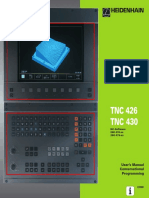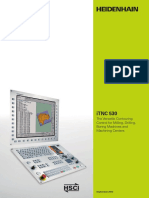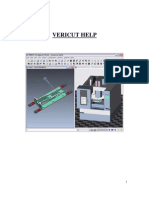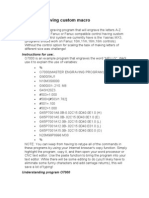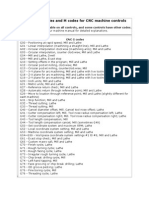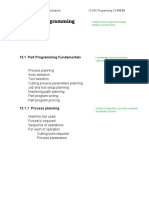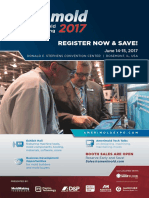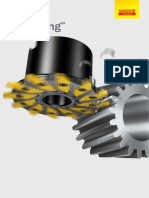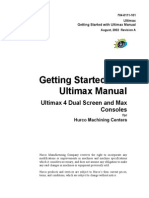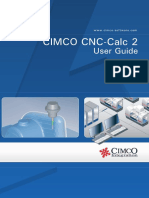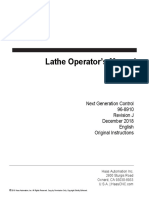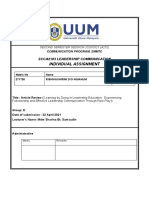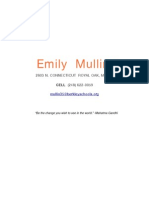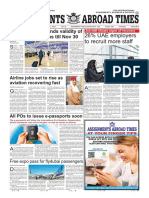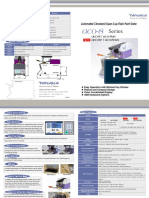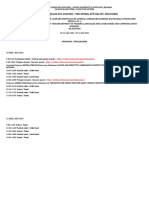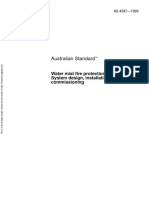Professional Documents
Culture Documents
Lazyturn Manual Rev 5
Uploaded by
s45rebatbnCopyright
Available Formats
Share this document
Did you find this document useful?
Is this content inappropriate?
Report this DocumentCopyright:
Available Formats
Lazyturn Manual Rev 5
Uploaded by
s45rebatbnCopyright:
Available Formats
LAZYTURN MANUAL
1/30/2010
REV: 5
TABLE OF CONTENTS
1.0 PREFACE
1.1 GENERAL MANUAL COMMENTS
2.0 HOW TO USE THIS MANUAL
3.0 LAZYTURN PROGRAM DEVELOPMENT OVERVIEW
4.0 INSTALLING LAZYTURN
5.0 SCREENS MENUS - TOOLBAR BUTTONS STATUS BAR
5.1 MAIN SCREEN
5.2 FILE MENU
5.3 OPTIONS MENU
5.4 EDIT MENU
5.5 VIEW MENU
5.6 DEBUG MENU
5.7 HELP MENU
5.8 TOOLPATH MENU
5.9 FILE FOLDER BUTTON
5.10 ZOOM & FIT BUTTONS
5.11 SELECT TOOL BUTTON
5.12 LATHE TOOLS DIALOG
5.13 DESCRIPTION OF INPUT BOXES FOR LATHE TOOLS\
5.14 CUT BUTTON
5.14.1 DIAGNOSTICS
5.14.2 SCAN LINE DIAGNOSTICS
5.14.3 VISUAL INTERSECT DIAGNOSTICS
5.15 ERASE TOOLPATH BUTTON
5.16 POST GCODECODE BUTTON
6.0 GRAPHICS AREA
6.1 PROFILE and RULERS
6.2 RULERS
6.2.1 RULER PENTAGONS
6.3 PENTAGON VALUE INPUT
6.4 CROSS HAIR
6.5 MANIPULATION OF THE GRAHIC DISPLAY
6.6 BUTTONS
6.7 PATH PORTRAYAL
7.0 TOOLPATH GENERATION
7.1 TOOLPATHS GENERATION OVERVIEW
7.2 DXF DRAWING
7.3 TOOL CREATION
7.4 MULTIPLE PATHS AND TOOLS
7.5 COMMENTS / REVIEW ON TOOLPATH GENERATION
8.0 POSTING CODE
LTR
APPENDIX TITLE
REV
LAZYTURN QUICK AND DIRTY
CAD DRAWINGS AND COMMON MISTAKES
DXF FILE EXPORTS
POSTED DXF FILES
PRACTICAL MACHINING CONSIDERATIONS
PC REQUIREMENTS
MACH 3 TURN - QUICK REFERENCE
REMARKS
PICS ARE OUTDATED & NEEDS UPDATE
IN DEVELOPMENT - NOT INCLUDED
Page 1 of 49
LAZYTURN MANUAL
1/30/2010
REV: 5
1.0 PREFACE
1.1 GENERAL MANUAL COMMENTS
The information contained in this manual is based on the following information:
PROGRAM FILE: LazyTurnTest1
SITE TOPIC: LAZYTURN posted replies as of this date : Jan 30 2010
1.2 This manual pertains only to the LazyTurn lathe program. Other manuals are
specifically written for Mach and LazyCam and the user is advised to consult
those manuals if required. Only very specific information relating to those
programs are included in this manual as necessary for LazyTurn.
1.3 The manual is arranged differently such that it follows how you would actually
use the program and is supplemented by specific appendixes.
1.3 LazyTurn development is dynamic and what is currently written can
change quickly. Thus you are encouraged to follow the LazyTurn topic.
1.5 Only the latest manual along with a designated REV # is posted in Members
DOCS. The manual will be updated without notice and without revision
history. Here is the link:
http://www.machsupport.com/forum/index.php/topic,12078.0.html
1.6 The verbage contained has not been checked and verified and by all means
feel free to post any errors or comments you may have in the LazyTurn
Manual site thread. Here is the link:
http://www.machsupport.com/forum/index.php/topic,10061.0.html
1.7 Thanks to all that have contributed in any way. Without replies and testing
this manual would not be available today. Only one name is noted in the
manual, ART, and to him the community of turners should be thankfull.
Just so theres no misunderstandings on this project, Ill state it clearly," I
promise nothing, I will endeavor to work on it as often as possible, and with the
help of those here testing I will make it as lazy and bulletproof as possible, but it
will come as it comes, and develop as it does and as time and circumstance
permits. With luck and perserverance, as well as interest from users ( or
potentiual users) the end result will be a usefull program that is hard to find a
replacement for at a reasonable cost." ( You can quote me on that.. ).
SO IT WAS SAID AND IT IS BEING ACCOMPLISHED!
1.8 Verbage in blue is not currently implemented in LazyTurn.
Page 2 of 49
LAZYTURN MANUAL
1/30/2010
REV: 5
2.0 HOW TO USE THIS MANUAL
The manual has a natural progression of presenting material as if you never knew what
LazyTurn was. The blue text highlights what is not implemented in the program, Italic
text is commentary on a particular subject, numerous figures are used along with red text
/ arrows / underlines to assist in relating the figure to what is written.
The manual is progressive and there very little duplication. Here is the progression:
- It provides information on the programs concept
- Tells you how to install the software
- Talks about each and every screen, menu, pull down so you know what your see.
The information presented stays focused on the material being presented and will refer
to other sections or appendixes to maintain that focus.
- The manual then covers the graphics part of the program and how to move about it.
- Tool path creation and numerous figures now show how to use program menus, tool use
at a high level, and creation of the cutting paths
- Posting of the Gcode is then presented
You should read the complete manual to get a flavor of the software. Then open
LazyTurn and try out the different operations paying attention to what the different
screens are showing. Then go to section 6 and duplicate the paths using the supplied
DXF drawing and tool inputs. Try different tool input values and combinations and pay
attention to the results. Review the appendixes for more in depth information.
LazyTurn is a very intuitive program. Dont hack your way through the program, have
pre-conceived notions on how it should work, or relate it to other programs. Reading the
manual will provide the information necessary to achieving results with the program.
Finally, be practical in the application of LazyTurn.
Page 3 of 49
LAZYTURN MANUAL
1/30/2010
REV: 5
3.0 LAZYTURN PROGRAM DEVELOPMENT OVERVIEW
LazyTurn will be free to those people that licensed LazyCam Pro level.
LAZYCAM TURN will be removed from LazyCam and will be replaced by
LAZYTURN. This program is a DXF or other vector file loader, which then assists is
creating a turning Gcode. It is planned to do boring, facing, roughing, grooving and
finishing (currently being developed ) from an imported profile.
This program will, in the end, also allow for profiles to be drawn. At the moment, all
you can do is load pre-existing dxf's, hpgls, or other vector format data.
My concept of this is a quick load of a profile, a fast easy way to set general
relationships between objects, and quick button presses to generate paths. Tools will be a
library of graphical tools so you can see the effects as a path is generated.
What I envision is the toolpath removing the stock, and leaving a subprofile behind of
uncut material which can then be cut with another tool if necessary.
Drawing is planned. And when (if?) LazyTurn is released, turning will be removed from
lazycam.
There are a few CAM packages out there to draw profiles and create paths, their high cost
is due to the complexity of doing all that, and the required support. If I can do a program
that easily imports a DXf and generates toolpaths, I may decide that thats enough. It
was never my intent to compete with true CAM contour packages.
Just a note on complexity, it isnt my aim to replace the high end turning modelers out
there, like Dolphin and OneCNC, they do a great job for those that use CAM programs,
LazyTurn will continue to be dedicated more to the hobbiest who really just wants an
easier way to generate paths from DXF's,
Keep that in mind, so expect simpler things at first, like simple boring, profileing,
roughing, finishing, facing and grooving. Hi end analysis and milling isnt likely
to occur, Ill feel pretty good if you can draw a quick profile, and perform a multi-tool
stock to product Gcode list.
Inside cuts wont get done until we have totally replaced the LazyCam functionality
In the end Id like to allow for drawing of the tool bit, might make for interesting profiles,
since the design is really an object to object collision detector, any shape would work in
theory not just the current ones.
As of this writing LazyTurn was rewritten to accomplish the finishing pass. The finish
pass is currently only in the testing stage and no posting of it associated code is available.
Page 4 of 49
LAZYTURN MANUAL
1/30/2010
REV: 5
LazyTurn is a hobby project so there is no set timeline as of this manual update. The
stages of development are as follows:
Stage#1 will be rough paths
Stage#2 will be finish-rough paths
Stage #3 is finish paths. ( currently in testing )
Stage 4 is facing paths.
Stage 5, 6, 7. inside, cutoff, various things.. all optional if I decide to go that far.
By end of stage #4 the program should be better than most can get for the price (free) and
Ill make decisions from there. I really just want to get to the stage where I can remove
turning from LazyCam altogether and replace it with LazyTurn. Seems having it
dedicated to turning makes it easier to do than mixing it into LazyCam.
4.0 INSTALLING LAZYTURN
4.1 LazyTurn ( LT ) currently can be run independently via hard drive, USB stick
etc as its installation can stand alone.
4.2 When installing Mach3 you are asked if you also want to install LazyCam.
The current lockdown version of Mach3 installs LazyCam 3.00.2. If you are
using an older version of Mach3 you may need to install the LazyCam 3.00.2
Update. Both versions can be downloaded from
the ArtSoft site. Here is the link:
http://www.machsupport.com/downloads
4.3 You can either update LazyCam 3.00.2 by installing the update or create
another directory for a stand alone installation, but both versions must be
installed for LazyTurn to work.
"LazyCam 3.00.2 Update" is a special build that includes additional required
files.
4.4 Now you will need to update the LazyTurn application file to the most recent
version posted. As of 1/30/2010, The latest application file posted is:
Re:LazyTurn thread, reply #1170, page 118
http://www.machsupport.com/forum/index.php/topic,5767.msg91769.html#msg91769
Download and unzip the above file and copy the LazyTurn application
file into the directory you installed Lazycam. You will replace the existing
file that is there.
Once installed, you can play with LazyTurn by running lazyturn.exe in the
resultant folder.
Page 5 of 49
LAZYTURN MANUAL
1/30/2010
REV: 5
5.0 SCREENS MENUS - TOOLBAR BUTTONS STATUS BAR
5.1 MAIN SCREEN
The red text was added to the screen shot. Take a moment and familiarize yourself with
what is shown.
FIGURE 5.1
5.1.1. Figure 5.1 above is the main screen which you will see when LazyTurn is
opened. The screen provides different pull down menus as shown in Figure 5.2 below and
behaves just like any other screen in a Windows environment.
FIGURE 5.1.1
The button functions are included in the menus but differ by providing access to more
frequently used selections in the program. Left mouse click to open a menu or a button.
Additional you can use the keyboard to select a menu as follows:
Alt key with individual letter F,O,E,V,D,H,T will open associated menu.
Note the coordinates in the lower left of the status bar will change as you move about
with the crosshair pointer.
Page 6 of 49
LAZYTURN MANUAL
1/30/2010
REV: 5
5.2 FILE MENU
FIGURE 5.2
Open Opens a windows dialogue box for loading of a file
NOTE ON PROGRAM READING OF A FILE:
The program "AutoTolerates" so that lines that dont join, automatically stitch together
as long as it doesnt create discontinuities in the math functions. This means the program
will try a tolerance of .1 for example, and if it finds that this creates a conflict, it will
jump back and set the toleance to .01 and try again, then .001 etc. until it either solves
the problem, or rejects the file. ( SEE APPENDIX B )
Close File Closes the current loaded file
Exit Use to exit LazyTurn
You can also use the keyboard as follows:
Ctrl with O - opens Windows directory dialogue for selection of a file
5.3 OPTIONS MENU
FIGURE 5.3
The options menu provides initial setup information about the file you will import and the
settings are saved when you exit the program.
The default values are Radius Mode, Imperial Units
You can select diameter mode or metric units by clicking on the text and a tick mark will
be left along side text.
Clicking the Set Path Options provides additional initial setup to LazyTurn.
Page 7 of 49
LAZYTURN MANUAL
1/30/2010
REV: 5
Currently this is limited to having a Z offset. The start Z offset is how far the tool starts
from end of the stock.
FIGURE 5.3.1
5.4 EDIT MENU
Currently not applicable.
FIGURE 5.4
5.5 VIEW MENU
FIGURE 5.5
Toolbar Turns the top TOOLBAR on or off
Status Bar Turns the lower STATUS BAR on or off. This status bar provides Z,X
coordinates along with other prompts.
Zoom In Increases viewed size in the graphics screen
Zoom out Decreases viewed size in the graphics screen
Zoom Fit Restores the graphics back to the way they were when loaded
Page 8 of 49
LAZYTURN MANUAL
1/30/2010
REV: 5
Tool Library Invokes the tool library tab to open. ( see Section 5.12 Lathe Tools
Dialogue for detailed information on use of the dialogue )
View Solid toggles between solid frame or wire frame display of the profile as shown
below. Re-click to return to previous frame display.
SOLID
FIGURE 5.5.1
WIRE FRAME
FIGURE 5.5.2
Shift Stock moves overlay of the billet stock used for the turning to a position below
the profile as shown below.
FIGURE 5.5.3
Note:
Selecting wire frame will cause the tools to be shown in wire frame also.
Page 9 of 49
LAZYTURN MANUAL
1/30/2010
REV: 5
5.6 DEBUG Menu
Associated Button
FIGURE 5.6
Test Tool Location Provides for placing the current tool anywhere in the graphics area.
To invoke,simply click the button or select from the pulldown.. The placement is based
on the center of defined tool tip radius. Use of this tool is covered in section 7.later
5.7 HELP MENU
Provides preface about the program. For help with LazyTurn you need to refer to
this manual.
5.8 TOOLPATH MENU
FIGURE 5.8
This tab provides choice of a rough or fine path generation and clicking on either
will invoke specific menus for input. Fine Paths are currently in testing. ( See Section
7 for a detailed explanation. )
Delete Last Path will delete the last created path. The created passes are show in the
PROJECT INFO box. See Section 7 for additional information.
Simulate Selected Paths Invokes a dialog for simulating the created paths. The tool will
be shown moving along the paths in the Graphics Area.
( See Section 7.5 for additional information )
The following parts of SECTION 5 pertains to the BUTTONS available in the
TOOLBAR. A prompt for any selected button appears in the status bar.
Page 10 of 49
LAZYTURN MANUAL
1/30/2010
REV: 5
5.9 FILE FOLDER BUTTON
This file openbutton automatically opens a Windows screen for a file search on your
computer.
Ctrl with O - opens Windows directory dialogue for selection of a file
FIGURE 5.9
5.10 ZOOM & FIT BUTTONS
These buttons allow for increasing or decreasing the magnification of the displayed
profile via left mouse clicking. Selecting the world globe button will fit the profile
back to its originally imported size.
Ctrl with R - will fit the profile as it was originally imported also
FIGURE 5.10
5.11 SELECT TOOL BUTTON
This button opens the lathe tool dialog screen.
FIGURE 5.11
Page 11 of 49
LAZYTURN MANUAL
1/30/2010
REV: 5
5.12 LATHE TOOLS DIALOG
FIGURE 5.12
The Lathe Tools dialog provides for creating, defining, selecting, updating
a lathe tool which will be used in the various tool path generations.
You will need to create a tool suitable for the desired machining operation.
The screen will show the created tool on the left side along with description.
The description will be posted along with the generated gcode when posted.
A choice of common lathe tools can be selected by clicking on the box and then selecting
the desired tool.
See Appendix E PRACTICAL MACHINING CONSIDERATIONS for
information relative to tool use when creating a cutting path for a profile.
Page 12 of 49
LAZYTURN MANUAL
1/30/2010
REV: 5
5.12 DESCRIPTION OF INPUT BOXES FOR LATHE TOOLS
FIGURE 5.13
Note that multiple tools can be used for a project. All the tools can be used for the
different paths that you will create. Common sense dictates you should use the correct
tool for the intended path. The following explains each of the Red boxes shown in figure
5.13 which require selection or input.
1. Tool selection - opens the flyout shown below for selection of a tool. Note that
by clicking the box to the left ( show in the above figure ) all input values will
default to metric.
FIGURE 5.13.1
Page 13 of 49
LAZYTURN MANUAL
1/30/2010
REV: 5
2. Inscribed Circle - Defines a circle, which when drawn about the center of the
tool insert, will include the entire tool insert. For example in a triangle insert, the
inscribed circle is the size of a circle placed in the center of the triangle with the
diameter including the complete tip. The inscribed circle is set to a min value
of 0.01 .
The program will not allow you to use a value which is mathematically less than
the above definition and will provide a default value in the input box.
The figure below shows different inserts provided by a manufacturer.
Note that the manufacturer specifies the inscribed circle which is shown
inside the insert shape by a dashed black line. Inscribed circle as defined in
LazyTurn is represented by the RED circle. This was done to eliminate some
manufactures tolerances thus providing true accuracy based on input value as
shown for the 35 diamond tip from actual measurements.
Do not confuse the two.
FIGURE 5.13.2
NOTE:
A square tool with an inscribed circle of .01 cannot physically have a tool tip
radius of .01, they cannot fit in the equation for a square. Hence, the tip is
impossible by physical definition, and the tip will not be created. This will cause a
fault when the program tries to match a collision. The fault will generate a "tip
failure". If you were to try to create the tip with above radius, the tool looks round
since its trying to fit the .01 tip radius on each of the 4 corners of a tool which
has an inscribed radius of only .01. The tool generator will tell you its
impossible. Note. that for the green inscribed circle shown for the 35 diamond
tool, that based on that diameter and tip radius, all the other dimensions are by
default. Additional comments are made in Appendix E.
Page 14 of 49
LAZYTURN MANUAL
1/30/2010
REV: 5
3. Tip Radius actual radius on the tip end of the tool cutter. Min value is 0.0005
4. Flank Cut Depth defines how much of the flank side of the cutter can actually
cut based on a depth setting. The input value should be from the tip of cutter to
the furthest away point along the flank. It should not be as what is deliberately
shown in the figure below ( although you can if so desired ).
FIGURE 5.13.3
This depth setting can greatly affect your end tool path.
- depth too small and the tool will gouge
- depth too large and the programmed generated path to actual paths will not
reflect actual or true cutting edges of the tool.
Gouging occurs when a part of the tool not intended to cut the billet actually does.
See the following figure.
NOTE:
LazyTurn uses the tip information to compare the tip cutting edges to the current
shape and will prevent gouging if proper tip information is provided.
GOUGE ON
GOUGE OFF ( zero depth setting )
FIGURE 5.13.4
Page 15 of 49
LAZYTURN MANUAL
1/30/2010
REV: 5
You can use the center tool post or use a value of zero if you do not care about stock
gouging.
5. Tool Angle This is the angle of the insert about its center and not the angle of
the complete tool including the holder. For a button tool the angle means nothing
and is internally set to zero degrees.
Click the End or Side circular box to rotate the tool 90 degrees.
Examples of tool bit orientation about the left tool holder:
FIGURE 5.13.5
Note that only a left or right facing tool can be angled in a tool holder.
Additional comments on tools can be found in Appendix E.
6. Feed Rate - Enter your desired cutting axis feed rate. The feed rate value F is
include in the Gcode when posted. Note that the F is restricted to the slowest axis
F in actual machining as configured in MACH3 Turn. Consult the Using Mach3
Turn manual Section 10 for additional information .
Different values can be used for the rough and finish paths.
7. Enter the Spindle RPM
8. GCode T# - Enter a defined tool number. The tool number but should not
conflict with a same tool number defined in MACH3 Turn.
Additional comments on tools can be found in Appendix E.
Consult the Using Mach3 Turn Manual Sections 7 to 9 for information.
9. Tool Holder Three choices of tool holder positions are provided namely
left, center, and right. As noted before, the cutter bit attaches to the tool holder
and its orientation changes accordingly.
Page 16 of 49
LAZYTURN MANUAL
1/30/2010
REV: 5
10 . Tool Name - This box allows you to name the tool you are creating or rename /
update an existing name. The name, tip radius, inscribed circle are under
in the standard listing of the tools ( see Figure 5.12 ).
11. Use Tip Center - when selected will discriminate between using Mach3's offset
registers with compensation, or just to create the code as pre-compensated using
the tip radius as that compensation from tip center.
Additional comments on tools can be found in Appendix E.
Consult the Using Mach3 Turn Manual Sections 7 to 9 for information.
12. To Update a tool simply select the tool on the left by clicking the left mouse
button, modify an input and click the Update Selected Tool box.
To Delete a tool simply select the tool on the left by clicking the left mouse
button and click the Delete Selected Tool box.
To Create a tool simply fill in all the inputs, update the display if you so desire
to see what it looks like, type a name in box and then click the Create as new
tool box.
13. Plunge Rate Provides for an X feedrate that is different than the Z feedrate.
Here's why: when the tool is moved (X direction) into the stock to begin the next (Z direction) cut, it plunges into
the material and initially has to cut a lot of material all at once. After it starts traveling in the Z direction it's
only cutting from half of the cutter tip and I've chosen a feed rate that's appropriate for this. But every time it
plunges in for another cut it cuts from both sides of the tip simultaneously, removing too much material too fast.
If I slow the feed rate to match this X cut, I waste too much time on the Z cuts. I need different, independently set
feed rates for cuts in the X and Z directions.
14. Update Display clicking this button will update the graphic display of the tool.
Page 17 of 49
LAZYTURN MANUAL
1/30/2010
REV: 5
5.14 CUT BUTTONS
LazyTurn provides a choice of how machining of the profile can be done. Normal use
would be to make larger roughing cuts to remove the bulk of the material from the billet
and then do smaller finishing cuts. You can do multiple roughing and finishing cuts with
different tools until the machining is complete. The generated pathing will follow the
order of the cuts you create.
ROUGH CUT BUTTON
The rough cut button, when clicked, will invoke the pass depth dialog for defining tool
path parameters for a roughing pass. Multiple roughing passes are allowed A tool must
exist and be selected prior to using the button. There is choice of diagnostics in the dialog
and the default is Visual Intersect Diags if nothing is selected. Posting of code is
currently available for rough passes. Diagnostics is covered in section 5.14.1.
FIGURE 5.14
Page 18 of 49
LAZYTURN MANUAL
1/30/2010
REV: 5
Cut Direction clicking this button will alternately change a middle tools cutting side
from left to right. Default is left side. A middle mounted tool can cut in either direction.
The button is not applicable for a left or right tool and an error message will appear if
clicked.
Pullout Clearance - input value defines how far the tool will retract in the X direction
during pathing moves. It is not currently restricted.
Stock Clearance - input value defines the amount of un-cut stock that remains after a
pass.
Max Depth No input required or allowed.
The number is simply a limitation, based on the tool, of how deep you can cut. A tool can
only be used to cut to its inscribed circle depth, and the end max depth is the inscribed
circle, but compensated by diameter or radius mode selection. It stabilizes the operation
of the programs volume calculator.
Depth per Pass - is the how deep each individual pass will cut.
Cancel clicking on the button will cancel the path process
OK clicking on the button will allow the path process to start
Page 19 of 49
LAZYTURN MANUAL
1/30/2010
REV: 5
FINISH CUT BUTTON
I strongly suggest the reader follow the finish pass development as of this writing.
This verbiage is just rough / preliminary and will surely change.
I would suggest staring at page 118 of the LazyTurn thread.
The finish cut button, when clicked, will invoke the pass depth dialog for defining tool
path parameters for a finishing pass. Multiple finish passes are allowed. A tool must exist
and be selected prior to using the button.. Posting of finish pathing code is currently not
available. Finishing is currently being tested and as such a only a visual display of the
finish cut provided as shown in the left below.
Path Name allows for providing a unique name for the finish. The name appears in the
Project Info.
Clearance The amount of material to be left on the profile after the finsh pass is done
Final Pass The depth of the last path / cut of the finish pass
Per Pass Max pass depth of any pathing associated with the finish pass
Tolerance- This setting defines how many times the software will look ahead or along
the profile as it is creating the pathing. The range of acceptable input values are 0.0001
to 10. The finer the tolerance the closer the LazyTurn will monitor its analysis. The
Page 20 of 49
LAZYTURN MANUAL
1/30/2010
REV: 5
setting will impact how long it takes to generate the pathing. So it will take more time for
a long piece of say 30 inches overall length than one of say 6.
Diagnostics later
Cancel clicking on the button will cancel the path process
OK clicking on the button will allow the path process to start
5.14.1 DIAGNOSTICS
You have two choices in the selection of what diagnostics will be done by clicking
one the boxes shown in the figure below.
FIGURE 5.14.1
NOTE: You currently can post code if you use the diagnostics. This WAS NOT allowed in older versiosn
and is being clarified as of this writing .
5.14.2 SCAN LINE DIAGNOSTICS
The intended use of this diagnostics is as follows:
The resultant image of the path is helpful to find where some types of errors come from.
It is also a very fast way to see a line reduction of the image. No gouging tests are done,
and tool geometry is not considered, no real tool path is calculated, it just shows the
"before pathing" data from the LazyTurn path engine. Generation of the scan lines are
done in an iterative algorithm, so the diagnostics output can show if that is working.
An example of the simplified and rapid display of the tool paths is generated as shown in
Fig 5.14.2 below.
FIGURE 5.14.2
Page 21 of 49
LAZYTURN MANUAL
1/30/2010
REV: 5
5.14.3 VISUAL INTERSECT DIAGNOSTICS
The intended use of this diagnostics is as follows:
This diagnostics does full calculated paths based on collision and displayed as shown in
figure 5.14.3 below. Notice how actual paths / moves are shown as compared to figure
5.14.2 above.
FIGURE 5.14.3
Volume calculations are being done via a SVC ( Swept Volume Calculator ). To assist in
diagnosing a possible problem you can set the number of passes, to a value, less than the
number of passes normally generated by the SVC. This is done in the flyout that appears
after clicking OK in the pass depth dialog ( figure 5.14).
FIGURE 5.14.4
If there is a problem during calculations, and the pass before the problem pass can be
found, it will assist in finding and addressing the problem. The DXF drawing, tool
numbers, and pass data should be posted to the forum.
When you do a toolpath, if the end material is wrong, You can find a particular pass where the shape of
the tool is NOT subtracted properly ( this can happen from a wrong inside / outside assumption at some
point). If you do get a failed stock, try narrowing in on what pass it failed on. Try 100, if it fails, try 50, if
that passes try 75, etc eventually you will find a point where the subtraction fails.
The stock will be chewed down each pass till the max Pass Number you gave was seen.
Calculating stops at that point. Figure 5.14.5 below shows a few things. The greenline is
the amount of offset from the part used in the profile gouging checks, ( just a diagnostic ),
the black line on top is the actual stock outline at that point, White dots indicate
endpoints of the material stock outline to that point. The large red shape, is the swept tool
volume of the last pass done. It is the shape of the tool, swept by the amount of that pass,
Page 22 of 49
LAZYTURN MANUAL
1/30/2010
REV: 5
and subtracted from the stock volume, it was successful on that line as shown by the fact
the tool shape is properly subtracted from the material.
FIGURE 5.14.5
5.15 ERASE TOOLPATH BUTTON
Clicking this button will invoke the flyout where you choose to delete or not delete
a path that was created. Note that you first select the path you wish to delete by double
clicking on a path (green text ) shown in the project information. You cannot replace a
path once deleted, so if you delete the very first created pass and want to replace it you
will need to delete all passes and start over. You cannot reorder the passes. You can
however select a pass and turn its display in the graphics area on or off.
FIGURE 5.15
Page 23 of 49
LAZYTURN MANUAL
1/30/2010
REV: 5
5.16 POST GCODE BUTTON
Clicking this button will invoke the Post Generator This is how the Gcode created by
paths will be saved. Posting Gode is covered in depth in Section xx of this manual.
Note that as of this writing you cannot post a finish pass.
FIGURE 5.17
5.17 The shift stock , view solid and about buttons were defined and discussed in section
5.5 and are buttons for the respective descriptions in the view menu.
The shift button was discussed in section 5.5
The simulate button is discussed in section 7.??
The view solid button was discussed in section 5.5
The about button
The debug tool location button and how to use it will be
discussed in detail in the section 7.later
Page 24 of 49
LAZYTURN MANUAL
1/30/2010
REV: 5
6.0 GRAPHICS AREA
This section will provide a general overview of the Graphics Area. An understanding of
the graphic display and manipulation of the profile is required prior to reading Section 7
of the manual. That section defines how the tools you have created will be used to create
Gcode paths.
FIGURE 6
The graphics part of the main screen, delineated by the blue background, provides a plan
view of the imported DXF file. Colors are program defaults and cant be changed. The
turn object is three dimensional and object manipulation is covered in 6.5 of this section.
Menus and buttons were already discussed and are not repeated here.
The colors may not show info later
Page 25 of 49
LAZYTURN MANUAL
1/30/2010
REV: 5
6.1 PROFILE and RULERS
FIGURE 6.1
The black line above the profile delineates the single connected group of entities you
created in a CAD program. LazyTurn will swap around and reconnect as it sees fit, so
your drawing order can be as arbitrary as you like. In the end though, it must all connect
to a single chain. See Appendix B and C for specific information.
The shaded object represents a 2D view of the profile to be turned. The shaded cylinder
around the turn object represents an uncut stock size of diameter or radius ( a default
setting ) and length. The change stock shading is the center of the stock.You can change
the program generated stock / billet size by using the scale pentagons on the ruler.
6.2 RULERS
The rulers above and along side of the stock are smart, zoom and pan with you, and are
programmed to stay on the screen. The rulers divisions will change as you zoom in or
out. The divisions are per your default units. The ruler is just a visual rough guide.
6.2.1 RULER PENTAGONS
The pentagons on the ruler indicate stock size and length as follows:
Left side ruler - Stock size ( blue)
- Profile diameter ( brown )
Note: Changing the diameter value via the slider will scale the piece up or down equally.
- Center of stock ( red )
Top side ruler - Z stock location ( green )
The bottom green pentagram is for setting the location of the stock Z
origin. ( most users prefer to have the Z start at 0 ) and go negative
towards the chuck.
- Z start offset ( yellow )
Page 26 of 49
LAZYTURN MANUAL
1/30/2010
REV: 5
6.3 PENTAGON VALUE INPUT
When the mouse pointer is moved over a pentagon the actual value for the feature is
displayed. Clicking on any pentagon will allow you to change the value using the flyout
shown below. You can input a value other than what the program generated to set a stock
size, or even the profile diameter prior to asking for a tool path generation.
The pentagon for the stock will turn brown and overlay the profile pentagon if the values
are the same. You can click on the single pentagon and change the values. Note the
flyout prompt informing what the change pertains to.
FIGURE 6.3
The stock size graphic will change relative to the profile and is a good visual indication
of your values at any time. The example below shows a smaller stock than the profile.
FIGURE 6.3.1
Note:
The program automatically generates stock size values, but you have the choice to adjust
the value to suite your actual stock size. Stock size should always be larger than your
profile, it need not be, but any paths created will cut off part of your profile. You cant
Redefine the Z stock size / length
You cannot change the X center stock location of 0.000 ( red colored pentagon).
Page 27 of 49
LAZYTURN MANUAL
1/30/2010
REV: 5
6.4 CROSS HAIR
The crosshair will move as you move your mouse and its Z,X coardinates are actively
displayed in the lower left hand corner of the status bar. Zooming in on the part allows
for more precise measurement and inspection of the turn object if so desired.
FIGURE 6.4
6.5 MANIPULATION OF THE GRAHIC DISPLAY
FIGURE 6.5
The three dimension turn object along with the rulers can be viewed from any angle.
Note how the coordinate icon ( lower left corner ) also rotates.
Holding the mouse wheel down while moving the mouse allows spinning the object
about a point. Release the mouse wheel at any time to freeze the display at any time
during rotation.
Double click the left mouse button to reset the display.
Ctrl key and left mouse while moving the mouse allows you to dynamically move the
profile anywhere in the display area as shown below. Releasing one of them will freeze
the display at any time.
Page 28 of 49
LAZYTURN MANUAL
1/30/2010
REV: 5
FIGURE 6.5.1
Shift key and left mouse while moving the mouse up and down on the pad allows you to
dynamically zoom in and out on the profile as shown below. Releasing one of them will
freeze the display at any time.
Profile
Zoom in of Profile
FIGURE 6.5.2
6.6 BUTTONS
The buttons shown below are frequently used and duplicate items from the View,
ToolPath, and Help menus. They were defined in Section 5. From left to right they are:
Shift Stock, Simulate, View as Solid / Wireframe ( toggles ), Help
FIGURE 6.6
Page 29 of 49
LAZYTURN MANUAL
1/30/2010
REV: 5
6.7 PATH PORTRAYAL
The following is provided so you have basic understanding of what a path is, can relate to
the graphic portrayal of the path, and will prepare you for Section 7 in which tool paths
are actually created.
Path in LazyTurn is a simple name given to the X and Z individual or combined axis
cuts made into the stock . The extent of path movement is shown as a straight black line.
The gcode generated from the path will be a plus or minus direction depending on which
way the tool travels. The paths dont show direction. Portrayal of the path or paths will
vary depending on how the program applies the tool and cut parameters and how your
viewing the display area. Below are some examples.
All the paths
Zoom in
FIGURE 6.7
Zooming way in you will see the single path and any clearance left by unfinished cutting
of the profile.
FIGURE 6.7.1
Figure 6.7.2 shows paths made by a different kind of tool with different cutting
parameters. LazyTurn provided single and combination paths such that the tool cuts
along, retracts ( moves out ), back in, etc. in a continuous efficient pattern to remove
stock from the profile. Additionally LT provided paths that would avoid gouging because
it was selected by entering a value other than 0 for the flank cut depth value ( see Figure
5.13 ).
Page 30 of 49
LAZYTURN MANUAL
1/30/2010
REV: 5
FIGURE 6.7.2
To dynamically watch the cutting in operation just click the Simulate button .
You will need to create a tool and a tool path before you can Simulate.
Page 31 of 49
LAZYTURN MANUAL
1/30/2010
REV: 5
7.0 TOOLPATH GENERATION
This section describes how paths are created. Program information which was covered in
previous sections of the manual will not be repeated although reference to sections may
be noted. The Menus, Buttons, along with their associated dialog and flyouts will be
used.
Information for the Cut, Delete, Simulate Buttons were provided previous sections.
FIGURE 7.0
Note that the information presented here is not about teaching you to use a lathe. It is
presenting information on how to use LazyTurn. Some of the information may or may
not be practical. You may want to review Appendix E Practical Machining
Considerations.
NOTE: Finish paths are not implemented as of this writing. That said, this section
will change to address finish paths when available.
7.1 TOOLPATHS GENERATION OVERVIEW
LazyTurn will import a DXF drawing and generate a solid view of the profile.
It calculates the profile volume. The created tools are used to widdle the stock down in
a progressive manner until the paths for the profile are completed. The progression of
cutting down the stock to a finished profile is done by creating toolpaths. The toolpaths
are based on the users definition of the tool used. Three passes will usually be required.
A rough pass to remove as much stock as possible quickly, a rough-finish pass to clean
up the rough pass in preparation of a final finish pass. For each created pass the volume is
computed and noted along with other specifics in the Project Information. You can
simulate the pass at any time and if doesnt meet you expectations or there is a problem
you can delete it and try a different approach until in the end only the volume of the
profile is left.
Page 32 of 49
LAZYTURN MANUAL
1/30/2010
REV: 5
7.2 DXF DRAWING
You will need to create a drawing of your profile in your CAD program and export it as a
DXF. It is highly suggested that you review Appendix B and C before creating a
drawing. You can download the DXF file ( SECTION_5_DIMHCIR.DXF ) used in this
section of the manual from the MACH3 Forum. It is located in the Member Docs.
Figure below shows the drawing fully dimensioned for reference use in this section.
The Z dimensions are all positive just for easier reading in the figure.
FIGURE 7.2
LazyTurn will convert the drawing into a solid as shown below. Tools used in pathing
can now be created. LazyTurn remembers all the tools you created and they will be
available when you open a file.
FIGURE 7.2.1
Page 33 of 49
LAZYTURN MANUAL
1/30/2010
REV: 5
7.3 TOOL CREATION
Section 5.12 provided complete information on tools and their creation. Information
is not repeated, the manual builds on each section, so refer to the appropriate section of
the manual.
Lets take a moment and think about the tool we will create and how we want to
machine the stock down to the profile. Depending on the complexity of the profile
multiple rough, rough finish, and finish cuts may be required. For this example, a single
tool will be used for the rough. The practical application of a single tool may not be
appropriate for the actual cutting, but we will only use only one tool for illustration
purposes. The one tool approach, right or wrong, will be used. LazyTurn only knows
what you tell it!
The tool we will create is the grooving tool shown in Figure 7.3.1, ground on both sides
and the face and ground deep enough that it can move all the way to the profile.
( ref sect 5.12 & 5.13 )
FIGURE 7.3.1
Once the tool is created we can select that tool ( by clicking on it and clicking OK) and
the define how paths will be generated as shown in Figure 7.3.2.
Page 34 of 49
LAZYTURN MANUAL
FIGURE 7.3.2
Click yes when this screen appears and LazyTurn begins the path creation.
FIGURE 7.3.3
LazyTurn graphically shows the path creation.
FIGURE 7.3.4
Page 35 of 49
1/30/2010
REV: 5
LAZYTURN MANUAL
1/30/2010
REV: 5
Then the following screen shows the actual paths if the path creation was successful.
FIGURE 7.3.5
A rough path was created. We left 0.003 clearance to be removed with a finish pass.
We change our minds and we decide to only allow 0.002 for the finish path. The same
tool is selected, and the stock clearance changed. LazyTurn informs that the first rough
cut was all that was needed to go on to doing a finish path. No additional rough pass is
created. You can delete the pass and redo the rough pass but there really is no need to do
so.
FIGURE 7.3.6
Click OK.
Finishing path creation is covered in the next section 7.4.
Page 36 of 49
LAZYTURN MANUAL
1/30/2010
REV: 5
7.4 MULTIPLE PATHS AND TOOLS
This is a different illustration and utilizing advanced LazyTurn features for creation of
paths. The same file is used, different tools are used, multiple paths will be required. A
35 Diamond tool will be used which is defined per figured 7.4.1 below. The tool could
be used to create one rough pass if gouging was turned off (see Figure 5.13.4), but, the
intent is to build on prior information for this illustration.
FIGURE 7.4.1
Create three 35 diamond tools, left ( Figure 7.4.2), right ( Figure 7.4.3),
center ( Figure 7.4.3) per the following tool dialog screen shots.
LEFT
FIGURE 7.4.2
RIGHT
FIGURE 7.4.3
Page 37 of 49
LAZYTURN MANUAL
1/30/2010
REV: 5
CENTER
FIGURE 7.4.4
The tools will appear in lathe tool table along with the groove tool you created
previously.
FIGURE 7.4.5
The inputs for all three paths will use the same information as shown in Figure 7.4.5
below. Note that a left tool will cut left, a right tool right, and the center tool can cut
either way. Clicking the Cut Direction will change the center tool direction.
Page 38 of 49
LAZYTURN MANUAL
1/30/2010
REV: 5
FIGURE 7.4.5
First rough paths created using the left tool.
FIGURE 7.4.6
Using the right cutting tool the following additional paths are created and added to the
displayed pathing.
Page 39 of 49
LAZYTURN MANUAL
1/30/2010
REV: 5
FIGURE 7.4.7
If you turn off the first pass, by double clicking on it, then only the second created cuts
are shown.
FIGURE 7.4.8
Another pass created using the center cutting tool.
FIGURE 7.4.9
Page 40 of 49
LAZYTURN MANUAL
1/30/2010
REV: 5
7.5 SIMULATION OF THE TOOL PATHS
Feedrate
Spindle RPM
Feedrate Overide a slider which will change the feedrate
OverRide % Plunge Rate X axis move rate
SET click after any changes to the feedrate inputs to be used for the simulation
Run starts the simulation
Pause stops the simulation
Close Closes the dialog box
NOTE:
TO Simulate the cut in real time ( showing true feedrate of the tool ), make sure the
paths are expanded in the tree ( collapsing a path de-selects it ),and hit the SIM button, it
will show you what the path is calling for and gives a more visual clue about the path to
be cut. The speed of the display is the feedrate you commanded in the tool selection, so its
a bit of a visual clue if you screwed up the feedrate, I will add a way to change that
quickly soon. All expanded paths are simulated one by one when SIM is selected. Rapid
speed is loosely defined as 10 times the feedrate, ( just so you dont have to watch all the
rapids in slow motion. )
Page 41 of 49
LAZYTURN MANUAL
1/30/2010
REV: 5
COMMENTS / REVIEW ON TOOLPATH GENERATION
"Is it possible to shift the X origin (zero position) to the outer diameter of the starting stock so that setup operations whether using
wizard or LazyTurn G-code are similar? "
Most all programs have X=0 as the origin for their code because it can be a repeatable place to easily find / reference to, along with a
number of other reasons. There are a lot of ways of accomplishing what you ask. Depends on how "you" want to work and your
understanding of Mach3 Turn.
For now here is MY suggestion for when in MACH3Turn:
Zero world X and Z which ( cancels any G54 so there are no offsets ) and set home somewhere away from the piece, move the tool
"controlled point" to where the gcode for the part was created, click part zero X & Z, ( now machine=program=part cords at the same
point ) move the tool to where you want to start cutting, cycle start the program and all should work just fine. That's a mouth full, but,
just one way of working that will keep you out of trouble. I hope!
Depends on the gcode generated by each Wizard. I am not sure they are all a like on where the first move starts from. That said, don't
let you heart be troubled, for there will be a section in the LazyTurn manual which will include information about Mach3 Turn.
prep moves from or to a point, including how to use use / create a tooltable, what impact use of using the tool tip radius vrs using the
offsets which may have been created already. Program / machine / part coordinates relationships, how setting home can be used, an
overview of Mach3Turn, etc etc etc.......whatever the verbage turns out / or needs to be. That will be put into the manual after the
finish paths are available and whatever Art decides to do from a post processing point of view.
Simply put, I hope to cover Mach3Turn at some level in an appendix, the verbage will not conflict with the Using MAch3 Turn
manual. The current four screens, are as they were created before my time, can be confusing if you don't have a good grasp of the
whole program. I will see if i can capture the the compete program visually in about four pages or so.
This is all work in progress from here on!
Multiple tool cuts. Each one building from the previous. one button, "Cut" , which will BUT if no material will be removed, the user
will be prompted as such and asked if he
would like a "finish pass" to be performed. So if a user presses Cut twice without changing tools, he will be prompted for a finish pass
authorization. On the other hand, if material CAN be removed, ie: the tool or direction was changed, the system
will simply add just another rough pass only on the material left over from previous passes.
This means Users will not be able to decide on their own to do a finish pass and no button will exist for one, LTurn will only trigger
a finish pass when a cut is requested with a tool that cannot remove any further material with rough pass.
Its my hope this will firstly ensure that no tool can be hurt by improper finish passes that attempt to take away too much
material for the tool's previous passes, and reduce the amount of decisions made by the user as well as reducing the number
of buttons to two, one for tool selection, and one for CUT.
Only the areas uncut are now processed You may use multiple tools or multiple depths in any order. However, since all cuts are
predicated on the previous cut, the delete toolpath button ( !) will only remove the final cut, which you can then recut, or delete
upwards on the tree one by one.
The plan for fiinish hprofile is to have the CUT button do a finish ONLY if the previous CUT took no material at all, meaning the
roughing is now done.
It will be mandatory to make a rough pass? the way it functions is to do a rough if material exists that shoudl be roughed, only do a
finish if the tool is done. I will look into perhaps making it just finsh if no rough seems necessary, but the way the algorithms work I
think it needs to compute the rough ..
No, you be able to just double click cut and get a request for a finish pass the checking is mandatory as it performs many of the main
calculations needed.
Yes, you will be able to post at any time, or just on specific stages.
Center and left facing tools will cut Right to Left, and Right facing tools will cut left to right.
Page 42 of 49
LAZYTURN MANUAL
1/30/2010
REV: 5
PROFILE TURNING
Optionally, A third button, FACE, will be added then to allow for the entire job to rotate 90 degrees on the screen to allow for the
other two buttons to be used identically, only in facing operations instead of profiling. That will leave only the final
optional button, BORE to be added for inside operations should I decide to go
LazyTurn is a profiler only.
7X GENERAL
User defined tools may be added in the future. The tool, in the end after designing it, will simply be a profile used mathematically to
detect collisions in creation of the path , so a user defined tool and holder, perhaps as a DXF will be importable.
7.6 GENERAL TOOL CONSIDERATIONS
The shape of the tool will be important in LTurn, as it will be a graphic object calculating
any collisions in the path, and also remaining and wont try to cut it again after roughing
and such.
The tools creation still requires work., but for the most part it is possible to create tools
that should mimic your tools fairly well if you use inserts, if not, then you could generate
tools that simply have a tool radius about equal to your ground tool, and with an almost
non-existent tool holder.
A user defined tool may be implemented later based on a DXF to be imported as the shape of a tool. When any tool is created, you
ARE really creating a dxf of a tool that will be used in the collision dynamics to create the tool paths it should be possible to allow a
dxf based tool creator for special tools.
The toolholder it will be made to conform more to the user in the future, and its shape will be taken into account for the generation of
the Gcode later.
7.7 ROUGH PASS
Roughing is the quick removal of bulk of material, done quickly, with a large cut depth
and short chips, it is not meant to be smooth just quick. You can use a special tool with
other parameters (roughing with a very small tooltip is asking for broken tools) and a
heavier body then finishing tools. The bigger the work piece the more important roughing
will be.
The fact that multiple rough passes may be necessary, that to is already in the code, but
its completion requires the fine-rough stage to be a valid one as its inputs conditions will
be used by the second or third rough pass. Its input conditions are calculated by the first
rough pass. So I need to progress a bit further before you begin to see secondary
roughing.
In all cases the tools will be unrestricted and any can be used on any stage.
7.8 ROUGH FINISH PASS
Roughing as a step can leave larger chunks than one would want to take in a finish pass,
so a definition of "Fine-Rough" is a step that reduces the chucks to a size manageable by
a finish tool. ( typically the same tool as the finish pass would be generated with).
Basically its a safety pass to clean up the profile so that a proper finish pass can be
applied without hurting the finish tool. Any tool can be used for any pass, but by allowing
Page 43 of 49
LAZYTURN MANUAL
1/30/2010
REV: 5
a fine-rough pass, youd know that the same tool now can do a proper finish pass without
marring the surface.
A proper surface finish requires we dont rub the stock, nor have chatter from overstress
on the tool, but come as close to the "finish depth" of material removed on the entire
pass, this will eliminate chatter and rub problems in the final finish as the finish tools
stress is held as close as possible to a static condition during that final pass. That is what
is planned for anyway.
7.9 FINISH PASS
The finish is giving you the final profile tool passes based again on selected tool. Can
a different tool be selected for each of the three steps ( or will it be limited to first
selected tool for all of the steps? Will any of the tools be usable for any of the steps?
The screenshot is just an example to show that some tools are not capable to get all
the material away and will not go in every shape. What I would like to see that you can
point a part of the tool path and tell the program to use a specific tool for that part.
That means also that the g1 code is not always direction chuck but sometimes
direction tail. Until now the button tool is used but with a button with a body of 0,5mm
width there will be no large chips
7.10 TOOL OFFSET AND COMPENSATION
I can say that I had considered the zeroing to be semi automatic, since the code will
assume the tip radius , then in MAch3, no offsets or G41/G42 should have to be selected,
when you zero to the X front of the stock, the zero will be assumed to be off by the tip
radius in the X dimension, the Z dimension will have to be zeroed to the outside when a
program is to be started, the assumption being that you have zeroed to the face
LazyTurn will assume that when generating the code. Though perhaps a
switch will be necessary to dictate to the Gcode poster that the true zero should be
considered to be left or right. ( though the tool setup should be able to tell that in left or
right sided tools.). Center tools would be the unknown element. You will notice a
checkbox for "Use tip center", that will descriminate between using Mach3's offset
registers with compensation, or just to create the code as pre-compensated using the tip
radius as that compensation from tip center.
We'll see how automatic I can make that.. but since Im generating the code, I should be
able to make automatic assumptions based on the direction of travel that a cut will do as
you swap a tool on a zeroed system and continue the job using the original zero point
from another tool. So in the end, for myself anyway, Id like to get away from using
offsets all together, and just use tip radius as the effective factor.
Page 44 of 49
LAZYTURN MANUAL
1/30/2010
REV: 5
The toolpath generated by the lazyturn will be the exact piece and mach3 will manage the
tool radius compensation OR Lazyturn will create a toolpath that already includes the
tooltip radius compensation ?
My suggestion is that mach3 compensates the tool radius. In this way a user is free to use
its cam software. For example I made a program to do just that, translate a dxf into gcode,
but the final object differs because of the radius of the tools. I must draw it already
thinking on the tool and make some calculations that is difficult and easy to make
mistakes.
7.11 BORING
Boring is currently not available.
I would be curious on your internal boring thoughts. Would it be easy ( selectable
from external by some simple definition? Would the profile need to be drawn differently?
What kind of tool.....some standard boring bar with cutters.......or .Would you be able
to draw your boring bar / tool shape and let the program check for clashes?
Internal boring would be done with a slightly different profile. It would be a profile
with a straight outer edge so the program knows by inference that its internal cutting.
As to tool shape, a draw able tool shape (or profile) may be used and available when
implemented.
7.12 TOOL RADIUS
What is the purpose or practicality of having a tip radius of less than .0005" .Forgive
me if I fail to see why an effort has to be made to reduce this to 0.
I'm the culprit pushing for a real small tip radius. It doesn't have to be less than .001".
I selected that as the smallest value because practically speaking never been able grind /
hone one down to less than that number. In fact .002" to .004" is probably
more like it when touched up. Most will never be able to actually measure it.
For all intents and purposes there is no real good reason, a radius of .0005 is
effectively 0.0 in real world terms. It means an error tolerance of .001 ( inch or mm) in a
profile, so it has no real effect. Internally however, I just have to ensure low values are
treated fairly for the sake of stability.
TOOL TIP DISCUSSION
Allow one tool, maybe the button tool for representing a point tool with almost no width for turning of
small stuff even if it doesn't make sense.
LT wont allow such tools to exist.
Illegal circ/tip combinations are not allowed
Program not complete, it wont warn you, it will just make a tool that is as close as you can physically get.
Preliminary thoughts on any of the tool restriction's.Will there be any difference between restrictions of
say a roughing or finishing tool?ie; The total tip must fit into an inscribed circle of x" for a button tool or
x" / different for each of the other tool's.
What would be the smallest tip radius? ( 0.001" is a tough one practically speaking, but 0.002 to .004" is
not) Can the min holder width be equal to the tip radius?
Page 45 of 49
LAZYTURN MANUAL
1/30/2010
REV: 5
My concern is that because of the clash detection / and you can't turn it off / tip radius is say restricted
to .010" / or no profile code generation , that turning of small items will suffer, thus code generation for the
model maker won't be easly available.
Fooling with it now, the tool tip failure is nice.And even if code is posted i see that the code is not right
and the roughing cuts are lacking in the gcode.
No real restriction, it just has to have a shape, and the shape must be real. For example, an incribed circle of 1mm cannot have
tip radii of 5mm, the radisu is larger than the size of the tool itself. Inscribed circle tells the program how
large the tool is, the tp radius really shoudl be able to be set to zero, a sharp point on the tip, that will
happen soon. An inscribed circle is , for those unaware, the largest circle that can be placed on the tool
without extending off the edges. Tip radisu is the roundness of the pointy parts.
SO the only real concern in the end is that I dont allow you to specify mathematically impossible
shapes. I hope to allow you to draw a shape in the end.. I wrote the collision detection to take into account
any shape at all, not matter how complex, though it will slow the algorithms that check the gouge. Slowness
will be the main issue, though I have not as yet tried to optimize speed at all, Im more worried about
accuracy and safety.
You may use any tool, but the graphic that shows the amount left to cut will be wrong, the toolpath however
will be correct on any tool. I need to fix the graphics for "amount cut"
TOOLS
SQUARE
TRAINGULAR
DIAMOND 80,55,35
BUTTON
TRIGON
GROOVE
Grooving parting tools will be usable but pathing is not implemented yet.
the way to do grooves is to use 2 offsets, for example if we use tool 7 we would use say offset 7, offset 7 would have a X and a Z
offset for the diameter and the front edge of the tool, offset 17 would have the same X offset as offset 7 but the Z offset would be for
the back edge of the tip.
Our tool tip is 1.5mm wide, we set our diameter datum as normal, we touch the front edge of the tip on the front of the job and set
our Z offset, e.g. -100 The offset for the back of the tip would be entered into offset 17 as Z-101.5, that will put the back edge of the
tip at the end of the job if we entered in MDI 'G00 Z0 T0717'
Most grooving tools have a radius to stop them snipping the edge, the idea of the 2 offsets is to compensate for wear and maintain
position.
My thought on the grooving tool is to still set a tip radius, this sets the internal 0 point of the tip, so the X and Z offsets are implied by
that. In your example tool then, if one specifed a tip radius appropriately, then the X and Z offset are implicit. So if you zeroed to the
back edge of the tool, with no X,Z offsets setup , your actually changing the side tolerancess well as the tip end. Though in your case
that may not suffice. Ill look at that for you when I do a grooving tool sequence. We may have to have a dual offset, but as it stands ,(
at least in my head) I think a general tool tip radius even for a grooving tool should create the right offsets. ( Though zeroing may
require a knowledge about if your zeroing to the left or right of the tool. ). But that I expect may be true of any tool since tip radial
center is the important setting for the tool. Not a problem in generation of code as direction is considered in terms of the cut, but
zeroing will be the important function in that regard. But Im not sure I see a differecne between the grooving tool or any other tip in
that regard.
for actual code generation, motion direction will account for the path,
zeroing I suspect is the problem in terms of setup.. On the other hand, if we just leave offsets to zero, and use a tip radius as the
complete
setup in MAch3 for that tool. ( taking wear registers into account) , then really no offset should be necessary... hmm, gotta think about
that one for MDI usage, my though was to eliminate the G41/G42 requirment by using tip center as the Gcode output default, thus
making the output precompensated as to offsets other than tip radius.. Im still comig to grips with that internally though, so I guessall I
can promise is Ill fix that up as I screw it up.
Page 46 of 49
LAZYTURN MANUAL
1/30/2010
REV: 5
8.0 POSTING GCODE
Radius/Diameter is taken into account in posting as well.
FIGURE 8
FIGURE 8.2
Clicking the PST button located on the menu bar shown in figure 8 will invoke the
the posting window as shown in figure. The Code Dialog provides for adding
comments ( should be inside two brackets) or G and M codes you would like
implemented in MACH3 Turn. See Appendix E for some considerations you may want
to implement for a particular posting.
Right click the mouse button on the POST box and that will bring up the typical
Windows screen for locating a directory or file on your PC as shown in the lower left
portion of Figure 7.02. You can over write an existing file or create a new one and in the
figure its named MY FIRST POST. You can save as with a txt or tap extension. Click
save and the posted code will be put into a Notepad where you can do additional editing
if so desired or required. Note also, that if you leave the first Notepad window open and
again post code you can have another Notepad concurrently open ( not shown in the
figure).
Take a moment and compare the common colored portions Lazyturns Main Screen,
Page 47 of 49
LAZYTURN MANUAL
1/30/2010
REV: 5
Notepad window, and the Tool Table which resides in Lazyturn. This providesinsight
into what is currently automatically saved into the posted GCode file.
SOME COMMENTS NOT SORTED OUT !
3) Errors are generated for internal errors like self-interseting contours generated.
4) Posting in Vista.. this can be done BUT take note that UAC in Vista may require you to put the file into a legal spot like the
folder LazyTurn is currently in.
TOOLPATHS
One important thing that must not be left behind is the tool radius compensation. Nobody wants a cam software that will not
reproduce the final object different from the drawing.
The toolpath generated by the lazyturn will be the exact piece and mach3 will manage the tool radius compensation
OR Lazyturn will create a toolpath that already includes the tooltip radius compensation ?
My suggestion is that mach3 compensates the tool radius. In this way a user is free to use its cam software. For example I made a
program to do just that, translate a dxf into gcode, but the final object differs because of the radius of the tools. I must draw it already
thinking on the tool and make some calculations that is difficult and easy to make mistakes.
Also, I think that this feature already should be functional in mach
before more work is pointed to a "turn utility", since it is a "must"
Actually, In turn, the final part is quite often different from the drawing. This is due to cutter geometry. Most cutters cannot cut
all parts without collisions. The true trick is to generate a compensated path, compensated not only for the tool radius, but also for the
tool shape and holder profile, AND to display the
differences from the drawing and the finshed path, so one could use another tool to clear out what wasnt cut. All this of course will
take time. I currently have tools allowed to be created that mimic most inserts and shapes, but ground tools will be a problem for a bit.
At
present, one will have to create a tool as close as they can to the actual tool they are using, BUT, if one simply creates a button tool
with an inscribed circle radius of their ground tool tip, then they should be able to use such a tool to get very close to what their trying
to profile.
I have added radius vs diameter selections and well as metric vs inch
unit selection. I havent allowed for a realtime conversion between the two, so a loaded drawing uses whatever
the current units are.
It is planned that simple clicks and drags will generate the paths, and
the stock will go from transparent to solid for the simulations, then go back to transparent so you can see what doesnt cut with the tool
you have selected. You could then select another tool, and cut from only what hasnt yet been cut or redo the cut entirely. This
should allow you to get as close as possible to the drawing dimensions by using combinations of tools if you wish. Proposed
GCode will display after generation for any modifications to be done.
There already is G41/G42 in Mach3Turn, but unless one understand all the tip directions, tip radius, X and Z offsets very well, (
and is brave) I woudlnt use it. Its a tough thing to use. SO LazyTurn will take the tool into account and generate code for that tool,
with radius precompensated
so the output code will produce exaclty what it says it will. It IS rare though for many turning jobs to produce exactly what the
drawing shows, due to tool geometry not
matching the drawing even if compensated. LazyTurn will show, after each tools path is generated, what parts did NOT cut, its up
tothe user then to select another tool that is capable of cutting the remaining stock, or accept the differences from original drawing. At
least thats how I envision it working at this point.. Im leading up to a
simulation/generation facility that shows what didnt cut very prominantly and allows you to recut just that portion with a new tool.
There already is G41/G42 in Mach3Turn, but unless one understand all the tip directions, tip radius, X and Z offsets very well, (
and is brave) I woudlnt use it. Its a tough thing to use. SO LazyTurn will take the tool into account and generate code for that tool,
with radius precompensated so the output code will produce exaclty what it says it will.
Yes, thats what Id use rigth and left for. The only important thing is it matches the actual tools boundries as close as you can
manage.( G41/G42 are implemented, but very hard to use and untested for a long time. LazyTrun will put out precompensated code.
Mach should manage the G41 and G42 by itself in my modest opinion The problem with g41 and g42 is they dont take the holder
into account, nor the tool geometry really, they refer only to the actual tip radius compensation, which makes them good on some
Page 48 of 49
LAZYTURN MANUAL
1/30/2010
REV: 5
things, not so good on others.
Collision detection is not possibel with g41/g42, since nothing is known about the tool other than the tip radius.. its more powerfull to
create the path precompensated, which si why most use precompensated code, not G41/G42 when they have a choice. End cut angles,
side cut angles, back angles.. none of them make a difference in G41/G42 so the cut is actually much harder to do using comp in a
controller , than from cam. The proof of that is simple, G41/G42 has been in turn for 3 years, no reports of problems, even though I
know they exist. This means noone uses them even if available. Everyone I have done support for uses percompensated code.. its
always easier to do so..
I need to add a tool geometry collision adjuster to make the path right to the tool, at the moment the path is correct only to the
tool's reported tool tip radius, and while the simulation is wrong since it doesnt take into account that radius in the 3d generations, the
path is correct and seems quite efficient for any radius tool held by a toolholder that wont collide with the object.
For those who do not get what is being shown here :What Art is trying to show is that the tool shape is being taken into
account when the profile of the part is roughed out, the unshaded parts are where the tool can not cut without gouging into the
finished part.If you look at the previous examples the tool could not have produced the shaded lines without the part being over cut in
certain areas, this was before the collision detection was working.
the whole shape of the tool is taken into account.
Not having done many DXF to Gcode conversions (read this as none) how would you know by downloading a DXF if your 3 axis
mill will be able to make it once Mach 3 has got hold of
the DXF and converted it? The Knight looks a little tricky with 3 axis.
The knight would have to be 4 axis, either that or do one side and then
flip and do the other.
But if you add a 4th axis to the mill and use it as a spindle, mount a lathe tool in a clamp in the Z Axis and use it as an X axis and
use the X axis as a Z axis then you would use MachTurn and LazyTurn
Nice to see the undercut work, but Its a fluke of the algorithm I wrote. That'd be a tough cut ot be sure of as youd have to make sure
that holder was weirdly enough shaped to allow for that cut.
The actual result you got is due to the fact I use only the actual tool
insert for collision detection, though I did intend to upgrade that some day to take the holder into account. ( which is why the hodler
size is specified, but unused at this point.
Lazyturn Idea Listing
1.Can we have the option of front or rear turret, better still a mixture of both. I have external tools on the front and internal tools on the
rear.
2. Can we have center line drilling and tapping with graphics, user to enter drill/tap dia and length etc.
3. Could we have a scaled plan view, backdrop of our lathe layout, that way collisions could be spotted (users could draw the plan
view as a dxf).
4. Would user defined tools be possible, tool and turret could then be drawn for above.
5. Could you make it so that grooving/parting tools can have 2 offsets,
one on the front edge and one on the back edge of the tip. This is great for sizing grooves and maintaining position.
6. Is it possible to do X axis threading, e.g. lathe chuck scrolls.
7.A choice between radial and diametrical modes would certainly be a neat feature.
8. Center line drilling and such should be do-able, certainly facing profiles will be on the Z face
Page 49 of 49
You might also like
- Ncguide CNC Simulator: Ncguide (E) - 01,2016.4, Printed in JapanDocument4 pagesNcguide CNC Simulator: Ncguide (E) - 01,2016.4, Printed in JapanIvo DimitrovNo ratings yet
- The Use of Variables, Macros and Subroutines and Compatibility With FANUC Parametric Programming ......................... 3Document10 pagesThe Use of Variables, Macros and Subroutines and Compatibility With FANUC Parametric Programming ......................... 3Jérôme GRANGENo ratings yet
- PC Fapt BrochureDocument2 pagesPC Fapt Brochurebabak671No ratings yet
- HaasLiveToolOpProgram - W - DS Manual PDFDocument70 pagesHaasLiveToolOpProgram - W - DS Manual PDFGuillermo RamirezNo ratings yet
- Fanuc Lathe ProgramDocument93 pagesFanuc Lathe Programnguyenanhso100% (1)
- NCT 201MDocument232 pagesNCT 201Mineu2279No ratings yet
- MTB Tech BlogDocument41 pagesMTB Tech Blog이종훈No ratings yet
- 1 IntroductionDocument33 pages1 IntroductionNebojsa NunicNo ratings yet
- PowerMILL 2016 - Getting Started enDocument87 pagesPowerMILL 2016 - Getting Started enRaulEstalNo ratings yet
- 3 Axis Surface Machining (Smgug - C2, DISC 1, Online, Samples)Document429 pages3 Axis Surface Machining (Smgug - C2, DISC 1, Online, Samples)Clode23No ratings yet
- Manual GuideDocument6 pagesManual GuideDeysi CardenasNo ratings yet
- TNC 426 TNC 430: User's Manual Conversational ProgrammingDocument374 pagesTNC 426 TNC 430: User's Manual Conversational ProgrammingСлоба ЈовановићNo ratings yet
- Turn Mate I Operator's ManualDocument322 pagesTurn Mate I Operator's ManualAnirban PalNo ratings yet
- WinCam ManualDocument159 pagesWinCam ManualBui TrungTuyen (Beo)100% (1)
- MastercamX Transition GuideDocument96 pagesMastercamX Transition GuideMohdHuzairiRusliNo ratings yet
- Puma Work Ejector Tip ReplacementDocument3 pagesPuma Work Ejector Tip ReplacementpaulNo ratings yet
- Hyundai L2000sy L3000sy TurningcenterDocument40 pagesHyundai L2000sy L3000sy TurningcenterAndreas AnugerahNo ratings yet
- Doosan Infracore EZ Guide-I Programming For Lathe.Document108 pagesDoosan Infracore EZ Guide-I Programming For Lathe.JohnPaulSmith1100% (1)
- Inspection Software For LathesDocument90 pagesInspection Software For Latheselumb100% (1)
- Doosan G76Document17 pagesDoosan G76Pham LongNo ratings yet
- Heidenhain iTNC530 HSCIDocument60 pagesHeidenhain iTNC530 HSCIelumbNo ratings yet
- Vericut 6Document1,012 pagesVericut 6Eric Liard100% (1)
- 721p201 Concise Programming Manual For MillingDocument66 pages721p201 Concise Programming Manual For MillingAlejandroMaravillaVadillo100% (1)
- 20 PDFDocument583 pages20 PDFAn FiggNo ratings yet
- Tutoriales Mastercam V8 6-11Document128 pagesTutoriales Mastercam V8 6-11Eduardo Felix Ramirez PalaciosNo ratings yet
- A Letter Engraving Custom MacroDocument15 pagesA Letter Engraving Custom Macrofirepower117No ratings yet
- CATIA V5 As Multitasking Macine Tools Programming EnvironmentDocument4 pagesCATIA V5 As Multitasking Macine Tools Programming EnvironmentSuresh RajagopalNo ratings yet
- CNC ProgramiranjeDocument333 pagesCNC ProgramiranjeSimon RisteskiNo ratings yet
- Ch4capp AptDocument28 pagesCh4capp AptRajesh VermaNo ratings yet
- HAAS VR11B MillOperManualDocument292 pagesHAAS VR11B MillOperManuallastowlNo ratings yet
- G and M Codes For CNCDocument2 pagesG and M Codes For CNCRajesh Kumar PNo ratings yet
- CNC Mill ProgrammingDocument24 pagesCNC Mill ProgrammingZahidah AmaninaNo ratings yet
- CNC LecturaDocument157 pagesCNC LecturaPablo PillajoNo ratings yet
- 3-Axis Flowline FinishingDocument4 pages3-Axis Flowline FinishingCristian MartinezNo ratings yet
- Invo MillingDocument8 pagesInvo MillingOvidiu StoianNo ratings yet
- Session 4 Find and Detect Errors: 1. Open Project File Vericut - VcprojectDocument8 pagesSession 4 Find and Detect Errors: 1. Open Project File Vericut - VcprojectLe HuynhNo ratings yet
- FeatureCAM Fundamentals - Turning PDFDocument11 pagesFeatureCAM Fundamentals - Turning PDFBita MohajerniaNo ratings yet
- DMG-iTNC530 MillProgManual (533 190-23) PDFDocument789 pagesDMG-iTNC530 MillProgManual (533 190-23) PDFMACKAY9999No ratings yet
- CNC TurningDocument13 pagesCNC TurningJAMES JUDYNo ratings yet
- NTP Thread Program Rev. ADocument1 pageNTP Thread Program Rev. Arajkumar931No ratings yet
- Milling PDFDocument282 pagesMilling PDFDulis DulisNo ratings yet
- MpgugDocument96 pagesMpgugiagomouNo ratings yet
- Pickoff Pull Cutoff Application Guide in MasterCamDocument20 pagesPickoff Pull Cutoff Application Guide in MasterCameltklasNo ratings yet
- Series8000LatheOperation PDFDocument324 pagesSeries8000LatheOperation PDFSnaldo EstradaNo ratings yet
- Session 3 Control Simulation Speed: 1. Open Project File Vericut - VcprojectDocument3 pagesSession 3 Control Simulation Speed: 1. Open Project File Vericut - VcprojectLe HuynhNo ratings yet
- Onsrud Osai 10 ProgmanualDocument488 pagesOnsrud Osai 10 ProgmanuallastowlNo ratings yet
- SAMPLE MastercamX9 Beginner TrainingTutorialDocument56 pagesSAMPLE MastercamX9 Beginner TrainingTutorialCristian FuentesNo ratings yet
- Get Started With Ultimax4Document189 pagesGet Started With Ultimax4Slobodan DimitrijevićNo ratings yet
- Comparative Study of CNC Controllers Used in CNC Milling MachineDocument9 pagesComparative Study of CNC Controllers Used in CNC Milling MachineAJER JOURNALNo ratings yet
- Getting Started With Mill-TurnDocument158 pagesGetting Started With Mill-TurnDiogenes CardosoNo ratings yet
- WinMax Mill NC Programming Englisch r0116-310Document265 pagesWinMax Mill NC Programming Englisch r0116-310ArjanDijkNo ratings yet
- Speeds and Feeds For Metal CuttingDocument4 pagesSpeeds and Feeds For Metal CuttingAnonymous dh6DITNo ratings yet
- Sc1000 Manual Fiber Laser CuterDocument53 pagesSc1000 Manual Fiber Laser CuterLuis Jose Hernandez BriceñoNo ratings yet
- Heidenhain 150Document132 pagesHeidenhain 150ballot100% (1)
- CIMCO CNC-Calc 2 - User Guide With Tutorials 1-10Document156 pagesCIMCO CNC-Calc 2 - User Guide With Tutorials 1-10Alexandru IancuNo ratings yet
- English - Lathe NGC - Operator's Manual - 2018Document456 pagesEnglish - Lathe NGC - Operator's Manual - 2018Francisco Salas GalvánNo ratings yet
- Machine Tools, Metal Cutting Types World Summary: Market Values & Financials by CountryFrom EverandMachine Tools, Metal Cutting Types World Summary: Market Values & Financials by CountryNo ratings yet
- Probability and Statistics Ii Assignment I July 2019 PDFDocument3 pagesProbability and Statistics Ii Assignment I July 2019 PDFDanielNo ratings yet
- L 1 Introduction To MorphologyDocument31 pagesL 1 Introduction To MorphologyIftkhar GorsiNo ratings yet
- SCCA2103 Leadership CommunicationDocument6 pagesSCCA2103 Leadership CommunicationsarahNo ratings yet
- Indian Council of Medical ResearchDocument6 pagesIndian Council of Medical Researchram_naik_1No ratings yet
- Resume MullinsDocument4 pagesResume Mullinsapi-236735643No ratings yet
- Overseas Assignment 18thseptDocument6 pagesOverseas Assignment 18thseptSuresh VanierNo ratings yet
- Aco 8Document2 pagesAco 8Marsudi WaluyoNo ratings yet
- NA BR 1177 EN Dematic AutoStore SubsystemDocument8 pagesNA BR 1177 EN Dematic AutoStore SubsystemDaniel Garnando KristianNo ratings yet
- Key Term Arabic Meaning Link: Life ScienceDocument5 pagesKey Term Arabic Meaning Link: Life ScienceReemNo ratings yet
- Anti FoundationalismDocument4 pagesAnti FoundationalismKostasBaliotisNo ratings yet
- SSPC Monitoreo y Control de Condiciones AmbientalesDocument4 pagesSSPC Monitoreo y Control de Condiciones AmbientalesRony Ruiz100% (1)
- Metaphor-Spatiality-Discourse - 10-11 July 2020 - Programme - FINALDocument6 pagesMetaphor-Spatiality-Discourse - 10-11 July 2020 - Programme - FINALkostyelNo ratings yet
- Soft Sculpture EventsDocument28 pagesSoft Sculpture EventsAlabala BalaaNo ratings yet
- As 4587-1999 Water Mist Fire Protection Systems - System Design Installation and CommissioningDocument10 pagesAs 4587-1999 Water Mist Fire Protection Systems - System Design Installation and CommissioningSAI Global - APAC100% (1)
- Ansoff's Matrix: Presented by:-P.Deepika Naidu Raj PatilDocument17 pagesAnsoff's Matrix: Presented by:-P.Deepika Naidu Raj PatilKritiYadavNo ratings yet
- Eng1-LAS MELC-3 FINALDocument10 pagesEng1-LAS MELC-3 FINALFarrah Joy AguilarNo ratings yet
- Designing Research TopicDocument19 pagesDesigning Research TopicMark Padin VillaplazaNo ratings yet
- Laboratorios RoeDocument11 pagesLaboratorios RoeVioleta CubaNo ratings yet
- (English) Time and The Brain - The Illusion of Now - Hinze Hogendoorn - TEDxUtrechtUniversity (DownSub - Com)Document14 pages(English) Time and The Brain - The Illusion of Now - Hinze Hogendoorn - TEDxUtrechtUniversity (DownSub - Com)Диана ТатарчукNo ratings yet
- Quilt of A Country Worksheet-QuestionsDocument2 pagesQuilt of A Country Worksheet-QuestionsPanther / بانثرNo ratings yet
- J.P. INSTRUMENTS EDM-730 ENGINE MONITORING SYSTEM - Aircraft Spruce (2017)Document3 pagesJ.P. INSTRUMENTS EDM-730 ENGINE MONITORING SYSTEM - Aircraft Spruce (2017)ПетрNo ratings yet
- Bridge Erection MachinesDocument73 pagesBridge Erection Machinesstavros_sterg80% (5)
- Akruti Marathi MultiFont Engine ReadmeDocument22 pagesAkruti Marathi MultiFont Engine Readmenmshingote2779% (38)
- Rack Interface Module 3500 20SDocument71 pagesRack Interface Module 3500 20SmaheshNo ratings yet
- Summary Good To GreatDocument5 pagesSummary Good To GreatAziz ur RehmanNo ratings yet
- Grieving The Loss of A Life You WantedDocument11 pagesGrieving The Loss of A Life You WantedNiftyNo ratings yet
- ABB - Composite Station Post InsulatorsDocument6 pagesABB - Composite Station Post InsulatorsDominic SantiagoNo ratings yet
- Aitkensmethod 170829115234Document17 pagesAitkensmethod 170829115234Yumi koshaNo ratings yet