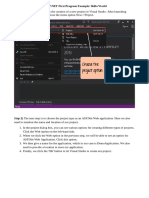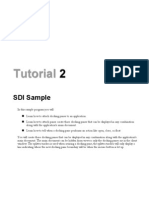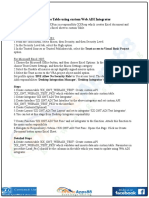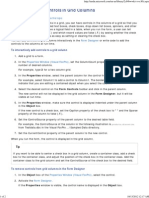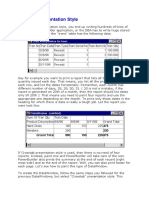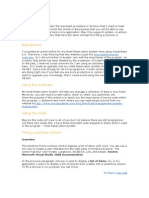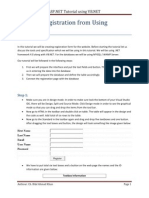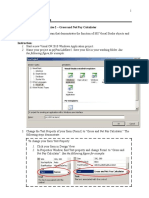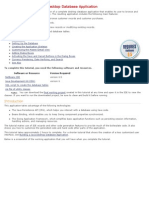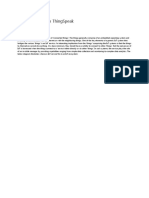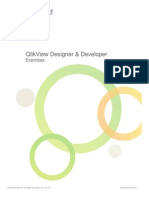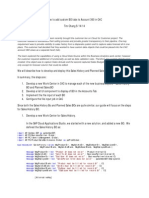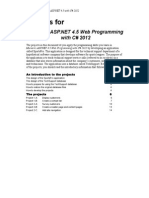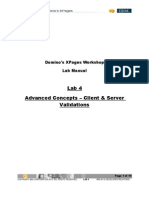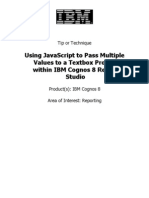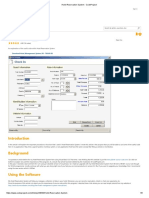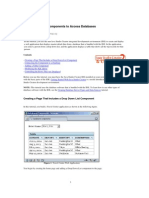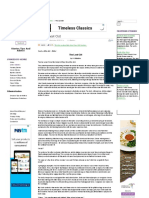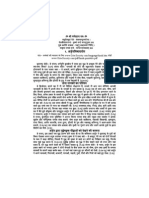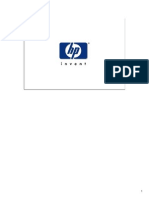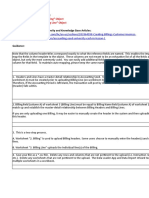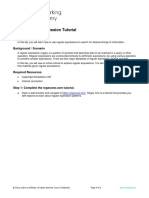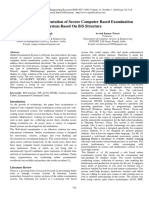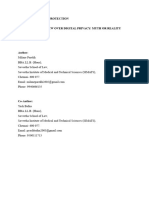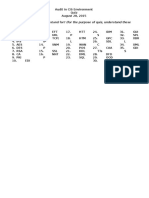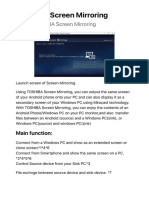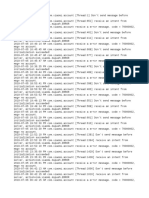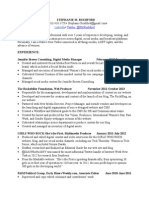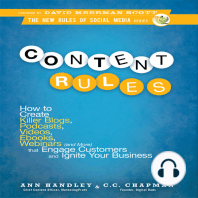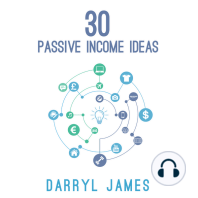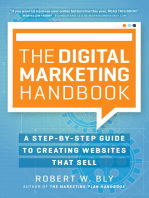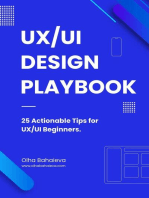Professional Documents
Culture Documents
COMP 211: Introduction To Software Engineering
Uploaded by
ShubhamTiwari0 ratings0% found this document useful (0 votes)
28 views3 pagesASPNEt...
Original Title
asp
Copyright
© © All Rights Reserved
Available Formats
PDF, TXT or read online from Scribd
Share this document
Did you find this document useful?
Is this content inappropriate?
Report this DocumentASPNEt...
Copyright:
© All Rights Reserved
Available Formats
Download as PDF, TXT or read online from Scribd
0 ratings0% found this document useful (0 votes)
28 views3 pagesCOMP 211: Introduction To Software Engineering
Uploaded by
ShubhamTiwariASPNEt...
Copyright:
© All Rights Reserved
Available Formats
Download as PDF, TXT or read online from Scribd
You are on page 1of 3
COMP 211: Introduction to Software Engineering
Lab Activity: Developing an ASP.NET Application
If you have not read the lab notes for Developing ASP.NET Applications and done the
exercises in the lab notes, you will not know how to complete this lab activity. The lab
notes should be read and the exercises done before you come to the lab.
In this lab activity you will learn how to
use ASP.NET web server controls, as
well as the validation server controls and
implement
a
user
control,
by
implementing the simple customer
registration form shown in Figure 1.
CONSTRUCTING THE USER CONTROL
Before
constructing
the
customer
registration form, you will first develop a
user control for selecting a country and a
state/province
within
the
selected
country. You will then make use of this
user control in constructing the customer
registration form. The user control will
use two drop down lists, one for the
Figure 1: Customer registration form.
country and one for the state/province.
1. If you have not already done so, create a folder named asplab in your personal directory.
2. Start Visual Studio and either create a new web site in your asplab folder or open the asplab web site.
3. In the Solution Explorer, right-click the asplab node and select Add New Item from the drop-down
menu.
4. In the Add New Item window, select the Web User Control template and name the user control
SelectCountryStateUC.ascx. Leave other fields set to their default value.
5. Insert a table with four columns inside the div element in the design surface by placing the cursor inside
the div element and then selecting TableInsert Table in the Visual Studio toolbar.
6. Type the text Country: in the first column and the text State/Prov.: in the third column of the table as
shown in Figure 2.
7. Add two DropDownList controls from the Standard palette of the Toolbox, one in the second column and
one in the fourth column of the table, as shown in Figure 2.
8. Set the ID property of the first DropDownList control to countryDropDownList and the ID of the second
DropDownList control to stateDropDownList.
9. Double-click the design surface to bring up the code-behind file of the user control and add the code
under the heading Page_Load event handler code in the ASPNETActivityUCCode.txt file to the
Page_Load event handler.
10. Double-click the countryDropDownList control and add the code under the heading
countryDropDownList_SelectedIndexChanged
event
handler
code
in
the
ASPNETActivityUCCode.txt file to the countryDropDownList_SelectedIndexChanged event handler. The
purpose of this code is explained in the comments associated with the code.
Figure 2: Layout of SelectCountryStateUC.ascx user control.
COMP 211: Introduction to Software Engineering
Page 1 of 3
Lab Activity: Developing an ASP.NET Application
CONSTRUCTING THE CUSTOMER REGISTRATION WEB FORM
To construct the customer registration web form shown in Figure 1, do the following:
1. Create a new web form named RegistrationForm.aspx or use the default web form created when you
1
created the asplab web site and rename it RegistrationForm.aspx .
2. Make the RegistrationForm.aspx web form the start page.
3. Add the text and controls shown in Figure 3 to the web form.
4. For the TextBox controls, their Text property should be empty and their ID property should be set to (from
top to bottom) txtName, txtAddress, txtLoginName, txtPassword and txtConfirmPassword.
5. The Text and ID properties of the Button control should be set to Register and btnRegister,
2
respectively .
6. Set the TextMode property of the txtPassword and txtConfirmPassword controls so that their input is
masked.
7. The user control should be placed inside a Panel control.
8. You can set other properties of the controls, like font, size and colour as you wish.
9. Add RequiredFieldValidator controls for the Name, Login name, Password and Confirm password fields of
the web form. Set their properties appropriately and as shown in Figure 3.
10. Add a CompareValidator control to ensure that the values of the Password and Confirm password fields
are the same. Set its properties appropriately and as shown in Figure 3.
For this activity you do not need to store the customer information anywhere. Therefore, save your work and
select Start Debugging from the Debug menu.
Important: Before you build the web site be sure to set the RegistrationForm.aspx web form page as the
start page in order to view it. To set the RegistrationForm.aspx web form page as the start page,
right-click its name in the Solution Explorer and select Set As Start Page from the drop-down
menu.
What happens when you change the country value in the Country drop down list? What do you think is the
problem?
Hint: To execute the code associated with a DropDownList control, the web page needs to be posted back to
the server. However, in this case you do not need to write any code to perform a postback. Instead, you
can set a property of the DropDownList control to do the postback. If you cannot figure out how to do
this, ask the TA for help.
Figure 3: Layout of Registration web form with validation controls.
1
2
You may need to first close the Default.aspx web form in order to be able to rename it.
Note that you must use the ID names exactly as given for the code to work correctly.
COMP 211: Introduction to Software Engineering
Page 2 of 3
Lab Activity: Developing an ASP.NET Application
ACTIVITY CHALLENGE
Add a custom validation control to the web form whose purpose is to ensure that the login name is a
palindrome, which is a string that is equal to its own reverse. While it is tempting to use a
RegularExpressionValidator control to validate this constraint, you will soon discover that it is impossible to
write a regular expression to make sure a string is equal to its reverse.
Hint: In Visual Basic, for example, there is a function named StrReverse().
COMP 211: Introduction to Software Engineering
Page 3 of 3
You might also like
- Exercise 15Document11 pagesExercise 15Jose CastilloNo ratings yet
- Lab #10 Exploring Controls and The Concept of Field: Theory Add A New Web Form To The ProjectDocument5 pagesLab #10 Exploring Controls and The Concept of Field: Theory Add A New Web Form To The Projectghazi membersNo ratings yet
- The Requirement Filed Validator ControlDocument7 pagesThe Requirement Filed Validator ControlMohamed IlyasNo ratings yet
- Practical PDFDocument30 pagesPractical PDFRishabh DewanganNo ratings yet
- VB Unit4&5Document86 pagesVB Unit4&5Ravi KumarNo ratings yet
- Creating Subreports Using The ReportViewerDocument37 pagesCreating Subreports Using The ReportViewerAle Peña100% (1)
- Master of Computer Application (MCA) - Semester 5 MC0081 - (DOT) Net Technologies - 4 CreditsDocument17 pagesMaster of Computer Application (MCA) - Semester 5 MC0081 - (DOT) Net Technologies - 4 CreditsVinay SinghNo ratings yet
- Prepking 70-316 Exam QuestionsDocument11 pagesPrepking 70-316 Exam QuestionsRosie420No ratings yet
- Web Form Basics: Bmicalculator - AspxDocument17 pagesWeb Form Basics: Bmicalculator - AspxaminubunzaNo ratings yet
- Sdi SampleDocument25 pagesSdi SampledavbratNo ratings yet
- Export Data From Excel To Table Using Custom Web ADI IntegratorDocument17 pagesExport Data From Excel To Table Using Custom Web ADI Integratorshankar pNo ratings yet
- Using The Literal Web Control: Literalcontrol - AspxDocument7 pagesUsing The Literal Web Control: Literalcontrol - AspxaminubunzaNo ratings yet
- 'D:Guestguestd - MDF' 'Guestlog' 'D:Guestguestl - LDF': / Domain Name Might Be Your Comp Uter NameDocument8 pages'D:Guestguestd - MDF' 'Guestlog' 'D:Guestguestl - LDF': / Domain Name Might Be Your Comp Uter NamempkkbtechNo ratings yet
- Pass 4 TestDocument16 pagesPass 4 TestKhalid ZedNo ratings yet
- Creating An Internationalized Application: June 2006 (Revision Number: V2.1-2)Document15 pagesCreating An Internationalized Application: June 2006 (Revision Number: V2.1-2)nyellutlaNo ratings yet
- FORMS Interview QuestionsDocument15 pagesFORMS Interview QuestionssframeworkNo ratings yet
- WPF Data Binding With Entity FrameworkDocument12 pagesWPF Data Binding With Entity Frameworkthanhtrungcntt107No ratings yet
- How To - Display Controls in Grid ColumnsDocument2 pagesHow To - Display Controls in Grid Columnsashtikar_prabodh3313No ratings yet
- Cross TabDocument9 pagesCross TabNeelkant SinghNo ratings yet
- Export Data From Excel To Table Using Custom Web ADI IntegratorDocument18 pagesExport Data From Excel To Table Using Custom Web ADI IntegratorSurendra BabuNo ratings yet
- Lab 8 - Software License Import: Estimated Time To Completion: 10-15 Minutes Pre-Requisite Labs: NoneDocument2 pagesLab 8 - Software License Import: Estimated Time To Completion: 10-15 Minutes Pre-Requisite Labs: NoneTimNo ratings yet
- Istn 3si Practical Task 6 Extension - Testprep2Document13 pagesIstn 3si Practical Task 6 Extension - Testprep2ThaboNo ratings yet
- Hotel Reservation SystemDocument6 pagesHotel Reservation SystemFaisal MushirNo ratings yet
- Registration FormDocument8 pagesRegistration FormBilal KhanNo ratings yet
- CMPE 30032 Practice Laboratory Exercise 2Document12 pagesCMPE 30032 Practice Laboratory Exercise 2jscansinoNo ratings yet
- Pub ActiveXControlsDocument38 pagesPub ActiveXControlsJuanilloFoxNo ratings yet
- Testwww - Creating A Custom Java Desktop Database Application - NetBeans 6.5 TutorialDocument22 pagesTestwww - Creating A Custom Java Desktop Database Application - NetBeans 6.5 TutorialzballestaNo ratings yet
- Exceltoci Troubleshooting GuideDocument20 pagesExceltoci Troubleshooting Guidemicheledorsey1922No ratings yet
- Customizing The Insert, Update, and Delete Behavior of Entity ClassesDocument8 pagesCustomizing The Insert, Update, and Delete Behavior of Entity ClassesjewelmirNo ratings yet
- BCAAA 4th sem practical list c++Document3 pagesBCAAA 4th sem practical list c++rrai40139No ratings yet
- SSRS 2012 MaterialDocument58 pagesSSRS 2012 MaterialSubrahmanyam SudiNo ratings yet
- Excel to PeopleSoft Data Import UtilityDocument14 pagesExcel to PeopleSoft Data Import UtilityVeer PolavarapuNo ratings yet
- An Introduction To ThingspeakDocument14 pagesAn Introduction To Thingspeakhamed razaNo ratings yet
- Using The ADO Data ControlDocument11 pagesUsing The ADO Data ControlAjinkya BhagatNo ratings yet
- Optimize ASP.NET Application PerformanceDocument20 pagesOptimize ASP.NET Application Performancenightmonkey215No ratings yet
- Premierpressbooks DownloadsDocument28 pagesPremierpressbooks Downloadsweb1_webteamNo ratings yet
- TdnotesDocument11 pagesTdnotesDaniel DelarueNo ratings yet
- ASP.NET Interview Questions Freshers Part 2Document20 pagesASP.NET Interview Questions Freshers Part 2swapnilsk25No ratings yet
- Visual Basic Reports DesignDocument16 pagesVisual Basic Reports DesignCharlemagne Tan DalidaNo ratings yet
- Creating Server ControlDocument13 pagesCreating Server ControlrishijagatiNo ratings yet
- WT Lab Record-Final PDFDocument124 pagesWT Lab Record-Final PDFSaiakhil SadulaNo ratings yet
- Designer Developer - Exercises QlikViewDocument30 pagesDesigner Developer - Exercises QlikViewAlejandro FriasNo ratings yet
- AsdDocument32 pagesAsdpabloNo ratings yet
- How To Add Custom BO Tabs To Account 360 Ver 0514Document21 pagesHow To Add Custom BO Tabs To Account 360 Ver 0514Rafael HuapayaNo ratings yet
- Introduction to IoT Service Platform ThingSpeak and Real-Time Data CollectionDocument11 pagesIntroduction to IoT Service Platform ThingSpeak and Real-Time Data CollectionSugaina K.RNo ratings yet
- Sports Pro Intro ProjectsDocument5 pagesSports Pro Intro ProjectsNateNo ratings yet
- Creating an ActiveX Control in .NET with CDocument4 pagesCreating an ActiveX Control in .NET with Ceds.netNo ratings yet
- Creating Web Parts PageDocument18 pagesCreating Web Parts Pageanurag0522No ratings yet
- TY .NET PracticalsDocument4 pagesTY .NET PracticalsVinal GawdeNo ratings yet
- Lab 4 Advanced Concepts - Client & Server Validations: Domino'S Xpages Workshop Lab ManualDocument14 pagesLab 4 Advanced Concepts - Client & Server Validations: Domino'S Xpages Workshop Lab ManualAvadh KumarNo ratings yet
- The General Use of Form ControlsDocument38 pagesThe General Use of Form ControlsbodokikokosNo ratings yet
- It2357 Lab ManualDocument34 pagesIt2357 Lab ManualSaravanan NallusamyNo ratings yet
- Using Javascript To Pass Multiple Values To A Textbox Prompt Within IBM Cognos 8 Report StudioDocument13 pagesUsing Javascript To Pass Multiple Values To A Textbox Prompt Within IBM Cognos 8 Report Studiocrystal_rhoades100% (1)
- Hotel Reservation System - CodeProjectDocument6 pagesHotel Reservation System - CodeProjectAbii ReyesNo ratings yet
- Data Bound ComponentsDocument13 pagesData Bound ComponentsnyellutlaNo ratings yet
- Cu31924026700827 PDFDocument330 pagesCu31924026700827 PDFShubhamTiwariNo ratings yet
- The Lost GirlDocument10 pagesThe Lost GirlShubhamTiwariNo ratings yet
- Shri Krishna-Arjun Smvad Hindi-VersesDocument40 pagesShri Krishna-Arjun Smvad Hindi-VersesigoysinghNo ratings yet
- 05 Barcode PrintingDocument11 pages05 Barcode PrintingShubhamTiwariNo ratings yet
- U-Ceed-Brochure Post Senate 2015Document15 pagesU-Ceed-Brochure Post Senate 2015LakshmiVishwanathanNo ratings yet
- Communication ProcessDocument8 pagesCommunication Processletsjoy100% (2)
- Da Vinci, Leonardo - The Notebooks ofDocument526 pagesDa Vinci, Leonardo - The Notebooks ofShubhamTiwariNo ratings yet
- Benjamin Franklin - The AutobiographyDocument111 pagesBenjamin Franklin - The AutobiographyD. ManchesterNo ratings yet
- Created by Neevia Docuprinter LT Trial VersionDocument50 pagesCreated by Neevia Docuprinter LT Trial VersionpreeshuNo ratings yet
- Living@NID 17.6.2013Document65 pagesLiving@NID 17.6.2013Zijah MohammedNo ratings yet
- General KnowlwdgeDocument115 pagesGeneral KnowlwdgeMUDASSAR IDRIS98% (44)
- Courses in Foreign LangugagesDocument19 pagesCourses in Foreign LangugagesShubhamTiwariNo ratings yet
- OJT Experience in IT CompanyDocument10 pagesOJT Experience in IT CompanyDanica EchanoNo ratings yet
- CCNA Security 1.1 Laboratorios Instructor Part 2Document181 pagesCCNA Security 1.1 Laboratorios Instructor Part 2Ricardo Castro TenorioNo ratings yet
- MG6304 - E-Mobile brand perceptionDocument27 pagesMG6304 - E-Mobile brand perceptionDavid ShanleyNo ratings yet
- Award Winning Digital Marketing Agency Dubai - BoopinDocument8 pagesAward Winning Digital Marketing Agency Dubai - BoopinBoopin UAENo ratings yet
- Basic Internet Tutorial 1Document20 pagesBasic Internet Tutorial 1Glenn75% (12)
- Billing Header and LinesDocument18 pagesBilling Header and Linesnaffu coolNo ratings yet
- Dark Pharma: Counterfeit and Contraband Pharmaceuticals in Central AmericaDocument32 pagesDark Pharma: Counterfeit and Contraband Pharmaceuticals in Central AmericaThe Atlantic Council67% (3)
- MKS-II PlanDocument2 pagesMKS-II PlanNitin SoniNo ratings yet
- 12.2.2.9 Lab - Regular Expression Tutorial PDFDocument3 pages12.2.2.9 Lab - Regular Expression Tutorial PDFInteresting facts ChannelNo ratings yet
- Computer Based SystemDocument7 pagesComputer Based SystemHyginusUkehNo ratings yet
- Robbins Mgmt14 Im00Document7 pagesRobbins Mgmt14 Im00hasnain nonariNo ratings yet
- Theme4 MilaneParekh&YashBafnaDocument12 pagesTheme4 MilaneParekh&YashBafnaYashNo ratings yet
- SEO Interview QuestionsDocument15 pagesSEO Interview QuestionsShona GillNo ratings yet
- SWT Recruiting CompaniesDocument11 pagesSWT Recruiting CompaniesoaikabobNo ratings yet
- Air BNB 2017Document2 pagesAir BNB 2017GoMNNo ratings yet
- Google Cloud Platform services overviewDocument17 pagesGoogle Cloud Platform services overviewAayush JaiswalNo ratings yet
- DGS 1510 Series Datasheet EN EUDocument7 pagesDGS 1510 Series Datasheet EN EUSaid bel haj letaiefNo ratings yet
- Scheme Emachines d640 Aser4251g Je40 DNDocument63 pagesScheme Emachines d640 Aser4251g Je40 DNvideosonNo ratings yet
- Audit in CIS QuizDocument3 pagesAudit in CIS QuizctcasipleNo ratings yet
- HP Pavilion 15-Cc563st User ManualDocument68 pagesHP Pavilion 15-Cc563st User ManualSudheer K PNo ratings yet
- Đề Thi Số 14: Thời gian làm bài: 120 phútDocument8 pagesĐề Thi Số 14: Thời gian làm bài: 120 phútMai Võ HồngNo ratings yet
- Saurabh Singh Mini Project On Digital MarketingDocument43 pagesSaurabh Singh Mini Project On Digital Marketingvaibhav singhNo ratings yet
- Kerberos and NTLM AuthenticationDocument4 pagesKerberos and NTLM AuthenticationAbhijeet KumarNo ratings yet
- Turningpoint InstructionsDocument2 pagesTurningpoint Instructionsapi-264317355No ratings yet
- TOSHIBA Screen MirroringDocument13 pagesTOSHIBA Screen Mirroringtiger lilyNo ratings yet
- Introduction: Dubsmash Is ADocument1 pageIntroduction: Dubsmash Is AMarites Versoza DimalnatNo ratings yet
- Xiaomi Account Push Errors LogDocument10 pagesXiaomi Account Push Errors LogKetebrek 123No ratings yet
- Soal DAC 2017 (Penyisihan)Document5 pagesSoal DAC 2017 (Penyisihan)Ahmad Wahid MustofaNo ratings yet
- Stephanie M. Rushford Spring 2015 ResumeDocument2 pagesStephanie M. Rushford Spring 2015 ResumeStephanie RushfordNo ratings yet
- Distributed Computing NotesDocument14 pagesDistributed Computing Notesapi-26355935No ratings yet
- Defensive Cyber Mastery: Expert Strategies for Unbeatable Personal and Business SecurityFrom EverandDefensive Cyber Mastery: Expert Strategies for Unbeatable Personal and Business SecurityRating: 5 out of 5 stars5/5 (1)
- Content Rules: How to Create Killer Blogs, Podcasts, Videos, Ebooks, Webinars (and More) That Engage Customers and Ignite Your BusinessFrom EverandContent Rules: How to Create Killer Blogs, Podcasts, Videos, Ebooks, Webinars (and More) That Engage Customers and Ignite Your BusinessRating: 4.5 out of 5 stars4.5/5 (42)
- Ultimate Guide to LinkedIn for Business: Access more than 500 million people in 10 minutesFrom EverandUltimate Guide to LinkedIn for Business: Access more than 500 million people in 10 minutesRating: 5 out of 5 stars5/5 (5)
- The Digital Marketing Handbook: A Step-By-Step Guide to Creating Websites That SellFrom EverandThe Digital Marketing Handbook: A Step-By-Step Guide to Creating Websites That SellRating: 5 out of 5 stars5/5 (6)
- So You Want to Start a Podcast: Finding Your Voice, Telling Your Story, and Building a Community that Will ListenFrom EverandSo You Want to Start a Podcast: Finding Your Voice, Telling Your Story, and Building a Community that Will ListenRating: 4.5 out of 5 stars4.5/5 (35)
- Dark Data: Why What You Don’t Know MattersFrom EverandDark Data: Why What You Don’t Know MattersRating: 4.5 out of 5 stars4.5/5 (3)
- The Wires of War: Technology and the Global Struggle for PowerFrom EverandThe Wires of War: Technology and the Global Struggle for PowerRating: 4 out of 5 stars4/5 (34)
- Python for Beginners: The 1 Day Crash Course For Python Programming In The Real WorldFrom EverandPython for Beginners: The 1 Day Crash Course For Python Programming In The Real WorldNo ratings yet
- How to Do Nothing: Resisting the Attention EconomyFrom EverandHow to Do Nothing: Resisting the Attention EconomyRating: 4 out of 5 stars4/5 (421)
- Ultimate Guide to YouTube for BusinessFrom EverandUltimate Guide to YouTube for BusinessRating: 5 out of 5 stars5/5 (1)
- How to Be Fine: What We Learned by Living by the Rules of 50 Self-Help BooksFrom EverandHow to Be Fine: What We Learned by Living by the Rules of 50 Self-Help BooksRating: 4.5 out of 5 stars4.5/5 (48)
- Coding for Beginners and Kids Using Python: Python Basics for Beginners, High School Students and Teens Using Project Based LearningFrom EverandCoding for Beginners and Kids Using Python: Python Basics for Beginners, High School Students and Teens Using Project Based LearningRating: 3 out of 5 stars3/5 (1)
- Nine Algorithms That Changed the Future: The Ingenious Ideas That Drive Today's ComputersFrom EverandNine Algorithms That Changed the Future: The Ingenious Ideas That Drive Today's ComputersRating: 5 out of 5 stars5/5 (7)
- SEO: The Ultimate Guide to Optimize Your Website. Learn Effective Techniques to Reach the First Page and Finally Improve Your Organic Traffic.From EverandSEO: The Ultimate Guide to Optimize Your Website. Learn Effective Techniques to Reach the First Page and Finally Improve Your Organic Traffic.Rating: 5 out of 5 stars5/5 (5)
- Monitored: Business and Surveillance in a Time of Big DataFrom EverandMonitored: Business and Surveillance in a Time of Big DataRating: 4 out of 5 stars4/5 (1)
- Facing Cyber Threats Head On: Protecting Yourself and Your BusinessFrom EverandFacing Cyber Threats Head On: Protecting Yourself and Your BusinessRating: 4.5 out of 5 stars4.5/5 (27)
- The Ultimate LinkedIn Sales Guide: How to Use Digital and Social Selling to Turn LinkedIn into a Lead, Sales and Revenue Generating MachineFrom EverandThe Ultimate LinkedIn Sales Guide: How to Use Digital and Social Selling to Turn LinkedIn into a Lead, Sales and Revenue Generating MachineNo ratings yet
- The $1,000,000 Web Designer Guide: A Practical Guide for Wealth and Freedom as an Online FreelancerFrom EverandThe $1,000,000 Web Designer Guide: A Practical Guide for Wealth and Freedom as an Online FreelancerRating: 4.5 out of 5 stars4.5/5 (22)