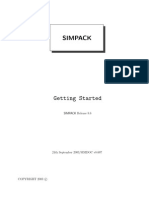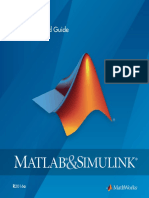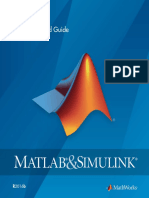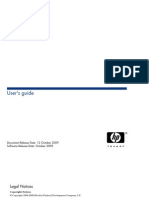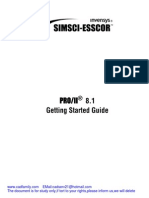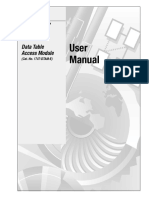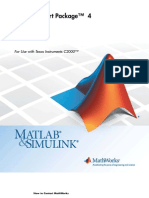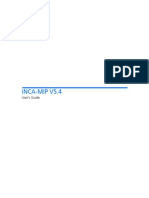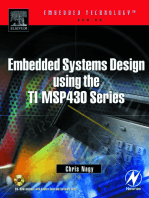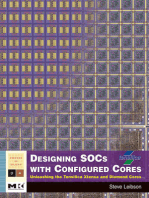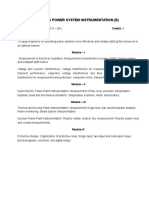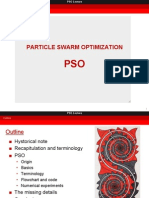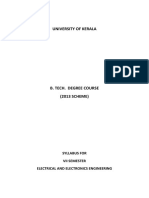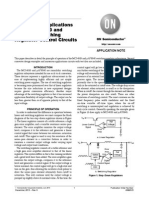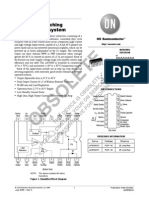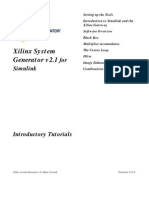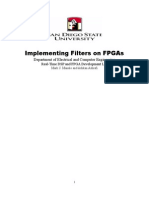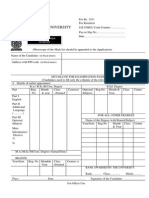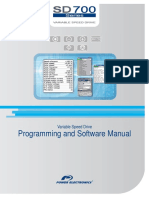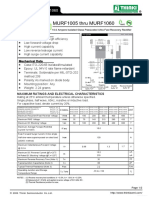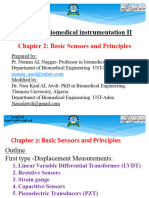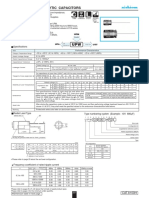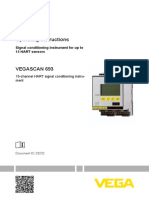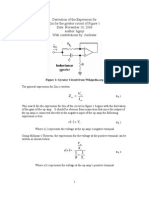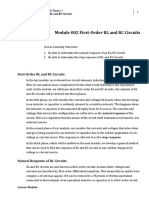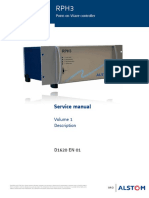Professional Documents
Culture Documents
Simplorer
Uploaded by
Sreerag Kunnathu SugathanCopyright
Available Formats
Share this document
Did you find this document useful?
Is this content inappropriate?
Report this DocumentCopyright:
Available Formats
Simplorer
Uploaded by
Sreerag Kunnathu SugathanCopyright:
Available Formats
Getting Started with
Simplorer
ANSYS, Inc.
275 Technology Drive
Canonsburg, PA 15317
USA
Tel: (+1) 724-746-3304
Fax: (+1) 724-514-9494
General Information: AnsoftInfo@ansys.com
Technical Support: AnsoftTechSupport@ansys.com
November 2012
Inventory: 0000000454
The information contained in this document is subject to change without
notice. ANSYS, Inc. makes no warranty of any kind with regard to this material, including, but not limited to, the implied warranties of merchantability and
fitness for a particular purpose. ANSYS, Inc. shall not be liable for errors contained herein or for incidental or consequential damages in connection with
the furnishing, performance, or use of this material.
ANSYS, Inc, is a UL registered ISO 9001:2008 company.
Unauthorized use, distribution, or duplication is prohibited.
2012 SAS IP, Inc. All rights reserved.
ANSYS, Simplorer, Optimetrics, Maxwell, and RMxprt are registered trademarks or trademarks of SAS IP, Inc. All other trademarks are the property of
their respective owners.
New editions of this manual incorporate all material updated since the previous edition. The manual printing date, which indicates the manuals current
edition, changes when a new edition is printed. Minor corrections and updates
that are incorporated at reprint do not cause the date to change.
Update packages may be issued between editions and contain additional and/
or replacement pages to be merged into the manual by the user. Pages that
are rearranged due to changes on a previous page are not considered to be
revised.
E d i ti on
1
2
3
4
5
6
7
8
9
10
11
D at e
June 1998
January 1999
January 2000
December 2001
October 2002
July 2004
March 2009
April 2010
November 2010
November 2011
2012
S o f t w a r e Ve r s io n
4.0
4.1
4.2
5.0
6.0
7.0
8.0
8.1
9.0
10.0
11.0
Getting Started with Simplorer
Conventions Used in this Guide
Please take a moment to review how instructions and other
useful information are presented in this guide.
Procedures are presented as numbered lists. A single bullet indicates that the procedure has only one step.
Bold type is used for the following:
- Keyboard entries that should be typed in their entirety
exactly as shown. For example, copy file1 means to
type the word copy, to type a space, and then to type
file1.
- On-screen prompts and messages, names of options and
text boxes, and menu commands. Menu commands are
often separated by carats. For example, click Simplorer
Circuit>Add Subcircuit>Add RMxprt Design.
- Labeled keys on the computer keyboard. For example,
Press Enter means to press the key labeled Enter.
Italic type is used for the following:
- Emphasis.
- The titles of publications.
- Keyboard entries when a name or a variable must be
typed in place of the words in italics. For example,
copy file name means to type the word copy, to type
a space, and then to type a file name.
The plus sign (+) is used between keyboard keys to indicate that you should press the keys at the same time. For
example, Press Shift+F1 means to press the Shift key
and the F1 key at the same time.
Toolbar buttons serve as shortcuts for executing commands. Toolbar buttons are displayed after the command
they execute. For example,
On the Draw>Primitive menu, click Line
means
that you can click the Draw Line toolbar button to execute the Draw>Primitive>Line command.
ii
Getting Started with Simplorer
Getting Help
ANSYS Technical Support
To contact ANSYS technical support, please log on to the
ANSYS customer portal, http://www1.ansys.com/customer.
You can also contact your account manager or call the Helpdesk: (800) 711-7199.
All Simplorer software files are ASCII text and can be sent
conveniently by e-mail. When reporting difficulties, it is
extremely helpful to include very specific information about
what steps were taken or what stages the simulation reached,
including software files as applicable. This allows more rapid
and effective debugging.
Help Menu
To access online help from the Simplorer menu bar, click Help
and select from the menu:
Contents - click here to open the contents of the online
help.
Search - click here to open the search function of the
online help.
Index - click here to open the index of the online help.
Context-Sensitive Help
To access online help from the Simplorer user interface, do
one of the following:
To open a help topic about a specific Simplorer menu command, press Shift+F1, and then click the command or
toolbar icon.
To open a help topic about a specific Simplorer dialog box,
open the dialog box, and then press F1.
iii
Table of Contents
1. Introduction
Overview of the Simplorer Interface . . . . . . . . . 1-3
2. Creating a New Project
About the Three-Phase Rectifier . . . . . . . . . . . . 2-2
Expected Results . . . . . . . . . . . . . . . . . . . . . . . 2-3
Using Simplorer to Create and Improve the Design
2-4
Creating the New Project . . . . . . . . . . . . . . . . . . 2-5
Add the New Project . . . . . . . . . . . . . . . . . . . .
Rename the Design . . . . . . . . . . . . . . . . . . . . .
Add Design Notes (Optional) . . . . . . . . . . . . . .
Save the New Project . . . . . . . . . . . . . . . . . . .
2-5
2-6
2-6
2-7
3. Create the Rectifier Model
Create the Three-Phase Rectifier Schematic . . 3-2
Choosing, Placing, and Arranging Components on
the Schematic Sheet . . . . . . . . . . . . . . . . . . . . . 3-3
Connecting the Components . . . . . . . . . . . . . . . 3-8
Defining Component Properties . . . . . . . . . . . . 3-9
Property Displays for Components . . . . . . . . . . 3-13
Specifying Simulation Outputs . . . . . . . . . . . . . . 3-18
Contents-1
Getting Started with Simplorer
Defining Solution Options and Analysis Parameters
3-20
Starting an Analysis . . . . . . . . . . . . . . . . . . . . . . 3-22
Plotting Rectifier Model Simulation Results . . . 3-23
4. Hysteresis Current-Controlled DC-Motor Start-Up
Modify the Rectifier Model Design . . . . . . . . . . . 4-2
Deleting the Resistive/Inductive Load . . . . . . .
Saving the Sheet with a New Name . . . . . . . .
Place and Arrange the New Components . . . .
Connect the New Components . . . . . . . . . . . .
Defining DC Machine Values . . . . . . . . . . . . .
Defining Mechanical Load . . . . . . . . . . . . . . . .
Freewheeling Diode . . . . . . . . . . . . . . . . . . . . .
Chopper Transistor . . . . . . . . . . . . . . . . . . . . .
4-3
4-3
4-4
4-5
4-5
4-7
4-8
4-8
Controller Modeling Using Block Elements . . . . 4-9
Modifying Report Elements . . . . . . . . . . . . . . . . 4-11
Display Diode Characteristic . . . . . . . . . . . . . . 4-11
Defining Simulation Parameters . . . . . . . . . . . . 4-13
Starting Simulation (Block Components) . . . . . . 4-13
Simulation Results (Block Components) . . . . . . 4-14
Controller Modeling Using State Graph Components
4-15
Connecting the State Graph Components . . . 4-16
Defining Properties of State Graph Components 416
Using Name References . . . . . . . . . . . . . . . . . 4-19
Deactivating Components on the Sheet . . . . . 4-19
Starting Simulation (State Graph) . . . . . . . . . . 4-21
Simulation Results (State Graph) . . . . . . . . . . 4-22
5. Current and Speed Controlled DC Motor
Modify the State Graph Design . . . . . . . . . . . . . 5-2
Contents-2
Getting Started with Simplorer
Deleting the State Graph . . . . . . . . . . . . . . . . . 5-3
Saving the Sheet with a New Name . . . . . . . . 5-3
Placing and Arranging the New Block Components
on the Sheet . . . . . . . . . . . . . . . . . . . . . . . . . . . 5-4
Connecting the New Components . . . . . . . . . 5-5
Defining Mechanical Load (Block) . . . . . . . . . . 5-5
Defining the PI Controller . . . . . . . . . . . . . . . . . . 5-8
Starting Simulation . . . . . . . . . . . . . . . . . . . . . 5-12
Adding a Rectangular Plot (PI Controller) . . . . . 5-13
Adjusting Plot Properties . . . . . . . . . . . . . . . . . 5-14
Checking the Block Sequence . . . . . . . . . . . . . . 5-16
Using Automatic Block Sorting . . . . . . . . . . . . 5-16
Using Manual Block Sorting . . . . . . . . . . . . . . 5-16
Rerun the Simulation (PI Controller) . . . . . . . . 5-16
Simulation Results (PI Controller) . . . . . . . . . . . 5-17
6. Using VHDL-AMS Components for
Modeling
VHDL-AMS Components . . . . . . . . . . . . . . . . . . 6-2
Modify the PI Controller Design . . . . . . . . . . . . . 6-3
Save the Project with a New Name . . . . . . . . . 6-3
Delete the DC Machine Component . . . . . . . . 6-4
Placing and Arranging the New VHDL-AMS Components on the Sheet . . . . . . . . . . . . . . . . . . . . . . 6-4
Connecting the New VHDL-AMS Components 6-4
Defining VHDL-AMS DC Machine Values . . . 6-4
Defining Connections for Machine Current . . . 6-5
Defining Simulation Parameters . . . . . . . . . . . 6-6
Analyze and Display Simulation Results (VHDLAMS) . . . . . . . . . . . . . . . . . . . . . . . . . . . . . . . . 6-6
7. Variants of PWM Modeling
PWM Modeling Overview . . . . . . . . . . . . . . . . . 7-2
Create a New Project for the PWM Models . . 7-3
Contents-3
Getting Started with Simplorer
Setting Initial Conditions . . . . . . . . . . . . . . . . . 7-3
PWM Modeling Using Equations . . . . . . . . . . . 7-3
Defining Simulation Parameters . . . . . . . . . 7-4
Displaying Simulation Results with Reports 7-4
Simulation Results 7-6
PWM Modeling with Equations and Time Function
7-6
PWM Modeling with State Graph Components 7-8
Place and Arrange the Components on the Sheet
7-8
Define Component Properties . . . . . . . . . . . 7-9
PWM Modeling with Block Diagram Components 711
Placing and Arranging the Components on the
Sheet . . . . . . . . . . . . . . . . . . . . . . . . . . . . . . 7-11
8. Importing Legacy Schematics
Translating a Legacy Schematic . . . . . . . . . . . . 8-2
Importing the Legacy Schematic . . . . . . . . . . . 8-2
Starting an Analysis . . . . . . . . . . . . . . . . . . . . . . 8-6
Plotting Simulation Results . . . . . . . . . . . . . . . . 8-6
Contents-4
Estimated time to
complete this guide:
45 minutes.
Introduction
This Getting Started guide is written for Simplorer beginners as well as experienced users who are using version
11.0 for the first time.
Simplorer is a simulation package for multi-domain
designs that are commonly found in automotive, aerospace, power electronics, and electric drive systems.
Simplorer provides an approach for the virtual prototyping
of large-scale systems by letting you to develop a design
that combines predefined basic and industry-specific components with user-defined models. You can create models
in common programming languages or standard modeling
languages such as VHDL-AMS. The basic and industry-specific model libraries available for Simplorer provide readyto-use parameterized components, making Simplorer
accurate, and flexible.
Chapter 2 of this guide shows you how to create and
save a new Simplorer project.
Chapter 3 leads you step-by-step through creating,
solving, and analyzing the results of a Three-Phase
Rectifier.
Chapter 4 modifies the example of Chapter 3 by
replacing the resistive/inductive load with a real
machine model. The example is then expanded to
include a control circuit modeled first using discrete
components, then using state graph components.
Introduction 1-1
Getting Started with Simplorer
1-2 Introduction
In Chapter 5 the state graph controller is replaced
with a PI (proportional-integral) controller implemented using block components.
Chapter 6 substitutes the use of VHDL-AMS opponents
for modeling the DC motor.
Chapter 7 explores several different methods for modeling a PWM Controller to demonstrate Simplorers
versatile modeling capabilities.
Chapter 8, leads you through the process of importing
a legacy Simplorer 7 Three-Phase Rectifier schematic,
then solving and analyzing the translated model.
Getting Started with Simplorer
Overview of the Simplorer Interface
Below is an overview of the major components of the Simplorer interface.
Design area window
Menu bar
Toolbars
Project Manager
window and
Project Tree
Properties
window
Status bar
Message Manager
window
Progress
window
Project Manager
window and
Project Tree
The Project Manager window shows all the
components, models, and other elements of
each design in the project. Each project has its
own expandable Project Tree. Many operations
on the design elements can be performed
directly from the Project Manager window.
Message Manager
window
Displays error, informational, and warning
messages for the active project.
Progress window
Displays solution progress information.
Introduction 1-3
Getting Started with Simplorer
Properties
window
Displays the attributes of a selected object in
the active model, such as the objects name,
electrical or other associated physical
quantities, orientation, and color.
Also displays information about a selected
command that has been carried out. For
example, if a circle was drawn, its command
information would include the commands
name, the circles center position coordinates,
and the size of its radius.
Design area
window
Displays one or more editor windows such as the
Schematic Editor, model editors, and symbol
editor. It also displays various report windows.
Menu bar
Provides various menus that enable you to
perform Simplorer tasks, such as managing
project files, designs, and libraries; customizing
desktop components; drawing objects; and
setting and modifying project parameters and
options.
Toolbars
Provides buttons that act as shortcuts for
executing various commands.
Status bar
Shows current actions and provides instructions.
1-4 Introduction
Creating a New
Project
This guide assumes that you have installed Simplorer.
In this chapter you will complete the following tasks:
Create and save a new project.
Add and rename a Simplorer design in the project.
Estimated time to
complete this chapter:
5 minutes.
Creating a New Project 2-1
Getting Started with Simplorer
About the Three-Phase Rectifier
The following example describes a three-phase power supply
and a rectifier bridge with resistive/inductive load. For the
input signals, time-controlled voltage sources will be used.
The diodes, the capacitor, and the resistor are ideal components; the diodes are determined by an exponential function
(their characteristic).
2-2 Creating a New Project
Getting Started with Simplorer
Expected Results
After the simulation is run, the results are displayed in Report
windows. For example, the first simulation variation demonstrates these results:
Voltages of the sources ET1.V, ET2.V, and ET3.V
Voltage of the smoothing capacitor CD.V
Current of the load resistor R_LOAD.I
Creating a New Project 2-3
Getting Started with Simplorer
Using Simplorer to Create and Improve the
Design
As you step through this Getting Started guide, you will be
introduced to several key concepts:
There are numerous ways to perform most tasks.
For example, several methods are presented for selecting
and for assigning design parameter values.
There is no required sequence of events when creating a
design. A convenient method for creating the threephase rectifier will be demonstrated, but the design setup
steps can be completed in any logical order.
You can quickly modify design properties at any time.
For example, you can draw a box freehand, then specify
its exact dimensions in the Properties window.
You can easily manage your design in the project tree.
The branches of the project tree in the Project Manager
window provide access to setup dialogs, where you can
modify design properties.
You can modify the model view at any time.
You will learn shortcut keys like Ctrl+D, which fits the
model in the view window.
You can save time by parameterizing design properties.
This enables you to quickly modify design properties and
generate new results.
You can use Simplorers extensive post-processing features to evaluate solution results.
2-4 Creating a New Project
Getting Started with Simplorer
Creating the New Project
The first step in using Simplorer to solve a problem is to create a project in which to save all of the data associated with
the problem. A project is a collection of one or more designs
saved in a single *.asmp file. By default, opening Simplorer
11.0 creates a new project named Projectn and inserts a new
design named Simplorern, where n is the order in which each
was added to the current session.
Add the New Project
To add a new Simplorer project:
Click File>New.
A new project named Projectn containing a new design
named Simplorern is added in the project tree in the Project Manager window.
Hint
If the Project Manager does not appear, click
View>Project Manager.
If a new design does not appear automatically, click
Tools>Options> General Options. Under Project
Options, select Insert a design of type.
To automatically expand the project tree when an item
is added to the project, click Tools>Options> General
Options. Under Project Options, select Expand Project
Tree on Insert.
The new project contains a file structure that organizes
design elements such as: Ports, Analysis, Optimetrics, and
Results. Project Definitions such as Components, Symbols,
Creating a New Project 2-5
Getting Started with Simplorer
Models, Packages, Materials, and Scripts are also listed.
Rename the Design
You can rename the default Simplorer design name as follows:
1 Right-click Simplorern in the project tree, and choose
Rename on the shortcut menu. You can also click the
name to select it, then press F2.
This enables the text cursor for the design name.
2 Type Rectifier (or some other name of your choosing), and
then press Enter to complete the change.
Add Design Notes (Optional)
You can optionally include notes about your design, such
as a description of the design being modeled, with the
2-6 Creating a New Project
Getting Started with Simplorer
project. These notes can be a useful tool for keeping a
running log of your designs.
To add notes to your design:
1 Click Simplorer Circuit>Edit Notes.
The Design Notes window appears.
2 Click in the window and type your notes.
3 Click OK to save the notes in the project tree under the
current design.
Note
To edit existing design notes, double-click Notes in the
project tree to open the Design Notes window in which you
can edit the notes.
Save the New Project
To save the new project:
1 Click File>Save.
2
3
4
5
Note
The Save As dialog box appears.
Use the file browser to find the directory where you want
to save the file.
Type the desired file name in the File name text box.
In the Save as type list, ensure that Simplorer Project
Files (*.asmp) is chosen. Simplorer project files are given
an .asmp extension by default.
Click Save to save the project to the specified location.
For further information on any Simplorer topic, schematic
editor commands or windows, you can view Simplorers
context-sensitive on-line help in one of the following ways:
Click the Help button in a pop-up window.
Press Shift+F1. The cursor changes to ?. Click on the
item for which you need help.
Press F1 to open the Help window. If you have a dialog
box open, the Help window opens to a page that
describes that dialog box.
Use the commands in the Help menu.
Now you are ready to create the Rectifier model.
Creating a New Project 2-7
Getting Started with Simplorer
2-8 Creating a New Project
Create the Rectifier
Model
In this chapter you will complete the following tasks:
Basic Simplorer functions
Choosing Simplorer components from a library
Placing and arranging components
Connecting components on the sheet
Controlling the display of component properties
Modeling with electric circuit components
Modeling time controlled sources
Setting up and running an analysis (simulation)
Using Reports for displaying simulation results
Estimated time to
complete this chapter:
15 minutes.
Create the Rectifier Model 3-1
Getting Started with Simplorer
Create the Three-Phase Rectifier
Schematic
The following example contains a three-phase power supply
and a rectifier bridge with resistive/inductive load. For the
input signals, time controlled voltage sources will be used.
The diodes, the capacitor, and the resistor are ideal components; the output characteristics of the diodes are determined by an exponential function.
Note
If you make a mistake, click Rectifier in the project tree,
and then click Undo on the Edit menu to undo design
operations. Simplorer lets you undo every command
performed since the last save.
3-2 Create the Rectifier Model
Getting Started with Simplorer
Choosing, Placing, and Arranging
Components on the Schematic Sheet
First, you need to locate and choose the components you
want to use in the simulation model, and then place and
arrange the components on the schematic sheet.
1 In the Project Manger window, choose the Components
tab.
2 Click the + symbol to expand the Simplorer Elements
tree.
3 Continue to expand the tree by clicking the + symbol
next to the Basic Elements library folder, the Circuit
folder, and then Passive Elements to show the Passive
Elements components in an alphabetical tree structure.
4 Use the scroll bar, if needed, to view the Basic Elements
library and locate the R: Resistor element
Toggle to expand window
Note
You can also click the toggle triangle at the upper right
of the Project Manager window to expand the window
size. Use this feature to reduce the need for scrolling,
and to help you locate different elements more easily.
Create the Rectifier Model 3-3
Getting Started with Simplorer
5 To place the resistor onto the sheet, select R: Resistor,
hold the mouse button down, and drag the selection onto
the sheet.
As you drag a library component over the Schematic Editor window, the symbol for that component is displayed.
At this point, you can press the R key to rotate the component before placing it on the sheet. The component
rotates 90 degrees counter-clockwise each time you press
the R key.
6 Release the mouse button to place the component on the
sheet.
Open the Basic
Elements library
Locate the desired
component
Drag the component to
the sheet and release
the mouse button
After placing one resistor, notice that the cursor retains a
selected resistor symbol.
This feature permits you to place several instances of a
component by clicking without having to reselect the component from the library.
3-4 Create the Rectifier Model
Getting Started with Simplorer
7 Right-click to display the short-cut menu for a selected
component.
The Finish command exits the place mode without placing a component and frees the cursor for selecting additional library components or other actions.
The Place and Finish command places an additional component before exiting place mode.
Note
You can also press the Esc key to exit place mode without
placing a component.
8 To continue the design, repeat the process outlined above
and place the following components from the Basic Elements library onto the Schematic Editor sheet.
Module
Group
Circuit Passive
Elements
Sources
Component
R: Resistor
Quantity
4
L: Inductor
C: Capacitor
E: Voltage Source
Semiconductors D: Diode
System Level
9 When you have placed the elements, use the Three-Phase
Rectifier schematic at the start of this chapter as a guide
Create the Rectifier Model 3-5
Getting Started with Simplorer
to arrange the components.
Note
Please note the counting direction when arranging
components. This direction is marked by the red dot or
the plus sign on the symbol of electrical components.
Once components are placed, you can select, move, copy,
delete, rotate, or flip them. You can select elements:
By clicking on them individually.
By holding the mouse button down to draw a selection
rectangle around multiple instances.
By holding down the Ctrl key and clicking on multiple
instances.
Selected instances are highlighted.
Commands for flipping and rotating selected elements
appear in the toolbar icons and also in the schematic editor shortcut menu.
Toolbar Icons for
Flip and Rotate
Default placement
Shortcut Menu
commands
Hint
Save your project frequently: Click File>Save.
10 To align specific components, click and hold the mouse
button, and drag the cursor to specify a selection area.
Selected elements are highlighted.
3-6 Create the Rectifier Model
Getting Started with Simplorer
Use Draw>Align Horizontal to horizontally align the components, and Draw>Align Vertical to vertically align components.
Hint
You can zoom in and out by using the View menu
commands, the Zoom icon functions in the toolbar, or
Ctrl+E (Zoom In) and Ctrl+F (Zoom Out). Ctrl+D (Fit
Drawing) scales the drawing to include all of its
components in the current window.
To move the sheet and its contents around within the
window, while pressing Shift, click and hold the mouse
button (the cursor changes to a hand icon) and drag
the sheet to the desired position.
11 A ground node is necessary for each separate circuit on a
sheet. To place a ground node, click Draw>Ground (or
click the ground symbol
on the toolbar).
The ground symbol will stick to the mouse pointer.
12 Position the terminal of the ground node over the terminal of the device you are grounding and click to place the
ground node and connect it to the device. You may rotate
the ground node to the desired position if necessary.
All of the components required for the Three-Phase Rectifier
simulation model should now be on the sheet and placed in
the appropriate positions. In the next section, you will connect the components.
Create the Rectifier Model 3-7
Getting Started with Simplorer
Connecting the Components
When you have arranged all of the components, you are now
ready to connect them as required for this example.
1 To connect components, activate wire drawing mode by
choosing Draw>Wire. The cursor changes to crossed wires.
Note
You can also activate wire drawing mode by pressing Ctrl+W
or simply by placing your cursor over an element pin (the
cursor automatically changes to cross wires) and clicking on
the pin.
2 Connect the components as required for the example circuit.
a. Place the cursor on the element pins and set the
beginning, the corners, and the end of a wire by clicking and dragging.
b. Press Esc to exit wire drawing mode. The cursor
changes back to a pointer.
.
Valid starting point
for a connection
Invalid starting point
3-8 Create the Rectifier Model
Correctly created
connection
Getting Started with Simplorer
Defining Component Properties
The components that you have placed and connected still
have their default parameter values, as defined in the Basic
Elements model library. You will now assign values to these
components to match the schematic at the beginning of this
chapter by performing the following steps:
1 First, define the parameters of the three voltage sources.
All sources are time-controlled sine function generators
with a phase shift of 120 degrees with respect to each
other.
a. Double-click the first Voltage Source symbol to open
the components Parameters dialog box.
b. Change the Name parameter to ET1.
c. Select the Time Controlled radio button and ensure
that Sine is selected in the drop-down list. Keep the
Phase value as-is at 0 (zero) degrees. Keep all other
values at their default values.
d. Click OK to apply the changes.
2 Double-click the second voltage source symbol to open its
Parameters dialog box.
a. Change the Name parameter to ET2.
b. Select the Time Controlled radio button.
c. Set the Phase value to 120 degrees. Keep all other
values at their default values.
d. Click OK to apply the changes.
3 Double-click the third voltage source symbol to open its
Parameters dialog box.
a. Change the Name parameter to ET3.
b. Select the Time Controlled radio button.
c. Set the Phase value to 240 degrees. Keep all other values at their default values.
Create the Rectifier Model 3-9
Getting Started with Simplorer
d. Click OK to apply the changes.
Note
Properties of the currently selected element are also
displayed in the Properties window similar to the one
shown below.
Many component properties can be modified in this
window. Refer to the on-line help for details.
Clicking the Info button opens detailed on-line help for
the current component.
4 Next, define the parameters of the phase resistors.
a. Double-click the top-most phase resistor symbol to
open the resistors Parameters dialog box.
b. Change the Name to R_A.
c. Change the Resistance from 1000 ohm to 10 mOhm.
d. Click OK to apply the changes.
e. Repeat steps a through d for the other two phase
resistors, naming them R_B and R_C, respectively.
5 Define the parameters for the phase inductors.
a. Double-click the top-most phase inductor symbol to
open its Parameters dialog box.
b. Change the Name to L_A.
c. Change the Inductance from 0.001 H to 0.3 mH.
d. Check Initial Value and set the value to 0 (zero).
e. Click OK to apply the changes.
3-10 Create the Rectifier Model
Getting Started with Simplorer
f. Repeat steps a through d for inductors L_B and L_C.
6 Define the parameters of the diodes. In this example, all
diodes are static models using an exponential function as
their characteristic.
Note
For most applications static semiconductor models supply
sufficient simulation data. If switching, losses, thermal
analysis, and other properties are targets of your simulation,
you need dynamic elements. However, using many dynamic
elements in a simulation model can increase the simulation
time.
a. Double-click the upper left diode symbol to open its
Parameters dialog box.
b. Change the Name to D1.
c. Change the Type by clicking the Type radio button,
then choosing Exponential Function from the dropdown menu.
d. Keep all other values as they are and click OK to apply
the changes.
e. Repeat steps a through d for the remaining diodes D2
through D6.
7 Define the parameters of the smoothing capacitor.
a. Double-click the capacitor symbol to open its Parameters dialog box.
b. Change the Name to CD and change the Capacitance
from 1e-006 F to 1 mF.
c. Click OK to apply the changes.
8 Define the parameters of the load resistor.
a. Double-click the resistor symbol to open its Parameters dialog box.
b. Change the Name to R_LOAD.
c. change the Resistance from 1000 ohm to 1.2 ohm.
d. Click OK to apply the changes.
9 Define the parameters of the load inductor.
a. Double-click the inductor symbol to open the Parameters dialog box.
Create the Rectifier Model 3-11
Getting Started with Simplorer
b. Change the Name to L_LOAD.
c. Change the Inductance from 0.001 H to 9.5 mH.
d. Check Initial Value and set the value to 0 (zero).
e. Click OK to apply the changes.
All components of the simulation model should now have their
correct values. The table below lists the components of the
simulation model and their parameter values.
Name
ET1
Type
Sine
(Time-controlled)
Quantities
Amplitude [V]=326; Frequency [Hz]=50;
Initial Delay [s]=0; Phase [deg]=0;
Offset [V]=0
ET2
Sine
(Time-controlled)
Amplitude [V]=326; Frequency [Hz]=50;
Initial Delay [s]=0; Phase[deg]=120;
Offset [V]=0
ET3
Sine
(Time-controlled)
Amplitude [V]=326; Frequency [Hz]=50;
Initial Delay [s =0; Phase [deg]=240;
Offset [V]=0
R_A
R_B
R_C
R
(Linear)
Resistance [mOhm]=10
L_A
L_B
L_C
L
(Linear)
Inductance [mH]=0.3;
Initial Current [A]=0
D1D6
DEXP
(Exponential
Function)
Saturation Current [pA]=1;
Thermal Voltage[mV]=35;
Reverse Resistance[kOhm]=100
CD
C
(Linear)
Capacitance [mF]=1;
Initial Voltage [V]=0
R_LOAD
R
(Linear)
Resistance [Ohm]=1.2
L_LOAD
L
(Linear)
Inductance [mH]=9.5;
Initial Current [A]=0
Next you will define the component properties that will be
displayed on the schematic sheet.
3-12 Create the Rectifier Model
Getting Started with Simplorer
Property Displays for Components
While most component properties are accessible in the dockable Properties window, you control the display of component properties via the Property Displays tab in the
Properties dialog boxes.
1 For example, select Voltage Source 1 (ET1) and open its
Properties dialog box. (Right-click on the component and
select Properties from the context menu.)
2 On the Property Displays tab, click the Add button.
This adds a line with three fields: Name, Visibility, and
Location. Each of these fields contains drop-down selection menus.
For the Name field, select the Label ID of interest.
The drop-down menu for the Name field includes all
available property names for the selected instance.
For each kind of component in the schematic, you will
select another property value. For now, start with the
name.
The Visibility field allows you to specify what to display about the selected Label ID on the schematic.
This can be None, the property Name, the propertys
Create the Rectifier Model 3-13
Getting Started with Simplorer
Value, the Evaluated Value, Both (the name and
value) or Evaluated Both. Select Value from the
menu.
The Location field lets you select initial locations relative to the default orientation of the component
instance.
3 For this example, OK the dialog box, and locate and click
to select the ET1 label in its initial placement.
Selecting the label highlights it.
4 Drag the label to a position above the component
instance.
5 With the label highlighted, you can click the Rotate icon
on the toolbar, or use Draw>Rotate to rotate the label as
needed.
6 Open the Properties dialog again, and select the Property
Displays tab again.
Note that the Location field for the Name property now
shows Custom.
7 Now click the Add button again.
8 This time, use the drop-down menu in the Name field to
locate and select PHASE.
9 For Visibility, select Evaluated Both and OK the dialog.
The label PHASE=0 should now be visible on the schematic.
10 Drag the PHASE=0 label to a position to the left of the
component as shown in the figure.
11 Use the foregoing techniques to activate labels for the
3-14 Create the Rectifier Model
Getting Started with Simplorer
rest of the components to match the schematic figure.
For the Resistors, Add Name and R name.
For the Inductors, Add Name and the L name.
For the Diodes, add only Name to the display.
For the Capacitor, Add Name and C.
12 Save your work before continuing to the next step.
Create the Rectifier Model 3-15
Getting Started with Simplorer
Note
You can also set the Visibility and initial Location for properties you
wish to display on the component dialog box Output/Display tab.
3-16 Create the Rectifier Model
Getting Started with Simplorer
Note
You can also set the visibility and initial location for
properties you wish to display by double-clicking on a
component to open its Parameters dialog box. The Output/
Display tab has drop-down menus for setting the Visibility
and Location for each property.
Create the Rectifier Model 3-17
Getting Started with Simplorer
Specifying Simulation Outputs
During a simulation many types of data are generated based
on outputs that you specify. These can include quantities such
as: voltage, current, frequency, phase angle, torque, displacement, etc.
Using the outputs you define, you can also create reports of
simulation results, or plot output quantities specified by
probes that you place in the schematic.
To define simulation outputs for the example model:
1 Click Simplorer Circuit>Output Dialog. This displays the
Output dialog. The Add/Remove list shows all of the schematic elements. Checkboxes control which quantities are
visible in the selection window.
2 Type ET in the Find field.
This moves the displayed list to the ET elements, and
opens a list of checkboxes that show the kinds of outputs
you can select.
3 For ET1, check the V box.
ET1.V is now listed as a Defined Output.
Similarly, check the V boxes for ET2 and ET3 to add ET2.V
and ET3.V to the Defined Output list.
4 Use the Find field to locate the R_LOAD item and check
the I box.
5 Use the Find field to locate the CD element, and check
the V box.
When you have finished, the Defined Output field will list
3-18 Create the Rectifier Model
Getting Started with Simplorer
the items you selected.
6 Click OK to close the dialog box.
Next, you will define the Solution Options and Analysis Parameters to be used when analyzing the circuit.
Create the Rectifier Model 3-19
Getting Started with Simplorer
Defining Solution Options and Analysis
Parameters
Simulation parameters control the simulation process. The
choice of simulation parameters is important for a successful
simulation. There are general and circuit simulator parameters. The values obtained during a simulation provide valuable
information about the quality of a simulation result.
To set up solution options:
1 Right-click on Analysis in the Project Manager window,
and select Add Solution Options from the short-cut menu.
This displays the Solution Options dialog box.
2 On the TR tab, change the Integration formula to Euler,
the Maximum number of iterations from 40 to 20 and the
Local truncation error from 1 to 0.1. Change the Name to
ThreePhaseOptions. Leave all other settings unchanged.
3 Click OK to apply the changes.
An icon for the new options named ThreePhaseOptions
appears under Analysis in the Project Manager window.
4 Right-click on Analysis in the Project Manager window,
and select Add Solution Setup>Transient from the shortcut menu.
3-20 Create the Rectifier Model
Getting Started with Simplorer
This opens a Transient Analysis Setup dialog box.
5 Change simulation End Time from 40ms to 0.1s; Min Time
Step from 10us to 1us, and Max Time Step from 1ms to
0.5ms.
6 Click the Analysis Options button and select ThreePhaseOptions from the Select Solution Options dialog box.
7 Click OK to close the Select Solution Options dialog box.
Click OK again to close the Transient Analysis Setup dialog box.
Now that you have set up the necessary conditions for finding
solutions for the example circuit, the next step is to start an
analysis.
Create the Rectifier Model 3-21
Getting Started with Simplorer
Starting an Analysis
To start an analysis:
1 Start the analysis (simulation) by selecting the Simplorer
Circuit>Analyze menu command.
You can also right-click on Analysis in the Project Manager window and click Analyze on the short-cut menu,
click the Analyze icon on the Simplorer Simulation toolbar, or press F12 on your keyboard to start the analysis.
Analyze
The simulation model is compiled and outputs are calculated. During the simulation run, the name of the model is
visible in the simulation toolbar in the Progress window,
and a button to stop the simulation is available.
2 After the simulation, the output quantities are displayed
in the plots on the sheet or in the report windows. Output
data are also saved in an .sdb file (Simplorer Database).
3-22 Create the Rectifier Model
Getting Started with Simplorer
Plotting Rectifier Model Simulation Results
In this section, you will create reports that graph the following outputs:
Voltages of the sources ET1.V, ET2.V, and ET3.V
Voltage of the smoothing capacitor CD.V
Current of the load resistor R_LOAD.I
The resulting plots should resemble those shown below.
Begin by creating a 2D rectangular report that plots the threephase voltage source outputs.
1 Right-click on Results in the Project tree and select Create Standard Report>Rectangular Plot from the context
menu.
Create the Rectifier Model 3-23
Getting Started with Simplorer
A new Report window appears.
2 Under Category, select Voltage. While pressing the Ctrl
key, select ET1.V, ET2.V, and ET3.V in the Quantity list.
Keep all other settings unchanged.
3 Click the New Report button to create a report similar to
the following:
3-24 Create the Rectifier Model
Getting Started with Simplorer
A Result named XY Plot 1 appears in the Project Manager
tree.
4 Without closing the New Report dialog, select CD.V in the
Quantity list.
5 Click New Report to create a report showing the smoothing capacitor voltage similar to the following:
A Result named XY Plot 2 appears in the Project Manager
tree.
6 Without closing the New Report dialog, select Current in
the Category list; then select R_LOAD.I in the Quantity
list.
Create the Rectifier Model 3-25
Getting Started with Simplorer
7 Click New Report to create a report showing the load
resistor current similar to the following:
A Result named XY Plot 3 appears in the Project Manager
tree.
8 Click Close to close the New Report dialog box.
Simplorer allows you to customize reports such as the one you
created in this example in many ways. For example, you can
rename plots by right-clicking on a plot name in the Project
Manager tree, and selecting Rename from the context menu.
You can also adjust the background color; grid scale and
color; text font, size, and color; trace color, line style, and
thickness; legend text; add various data markers, etc.
You can also use the tools in Simplorers Draw menu to add
your own custom elements and text to your reports. Detailed
information on Generating and Modifying Reports is available
in the on-line help.
3-26 Create the Rectifier Model
Hysteresis
Current-Controlled
DC-Motor Start-Up
In this chapter, the example from chapter 3 is modified
as follows:
The resistive/inductive load is replaced with a real
machine model (DC motor with permanent
excitation).
The example is then expanded to create a simple,
current-controlled machine model by adding a twopoint hysteresis element, a chopper transistor, and a
freewheeling diode.
The other parts of the circuit the three-phase
power supply with rectifier bridge remain
unchanged.
In the second example, the controller is modeled
with state graph components.
Estimated time to
complete this chapter:
20 minutes.
Hysteresis Current-Controlled DC-Motor Start-Up 4-1
Getting Started with Simplorer
Modify the Rectifier Model Design
The figure below shows a Schematic sheet of the simulation
model you will design in this section. The model consists of a
three phase power supply, a rectifier bridge with static diodes
and their characteristics, a smoothing capacitor, a DC
machine model, Chopper transistor, and freewheeling diode.
4-2 Hysteresis Current-Controlled DC-Motor Start-Up
Getting Started with Simplorer
Deleting the Resistive/Inductive Load
First, you need to delete the components which are not used
in the modified simulation model. In place of the resistive/
inductive load, you will add a DC machine model, a freewheeling diode, and a chopper transistor.
1 Select and delete resistor R_LOAD and inductor L_LOAD.
You can select them one at a time (selected elements turn
red); or drag the mouse around them to select both elements.
To delete the selected components you can:
Choose Edit>Delete.
Right-click and choose Delete from the short-cut
menu.
Press CTRL+X.
2 Select and delete the remains of the interconnecting
wires.
Select and delete the
components
Saving the Sheet with a New Name
1 Choose File>Save As.
2 Select a filter and enter a new file name.
3 Click OK.
Hysteresis Current-Controlled DC-Motor Start-Up 4-3
Getting Started with Simplorer
Place and Arrange the New Components
The Project Manager provides access to the Simplorer Elements library containing the components needed for this
example.
1 In the Project Manager window, select the Components
tab and choose the Basic Elements model library.
2 Open the Circuit folder and then the folder Electrical
Machines in the tree.
3 Open the DC Machine folder, and select the DCMP DC Permanent Magnet Excitation component. Holding the mouse
button down, drag the component onto the sheet, and
then release the mouse button. Dont forget to press the
Esc key to exit place mode.
4 Arrange the component on the sheet. Each selected component placed on the sheet can be moved using drag and
drop, rotated with Ctrl+R, or flipped via the Flip Horizontal and Flip Vertical commands on the short-cut menu.
5 The table below lists the new components required for this
example. Repeat steps 2, 3, and 4 until all new components needed for this example are placed on the sheet.
Module
Circuit
Group
Electrical
Machines
Component
Quantity
DCMP: DC Permanent
Magnet Excitation
Semiconductor D: Diode
System Level BJT: Bipolar Junction
Transistor
1
1
Blocks
Signal
Processing
TPH: Two-point Element
with Hysteresis
Tools
Equations
FML_INIT: Initial Values
All of the required components for this simulation model are
now on the sheet. Before attempting to connect the components, ensure that you have placed them in appropriate positions. (See the simulation model figure on page 4-2.)
4-4 Hysteresis Current-Controlled DC-Motor Start-Up
Getting Started with Simplorer
Connect the New Components
When all the components are arranged, you can connect them
as required for this example.
1 Activate the wire mode by choosing Draw>Wire.
The cursor changes to cross wires.
2 Connect the components as required for the circuit. Place
the cursor on the element pins and set the beginning, the
corners, and the end of a wire with the mouse. Press Esc
to finish and exit wire mode.
Note
Some connections are not visible and are omitted in this
step. These hidden connections are created later.
Defining DC Machine Values
1 Define component properties. Double-click the DCMP
machine symbol to open its Parameters dialog box.
2 On the Parameters tab, change the Name from DCMP to
DCM., and define the following machine parameters:
RA: Armature Resistance:1.2 ohm
LA: Armature Inductance: 9.5 mH
KE: Back EMF Constant: 0.544 Wb
J: Rotor Moment of Inertia: 0.004 kgm2
3 In the Default Outputs section of the Parameters tab,
check N and IA to enable them as outputs. You will use
these later when creating reports.
4 Make the names of the mechanical load and armature current properties visible on the sheet. (These two properties
will be used later.)
a. Click the Output/Display tab. In the Name column,
select LOAD (Load Torque). Under Visibility, select
Name. Leave Location as-is.
b. Similarly set visibility and location for IA (Armature
Current).
c. Click OK to apply the changes.
Hysteresis Current-Controlled DC-Motor Start-Up 4-5
Getting Started with Simplorer
5 Move the property names to appropriate positions.
You can rotate property names displayed on the sheet by
clicking the name to highlight it, then pressing Ctrl+R
repeatedly until the name is oriented as desired. Activate
the move mode by moving the mouse pointer over the
name you want to move until the mouse-pointer changes
into a pointer with a four-headed arrow. Click and drag the
name to the new position.
Symbol with
names selected
Ctrl+R to
rotate names
4-6 Hysteresis Current-Controlled DC-Motor Start-Up
Move pointer
over name
Move name to a
new position
Getting Started with Simplorer
Defining Mechanical Load
The mechanical load of the machine model can be set in many
different ways. The variant used in this example is based on
an initial value (ICA) component. This component is useful
when initial values are used for different models on the
sheet. In this example, the equation defined within the ICA
component is used to connect an initial value, 0, to the
load torque parameter of the machine component. Values in
the ICA component are set only once at the simulation start.
1 Define a new entry within the initial value list.
a. Double-click the ICA symbol to open its Parameters
dialog box.
b. On the State tab, change the Name to FML_INIT and
check Show Name.
c. Create a new Equation entry with the Add (yellow
lightning-bolt) button.
d. Click in the Equation field and type LOAD:=0. This
creates a new ICA parameter named LOAD and assigns
it a value of 0 (zero).
a new
Create
equation entry
Enter the
expression
e. To display the LOAD parameter name and value, check
the LOAD parameters Show check box.
f. Click OK to apply the changes. The new parameter is
now defined and is available for connecting with a
quantity.
2 Connect the ICA initial value to the LOAD property of
the DC machine.
a. Double-click the DC machine symbol to open its
Parameters dialog box.
b. On the Parameters tab, type LOAD in the Value cell
for the LOAD property, and click OK. This connects
the DC machine LOAD property to the LOAD value
Hysteresis Current-Controlled DC-Motor Start-Up 4-7
Getting Started with Simplorer
specified in the ICA component.
Freewheeling Diode
Define the parameters of the diode.
1 Double-click the diode symbol to open its Parameters dialog box and set parameters.
2 Change the Name from Dn to D7.
3 Select Type and choose Exponential Function from the
list.
4 Leave all other values as they are. Click OK to apply the
changes.
Chopper Transistor
The transistor turns on and off depending on the machine current, IA. Initially, the transistor is set on to start the process.
Define the parameters of the transistor.
1 Double-click the transistor symbol to open its Parameters
dialog box.
2 Change the Name from BJTn to TR1.
3 Select Type and choose Exponential Function from the
list.
4 Leave all other values as they are. Click OK to apply the
changes.
4-8 Hysteresis Current-Controlled DC-Motor Start-Up
Getting Started with Simplorer
Controller Modeling Using Block Elements
Initially, the current-controller is designed using a two-point
element with hysteresis. The block element input signal is the
DC machine current, IA. The output signal controls the chopper transistor, TR1.
1 Define component properties of the Two-point element.
Double-click the symbol to open its Parameters dialog
box. On the Parameters tab, change the Name from TPHn
to CONTR_OUT, then define the following parameters:
THRES1 (Threshold T1): 17.5
THRES2 (Threshold T2): 22.5
VAL1 (Value A1): 1
VAL2 (Value A2): 0
Y0 (Initial Value): 1
2 Define the Block sample time, TS. The smaller the block
sample time, the more precise the current control of the
machine. In this example, the system sample time is used,
i.e., the block is calculated using the same sample time
that the circuit models use. To ensure that the system
sample time is used, set the TS (Sample Time) parameter
to 0 (zero).
3 Connect the IA parameter of the DC machine (DCM) to
the input of the hysteresis block.
a. First, on the Output/Display tab, uncheck Show Pin
for the INPUT parameter. For Visibility, select Both to
display the parameter and its value.
b. Next, on the Parameters tab, type DCM.IA in the
INPUT parameter Value field.
c. Click OK to apply the changes. Position the text as
needed.
4 Connect the output pin of the block with the input pin of
the control signal of the bipolar junction transistor. The
cursor changes to cross wires. Connect both pins by clicking them. Press ESC to finish the wire mode.
Hysteresis Current-Controlled DC-Motor Start-Up 4-9
Getting Started with Simplorer
All parameters of the modified simulation model should now
have the correct values. The table below lists all new components of the simulation model and their parameter values.
Name
Type
Parameters
DCM
RA (Armature Resistance)=1.2 ohm
LA (Armature Inductance)=9.5 mH
KE (Back EMF Constant)=0.544 Wb
J (Rotor Moment of Inertia)=0.004 kgm2
FML_INIT1
LOAD:=0
D7
Exponential
Function
ISAT (Saturation Current)=1e-012 A
VT (Thermal Voltage)=0.035 V
RR (Reverse Resistance)=100k ohm
TR1
Exponential
Function
ISAT (Saturation Current)=1e-012 A
VT (Thermal Voltage)=0.035 V
RR (Reverse Resistance)=100k ohm
CTRL (Control Signal)=CONTR_OUT.VAL
(pin)
CONTR_OUT
THRES1 (Threshold T1)=17.5
THRES2 (Threshold T2)= 22.5
VAL1 (Value A1)=1
VAL2 (Value A2)=0
Y0 (Initial Value)=1
TS (Sample Time)=0 (System time)
INPUT (Input Signal)=DCM.IA
4-10 Hysteresis Current-Controlled DC-Motor Start-Up
Getting Started with Simplorer
Modifying Report Elements
1 Define the model output DCM.N.
a. In the Project Manager window, under Results on the
Project tab, double-click the XY Plot 1 report icon to
open the report window.
b. Ctrl+click each of the traces to select them all, then
press Delete to remove the traces. You can also rightclick and select Edit>Delete from the context menu.
c. Right-click the XY Plot 1 report icon and select Modify
Report to open the report dialog box.
d. In the Category list, click All, then select DCM.N in
the Quantity list.
e. Click the Add Trace button to display the output.
f. Click Close to close the dialog box.
g. In the Project Manager window, right-click XY Plot 1
and select Rename from the context menu. Change
the title of the plot to Speed. Press Enter to apply the
change.
2 Define the model output DCM.IA.
a. Double-click the XY Plot 2 symbol to open the report
window.
b. Select the CD.V trace and use the Delete button to
delete it.
c. Create a new output for DCM.IA.
d. Change the title of the plot to Current. See also Plotting Rectifier Model Simulation Results on page 3-23.
Display Diode Characteristic
Plots can also be used to display component characteristics.
For such cases, the X-axis is defined in some quantity other
than simulation time.
1 Define the axes quantities.
a. In the Project Manager window, under Results on the
Project tab, double-click the XY Plot 3 symbol to open
the report dialog box.
b. Select the R_LOAD.I trace and Delete it.
Hysteresis Current-Controlled DC-Motor Start-Up 4-11
Getting Started with Simplorer
c. Create a new Y-axis output for D1.I. Remember to use
Simplorer Circuit>Output Dialog to define output
quantities as needed.
d. Select a new X-axis quantity by un-checking Default.
Then click [...] and select D1.V on the Select X Component dialog box.
e. Click OK to close the Select X Component dialog box.
f. In the report dialog box, click Apply Trace to apply
the changes; then click Close to close the dialog box.
g. By default, the trace type is a continuous (solid) line.
To edit the trace properties so that you can see the
individual simulation points on the curve, click the
trace to select it (The cursor changes color when hovering over a selectable display element). In the dockable Properties window, change the Trace Type to
Discrete.
To view the area of interest on the characteristic curve, you
need to manually edit the X- and Y-axis properties.
h. Double-click the X-axis to select it and open its Properties dialog box.
i. On the Scaling tab, uncheck Auto Units and select V
as the Units value. Check Specify Min, then enter 0.55
in the Min Value field. Similarly, check Specify Max
and enter 0.9 for the Max value. Next check Specify
Spacing and enter 0.05 in the Spacing field to set the
interval between major tick marks on the X-axis.
Leave the rest of the settings as they are and click OK
4-12 Hysteresis Current-Controlled DC-Motor Start-Up
Getting Started with Simplorer
to apply the changes and close the dialog box.
j. Double-click the Y-axis to select it and open its Properties dialog box.
k. On the Scaling tab, uncheck Auto Units and select A
as the Units value. Check Specify Min and enter 0 in
the Min Value field. Check Specify Max and enter 0.1
for the Max value. Check Specify Spacing and enter
0.025 in the Spacing field to set the interval between
major tick marks on the Y-axis. Leave the rest of the
settings as they are and click OK to apply the changes
and close the dialog box.
l. Change the title of the plot to Characteristic.
Defining Simulation Parameters
1 Under Analysis in the Project Manager window, doubleclick Options to open the Solution Options dialog box.
2 Change the Maximum number of Iterations to 30. Make
sure the remainder of the settings are the same as in the
first example. Click OK to apply the changes.
Starting Simulation (Block Components)
Start the simulation with the Simplorer Circuit>Analyze
menu command or right-click on the Analysis icon in the Project Manager window and select Analyze from the short-cut
menu. The simulation model is compiled and calculated.
Hysteresis Current-Controlled DC-Motor Start-Up 4-13
Getting Started with Simplorer
Simulation Results (Block Components)
The Speed and Current plots display the simulation results for
the machine armature current (DCM.IA) and speed (DCM.N).
Depending on the armature current, the two-point element
with hysteresis controls the switching behavior of the chopper
transistor. The speed for the DC motor no-load starting torque
approaches 2613 rpm.
Armature Current of the DC machine
Rotor speed of the DC machine
The Characteristic plot displays diode D1s current as a function of its voltage and should look similar to the image below.
4-14 Hysteresis Current-Controlled DC-Motor Start-Up
Getting Started with Simplorer
Controller Modeling Using State Graph
Components
Simplorers state graph module, which is based on the Petri
Net theory, allows you to model event-driven, discontinuous
processes. The theoretical basis of the modeling divides a system into significant states and events, and transitions from
one state to the other. The following procedure explains the
modeling of the two-point hysteresis controller with state
graph components.
First, place and arrange the state graph components used in
the modified simulation model. Any unused area of the sheet
may be used.
1 Choose the Simplorer model library Basic Elements.
2 Place the component onto the sheet. Select the folder
States. Select the component State 11 and drag it onto
the sheet.
3 Arrange the component on the sheet. Orient the component so that it can be connected with the other components in the manner show in figure below.
4 Repeat steps 2 and 3 until all new components used in the
state graph are placed on the sheet
Module
Group
States
Component
State 11 2x
Transition 2x
Tools
Equations
Initial Values 1x
5 All of the required components for the state graph are now
on the sheet. To connect the components, you must place
them in appropriate positions as shown in the figure
below. Note in particular the directions of the arrows on
the Transition components and rotate or flip components
Hysteresis Current-Controlled DC-Motor Start-Up 4-15
Getting Started with Simplorer
as needed.
State graph controller
Connecting the State Graph Components
When all of the state graph components are arranged, you can
connect them as required for this example. Make certain to
consider the direction of the transition components.
1 Activate the wire mode. Choose Draw>Wire or use the
Ctrl+W keyboard shortcut. The cursor changes to cross
wires.
2 Connect the components as required for the circuit.
Place the cursor on the element pins and set the beginning, the corners, and the end of a wire with the mouse.
Press Esc to finish and exit the wire mode.
Defining Properties of State Graph Components
A process sequence can be considered as a sequence of
states. The current state is called active. Switching the activity from a given state to its successor state is called an event.
An event occurs only if: all previous states are active, all following states are inactive, and the transfer condition in the
form of a logical expression is true. At the beginning of the
simulation, one state must be defined as active.
1 Define the parameters of the state ON.
a. Double-click the STATE11 symbol on the left to open
its Parameters dialog box.
b. Change the Name from STATE to ON.
4-16 Hysteresis Current-Controlled DC-Motor Start-Up
Getting Started with Simplorer
c. Create a new SET Action Type entry with the Add button.
d. Type CS in the Name field and 1 in the Value field.
This entry means that the variable CS (control signal)
is set to 1 if the state is active. You can click the [...]
button to open the Calculator window and confirm the
expression CS:=1 is present. (Click OK or Cancel to
close the window.)
e. Check the Activate State box to set the state active at
the beginning of the simulation.
f. Ensure that the TR radio button is selected.
g. Click OK to apply the changes.
Create a new entry
Choose the action
type SET
Enter the assignment
Set the state active
The blue circle in the symbol indicates the state is active.
During a simulation, the state markers run through the
state graph, depending on the active states in the simulation process.
2 Define the parameters of the OFF state.
a. Double-click the state symbol on the right to open the
property dialog and set parameters.
b. Change the Name from STATE to OFF.
Hysteresis Current-Controlled DC-Motor Start-Up 4-17
Getting Started with Simplorer
c. Create a new SET Action Type entry with the Add button.
d. Type CS in the Name field and 0 in the Value field.
This entry means that the variable CS (control signal)
is set to 0 if the state is active.
e. Click OK to apply the changes.
3 Define the parameters of the initial value component.
a. Double-click the ICA symbol to open the component
dialog box and set parameters.
b. Turn off the Name and then create four new entries
with the Add button.
c. Click in the Equation field and type the name:=value
corresponding to the picture.
Create new entries
Define the expressions
You can also enter a description of each equation in
the Information field and display the descriptions on
the schematic by enabling Show.
d. Click OK to apply the changes.
4 Define the parameters of the first transition.
a. Double-click the top Transition symbol to open the
parameter dialog box.
b. Type DCM.IA>=IUPR in the Condition for transition
field. This entry means that the condition becomes
true if the machine armature current (DCM.IA) is
greater-than or equal-to the variable IUPR. The variable IUPR is defined in the initial value component.
c. Clear Show Name.
d. Check Show Condition to display the condition on the
schematic.
e. Click OK to apply the changes.
4-18 Hysteresis Current-Controlled DC-Motor Start-Up
Getting Started with Simplorer
5 Define the parameters of the second transition.
a. Double-click the lower Transition symbol to open the
parameter dialog box to define the transfer condition.
b. Type DCM.IA<=ILWR in the Condition for transition
field. This entry means that the condition becomes
true if the machine armature current is less-than or
equal-to the variable ILWR. This variable is also
defined in the initial value component.
c. Turn off the name, and check Show Condition to display the parameter value.
d. Click OK to apply the changes.
Note
Using the = operator type forces the simulator to
synchronize on the condition with the minimum time
step. Because of this, the state graph works more
precisely than the two-point hysteresis component, but
the processing time of the simulation is longer.
Using Name References
To control the switching behavior of the transistor, TR1, you
need to enter the control variable CS in the transistor dialog.
1 Double-click the transistor symbol to open the Parameters
dialog to define the control parameter.
2 Clear the Control Signal Use Pin box, and enter the control variable CS in the Control Signal field.
3 Click OK to apply the changes.
Clear the
Use Pin box
Enter the
control variable
Deactivating Components on the Sheet
You can deactivate separate components or parts of a model
sheet for a simulation run. The components and all of their
properties remain on the sheet, but the simulator ignores the
deactivated components. The connection between the terminals is considered open. This feature is especially helpful
when you want to test simulation models with several differHysteresis Current-Controlled DC-Motor Start-Up 4-19
Getting Started with Simplorer
ent elements and parameters. Components can be deactivated with the Edit>Deactivate (Open) menu command or
the same command in the shortcut menu for the selected element. A deactivated (Open) component will have a large red
X over it.
Select the hysteresis block CONTR_OUT and choose
Edit>Deactivate (Open). The wires, connected with the
machine model and transistor, remain on the sheet.
Unused wire
Deactivated component
All parameters in the modified simulation model now have the
correct values. The table below lists all new components of
the simulation model and their parameter values.
Name
Type
Parameters
TR1
Exponential
Function
Saturation Current [A]=1e-12
Thermal Voltage[V]=0.035
Reverse Resistance[]=100k
Control Signal=CS
4-20 Hysteresis Current-Controlled DC-Motor Start-Up
Getting Started with Simplorer
Name
Type
Parameters
CONTR_OUT Deactivated Threshold T1=17.5
Threshold T2= 22.5
Value A1=1
Value A2=0
Initial Value=1
Sample Time=0 (System)
Input=DCM.IA
TRANS1
DCM.IA>=IUPR
TRANS2
DCM.IA<=ILWR
ON
SET: CS:=1
OFF
SET: CS:=0
FML_INIT2
IREF:=20
DELTA:=2.5
IUPR:=IREF+DELTA
ILWR:=IREF-DELTA
Starting Simulation (State Graph)
Start the simulation with the Simplorer Circuit>Analyze
menu command or the right click on the Analysis icon on the
Project window and select Analyze from the short-cut men.
The simulation model is compiled and calculated.
Hysteresis Current-Controlled DC-Motor Start-Up 4-21
Getting Started with Simplorer
Simulation Results (State Graph)
The Speed and Current plots display the simulation results for
the machine armature current (DCM.IA) and speed (DCM.N).
Depending on the armature current, DCM.IA, the state graph
controls the switching behavior of the chopper transistor. The
speed for the DC motor no-load starting condition approaches
2550 rpm.
The tolerance band of the state graph controller is more precise than for the hysteresis controller, because the = operator type in the state graph forces the simulator to synchronize
on the condition with the minimum time step. To force any of
the block models to calculate more precisely, you can define
a special sample time in the models property dialog.
DC machine Current
4-22 Hysteresis Current-Controlled DC-Motor Start-Up
DC machine Start-up speed
Current and Speed
Controlled DC Motor
In this chapter the example from Chapters 3 and 4 is
extended further:
The state graph/hysteresis controller is replaced
with a PI (proportional-integral) controller
implemented using block components.
The other parts of the circuit, such as the threephase power supply with rectifier bridge, remain
unchanged.
In addition to basic functions (selecting, placing,
arranging, and connecting components), this chapter
introduces the following Simplorer features:
Modeling with block components
Examining Block Sequence
Using Pins for parameter transfer
Using Characteristic components
Estimated time to
complete this chapter:
10 minutes.
Current and Speed Controlled DC Motor 5-1
Getting Started with Simplorer
Modify the State Graph Design
The figure below shows the Schematic sheet of the simulation
model with the corresponding values of components: three
phase power supply, the rectifier bridge, smoothing capacitor,
motor, and the PI controller.
5-2 Current and Speed Controlled DC Motor
Getting Started with Simplorer
Deleting the State Graph
First, you need to delete the components that are not used in
the modified simulation model. Instead of the state graph or
simple hysteresis controller, you will use a PI controller consisting of block diagram components.
1 Select the components to delete. Hold down the Ctrl key
and select the state graph components: FML_INIT1, and
FML_INIT2, STATE_11 (both ON and OFF), and the two
Transition components by clicking them to highlight the
components.
2 Delete the components. Choose Edit>Cut. The components are removed from the sheet. You can also press Ctrl
and the X key at the same time; or you can use the Delete
key on your keyboard.
3 Delete the remaining wires. Select any remaining unused
wires by holding down the Ctrl key and clicking to select
them. Press Ctrl+X to remove the wires.
Saving the Sheet with a New Name
1 Choose File>Save As.
2 Enter a new file name.
3 Click OK.
Current and Speed Controlled DC Motor 5-3
Getting Started with Simplorer
Placing and Arranging the New Block
Components on the Sheet
First, place and arrange the new components needed for the
PI Controller in the extended simulation model. The Project
Managers Components tab provides access to the library
containing the Simplorer basic components, which are used
for this example.
Module
Blocks
Tools
Group
Component
Quantity
Continuous Blocks
GAIN: Gain
INTG: Integrator
2
1
Sources Blocks
CONST: Constant Value
Signal Processing
Blocks
LIMIT: Limiter
SUM: Summation
1
3
Time Functions
DATAPAIRS: 2D Look-up Table
1 Open the Simplorer Basic Elements model library folder by
clicking the + symbol next to the folder. You can also double-click the Basic Elements folder icon or name to open
it.
2 Place the component onto the sheet. Select the folder
Blocks and then the folder Continuous Blocks from the
model tree. Select the component Gain and drag the component onto the sheet.
3 Arrange the component on the sheet. To connect the
components, you must place them in appropriate positions. See the simulation model figure on page 5-2. Orient
each component as needed so that it can be easily connected with the other components.
4 Repeat steps 2 and 3 until all new components used in this
example are placed on the sheet.
5-4 Current and Speed Controlled DC Motor
Getting Started with Simplorer
Connecting the New Components
When all the components are arranged, you can connect them
as required for this example.
Connect the components as required for the controller.
Using the simulation model shown on page 5-2 as a guide,
place the cursor on the element pins and set the beginning,
the corners, and the end of a wire with the mouse. Press Esc
to exit the wire mode.
Note
Connections to the motors LOAD (load torque), IA
(armature current), and N (rotor speed) parameters are not
visible on the schematic. These connections will be added
later.
Defining Mechanical Load (Block)
The DATAPAIRS: 2D Look-up Table (already placed on the
sheet) allows the definition of wave-forms from a set of fixed
data points either with linear interpolation between them
(straight lines from point-to-point), or rectangular lines
between them (two orthogonal lines parallel to the coordinate axes from point-to-point). The X-values of the datapairs must be monotonously increasing. The last slope is
effective for all values outside the X range. If you want to
have a constant value outside the X-range, you need to define
two data-pairs with the same Y-value at the end. In this
example, the 2D Lookup Table is used to define the mechanical load of the DC machine.
1 Define the load characteristic.
a. Double-click the 2D Look-up Table symbol to open the
Parameters dialog box and set parameters.
b. Change the Name to LOAD.
c. Choose Without from the Interpolation list.
d. Click Characteristic to open the Characteristic dialog
box.
e. Choose the Internal Reference radio button, then
click Datasets to open the Datasets dialog box.
f. Click Add to open an Add Dataset dialog box. Enter
Current and Speed Controlled DC Motor 5-5
Getting Started with Simplorer
the values as shown in the figure below.
g. A default unique name is assigned to each dataset.
Change the Name to something more descriptive such
as Load_Torque.
Enter values of
Load characteristic
h. Click OK to save the dataset. The Add Dataset dialog
box closes - returning you to the main Datasets dialog
box.
i. Click Done to close the Datasets dialog box. The Characteristic dialog box should now show the name of the
dataset you created in its Dataset field.
j. Click OK to close this dialog box.
k. On the 2D Look-up Table Parameters tab, check Value
in the Outputs section.
l. Click OK to close the 2D Look-up Table Parameters
dialog box.
2 Connect the output parameter value of the LOAD characteristic with the load of the DC machine.
a. Open the LOAD characteristic Parameters dialog box.
5-6 Current and Speed Controlled DC Motor
Getting Started with Simplorer
b. On the Output/Display tab, un-check Show Pin for the
VAL parameter, and click OK to close the dialog box.
c. On the Parameters tab of the DC machine Parameters
dialog box, type LOAD.VAL in the Value field for the
LOAD parameter. This connects the LOAD element
characteristic output to the machines LOAD input
parameter.
d. In the Default Outputs section, ensure that N and IA
are checked to enable them to be used later when creating reports.
e. Click OK to close the dialog box.
Current and Speed Controlled DC Motor 5-7
Getting Started with Simplorer
Defining the PI Controller
The components that have been placed and connected still
have their default parameter values. You will now assign
proper values for the components that comprise the PI Controller. Use the simulation model figure page 5-2 as a guide.
1 Define the parameters of the first gain block.
a. Double-click the Gain block symbol to open its Parameters dialog box.
b. On the Parameters tab, change the Name to N.
c. Type -16.6667 for the KP (Proportional Gain) parameter Value and select m for its Units.
d. Change the parameter Value to DCM.N*1. This connects the gain block input to the DC machines rotor
speed output parameter with a scaling factor of 1. On
the Output/Display tab, uncheck Show Pin for the
INPUT parameter.
e. Click OK to close the dialog box.
2 Define the parameters of the constant value block.
a. Double-click the CONST block symbol to open its
Parameters dialog box.
b. Change the Name to N_REF and the Value to
16.6667. Ensure that Use System Sample Time is
checked and that Block Output Signal is unchecked.
c. Click OK to apply the changes.
3 Define the parameters of the summation of the N gain
block and the N_REF constant block.
a. Double-click the summation symbol to the right of the
N gain block to open its Parameters dialog box.
b. Ensure that Use System Sample Time is checked and
that Block Output Signal is not checked.
c. Click OK to apply the changes.
4 Define the parameters of the second gain block.
a. Double-click the GAIN block symbol to open its Parameters dialog box.
b. Change the Name to P_GAIN and the Proportional
Gain (KP) to 50.
5-8 Current and Speed Controlled DC Motor
Getting Started with Simplorer
c. Click OK to apply the changes.
5 Define the parameters of the integrator block.
a. Double-click the I block symbol to open its Parameters
dialog box.
b. Change the Name to I_GAIN and the Integral Gain (KI)
to 20. The specification of 0 for upper limit (UL)
and lower limit (LL) means that there is no limitation.
c. Click OK to apply the changes.
6 Define the parameters of the summation of P_GAIN and
I_GAIN.
a. Double-click the summation symbol to the right of the
P_GAIN block to open its Parameters dialog box.
b. Ensure that Use System Sample Time is checked and
that Block Output Signal is not checked.
c. Click OK to apply the changes.
7 Define the parameters of the limiter block.
a. Double-click the limiter symbol to open its Parameters
dialog box.
b. Change the Name to LIMITER and the Upper Limit of
Output Signal (UL) to 20.
c. Click OK to apply the changes.
8 Define the parameters of the summation of machine
current and limiter value.
a. Double-click the summation symbol to the right of the
LIMITER block to open its Parameters dialog box.
b. For INPUT[1], un-check Use Pin.
c. Enter DCM.IA in the Input Signal field to link the DC
machine armature current to INPUT[1].
d. Click in the Sign column and select from the list.
The sign is applied to the DCM.IA input signal.
e. Ensure that Use System Sample Time is checked and
that Block Output Signal is not checked.
Current and Speed Controlled DC Motor 5-9
Getting Started with Simplorer
f. Click OK to apply the changes.
Change the sign of
current DCM.IA
9 Modify the parameters of the hysteresis block.
a. Right-click the hysteresis block symbol and choose
Activate on the context menu.
b. Double-click the hysteresis block symbol to open its
Parameters dialog box.
c. Define the parameters as follows:
THRES1 (Threshold T1): -2.5
THRES2 (Threshold T2): 2.5
VAL1 (Value A1): 0
VAL2 (Value A2): 1
Y0 (Initial Value): 1
TS (Sample Time): 5 with units us
d. Click OK to apply the changes.
10 Modify the parameters of transistor TR1.
a. Right-click the TR1 symbol to open its Parameters dialog box.
b. On the Parameters tab, clear the Control Signal field,
then check Use Pin to reconnect the transistor's control pin to the output of the hysteresis block.
c. Click OK to close the dialog box.
5-10 Current and Speed Controlled DC Motor
Getting Started with Simplorer
All parameters of the PI controller should now have the correct values. The table below lists all components of the PI
controller and their parameter values.
Name
Output To
Parameters
SUM1
KP (Proportional Gain)=-16.6667m
TS (Sample Time)=System (0)
INPUT (Input Signal)=DCM.N
N_REF
SUM1
Value=16.6667
Sample Time=System
SUM1
P_GAIN
I_GAIN
Sample Time=System
Input[0]=N.VAL
INPUT[1]=N_REF.VAL
P_GAIN
SUM2
KP (Proportional Gain)=50
TS (Sample Time)=System (0)
INPUT (Input Signal)=SUM1.VAL
I_GAIN
SUM2
KI (Integral Gain)=20
Y0 (Initial Value)=0
UL (Upper Limit)=0
LL (Lower Limit)=0
TS (Sample Time)=System (0)
INPUT (Input Signal)=SUM1.VAL
SUM2
LIMITER
Sample Time=System
Input[0]=P_GAIN.VAL
INPUT[1]=I_GAIN.VAL
LIMITER
SUM3
UL (Upper Limit)=20
LL (Lower Limit)=0
TS (Sample Time)=System (0)
INPUT (Input Signal)=SUM2.VAL
SUM3
CONTR_OUT
Sample Time=System
Input[0]=LIMITER.VAL
INPUT[1]=-DCM.IA
Current and Speed Controlled DC Motor 5-11
Getting Started with Simplorer
Name
Output To
Parameters
CONTR_OUT
TR1.CTRL
THRES1 (Threshold T1)=-2.5
THRES2 (Threshold T2)= 2.5
VAL1 (Value A1)=0
VAL2 (Value A2)=1
Y0 (Initial Value)=1
TS (Sample Time)=5us
INPUT (Input Signal)=SUM3.VAL
LOAD
DCM.LOAD
Interpolation=Without
TPERIO (Period)= 0.1
PHASE (Phase)= 0
PERIO (Periodical)= Yes
TDELAY (Initial Delay)= 0
CHARACTERISTIC DATASET= $Load_Torque
x=0 y=0
x=0.075 y=10
x=0.1 y=10
Starting Simulation
Start the simulation with the Simplorer Circuit>Analyze
menu command or the right click on the Analysis icon on the
Project Manager window and select Analyze from the shortcut men. The simulation model is compiled and calculated.
5-12 Current and Speed Controlled DC Motor
Getting Started with Simplorer
Adding a Rectangular Plot (PI Controller)
1 Add a Rectangular Plot.
a. In the Project Manager tree, right-click the Results
icon and select Create Standard Report>Rectangular
Plot.
b. A Report dialog box opens.
2 Define the model outputs DCM.IA, DCM.N, LOAD.VAL.
a. Under Category, select All.
b. In the Quantity list, select DCM.N and click New
Report to create the report.
c. Without closing the New Report dialog, select DCM.IA
in the Quantity list. DCM.IA appears in the Y trace
field. Its blue color signifies that it is a valid expression.
d. Simplorer allows you to apply various functions such as
a scale factor to the selected quantity. Place the cursor at the beginning of DCM.IA in the Y field and type
10* to multiply DCM.IA by a factor of ten. As you are
entering the factor, the color of the expression may
change to red at times indicating that the expression
as shown at that point is invalid. The finished expression should be: 10*DCM.IA and be blue indicating that
it is valid.
e. Click Add Trace to add the new scaled trace to the
report.
f. Next select LOAD.VAL and apply a scale factor of 0.1k
to it. The finished Y expression should be
0.1k*LOAD.VAL.
Current and Speed Controlled DC Motor 5-13
Getting Started with Simplorer
g. Click Add Trace to add the trace to the report.
h. Click Close to close the report dialog box. The plot
should look similar to the following:
Adjusting Plot Properties
Many of a plots properties can be adjusted. In the following
procedure you will make changes to various properties of the
X- and Y- axes.
1 Change the Y-axis Properties.
a. Position the cursor over any part of the Y-axis labelled
0.1k*LOAD.VAL on the plot. The arrow will turn green
when hovering over a selectable area of the axis. Click
the axis to select it for editing. The axis scale will
become bold when selected. The axis name and scale
numbers will also be underlined.
b. In the Properties window, select the Scaling tab.
c. Check the Specify Min checkbox and type -0.5k in the
Min Value field below it.
d. Check the Specify Max checkbox and type 1.5k for the
5-14 Current and Speed Controlled DC Motor
Getting Started with Simplorer
Max Value.
e. Check the Specify Spacing box and change the Spacing value to 500. This setting controls the interval
between major tick divisions on the axis scale.
f. Change Minor Tick Divs to 1. This setting controls the
number of divisions between major divisions.
g. Repeat steps a through f for the Y- axis labelled
DCM.N.
h. For 10*DCM.IA Y-axis, first clear the Auto Units check
box and set Units to A, then repeat steps a through f.
2 Change the X-axis Properties.
a. Select the X-axis for editing.
b. On the Scaling tab, un-check Auto Units and select a
Units setting of s (seconds).
c. Set Min value to 0, Max value to 0.1, Spacing to 0.01,
and Minor Tick Divs to 1.
The finished plot should look similar to the following:
Refer to the on-line help for additional information on
adjusting plot properties.
Current and Speed Controlled DC Motor 5-15
Getting Started with Simplorer
Checking the Block Sequence
The sequence of block computation can significantly influence the simulation result. You can change the block
sequence with the Schematic>Sort Components menu command.
Using Automatic Block Sorting
When Block Sequence sorting is determined Automatically,
the blocks are sorted according to their signal direction after
simulation begins. Automatic block sequence sorting is the
default mode used for simulation.
Using Manual Block Sorting
To sort blocks manually, you can select block items in the
Determine Block Sequence dialog box list and use the up and
down arrow buttons to change the sort order.
You can also click the Interactive button which closes the
dialog box and displays the current sequence in digits next to
the blocks. You can then change the sequence by clicking the
blocks in the desired sequence on the sheet or by arranging
the block list in a new sequence in the dialog.
Rerun the Simulation (PI Controller)
After changing the Block Sequence, rerun the simulation with
the Simplorer Circuit>Analyze menu command. The simulation model is re-compiled and re-calculated.
5-16 Current and Speed Controlled DC Motor
Getting Started with Simplorer
Simulation Results (PI Controller)
The plot displays the simulation results for the machine armature current (DCM.IA), speed (DCM.N), and the LOAD.
Depending on the armature current, the PI controller adjusts
the switching behavior of the chopper transistor. The no-load
starting speed for the DC motor approaches 1000 rpm.
Current and Speed Controlled DC Motor 5-17
Getting Started with Simplorer
5-18 Current and Speed Controlled DC Motor
Using VHDL-AMS
Components for
Modeling
This example describes the modeling of a PI controlled
DC motor system using a VHDL-AMS component for the
DC machine
Simplorer functions you will use in this example:
Basic functions (selecting, placing, arranging, and
connecting components)
Modeling with VHDL-AMS components
Using plots for displaying simulation results
Using VHDL-AMS Components for Modeling 6-1
Getting Started with Simplorer
VHDL-AMS Components
The Basic Elements VHDLAMS library provides the user with
the most common basic functionality, circuit components and
block elements as VHDL-AMS models developed according to
IEEE 1076.1 (VHDL Analog and Mixed Signal Extensions Standard).
The functionality of the VHDL-AMS models is a subset of that
available in the equivalent Simplorer SML (Simplorer Modeling
Language) models provided in the Basic Elements library.
VHDL-AMS models can be used in parallel with SML models.
VHDL-AMS block and circuit models are simulated by the analog solver; while SML block elements are solved by a separate
block diagram simulator. Consequently, unlike SML models.
VHDL-AMS models will not display step delays along the simulator backplane. Numerical values of the VHDL-AMS data type
generic are defined at t = 0 and remain unchanged for the
remainder of the simulation.
You can view the inputs and outputs of a VHDL-AMS model
using the appropriate analog or digital report. You can also
view internal values used within the architecture of a model
on reports and use them as variables between models. However, if the VHDL-AMS design needs to be exported to other
simulators then internal values of the model should not be
used outside the model.
6-2 Using VHDL-AMS Components for Modeling
Getting Started with Simplorer
Modify the PI Controller Design
The figure below shows the Schematic sheet of the simulation
model and corresponding values of the three-phase power
supply, the rectifier bridge with static diodes and their characteristics, the smoothing capacitor, and the VHDL-AMS
machine component, DCM.
Save the Project with a New Name
1 Choose File>Save As.
2 Enter a new file name, and click OK.
Using VHDL-AMS Components for Modeling 6-3
Getting Started with Simplorer
Delete the DC Machine Component
Delete the DC machine component that will be replaced with
a VHDL-AMS machine component.
1 Select the DC machine component by clicking it.
2 Press the Delete key to delete the component.
Placing and Arranging the New VHDL-AMS
Components on the Sheet
1 On the Project Manager Components tab, open the Basic
Elements>Measurement>Electrical library folder. Select
the component AM: Ammeter and drag it onto the sheet.
2 Open the Basic Elements VHDLAMS>Circuit>Electrical
Machines folder. Select the component dcmp: DC Permanent Magnet Excitation and drag it onto the sheet.
3 Arrange the components in appropriate positions. See the
simulation model figure page 6-3.
Connecting the New VHDL-AMS Components
1 Connect the VHDL-AMS DC machine and ammeter component pins as indicated on page 6-3.
Some pins are not available yet. Leave these connections out
in this step. The connections are created later.
Defining VHDL-AMS DC Machine Values
1 Open the VHDL-AMS DC machine Properties dialog box.
2 On the Parameter Values tab, change InstanceName to
DCM, la (Armature Inductance) to 9.5 mH, ke (Back EMF
Constant) to 0.544 Wb, and j (Moment of Inertia) to 0.004
kgm2.
3 On the Quantities tab, change ra (Armature Resistance) to
1.2 ohm. For the load (Load Torque) property, type
LOAD.VAL in its Value field to connect it to the LOAD
characteristic component.
6-4 Using VHDL-AMS Components for Modeling
Getting Started with Simplorer
4 On the Property Displays tab add the following property
and visibility settings:
5 Click OK to apply the changes.
6 Open the Properties dialog box of Gain block N. Override
the default INPUT Value by entering DCM.n to connect it
to the VHDL-AMS motor speed property.
Defining Connections for Machine Current
1 Make the ammeter Current parameter pin available for
connecting with the SUM3 component input pin.
a. Double-click the ammeter symbol to open its Parameters dialog box.
b. On the Parameters tab, change its Name to AM1.
c. On the Output/Display tab, check Show Pin for the I
(Current) property.
d. Click OK to apply the changes.
2 Make the SUM3 summation input pin available for connecting with the ammeter Current pin.
a. Double-click the SUM3 component to open its Parameters dialog box. If a message dialog displays informing
you that DCM.IA is not a defined variable, just click
OK to continue.
b. On the Parameters tab, for INPUT[1], delete DCM.IA
in the Input Signal field and check Use Pin.
c. Ensure that Use System Sample Time is checked and
that Block Output Signal is unchecked.
d. On the Output/Display tab, change the Visibility of
the INPUT[1] entry to None.
e. Click OK to apply the changes.
3 Connect the input pin of the SUM3 with the current pin of
Using VHDL-AMS Components for Modeling 6-5
Getting Started with Simplorer
the ammeter.
Connection of ammeter
with SUM3 controller input
Defining Simulation Parameters
1 Under Analysis in the Project Manager window, doubleclick Options to open the Solution Options dialog box.
2 Change the Integration formula to Adaptive TrapezoidEuler,and the Maximum number of Iterations to 30. Make
sure the remainder of the settings are the same as in the
first example. Click OK to apply the changes.
Analyze and Display Simulation Results (VHDLAMS)
1 Select Simplorer Circuit>Output Dialog and check DCM.n
and AM1.I to add them to the Defined Outputs. Click OK
to close the Output dialog box
2 Start the simulation with the Simplorer Circuit>Analyze
3
4
5
6
menu command.
In the Project Manager tree, expand the existing XY Plot
and note that the DCM.N and 10*DCM.IA icons show that
these traces are no longer valid because the variable
names to which they were linked have been removed.
Right-click DCM.N, select Modify Report, and set the Y
trace to DCM.n.
Similarly modify 10*DCM.IA to 10*AM1.I. Click OK to apply
the changes.
Double-click the XY Plot icon to display the plot which
6-6 Using VHDL-AMS Components for Modeling
Getting Started with Simplorer
should look similar to the one below.
Using VHDL-AMS Components for Modeling 6-7
Getting Started with Simplorer
6-8 Using VHDL-AMS Components for Modeling
Variants of PWM
Modeling
A frequently used component in power electronic applications is a Pulse-Width Modulation controller. This device
works using a constant frequency, variable impulse width,
and a pulse duty factor.
Simplorer offers several ways to generate a model of this
kind of device. In addition to the implementation of the
internal circuit structure, behavioral models are increasingly important because they provide high simulation
speed combined with sufficient accuracy.
The following example contains PWM controllers
designed using several distinct Simplorer modeling
methods. All methods are included in one sheet so that
you can easily compare the differences between them.
Simplorer functions you will use in this example:
Basic functions (selecting, placing, arranging, and
connecting components)
Modeling with block components
Using Display Elements for displaying simulation
results
Using equations
Defining block Sequence
Variants of PWM Modeling 7-1
Getting Started with Simplorer
PWM Modeling Overview
The figure below shows the Schematic sheet of the PWM controllers with the corresponding values of components. The
sheet contains the following modeling variants:
Equation
Equation and Time Function
State Graph
Block Diagram
7-2 Variants of PWM Modeling
Getting Started with Simplorer
Create a New Project for the PWM Models
Create a new Project and Schematic sheet for the Pulse-Width
Modulation models that you will be designing. Refer to Creating a New Projectfor details.
Setting Initial Conditions
The initial values defined in this section are used by all modeling examples in this chapter. These values are set only once
at the start of simulation.
1 In the Simplorer model library Basic Elements > Tools >
Equations in the Project tree, select the component Initial
Values and drag it onto the sheet.
2 Double-click the ICA symbol to open the FML_INIT parameters dialog box. Create a new entry using the Add button . Click in the Equation field and enter FREQU:=10k.
3 Repeat step 2 to define the remaining initial values:
HI:=5
LO:=0
DUTY:=0.8
4 Click OK to apply the changes.
PWM Modeling Using Equations
This first example describes the modeling of a PWM controller
with the use of equations only. You can separate the description into the following steps:
Triangle function
Real value output
Normalized value output
As you build this model, note that Time and PI are used in the
expressions describing the simulation model.
The Simplorer simulator uses intrinsic variables for internal computation. One of these intrinsic variables is the
simulation time: Time. You can use this read-only variable
in expressions.
The simulator also provides some natural and mathematical constants which can be used in mathematical expresVariants of PWM Modeling 7-3
Getting Started with Simplorer
sions within component dialogs. One such constant is PI.
In addition, some standard mathematical functions, such
as cos, are used in the expressions. Refer to the on-line
help for information on Simplorers standard functions.
1 Choose the Simplorer Basic Elements>Tools>Equations
library in the model tree. Select the FML:Equation component and drag it onto the sheet.
2 Double-click the EQU symbol to open the FML dialog box.
Create a new Equation entry with the Add button. Click in
the Equation field and enter:
TRIANG1:=1/PI*acos(cos(2*PI*FREQU*Time))
3 Repeat step 2 and enter the following equations:
EPWM1:=HI*(TRIANG1<DUTY)+LO*(TRIANG1>DUTY)
EPWM1_NORM:=TRIANG1<DUTY
4 Ensure that the Calculation Sequence for all equations
remains at the default Before Analog Solver setting. Click
OK to apply the changes.
Defining Simulation Parameters
Simulation parameters control the simulation process. The
values chosen for a simulation determine the success, and
affect the quality, of a simulation result.
1 Choose Simplorer Circuit>Add Solution Setup>Transient
to define the simulation parameters.
2 Change the default values for simulation End Time from
40ms to 0.5ms, for Min Time Step from 10us to 1ns, and
for Max Time Step from 1ms to 1us. Click OK to apply the
changes.
Displaying Simulation Results with Reports
During a simulation several types of data are generated.
These data can be displayed and printed by means of Simplorer reports, or can be saved in files. Simplorer reports can
be either stand-alone, or can be placed directly on the sheet
like components.
1 To add an on-sheet plot, choose Draw>Report>Rectangu7-4 Variants of PWM Modeling
Getting Started with Simplorer
lar Plot. A hollow rectangular box appears with the cursor
at its center. Move the rectangle and click in the schematic window to place the plot center. The cursor moves
to the lower right corner of the rectangle. Drag the cursor
to resize the rectangle as needed, then click again to finish placing the plot.
2 Choose Simplorer Circuit>Output Dialog to open the Out-
5
6
7
put dialog box. Define outputs for TRIANG1, EPWM1, and
EPWM1_NORM by checking the output boxes of these
quantities. Click OK to apply the changes.
Double-click the on-sheet report to open the Report dialog
box. Ensure that the Solution is TR, the Domain and Primary Sweep are Time, and that the X channel is set to
Default via the checkbox.
Click All in the Category list. In the Quantity list
Ctrl+click TRIANG1, EPWM1, and EPWM1_NORM. Click
Add Trace to add the traces to the plot, then Close to exit
the dialog box.
Name the plot Equation Models by right-clicking its current name under Results in the Project Manager and
selecting Rename. Press Enter to apply the change.
Save the project by choosing File>Save As and entering a
name.
Start the simulation with the Simplorer Circuit>Analyze
menu command. The simulation model is compiled and
calculated.
Variants of PWM Modeling 7-5
Getting Started with Simplorer
Simulation Results
The plot displays the simulation results for the triangle function (TRIANG1), actual PWM signal (EPWM1) and normalized
PWM signal (PWM1_NORM). The value of DUTY determines
the pulse width.
EPWM1
EPWM1_NORM
TRIANG1
PWM Modeling with Equations and Time
Function
The second example models a PWM controller using both
equations and a time function. The same initial value assignments set in the first example are also used in this example.
It is unnecessary to connect the components directly because
references will be created using component and parameter
names.
1 In the Basic Elements>Tools>Time Functions library
folder select the TRIANG:Triangular Wave component and
drag it onto the sheet. Select the folder Equations and
drag an FML:Equation component onto the sheet.
2 Right-click the TRIANG symbol to open the Parameters
dialog box. On the Parameters tab, change the Name to
TRIANG2. Set the Amplitude (AMPL) to 0.5, Frequency
(FREQ) to FREQU, and Offset (OFF) to 0.5.
3 Select Value (VAL) and clear the Show Pin box. Click OK to
7-6 Variants of PWM Modeling
Getting Started with Simplorer
apply the changes.
Note
You can leave the Value (VAL) output pin visible; however
the pin is not used in this example.
4 Double-click the EQU symbol to open the FML Parameters
6
7
8
dialog box. Create a new Equation entry with the Add button. In the Equation field enter:
EPWM2:=HI*(TRIANG2<DUTY)+LO*(TRIANG2>DUTY).
Repeat the above step to add the following equation:
EPWM2_NORM:=TRIANG2<DUTY
Click OK to apply the changes.
Add an on-sheet Rectangular Plot as in the first example.
However, for this plot, define outputs and add traces for
the TRIANG2.VAL, EPWM2, and EPWM2_NORM signals.
Name the plot Equation and Time Function Model; and
save the project using File>Save As.
Start the simulation with the Simplorer Circuit>Analyze
menu command. The simulation model is compiled and
calculated.
The resulting plot should be identical to the one plotted in
the first example.
Variants of PWM Modeling 7-7
Getting Started with Simplorer
PWM Modeling with State Graph Components
This example models the PWM controller using state graph
components. The same initial value assignments set in the
first two examples are also used in this example. Simplorers
state graph simulator, which is based on the Petri Net theory,
allows you to model event-driven, discontinuous processes.
This modeling method divides a system into significant states
and events, then transitions from one state to another.
Place and Arrange the Components on the Sheet
1 In the Basic Elements library, open the States folder and
drag a State_11 component onto the sheet. Change its
name to OFF and rotate it to match the figure above. Drag
a second State_11 instance onto the sheet and label it
ON. Next, drag two TRANS components onto the sheet and
name them TRANS1 and TRANS2. Make sure to rotate
them so that their arrows match the figure.
2 Drag a TRIANG component from the Basic Elements>Tools>Time Functions folder onto the sheet.
Change the component name to TRIANG3.
3 Connect the components as shown in the figure.
7-8 Variants of PWM Modeling
Getting Started with Simplorer
Define Component Properties
A process sequence can be considered as a sequence of
states. The current state is called active. Switching an activity from the current state to its successor state is called an
event. An event occurs only if:
All previous states are active.
All following states are inactive.
The transfer condition in the form of a logical expression is true.
At the beginning of the simulation, one state must be defined
as active.
1 Double-click the OFF state symbol to open its Parameters
dialog box. Create a new SET Action type entry with the
Add button. Enter EPWM3 in the Name field and LO in the
Value field. This entry means that the variable EPWM3 is
set to the value LO if the state is active. Create another
SET entry and enter EPWM3_NORM in the Name field and
0 in the Value field. Check the Activate State box to set
the state active at the beginning of simulation. Click OK to
apply the changes. A blue circle in the symbol indicates
the state is active.
Create a new entry
Choose the action
type SET (default)
Enter the variable
Name and Value
Set the state active
2 Similarly define the parameters of the state ON component in its Parameters dialog box. Create a new SET entry
and enter EPWM3 in the Name field and HI in the Value
field. Create another SET entry and enter EPWM3_NORM in
Variants of PWM Modeling 7-9
Getting Started with Simplorer
6
7
the Name field and 1 in the Value field. Do not check Activate State. Click OK to apply the changes.
Double-click the TRANS1 symbol and enter TRIANG3<DUTY
in the Condition for transition field. This entry means
that the condition becomes true if the value of the triangular function, TRIANG3, is lower than the DUTY value as
defined in the initial value condition. Click OK to apply the
changes. Similarly, for TRANS2, enter TRIANG3>DUTY in
the Condition for transition field. In this case, the condition becomes true if the value of the triangular function is
lower than the DUTY value. Click OK to apply the changes.
Double-click the TRIANG3 symbol to open its Parameters
dialog box. On the Parameters tab, set the Amplitude
(AMPL) to 0.5, Frequency (FREQ) to FREQU, and Offset
(OFF) to 0.5. On the Output/Display tab un-check Show
Pin for Value (VAL) as the pin is not used in this model.
Click OK to apply the changes.
Add an on-sheet Rectangular Plot as in the previous examples. However, for this plot, define outputs and add traces
for the TRIANG3.VAL, EPWM3, and EPWM3_NORM signals.
Name the plot State Graph Model; and save the project
using File>Save As.
Start the simulation with the Simplorer Circuit>Analyze
menu command.
The resulting plot should be identical to the one plotted in
the first example.
7-10 Variants of PWM Modeling
Getting Started with Simplorer
PWM Modeling with Block Diagram Components
This example models the PWM controller using block diagram
components. The PWM is a comparator with two input signals:
One input is the triangular wave and the other is the modulation signal. The comparator compares the signals and provides
an output signal proportional to the modulation signal.
Placing and Arranging the Components on the Sheet
1 In the Basic Elements>Blocks>Sources Blocks folder,
select the CONST (Constant Value) component and drag
the component onto the sheet.
2 In the Basic Elements>Blocks>Signal Processing Blocks
3
4
5
folder, locate and place one SUM (Summation) and two
COMP (Comparator) components onto the sheet.
In the Basic Elements>Tools>Time Functions folder,
locate and drag a TRIANG (Triangular Wave) component
onto the sheet.
Arrange and connect the components as shown in the figure above.
Double-click the TRIANG symbol to open its Parameters
dialog box and change the Name to TRIANG4. On the
Parameters tab, set the Amplitude to 0.5, Frequency to
FREQU, and Offset to 0.5. Click OK to apply the changes.
Double-click the CONST block symbol to open the Parameters dialog box. Change the Name to DUTY_CYCLE and
Variants of PWM Modeling 7-11
Getting Started with Simplorer
Value to DUTY. Click OK to apply the changes.
7 Double-click the SUM symbol to open its Parameters dialog box. Click in the Sign column of the triangular wave
Input Signal TRIANG4.VAL and select the minus sign ()
from the list. Click OK to apply the changes.
8 Double-click the uppermost comparator symbol to open its
Parameters dialog box. Change its Name to EPWM4. On
the Parameters tab, set Val1 to LO. and Val2 to HI. On the
Output/Display tab, clear the Show Pin box for the output
VAL. Click OK to apply the changes.
9 For the remaining comparator, change its Name to
EPWM4_NORM, Val1 to 0. and Val2 to 1. Clear the Show
Pin box for the output VAL. Click OK to apply the changes.
10 Add an on-sheet Rectangular Plot as in the previous
examples. However, for this plot, define outputs and add
traces for the TRIANG4.VAL, EPWM4.VAL, and
EPWM4_NORM.VAL signals.
11 Name the plot Block Diagram Model; and save the project using File>Save As.
12 Start the simulation with the Simplorer Circuit>Analyze
menu command.
The resulting plot should be identical to the one plotted in
the first three examples.
7-12 Variants of PWM Modeling
Importing Legacy
Schematics
This guide assumes that you have installed Simplorer.
In this chapter you will complete the following tasks:
Import a legacy Simplorer 7 schematic file.
Setup and run an analysis on the translated model.
Create reports.
Estimated time to
complete this chapter:
20 minutes.
Importing Legacy Schematics 8-1
Getting Started with Simplorer
Translating a Legacy Schematic
Simplorer allows you to reuse your legacy version 7 schematics by translating them into version 11.0 projects. In the following example, you will import a Three-Phase Rectifier .ssh
file created in Simplorer version 7. The legacy files component parameters, simulation setup parameters, and outputs
are all translated into a version 11.0 Simplorer project which
you can analyze and report on using Simplorer 11.0s updated
capabilities.
Importing the Legacy Schematic
To import a legacy .ssh file:
1 Click File>Open.
A standard Windows Open dialog box appears.
2 Select Legacy Simplorer Schematic (*.ssh) in the Files of
type drop-down list to filter the window contents.
3 Locate the desired .ssh file (LegacyRectifier.ssh for this
example) and click OK to begin the import process.
Hint
You can also drag the file directly onto the open Simplorer
window.
A Legacy translation Options dialog box appears.
8-2 Importing Legacy Schematics
Getting Started with Simplorer
The Text Language panel allows you to choose the
Target language into which the projects text strings
will be translated. If the target language has no equivalent text for a given element, you can tell the translation tool either to Ignore elements for which there
are no target language strings; or to use Substitute
strings.
The Symbol panel allows you to select whether the
symbols in the translated schematic will be Normal
size or five times (5x) normal size. You can also select
the symbol Type and associated Symbol Language
available for display on the translated schematic.
4 For this example, we will use the default values, so leave
the settings unchanged and click OK to begin translation.
The Message Manager window informs you of the progress
of the translation.
Note
Virtually all of the projects pre-processing data is
translated.
Optimetrics setup information, including design
variables, is not translated. However, the nominal model
is translated.
Solution data is not translated. Therefore, you must
solve legacy Simplorer projects again after translation.
Existing solution data can be imported either by rightclicking Analysis in the project tree and selecting Import
SDB File from the context menu, or by selecting
Simplorer Circuit> Import SDB File on the main menu
bar.
5 When translation is complete, choose File>Save As and
save the translated project with a name of your choosing
before proceeding.
Importing Legacy Schematics 8-3
Getting Started with Simplorer
6 In the Project Manager, browse the project tree.
7 Double-click the Options and TR icons to open the Solution Options and Transient Analysis Setup dialog boxes,
and confirm that the legacy settings have been transferred
correctly.
8 Select Simplorer Circuit>Output Dialog to open the Outputs dialog box and observe that the defined outputs have
8-4 Importing Legacy Schematics
Getting Started with Simplorer
been translated.
Now that you have confirmed that the necessary conditions
for finding solutions for the translated circuit have been correctly set up, the next step is to start an analysis.
Importing Legacy Schematics 8-5
Getting Started with Simplorer
Starting an Analysis
To start an analysis:
1 Start the analysis (simulation) by selecting the Simplorer
Circuit>Analyze menu command.
You can also right-click on Analysis in the Project Manager
window and click Analyze on the short-cut menu, or press
F12 on your keyboard to start the analysis.
The simulation model is compiled and outputs are calculated. During the simulation run, the name of the model is
visible in the simulation toolbar in the Progress window,
and a button to stop the simulation is available.
At the end of the simulation, the simulator program
remains open so that the simulation can be run again if
any of the model parameters are changed.
2 After the simulation, the output quantities can be displayed in plots on the sheet or in report windows. Output
data are also saved in a .sdb file (Simplorer Database).
Plotting Simulation Results
Refer to Plotting Rectifier Model Simulation Results on page
3-23 for information on plotting simulation results. Detailed
information on Generating and Modifying Reports is also
available in the on-line help.
8-6 Importing Legacy Schematics
Index
A
Adding a Rectangular Plot 5-13
Adjusting Plot Properties 5-14
Arranging components 4-4, 5-4,
6-4, 7-3, 7-6, 7-8, 7-11
.asmp file 2-5, 8-2
Automatic block sorting 5-16
B
Block diagram
Hysteresis controller 4-9
Modeling PI controller 5-8
Modeling PWM controller
7-11
Block sample time 4-9
Block sequence 5-16
C
Capacitor 3-11
Characteristic component 5-5
Chopper transistor 4-8
Components
Connecting 3-8, 4-5, 4-16,
5-5, 6-4
Deactivating 4-19
Deleting 4-3, 5-3
Placing 4-4, 5-4, 6-4, 7-3, 76, 7-8, 7-11
Connecting components 3-8, 45, 4-16, 5-5, 6-4
Constant block 5-8
context-sensitive help 2-iii
Controller
Modeling using block diagram 4-9
Modeling using state graph
4-15
PI controller 5-8
conventions used in guide 2-ii
copyright notice 1-II
D
DC machine component 4-5
DC machine component (VHDL-AMS) 6-4
Deactivating components on
the sheet 4-19
Deleting
Components 4-3, 5-3
design
adding a solution setup 4-2
Index-1
Getting Started with Simplorer
adding to project 2-6
renaming 2-6
Diode 3-11, 4-8
Characteristic 4-11
Displaying
Diode characteristic 4-11
Pins 6-5
Property Names 4-5
Simulation results 3-18, 6-6, 7-4
E
Equations
Modeling PWM controller 7-3
F
Freewheeling diode 4-8
G
Gain block 5-8
Ground node 3-7
H
help
Ansoft technical support 2-iii
context-sensitive 2-iii
on dialog boxes 2-iii
on menu commands 2-iii
Hysteresis block 4-9, 5-10
I
Inductor 3-10
Initial conditions
setting 7-3
Initial value component 4-7, 4-18, 7-3
Integrator block 5-9
Intrinsic Variables 7-3
L
Limiter block 5-9
M
Manual block sorting 5-16
Mechanical load
Characteristic 5-5
Initial value 4-7
Modeling
Hysteresis controller 4-9, 4-15
PWM controller 7-1
With block diagram 4-9, 7-11
With state graph components 4-15, 7-8
Modifying
Display Elements 4-11
Moving
Property Names 4-6
N
Name Reference 4-19
O
Optimetrics
capabilities 2-4
P
PI (predefined constant) 7-4
PI controller 5-8
Pins
Displaying 6-5
Placing components 4-4, 5-4, 6-4, 7-3, 7-6,
7-8, 7-11
Plot Properties
Adjusting 5-14
Predefined
Constants 7-3
project
Index-2
Getting Started with Simplorer
creating 2-5, 8-2
saving 2-5, 8-2
Project Manager 2-5, 8-2
project tree
expanding automatically 2-6
introduction 2-5, 8-2
Properties
Characteristics 5-5
Circuit components 3-9
DC machine 4-5
State graph components 4-16
Time functions 7-6
Property Names
Displaying 4-5
Moving 4-6
PWM Modeling
Modeling with block diagram 7-11
With equations 7-3
With equations and time function 7-6
With state graph 7-8
adding 4-2
Starting
Simulation 3-22, 7-5, 7-7, 7-10, 7-12, 86
State component 4-16
State graph properties 4-16
Summation 5-9
T
Three-Phase Rectifier
About 2-2
creating the schematic 3-2
Time (simulation time) 7-3
Time function 7-6
trademark notice 1-II
Transistor 4-8, 4-19
Transition component 4-18
Triangular wave function 7-6
Two-point Element 4-9
Resistor 3-10
results
expected 2-3
Using name references 4-19
Variants of PWM modeling 7-1
VHDL-AMS components 6-2
Voltage source 3-9
Setting initial conditions 7-3
Sign (signal processing block components)
7-12
Simulation parameters 3-20, 4-13, 7-4
Simulation results 3-18, 6-6, 7-4
3-phase rectifier with resistive/inductive load 3-23, 8-6
Current and speed controlled DC motor
5-17
Hysteresis current-controlled DC motor
start-up 4-14, 4-22
Variants of PWM modeling 7-6
solution setup
Index-3
You might also like
- Microsoft SQL Server 2016: A Beginner's Guide, Sixth EditionFrom EverandMicrosoft SQL Server 2016: A Beginner's Guide, Sixth EditionRating: 1 out of 5 stars1/5 (1)
- Simplorer v9 User ManualDocument117 pagesSimplorer v9 User Manualsch123321100% (1)
- MATLAB SimulinkDocument89 pagesMATLAB SimulinkMoorthi Velu88% (16)
- Getting Started With SIMPACKDocument107 pagesGetting Started With SIMPACKad80083100% (3)
- Getting Started Guide: SimulinkDocument93 pagesGetting Started Guide: SimulinkJ. M. M.No ratings yet
- 1762 pm001d en PDocument271 pages1762 pm001d en PneoflashNo ratings yet
- Pipephase 9.1 Netopt User's GuideDocument134 pagesPipephase 9.1 Netopt User's GuideSAKURAIZENNo ratings yet
- Getting Started SimuLinkDocument92 pagesGetting Started SimuLinkamacuro100% (1)
- SL GsDocument80 pagesSL GsRizky DsNo ratings yet
- sl_gettingstart-convertedDocument91 pagessl_gettingstart-convertedThành PhúcNo ratings yet
- User's Manual Rslogix 5000 PDFDocument218 pagesUser's Manual Rslogix 5000 PDFDennis Brenes RodríguezNo ratings yet
- CX DesignerDocument116 pagesCX DesignerDIANTORONo ratings yet
- Tutorial Simulink PDFDocument92 pagesTutorial Simulink PDFMisael Fernando Perilla BenitezNo ratings yet
- Ecoder UgDocument155 pagesEcoder Ugtruongvinhlan19895148No ratings yet
- MATLAB Coder Users Guide PDFDocument318 pagesMATLAB Coder Users Guide PDFPedro LarreaNo ratings yet
- Simulink ®Document92 pagesSimulink ®RumeshNo ratings yet
- GX IEC DeveloperDocument90 pagesGX IEC DeveloperSamuel MaldonadoNo ratings yet
- Simscape LanguageDocument238 pagesSimscape LanguageMmr Musa100% (1)
- Getting Started With Maxwell: Designing A Rotational ActuatorDocument68 pagesGetting Started With Maxwell: Designing A Rotational ActuatorDutzzu DanNo ratings yet
- Getting Started With Maxwell:: Designing A Rotational ActuatorDocument58 pagesGetting Started With Maxwell:: Designing A Rotational ActuatorAnel HrusticNo ratings yet
- Connect-It 4.10 User's GuideDocument298 pagesConnect-It 4.10 User's GuideMartial SéronNo ratings yet
- Signal Processing Blockset - For Use With SimulinkDocument129 pagesSignal Processing Blockset - For Use With SimulinkengshimaaNo ratings yet
- Artcam Post Processor ConfigurDocument64 pagesArtcam Post Processor ConfigurWellington Silva100% (1)
- Simulink PLC Coder 1Document103 pagesSimulink PLC Coder 1sorzomNo ratings yet
- S FunctionsDocument534 pagesS FunctionsmanueldidyNo ratings yet
- 1756-UM523B-EN-E (Redun)Document86 pages1756-UM523B-EN-E (Redun)jaysonlkhNo ratings yet
- PROII91 GettingStartedGuideDocument122 pagesPROII91 GettingStartedGuidePaolo MocellinNo ratings yet
- Circuit Cam40 TutorialDocument182 pagesCircuit Cam40 TutorialDede SadiNo ratings yet
- PROII 8.1 Getting Started GuideDocument139 pagesPROII 8.1 Getting Started Guidekingcobra008100% (2)
- Report Generator User GuideDocument1,348 pagesReport Generator User GuideVivaCharlesNo ratings yet
- Inca Mip R6.1 enDocument62 pagesInca Mip R6.1 enNikhilKrishnanNo ratings yet
- Matlab y SimulinkDocument86 pagesMatlab y SimulinkGabyReyesValdezNo ratings yet
- Simelectronics Matlab UserguideDocument90 pagesSimelectronics Matlab UserguideJiraya15No ratings yet
- SLC 500Document116 pagesSLC 500denarira1404No ratings yet
- Tic2000 User's GuideDocument407 pagesTic2000 User's GuidekhanhdtdNo ratings yet
- Data Acquisition Toolbox Adaptor Kit User's GuideDocument218 pagesData Acquisition Toolbox Adaptor Kit User's GuideWilliam H. CoralNo ratings yet
- Matlab 2012aDocument278 pagesMatlab 2012aAnakin PatojoNo ratings yet
- Server Customization Programmers GuideDocument243 pagesServer Customization Programmers Guidekpanku100% (1)
- PFManual 14 1 EN Ed1 Vol I PDFDocument446 pagesPFManual 14 1 EN Ed1 Vol I PDFedvinluisNo ratings yet
- HFSS Waveguide CombinerDocument84 pagesHFSS Waveguide CombinerAndy NGNo ratings yet
- Delta Technology & Print Console: User's GuideDocument66 pagesDelta Technology & Print Console: User's GuideaddimalikNo ratings yet
- Quartet Digital Training WorkbookDocument452 pagesQuartet Digital Training Workbookyarokii20% (2)
- Simulink 8.3 - Release 2014a - ElectronicsDocument87 pagesSimulink 8.3 - Release 2014a - ElectronicsAriana Ribeiro LameirinhasNo ratings yet
- PowerFactory WhatsNew 15.1 en r1225Document33 pagesPowerFactory WhatsNew 15.1 en r1225shengnaNo ratings yet
- SimMechanics 2nd Generation Introduction ExampleDocument40 pagesSimMechanics 2nd Generation Introduction ExampleStefan Spasic100% (2)
- Simscape UgDocument292 pagesSimscape UgWaqas ChNo ratings yet
- Matlab S Function RefDocument470 pagesMatlab S Function Refaryamas100% (1)
- INCA Matlab R5.4 ENDocument74 pagesINCA Matlab R5.4 ENmedina_tsNo ratings yet
- Realtime Workshop Embedded Coder 5Document1,074 pagesRealtime Workshop Embedded Coder 5cointoinNo ratings yet
- Using Installation DialogsDocument282 pagesUsing Installation DialogspkonduriNo ratings yet
- Simulink Starting GuideDocument89 pagesSimulink Starting GuideJorgeCisnerosGallegosNo ratings yet
- So You Wanna Be an Embedded Engineer: The Guide to Embedded Engineering, From Consultancy to the Corporate LadderFrom EverandSo You Wanna Be an Embedded Engineer: The Guide to Embedded Engineering, From Consultancy to the Corporate LadderRating: 4 out of 5 stars4/5 (1)
- Microsoft Windows Server 2008 R2 Administrator's Reference: The Administrator's Essential ReferenceFrom EverandMicrosoft Windows Server 2008 R2 Administrator's Reference: The Administrator's Essential ReferenceRating: 4.5 out of 5 stars4.5/5 (3)
- Embedded DSP Processor Design: Application Specific Instruction Set ProcessorsFrom EverandEmbedded DSP Processor Design: Application Specific Instruction Set ProcessorsNo ratings yet
- PIC Microcontroller Projects in C: Basic to AdvancedFrom EverandPIC Microcontroller Projects in C: Basic to AdvancedRating: 5 out of 5 stars5/5 (10)
- Designing SOCs with Configured Cores: Unleashing the Tensilica Xtensa and Diamond CoresFrom EverandDesigning SOCs with Configured Cores: Unleashing the Tensilica Xtensa and Diamond CoresRating: 5 out of 5 stars5/5 (2)
- OCP Oracle Database 11g Administration II Exam Guide: Exam 1Z0-053From EverandOCP Oracle Database 11g Administration II Exam Guide: Exam 1Z0-053No ratings yet
- InTech-Developing Fpga Based Embedded Controllers Using Matlab SimulinkDocument14 pagesInTech-Developing Fpga Based Embedded Controllers Using Matlab SimulinkSandu AlexNo ratings yet
- 13.805.1 Power System Instrumentation (E)Document3 pages13.805.1 Power System Instrumentation (E)Sreerag Kunnathu SugathanNo ratings yet
- EE201 Circuits N Networks PDFDocument2 pagesEE201 Circuits N Networks PDFSreerag Kunnathu SugathanNo ratings yet
- Mechanics of SolidDocument15 pagesMechanics of SolidSreerag Kunnathu SugathanNo ratings yet
- Electrical and Electronics Lab Manual For Mechanical EngineeringDocument21 pagesElectrical and Electronics Lab Manual For Mechanical EngineeringSreerag Kunnathu SugathanNo ratings yet
- It 8051Document3 pagesIt 8051appalaraju2010No ratings yet
- PsoDocument17 pagesPsoKanishka SahniNo ratings yet
- Btech s7 Electrical Electro Eng 20131466834599Document38 pagesBtech s7 Electrical Electro Eng 20131466834599Nikhil EdwardNo ratings yet
- Tech Brief 3: Digitally Control Phase Shift: Application Note 559Document6 pagesTech Brief 3: Digitally Control Phase Shift: Application Note 559Sreerag Kunnathu SugathanNo ratings yet
- CNC P04S V39No4Y2015Document18 pagesCNC P04S V39No4Y2015Sreerag Kunnathu SugathanNo ratings yet
- BC 107 Data SheetDocument8 pagesBC 107 Data SheetKeerthiPratheek ReddyNo ratings yet
- AN920 DdatashhetDocument43 pagesAN920 DdatashhetVictor Hugo Pulido QuiñonesNo ratings yet
- Sigma DeltaDocument4 pagesSigma DeltaSreerag Kunnathu SugathanNo ratings yet
- UA78S40Document7 pagesUA78S40Sreerag Kunnathu SugathanNo ratings yet
- BC 107Document3 pagesBC 107Sreerag Kunnathu SugathanNo ratings yet
- IL300Document11 pagesIL300Sreerag Kunnathu SugathanNo ratings yet
- Sensors 10 06901Document47 pagesSensors 10 06901owen674sNo ratings yet
- KU Electrical Engineering 5th Semester GuideDocument37 pagesKU Electrical Engineering 5th Semester GuideSreerag Kunnathu SugathanNo ratings yet
- 1-SysgenIntro Part1Document17 pages1-SysgenIntro Part1LupusVorgNo ratings yet
- Simulink TutorialDocument56 pagesSimulink TutorialUday KumarNo ratings yet
- Discrete TransformationDocument19 pagesDiscrete TransformationSreerag Kunnathu SugathanNo ratings yet
- Filters FPGADocument36 pagesFilters FPGAAly BendlalaNo ratings yet
- KU Electrical Engineering 5th Semester GuideDocument37 pagesKU Electrical Engineering 5th Semester GuideSreerag Kunnathu SugathanNo ratings yet
- Constant Volts/Hertz Operation For Variable Speed Control of Induction MotorsDocument24 pagesConstant Volts/Hertz Operation For Variable Speed Control of Induction MotorsSreerag Kunnathu SugathanNo ratings yet
- Application For Rank CertificateDocument1 pageApplication For Rank CertificateSreerag Kunnathu SugathanNo ratings yet
- Im Speed Control PDFDocument64 pagesIm Speed Control PDFseshubabu_999No ratings yet
- Psat-2 1 2-RefDocument105 pagesPsat-2 1 2-Refdejang84No ratings yet
- Maxwell 2D SimplorerDocument23 pagesMaxwell 2D Simplorerc_u_r_s_e_dNo ratings yet
- VLSI file formats and clock tree exceptionsDocument23 pagesVLSI file formats and clock tree exceptionsvikasNo ratings yet
- Programming and Software Manual: Variable Speed DriveDocument99 pagesProgramming and Software Manual: Variable Speed Driveodali batista0% (1)
- Designandimplementationof Automaticsensing Car WiperDocument28 pagesDesignandimplementationof Automaticsensing Car WiperPraveenrajNo ratings yet
- MURF1005 Thru MURF1060Document2 pagesMURF1005 Thru MURF1060Gustavo ChaconNo ratings yet
- Tesla Coil Project ReportDocument12 pagesTesla Coil Project Reportganad89967No ratings yet
- Improve Power Factor EfficiencyDocument15 pagesImprove Power Factor EfficiencyKalercaNo ratings yet
- Automatic Pump ON - OFF Based On FireDocument5 pagesAutomatic Pump ON - OFF Based On Firesmartxdigital marketNo ratings yet
- Chapter 2 Basic Sensors and Principles-1Document37 pagesChapter 2 Basic Sensors and Principles-1as739562978No ratings yet
- TMC7300 Datasheet Rev1.08Document43 pagesTMC7300 Datasheet Rev1.08NilutpalNo ratings yet
- Mitsubishi E500 Series ManualDocument225 pagesMitsubishi E500 Series ManualtoanchiNo ratings yet
- Harmonic Treatment in Industrial PowerDocument115 pagesHarmonic Treatment in Industrial PowerAbhishek MishraNo ratings yet
- Automatic Transfer Switch Applications For MRI EquipmentDocument4 pagesAutomatic Transfer Switch Applications For MRI EquipmentBryan SalamatNo ratings yet
- DC, AC and Pulse Load of Multilayer Ceramic Capacitors: MSB665 MSB665Document7 pagesDC, AC and Pulse Load of Multilayer Ceramic Capacitors: MSB665 MSB665Igor PNo ratings yet
- Capacitance of Metal Spheres and of A Spherical Capacitor: Difficulty Level Group Size Preparation Time Execution TimeDocument9 pagesCapacitance of Metal Spheres and of A Spherical Capacitor: Difficulty Level Group Size Preparation Time Execution TimeKeremcan AkınNo ratings yet
- Choosing The Right Cable For Your Variable Frequency Drive (VFD) SystemDocument7 pagesChoosing The Right Cable For Your Variable Frequency Drive (VFD) SystemAhmedNo ratings yet
- Comprehensive All PDFDocument121 pagesComprehensive All PDFWilliam C FrancisNo ratings yet
- Aluminum Electrolytic Capacitors: SpecificationsDocument5 pagesAluminum Electrolytic Capacitors: Specificationsm3y54mNo ratings yet
- en VEGASCAN 693 15 Channel HART Signal Conditioning InstrumentDocument52 pagesen VEGASCAN 693 15 Channel HART Signal Conditioning InstrumentIME Salvador Zurita HernandezNo ratings yet
- Gyrator AnalysisDocument6 pagesGyrator Analysismieczu100% (1)
- Trickle-Charge IC For Two-Cell, Lithium-Ion BatteriesDocument8 pagesTrickle-Charge IC For Two-Cell, Lithium-Ion BatteriesDary CalaçaNo ratings yet
- First-Order RL and RC Circuit AnalysisDocument11 pagesFirst-Order RL and RC Circuit Analysisgoogle accountNo ratings yet
- JAC300 Series Inverter ManualDocument155 pagesJAC300 Series Inverter ManualMuhammad AspulNo ratings yet
- Repairing Old LED Bulb at HomeDocument28 pagesRepairing Old LED Bulb at HomeCIPRIAN19100% (1)
- 27 C 16Document8 pages27 C 161webdomainNo ratings yet
- Radiant 1Document7 pagesRadiant 1Senki AlphonsNo ratings yet
- CSD Manual For CBDocument121 pagesCSD Manual For CBMd. Arifur Kabir100% (2)
- Physics 72 Sample 1st LE PDFDocument14 pagesPhysics 72 Sample 1st LE PDFGwenShepherdNo ratings yet
- CP 220 230 250 PDFDocument12 pagesCP 220 230 250 PDFzare25No ratings yet
- Induction Surface HardeningDocument10 pagesInduction Surface HardeningSebastián Andrés Rojas MontielNo ratings yet
- VC921 EngDocument2 pagesVC921 EngTeguh setioNo ratings yet