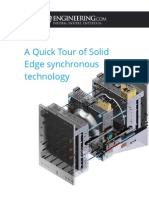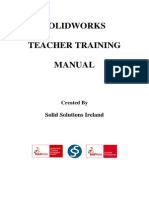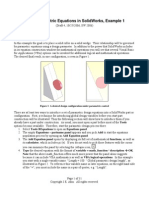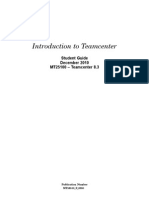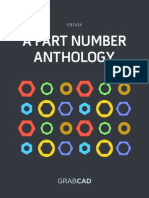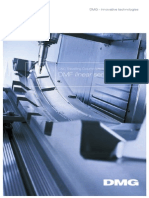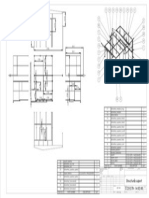Professional Documents
Culture Documents
Team Center
Uploaded by
Ionut-Catalin Dimache0 ratings0% found this document useful (0 votes)
208 views284 pagesManual Teamcenter 8. Works great with UGS NX.
Copyright
© © All Rights Reserved
Available Formats
PDF or read online from Scribd
Share this document
Did you find this document useful?
Is this content inappropriate?
Report this DocumentManual Teamcenter 8. Works great with UGS NX.
Copyright:
© All Rights Reserved
Available Formats
Download as PDF or read online from Scribd
0 ratings0% found this document useful (0 votes)
208 views284 pagesTeam Center
Uploaded by
Ionut-Catalin DimacheManual Teamcenter 8. Works great with UGS NX.
Copyright:
© All Rights Reserved
Available Formats
Download as PDF or read online from Scribd
You are on page 1of 284
Introduction to Teamcenter
Student Guide
December 2010
MT25100 - Teamcenter 8.3
Publication Number
MT25100_S_0330
Proprietary and restricted rights notice
This software and related documentation are proprietary to Siemens Product
Lifecycle Management Software Inc
10 Siemens Product Lifecycle Management Software Inc. All Rights
Reserved
All trademarks belong to their respective holders
2 Ineraduetion 10 eamcenter 1Mr25100_s_0890
Contents
Proprietary and restricted rights notice .......6.0c0eeeseee ee 2
Course overview ..
Course objectives
Key benefits
Prerequisites
Audience
Learning tracks
Training materials provided
Accessing Teamcenter online help
Introduction to Teamcenter ... 64. .00sseeeeeeeeeseeeeee teens
Product lifecycle management
Basic concepts
Getting started
Teamcenter applications
Teamcenter interfaces
Rich client interface
‘Teamcenter rich client perspectives and views
Starting Teamcenter sessions
Logging on to the Teamcenter rich client
Using the Getting Started application
Selecting application perspectives in the rich client
Using the Show View command
Activity
Summary
Configuring the Teamcenter rich client interface ...
Managing the Teamcenter client interface
Open a rich client perspective
Switch between open perspectives
Close a rich client perspective
Views available to rich client application perspectives
Display and move a view in rich client
Working with the rich client navigation pane
Configuring the display of applications
Display primary and secondary applications
Show or hide the navigation pane in the rich client
Introduction to Teamconter
9
9
10
10
BES oS oahod
pew
3
Contents
4
Configuring the Quick Links section
Add a folder to your rich client quick links
Manage your links in the rich client
‘Add a link to your list of links in the rich client
Customize your I Want To links in the rich client
Adda task to the rich client I Want To list,
Searching in Teamcenter
Manage rich client saved searches
‘Use favorites to organize your data
‘Add a subfolder to your Favorites list
Rename a folder in the Favorites list
Remove a link or folder from the Favorites list
Customizing the toolbar
Button groups
Remove buttons from the toolbar
‘Add buttons to the toolbar
Change the order of buttons in the toolbar
Show or hide the toolbar in the rich client
Using the information center
Set information center display options
Activities
Summary
Working in My Teamcenter .
Working with My Teamcenter
My Teamcenter and My Teamcenter (2007) applications
Basic My Teamcenter concepts
Basic My Teamcenter tasks
Using component views
Using the Summary view
Using the Details view table
Using the Viewer view
Using the Impact Analysis view
Organize data in folders and pseudofolders
Home, Newstuff, and Mailbox folders
Working with folders
Create a new folder
Rename a folder
Reorder objects in a folder or view
Print a folder
Delete a folder
Object references
Cutting, copying, pasting, and deleting data objects
Cut data objects
Copy data abjects
Pasting data objects
Introduction to Teamscenter
PSBSRSBSSSRR BSR SEEIGERE
PEP EE EEE PY YH HHH
PO OPC! som aww @
BBISREBBESSSSEESboah aD
POP OH OHHH OHH HHH”
1Mr25100_s_0890
Contents
Paste the contents of the clipboard 3-30
Paste an item or item revision and specify the relation type 3-81
Pasting object references to applications outaide the Teamcenter
environment 3-82
Dragging and dropping data objects 3-38
Activity 3-85
Summary 3-36
Viewing and modifying object properties ..........00.00e000041
Viewing and modifying object properties 42
View property values in the Details table 44
View properties ofa single object in the Properties dialog box 45
View properties of multiple objects in the Properties dialog box 46
Modify the properties of a single object 47
Modify the properties of multiple objects simultaneously 49
Find and replace property values and add prefixes and suffixes au
Working with relation properties 412
Modify the properties of a single relation object 418
Modify the properties of multiple relation objects simultaneously .. 4-14
Configuring table data display in the rich client 4165
Configure the Details view table 416
Reposition columns in a table 417
Sort data in a table 418
Remove columns 419
Printing information about your data 4-20
Print object information 422
Print objects information from the Properties dialog box 428
Activity 4-95
Summary 426
Working with items in Teameenter ........ 60. 00se0eeeeeee ees el
Items and item revisions 5-2
Basic item structure 5-3
Item types 5-4
Creating items 5-5
Create on item 5-6
Add master form data to an item 5-9
Creating item revisions 5-10
Create a new revision of an item 5-11
Using sequences 5-12
Sequence ID display
Managing revision sequences
Item and item revision relations
Automatically defined relation types
User-specified relation types
Soo &
Introduction to Teameconter 8
Contents
Managing alternate and alias identifiers
Initial identifier attributes
Alias identifiers
Alternate identifiers
Opening items and item revisions in My Teamcenter
Open an item or item revision in My Teamcenter
Filtering the item revision display in My Teamcenter
Filter the item revision display in My Teamcenter
Creating new items based on existing items or item revisions
Activities
BBSERREBESE
Summary ;
Creating and managing datasets .......6.. 6. 60s eee eee eee GL
Dataset objects 62
Dataset named references 63
View and modify named references e4
Create a new dataset 66
Open datasets in the rich client 68
Dataset versions 610
Key points about dataset versions el
Revert to a previous dataset version o1
Purge dataset versions 613
Create a new dataset by drag-and-drop ol
Creating datasets or dataset revisions based on existing datasets 615
Activities e16
Summary 617
Performing and managing searches ...........0s00e00eeeeeee TL
Searching in Teamcenter 12
Using quick search 18
Perform a quick search 4
Perform an advanced search 15
Query for dataset sequences 16
Using the Search view TT
Change your search
Using wildcard characters
Saving searches
Save search results to your My Saved Searches folder
Save search results to a subfolder of My Saved Searches
My Saved Searches
Perform a saved search
Customize saved searches
Share saved searches
Working with search output
Working with search results
6 Introduction to Teamscenter 1Mr25100_s_0890
Contents
Using the Search Results view 0
Navigate the search results and adjust the display setting 2
Renaming search results 3
Rename search results 4
Close search results 6
Compare search results 6
Printing search results 8
Print a snapshot of the search results tree 29
Running reports -30
Examples of reports 1-31
Generate a Report Builder report 32
Generate an item report on a Teamcenter object 33
Item report examples 34
Activities 35
Summary 36
Navigating the relation hierarchy of an object ..........6.66.. 81
Getting started 8-2
Access Relation Browser 8-8
Relation Browser user interface 8-4
Using the Relation Browser view 8-6
Using the Image Thumbnail Preview view 8-7
Using the Graph Overview view 8-8
Using the Properties view 8-9
Where-referenced and where-used searches s-10
Perform a graphical where-referenced search sal
Where-used search overview $15
Activity: 8-21
Summary 8-22
Course summary .... 206s cece eect t eect eee e een GL
Applying data security practices 6... 60.60. c0e cece eee eeee Mel
User groups and roles AQ
Key points about groups and roles A4
Change your group and role setting AD
Set your default group and role A6
Checking data into and out of the database AT
Using explicit checkout Ag
Using implicit checkout Alo
Check out an object All
Check in an object Als
‘Transfer checkout to another user Als
Canceling a checkout request Alt
View the checkout history of an object Als
Controlling data access and ownership Als
Introduction to Teamconter 7
Contents
Rules-based protection A-20
Object-based protection A21
Controlling object access working with ACLs A22
View access privileges A238
View access privileges example Aad
Add accessors and grant privileges A265
Modify access privileges on an object you own A27
Authorized data access A238
Configuring authorized data access (ADA) A29
Activities A-30
Summary A831
Index oe ce cece cece eec cece eet ee ee ee esse seen eee ees Index]
@ Introduction to Teamscenter 1Mr25100_s_0890
Course overview
The Introduction to Teamecenter course introduces the concept of product
lifecycle management (PLM) and working in a collaborative environment
to share product data, You will become familiar with the rich client user
interface and learn the basics of using the Teamcenter® software. These
software applications include My Teamcenter, embedded viewer, and Relation
Browser.
Course objectives
To become familiar with the rich client user interface and learn the basics
of using the Teamcenter software
* To learn the basic concepts of product lifecycle management.
* To use the rich client user interface to perform basic user taska
* To create and work with Teamcenter items and item revisions
* To organize, manage, and secure product data.
© To use various navigation methods to locate, view, and report on product,
data
Introduction to Teameconter
Course overview
Key benefits
Key benefits for completing the course objectives include
* Working in a product lifecycle management environment to organize,
manage, locate and secure product data, such as parts, documents,
requirements, throughout the product lifecycle
* Using the rich client interface to perform basic user tasks and organize
product data.
* Configuring the navigation pane for efficient access to frequently used
product data and functions
* Creating Teamcenter items and managing the item revisions
Prerequisites
+ Familiarity with basic Windows operating system commands
Audience
The primary audience for this course is the consumer
‘The potential audience for this course includes:
[User profile Hob goal
Consumer Gather information
Reviewer [Provide feedback
|Administer product structure, create data,
Author land relate objects
installer HInstall, upgrade, migrate, and configure
software
[Administer users, configure security, deine
[Application administrator | vorkfow handlers, and define dataset types
Learning tracks
Learning tracks for Teamcenter are found on the Siemens PLM Software
training Web site: http://training.ugs.com/tracks/index.shtml
40 Introduction to Teamcenter 1Mr25100_s_0890
Course overview
Training materials provided
[Material
Description
‘Student Guide
(Contains all content.
Is yours to keep and make notes.
Reference tear-out pages in the back of the book
linclude the
* Course agenda
© Claseroom data sheet.
‘Student login user IDs and numbers.
Student profile, to help us better meet your
training needs,
* Course evaluation, which is also provided online
Activities
[Activities are provided online in electronic format
land designed to appear on the left of the monitor
lAsk your instructor how to access the activities
lfollowing the conclusion of the class.
Introduction to Teameconter "4
Course overview
Accessing Teamcenter online help
The Teamcenter Help Library covers functionality from end-user tasks to
customization instructions.
To access the Teamcenter Help Library
In the rich client, choose Help® Help Library or press CTRL+F1
In the thin client, choose Help® Web Collection to access the thin client
help, or choose Help® General Collection to access the full library.
To access help for the current application
In the rich client, choose Help® Current Application or press the Fl key.
Note
‘You cannot access application-specific help in the thin client.
42. Introduction to Teameenter 1Mr25100_s_0890
Lesson
Introduction to Teamcenter
Purpose
This lesson introduces the basic concepts of the Teamcenter product lifecycle
management software and some commonly used Teamcenter applications
Objectives
After you complete this lesson, you should be familiar with
* Basic concepts of product lifecycle management (PLM)
* An overview of some commonly used Teamcenter applications
¢ How to start Teamcenter.
Help topics
Additional information for this lesson can be found in
* Getting Started with Teamcenter
* Rich Client Interface Guide
© Thin Client Interface Guide
Introduction to Teameonter 44
Introduction to Teemoanter
1.1 Product lifecycle management
Product lifecycle management (PLM) is an essential element in effectively
creating and using global innovation networks to enable organizations and
‘their partners to collaborate at every stage of the product lifecycle. PLM
provides businesses with unified information at every stage of the product
lifecycle include planning, development, execution, and support
4-2. Intraduetion 10 Teamcenter 1Mr25100_s_0890
Introduction to Teemoanter
1.2
Basic concepts
Teamcenter is a suite of digital product life cycle management solutions built
on an open PLM foundation that
* Integrates idea management and requirements planning into the digital
life cycle management, product development, and manufacturing process
+ Links OEMs, partners, and suppliers with secure global access to your
product knowledge based on access rules.
* Enables consistent, repeatable processes and commonality.
Teamcenter supports all phases of the product life cycle, including planning,
development, execution, and support by providing tools for:
* Content, report, requirements, and schedule management
* Product structure and configuration management
* Product visualization
* Change management
* Manufacturing process management
* Classification and reuse
* CAE Data Management
* Repeatable Digital Validation
* Teamcenter vendor management
* Maintenance, repair, and overhaul
* Data sharing
* Industry solutions
* Dimensional Planning and Validation (DFV)
© Electronic Design Automation (EDA)
Introduction to Teameonter 4-9
Introduction to Teemoanter
1.3
ov
Getting started
Teamcenter is a virtual gateway to your company’s product information
connecting all who need to collaborate with product and process knowledge
Teamcenter enables you to digitally manage your product and manufacturing
data in the context of the product lifecycle
Using Teameenter software, you can:
* Provide all users in your global organization access to data in real time
* Connect people, processes, and information while integrating with current
business systems.
* Establish a flexible solution to manage change in a globally distributed
environment.
* Create, capture, secure, and manage corporate knowledge for greatest
corporate leverage.
+ Reuse physical and intellectual capital of the organization.
* Provide information to downstream applications, such as enterprise
resource planning (ERP) systems.
Introduction to Teamoonter 1Mr25100_s_0890
1.4
Introduction to Teemoanter
Teamcenter applications
Some of the most commonly used Teamcenter software applications include
My Teamcenter, Structure Manager, embedded viewer, Workflow Viewer,
and Change Manager
+ My Teamcenter is the workspace you use to manage your product
information, such as parts, documents, specifications, requirements. My
Teamcenter serves a8 the main access point for many commonly used
functions, such as creation of items, checkin/checkout, task management,
and query execution.
Note
‘Much of the basic functionality present in My Teamcenter is
available in many of the Teamcenter applications
© Use Structure Manager to create, view, and modify product structures
Structure Manager also manages product structures that were created in
an MCAD program such as NX®.
Structure Manager allows creation of generic bills of materials that show
different configurations of components
© The visualization tools available in Teamcenter, both the embedded
viewer and stand-alone Lifecycle Visualization, enable nontechnical users
to interpret design data, review product structure, and mark up issues
for collaboration.
* Workflow Viewer presents a dynamic user interface to view the progress
of aworkflow process for an object, whether it is currently in process or
has already achieved its final status.
* Change Manager enables functionality to initiate, administer, review,
approve, and execute product changes, By automating the change process,
Change Manager can minimize change-related rework and coordinate
tasks to be performed by individuals across the organization.
Introduction to Teameonter 4-5
Introduction to Teemoanter
1.5
+6
Teamcenter interfaces
‘The rich client interface is used by authors, manufacturing authors,
administrators, and other users to
* Manage the design and configuration of product data.
* Create and maintain processes and process structures
* Configure and maintain Teamcenter
* Access data stored in the Teamcenter database
‘The thin client interface is used by consumers, manufacturing consumers,
and reviewers to:
* View data, including product structure and variant information
* Approve data attached to a workflow task.
* Visualize 2D drawings and 3D model
‘The thin client interface is ideal for suppliers, production staff, and other
users who do not require extensive authoring or administrative access to
‘Teamcenter.
Introduction to Teamoonter 1Mr25100_s_0890
Introduction to Teemoanter
1.5.1 Rich client interface
The rich client interface has a standard menu bar and toolbar with options
that vary depending on the currently active application perspective. You
can place the cursor over a rich client toolbar button to display a tool tip
description.
©
@ tree
ra
(omer
Po a)
Back and
Forward
Application
banner
Search box
BB romncotere e
3 cent tence ace
Bi vexsctnannascaae
©, ven seas conpmesarsnecomste
‘The Back and Forward buttons allow you to move
between loaded Teamcenter applications, The small
arrows next to the buttons let you select from the list
of currently loaded applications.
‘The application banner shows the name of the active
application and lists the current user and role, You
can double-click the user and role to display the User
Settings dialog box in which you can change your
current role if multiple roles are available to your
user.
‘The Search box provides predefined quick searches
using dataset, item ID, item name, keyword search,
and advanced search features.
Introduction to Teameonter 4-7
Introduction to Teemoanter
4 Navigation
pane
Application
pane
6 — Getting Started
application
button
Primary
applications
S$ Secondary
applications
2 Server and
user interface
condition
symbols
468 Intrauetion to Teamcenter
‘The navigation pane provides quick access to the
data you use moat. In addition to finding, organizing,
and accessing your data, you can configure the
display of the Teamcenter perspective buttons in the
navigation pane to display only those perspectives
that you use regularly to perform your tasks
‘The application pane displays the application
perspectives that are open in your Teamcenter
session. By default, the Getting Started application
perspective displays a single Getting Started view.
Note
Application perspectives are composed of views
that can be moved elsewhere in the Teamcenter
window, or can be dragged out to the desktop
Such detached views remain connected to
Teamcenter and continue to function in concert
with other views
Provides access to the Getting Started application.
Primary application buttons provide access to
your most frequently used Teamcenter application
‘perspectives,
Secondary application buttons provide access
to Teamcenter application perspectives you use
infrequently.
‘The server and user interface condition symbols
show the current status of the rich client interface
and the Teamcenter server.
* The user interface responsiveness symbols
indicate the condition of the rich client
— BiThe user interface is responsive
— ©The user interface is unresponsive
‘The server readiness symbols indicate the state
of the Teamcenter server
— GU The server is ready, but there isno current
communication between the client and the
server
1Mr25100_s_0890
10
Clipboard
button
Introduction to Teemoanter
— 80 The server is busy.
— i The server appears to be idle
- ©The server appears to be disconnected.
‘The clipboard button displays the Clipboard
Contents dialog box, which contains references
to objects that have been cut or copied from your
workspace. The total number of objects on the
clipboard is displayed to the right of the symbol
Introduction to Teameenter 4-9
Introduction to Teemoanter
1.5.2 Teamcenter rich client perspectives and views
Within the Teamcenter rich client user interface, functionality is provided
in perspectives and views. Use perspectives and views to rearrange how the
functionality is presented
Perspectives
Are containers for a set of views and editors that exist within the
perspective
A perspective exists in a window along with any number of other
perspectives, but only one perspective can be displayed at a time
You can add and rearrange views to display multiple sets of
information simultaneously within a perspective.
‘You can save a rearranged perspective with the current name, or
create a new perspective by saving the new arrangement of views
with a new name
Views
Enable you to navigate a hierarchy of information, display information
about selected objects, open an editor, or display properties
Views that work with related information typically react to selection
changes in other views
Changes to data made in a view can be saved immediately.
Any view can be opened in any perspective, and any combination of
views can be saved in a current perspective or in a new perspective.
Objects selected in a view may provide context for a shortcut menu.
‘The shortcut menu is usually displayed by right-clicking.
4:40 Introduction to Teamconter 1Mr25100_s_0890
Introduction to Teemoanter
1.6
Starting Teamcenter sessions
When you start Teamcenter, you establish a session. After the session is
established and Teamcenter is running, you open the perspectives (rich client)
or applications (thin client) used to perform your tasks.
Introduction to Teameenter 4-44
Introduction to Teemoanter
1.6.1. Logging on to the Teamcenter rich client
‘The rich client logon window has the following fields
© User ID
This is a required value. User accounts are created by administrators in
the Organization application. You must provide a valid account ID to
interact with Teamcenter.
* Password
Pasawords are created by administrators in the Organization application.
+ Group
This is an optional value. A group is an organizational collection of users
who share data. A user account can belong to multiple groups and must
be assigned to a default group. Groups are created by administrators in
the Organization application. Ifyou do not specify a group, the default
group associated with the user account is used
* Role
This is an optional value. Function-oriented cluster of users that models
skills and/or responsibilities. The same roles are typically found in
many groups, Roles are created by administrators in the Organization
application. If you do not specify a role, the default role associated with
the group is used
* Server
Specify the server to provide database access for your rich client session
Servers are configured during installation
4:42 Introduction to Teamconter 1Mr25100_s_0890
Introduction to Teemoanter
1.7
Using the Getting Started application
The Getting Started application lets you begin work,
WD Toarconers
de Test 3 co
ioeedreiesae
cach cto our wate
stat an accent ravtei co
‘Rivanlcbismsgenent nt
eo
eof
no on nat osha eed et
Nelo eer yar space wth Tecate, Welk bart
Qt ntniner wa aR —] gy
1 Find apart ‘This option is the same as the Search box in the
and begin my navigation pane
work
io
Open My Loads My Teameenter with your worklist displayed,
Teamcenter if it has any tasks to perform or track, or loads My
orWorklist Teamcenter with your Home folder displayed
3 View/Edit Loads and displays the Structure Manager application
a product
structure
4 ViewlEdit my Loads and displays the Classification application
company’s
classification
data
Note
‘The navigation pane also lets you start an application or search for
data to begin your work.
Introduction to Teamcenter 1-49
Introduction to Teemoanter
1.8
118
Selecting application perspectives in the rich client
In the rich client, you can select an application perspective either of two ways:
* Use the navigation pane to select a primary or secondary application or to
include other available applications in the primary or secondary listings
Tip
If the navigation pane is not visible, use the Window—Navigation
Pane menu command to display it
* Select a perspective using the Window—-Open Perspective menu
command.
Note
Not all perspectives may be installed or licensed at your site, and
your site may have added or renamed perspectives after installation.
‘Also, the order presented by the Window—-Open Perspective menu
command is an automatic alphabetization that gives precedence to
uppercase letters over lowercase letters. The order of presentation may
vary at your site
Introduction to Teamconter 1Mr25100_s_0890
Introduction to Teemoanter
1.9
Using the Show View command
Relevant views are displayed automatically when you select an application.
To display a view in an application, you can use the Window—-Show View
menu command
* Choose the Window—Show View menu command to display a list of
common and recently-used views
* Choose Window—-Show View—-Other to display the Show View dialog box
‘The Show View dialog box organizes views in categories such as General,
Admin, Application, Diagnostic, Inspector Category, Manufacturing,
Projects, Teamcenter, Utilities, Visualization, and Other
Note
Available views and categories may be different at your site
Introduction to Teamcenter 1-48
Introduction to Teemoanter
1.10 Acti
ity
In the Introduction to Teamcenter section, do the following activities
* Start Teamcenter and open a perspective
4:46 Introduction to Teamconter 1Mr25100_s_0890
Introduction to Teemoanter
1.11 Summary
The following topics were taught in this lesson
* Basic concepts of product lifecycle management (PLM)
* An overview of some commonly used Teameenter applications
© How to start Teamcenter
Introduction to Teamcenter AT
Lesson
Configuring the Teamcenter
rich client interface
Purpose
This lesaon provides instruction about working in the Teamcenter user
interface and configuring the user interface to efficiently perform your
standard tasks
Objectives
After you complete this lesson, you should be able to
+ Work in perspectives and views
* Configure the navigation pane
* Configure the toolbar.
Help topics
Additional information for this lesson can be found in
* Getting Started with Teamcenter
* Rich Client Interface Guide
Introduction to Teameonter 24
Configuring the Teamcenter rich client interface
21 Managing the Teamcenter client interface
You can make your Teamcenter client a more efficient tool to accomplish
your work by
* Changing the view layout in your applications
* Changing user settings
* Adjusting information center options
* Working with the navigation pane
* Configuring the toolbar
* Managing options and preferences
* Configuring data display in tables
22 Introduction to Teamoonter 1Mr25100_s_0890
Configuring the Teamcenter rich client interface
2.2
Open a rich client perspective
You open an application perspective in the rich client in any of the following
ways
* Click the application button in the navigation pane
* Select the perspective from the Window—Open Perspective menu
* Select an object in a navigation view and use the Send To shortcut menu
command to select an application.
* Double-click an object in a navigation view to open the perspective
associated with that object type
For example, to open My Teamcenter in the rich client, click My Teamcenter
in the navigation pane
Ifyou do not see My Teameenter listed as a primary application, check for
‘the My Teameenter button * in the secondary application button bar at
‘the bottom of the navigation pane. You can use Configure Applications (>)
at the bottom of the navigation pane to find and place the My Teamcenter
button in the navigation pane
Introduction to Teameenter 29
Configuring the Teamcenter rich client interface
2.2.1 Switch between open perspectives
Use any of the following methods to change from the currently displayed open
perspective to another open perspective
© Use the Back button @ in the toolbar, its associated menu, ™, or
Ctrl+Shift+FS to display an application opened before the current
application
© Use the Forward button @ in the toolbar, its associated menu, ™, or
Ctrl+FS to display an application opened before the current application
* Hold down Ctrl+Fs to display a Perspectives menu, and then release FS
‘and use your mouse or your keyboard arrows to select the perspective to
display.
24 Introduction to Teamoonter 1Mr25100_s_0890
Configuring the Teamcenter rich client interface
2.22 Close a rich client perspective
You close an application perspective in rich client in any of the following ways
© Click El in the application banner.
* Select the application, and then select File+Close
Note
Ifyou click the X in a view tab, only the selected view is closed and the
application perspective remains active
2 arevew
Introduction to Teameenter 25
Configuring the Teamcenter rich client interface
2.3 Views available to rich client application perspectives
Rich client perspectives may have one or more views, most currently have
a single view. For example, the Schedule Manager application perspective
has, by default, a single Schedule Manager view.
You can add views to any perspective, remove views, rearrange views and,
in the case of perspectives provided with the rich client, restore the default,
layout of a perspective.
26 Introduction to Teamoonter 1Mr25100_s_0890
Configuring the Teamcenter rich client interface
2.3.1 Display and move a view in rich client
‘This procedure uses the example of opening and moving the Image Thumbnail
Preview view in the My Teamcenter perspective
1, With the My Teamcenter application open, choose Window—-Show
View—-Image Thumbnail Preview
The Image Thumbnail Preview view appears in the My Teamcenter
perspective.
Click the Image Thumbnail Preview tab. Do not release the mouse button
3. Move the mouse to drag the tab to another area in the perspective or
outside the Teamcenter window entirely.
Note
&
‘The stack cursor
view tabs.
appears as you drag the view across other
4, Release the mouse button to drop the view in the desired location.
As you move the view around the current perspective, the mouse pointer
changes to the appropriate drop cursor to indicate where the view will be
docked when you release the mouse button
Note
Ifa view is moved outside the Teamcenter window, you can click
and drag the view tab into the application perspective to return it to
the Teamcenter window.
Drop
cursor __ Description
‘The view is placed at the top of the window.
‘The view is placed at the bottom of the window.
‘The view is placed on the left side of the window.
‘The view is placed on the right side of the window.
‘The view is placed in the stack of views in the current area.
‘The view cannot be placed in the current area.
Oberst
Introduction to Teameonter 27
Configuring the Teamcenter rich client interface
24
Working with the rich client navigation pane
‘The rich client navigation pane provides quick access to the data you use
most. You can use the rich client navigation pane to find and organize your
data and to help you perform common tasks, such as creating a part, creating
a dataset, or applying a status to a part.
1 Upper part of the
navigation pane
28 Introduction to Teamoonter
aa
eran ease
vi
ere
@ Hy teameenter
Stereo
Pionnucnnne
Chea 9
* Quick-open Search provides predefined
searches using dataset, item ID, item
name, keyword search, and advanced
search features
* Quick Links provide access to your Home
folder, worklist, saved searches, and web
links
* Open Items displays links to items that
are open in an active perspective
* History displays links to Teamcenter
perspectives or objects that you opened
Links are displayed in reverse order, the
last object you opened is the first displayed
in the History list.
* Favorites displays links to Teamcenter
objects that you have designated as
favorites.
1Mr25100_s_0890
io
Configuring the Teamcenter rich client interface
* [Want To provides links to the tools
used to complete tasks that you perform
repeatedly, such as initiating a process or
change
Primary application _Provide access to your most frequently used
buttons Teamcenter applications.
Secondary application Provide access to the Teamcenter applications
buttons that you use infrequently.
Configure Provides access to the tools you can use to
Applications button configure the display of primary and secondary
applications,
Note
‘You can also show or hide the navigation pane
To show or hide the navigation pane
* Choose Window® Navigation Pane
Introduction to Teameonter 29
Configuring the Teamcenter rich client interface
2.4.1. Configuring the display of applications
You can configure the display of applications in the navigation pane by
choosing a command from the Configure Applications menu imi at the bottom
of the navigation pane. Menu commands include the following
* Show More Applications
Shows more applications in the listings for primary applications and
secondary applications.
+ Show Fewer Applications
Shows fewer applications to the listings for primary applications and
secondary applications.
+ Navigation Pane Options
Specify and organize applications for listing as primary applications and
secondary applications.
* Add or Remove Buttons
Moves applications between the primary applications and the secondary
applications list.
* Dragging the sash up or down in the navigation pane automatically
adjusts the number of application buttons that appear in the primary and
secondary application lists
Note
Ifyou use the Show Fewer Applications command and the secondary
application area cannot contain all the applications you select to
display, the applications that do not fit are displayed at the bottom of
the Configure Applications menu ba
240 Introduction to Teameonter 1Mr25100_s_0890
Configuring the Teamcenter rich client interface
2.4.2. Display primary and secondary applications
For each application you want to display in the navigation pane as primary or
secondary applications, follow these steps:
1. Click: li at the bottom of the navigation pane and choose Navigation
Pane Options
2, In the Navigation Pane Options dialog box, select applications from the
Available Applications list and move them to the Primary Applications
list or Secondary Applications list using the + button
Ciepay Alans nhs ard, Use the butonsta reorder the arpa deslayed nthe
evigain pane
Prneryapnleatons
1D cetera stated
Ip teancercer
Stuctre Menage
Change ranece|
(G, Cassfesten
\Warilow Veer
Project
valate applescers
‘uthoriation
CAE Merecer
Ce Sucre Desioner
Sete nn Seconds ees
IF covmand Suppression (G Schedule Maaco
Biornencenmns E Reuters arco
|) Database Utitties (E) CAE Manoaer
(ob DesiorContext |9@ Manufacturing Process Planner
Getting Started (ge Mut-Structare Manager
Benes
25 utecyce ener
Tip
‘You can change the display order of the applications using the
up arrow and down arrow buttons located next to the Primary
Applications or Secondary Applications lists
3. Click OK
Introduction to Teameenter 2-44
Configuring the Teamcenter rich client interface
2.4.3. Show or hide the navigation pane in the rich client
Choose Window—Navigation Pane to display or hide the navigation pane. A
check mark v on the left of the Navigation Pane menu command indicates
the navigation pane is displayed.
1Mr25100_s_0890
242 Introduction to Teameconter
Configuring the Teamcenter rich client interface
2.4.4 Configuring the Quick Links section
You can configure your Quick Links section by
* Adding or removing containers (folders)
* Renaming containers
* Organizing the display order of quick links containers.
Note
‘You cannot delete or rename the Home, My Worklist, My Projects, My
Links, My Saved Searches, or My View/Markup containers.
Introduction o Teamcenter 2-43
Configuring the Teamcenter rich client interface
2.45 Add a folder to your rich client quick links
1, In My Teamcenter, select a folder from the tree and click the Customize
link in the Quick Links section of the navigation pane
In the Customize Quick Links dialog box, click the Paste button ©
3. Click OK
The folder is added to the Quick Links section of the navigation pane
Note
If there is not enough space to display all your Quick Links in the
navigation pane, click View Alll to display the full list.
244 Introduction to Teameonter 1Mr25100_s_0890
Configuring the Teamcenter rich client interface
2.4.6 Manage your links in the rich client
‘The My Links section of the navigation pane provides quick access to the Web
sites that you visit most, When you click a link in the list, the Web page
opens in a separate browser window.
You can add links to the list, remove links from the list, and change the order
in which links appear in the list
Introduction 0 Teamcenter 248
Configuring the Teamcenter rich client interface
246
2.4.7 Add a link to your list of links in the rich client
1
Click the My Links link in the Quick Links section of the navigation pane
In the Customize My Links dialog box, click the Create a new Web link
button
In the New URL dialog bos, enter the following information
a. In the Name box, type the name that will be displayed for the link in
your My Links list.
b. Type the URL for the link in the URL box.
c. Click OK
Click OK to close the Customize My Links dialog box
‘The link is added to your My Links list
Introduction to Teamconter 1Mr25100_s_0890
Configuring the Teamcenter rich client interface
2.4.8 Customize your | Want To links in the rich client
The I Want To links, which are both user-specific and application-specific, can
provide quick access to the tools you use to perform common tasks.
+ When you create an I Want To action, you do ao in the context of the
currently active application.
* To create the same action in a different application, you must repeat the
process
‘The Create an Item, Create a Dataset, and Create a Workflow Process links
are provided in your Teamcenter installation
= TWant Tox
cuteriea
ase a workflow Precest
You can add links to other tasks, remove links to tasks, and organize the
display order of tasks
Introduction 0 Teamcenter 247
Configuring the Teamcenter rich client interface
248
2.4.9 Add a task to the rich client | Want To list
1
Click the Customize link in the | Want To section of the navigation pane
In the Customize | Want To dialog box, select an action from the Available
Entries tree
Click the Add button + to add the action to the Selected Entries list.
Click OK
‘The task is added to your | Want To list.
Introduction to Teamconter 1Mr25100_s_0890
Configuring the Teamcenter rich client interface
2.5
Searching in Teamcenter
The Teamcenter search functionality lets you find data in the Teamcenter
database.
‘The Quick Search feature in the navigation pane lets you search for data by
specifying the dataset name, item ID, item name, or a keyword
Note
Quick search results cannot be saved to your saved searches list.
‘You can use saved queries to search for your work in the Teamcenter database
or in databases that are part of a Multi-Site Collaboration network, Saved
queries are grouped into three categories:
+ My Saved Searches
This category contains queries that you ran previously and chose to save
for later use
You can save the results of a search and add the search to your My Saved
Searches list, In both the rich client and thin client, you can share a
saved search. In the rich client, you can restrict sharing to specified
groups of users
* System Defined Searches
This category contains both standard queries and custom queries defined
by your Teamcenter administrator. Standard queries allow you to search
by common parameters auch a8 item identifier. Custom queries allow you
to search for data that is unique to your site or company.
* Search History
This category contains the most recently run queries. By default, the
last eight queries are listed, but you or the administrator can change the
number of queries shown.
Introduction 0 Teamcenter 249
Configuring the Teamcenter rich client interface
2.5.1 Manage rich client saved searches
‘To manage saved searches in the My Saved Searches container, you can
* Add searches
+ Remove searches
+ Rename searches.
* Organize searches
You can also choose to display search results in a list or in a tree format to
show relationships between objects
220. Introduction to Teameconter 1Mr25100_s_0890
Configuring the Teamcenter rich client interface
2.6
Use favorites to organize your data
You can use favorites to track objects you access frequently, such as parts,
forms, or processes
Use one of the following methods to add the objects to your Favorites list in
the navigation pane:
* Right-click the object and choose Add to Favorites _®!
* Select the object in any hierarchy or detail view and drag it to a folder in
‘the Favorites list in the navigation pane
To display the object, click the link in the Favorites list. The file is opened in
the application associated with the object or data type. For example, clicking
alink to a Word document opens the file in Microsoft Word. Clicking a link to
an item revision opens the item revision in My Teamcenter.
Note
‘You can organize your favorites into folders using the Organize
Favorites dialog box. Click the Organize button in the Favorites section
to access the Organize Favorites dialog box
Introduction to Teamoenter 2224
Configuring the Teamcenter rich client interface
2.6.1 Add a subfolder to your Favorites list
1. Click the Organize link in Favorites section
2, In the Organize Favorites dialog box, click the Create New Folder button
*.
3, Type aname for the new folder and click OK.
4, Click Close
222 Introduction to Teameonter 1Mr25100_s_0890
Configuring the Teamcenter rich client interface
2.6.2 Rename a folder in the Favorites list
1
Click the Organize link in Favorites section
In the Organize Favorites dialog box, select the folder to rename
Click the Rename button
‘The Rename favorites folder dialog box appears
‘Type the new folder name in the New name box
Click OK
Click Close.
Introduction o Teamcenter 2.28
Configuring the Teamcenter rich client interface
2.6.3 Remove a link or folder from the Favorites list
1. Click the Organize link in Favorites section
2. In the Organize Favorites dialog box, select the link or folder from the list,
3. Click the Delete button =
4, Click Close
224 Introduction to Teameonter 1Mr25100_s_0890
Configuring the Teamcenter rich client interface
27
Customizing the toolbar
‘You can add commands or remove commands from Teamcenter rich client
perspectives.
ook: Ip
x 892088
* The Customize Toolbar 7 shortcut menu command displays the
Customize Toolbar dialog box
* The Customize Toolbar dialog box lets you add commands to the toolbar
or remove commands from the toolbar for each Teamcenter rich client
perspective you use frequently.
* The Restore Defaults ~ shortout menu command returns a perspective
toolbar to its default state.
Note
Some Teamcenter options do not have symbols associated with them.
‘When you add these options to the toolbar, the generic button is
displayed and the command name is shown as a tool tip when you move
the mouse cursor over the button
Introduction o Teamcenter 2.25
Configuring the Teamcenter rich client interface
2.7.1 Button groups
Buttons in the toolbar are grouped by default, The groups displayed by the
Getting Started application cannot be edited.
For other groupings, you can move buttons to different positions.
1Mr25100_s_0890
228 Introduction to Teameonter
Configuring the Teamcenter rich client interface
2.7.2 Remove buttons from the toolbar
1, Right-click in the toolbar and choose Customize Toolbar.
The Customize Toolbar dialog box appears.
In the Toolbar details list, select the button you want to remove
3, Click the Remove ~ button
4, Click OK
‘The button is removed from the toolbar.
Introduction 0 Teamcenter 227
Configuring the Teamcenter rich client interface
228
2.7.3 Add buttons to the toolbar
1
Right-click in the toolbar and choose Customize Toolbar
The Customize Toolbar dialog box appears.
In the Toolbar details list, select the group to which you want to adda
button.
In the Menubar details list, select the button you want to add
Click the Add button +
‘The option appears in the Toolbar details list.
(Optional) Select the option and click the Move Up button 4 or the Move
Down button ¥ to change the position of the button in the toolbar
(Optional) Insert a separator after a button by selecting the option in the
list and clicking the Sep button
Click OK
‘The button is added to the toolbar.
Introduction to Teamconter 1Mr25100_s_0890
Configuring the Teamcenter rich client interface
2.7.4 Change the order of buttons in the toolbar
1
Right-click in the toolbar and choose Customize Toolbar
The Customize Toolbar dialog box appears.
Select an option in the Toolbar details list.
Click the Move Up button “ or the Move Down button * to change the
position of the button in the toolbar.
Click OK
Introduction to Teamcenter 2.28
Configuring the Teamcenter rich client interface
2.7.5 Show or hide the toolbar in the rich client
Choose Window—Toolbar to display or hide the toolbar. A check mark v on
the left of the Toolbar menu command indicates the toolbar is displayed
290 Introduction to Teameonter 1Mr25100_s_0890
Configuring the Teamcenter rich client interface
2.8
Using the information center
When you select an object, such as an item, in a Teamcenter rich client
application, information about the selected object is shown in the information
center. The information center is located at the bottom of the Teamcenter
window, to the left of the clipboard
Information center symbols convey where-used and where-referenced, access
privilege, child count, and status information about the selected object. To
display the information, point to the symbol. The information displays in
the form of a tool tip
PREPARES
Note
‘The © indicator in the upper-right corner of any of the symbols in the
information center indicates that the status represented by the symbol
does not apply to the selected object. For example, the © indicator
in the corner of the In Process symbol indicates that the object is
not in process
Symbol Description
Object access: Write access is permitted on the selected object.
Object access: Delete access is permitted on the selected object.
Object access: Change access is permitted on the selected object.
Object state: The object is the target of an active workflow process
Object state: The object is checked out of the database
Object state: The object is released
@©BBCFXKN
Object state: The object is published
Object state: The object is classified
i
, Where used: Where-used count for the currently selected object
»®
Where referenced: Where-referenced count for the currently
selected object.
fay Children: Number of children of the selected component.
Introduction toTramoenter 2.94
Configuring the Teamcenter rich client interface
2.8.1. Set information center display options
1, Right-click in the information center.
‘The Update Options dialog box appears.
Select or clear the check boxes to configure the display of information.
3. Click OK
292 Introduction to Teameonter 1Mr25100_s_0890
2.9
Configuring the Teamcenter rich client interface
Acti
ies
In the Configuring the Teamcenter rich client interface section, do the
following activities
* Configure the navigation pane
* Work with perspectives and views.
Introduction 0 Teamcenter 298
Configuring the Teamcenter rich client interface
2.10 Summary
The following topics were taught in this lesson
* Working in perspectives and views
* Configuring the navigation pane
* Customizing the toolbar
294 Introduction to Teameonter 1Mr25100_s_0890
Lesson
Working in My Teamcenter
Purpose
The purpose of this lesson is to introduce the basics of working in the My
Teamcenter application and organizing your working environment,
Objectives
After you complete this lesson, you should be able to
* Work in My Teamcenter views
* Organize data in folders
* Use various commands to work with data
Help topics
Additional information for this lesson can be found in
* Getting Started with Teamcenter
* Rich Client Interface Guide
Introduction to Teameonter 34
Working in My Teamcenter
3.41 Working with My Teamcenter
The My Teamcenter perspective consists of component views, for selecting
objects and navigating hierarchies, and various related views for displaying
and working with summaries, details, impact analyses, and related
information.
Along with the various views, the user interface consists of menus, toolbar
icons, symbols, and display panes, Some of these are generally available in
Teamcenter, while others are specific to My Teamcenter or to a particular
scenario in My Teamcenter.
32 Introduction to Teamoonter 1Mr25100_s_0890
Working in My Teamcenter
3.2
My Teamcenter and My Teamcenter (2007) applications
‘The Teameenter rich client provides both the new My Teamcenter perspective
and the previously released My Teamcenter (2007) perspective
* The My Teamcenter user interface consists of multiple views perspective
designed to provide access to the latest Teamcenter features and
functionality.
¢ The My Teamcenter (2007) user interface consists of a single view
provided for compatibility with customizations that may need to be
updated for My Teamcenter.
Both the My Teameenter user interface and the My Teamcenter (2007) user
interface consist of menu commands, toolbar buttons, and related user
interface elements common to multiple Teamcenter applications. Most of
what you do to accomplish a particular goal is the same in either interface
Note
This training uses only to the current version of the My Teamcenter
user interface.
Introduction to Teameonter 99
Working in My Teamcenter
3.3 Basic My Teamcenter concepts
My Teamcenter displays product information as various graphical objects
Each user has a unique personal My Teamcenter perspective. Therefore,
although you may share product information across the enterprise with other
users, you can always organize this information in the way that best meeta
your individual needs
24 Introduction to Teamoonter 1Mr25100_s_0890
3.4
Working in My Teamcenter
Basic My Teamcenter tasks
You can use My Teameenter to perform the following tasks:
* Create folders to organize commonly referenced objects.
* View the contents of your Home folder, My Worklist, My Saved Searches,
and My Links
+ Perform and track tasks
* Send and receive mail
* Open objects, automatically launching the related Teamcenter application
* Search for objects, both in your local site database and at remote sites,
using predefined queries
* Compare search results to other searches or other open search results
© Create and manage items, item revisions, and datasets
Introduction to Teameenter 35
Working in My Teamcenter
3.5 Using component views
Every object opened in My Teamcenter gets its own component view, which
supports standard navigation functionality such as expand, expand-all, and
double-click, as well as standard context-specific shortcut menus.
Search Text Pie
[y 2212
B® ze12/ajt-R-wheel
[2 zzi2j0
tg 2212-0
DW 2212-8
Be view
®»
To open an object in a new component view, you can.
* Select an object in the navigation pane, right-click, and choose Send
to® My Teamcenter
* Select an object in a current component view and choose File® Open
* Double-click an item or item revision in a current component view.
When you open an object in My Teamcenter, a new component view opens
with the opened object as the root,
This view lets you navigate the content of the opened object. For example,
opening My Worklist from the navigation pane opens an instance of the
component view with your worklist as the root node. Similarly, opening the
Newstuff folder opens a component view with your Newstuff as the root node
and clicking My Projects opens a component view with your current project
‘as the default node
A component view includes the following elements
Search Text Qe\e
© Search Text box and button
Finds and select objects whose display names match the search text.
* Clear button
Removes the text from the Search Text box,
* Collapse to the root object button
26 Introduction to Teamoonter 1Mr25100_s_0890
Working in My Teamcenter
+ Expand the selected objects button
+ Expand the selected objects to all levels button
Introduction to Teameonter 97
Working in My Teamcenter
3.5.1. Using the Summary view
The Summary view lets you see properties for a selected object and edit
attributes such as name or description for supported items for which you
have appropriate permissions.
in = wow Dopey oa]
(B, 000487-test
Grea sietnsy Sano i
ae
Baw
‘The configuration and contents of the Summary view vary according to the
information display configured for type of object selected
+ The Summary view toolbar includes buttons to let you check out and
edit the properties of objects, check in and save edited properties, cancel
checkout, or save changes and keep checked out.
* The area at the top of the view displays basic information about the
selected object.
* The Summary view may include the following expandable and collapsible
areas:
— One or more Properties areas
— A Preview if a 2D dataset is selected or is attached to the selected
item or item revision
— An Actions area listing actions appropriate to the selected object
* Tabs, such as Overview, Attached Files, and Available Revisions are
displayed, as needed, to organize information about the selected object
38 Introduction to Teamoonter 1Mr25100_s_0890
Working in My Teamcenter
Action buttons Add New, Paste, and Copy are displayed. The location of
these buttons vary based on the objects selected.
List, table or tree view selection buttons for objects,
When the functionality is enabled, you can see when other users are
available for instant messaging with Microsoft Office Communicator. You
can view the current status of the owning and last modified users, and
you can click the Microsoft Office Communicator symbol in Teamcenter
to initiate communication.
Owner: (@_Hone. Rohetta (rhe
Group 1D: Ll Send Instant Message
Last Modifying User: @ Hope, Roberta (rhape) ¥
Introduction to Teameenter 39
Working in My Teamcenter
310
3.5.2 Using the Details view table
Tables presented in separate views have their own menus for configuration.
‘The Details view presents a tabular display of properties of the children of
the object currently selected in the component view.
© Sunmary FREER Reo ewer) 2 impact Anahss| 5) TrPreview |W) VS
& 2212-R-Wheel fewer
Cbiect ype Relation cuner
tenRevicon——Revisons Andee
wre (andra)
‘The Details view menu includes the following options
+ Refresh
* Column
Displays the Column Management dialog box. Use this dialog box to
select properties to display and column order
* Save Column Configuration
Displays the Save Column Configuration dialog box. Use this dialog
box to save the current column configuration of the Details view table
display. You can access saved column configurations using the Apply
Column Configuration command.
* Apply Column Configuration
Displays the Apply Column Configuration dialog box. Use this dialog
box to select and apply a previously saved column configuration to the
Details view table display.
* Sort
Provides three levels of sorting.
* Filter
Displays the Auto Filter dialog box with available conditions. You can also
access the Filter Condition Editor to create conditions
+ Find In Display
Displays the Find In Display dialog box that lets you find objects based on
property names and search values.
* Print Table
Introduction to Teamconter 1Mr25100_s_0890
Working in My Teamcenter
Lets you print to either HTMLIText using the Teamcenter Print dialog box,
or Graphies, using the system printers.
Copy Selected Data
Lets you copy selected rows, with or without headers
Objects to Word
Displays the Export To Word dialog box. You can specify
— Output: Either Static Snapshot or Live integration with Word
— Template Override: Either Specification Template or Override Object
Template for
Note
The Available Object Templates option provides access to a list
of templates.
Objects to Excel
Displays the Export To Excel dialog box. You can specify
— Object Selection: Either Export Selected Objects or Export All
Objects in View
— Output Template: Either Export All Visible Columns or Use Excel
Template.
Note
The Use Excel Template option provides access to a list of
templates
— Output: Hither Static Snapshot or Live integration with Excel or
Work Offline and Import
Introduction to Teameenter 3-44
Working in My Teamcenter
a2
3.5.3 Using the Viewer view
ESS
% 2212/A;1-P-Wheel
The content displayed in the Viewer view depends on the type of the object
selected in the current component view or in the Details view.
* Click the Viewer tab to display the
fiewer view.
* To display the form attributes, select a form object in a component
view or in the Details view.
* To display 2D or 8D data, select on item or item revision with attached 2D
or 3D data, or select an object such a a snapshot or associated image or
direct model (JT) data in a component view or in the Details view.
* To display the object properties for the item or item revision with no
associated displayable datasets, select the item or item revision
Note
When the functionality is enabled, you can see when other
users are available for instant messaging with Microsoft Office
Communicator. You can view the current status of the owning
and last modified users, and you can click the Microsoft Office
Communicator symbol in Teamcenter to initiate communication.
wren: (tone Rebetia fein)
ceap in ad Send instant Mesage
Last Nodyng Leer: (@ hope, Reberia ince)
* To display users assigned to perform a signoff task, select a task to
perform in the My Worklist component view, and then use the Viewer
view with Task View selected
* To display Web Link object properties in the Viewer view, select a URL
link object in a component view.
Note
When you select a URL link object, Teamcenter automatically opens
a Web Browser view to display the Web page associated with the
object,
* To display the content of a text file or PDF file in the Viewer view, or to
display or edit standard office files such as Microsoft Word or Excel files
Introduction to Teamconter 1Mr25100_s_0890
Working in My Teamcenter
in the Viewer view,
a Details view
Ic on the dataset object in a component view or
Note
This functionality depends on your system settings for browsing
documents in the same window. For example, to enable editing of
a Microsoft Word document in the Viewer view in a Teamcenter
client on a Windows XP system, open a My Computer window and
choose Tools® Folder Options. In the Folder Options dialog box,
select the DOC extension for the registered file type, and then click
Advanced to display the Edit File Type dialog box. For the Open
action, select Browse in same window.
Introduction 0 Teamcenter 3-49
Working in My Teamcenter
au
3.5.4 Using the Impact Analysis view
=o
BT sueary |e onal [o> vener Tatham
® 2212/A;1-R-Wheel
‘Where used ontens
Pl © cielo: [cere
Cnterby i) [Allee Indu ublypes
»
ssn od car
‘The Impact Analysis view responds to the current selection in the active
component view.
The Impact Analysis view toolbar provides the following functionality
* Search Text box and Find button. Search supports the following actions
Press Enter or click the Find button to start a search.
— Press F3, Page Down, or Down to find the next matching object
— Press Page Up, or Up to find the previous matching object
— Press Home to find the first matching object.
— Press End to find the last matching object.
* Clear button to clear the Search Text box
* Open button» to display the Open by Name dialog box that lets you use
names, wildcard characters, and revision level to find objects. You can
copy found objects to the clipboard, load all found components into the
table, and step through found components in groups
* Where
Select either Referenced or Used
+ Depth
Select One Level, Alll Levels, or Top Level
Introduction to Teamconter 1Mr25100_s_0890
Working in My Teamcenter
SF Reverse horizontal layout style
© Vertical layout style
‘TS Tree layout style
Where-UsediReferenced Report
Note
‘The Impact Analysis view lets you disable @ and enable
responsiveness to selections in other views, so you can keep the
currently selected root object in the view while you investigate other
objects in other views.
Introduction 0 Teamcenter 3-48
Working in My Teamcenter
3.6
346
Organize data in folders and pseudofolders
A folder & is a container for an aggregation of objects, such as parts,
documents, drawings. Some folders, such as the default Home “®, Mailbox
®, ond Newstuff & folders, have unique icons
You can use folders to organize both company-wide and individual user data.
* Your company moy create a visual method of organizing data using folders.
* Folders can be nested to practically any extent desired
* Data, such as your parts, documents, drawings, can be referenced by any
number of folders.
* A folder in Teamcenter is not the same as a directory in the operating
system. When you delete a folder in Teamcenter, only the folder is deleted,
not the contents of the folder
A pseudofolder (a is a special container that stores and displays item and item
revision relations in My Teamcenter.
& © 4500-Madel car
[& 4500
‘ff 4500-View
© ® 4s00/a;1-Model Car Be
[& as00/a
8 as00/A-view BE
ig 4500-8 Be
® 4500_A owe
2 30
(2) 3700-Rear Asm
() 3600-Front asm
() 9800-chassis ASM
BF Released
Pseudofolders let you easily see and navigate to objects related to the current
abject, because pseudofolders are configured in hierarchical structures.
+ Teamcenter automatically creates pseudofolders to display relations for
many item types.
* You can use preferences to specify properties displayed as a pseudofolder
under anode for an object.
Introduction to Teamconter 1Mr25100_s_0890
Working in My Teamcenter
Note
Pseudofolders show relations, but pseudofolders are not physical folder
objects in Teamcenter.
Introduction to Teamcenter 347
Working in My Teamcenter
a8
3.6.1 Home, Newstuff, and Mailbox folders
The My Teamcenter application always contains the three default folders
Home », Mailbox #, and Newstuff These folders are automatically created
by the system.
® maibox
(Bi Newstult
Home folder
The objects you want to work with in the My Teamcenter application can be
placed within your Home folder or within some folder structure beneath
‘the Home folder.
Mailbox folder
The Mailbox folder is the receiving point for any Teamcenter mail that
has been sent to you. When you receive new Teamcenter mail, you see an
envelope object in your Mailbox folder.
Newstuff folder
‘The Newstuff folder is the default folder for newly created database objects
You can designate other folders as the default location for newly created
database objects
Introduction to Teamconter 1Mr25100_s_0890
Working in My Teamcenter
3.6.2 Working with folders
Folders are a flexible way to organize your product information. Folders can
contain references to other objects including other folders.
Use Teamcenter to
© Create a new folder
© Rename a folder
© Print a folder
© Delete a folder
Introduction 0 Teamcenter 348
Working in My Teamcenter
3.6.3 Create a new folder
* Choose File® New® Folder to create a new folder.
Sei
Name!
Description:
Mail Folder
[open on Create
Key points
Key points about the New Folder dialog box:
* Ared asterisk indicates a required entay.
* Enter a short descriptive name. The limit is 32 ASCII characters
* You can enter a general text description of up to 240 characters. This
is optional,
+ Set the Type to Folder Ss. general-purpose folders
2:20. Introduction to Teameonter 1Mr25100_s_0890
Working in My Teamcenter
3.6.4 Rename a folder
1, To change the name of a folder, right-click the folder object and choose
Edit Properties
The Check-Out dialog box appears
(Optional) Type a value in the Change ID box and add comments
3. Click Yes to check out the object.
‘The Edit Properties dialog box for the selected folder object appears
(Zuieorypentie
Name: iy Parts Contents;
Descrition
<
Type! [Folder
Owner: Q) ware, Connie (ware) ¥
Group 10: Se body ¥
Last Moding User: iz Connie (cware)
uP Save and Chedlein Caneel Check-out
4, In the Edit Properties dialog bos, you can enter a new name and/or
description for the folder, if desired
Note
‘You may need to scroll down to access the Name and/or Description
boxes to edit.
5. Click Save and Check-In, Save, Cancel Check-Out, or Close.
Introduction to Tramoenter 2:24
Working in My Teamcenter
3.6.5 Reorder objects in a folder or view
You can reorder objects in a folder or view in My Teamcenter using the Move
command.
1. Select an object in a My Teamcenter folder or view.
Search Text Qe
2, Click the View Menu button ~ for the folder or view.
2 AB Home
@ ® Maibo:
@ Ea Newstuft
3, Choose the applicable Move command
For example, choose MoveUp to move the object closer to the top of the
list of objects in the My Teamcenter folder or view.
(25 1100_15-Wheel cover
2:22. Introduction to Teameonter
GeochTet lene
BB Hore =m
Matbox
Newsturt
objet
Bau
1Mr25100_s_0890
Working in My Teamcenter
3.6.6 Print a folder
© Select the folder and choose File® Print or File® Print...
Choose File® Print to print the folder name and a listing of the folder contents
Ont,
Contents of My Parts(1 level )
My Parts
5100_000-Caster Assy
5000 _000-Caster Assy
003 _000-Shatt
5004_000-Spacer
5555_000-Wheel
Choose File® Print... to access additional print options
ee ers
© object Properties
O contents Level
© Application (HTML Text)
© Apotceion Grapes)
Introduction o Teamcenter 3-28
Working in My Teamcenter
3.6.7 Delete a folder
1. Select the folder object and click Delete x.
A confirmation dialog box appears so you can confirm the deletion.
GB my Pats
3. Click Yes if you want to delete the folder.
Note
When deleting a folder, the contents of the folder are not deleted.
‘The folder content remain in the database and can be located and
retrieved using the search feature in My Teamcenter.
324 Introduction to Teameonter 1Mr25100_s_0890
37
Working in My Teamcenter
Object references
While it appears that object folders contain other objects (because that is
what you see) the folders actually contain references to the objects
The distinction is subtle but very important, Several folders can contain
references to the same object, however, that object is only stored once in the
Teamcenter database
Therefore, these folders provide references to the same product information
References allow product information to be shared throughout your enterprise
without having to make multiple physical copies of the data.
[Ay soan's Folder
Fy Bovis's Folder
EH COT
ECN COT
Ey erematon
PD sata daa
Research Request
ECN C01
Research Request
P snzzapae
Ej Oriemation
ES terpiates
Teamcenter Database
Introduction o Teamcenter 3.25
Working in My Teamcenter
3.8
328
Cutting, copying, pasting, and deleting data objects
You can use cutting, copying, and pasting to move data in your workspace by:
* Cutting an information object from one application and pasting it into
another Teamcenter application
* Copying data to the clipboard and pasting it into another Teamcenter
application
* Copying data to the clipboard and pasting it into an application outside
the Teamcenter environment.
Ifyou have delete permission for an object, you can also delete data from the
Teamcenter database, but you cannot delete an object from the database if
that object is referenced in multiple locations.
To delete an object from the database, you may need to
© Perform awhere-referenced search to locate all references to the object.
* Contact all the owners of the references and ask them to delete their
references to the object.
+ When there are no remaining references, you can delete an object for
which you have delete permission
Introduction to Teamconter 1Mr25100_s_0890
Working in My Teamcenter
3.8.1 Cut data objects
1, Select one or more objects from a tree or table
Choose Edit-»Cut or click the Cut button %”
‘The object reference is removed from its current location and placed on
the clipboard
Note
‘The Cut menu command removes a reference to an information object,
but it does not delete the actual object from the database. To delete an
object from the database, use the Delete option.
Introduction to Teamcenter 3-27
Working in My Teamcenter
3.8.2 Copy data objects
© Select the objects that you want to copy and click the Copy button “=
press Ctrl+0, select Copy from the shortout menu, or choose Edit® Copy
A reference to the object is copied from its current location and placed on
both the Teamcenter and aystem clipboards
3.28 Introduction to Teameonter 1Mr25100_s_0890
Working in My Teamcenter
3.8.3 Pasting data objects
‘The Edit menu paste commands create a relation between a copied object and
the destination object, such as selected folder or item
When the system pastes an object reference into an item or item revision
container, a relationship is established. This relationship is referred to as the
default relation type.
Because data objects are complex entities, the paste options are more complex
than similar options in other software applications
Menu Description
command
Paste Creates a relation between a copied object and the
destination object. It is important to select the proper
destination for the data object reference before choosing
the Paste menu command. You must have read and
write privileges to the destination object.
Paste Special Allows you to specify a relation type rather than using
the default paste relation when pasting an object
reference into an item or item revision.
Introduction 0 Teamcenter 3.28
Working in My Teamcenter
300
3.8.4 Paste the contents of the clipboard
1
Cut or copy the data object to the clipboard
Select the destination container for the copied object reference
Right-click the container and choose Paste, or click the Paste button
on the toolbar, or choose Edit+Paste, or press Ctrl+V,
‘The system pastes all object references contained on the clipboard into the
selected container object.
Introduction to Teamconter 1Mr25100_s_0890
Working in My Teamcenter
3.8.5 Paste an item or item revision and specify the relation type
1. Cut or copy the item or item revision to the clipboard.
2, Select a container object.
3, Choose Edit—Paste Special
4. In the Paste dialog box, select a relation type from the list and click OK
Note
If your Teamcenter administrator has configured mandatory
properties (attributes) for the relation type you select, the
Properties dialog box appears, If the Properties dialog box appears,
enter values for the mandatory properties and click OK
Introduction to Tramoenter 234
Working in My Teamcenter
3.8.6 Pasting object references to applications outside the Teamcenter
environment
References to objects that have been copied to the system clipboard can be
pasted outside of the Teamcenter environment as URLs
Outside of the Teamcenter environment, you can access the data object by
clicking the URL. This launches Teamcenter and displays the data in My
Teamcenter.
Note
To access objects from a URL, the Teamcenter rich client must be
installed on your machine and you must have a valid user ID and
password.
292 Introduction to Teameonter 1Mr25100_s_0890
Working in My Teamcenter
3.9
Dragging and dropping data objects
‘You can move data in the Teamcenter rich client by:
+ Dragging a data object from one location to another
For example, you can add an item to your favorites list by selecting it in My
Teamcenter and dragging it to the Favorites area in the navigation pane
+ Dragging a data object from one application to another application.
You can also open applications by dragging an object and dropping it on the
application button in the navigation pane
For example, you can drag an item revision representing a subassembly from
‘the My Teamventer tree and drop it on the Structure Manager button in
the navigation pane. The system opens the Structure Manager application
and shows the subassembly structure
You can select multiple files and use drag and drop to link them to a business
object. For each file a dataset is created and linked to the item revision
* When you drop files from your computer file system on an folder, item or
item revision in Teamcenter, the Drag and Drop of Multiple Files dialog
box displays file information in a table
on eed
Drag and Drop of multiple les
Fie None Dataset Hare Desiplin | Delose Type | Fikes | Relerene | ToolUend
‘Ghana irenerts.does —_RRRRecir ements. doce Words docx werd Ser
7E)onoUce A Eng Rewewcoe SOUNDS. A. Eng Reton dor, MaWord doer sions
(worsens) (_—@ (are)
* The table populates the most suitable Dataset Type, Tool Used, and
Reference based on the Default_dataset_type preference set by your
administrator.
In the rich client you can drop multiple files on following types of object and
their subtypes
* Items and item revisions
‘The relation between the item or item revision and the dataset is
automatically selected, based on the default paste relation for the item
or item revision type.
© Folders
Introduction 0 Teamcenter 3-98
Working in My Teamcenter
Datasets are pasted in corresponding folders.
* BOM line objects
Created objects are pasted in the user Newstuff folder.
234 Introduction to Teameonter 1Mr25100_s_0890
Working in My Teamcenter
3.10 Acti
ity
In the Working in My Teamcenter section, do the following activity
+ Find items and add them to a favorites folder
© Create and rename a folder.
Introduction 0 Teamcenter 3-98
Working in My Teamcenter
3.11 Summary
The following topics were taught in this lesson
+ Working in My Teamcenter views
* Organizing data in folders
* Using various commands to work with data
2.98 Introduction to Teameonter 1Mr25100_s_0890
Lesson
Viewing and modifying object
properties
Purpose
In this lesson, you learn to use various methods to view and modify
Teamcenter object properties.
Objectives
After you complete this lesson, you should be able to
* View objects and their properties
+ Modify object properties
* Configure table data display.
* Print information about your data.
Help topics
Additional information for this lesson can be found in
* Getting Started with Teamcenter
* My Teamcenter Guide
Introduction to Teameonter 44
Viewing and modifying object properties
41 Viewing and modifying object properties
Objects have properties
* Object properties, such as ownership, description, and unit of measure,
can be viewed and modified, either for a single object or for multiple
objects, using the Properties dialog box.
arr net end)
* Property modifications can automatically be propagated to related objects
using type and relation filters,
cee
(DS 2210 Fea! ekcton Rules
Tee elton
UswasreR Spectators
UGPART Specifications
42 Introduction to Teamoonter 1Mr25100_s_0890
Viewing and modifying object properties
For object properties, the Properties dialog box can incorporate a Check-Out
and Edit button that lets you quickly check out an object and edit applicable
information in an Edit Properties dialog box.
inp
‘ers net, endae ¥
ap: ois
Leet Motta Ur: Cts, Mi rt)
ee
‘You can then.
Click Save to save the changes and retain the dialog box.
— Ifyou click Save, and then Cancel Check-Out, the changes are
reverted and the checkout status for the object is canceled.
— Ifyou click Save, this does not check in the object.
Click Save and Check-In to save the changes and check in the object,
Click Caneel Check-Out to cancel the checkout without saving the
changes.
Click Close to close the dialog box
Introduction to Teameonter 49
Viewing and modifying object properties
4.1.1. View property values in the Details table
1. In the component view or tree pane, select the parent of the object or
objects that you want to display.
Click the Details tab.
The system displays the properties of the children of the selected object
in the Details table
&% 2212-R-Wheel
ype
EreMmerare)
By r212{81-RWhesl CCC TteniRevision Revisions ‘Andeetti, Mara (mandretti)
44° Introduction to Teamoonter 1Mr25100_s_0890
Viewing and modifying object properties
4.1.2. View properties of a single object in the Properties dialog box
1, In the component view or tree pane or Details table, select the object that
you want to display.
Choose View—Properties or right-click the object and choose View
Properties
The system displays the properties of the selected object in the Properties
dialog box
mn
=
diet Enemas)
es
‘Onner sess, Warn nade)
ep: fy bade ¥
Last Woifyrguser: sneer, ata tvande)
“
Note
‘The Properties dialog box for a dataset may display read-only boxes
for relationships such as UG Expressions, UG WAVE Geometry, and
various others, These boxes, which are normally blank, are used to
display relationship information stored in the database
Introduction to Teameonter 45
Viewing and modifying object properties
4.1.3. View properties of multiple objects in the Properties dialog box
1, In the component view, tree pane, or Details table, select those objects for
which you want to view properties
Tip
To select contiguous objects, click the first object, press the Shift
key, and select the last object. To select multiple noncontiguous
objects, click the first object, press the Ctrl key, and select the
remaining objects.
Choose View—Properties or right-click the selected objects and choose
View Properties
The system displays the properties of the selected objects in the Common
modifiable properties dialog box
emuesin sonra.
is
X.Y Property Name =
slay efauk 1D )L_ Gov Cessiation Soup
Zan toi
2212 body
<
al
88
46 Introduction to Teamoonter 1Mr25100_s_0890
Viewing and modifying object properties
4.1.4 Modify the properties of a single object
1, Select the object that you want to modify from the tree or Deti
js table
2, Choose Edit-Properties or right-click the object and choose Edit
Properties
ere uns
In the Check-Out confirmation dialog box
a. (Optional) Type a value for Change ID and add comments.
b. Click Yes to check out the object.
The system displays the properties of the selected object in the Edit
Properties dialog box. The properties that can be modified vary from
object to object, and you must have write access to make modifications.
ee
Cont ron
None: FiResd
Desert
‘nner: sede apa nara
‘aoip tt fy boa ©
Last Mayr User: elt, arin nade)
ae
(Faenen Se | RTT Sse |
Introduction to Teameonter 4.7
Viewing and modifying object properties
Note
‘You cannot change ownership of the selected object from the
Properties dialog box. You must use the Change Ownership option
on the Edit menu
3, Modify the property values, as required
4. Click Save and Check-In =”, Save “i, Cancel Check-Out %, or Close @
If errors occur during the update process, a dialog box displays the objects
and properties on which the failure occurred and states the cause of the
failure. This error report can be saved or printed to an HTML or text file
48 Introduction to Teamoonter 1Mr25100_s_0890
Viewing and modifying object properties
4.1.5 Modify the properties of multiple objects simultaneously
1. Select the objects in the tree or Details table.
Note
‘You must have write access to modify object properties. If you do
not have access to one or more of the selected objects, an exror
message is displayed.
2, Choose Edit-Properties or right-click the object and choose Edit
Properties
If you have previously applied filters for propagating property
modifications to related objects, the affected objects are displayed os
children of the selected objects
3. In the Check-Out confirmation dialog box
ere uns
a. (Optional) Type a value in the Change ID box and add comments
b. Click Yes to check out the object.
The Common Modifiable Properties dialog box displays only those
modifiable properties that are common to all of the selected objects
4, Select the cells corresponding to the property values that you want to
modify,
You can select a single cell, multiple cells in the same column, or all cells
in a column. To select all cells, click the column header.
Note
‘The ID properties of multiple objects cannot be modified, because
duplicate object IDs are not permitted in Teamcenter.
Introduction to Teameenter 49
Viewing and modifying object properties
5. In the Additional Options = box at the top of the dialog box, enter or
select a new value
8 Common modifiable properties
[oup, chan "=" Ben
Tcirfeten Jt |__|
Fie ol aan
aol tat, ra,
* This area displays either a box or a list depending on whether the
values associated with the selected properties are strings or lista of
values,
‘+ When using the box to enter string values, you can click Caneel
Changes X to revert to the last submitted value at any time prior to
submitting the changes
6. Click Submit Changes “ or press the Enter key.
The modifications are reflected in the table but are not updated in the
database until you click Apply or OK
7. Click Save and Check-In”, Save“, Cancel Check-Out &, or Close @
If errors occur during the update process, a dialog box displays the objects
and properties on which the failure occurred and states the cause of the
failure. This error report can be saved or printed to an HTML or text file
440 Introduction to Teameonter 1Mr25100_s_0890
Viewing and modifying object properties
4.1.6 Find and replace property values and add prefixes and suffixes
soup ean = bar
a a |
al oat
pate feastnassn
2)
Be)
* When modifying string properties, you can click Additional Options [=]
to find and replace a specific text string or add a prefix or suffix toa
property value
Note
‘The system displays the Change OwnerlGroup dialog box when the
Additional Options feature is used to modify the Owner or Group
ID properties
Introduction toTeameenter 4-44
Viewing and modifying object properties
4.1.7 Working with relation properties
Objects are associated by relations. For example, datasets (secondary objects)
are associated with item revisions (primary objects) using relation objects
‘The meaning of the secondary object may vary from one context to another.
Properties on relations enable you to record information specific to the
association or context in which the object is used.
Your administrator can create custom attributes (properties) to apply to
relation business objects in the system. A single item can be associated to
multiple items or contexts. Objects are associated by relations, and the
meaning of the relation may vary from one context to another.
442 Introduction to Teameonter 1Mr25100_s_0890
Viewing and modifying object properties
4.1.8 Modify the properties of a single relation object
1
In the component view, tree pane, or Details table, select the secondary
object for which you want to view relation properties.
Choose Edit--Properties on Relation or right-click the object and choose
Properties on Relation
‘The system displays the properties of the relation between the selected
secondary object and the primary object.
Note
‘You must have write access to modify relation properties.
Modify the property values, as required
Click OK or Apply
Introduction to Teamcenter 49
Viewing and modifying object properties
4.1.9 Modify the properties of multiple relation objects simultaneously
1. Select the secondary objects in the tree or Details table
Note
‘You must have write access to modify object properties. If you do
not have access to one or more of the selected objects, an exror
message is displayed.
Choose Edit~-Properties on Relation or right-click the object and choose
Properties on Relation
The Common Modifiable Properties dialog box displays only those
modifiable properties that are common to all selected objects.
3, Select the cells corresponding to the property values that you want to
modify,
You can select a single cell, multiple cells in the same column, or all cells
in a column. To select all cells, click the column header.
4. Enter anew value at the top of the dialog box,
This area is either a box or a list depending on whether the values
associated with the selected properties are strings or lists of values.
When using the box to enter string values, you can click Cancel Changes
to revert to the last submitted value at any time prior to submitting the
changes
5. Click Submit Changes or press the Enter key.
‘The modifications are reflected in the table but are not updated in the
database until you click Apply or OK.
414 Introduction to Teameonter 1Mr25100_s_0890
Viewing and modifying object properties
4.2
Configuring table data display in the rich client
You can configure the way data is displayed in tables throughout the rich
client interface. The method of configuring data display in application table
panes, such as in Structure Manager and My Teamcenter (2007), differs from
‘the method of configuring data display in view tables, such as the Details
view in My Teamcenter.
After you configure the table data display using either method, you can
+ Apply the configuration to the current table
* Save the configuration and apply it another time you want to view data,
To configure the data display in an applications table pane, right-click a
column header and choose the applicable command from the Table Function
Menu
ie elon as ean
- [2 ne
cE RAW: | BIG Enable Cauen Seen bod
ConvSebiedDale
21 sat
ee
— Remove th colin
sp meee eluent)
TB S2re Cobrn configuation
1 Apply acotma Configuration
rt Tate >
To configure the data display in a view table, click the View Menu button ~
and choose the applicable command from the view menu
% 2212/A;1-R-Wheel Fasten
We ctu
ic Reenseellate, Saye Cn Coit,
Ucrasien ool Colina Comaurzben,
Drectrods 250
Veit
Fra iDisk.
ne rable
copy Sects ata
Wetypetste wo
Phos toexcel
Introduction 0 Teamcenter 8-48
Viewing and modifying object properties
4.2.1 Configure the Details view table
1. In the Details view, click the
Column from the view menu
w Menu button ~ and then choose
The Column Management dialog box appears.
eee
valet Fraps Diplyed Clune
bce
a cee
os flan
futorshgFaragaph——rectt=s ee
test On recto OF
cane brews er ie Date
Ghetto Preaead oe
‘Checked-Out By Drecttocel Release Status
Ghecadone changend recta
Ghecld Oeste rectal
Gestion rece
Gastot Draco
Gasfedin rece
Garett Desaipion rout
iter ate rect
show reeinal nares of ravers
Add or remove columns from the Details view table
a, Toaddacolumn, select a property from the Available Properties list
and click the Add to Displayed Columns button»
b. Toxemove a column, select a property in the Displayed Columns list
and click the Remove from Displayed Columns button ¢
3, (Optional) Click the Move Up and Move Down buttons, to the right of the
Displayed Columns list, to adjust the order of the displayed columns
4. Click Apply to apply the configuration to the current view, or click Save to
save the configuration for later use
Note
‘You can use the Apply Column Configuration command on the view
menu to apply a saved configuration, or the default configuration,
to the current table display. You can use the Save Column
Configuration command on the view menu to save the current
configuration of the table display.
5. Click Close to close the Column Management dialog box.
448 Introduction to Teameonter 1Mr25100_s_0890
Viewing and modifying object properties
4.2.2 Reposition columns in a table
1. Click the header of the column that you want to move and hold the mouse
button.
Note
For ease of use, leave the Object and Type columns in the first and
second positions in the table
2, Drag the column to the desired position in the table and release the
mouse button.
‘The column appears in the new position.
Introduction to Teamcenter 847
Viewing and modifying object properties
4.2.3 Sort data in a table
1. Click the View Menu button w in a table view
2, Choose Sort from the menu.
‘The Sort dialog box appears
@ascending
Obescendng
ascending
descending
@ascending
Odescending
Table data can be sorted in ascending or descending order using up to
three properties as sort criteria.
3, Select the primary property to be sorted on from the list in the Sort By
section. Select Ascending or Descending to designate how to sort the
property values.
4. (Optional) Select up to two additional properties to use as sort criteria by
selecting a property from the list in each of the Then By sections of the
dialog box. Select Ascending or Descending to designate how to sort
the property values.
5. Click OK to sort the property values in the table display or click Cancel to
close the Sort dialog box without sorting the property values
448 Introduction to Teameonter 1Mr25100_s_0890
Viewing and modifying object properties
4.2.4 Remove columns
Right-click the header of the column you want to remove from the table pane
and choose Remove this column.
‘The column is removed from the Details table
Introduction 0 Teamcenter £48
Viewing and modifying object properties
4.3
420
Printing information about your data
Use the Print and Print... commands on the File menu to display, format, save,
and/or print the following types of information about your Teamcenter objects
* The hierarchical structure of a selected object and its descendant objects
For example, you can select a folder and display all of the first-level
descendants or you can enter a level of descendants to be displayed. This
allows you to display and print any level of the structure
* The hierarchical structure of a selected object (first-level descendant
objects only), including the object properties and corresponding values,
+ The properties of a selected object and their corresponding values.
* The active Teamcenter table, as it appears in the application window,
Note
‘You can only print information related to a single selected object.
The following table describes the printing options and the expected output
for each option based on the selected object type
Note
‘The following table describes only the Object Properties and Contents
options in the Print dialog box.
Selected
object type File®Print File® Print...©
Folder Displays the folder Objects Properties displays the folder
and its first-level properties
descendant objects
Contents displays the folder and its
descendant objecta to the level in the
hierarchy that you specify.
Form Displays the form Object Properties displays the
properties. properties associated with the form.
Form Properties displays the property
values of the specific form.
Item or item Displays the item Object Properties displays the
revision. or item revision properties of the item or item revision.
and its first-level
descendant objects, CONtents displays the item or item
revision and its descendant objects to
the level in the hierarchy that you
specify.
Introduction to Teamconter 1Mr25100_s_0890
Viewing and modifying object properties
Selected
object type File® Print File® Print...
BOMlne Displays the BOM Object Properties displays the BOM
line structure line properties
currently displayed eo ntents displays the structure of
in Structure
Manager the BOM line as it is displayed in
Structure Manager
Dataset Displays the Object Properties displays the
properties of the properties of the dataset.
dataset Ifyou select a text dataset and choose
File—Print...-Data, you can select,
the text editor in Tool Used and view
the contents of the file associated with
the dataset.
Other Displays the Object Properties displays the
properties of the
workspace object
properties of the selected workspace
object.
Contents displays the object and its
descendant objecta to the level in the
hierarchy that you specify.
Introduction toTramoenter 4-24
Viewing and modifying object properties
422
4.3.1 Print object information
1. Select the object in the tree structure or Details table and choose
File—Print...
Note
‘The contents of the dialog box differ depending on the type of object,
you select
2, Select one of the following content options
Object Properties
Contents
Application (HTMLIText)
Application (Graphics)
3. Click OK
Creates a report of the properties of the
selected object.
Creates a report of the contents of the selected
object. When the Contents option is selected,
the Level text box is activated so that you can
define the level of content to be reported
Increasing the content level is similar to
expanding nodes in a tree structure
For example, ifyou type 1 in the Level box, the
selected object and its primary components
are included in the report. Ifyou type 2 in
the Level box, the selected object, its primary
components, and the children of the primary
components are included in the report, You
can continue to increase the level until you
reach the bottom of the structure
Creates a tabular report of the properties of
the selected object in HTML format.
Creates a graphical report of the active table
as it appears in the application window,
When this option is selected, the results are
sent directly to the printer. There are no
options for previewing and formatting the
report
4, (Optional) Modify the print format settings
5. Click the Print button 9 or the Save button lis] to print or save the output,
6. Click Close.
Introduction to Teamconter
1Mr25100_s_0890
Viewing and modifying object properties
4.3.2 Print objects information from the Properties dialog box
1
Select an object from the tree or Details table
Choose View—Properties
Click the Print button “* located in the lower-right corner of the dialog
box.
(Optional) Change the print format to Text. (HTML is the default print
format.)
(Optional) Modify the print format settings.
To save the file, open it in a Web browser or send it to a printer and
complete the process that is appropriate to the file type and desired
output.
Open HTML files in a Web browser
a. Click the Open in Web Browser button “0.
b. Execute your browser's print command
c, Return to the Teamcenter window and click Close.
Print a text or HTML file
a. Click the Print button “? in the lower-right corner of the Print dialog
box.
b. Define the printer to which the file is sent
You can accept the default printer or select a different printer from
the list.
c. Click Print.
d. Click Close.
Save output to auser-specified (HTML or text) file
a. Click the Save button ‘sin the lower-right corner of the Print dialog
box.
b. Navigate to the directory location where you want to save the file
c. Type the name of the file, including the .htm, html, or .txt extension,
in the File name box
Introduction 0 Teamcenter £23
Viewing and modifying object properties
d. Click Save
e. Click Close.
424 Introduction to Teameonter 1Mr25100_s_0890
44
Viewing and modifying object properties
Acti
ity
In the Viewing and modifying object properties section, do the following
activity:
* Customize the Details view data display.
Introduction to Teamcenter £25
Viewing and modifying object properties
45 Summary
The following topics were taught in this lesson
* Viewing objects and their properties
+ Modifying object properties
* Configuring table data display
* Printing information about your data
428 Introduction to Teameonter 1Mr25100_s_0890
Lesson
Working with items in Teamcenter
Purpose
‘The purpose of this lesson is to learn the basics of working with Teamcenter
item and item revision objects,
Objectives
After you complete this lesson, you should be able to
© Identify items and the item structure
* Create an item and populate it with master data,
* Create a new item revision
* Create new items or item revisions based on existing data.
Help topics
Additional information for this lesson can be found in
* Getting Started with Teamcenter
* Rich Client Interface Guide
Introduction to Teameonter 84
Working with items in Teamoenter
5.1
82
Items and item revisions
Items and item revisions are the fundamental data objects used to manage
information in Teamcenter.
© Items are structures that are generally used to represent a product, part,
or component, Items can contain other data objects including other items
and folders.
* Item revisions are data objects used to manage revisions to items
+ Eooh item revision has one or more associated sequence IDs. Checkout
actions increment the sequence ID for the item revision, with the most
recent sequence ID becoming the default.
+ Naming rules that control the format of the item ID, item revision ID, and
name may be in effect at your site. These rules are managed by your
administrator using the Business Modeler IDE application.
Key points
* An item can be thought of as a package contains all data related to that
item.
¢ Each item has at least one item revision
* Enoch item revision has at least one sequence ID
© Items store all revisions of the item,
Introduction to Teamoonter 1Mr25100_s_0890
Working with items in Teamcenter
5.1.1 Basic item structure
An item in Teamcenter is a structure of related objects. The basic structure of
any item consists of the following minimum objects:
“Item
© Item Master (Form)
® ItemRevision
© ItemRevision Master (Form)
+ Item
Collects data that is globally applicable to all revisions of the item
+ Item Master (Form)
A form object that is often used to extend the stored property data for
an item.
Collects data that is applicable to a single revision of the item
+ ItemRevision Master (Form)
A form object that is often used to extend the stored property data for
an item revision.
Note
Customer properties can be added to the Item and ItemRevision
and their children, Siemens PLM Software recommends not to use
customer-specific attributes in the Item Master and ItemRevision
Master forma
Introduction to Teameenter 59
Working with items in Teamoenter
5.1.2 Item types
The term item is used to generically describe all types of items that exist in
the system
‘The system comes with several generic item types including
* Item
* Document
* EngChange
Note
Many customers define additional item types in their system. This
allows for more specific categorization of data beyond these types
84 Introduction to Teamoonter 1Mr25100_s_0890
Working with items in Teamcenter
5.2
Creating items
‘The New Item dialog box provides a wizard-like tool for creating items,
entering item and item revision attribute information, creating alternate
identifiers for the item, assigning the item to a project, and defining options
for displaying the item and alternate identifiers.
Steps in the New Item dialog box
® select Type
Enter Item Information
@ Enter Additional Item Information
@ Enter Additional Item Revision Information
@ Enter Attach Files Information
® Define Workflow Information
Enter Identifier Basic Information
@
@
@ assign to Projects
® Define Options
Mandatory steps required to create a new item are indicated by a red
triangle, Once the mandatory steps are performed, you can continue through
the remaining steps in order, select individual steps from the list, or exit
the wizard
* You do not have to work through the steps sequentially, nor is it necessary
to complete all of the steps
* Ifmandatory item master or item revision master attributes are defined
for the item business object, values must be entered before the system
can create the item.
Introduction to Teameenter 55
Working with items in Teamoenter
36
5.2.1 Create an item
1, Selecta container for the item, such as a folder or another item.
2, Choose File+New—ltem
peeaeegaaee
Select Type
Enter ern Ifcrmatic
Enter Aditional Fem
Enter Actions ten
Enter Attach Fie Int
Define Wolow info
Enter Identifier Base
cCCIter
‘company
‘The system displays the New Item dialog box
3, Select the item type that you want to create
Note
s
e
es
e
e
e
e
e
Select Type
Enter ern Ifcrmatic
Enter Aditional Fem
Enter Actions ten
Enter Attach Fie Int
Define Wolow info
Enter Identifier Base
‘The item types displayed in this dialog box are controlled by your
administrator. It is possible that you may be unable to create item
types that are visible to you in your workspace.
Introduction to Teamoonter
1Mr25100_s_0890
Working with items in Teamcenter
4, (Optional) Select the Configuration Item check box
Note
Configuration items define the point in a product structure where
the effectivity context changes
5. Click Next
The system displays the basic information pane
Define the base rfanaton forthe new kom,
Select Te
om Inornsbon
Enter Ttem Information gration
estoy ions 7 ff
Enter itech Fes Tosti Deseiton
Define Wer Infermation
Enter Metis Ease Internation Ieeqrecorc
Enter atonal inormation|
6, Enter an item ID, revision, and name for the item, or click Assign to
‘automatically generate the item ID and revision identifiers
(Dee the Be ron Foto Ew
Seles Te “Tom Ifernton
Enter Item Information 35 peviion-tone
Enter Addtonal on Intra | Esss-ag —___* fa >) - [arnt] Fs
Ente atonal ten Revon
Enter tac Fes tifmnatin Deseo
Define Were Information
Enter Mentor Ease Incr ng of Measure
Enter aon 2 norton
Enter atonal Rey Format
Assit Project
Dato Orton
Introduction to Teameenter 8:7
Working with items in Teamoenter
Tip
It may be necessary to resize the dialog box to view the Assign
button.
Note
‘The Assign button is active only if naming rules and automatic
generation have been implemented for the selected object type
7, (Optional) Enter a description of the item and select a unit of measure
At this point, you have provided all of the information necessary to define
the item.
Define the base nfanaton forthe new kom
Select Type
tem nfermaton
Enter Item Information 35 peviion-tone
Enter aston on Ivemat oss gg a —*)- wat)
Ente atonal ten Revon
riteratad tls ivwnecen Detibtion —[optana deeoeten
Define Were Information
Enter Mentor Ease Incr ng of Measure
Enter aon 2 norton
Enter atonal Rey Format
Assit Project
Dato Orton
[rene ][_@ cee |
8. Click Next to move to the next step and further define the item or click
Finish to create the item immediately.
@ chose
88 Introduction to Teamoonter 1Mr25100_s_0890
Working with items in Teamcenter
5.2.2 Add master form data to an item
Every time a new item is created, an Item Master form object is created
automatically, When a new item revision object is created, an ItemRevision
Master form object is created automatically,
You can enter data in the item master and item revision master forms when
you create an item or by opening the ItemMaster or ItemRevision Master
form object after it has been created.
Introduction to Teameonter 59
Working with items in Teamoenter
5.3 Creating item revisions
‘The initial item revision associated with an item is automatically created
when the item is created
To create subsequent revisions for the item, select an existing item revision
and choose File@ Revise.
* Creating a new revision copies the objects and object references related
to the existing item revision to the new revision based on your corporate
configuration.
© The related objects can be copied as references, new objects, or not at all.
Note
‘The method of handling related objects when revisions are created
may be automatically configured for your site and you might not
be able to change it
5:40 Introduction to Teameonter 1Mr25100_s_0890
Working with items in Teamcenter
5.3.1 Create a new revision of an item
1. Select an item revision in the tree or Details table to be the basis of the
new revision
Note
‘To create a revision of an item, you must have write privileges to
the item.
Choose FileRevise
The system displays the Revise dialog box.
3, Enter the revision identifier or click Assign to automatically generate the
revision identifier. The Assign button is only available ifnaming rules and
automatic generation have been implemented for the selected object type
Tip
It may be necessary to resize the dialog box to view the Assign
button.
4. (Optional) Enter a description of the new revision
Note
‘The unit of measure is carried over from the original item and
cannot be modified
At this point, you have provided all of the information necessary to create
the item revision.
5. Click Next to move to the next step and further define the item revision or
click Finish to create the item revision immediately.
Tip
‘The item revision is not created until you click Finish, If mandatory
item revision master attributes are defined for the item type, you
must click Next and enter attribute information before you can click
Finish.
Introduction to Teameenter 5-44
Working with items in Teamoenter
5.4 Using sequences
You use sequences if your business requires additional management of
progress within revisions.
* A sequence is an iteration of the object, complete with properties and
relations, A sequence of a file is similar to a version of a file, but the
sequence encompasses all information about the object.
* Sequences record a sequence of changes to a work-in-progress. The
information contained in each sequence varies depending on the
modifications made to the new sequence
* A sequence is complete and represents a single point for the object as
it is prepared for release
When you create an item revision, an initial sequence, to which Teamcenter
assigns an initial sequence ID, is also created. This sequence becomes the
active, or default, sequence
* Checkout actions increment the sequence ID for the item revision, with
‘the most recent sequence ID becoming the default.
* The default sequence is the only sequence you can check in and check out
Attempting to check out a nondefault sequence results in an error.
* Only one sequence can be active at any given time for an item revision.
* Assequence does not track incremental changes.
* Canceling a checkout decrements the sequence ID and discards any
changes that have been saved to the database
842 Introduction to Teameonter 1Mr25100_s_0890
Working with items in Teamcenter
5.4.1 Sequence ID display
Teamcenter displays the sequence ID appended to the item ID and revision,
separated from the item revision by a semicolon (;). The sequence ID is,
followed by a hyphen (-) and the object name. For example, the third checkin
for item revision 3640/A of part Bumper is displayed as follows
3540/A;3-Bumper
* By default, the system displays only the active sequence
* All sequences for an item revision can be found and displayed using
a search query.
Note
‘The sequence IDs can be hidden from view by your site
administrator.
Introduction 0 Teamcenter 5:43
Working with items in Teamoenter
5.4.2. Managing revision sequences
* When you create a new item revision, such as from revision A to revision
B, the new revision starts with the first sequence ID.
* You can set immunity for sequences to prevent their automatic removal
* To add anew sequence after you reach the limit, you must remove at least
one sequence by using either the delete or purge actions
5:44 Introduction to Teameonter 1Mr25100_s_0890
5.5
Working with items in Teamcenter
Item and item revision relations
There are typically many pieces of information that describe or are related to
an item or item revision. Teamcenter uses relations to define the correlation
between data objects and items or item revisions.
Introduction 0 Teamcenter 5:48
Working with items in Teamoenter
216
5.5.1
Automatically defined relation types
Many item or item revision relations are automatically defined when you
create or add certain objects to an item or item revision structure. For
example, when you add a new item revision to an item, the new item revision
is automatically defined as a revision relation. The automatically defined
relation types are
+ Revision
* Item master and item revision master
* BOM view and BOM view revision
* Alternate ID
+ JTSESSION and 3DMarkup
‘These relation types apply to datasets.
+ IMAN_Drawing
Specifies the relationship between an NX part and a drawing dataset.
Note
‘You site may be configured to automatically create relation types other
than those listed here
Introduction to Teamconter 1Mr25100_s_0890
Working with items in Teamcenter
5.5.2 User-specified relation types
In addition to the automatically defined relation types, the user-specified
relation types relate objects to items and item revisions,
‘These relationships are typically defined when you paste an object reference
into an item or item revision using the Edit~Paste or Edit—Paste Special
menu commands.
Note
Ifyour administrator has defined mandatory properties for the type of
relation object you are creating, a dialog box lets you define attribute
values for the objects
Relation type
Description
‘Specification
relations
Requirement
relations
Attaches relations
Manifestation
relations
Detailed methods, designs, processes, and procedures
used to satisfy requirements. Specification relationships
can only be established with item revisions, not with
items. Although requirements may remain fairly
constant for a product (item), actual manufacturing
methods, designs, processes and procedures may change
drastically from model to model (item revisions)
Criteria that must be satisfied by the item or item
revision, However, requirements often do not specify
how the criteria should be satisfied. For example, an
object related by a requirement relation might specify
maximum weight of a component associated, but not
how the component is constructed
‘The default relation for referencing a dataset to an
item revision, these relations are created between item
revisions and datasets. When datasets are referenced
to item revisions with the attaches relationship, control
of the dataset is delegated to the referencing item
revision. View, edit, check out, check in, and delete
actions performed against the dataset initiate the save
action against the attaching item revision
Nondefining snapshots of a particular aspect of an item
or item revision at a particular moment in time. For
example, numerically controlled (NC) program files are
common manifestation. Consider that they represent
one aspect of an item revision (for example, machining
information) and that this information is only accurate
so long as the item revision does not change. If the item
revision changes, the NC program files may no longer
be accurate and might need to be recreated
Introduction o Teamcenter 547
Working with items in Teamoenter
Relation type __ Description
Reference General nondefining relationships of data objects ta
relations items or item revisions. This relation type can be
thought of as a miscellaneous relation type. Typical
examples of reference relations are white papers, field
reports, trade articles, customer letters, and lab notes.
Alios relations Specifies the relationship between on item or item
revision and an identifier object. It signifies how an
alias is defined
8.48 Introduction to Teameonter 1Mr25100_s_0890
Working with items in Teamcenter
5.6
Managing alternate and alias identifiers
Items and item revisions can be identified in a number of ways to match the
business practices of your enterprise and those of your business partners
Initial identifier attributes, alternate identifiers, and alias identifiers are all
used to communicate information about items and item revisions.
Note
‘You can do this only if your administrator defined alternate and alias
identifiers in the database
Introduction 0 Teamcenter 5:48
Working with items in Teamoenter
5.6.1 Initial identifier attributes
When an item or item revision is created, an initial identifier (ID) attribute
is assigned to the object, Initial identifier attributes have the following
characteristics:
+ They are required.
* They are case-insensitive and unique within the Teamcenter database
© The identifier attribute cannot be modified if any revision of the item
has been released
520 Introduction to Teameonter 1Mr25100_s_0890
Working with items in Teamcenter
5.6.2 Alias identifiers
Alias identifiers store part numbers and other attribute information for
similar parts, and they can be associated with many items or item revisions
Alias [Ds let you store information about external entities.
For example, alias IDs can be used to do any of the following
* Store parts according to internal naming conventions and also according
to the naming conventions of other companies, such as suppliers
* Maintain a cross reference of the relationships between other
manufacturer's part numbers and the part numbers used by your
organization.
* Distinguish between parts tracked in other systems. For example, you
can use the alias ID ta indicate that a Teamcenter item has information
stored in on external database of part attributes. Based on the alias ID,
you know whether the Teamcenter item has information stored in the
separate database, This information can also be useful in workflows
Introduction to Tramoenter 5:24
Working with items in Teamoenter
322
5.6.3 Alternate identifiers
Alternate identifiers store information about part numbers and attributes
of the same part from different perspectives. They allow different user
communities to identify and display an item or item revision according to
their own rules rather than according to the rules of the user who created
the object.
Assigning alternate identifiers to a part at different stages of development
and production allows you to maintain a history of the lifecycle of the part
Both alias and alternate identifiers are created within a context. The context
is used to denote a specific organizational focus, such as a supplier or a
department in your organization. You can also use identifiers to store custom
information, such as a supplier's name and address or cost data.
Alternate identifiers have the following characteristics
+ An alternate ID identifies only one item or item revision in the database
* Once created, the context and owning item revision cannot be modified
© The identifier cannot be modified if any revision of the alternate has been
released,
© The item alternate cannot be deleted if any of the revision alternates
cannot be deleted
© The last revision alternate of an item alternate cannot be deleted
Alternate IDs let you define additional identifiers for an item that are then
useful for setting up appropriate display contexts, For example, the design
department can use item IDs, but other departments or other companies may
have other IDs. A single item can be assigned any number of IDs, each unique
within its context and controlled and assigned by its own naming rules
The following example shows possible alternated IDs for an item
MyTeen123
123456 7es@depeo1
keessoosscs@company0l
0000-ss9ssesecoxpanyO2
© Auser in department 01 can set the display context to see all items with
their dept0l number
* Amanager that deals primarily with company 01 can set the context to
show all items with the company01 ID values
* A designer can switch between display contexts, depending on the current
situation.
Introduction to Teamconter 1Mr25100_s_0890
Working with items in Teamcenter
5.7
Opening items and item revisions in My Teamcenter
Opening an item or item revision in My Teamcenter allows you to display
‘the object data in a tri-pane window.
In the tri-pane window, you can apply revision rule filters to sort through the
item revisions generated during the design process
2 Home | % 2210A;1-F-Wheal 5%
2 BYE senna
- Hey”
cet |Q 2 BF ® lla, o910-F-Wheel
© 2210 whaat po
= ipa cbyect “ype aaton
Be zaaa. ered aie ier tisser item tore
PDAG|AL FhaslRenfovien Revises
5% zacis1-F-vheol
zzi018
Bg 2210-8
BD 208
FG view
‘The tri-pane window displays the Item tree (upper-left) and Item Revision
tree (lower-left), as well as the standard panes and views (right)
* When you open an item, the item and all its related item revisions are
displayed in the Item tree, and the latest item revision is displayed in the
Item Revision tree
* When you open an item revision, the associated item and all related item
revisions are displayed in the Item tree, and the item revision that you
opened is displayed in the Item Revision tree
Introduction 0 Teamcenter 5:23
Working with items in Teamoenter
5.7.1 Open an item or item revision in My Teamcenter
1, Select an item or item revision in the My Teamcenter tree
2, Choose File® Open.
The selected object appears in the tri-pane window.
524 Introduction to Teameonter 1Mr25100_s_0890
Working with items in Teamcenter
5.8
Filtering the item revision display in My Teamcenter
home | 2210/8:1-- Wheel
SG ZAGF Wel
Baw
we BZ210m:1 Whos
3B Rw SF Whe Be
zag
iy moa
© 2210.46
yan
B tew
=O) summer
ene
ik
% 2210-F-Wheel
obit
Bre, Tenet er sey
SBiniN APT” Tenkertn Revie
i >
The Revision selection button “Win the upper-left or lower-left pane in the
tri-pane window can be used to filter the item revision display. The item
revision display can be filtered by revision rules and by released, in-process,
or working revision status.
Note
Revision rules and status are explained in later lessons
Introduction 0 Teamcenter 5:25
Working with items in Teamoenter
9.28
5.8.1 Filter the item revision display in My Teamcenter
1. Select an item or item revision in the My Teamcenter tree.
2, Choose File+Open
3, Select the item or an item revision from the tree in the upper-left or
lower-left pane in the tri-pane window.
4, Click Revision selection “on the toolbar between the upper and lower
panes
5. Select the filter to be applied to the display list using the Released,
In-Process, or Working buttons, or select a revision rule from the
Revision Rule list,
The item revisions matching the filtering criteria are displayed in the
dialog box, arranged from latest to earliest revision
6. Select an object in the Revision selection list to display it in the Item
Revision pane
Ineoction to Teamcenter wr2st00_s_0890
Working with items in Teamcenter
5.9
Creating new items based on existing items or item revisions
You can create new items from existing items or item revisions,
‘The Save As menu command creates new items from existing items or item
revisions, The copy options for the objects related to the item revision differ
depending on whether an item or item revision is selected as the basis for
the new item.
* When you use an item as the basis, most of the objects related to the
selected item revision are copied as references. The exceptions are the
item revision master and BOM view revision. These are copied as new
objects.
* When you use an item revision as the basis, you have the option to copy
the related objects as references, as new objects, or not to copy the selected
objects.
Introduction o Teamcenter 527
Working with items in Teamoenter
5.10 Acti
ies
In the Working with items in Teamcenter section, do the following activities
* Create an item and edit properties
* Create a new item based on existing data
* Create a new item revision
* Print information about your data.
528 Introduction to Teameonter 1Mr25100_s_0890
Working with items in Teamcenter
5.11
Summary
The following topics were taught in this lesson
* Identifying items and the item structure
* Creating an item and populating it with master data
© Creating a new item revision
* Creating new items or item revisions based on existing data
Introduction 0 Teamcenter 5:28
Lesson
Creating and managing datasets
Purpose
In this lesson, you learn the basics of working with Teamcenter dataset
objects.
Objectives
After you complete this lesson, you should be able to
* Identify datasets and dataset types.
* Create a dataset and work with versions
* Create a new dataset from existing data.
Help topics
Additional information for this module can be found in
* Getting Started with Teamcenter
* My Teamcenter Guide
Introduction to Teameonter 64
Creating and managing datasets
6.1
62
Dataset objects
When non-Teamcenter applications are launched from Teamcenter, the files
generated are maintained by Teamcenter. The object used to manage these
files is called a dataset
Datasets are typically related to item revisions. The symbol preceding the
dataset name may vary depending on the associated application
Examples of some dataset types
[Symbol [Type [File [Purpose
B [Text txt [Text document
r sWord doe [MSWord document
y [MSExcel [xls [MSExcel spreadsheet
2 [DirectModel [jt [SD visualization model
@ [UGMASTER |-prt INX part file
Double-clicking a dataset object launches the associated software application
‘and loads the file in the application.
Introduction to Teamoonter
1Mr25100_s_0890
Creating and managing datasets
6.2 Dataset named references
* «
ference | ane Sea _Renote | Type Laat Mode Yeluve
UenT.ATTe UcpaCT-ATTR Uta 88
irony S8CK IE Ueartoundngiortrm Sse
renrar . 0-8 Uiceatarrbuesrory23augz0. 1548
UUSCUAC. Images proved 70K Tae isaugen..ss9 kdl
USCuidAc.. efvetedteceh | SOP Tuoi (aue20.0 1559 aed
UFaRT HEIDE 766) TnFle 5 a0g20. 1559 aed va
pen Exc %) Mal GX
Ee
* Datasets are often used to manage several different types of files.
+ The files managed by datasets are referred to as named references
* Datasets are the only Teamcenter objects that use named references
Introduction to Teameenter 69
Creating and managing datasets
6.2.1 View and modify named references
1. Select the dataset in the tree or Details table
2, Choose View® Named References.
‘The Named References dialog box appears, listing all the named
references of the selected dataset.
3, (Optional) You can delete, cut, copy, paste, import, and export named
reference files,
Note
Using the Open button in the Named References dialog box is not
recommended for opening dataset part files
64 Introduction to Teamoonter 1Mr25100_s_0890
Creating and managing datasets
6.3 Create a new dataset
1, Select the folder, item, or item revision under which the new dataset
will reside
2, Choose File>New—Dataset or press Ctrl+D,
‘The New Dataset dialog box appears.
eae
a
ladobeulust.
Desoiptions SSS
SL tootusec
trpar: 8
efease
Fazal] Clonenon craze
Note
‘You can create anew dataset from a file by using the Import option
on the New Dataset dialog box.
3, Type a descriptive name (up to 82 ASCII characters) in the Name box.
This name is used as a label in the object area, It is good practice to
keep the names short so that you can see the entire name in the My
Teamcenter tree
4, (Optional) Type a description (up to 240 ASCII characters) to help identify
this dataset in the Description box
5. Select a dataset type from the Type bar by clicking the icon. If the type
names are truncated, click the arrow located in the upper-left corner of
the Type bar, and then select a type from the list.
The Type bor displays the dataset types that you use the most. Ifyou
do not see the type you are looking for, click More to display all defined
dataset types.
Introduction to Teameenter 65
Creating and managing datasets
eae
Name: 100_##2/4 4
Description
& Tool Used: wow... ¥]
CHEResuts gga; fa}
Clopenon costo
(eT
Note
‘The dataset types displayed in this dialog box are controlled by your
administrator. Therefore, you may be unable to create dataset types
that are visible to you in your workspace
6. Select the Tool Used option to edit the dataset file if more than one option
is available
7, To select.a file, click the ~ button to the right of the Import box
pees
Name: 1100_##2/4 i
Desorption |
Bd toatusec: jaw... ¥]
CHEReatts agg
Clopenon crscte
The Import File dialog box appears
66 Introduction to Teamoonter 1Mr25100_s_0890
Creating and managing datasets
Import File
2 Hy computer s°me
(5% Peppy 0s) |-Peraveters
(so Lecal Disk (C:)
MyRecent (5 Shered dow.ments
Docurants | |G my Docunerts Reference: werd
Fle Tyee! ry
eave
Fits ye nore 60) »
8, Navigate to the file to be imported, select the file, and click Import
‘The system closes the Import File dialog box, and the path to the file
appears in the Import box
Note
‘The type of file that you import must match the dataset type
selected in step 5
9. Select Open on Create to launch the tool associated with the dataset and
immediately open the file upon creation
eae
Name: 100_##2/4 4
Description
& Tool Used: wow... ¥]
[cAEAnalssD5
i
Import: [iy Dacursents\i 100_#4#2.dor]
10. Complete the procedure
Introduction to Teameenter 67
Creating and managing datasets
* To close the dialog box without saving the information you entered,
click Cancel
* Click OK or Apply to save the information in the database
‘The Paste dialog box appears, Clicking the Stop button ends the
dataset creation process.
The new dataset object appears in your My Teamcenter tree. If you
selected the Open on Create option, the system launches the tool
associated with the dataset and opens the file
68 Introduction to Teamoonter 1Mr25100_s_0890
6.4
Creating and managing datasets
Open datasets in the rich client
‘You can open and update a dataset from the rich client using Client for Office
The Teamcenter tab appears and the buttons are active. To save changes to
the dataset, click the Save button Sy on the Teamcenter tab, not the Microsoft
Office Save button lal
SED snmey Howat] tome] me weiss] Barer
z aa Seeeel=
3 ame
vice W) New Feature senda: [ieee teow fl
ey ons lan Meio Resa satst Tp
Grane senctes CGrdon ek arn) O7Sep 20104 eee
1 Gy wht ew Doane
1 onto eer
be soeone + Proper + neti
= Amaia teae chyen: newts sue
ceomeis en
Ghaevranae S
were
@_) a2-0* New Feturedoce - i -
=) Home tase’ Page Layout References Mating: Review View aacine | Teamcenter |
*RP Ro eba es) & Ss s & ©
Ney Open Sve Se Revie Bowe fae Seen nei | CHEEIVOU KiMGD WY ew cnet | He
Note
‘Your administrator must enable Client for Office for the rich client, and
configure SSO to avoid multiple logon
Introduction to Teameenter 69
Creating and managing datasets
6.5 Dataset versions
Whereas changes to items revisions are captured in item revision sequences,
changes to datasets are captured in versions.
When you save changes to datasets, new versions of the datasets are created,
rather than allowing the software application to overwrite the dataset,
Teamcenter continues to manage multiple dataset versions until the version
limit is reached. The version limit provides a practical way to specify the
maximum number of dataset versions that are stored in the database
In Teamcenter, dataset versions can be
* Used to track changes and undo changes to a dataset by reverting to a
previous version of the dataset.
* Used as the basis for creating a duplicate of an existing dataset
610 Introduction to Teameonter 1Mr25100_s_0890
Creating and managing datasets
65.1 Key points about dataset versions
As work progresses and you successively modify a particular dataset,
new versions are added to the database, but version 0 (no value) always
references the latest version of the dataset
‘The default version is the latest. In most cases, you should work with this
version unless you have some specific reagon to open an earlier version
Dataset versions can be used to revert to a previous version of the dataset
and they can also be used as the basis for creating a duplicate of an
existing dataset.
Normally, you only see the version 0 dataset in My Teamcenter
Teamcenter hides other dataset versions to reduce clutter.
When the version limit is exceeded, the earliest version of the dataset is
purged from the database in order make room for the new version
To hide dataset versions in Teamcenter searches, choose
Edit® Options® Search and select the Latest Dataset Versions check box.
Introduction to Teameenter 6-44
Creating and managing datasets
6.5.2 Revert to a previous dataset version
Revert to a previous dataset version to track changes and undo changes to a
dataset,
1. Select the dataset.
2. Choose File® Open With
© Open With.
&
Were 1100_##2/a
select a
eng 00 #FIBS1
tion. peatne
Se ees
[je] 1100__2_ Ada
ce Notetdter
Ge Notepad
op 4 Texttdtornt
6-5 Smipteol
Using the Open dialog box, you can specify a particular version of a dataset
and/or a specific software application (tool) to use for the current editing
session
612 Introduction to Teameonter 1Mr25100_s_0890
Creating and managing datasets
6.5.3 Purge dataset versions
Purge versions to explicitly remove old versions of a dataset from the
database.
* Teamcenter manages multiple dataset versions until the version limit
is reached.
When the version limit is exceeded, the carliest version of the dataset is
automatically purged from the database to make room for the new version
* Use the Edit® Purge command to explicitly remove old versions of a
dataset from the database
— You can select whether to purge all old versions or specific versions
of a dataset.
— To purge a dataset, you must have read, write, and delete privileges
on the versions of the dataset that you want to purge.
— The Purge command completely and permanently removes old
versions of a dataset from the database
Note
When a dataset is assigned a release status, all earlier versions are
automatically purged
Introduction 0 Teamcenter 649
Creating and managing datasets
6.6
ou
Create a new dataset by drag-and-drop
1, Ina Teamcenter component hierarchy view, folder view, or table, display
‘the folder, item, or item revision under which the new dataset will reside
Ina file system window, select the file to add and drag it over the
Teamcenter folder, item, or item revision.
‘The New Datasets for Multiple
iles dialog box is displayed
8. (Optional) Edit information as needed
* Accept the name or type a descriptive name (up to 82 ASCII
characters) in the Dataset Name box.
This name is used as a label in the object area. It is good practice to
keep the names short so that you can see the entire name in the My
Teamcenter tree
* Type a description (up to 240 ASCII characters) to help identify this
dataset in the Description box
* Change the values in the Dataset Type, Reference, and Tool Used
boxes
4. Click OK
The system displays the new dataset object under the drop-target object.
Introduction to Teamconter 1Mr25100_s_0890
Creating and managing datasets
6.7 Creating datasets or dataset revisions based on existing
datasets
Using the Save As command on the File menu, you can create a new dataset
based on another dataset. If dataset identification is implemented at your
site, you can use this command to create a revision of a dataset,
ees
Name: [110n_##2ia,
Descripten SY
leased OnVersent |p =)
Type: Text
ToolUsed: TextEdear
Open On Create
Caution
When using the Save As command to duplicate a dataset, the new
dataset will be of the same type and use the same software application
(tool) aa the original dataset. You cannot change these characteristics
during this procedure, You can, however, specify which version of the
dataset to duplicate.
Introduction 0 Teamcenter 648
Creating and managing datasets
6.8 Acti
ies
In the Creating and managing datasets section, do the following activities
© Create a dataset,
© Import a dataset.
© Modify a dataset and work with versions
618 Introduction to Teameonter 1Mr25100_s_0890
Creating and managing datasets
6.9 Summary
The following topics were taught in this lesson
* Identifying datasets and dataset types
* Creating a dataset and working with versions
* Creating a new dataset from existing data
Introduction to Teamcenter GAT
Lesson
Performing and managing
searches
Purpose
‘The purpose of this lesson is to use various methods to locate and view
Teamcenter data.
Objectives
After you complete this lesson, you should be able to
* Perform queries
* View search results
* Generate reports on Teamcenter data.
Help topics
Additional information for this lesson can be found in
* Getting Started with Teamcenter
* Rich Client Interface Guide
Introduction to Teameonter 74
Performing and managing searches
7.1
712
Searching in Teamcenter
The Teamcenter search functionality lets you find data in the Teamcenter
database.
‘The Quick Search feature in the navigation pane lets you search for data by
specifying the dataset name, item ID, item name, or a keyword
Note
Quick search results cannot be saved to your saved searches list.
‘You can use saved queries to search for your work in the Teamcenter database
or in databases that are part of a Multi-Site Collaboration network, Saved
queries are grouped into three categories:
+ My Saved Searches
This category contains queries that you ran previously and chose to save
for later use
You can save the results of a search and add the search to your My Saved
Searches list, In both the rich client and thin client, you can share a
saved search. In the rich client, you can restrict sharing to specified
groups of users
* System Defined Searches
This category contains both standard queries and custom queries defined
by your Teamcenter administrator. Standard queries allow you to search
by common parameters auch a8 item identifier. Custom queries allow you
to search for data that is unique to your site or company.
* Search History
This category contains the most recently run queries. By default, the
last eight queries are listed, but you or the administrator can change the
number of queries shown.
Introduction to Teamoonter 1Mr25100_s_0890
Performing and managing searches
7.1.1. Using quick search
Use the quick Search input box, Perform Search button, and menu
(1 at the top of the navigation pane to locate objects in the
Teamcenter database. A quick search can be performed based on item ID or
other search criteria listed in the quick Search menu
Tip
‘You can use wildcard characters such as * and? in the value you enter
in the Search input box for your search criteria.
+ Item ID
‘Type an item ID to search the Teamcenter database for item ID attributes
* Keyword Search
‘Type a keyword to search indexed classes for attributes and indexed class
content.
© Item Name
‘Type an item name to search the Teamcenter database for all item name
attributes.
* Dataset Name
Type a dataset name to search the Teamcenter database for all dataset
name attributes.
* Advanced
Access the advanced search capabilities and predefined search forms
Introduction to Teameonter 7-9
Performing and managing searches
7.1.2 Perform a quick search
1, Locate the quick Search input box and Perform Search button and menu
(160 at the top of the navigation pane
Click the menu icon ¥ and select a search type
Note
Item ID is the default search type
3, ‘Type the appropriate value for your search criteria in the Search box
Note
‘You can use wildcard characters such as * and ? in the value you
enter in the Search input box for your search criteria.
4, Click Perform Search & to execute the search.
The Quick Open Results dialog box appears showing a list of objects,
that match the specified criteria.
Note
Ifyou do not find the object you seek using the quick search, click
Cancel, You can use advanced search to access predefined search
forms with additional search criteria.
5. In the Quick Open Results dialog box, you can either double-click an
object to open it or select an object in the list and click the Open button.
‘The object is retrieved and opened in a My Teamcenter tri-pane view.
74 Introduction to Teamoonter 1Mr25100_s_0890
Performing and managing searches
7.1.3 Perform an advanced search
1
Click Search on the toolbar or select Advanced from the search menu
at the top of the navigation pane.
‘The Search pane appears showing the default search name and
description followed by the search criteria form.
Note
‘The software ships with Item ID selected as the default search. The
Item ID search form has only the Item ID box for criteria.
(Optional) On the Search pane toolbar, click 17 to select a search from
the list of search types
‘The search form with the criteria for the selected type appears in the
Search pane
(Optional) Click ™ to clear the content of all boxes on the search form
‘Type the values for the search criteria in the boxes on the search form
Tip
‘You can use wildcard characters such a * and ? in the value you
enter for your search criteria.
Click Eto perform the search.
Tip
The Progress Information dialog box appears showing the progress
of the search. You can click the Cancel button on this dialog box to
stop the search before the processing is complete
Results appear in the Search Results view.
Introduction to Teameenter 7-5
Performing and managing searches
16
7.1.4 Query for dataset sequences
1
Click Search on the Teamcenter toolbar or choose Advanced from the
quick search menu to display the Search pane
Click Select a Search “1 in the My Teamcenter application to display the
Change Search dialog box
Choose System Defined Searches
Select either All Sequences or Selected Sequences
* All Sequences returns all previous sequences for objects that match
the specified criteria.
* Specific Sequence returns the specified sequence
Introduction to Teamoonter 1Mr25100_s_0890
Performing and managing searches
7.2
Using the Search view
‘The Search view, which provides access to search functionality and a wide
range of predefined search criteria queries, has a standard tab, a toolbar with
options and a menu, a title, and a criteria area.
1 Search view Contains the following options:
toolbar * Change search from search history
© Select a Search
+ Re-execute search. Show results in currently
open search view pane
+ Executes the search and displays the results in
the search result view
* Clear all search fields
+ Add Search to My Saved Searches
* Organize My Saved Searches
* Sort
* Menu
— Lock Search
Introduction to Teameonter 7-7
Performing and managing searches
Locks the current search criteria pane when
you open an executed query.
— View Search Criteria Definition
Lets you view current search criteria in a
query clause format.
— Change Search Criteria Definition
Lets administrators modify query criteria
— Extended Multi-Application Search
Lets you perform advanced searches spanning
multiple applications. For example, you can
run a Classification search with multiple
applications in the target list
— Preferences
Launch the preferences dialog box.
Note
This accesses the same settings as the
Window® Preferences menu command
2 Search title Indicates the name of the current search
3 Search Contains input boxes and lists of values for search
criteria criteria,
7.8 Introduction to Teamoonter 1Mr25100_s_0890
Performing and managing searches
7.2.1 Change your search
1. In the Search pane, click the Select a Search — ~ button.
‘The Change Search dialog box appears
Select a new search from the System Defined Searches or My Saved
Searches categories,
3. Click OK
‘The search form with the criteria for the selected search appears in the
Search pane
Note
‘When you change the search, the content of the currently displayed
Search pane is overwritten to display the form associated with the
new search.
To prevent the search criteria from being overwritten, you can choose
Lock Search from the menu in the Search toolbar.
Introduction to Teameonter 7-9
Performing and managing searches
740
7.2.2 Using wildcard characters
Wildcard characters (*%) broaden your searches by allowing you to match
single character or multiple characters occupying specific positions in
a search string.
Each box in the search form corresponds to an attribute of the search class
This attribute can be a string, date, integer, or logical type. Wildcard
characters can only be used in boxes corresponding to string attributes. Date,
integer, and logical type search boxes do not support wildcard characters,
Three wildcard character sets (SQL Style, UNIX Style, and Windows Style)
are available and can be set using the Preferences dialog box accessed from
‘the Search view menu Preferences command
Once the wildcard style has been set, it applies to all saved searches; however,
it does not affect Classification searches.
To enhance local metadata searches, your administrator can set the
search_automatic_wildeard site preference ta automatically add the
asterisk (*) character os a prefix, suffix, or both for search criteria for all
string attributes, This feature is available in all Teamcenter clients, By
default, this feature is turned off.
Introduction to Teamconter 1Mr25100_s_0890
Performing and managing searches
7.3 Saving searches
You can save searches ta the My Saved Searches folder, or you can create a
hierarchy of subfolders in which to save searches.
Note
If the Search pane is not open, you can access your saved searches
from the My Saved Searches expand button » under Quick Links in
the navigation pane
Introduction to Teameenter 7-44
Performing and managing searches
7.3.1 Save search results to your My Saved Searches folder
1. In the Search pane, display the desired search form and set the criteria
to the values for the search you want to save.
Click iJ to perform the search to verify the criteria values are set
accurately for the intended search results
3. Click Save ll at the top of the Search pane
The Add Search to My Saved Searches dialog box appears
4. Type a unique name for the search in the Name box
5. Click OK
‘The search is saved and listed in your My Saved Searches folder,
7.42 Introduction to Teameonter 1Mr25100_s_0890
Performing and managing searches
7.3.2 Save search results to a subfolder of My Saved Searches
1, In the Search pane, display the desired search form and set the criteria to
‘the applicable values for the search you want to save
Click iJ to perform the search to verify the criteria values are set
accurately for the intended search results
3. Click Save ll at the top of the Search pane
The Add Search to My Saved Searches dialog box appears
4. Type a unique name for the search in the Name box
5. Click the Create In button
‘The Add Search to My Saved Searches dialog box expands to show the
saved searches folders.
6. Select a folder to save the search in or, if you want to create a new folder,
select a folder to create the new folder in and click New Folder
A new subfolder is created in the selected folder.
With the new subfolder selected, click Rename and type a new name
for the subfolder.
7. Click OK
‘The saved search is listed in the subfolder of the My Saved Searches
folder structure on the Change Search dialog box.
‘The saved search is also listed in the navigation pane under Quick Links
in My Saved Searches
Introduction o Teamcenter 7-43
Performing and managing searches
74 My Saved Searches
Searches saved from the Search pane are listed in the My Saved Searches
menu in the Quick Links section on the navigation pane. They are also listed
in the My Saved Searches folder in the Change Search dialog box
7.44 Introduction to Teameonter 1Mr25100_s_0890
Performing and managing searches
7.4.1 Perform a saved search
1, Expand the My Saved Searches menu » in the Quick Links section in
the navigation pane
Select a saved search
‘The search criteria for the saved search appears in the Search pane. The
results of the search appear in the Search Results view.
Introduction 0 Teamcenter 7-48
Performing and managing searches
146
7.4.2 Customize saved searches
1
Click the My Saved Searches text in the Quick Links section on the
navigation pane
The Customize My Saved Searches dialog box appears
Select a saved search from the list of saved searches.
Use the buttons to delete x, rename i, or reorder v the saved searches.
Click Apply to accept your changes; OK to accept your changes and close
the dialog box, or Cancel to discard changes and close the dialog box
Introduction to Teamconter 1Mr25100_s_0890
Performing and managing searches
7.4.3 Share saved searches
‘You can:
* Create new shared searches.
* Shore existing saved searches with other users
* Use saved searches that others users have shared
1. Click the Search button “ on the My Teamcenter toolbar in the rich client,
In the Search view, click Select a Search —
‘The Change Search dialog box is displayed
3, Choose a search type and provide search criteria, and then click Perform
Search
4. Click Add Search to My Saved Searches &
The system displays the Add Search to My Saved Searches dialog box
5, Type aname for the search
6. Click Is Shared to create a shared search.
7. Click Create In to expand the dialog box to display existing saved searches
and folders
In the expanded area, you can create new folders, rename or delete
searches or folders, or specify access privileges for searches
Click OK to create the shared search.
Note
By default, saved searches are private. You must select Is Shared in
the Add Search to My Saved Searches dialog box for others to view
your saved searches
Introduction to Teamcenter TAT
Performing and managing searches
7.5
748
Working with search output
You can
© Print search results.
* Lock the search pane to view results panes without overwriting search
criteria.
* Work with objects in search results panes that persist from session to
session.
© Rename and save search criteria to My Saved Searches or another folder
* Compare results to the contents of your Home folder, My Worklist view,
or to other recent search results.
* Use the property finder formatter (PFF) to view additional data related to
the objects listed in the search results
Introduction to Teamconter 1Mr25100_s_0890
Performing and managing searches
7.5.1 Working with search results
In My Teamcenter, search reaults appear in the Search Results view.
Item D-(1~ 29/132),
oz
1S) onoae- Reef _snec tenia forvew
1 2) onan Re_defou bled tune
1 & ononottens
& T onnnmpaas
& ©) onoomsomnce-hanget
= & ooo
Each time you execute a search, the results of the latest search appear in the
Search Results view, replacing the reaults of the previous search, Right-click
‘the search name at the top of the list of search results to access the shortcut,
menu
Tis ID-(1 30/152)
9x
2 Coe
H Cese a
Ravan
(B Reftesh
Conpare To >
[il $270 scare recut,
facto my savas searches
bint
Prope >
From this menu, you can perform various actions on the search results
including assigning the objects to a project and comparing the results to those
of another search
Introduction 0 Teamcenter 7-48
Performing and managing searches
7.5.2 Using the Search Results view
The Search Results view provides a listing of objects that satisfy the search
criteria.
1 Search
Results view
toolbar
io
Search title
3 Search
Results view
page toolbar
7.20. Introduction to Teameonter
[1
" ogoon- Rea sefal_ spec enplte
‘8% cco002 6% afte elate
‘9 © coo0sdoe3
‘2 i ons drures
2 onan ms a
Contains the following options:
Rerun current search
+ Show Previous Searches
+ Select PFF
+ Refresh property formatter search
+ Edit property formatter
+ Run Adhoc from Property Formatter
* Menu® Preferences
Indicates the name of the current search and the
number of items returned,
Contains the following options:
Previous page
* Next page
+ Load all
* Show
Note
‘The Show option is available only when
thumbnails are enabled
1Mr25100_s_0890
Performing and managing searches
If thumbnails are enabled, options are
Tree, to display the standard tree view, and
Thumbnail, to display Small, Medium, and
Large thumbnail graphics
Search Lists objects that meet search criteria,
results
Introduction to Teamoenter 7-24
Performing and managing searches
12
7.5.3. Navigate the search results and adjust the display setting
When you run a search, the total number of objects found and the relative
position of the displayed objects within that total appears at the top of the
search results.
Item ID-(1~ 80/127) 4—~Number of items
= —Novigational buttons
Item ID (1) ¢— Search results (version)
standard_thread_inch
“5 cap_screw_cb_inch
* You can see the number of items displayed (for example, 1 ~ 30) and the
total number of items found (for example, 127)
* You can move back and forth through the results by clicking the
navigational buttons and load all buttons located in the search results
pane
* You can see the search results version (for example, 1). When searches
are run multiple times, the version number distinguishes each result,
* To set the number of objects loaded in a search results pane, choose
Edit® Options and select Search. Click the General Options tab and
adjust the gauge for the Set Loading Page Size option
Introduction to Teamconter 1Mr25100_s_0890
Performing and managing searches
7.5.4 Renaming search results
Ifyou plan to keep a search open in your My Teamcenter window for an
extended period of time, or if you have multiple queries open, renaming the
search reaults is a convenient way to make your My Teamcenter window
more manageable
Introduction to Teamcenter 7-23
Performing and managing searches
7.5.5 Rename search results
1, Right-click the search name at the top of the list of search results.
‘The Explorer Popup Menu appears
Select Rename from the menu.
3, Type anew name for the search results.
4, Press Enter.
‘The name of the search is changed to reflect the new name
7.24 Introduction to Teameonter 1Mr25100_s_0890
Performing and managing searches
7.5.6 Close search results
Note
Search results that have not been saved to a folder are lost when you
close the pane
1, Right-click the search name at the top of the list of search results.
‘The Explorer Popup Menu appears
Select Close to close the current search or select Close All to close all
open searches
Introduction to Teamcenter 7-25
Performing and managing searches
7.6 Compare search results
1
7.28 Introduction to Teameonter
Execute the applicable search to display the search results list you want
to compare.
Right-click the search name at the top of the list of search results,
‘The Explorer Popup Menu appears
Select Compare To to access a list of open searches
‘* Select an open item from the list or, if the list is extensive, from the
expanded list under the More option.
* If the number of open items is difficult to navigate from the menu list,
select Compare to Search Result List
‘The Compare To dialog box appears.
You can use this dialog box to scroll through the open items and make
a selection
Select a search name from the Compare To list or dialog box
‘The Compare Report dialog box appears showing the contents of the
selected search results, Differences between the components in the
selected search results lists are highlighted in green, identical objects
have a transparent background, and the object currently selected is
highlighted in blue
pr 1D OO)
=n
4 Fy oovizsPatz_adnn
4% nou 25-9art eng
3% onol2sayien01
-% 001 27-Asm ba
% onni204
3% o00i2t-Press
3% 000122 Propt
31% 000124-Conpe
of ouoizeparatze
2
lo ovterence [4\/4)>) Dbl terres oF 73 Mii) Bl
stot afcent cin) fund Dotens|
'Mr25100_s 0300
Performing and managing searches
5, (Optional) Browse the differences using the navigation buttons at the
lower-right corner of each pane
This can be useful when comparing components containing a large
number of objects
6. (Optional) Select the Differences check box to display only the differences
between the components
7. Click Close to exit the dialog box.
Introduction to Teamcenter 7-27
Performing and managing searches
7.7 Printing search results
You can
* Print a snapshot of the search results tree
* Print the properties of an object in the search results tree
7-28 Introduction to Teameonter 1Mr25100_s_0890
Performing and managing searches
7.7.1 Print a snapshot of the search results tree
1, Right-click the search name at the top of the list of search results.
‘The Explorer Popup Menu appears
Select Print
The Print dialog box appears
3. (Optional) Modify the print options and properties,
4, Click OK
The list of objects in the search results tree is printed. If the tree displays
all of the results, all results are printed. If the tree only displays one page
of results, only that page is printed
Introduction 0 Teamcenter 7-28
Performing and managing searches
7.8
720
Running reports
Teamcenter provides a number of standard report designs that you can use
to extract information and generate reports based on saved queries of the
database. For example, you can generate a report to show
* Allitems ofa specified type that have achieved a particular release status.
* Information, such as name, address, and employee number for specific
users in your organization
‘The report generation wizard in My Teamcenter guides you through the steps
required to generate a report including:
* Selecting a design format
* Specifying the information you want to extract from the database
* Choosing an output format.
In addition to the standard report designs, Teamcenter administrators can
create custom reports using Report Builder.
Introduction to Teamconter 1Mr25100_s_0890
Performing and managing searches
7.8.1 Examples of reports
Business Objects Details
hitb Obie Oring Orang Ree
cant
Bt becomes Bata
fms-05- (0s.
en jos Bag | lsrezoeaez psrzzoease.
Several reports are provided with Teamcenter
Report name
Description
‘Admin Employee
Information
Admin GroupiRole
Membership
Admin Item Ownership
Admin Items By Status
Admin Object Ownership
Admin Objects By Status
Business Objects Details
Item Revision Structure
Information
Returns employee information of a specified
person/user
Returns membership information for a
specific group/role
Retums items of a specified type that are
owned by a specified user/group.
Retums items of a specified type released to a
specified status.
Retums objects of a specified type that are
owned by a specified user/group.
Returns objects of a specified type released
to a specified status,
This is a sample COTS report to display any
business object details
Provides the hierarchical information of the
item revision.
Introduction toTramoenter 7-34
Performing and managing searches
7.8.2 Generate a Report Builder report
Report Builder reports are created from saved or dynamic queries, When
you select a Report Builder report from a list of available reports, you are
prompted to input query criteria.
1, In My Teamcenter, choose Tools—-Reports—-Report Builder Reports
‘The system displays the Report Generation Wizard
If no reports are listed, no reports have been created by your system
administrator.
Select a report,
3. Click Next.
4, Fill in criteria for the query. Only the objects that match the query are
placed into the report,
5. Ifyou want to choose the format for the report, click the arrow in the
Report Stylesheet box to select a style sheet.
6, Ifyou want to save the report as a file, select Create Dataset and type
aname in the Dataset Name box
7. Click Finish
Ifyou did not choose a style sheet, the report is displayed in your default
XML application. If you chose an HTML spreadsheet, the report is
displayed in a Web browser
If you saved the report as dataset, the report is saved in your default
Home folder, for example, Newstuff.
7.92 Introduction to Teameonter 1Mr25100_s_0890
Performing and managing searches
7.8.3 Generate an item report on a Teamcenter object
Generate an item report from My Teamcenter by choosing one or more
Teamcenter objects, such as an item revision. Only objects with associated
reports have report definitions displayed in the selection wizard. When you
select an item report from a list of available reports, you may be prompted for
additional parameters
1, In My Teamecenter, choose a Teamcenter object, such as an item revision.
2, Right-click the object and choose Generate Report
‘The system displays the Report Generation Wizard
If no reports are listed, no reports have been created by your system
administrator for the selected object type. Teamcenter has standard item
report definitions for item revisions.
8. Select an item report.
4. Click Next.
5, Fill in criteria for the query. Only the objects that match the query are
placed into the report,
6. To select the display locale, select the locale from the Report
Locale list.
play
7. Ifyou want to choose the format for the report, click the arrow in the
Report Stylesheet box ta select a style sheet.
Ifyou want to save the report as a file, select Create Dataset and type
aname in the Dataset Name box
9. Click Finish
Ifyou did not choose a style sheet, the report is displayed in your default
XML application. If you chose an HTML spreadsheet, the report is
displayed in a Web browser
If you saved the report as a dataset, the report file is saved in your default
Home folder, for example, Newstuff.
Introduction o Teamcenter 7-98
Performing and managing searches
7.8.4 Item report examples
ItemRevision Master Form Data
Form Dita
Lat
Tie Revicin| Ovest Oraing Ong Crean ‘Ue eer ses
Tevet ID) MD | Name CHT se Group Date Med Baie 0 Data Data
Dae
mlaiks
7009.03.
1 anus lms tems 0805
cn00.03
2 Chase A tne nena iin Pate as
5 (GOOKIR Henman eden Hearne 2005.05. 500.08
Mow omareaee OoTe200402
Several item reports are provided with Teamcenter.
Report name Description
ECO Details Report Returns engineering change order details for
the specified item revision
ECO Signoff Details Returns engineering change order signoff
details for the specified item revision.
Item Revision master form Shows the data of the master forms associated
data with the item revisions.
PS BOM Structure Retums unpacked BOM information for a
specified item revision
7.94 Introduction to Teameonter 1Mr25100_s_0890
7.9
Acti
Performing and managing searches
ies
In the Forforming and managing searches section, do the following activities:
Perform an advanced search.
Rename and save a search.
Generate a report of items by status.
Generate a BOM structure report,
Perform a search for checked-out objects
Introduction to Teamcenter 7-98
Performing and managing searches
7.10 Summary
The following topics were taught in this lesson
+ Performing queries
* Viewing search results
* Generating reports on Teamcenter data
7.98 Introduction to Teameonter 1Mr25100_s_0890
Lesson
Navigating the relation hierarchy
of an object
Purpose
‘The purpose of this lesson is to view and navigate the relation hierarchy
of an object
Objectives
After you complete this lesson, you should be able to
* Navigate the relation hierarchy of an object in the Relation Browser view.
+ Review the properties of an object in the Properties view.
* View the 2D preview image of any node in the hierarchy with an
associated 2D preview image
* Identify the location of the selected node within the overall object relation
hierarchy using the Graph Overview view
+ Perform where-referenced and where-used searches
Help topics
Additional information for this lesson can be found in.
* Rich Client Interface Guide
Introduction to Teameonter 4
Navigating the relation hierarchy of an object
8.1
a2
Getting started
‘The Relation Browser view is part of the Relation Browser perspective. The
Relation Browser view lets you traverse relationship hierarchies in either
direction and supports the inversion of the current selection in the Impact
Analysis view in My Teamcenter
In conjunction with the Image Thumbnail Preview, Graph Overview, and
Properties views, you use the Relation Browser view to perform basic tasks
including:
* Browsing object relations
* Viewing 2D images
* Locating an object graphically in a map of relations
+ Examining the properties of a selected object
Introduction to Teamoonter 1Mr25100_s_0890
Navigating the relation hierarchy of an object
8.2 Access Relation Browser
Access the Relation Browser perspective using one of the following methods
* Click Relation Browser in the navigation pane
Note
Depending on your configuration, Relation Browser may appear as
primary application, a secondary application, or as an available
application.
* Choose Window® Open Perspective® Relation Browser.
© Select an item in the Folders pane and right-click and choose Send
To® Relation Browser.
Note
In any perspective, you can choose Window® Show
Browser or any of the associated Image Thumbnail Preview, Properties,
and Graph Overview views
Introduction to Teameenter 89
Navigating the relation hierarchy of an object
8.3
ea
Relation Browser user interface
‘The Relation Browser perspective displays four views.
aoe
oly.
es
(% 3001/a51-Steer gear
1 Relation Browser
view
2 Image Thumbnail
Preview view
3 Graph Overview
view
4 Properties view
Introduction to Teamoonter
>
‘When you send an item to the Relation Browser
view, it becomes the root node in that view.
‘When a selected node has an associated 2D preview
image, the preview image is displayed in the Image
Thumbnail Preview view
‘When you zoom in on a complicated graph in the
Relation Browser view, the Graph Overview view
shows your display location within the graph. You
can pan around the display in the Graph Overview
view to examine other objects.
‘When you select an object in the Relation Browser
view, the Properties view displays properties of
the object.
1Mr25100_s_0890
Navigating the relation hierarchy of an object
8.4
Using the Relation Browser view
‘The Relation Browser view displays objects related to selected nodes
EE
(9% 3500_##B;1-Chasss ASM
a,
@ s000_##- crass As
Use the Relation Browser view to traverse relationship hierarchies.
Double-click a node, or right-click the node and use shortcut menu
commands, to browse further related objects one level at a time
Use the Relation Browser View Menu ™ to select the Orthogonal layout
or the Hierarchie layout and orientation, and to specify the Default context
or the Traceability context.
Use zoom in “4, zoom out “4, and fit content buttons to adjust the view.
The type aymbol and object string associated with each node represents
the component on the graph. If any node has an associated 2D preview
image, the preview image can be displayed as a thumbnail image along
with the text string in the Relation Browser view layout. The 2D preview
image associated with the selected node also appears in the Image
Thumbnail Preview view.
Right-click a node in the Relation Browser view to access the shortcut
menu commands associated with the object type
In addition to the standard shortcut commands for the object type, the
Expand Predecessors, Expand Successors, Collapse Predecessors,
Introduction to Teameenter 85
Navigating the relation hierarchy of an object
and Collapse Successors menu commands are available in the Relation
Browser view.
+ Ench node in the Relation Browser view can have predecessors and
successors based on the application with which the object is associated
You can select an object and use the applicable shortcut menu commands
to expand or collapse predecessors and successors.
For example, an application can show predecessors as where-referenced
objects and can show successors by showing default children context.
86 Introduction to Teamoonter 1Mr25100_s_0890
Navigating the relation hierarchy of an object
8.5 Using the Image Thumbnail Preview view
The Image Thumbnail Preview view displays 2D images related to the
selected node
inage ThurbnalFreview 230
The Image Thumbnail Preview view supports raster images only, such a8
bitmap (bmp), JPEG (jpg, jpeg), and TIFF (.tif, .tiff) files, Vector formats
are not supported.
Introduction to Teameonter 7
Navigating the relation hierarchy of an object
8.6 Using the Graph Overview view
‘The Graph Overview view identifies the location of the nodes displayed in the
Relation Browser view, within the overall relation hierarchy of the rot object.
WE crap Overview eo
When you select an object in the navigation pane, the Relation Browser view
and the Graph Overview view display the newly selected object as the root
object.
* When you zoom in on anode or area of the graph in the Relation Browser
view, the Graph Overview view shows the location of the area within the
overall hierarchy of the root object.
Drag the view box in the Graph Overview view to examine other objects
in the Relation Browser view.
88 Introduction to Teamoonter 1Mr25100_s_0890
Navigating the relation hierarchy of an object
8.7
Using the Properties view
‘The Properties view provides on adaptable listing of property values for
the selected object.
BE creph overview
Property vue 4]
a es
‘Abecute Transformation Matric 0100-10000 100.17875 0.00499...
AllNotes UG ENTITY HANDLE, UG HAME,UG REF SET —
‘etachments ‘onco%abe, oon0%abf, opodateD
bol det_oce_xform _0.000o09aco000000, 1.ocoo0a0a00000,
blrev.lost yelease status Released
blrevtelease statuses Released
CoM Line 9500/8 1- Rack
OM Line Bare ‘3502)8)1-Race
OM Line Tle 9502/81 Rack
Che Teen 3502 2
‘The Properties view menu includes the following commands also available
the Properties view toolbar
+ © show Categories
Sort and display properties in categories, For example, properties with
assigned values are listed separately from Unassigned properties
+ 3? show Advanced Properties
Display all properties
When the properties for a checked-out node appear in the Properties view,
you can edit the values for properties with appropriate permissions. Click
in the property box to begin editing, the Restore Default Values = button
is available
Introduction to Teamconter
on
es
Navigating the relation hierarchy of an object
8.8
a10
Where-referenced and where-used searches
In addition to locating your data, you can also perform where-used searches
and where-referenced searches, These searches are available in the Impact
Analysis view.
Search Text CS Where: Used v De
> 3 fs)
* Where-referenced searches determine where a part or component is
referenced within the Teamcenter database. The database objects that
include a reference to the item or item revision are found
+ Where-used searches enable you to identify all assemblies that contain,
or use, a particular item or item revision. All assemblies that contain, or
use, an item or item revision are found.
Using these searches, you can determine the effect that modifying an item or
item revision have on assemblies and database objects, You can assess the
impact of engineering changes to the product structure and determine if
changes in one assembly affect other assemblies
Introduction to Teamconter 1Mr25100_s_0890
Navigating the relation hierarchy of an object
8.8.1. Perform a graphical where-referenced search
1
Select the Impact Analysis view.
Select an object in the tree view.
‘The selected object appears in the Impact Analysis view.
Select Referenced from the Where option list, located in the upper left
area of the pane
Select a depth level from the Depth option list
Search Text Referenced v ‘One Level
=e) Seen
Se [ts] All Levels
[Top Level
Fle)
* One Level
Reports only immediate parent components of the object.
Note
With this level selected, you also have the option to set the Type
and Relation filters,
* AllLevels
Reports all parent components of the object, up to the top-level
directory.
+ Top Level
Reports only the top-level component.
(Optional) If you selected a depth of one level, you can also select a search
filter from the Type and Relation options
Double-cl
1k the object in the view pane to activate the search,
Introduction to Teameenter 44
Navigating the relation hierarchy of an object
a
Search Text
Referenced Vv
32 ts
& 4500-Model Car
‘Where Referenced Options
Type:
Relation
i CorParts-#- SB; 4500-Nodel Car
The object and the objects by which it is referenced are displayed in
graphical format. The results can be used as the basis for another
where-used or where-referenced search, or they can be formatted and
printed
Introduction to Teamconter
1Mr25100_s_0890
Navigating the relation hierarchy of an object
8.8.1.1 Perform a where-referenced search using the Referencers print wizard
1. Select the Impact Analysis view.
2. Select an object in the tree view.
‘The selected object appears in the Impact Analysis view.
3, Select the Where-Used/Referenced Report option from the menu in the
upper-right of the Impact Analysis view.
;
Search Text ‘Open By Name [view Menu
© Sp Reverse Horizontal Layout
Ei Nertical Layout
& 4500-Model Car Fa ree Layout
‘Where Referenced Options
type: [I Relation
‘The Referencers Print Wizard dialog box appears showing the first step of
the wizard
4, Select the Where Referenced option.
5. Click Next
Step 2 of the wizard appears in the dialog box
6. Select a depth level
One Level Reports only the immediate parent component of the
object.
All Levels Reports all parent components of the object, up to the
top-level directory.
Top Level Reports only the top-level parent component,
7. Click Next
Step 3 of the wizard appears in the dialog box
In this step, the object to be used as the basis of the search is shown along
with report generation options.
Select a report generation option
Introduction to Teamcenter 43
Navigating the relation hierarchy of an object
Generate Presents the where-referenced results in HTML format
HTMLIText in the Print dialog box, From this window, you can
report format the report and either print it or save it to a file
Generate the Presents the where-referenced results in tree format
structure report in the Report dialog box
9. Click Yes
‘The where-referenced search is generated and the results are displayed
At this point, you can format, save, or print your report.
844 Introduction to Teameonter 1Mr25100_s_0890
Navigating the relation hierarchy of an object
8.8.2 Where-used search overview
Where-used searches let you identify all the assemblies that contain an item
or item revision. You can do this to assess the impact of engineering changes
to the product structure or to check if changes in one assembly affect other
assemblies
‘There are two methods of performing where-used searches,
+ The first method produces a graphical representation of the assembly or
assemblies in which the item or item revision is used
* The second method uses the Referencers Print wizard and produces 0
report of the where-used results
Awhere-used search can take into account the revision rule when searching
the product structures, and you can choose one of the following outputs
* Allrevisions
Reports all item revisions that have an occurrence of the source item
revision. This search result displays all combinations of usage that can
possibly occur; when a particular set of revision rules is applied not all
paths moy be realized.
* Only the revision configured by a selected revision rule
The search result is filtered to include only those revisions configured by
the selected revision rule
Note
Revision rules and status are explained in later lessons,
Introduction to Teamcenter 848
Navigating the relation hierarchy of an object
18
8.8.2.1 Perform awhere-used search to display a graphical result
1
Select an item or item revision in a component or details view.
In My Teamcenter, select the Impact Analysis view.
Select Used from the Where option list, located in the upper left of the
pane
Select a rule from the Rule list.
This rule provides parameters to locate the assemblies in which the item
or item revision is used, Revision rules are made up of sequential lists
of entries, each of which is evaluated to obtain a configured revision of
the item, For example, if you select the Latest Working rule, only the
latest working revision of the assembly is retrieved. Released assemblies
and earlier versions of the assembly are not retrieved when this rule
is selected
Select one of the following depth levels from the Depth list located in the
bottom-right corner of the window
Search Text SO % Where: | Used (Depth: |One Level v
see Pee |
38% fattevet
cpterel
ol#] |
* One Level
Reports only immediate parent components of the object.
+ All Levels
Reports all parent components of the object, up to the top-level
directory.
+ Top Level
Reports only the top-level component.
Double-click the object to start the search
© If the item or item revision is not part of an assembly that matches
the selected revision rule, the system displays a message to that effect,
* If the item or item revision is part of a configured assembly, the
structure is displayed in graphical format
Introduction to Teamconter 1Mr25100_s_0890
Navigating the relation hierarchy of an object
p18 Ba
® 3600-Front ASM
a
Rue Disney: (bec
Corte by i] « [teres | Christos
© 480/431 Model Cer-
R s800_# 4 fa; L-Model Car
‘The results can be used as a basis for another where-used or
where-referenced search or they can be formatted and printed
Introduction to Teamcenter 847
Navigating the relation hierarchy of an object
8.8.2.2 Perform awhere-used search to create a text or HTML report
1, Select an item or item revision in the tree or Details table
2, In My Teamcenter, select the Impact Analysis view.
3, In My Teamcenter, choose the Where-UsedlReferenced Report menu
command.
Search Text ‘Open By Name [view Menu
© Sp Reverse Horizontal Layout
Ei Nertical Layout
& 4500-Model Car Fa ree Layout
‘Where Referenced Options
type: [I Relation
a. Select the Where Used option to generate a where-used report and
click Next.
b. Select one of the following Depth level options and click Next
* One Level
Reports only immediate parent components of the object.
* All Levels
Reports all parent components of the object, up to the top-level
directory.
* Top Level
Reports only the top-level component.
c. Select a Where-Used rule and click Next.
‘The Where-Used rule provides parameters to locate the assemblies in
which the item or item revision is used. For example, if you select the
Latest Working rule, only the latest working revision of the assembly
is retrieved. Released assemblies and earlier versions of the assembly
are not retrieved when the Latest Working rule is selected.
Note
Revision rules and status are explained in later lessons
848 Introduction toTeameonter 1Mr25100_s_0890
Navigating the relation hierarchy of an object
d, Select the item or item revision properties to include in the report
and click Next.
The system displays the item or item revision and selected revision
rule that will be the basis of the search, together with report
generation options.
Note
‘The preselected properties are those used when you last ran the
wizard, You can change them as necessary.
4. Confirm that the required items, item revisions, and revision rules are
shown correctly, and then choose a report generation option
* Generate the HTMLIText report
Presents the where-used results in HTML format in the Print dialog
box. From this dialog box, you can format the report and either print
it or save it to a file.
© Generate the structure report
Presents the where-used results in tree format,
5. Click Yes
‘Teamcenter runs the where-used search and displays the resulta, At this
point, you can format, save, and print your report.
* (Optional) Change the print format
— HTML
Displays results in the default print format.
— HTML Table
Displays results in tabular format. This improves readability for
large reports.
— Text Format
Displays results as text.
* (Optional) Format the report by performing the following steps
a. Click Set Result Format '? in the upper-right comer of the Print
dialog box
Teamcenter displays the Print Format dialog box. The formatting
options vary depending on the type of object selected and whether
you ore printing in HTML, HTML table or text format.
Introduction 0 Teamcenter 848
Navigating the relation hierarchy of an object
b. Modify the result format.
c. Click Update
4, Close the Print Format dialog box
6. To save or print the report, complete the appropriate process
* Print a text or HTML file
a. Click Print ~
b. Define the printer to which the file will be sent.
You can accept the default printer that is displayed in the Name
box or select a different printer from the list
c. Click OK to print the file and exit the dialog box.
d. Click Close to exit the Print dialog box.
* Save output to an HTML or text file
a. Click the Save button W (located in the lower-right corner of the
Print dialog box)
The Save dialog box appears
b. Navigate to the directory location where you want to save the file
c. Type the name of the file, including the .htm, .html, or .txt
extension, in the File name box.
d. Click Save to save the file and exit the dialog box.
e, Click Close to exit the Print dialog box.
820 Introduction to Teameonter 1Mr25100_s_0890
8.9
Navigating the relation hierarchy of an object
Acti
ity
In the Navigating the relation hierarchy of an object section, do the following
activity:
* View and navigate a relation hierarchy,
© Perform where-used and where-referenced searches
Introduction to Tramoenter 24
Navigating the relation hierarchy of an object
8.10 Summary
The following topics were taught in this lesson
* Navigating the relation hierarchy of an object in the Relation Browser
view
+ Reviewing the properties of an object in the Properties view
* Viewing the 2D preview image of any node in the hierarchy with an
associated 2D preview image
* Identifying the location of the selected node within the overalll object,
relation hierarchy using the Graph Overview view
* Performing where-referenced and where-used searches
822 Introduction to Teameonter 1Mr25100_s_0890
Lesson
Course summary
Course objectives
‘The overall objectives of this course were to become familiar with the rich
client user interface and learn the basics of using the Teamcenter software.
To learn the basic concepts of product lifecycle management.
To use the rich client user interface to perform basic user tasks
To create and work with Teamcenter items and item revisions
To organize, manage, and secure product data
To use various navigation methods to locate, view, and report on product
data
Introduction to Teameonter 94
Appendix
A
Applying data security practices
Purpose
‘The purpose of this lesson is to learn how data is secured and access is
controlled when working in a collaborative product data management
environment.
Objectives
After you complete this lesson, you should be able to
* Identify your group and role
* Change your group and role setting
* Check in and check out data.
* View data access settings.
Help topics
Additional information for this lesson can be found in
* Getting Started with Teamcenter
* Rich Client Interface Guide
Introduction to Teamoenter Act
Applying data security practices
Ad User groups and roles
Your account is set up by your application administrator. The account
includes the following
* Person Name
‘Your actual name and e-mail address
© User ID
Your Teamcenter account name
Your application administrator also sets up the necessary groups in
Teamcenter.
* A user may be in multiple groups
* One group is designated as your default group.
* Inside a group, you (as a user) can perform multiple roles
2 Introuetion to Teamconter 1Mr25100_s_0890
Applying data security practices
‘The user name, group, and role for the logged-on user appears in the My
Teamcenter window, as shown in the following example
‘Wayne, Joan (jwayne)
body
Design Engineer (default)
Grou
Rol
Group = training
Role =Author
Role=Consumer
In this example, the person name is Joan Wayne. The user name for this
person is jwayne
Joan is in two groups, body and training
Inside the body group, Joan performs the Design Engineer role
* Inside the training group, Joan fulfills the Author and Consumer roles
Introduction to Teamcenter 3
Applying data security practices
AAA Key points about groups and roles
Groups and roles can be applied to
* Manage data access privileges (read, write, and delete) per group and role
* Define and control review/approve processes based on group and role.
* Organize data according to which group created it.
A Introuction to Teamconter 1Mr25100_s_0890
Applying data security practices
1.2. Change your group and role setting
Typically you work in your default group and role and the data you create is
owned by that group, During a logon session, you may need to change your
group or role, so you can find and access data owned by another group
1. Choose Edit® User Setting
‘The User Settings dialog box appears
eee
Sarai
a
ue ean Engneer
2, Ifnecessazy, click Session
3, Select the desired group and role setting from the respective menus
Note
Only the groups of which you are a member and your possible roles
are available for selection
4, Click OK
Introduction to Toamcenter—&S
Applying data security practices
AA.3. Set your default group and role
You can set the group and role you typically work in as the default setting
This is used by the system at logon
1. Choose Edit® User Setting
‘The User Settings dialog box appears
2, Click Login, if necessary.
See
T isan setaras
‘Senn ORCC ody
% Login Def oie: |
Rew | cxaunae: Ea
ih pres
wor
3. Set your default group and role.
+ In the Default Group box, select the default group for logon
Note
Only the groups of which you are a member are available for
selection.
‘+ In the Default Role section of the dialog box, select the default role for
the group
Note
If desired, you can select a default role for each of the groups
you are a member
4. Click OK
Note
‘You can also change your password from the User Settings dialog box
by clicking the Change Password button
A Introuction to Teamconter 1Mr25100_s_0890
Applying data security practices
A.2 Checking data into and out of the database
You can check objects into and out of the Teamcenter database, reserving
exclusive access and preventing the data from being modified by other users,
Teamcenter database
Check-Out Check-In
Locks object so only Releases the lock, allows
you can modify it others access to the object
\ a 7
* The Check-Out option locks an object in the database so that only you
can modify it.
* The Check-In option releases the lock, allowing other users to access the
object
* Only your administrator can circumvent the security that the checkout
function provides
A checkout is either explicit or implicit
* Explicit checkout occurs when you use a menu command or button to
check outan object. You must then choose to check in the object when you
are finished with your modifications
* Implicit checkout occurs when you open a dataset from Teamcenter,
typically by double-clicking the object
Implicit checkout only occurs if the object is not already checked out.
Checkin occurs automatically when you close the document.
Introduction to Toamcenter eT
Applying data security practices
‘The following objects can be checked into and out of the database
© Folders
© Items and item revisions
* Datasets
° Forms
* BOM views and BOM view revisions
A Introuction to Teamconter 1Mr25100_s_0890
Applying data security practices
2.1 Using explicit checkout
When you check out an object by using the Check-In/Out commands on the
Tools menu, or when you use the Check-Out and Edit button in a view, you
explicitly check the object out of the database. Explicit checkout ensures
exclusive modification access to an object
You define the checkout directory by choosing Edit~-Options and setting the
General Check-In/Check-Out options.
To explicitly check out an object, the following conditions must be met
* The object must not be checked out by another user
* You must have write access to the object.
* The object cannot be archived
Introduction to Teamcenter—&9
Applying data security practices
a0
A.2.2 Using implicit checkout
When you double-click a dataset object in Teamcenter, the aystem
automatically creates an implicit checkout to ensure that two processes are
not allowed to simultaneously update the dataset, Implicit checkout differs
from explicit checkout in the following ways
* Implicit checkout is automatic and occurs when you open a dataset
for modification. When the modifications are completed, the dataset is
automatically checked back into the database
* You cannot use a menu command to initiate an implicit checkout
operation.
* Implicit checkout actions are not logged in a history file
* Users included on notification lists are not notified when implicit checkout
takes place
* An implicit checkout in the Viewer view is released when you select a
different object while the Viewer view is active, The checkout lock is not
released if you only select another view such as the Summary or Details
view
Note
‘The implicit checkout lock is released automatically when you
return to Viewer and close the object, or select another object to
open in the Viewer view.
Introduction to Teamscenter 1Mr25100_s_0890
Applying data security practices
A.2.3. Check out an object
1
Select objects in the My Teamcenter tree or a BOM line in Structure
Manager.
Choose Tools—-Check-In/Out® [Check-Out
The system displays the Check-Out dialog box
3) Check-Out
If you want to check out only those objects displayed in the dialog box (no
attachments or component objects), go to step 5
(Optional) Check out component objects or attachments along with the
selected objects
a. Click Explore Selected Component(s) ¥
© check Out
[1% 2210 Fhe Sector Rue
Wee eaten
UchASTER —[peencatins
UGPaRT pert
Introduction to Toamcenter M4
Applying data security practices
The system displays the component structure of the selected object
in the Explore dialog box along with a pane for defining rules that
determine which related objects are included
b. Select the related objects, using one of the following methods:
* By individual selection
Select the check box corresponding to the component in the tree
* By selecting all components
Click Select all component(s) pi located beneath the tree
D Explore
“Hedin ules
Tee Relation
UgwasTeR — Spectiatns
SD z0-8 US ART Specifications
© tersMasters oe
Pa zzs0%e
Fa Menitestszens
5. Click Yes (in the Check-Out dialog box) to check out the selected objects.
If an error occurs during the process, the error button @ in the right
margin of the dialog box (opposite the object) is displayed, You can
double-click the error button to display details about the error.
The checkout symbol [4 next to the object indicates that the process was
successfully completed
AA2 Introduction to Teamoonter 1Mr25100_s_0890
Applying data security practices
A.2.4 Check in an object
1
Select one or more objects that are currently checked out or select a
checked-out BOM line in Structure Manager.
‘The Check-In option unlocks objects in the database, including assemblies
in Structure Manager, that were previously checked out,
Choose Tools—Check-InOut—-Check-In
The Check-In dialog box appears.
If you want to check in only those objects displayed in the dialog box (no
attachments or component objects), go to step 5
(Optional) Check in component objects or attachments along with the
selected objects
a. Click Explore Selected Component(s) ¥
The system displays the component structure of the selected object
in the Explore dialog box along with a pane for defining rules that
determine which related objects are included
pei
pect
b. Select the related objects, using one of the following methods:
Introduction to Teameenter AAAS
Applying data security practices
ats
* By individual selection
Select the check box corresponding to the component in the tree
* By selecting all components
Click Select all component(s) i located beneath the tree
D Explore
[1 2107 Whoo ection Fules
FB 22101616 4ecl = ete
> Geena USvASTER Spectr
BL zie USART ——Specficatins
2 Bitemtosters ‘eer __‘oeditotine
Poe ato
SaWantesatene
&
5. Click Yes (in the Check-In dialog box) to check in the selected objects
The button in the right margin of the dialog box (opposite the object)
indicates whether the process was successfully completed
If an error occurs during the process, the error button @ is displayed
for that object
Introduction to Teamscenter
1Mr25100_s_0890
Applying data security practices
A.2.5 Transfer checkout to another user
1. Select an object that has been checked out of the database
2, Choose Tools—-Check-In/Out—-Transfer Check-Out.
‘The system displays the Transfer Check-Out dialog box
Sane oe
New User:
3. Click List of Values © to search for a user.
‘The system displays the List of Values dialog box.
yireantey
Nalue: | Cuddy belison)
Ardea, Mara (randhet
asia Fran (fastare)
Baker, Bobby (baker)
bal, Ler dal]
Burns, Georgia (gburrs)
j5urton, 23y (burton)
Search)
[79 values Feund(1-50 shovin)
4, Select a user name from the list, and click OK.
The system closes the dialog box, and the user is designated as the New
User to whom checkout will be transferred.
5. Click Yes to transfer checkout
Introduction to Teameenter AAS
Applying data security practices
a6
Introduction to Teamscenter
arenes: son
[Andrew Warie
1Mr25100_s_0890
Applying data security practices
A.26 Canceling a checkout request
‘You can select a dataset that is checked out and right-click to choose the
Check-In/Out--Cancel Check-Out... command
The system displays the Cancel Check-Out confirmation dialog box.
* Click Yes to cancel the checkout
* Click No to stop the cancellation operation.
Note
‘The Cancel Check-Out command cancels only explicit dataset checkout,
Introduction toTeameenter AAT
Applying data security practices
Ae
A.2.7 View the checkout history of an object
Sere eA iene y)
(Pp 1100_##/A2-Wheel Cover
DatejTime
2010-08-04 15:36:57
User
|ware, Connie (cware)
Activity
(Check-out
Change ID | Comments
2010-08-04 15:37:41
ware, Connie (cware)
(Check-in
1. Select the object in the tree and choose Tools—-Check-In/Out—-Check-Out
History
The system displays the Check-Out History dialog box containing the
following information
* Date and time of each
checkout transaction
+ Name of the user who performed the checkout
© Status of each transaction: checkin, checkout, transfer checkout, or
cancel checkout
* Change ID and comments
2, Click Close to exit the Check-Out History dialog box
Introduction to Teamscenter
1Mr25100_s_0890
Applying data security practices
A3
Controlling data access and ownership
Managing object protection and ownership is crucial in a
distributed-computing environment. Because workspace objects represent
actual product information in the database, they must be protected from
unauthorized or accidental access, modification, and deletion. Teamcenter
implements two different tiers of data protection.
Rules-based Rules-based protection is configured by your
protection administrator and includes conditions or rules that
control access to objects. These rules affect your entire
Teamcenter site and are enforced by the Access Manager
(AM)
Object-based Object-based protection uses access control lists (ACL)
protection to create exceptions to rules-based protection on an
object-by-object basis. Object ACLs are most useful
for either granting wider access or limiting access ta. a
specific object.
Introduction to Teameenter AAAS
Applying data security practices
A.3.1 Rules-based protection
Rules provide security for your Teamcenter data by:
* Controlling access to data on a global basis,
* Determining whether a user has permission to view or perform an action
on an object.
* Filtering data according to the attributes of the data
* Granting privileges to the data according to the users’ IDs and their
session context (the group and role they used to log on).
& Accessor
Apply action ACL vaid
actions
Evaluate rules
Object To”| © Ruletree
ACL object
patmissions
20 Introduction to Teamoonter 1Mr25100_s_0890
Applying data security practices
3.2. Object-based protection
Object-based protection uses access control lists (ACLs) to create exceptions
to rules-based protection on an object-by-object basis,
Object ACLs are most useful when you need to.
* Grant wider access to a specific object.
© Limit access to a specific object.
SS Accessor
Overide ACL.
object parmissions
Object
Teamcenter uses ACLs to determine access to an object. Users with proper
permissions can override the ACL for an object to grant or deny permissions
for certain users but only when the rule tree allows
For example, the rule tree does not allow object-based access rules to override
the rules-based protection when
* An object has on assigned status
* The object access rule is granted in a workflow,
Introduction to Teameenter 24
Applying data security practices
A.3.3 Controlling object access working with ACLs
‘You work with access control lists (ACLs) to view, modify, add, or delete
privileges on an object.
You can grant or deny various types of access privileges on an object you own
if you have the proper permissions on that object.
22 Introduction to Teamoonter 1Mr25100_s_0890
Applying data security practices
A34 View access privileges
1, In My Teamcenter, select the object affected by the access rule and choose
View—Access
Tip
‘You can also right-click the object and choose Access from the
shortcut menu or you can click # on the toolbar.
‘The Access dialog box appears, showing the privileges that the logged-on
user has to the selected object.
Ps 0 FAB Uhesl cet «
tar [avec forme
3- eon)
ton
secs of wae Come (ate) erarbasg Eno
aimnta soe use esgnto Rope — pachk Se change chawe Oweiip Seley ey
ey % ae oni DDR Epo © P xserver
Prmadnimae Hep Fitatap Soc Q ralich ov heed
Gee cero Remvehom rope Sheri Tren asian
Rumen pas We Casto cos
os)
To view privileges assigned to your other roles and groups, select the role
or group from the lists in the Access dialog box.
‘The system updates the Access table to reflect the privileges of the
selected group and role
3, To view the privileges of a different user, select the user, group, and role
from the lists in the Access dialog box
‘The system updates the Access table to reflect the privileges of the
selected user, group and role
Introduction to Teameenter 23
Applying data security practices
Am
A35 View access privileges example
In this example, you see privileges for two users for one object, To view access
on a selected object, choose View—-Access
‘The Access dialog box shows the user taylor has Write, Delete, and Change
privileges to the 000001/A dataset.
7 gnueoya
con
2—
cee at Qu) - Erne Maact
Rtas Fret 5b Charo Ge Chane Onmete Ho, Cdn ee
X due Boe fy Ee feng
Pitaeadnn Pinte Gast |
Sremosetiemrojee sukeaee By yandere eer
To view the privileges of a different user, select the user, group, and role from
the lists in the Access dialog box.
‘The Access dialog box shows the user smith has Write privileges but does
not have Delete or Change privileges to the 000001/A dataset,
7 oue04é
a-
sees of eth aren) -tgronmaloesret
Reson rraiee Ge cposecunets Ha, cheanyneaine copy
Pte
Introduction to Teamscenter
ice A Boer fe rene stn
Prem ston enn creed é
ShemovetomPraier arent dasenieoe SB Umnage
O@
1Mr25100_s_0890
Applying data security practices
A366 Add accessors and grant privileges
a
Select an object in a tree pane or component view and click Access
the toolbar or right-click the object and choose Access
on
‘The system displays the Access dialog box, showing the access properties
assigned to the owner of the object.
Note
Master forms inherit access privileges from the parent item or item
revision. Therefore, changing access privileges to an item or item
revision affects the privileges on the master form.
Click Get access control list. in the lower-right corner of the Access
dialog box to display the ACL Control List dialog box.
‘Access Control List of 000010-Test Access
‘werd
(Owning User
(Owning Group
(World Ka
Click Add “+ to add a blanik row to the list.
The system displays a blank row at the bottom of the ACL list. You can
click this button more than once to add multiple entries
Select the accessor type, as follows
a. Double-click the blank box in the Type of Accessor \™ column to
display the list of predefined accessor types,
b. Choose the accessor type that you want to add to the list.
Double-click the blank box in the ID of Accessor © column to access the
list of predefined accessor IDs, and choose an ID from the list,
Grant or deny privileges for the accessor by double-clicking in the column
corresponding to the privilege you want to grant. Choose ¥ 4 granta
privilege or the % to deny the privilege
Introduction to Teameonter 25
Applying data security practices
Note
To clear a privilege box, double-click in the box and choose the
blank entry.
7. Click OK to save the list
28 Introduction to Teamoonter 1Mr25100_s_0890
Applying data security practices
3.7 Modify access privileges on an object you own
1
Select an object in the tree or component view, and click the Access
button @ on the toolbar or right-click the object and choose Access
‘The system displays the Access dialog box
Note
Master forms inherit access privileges from the parent item or item
revision. Therefore, changing access privileges to an item or item
revision affects the privileges on the master form.
Click the Get access control list. button 4 in the lower-right corner
of the Access dialog box.
The system displays the ACL Control List dialog box.
In the ACL Control List dialog box, choose the entry that you want to
modify,
Note
‘You can only change entries you have created or entries you have
been given permission to change by the Teamcenter administrator
Grant or deny privileges for the type of accessor by double-clicking in the
column corresponding to the privilege you want to modify.
* Select the check mark “ to grant a privilege
© Select % to deny the privilege
Note
To clear a privilege box, double-click in the box and choose the blank
entry from the list.
Click OK to save the list
Introduction to Teameenter AZT
Applying data security practices
AA Authorized data access
Restricted
fz")
>
5
:
3
Users
License a & 6 ¢@
Do 6
(Auth Doc)
@
Lists
License(s)
License
& ¢) @
Oo
Authorized data access (ADA) is a generic term that applies to the
configuration of Teamcenter security for intellectual property (IP) data
and for data that is deemed military in nature and is, therefore, subject to
International Traffic in Arms Regulations (ITAR) policies
ADA controls access to classified data using user clearance and authorizing
documents (licenses) that grant limited-time access to specific users or groups
of users
ADA facilitates data access control by
* Identification of users as restricted
* Identification of data as restricted
* Authorization of access to restricted data by restricted users using
authorizing documents, such as licenses, Technical Assistance Agreement
(TAA), non-disclosure agreements, and contracts.
ADA assesses validation during any access attempt by restricted user.
28 Introduction to Teamoonter 1Mr25100_s_0890
Applying data security practices
AS
Configuring authorized data access (ADA)
Authorized data access (ADA) is a security solution that complements other
Teamcenter security features, such as Access Manager rules and access
control lists (ACLs). Authorized data access controls sensitive data through
the use of data classification, user clearance, and authorizing documents.
When users or groups attempt to access classified data in Teamcenter, their
clearance level is evaluated against the classification of the object based on
Access Manager rules. If the user or group clearance level is equal to or
greater than the classification on the object, access is granted,
There are three types of licenses for authorized data access:
* IP license
Grants discretionary access to data for a specific user for a specific period
of time.
Your administrator can configure the rule tree to check for a valid IP
license associated with on object and user. If found, other access checks
are bypassed
* Exclude license
A mechanism for denying users access to data for a specific period of time
Your administrator can configure the rule tree to check for a valid
execution license associated with an object and user. If found, other access
checks are bypassed
© ITAR (International Traffic in Arms) license
Grants access for U.S, nationals outside the United States or foreign
nationals named by an effective Technical Assistance Agreement to access
protected product data, which in the United States could contain technical
information that is restricted by ITAR
Your administrator can configure the applying of logging and menu
suppression (blocking) when classified data is loaded in Teamcenter
Integration for NX
An administrator with an ADA administrator role (IP Admin or ITAR
Admin) uses the ADA License application to create and maintain licenses.
Once created, access is either granted or denied to users and groups by
associating the license directly with the data objec
Introduction toTeameenter 29
Applying data security practices
AG Acti
ies
In the Applying data security practices section, do the following activities
* Change your group setting.
* Use implicit and explicit checkout.
* View checkout history of an object
* View access privileges for an object.
90 Introductin to Teamoonter 1Mr25100_s_0890
Applying data security practices
AT
Summary
The following topics were taught in this lesson
* Identifying your group and role
* Change your group and role setting
* Protecting data using checkin and checkout
* Viewing data access settings
Introduction to Teameenter 34
Index
A
Access control entries (ACEs)
Adding A265
Modifying AQT
Adding
Access control entries (ACEs) ... A25
Advanced search 15
Alias identifiers 5-21
Alternate identifiers 5-22
Application banner LT
Application pane 1s
Rich client 1s
Applications
Configuring display of 2-10
Display as primary 211
Display as secondary 211
Primary 211
Secondary 211
Authorized data access A-28-A-29
B
Back and forward buttons LT
Basic concepts 13
Product visualization 16
Workflow 15
Basic tasks, My Teamcenter 3-5
c
Cancel checkout requests Alt
Change
Search ie)
Check in an object A183
Check out an object All
Check-Out and Edit button 43
Checkin and checkout, data AT
Checkout
Cancel Alt
Defining checkout directory Ag
Differences between implicit and
explicit Alo
Explicit Ag
Implicit Alo
Transferring Als
Checkout history Als
Clipboard
Pasting contents 3-30
Clipboard button
Description -2
Closing search results -25
Columns 419
Repositioning 417
Compare search results -26
Configuration items 7
Configure Applications button 2-9
Configure Applications menu 2-10
Configuring table panes 4165
Configuring view tables 415-416
Copying objects 3.28
Create
Folder 3-20
Create item
‘Add master data 5-9
Creating
Items 5-6
Creating datasets 6-5,614616
Cutting objects from the
workspace 3.27
D
Data
Checkin and checkout AT
Data model 5-8
Database objects
Reference 3.25
Dataset
Introduction to Teamcenter index
Index
Named references 638
Object behavior 62
Objects 62
Version limit 613
Versions 612
Datasets
Create by drag and drop e14
Create by menu commands 65
Create by Save As 615
Default paste relations 3-29
Defining
Checkout directory AS
Delete
Folder 3-24
Deleting objects 3-26
Dialog boxes
New item 5-5
Differences between implicit and explicit
checkout A-10
Displaying
‘Search results 1-19, 7-22
Drag and drop data 3-38
E
Exclude licenses A298
Explicit checkout Ag
Explore dialog box All, A13
Explore Selected Components
option All, Als
F
Favorites 29
Rich client 29
Favorites folder
Rename 2-28
Folder
Create 3-20
Delete 3-24
Home, Newstuff and Mailbox
folders 3-18
Print 3-23
Rename 3-21
Folders
Working with 3-19
Form-based
Index2 Introduction to Teamconter
Search
G
Getting Started button
Rich client
Graph Overview view 8.
Group
Rich client login
H
History links
Home folder
IWant To links
Rich client
Identifiers
Alios
Alternate
Attributes
Image Thumbnail Preview view
8-7
Implicit checkout
Information center display options,
setting
Information center, symbols
Information center, using
Interfaces
Rich client
IP licenses
ITAR licenses,
Item
Relations
Item identifiers, initial
Item reports
Rich client
Item revision display
Filtering
Item revisions
Opening
Item types
Items
Creating
Opening
1Mr25100_s_0890
Index
L
Licenses
Exclude
IP
ITAR
Load search results
Lock search view
Login, Rich client
M
Mailbox
folder
‘Menu bar
Rich client
‘Menu commands
Paste
Paste Special
Modifying
‘Access control entries (ACEs)
Object properties
Relation object properties
Single object properties
Modifying multiple objects
Modifying single object
Move
Objects
Moving data
‘My Teamcenter
Basic concepts
Basic tasks
Open
Overview
My Teamcenter (2007) user
interface
‘My Teamcenter user interface
N
Named references
Modify
View
Navigation pane
Rich client
New item dialog box
Newstuff folder
aber
SooO
i
°
Object
Check in
Check out
Object references
Object references, pasting
Object-based protection
Objects
Copying
Cutting
Deleting
Moving
Printing
Open
My Teamcenter
Open dataset
Rich client
Open items
Opening
Item revisions
Items
Overview
My Teamcenter
P
Password
Rich client login
Paste
Outside Teamcenter
Specify relation type
URLs
Paste command
Relations
Paste menu command
Pasting
Clipboard contents
Object references
Performing advanced searches
Performing quick searches
Perspectives
Closing
Opening
Switch between open
perspectives
Preferences
REEVES
Beass
Insroduction toTeamcenter nda:
Index
search_automatic_wildcard 7-10
Prefix property value an
Prevent overwriting of query form
content 18
Primary application buttons 1-8, 2-9
Rich client 18
Primary applications a1
Primary perspective buttons
Rich client 29
Print
Folder 3.28
Printing
Object properties 4.28
Objects 422
Search results tree 7.28
Product visualization 15
Properties
Modifying 47,49, 414
Prefixes 41
Printing 4.28
Suffixes 411
Properties dialog box 43
Properties dialog box, printing 4.28
Properties view 8-4, 5-9
Property values
Find and replace 41
Q
Query
Cancel 15
Form lock 18
Quick links 29
Rich client 29
Quick open results
Search TA
Quick Open search 29
Rich client 29
Quick search TA
Rich client LT
R
Reference
Database objects 3.25
References
Named 638
Index Introduction toTeameonter
Relation Browser
Accessing
User interface
Using
Relation Browser view 8-4-6-
Relation object properties
Relation types 3-29
Relations
Automatically defined 5-16
Created by Paste command 5-17
Item and item revision 5-15
Removing
Columns from table pane 419
Rename
Favorites folder 2-28
Folder 3-21
Rename search results 7-24
Renaming
Search results 7-23
Reorder
Objects 3
Report Builder 1
Report Builder reports
Rich client
Reports:
Item reports
Repositioning columns
Rich client
Application banner
Application pane
Back and forward buttons
Clipboard button
Configure Applications button
Favorites
Getting Started button
History links
1 Want To links
Information center
Item reports
Menu bar
Navigation pane
Open dataset
Open items
Primary application buttons .. 1-3,
Quick links
Quick Open search
Pt by
1
1
9
9
9
9
9
2-81
1-38
1
9
9
9
9
9
1Mr25100_s_0890
Index
Report Builder reports 7-32
Search 1
Search field LT
Search results 7-20
Secondary application buttons 15,
29
Server condition symbol 19
‘Teamcenter login 112
‘Toolbar LT
User interface condition symbol .. 1-9
Rich client interface LT
Rich client perspectives
Closing 25
Opening 28
Rich client perspectivesand views .. 1-10
Role
Rich client login 112
Rules
Definition A20
Rules-based protection A-20
s
Save search results rg
Saving
Search results to a folder 718
Search 2-19, 7-2
Advanced 15
Change 18
Form-based 15
Quick TA
Quick open results TA
View 1
Wildcards 7-10
Search field LT
Search results
Closing 7-265
Compare 7-26
Displaying 7-19, 7-22
Printing results tree 7.28
Rename 7:24
Renaming 7-28
Save to My Saved Searches rz
Saving to a folder 718
Search results view 7-20
Search type
Advanced 18
Dataset Name 18
Item ID 138
Item name 138
Keyword 18
Search view
Lock 19
search_automatic_wildeard
preference 7-10
Searches
Cancel
Loading results
Share saved searches
Where-used
Searching
Wildcard support 7-10
Secondary application buttons .. 1-8, 2-9
Secondary applications 211
Selecting related components All,
Als
Server
Rich client login 1
Server condition symbol 19
Sessions, perspectives, and
applications a
Sort
Table data 41s
Specify relation type
Paste 331
Suffix property value an
T
Table panes
Configuring 416
Removing columns 419
Tables
Configure view tables data
display 416
Configuring data display 4165
Repositioning columns 417
Sorting data 418
Teamcenter
Search Te
Search results 7-20
Teamcenter interfaces
Rich client ut
Teamcenter overview 13
Ineraduction to Teamcenter dex
Index
Teamcenter perspectives and
views
Teamcenter sessions
Toolbar
Toolbar, customizing
Transferring checkout
u
URLs
Paste
User ID
Rich client login
User interface
My Teamcenter (2007)
User Interface
‘My Teamcenter
User interface condition symbol
User-specified relations
v
Versions
Dataset
Specify a version
Version limit
View
Graph Overview
Index Introduction to Teamconter
110
li
Lt
2-95
Als
3-3
3-3
19
6-17
612
612
613
8-4
Image Thumbnail Preview 84
Relation Browser 84
View tables
Applying column configuration .. 3-10
Configuring 3-10, 415-416
Copying selected data 3.1
Exporting to Excel 311
Filtering 3-10
Finding in display 3-10
Managing columns 3-10
Printing 3-10
Refresh 3-10
Saving column configuration 3-10
Sorting 3-10
Viewing
Checkout history Als
Views
Search Te
Search results 7-20
w
Where-used searches $15
Wildcard
Search
Wildcard characters
Classification search
Workflow Viewer
1Mr25100_s_0890
You might also like
- The Sympathizer: A Novel (Pulitzer Prize for Fiction)From EverandThe Sympathizer: A Novel (Pulitzer Prize for Fiction)Rating: 4.5 out of 5 stars4.5/5 (119)
- Devil in the Grove: Thurgood Marshall, the Groveland Boys, and the Dawn of a New AmericaFrom EverandDevil in the Grove: Thurgood Marshall, the Groveland Boys, and the Dawn of a New AmericaRating: 4.5 out of 5 stars4.5/5 (265)
- The Little Book of Hygge: Danish Secrets to Happy LivingFrom EverandThe Little Book of Hygge: Danish Secrets to Happy LivingRating: 3.5 out of 5 stars3.5/5 (399)
- A Heartbreaking Work Of Staggering Genius: A Memoir Based on a True StoryFrom EverandA Heartbreaking Work Of Staggering Genius: A Memoir Based on a True StoryRating: 3.5 out of 5 stars3.5/5 (231)
- Grit: The Power of Passion and PerseveranceFrom EverandGrit: The Power of Passion and PerseveranceRating: 4 out of 5 stars4/5 (587)
- Never Split the Difference: Negotiating As If Your Life Depended On ItFrom EverandNever Split the Difference: Negotiating As If Your Life Depended On ItRating: 4.5 out of 5 stars4.5/5 (838)
- The Subtle Art of Not Giving a F*ck: A Counterintuitive Approach to Living a Good LifeFrom EverandThe Subtle Art of Not Giving a F*ck: A Counterintuitive Approach to Living a Good LifeRating: 4 out of 5 stars4/5 (5794)
- Team of Rivals: The Political Genius of Abraham LincolnFrom EverandTeam of Rivals: The Political Genius of Abraham LincolnRating: 4.5 out of 5 stars4.5/5 (234)
- Shoe Dog: A Memoir by the Creator of NikeFrom EverandShoe Dog: A Memoir by the Creator of NikeRating: 4.5 out of 5 stars4.5/5 (537)
- The World Is Flat 3.0: A Brief History of the Twenty-first CenturyFrom EverandThe World Is Flat 3.0: A Brief History of the Twenty-first CenturyRating: 3.5 out of 5 stars3.5/5 (2219)
- The Emperor of All Maladies: A Biography of CancerFrom EverandThe Emperor of All Maladies: A Biography of CancerRating: 4.5 out of 5 stars4.5/5 (271)
- The Gifts of Imperfection: Let Go of Who You Think You're Supposed to Be and Embrace Who You AreFrom EverandThe Gifts of Imperfection: Let Go of Who You Think You're Supposed to Be and Embrace Who You AreRating: 4 out of 5 stars4/5 (1090)
- The Hard Thing About Hard Things: Building a Business When There Are No Easy AnswersFrom EverandThe Hard Thing About Hard Things: Building a Business When There Are No Easy AnswersRating: 4.5 out of 5 stars4.5/5 (344)
- Her Body and Other Parties: StoriesFrom EverandHer Body and Other Parties: StoriesRating: 4 out of 5 stars4/5 (821)
- Hidden Figures: The American Dream and the Untold Story of the Black Women Mathematicians Who Helped Win the Space RaceFrom EverandHidden Figures: The American Dream and the Untold Story of the Black Women Mathematicians Who Helped Win the Space RaceRating: 4 out of 5 stars4/5 (894)
- Elon Musk: Tesla, SpaceX, and the Quest for a Fantastic FutureFrom EverandElon Musk: Tesla, SpaceX, and the Quest for a Fantastic FutureRating: 4.5 out of 5 stars4.5/5 (474)
- The Unwinding: An Inner History of the New AmericaFrom EverandThe Unwinding: An Inner History of the New AmericaRating: 4 out of 5 stars4/5 (45)
- The Yellow House: A Memoir (2019 National Book Award Winner)From EverandThe Yellow House: A Memoir (2019 National Book Award Winner)Rating: 4 out of 5 stars4/5 (98)
- On Fire: The (Burning) Case for a Green New DealFrom EverandOn Fire: The (Burning) Case for a Green New DealRating: 4 out of 5 stars4/5 (73)
- Value EngineeringDocument55 pagesValue EngineeringIonut-Catalin DimacheNo ratings yet
- Meniu BauturiDocument4 pagesMeniu BauturiStefania TudorNo ratings yet
- Bishop Wisecarver MachineDesign DifferenceBetween Belt Chain Driven Linear ActuatorsDocument2 pagesBishop Wisecarver MachineDesign DifferenceBetween Belt Chain Driven Linear ActuatorsIonut-Catalin DimacheNo ratings yet
- Lip and Groove Design Made Easy With SOLIDWORKSDocument12 pagesLip and Groove Design Made Easy With SOLIDWORKSIonut-Catalin DimacheNo ratings yet
- 1pollari Multi-Domain SE InteropDocument40 pages1pollari Multi-Domain SE InteropIonut-Catalin DimacheNo ratings yet
- A Quick Tour of Solid Edge Synchronous TechnologyDocument9 pagesA Quick Tour of Solid Edge Synchronous TechnologyIonut-Catalin DimacheNo ratings yet
- Teacher Manual R3Document54 pagesTeacher Manual R3George KaridisNo ratings yet
- 04 FabricationDocument88 pages04 FabricationIonut-Catalin DimacheNo ratings yet
- Control Engineering June 2016Document107 pagesControl Engineering June 2016Ionut-Catalin DimacheNo ratings yet
- SW Equations Ex1aDocument11 pagesSW Equations Ex1aemigrantuNo ratings yet
- BK89PUB9 Table of ContentDocument12 pagesBK89PUB9 Table of ContentBùi NgọcNo ratings yet
- 1pollari Multi-Domain SE InteropDocument40 pages1pollari Multi-Domain SE InteropIonut-Catalin DimacheNo ratings yet
- Team CenterDocument284 pagesTeam CenterIonut-Catalin DimacheNo ratings yet
- 1pollari Multi-Domain SE InteropDocument40 pages1pollari Multi-Domain SE InteropIonut-Catalin DimacheNo ratings yet
- Moving Metal to PlasticDocument5 pagesMoving Metal to PlasticIonut-Catalin DimacheNo ratings yet
- Mambo MeniuDocument5 pagesMambo MeniuIonut-Catalin DimacheNo ratings yet
- EBOOK PART NUMBER ANTHOLOGYDocument32 pagesEBOOK PART NUMBER ANTHOLOGYSudeep AcharyaNo ratings yet
- 3d UG NX6 Intro-2010 PDFDocument30 pages3d UG NX6 Intro-2010 PDFDave DanceNo ratings yet
- TimisoaraDocument3 pagesTimisoaraIonut-Catalin DimacheNo ratings yet
- AIAG - Advanced Product Quality Planning (APQP) 2nd EditionDocument115 pagesAIAG - Advanced Product Quality Planning (APQP) 2nd EditionWill60% (5)
- Ejot Delta PT WN 5412 Z 30x6 PDFDocument1 pageEjot Delta PT WN 5412 Z 30x6 PDFIonut-Catalin DimacheNo ratings yet
- Pm0uk07 Dmf220250360500linearDocument22 pagesPm0uk07 Dmf220250360500linearIonut-Catalin DimacheNo ratings yet
- G2,5 G4Document1 pageG2,5 G4Ionut-Catalin DimacheNo ratings yet
- Pt0uk10 CTX Gamma TC Shopturn 3g PDF DataDocument6 pagesPt0uk10 CTX Gamma TC Shopturn 3g PDF DataIonut-Catalin DimacheNo ratings yet
- SW Equations Ex1aDocument11 pagesSW Equations Ex1aemigrantuNo ratings yet
- Ucf - Solidworks I PDFDocument57 pagesUcf - Solidworks I PDFphruiz1890No ratings yet
- WhitePaper 3D Measurement TechnologyDocument6 pagesWhitePaper 3D Measurement TechnologyIonut-Catalin DimacheNo ratings yet
- Smalley Vs8 BCDocument14 pagesSmalley Vs8 BCIonut-Catalin DimacheNo ratings yet
- Structură suport schematic drawingDocument1 pageStructură suport schematic drawingIonut-Catalin DimacheNo ratings yet