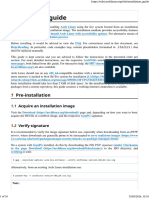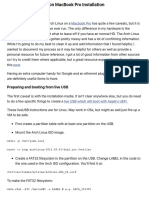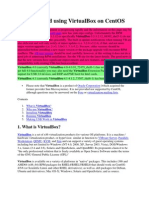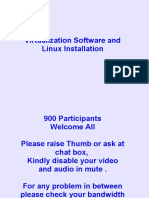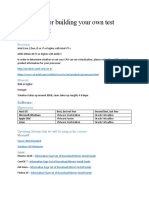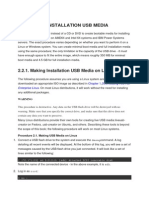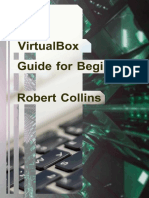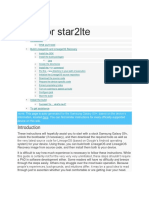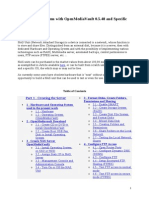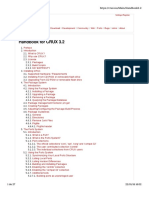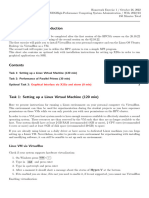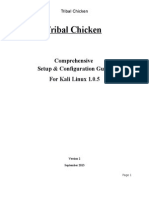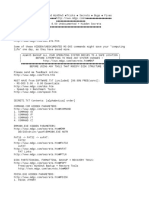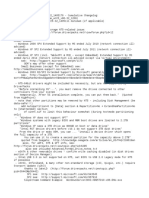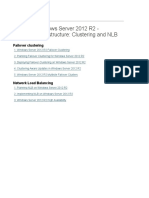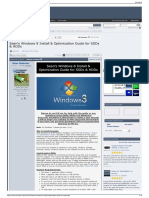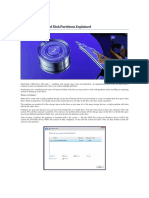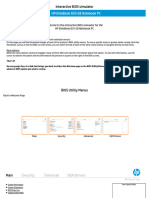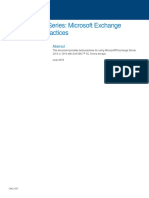Professional Documents
Culture Documents
Beginners' Guide - ArchWiki
Uploaded by
Pramandha ArthadanaCopyright
Available Formats
Share this document
Did you find this document useful?
Is this content inappropriate?
Report this DocumentCopyright:
Available Formats
Beginners' Guide - ArchWiki
Uploaded by
Pramandha ArthadanaCopyright:
Available Formats
5/7/2014
Beginners' guide - ArchWiki
Beginners' guide
From ArchWiki
This document will guide you through the process of installing Arch Linux
using the Arch Install Scripts (https://projects.archlinux.org/arch-installscripts.git/). Before installing, you are advised to skim over the FAQ.
The community-maintained ArchWiki is the primary resource that should be
consulted if issues arise. The IRC Channel (irc://irc.freenode.net/#archlinux)
and the forums (https://bbs.archlinux.org/) are also excellent resources if an
answer cannot be found elsewhere. In accordance with the Arch Way, you are
encouraged to type man command to read the man page of any command
you are unfamiliar with.
Related articles
Category:Accessibility
Installation guide
Diskless System
Install from SSH
General
recommendations
General Troubleshooting
Contents
1 Preparation
1.1 System requirements
1.2 Prepare the latest installation medium
1.2.1 Installing over the network
1.2.2 Install from an existing Linux system
1.2.3 Installing on a virtual machine
1.2.4 Boot the installation medium
1.2.4.1 Testing if you are booted into UEFI mode
1.2.5 Troubleshooting boot problems
2 Installation
2.1 Change the language
2.2 Establish an internet connection
2.2.1 Wired
2.2.2 Wireless
2.2.2.1 Without wifi-menu
2.2.3 Analog modem, ISDN, or PPPoE DSL
2.2.4 Behind a proxy server
2.3 Prepare the storage drive
2.3.1 Choose a partition table type
2.3.2 Partitioning tool
2.3.3 Erase partition table
2.3.4 Partition scheme
2.3.5 Example
2.3.5.1 Using cgdisk to create GPT partitions
2.3.5.2 Using fdisk to create MBR partitions
2.3.6 Create filesystems
2.4 Mount the partitions
2.5 Select a mirror
2.6 Install the base system
2.7 Generate an fstab
2.8 Chroot and configure the base system
2.8.1 Locale
https://wiki.archlinux.org/index.php/beginners'_guide
1/26
5/7/2014
Beginners' guide - ArchWiki
2.8.2 Console font and keymap
2.8.3 Time zone
2.8.4 Hardware clock
2.8.5 Kernel modules
2.8.6 Hostname
2.9 Configure the network
2.9.1 Wired
2.9.1.1 Dynamic IP
2.9.1.2 Static IP
2.9.2 Wireless
2.9.2.1 Adding wireless networks
2.9.2.2 Connect automatically to known networks
2.9.3 Analog modem, ISDN or PPPoE DSL
2.10 Create an initial ramdisk environment
2.11 Set the root password
2.12 Install and configure a bootloader
2.12.1 For BIOS motherboards
2.12.1.1 Syslinux
2.12.1.2 GRUB
2.12.2 For UEFI motherboards
2.12.2.1 Gummiboot
2.12.2.2 GRUB
2.13 Unmount the partitions and reboot
3 Post-installation
Preparation
Note: If you wish to install from an existing GNU/Linux distribution, please see this article. This can be
useful particularly if you plan to install Arch via VNC or SSH remotely. Users seeking to perform the
Arch Linux installation remotely via an SSH connection should read Install from SSH for additional tips.
System requirements
Arch Linux should run on any i686 compatible machine with a minimum of 64 MB RAM. A basic
installation with all packages from the base (https://www.archlinux.org/groups/x86_64/base/)
group should take less than 800 MB of disk space. If you are working with limited space, this can be
trimmed down considerably, but you will have to know what you're doing.
Prepare the latest installation medium
The latest release of the installation media can be obtained from the Download
(https://archlinux.org/download/) page. Note that the single ISO image supports both 32 and 64-bit
architectures. It is highly recommended to always use the latest ISO image.
Install images are signed and it is highly recommended to verify their signature before use. Dowload
the .sig file from the download page (or one of the mirrors listed there) to the same directory as the
.iso file. On Arch Linux, use pacman-key -v iso-file.sig as root; in other environments make
use, still as root, of gpg2 directly with gpg2 --verify iso-file.sig. The file integrity
checksums md5 and sha1 are also provided.
https://wiki.archlinux.org/index.php/beginners'_guide
2/26
5/7/2014
Beginners' guide - ArchWiki
Note: The gpg2 verification will fail if you haven't downloaded the public key corresponding to
the RSA key ID. See http://sparewotw.wordpress.com/2012/10/31/how-to-verify-signature-usingsig-file/ for details.
Burn the ISO image on a CD or DVD with your preferred software. On Arch, that's covered in
Optical Disc Drive#Burning.
Note: The quality of optical drives and the discs themselves varies greatly. Generally, using a slow
burn speed is recommended for reliable burns. If you are experiencing unexpected behaviour from
the disc, try burning at the lowest speed supported by your burner.
Or you can write the ISO image to a USB stick. For detailed instructions, see USB Flash Installation
Media.
Installing over the network
Instead of writing the boot media to a disc or USB stick, you may alternatively boot the ISO image over
the network. This works well when you already have a server set up. Please see the PXE article for more
information, and then continue to boot the installation medium.
Install from an existing Linux system
Alternatively, it is possible to install from an already running Linux system. See Install from Existing
Linux.
Installing on a virtual machine
Installing on a virtual machine is a good way to become familiar with Arch Linux and its installation
procedure without leaving your current operating system and repartitioning the storage drive. It will also let
you keep this Beginners' Guide open in your browser throughout the installation. Some users may find it
beneficial to have an independent Arch Linux system on a virtual drive, for testing purposes.
Examples of virtualization software are VirtualBox, VMware, QEMU, Xen, Varch, Parallels.
The exact procedure for preparing a virtual machine depends on the software, but will generally follow
these steps:
1.
2.
3.
4.
Create the virtual disk image that will host the operating system.
Properly configure the virtual machine parameters.
Boot the downloaded ISO image with a virtual CD drive.
Continue with Boot the installation medium.
The following articles may be helpful:
Arch Linux as VirtualBox guest
Arch Linux as VirtualBox guest on a physical drive
Arch Linux as VMware guest
Moving an existing install into (or out of) a virtual machine
Boot the installation medium
https://wiki.archlinux.org/index.php/beginners'_guide
3/26
5/7/2014
Beginners' guide - ArchWiki
Most modern systems allow you to select the boot device during the POST phase, usually by pressing the
F12 key while the BIOS splash screen is visible. Select the device which contains the Arch ISO.
Alternatively, you may need to change the boot order in your computer's BIOS. To do this, press a key
(usually Delete, F1, F2, F11 or F12) during the POST phase. This will take you into the BIOS
settings screen where you can set the order in which the system searches for devices to boot from. Set the
device which contains the Arch ISO as the first device from which boot is attempted. Select "Save & Exit"
(or your BIOS's equivalent) and the computer should then complete its normal boot process. When the
Arch menu appears, select "Boot Arch Linux" and press Enter to enter the live environment where you
will run the actual installation (if booting from a UEFI boot disk, the option may look more like "Arch
Linux archiso x86_64 UEFI").
Testing if you are booted into UEFI mode
In case you have a UEFI motherboard and UEFI Boot mode is enabled (and is preferred over
BIOS/Legacy mode), the CD/USB will automatically launch Arch Linux via Gummiboot. To test if you
have booted into UEFI mode, first make sure efivars is mounted:
# mount -t efivarfs efivarfs /sys/firmware/efi/efivars
Then run:
# efivar -l
If efivar lists the UEFI variables properly, then you have booted in UEFI mode. If not check whether all
the requirements listed in Unified Extensible Firmware Interface are met.
Troubleshooting boot problems
If you are using an Intel video chipset and the screen goes blank during the boot process, the
problem is likely an issue with Kernel Mode Setting. A possible workaround may be achieved by
rebooting and pressing e over the entry that you are trying to boot (i686 or x86_64). At the end of
the string type nomodeset and press Enter. Alternatively, try video=SVIDEO-1:d which, if it
works, will not disable kernel mode setting. You can also try i915.modeset=0. See the Intel
article for more information.
If the screen does not go blank and the boot process gets stuck while trying to load the kernel, press
Tab while hovering over the menu entry, type acpi=off at the end of the string and press Enter
.
Installation
You are now presented with a shell prompt, automatically logged in as root. Your shell is Zsh; this will
provide you advanced Tab completion, and other features as part of the grml config (http://grml.org/zsh/).
For editing text files, the console editor nano is suggested. If you are not familiar with it, see nano#nano
usage. If you have (or plan on having) a dual boot setup with Windows, see Windows and Arch Dual
Boot.
Change the language
https://wiki.archlinux.org/index.php/beginners'_guide
4/26
5/7/2014
Beginners' guide - ArchWiki
Tip: These are optional for the majority of users. Useful only if you plan on writing in your own
language in any of the configuration files, if you use diacritical marks in the Wi-Fi password, or if you
would like to receive system messages (e.g. possible errors) in your own language. Changes here only
affect the installation process.
By default, the keyboard layout is set to us. If you have a non-US keyboard layout, run:
# loadkeys layout
...where layout can be fr, uk, dvorak, be-latin1, etc. See this wikipedia article for a 2-letter
country code list. Use the command localectl list-keymaps to list all available keymaps.
The font should also be changed, because most languages use more glyphs than the 26 letter English
alphabet. Otherwise some foreign characters may show up as white squares or as other symbols. Note that
the name is case-sensitive, so please type it exactly as you see it:
# setfont Lat2-Terminus16
By default, the language is set to English (US). If you would like to change the language for the install
process (German, in this example), remove the # in front of the locale you want from
/etc/locale.gen, along with English (US). Please choose the UTF-8 entry.
# nano /etc/locale.gen
en_US.UTF-8 UTF-8
de_DE.UTF-8 UTF-8
# locale-gen
# export LANG=de_DE.UTF-8
Establish an internet connection
Warning: As of v197 (http://cgit.freedesktop.org/systemd/systemd/tree/NEWS?
id=dee4c244254bb49d1ffa8bd7171ae9cce596d2d0), udev no longer assigns network interface names
according to the wlanX and ethX naming scheme. If you are coming from a different distribution or are
reinstalling Arch and not aware of the new interface naming style, please do not assume that your
wireless interface is named wlan0, or that your wired interface is named eth0. You can use the command
ip link to discover the names of your interfaces.
Note: Since the ISO released on 2014.04 (but maybe even on previous ones) there seems to be a
problem in getting an IP address with DHCP if you are using the family of routers "FritzBox!". At this
time models 7390[1] (http://unix.stackexchange.com/questions/126526/archlinux-2014-04-64bit-andconnectivity-problem-during-instalation) and 7112[2]
(https://unix.stackexchange.com/questions/126694/enabling-wired-internet-connection-with-dhcpduring-arch-linux-installation/126709) seem to have this issue, but other models may be affected. The
issue seems to be between the Dhcpcd (https://wiki.archlinux.org/index.php/Dhcpcd) client and the
FritzBox! routers and the way they assign IP addresses. The solution to the problem seems to be as
follows: in your FritzBox! settings, manually delete the entry related to the IP address that identifies your
machine. Also, disable the option "Assign always the same IP address to this machine". Now restart the
https://wiki.archlinux.org/index.php/beginners'_guide
5/26
5/7/2014
Beginners' guide - ArchWiki
DHCP proccess or simply reboot your computer and you should get an IP address as usual. If it doesn't
work, try also to reboot your FrtizBox!. Once your computer gets the IP address, you can re-enable the
previously disabled option.
The dhcpcd network daemon starts automatically during boot and it will attempt to start a wired
connection. Try to ping a server to see if a connection was established. For example, Google's webservers:
# ping -c 3 www.google.com
PING www.l.google.com (74.125.132.105) 56(84) bytes of data.
64 bytes from wb-in-f105.1e100.net (74.125.132.105): icmp_req=1 ttl=50 time=17.0 ms
64 bytes from wb-in-f105.1e100.net (74.125.132.105): icmp_req=2 ttl=50 time=18.2 ms
64 bytes from wb-in-f105.1e100.net (74.125.132.105): icmp_req=3 ttl=50 time=16.6 ms
--- www.l.google.com ping statistics --3 packets transmitted, 3 received, 0% packet loss, time 2003ms
rtt min/avg/max/mdev = 16.660/17.320/18.254/0.678 ms
If you get a ping: unknown host error, first check if there is an issue with your cable or wireless signal
strength. If not, you will need to set up the network manually, as explained below. Once a connection is
established move on to Prepare the storage drive.
Wired
Follow this procedure if you need to set up a wired connection via a static IP address.
First, disable the dhcpcd service which was started automatically at boot:
# systemctl stop dhcpcd.service
Identify the name of your Ethernet interface.
# ip link
1: lo: <LOOPBACK,UP,LOWER_UP> mtu 65536 qdisc noqueue state UNKNOWN mode DEFAULT
link/loopback 00:00:00:00:00:00 brd 00:00:00:00:00:00
2: enp2s0f0: <BROADCAST,MULTICAST> mtu 1500 qdisc noop state DOWN mode DEFAULT qlen 1000
link/ether 00:11:25:31:69:20 brd ff:ff:ff:ff:ff:ff
3: wlp3s0: <BROADCAST,MULTICAST,UP,LOWER_UP> mtu 1500 qdisc mq state UP mode DORMANT qlen 1000
link/ether 01:02:03:04:05:06 brd ff:ff:ff:ff:ff:ff
In this example, the Ethernet interface is enp2s0f0. If you are unsure, your Ethernet interface is likely to
start with the letter "e", and unlikely to be "lo" or start with the letter "w".
You also need to know these settings:
Static IP address.
Subnet mask.
Gateway's IP address.
Name servers' (DNS) IP addresses.
Domain name (unless you are on a local LAN, in which case you can make it up).
Activate the connected Ethernet interface (e.g. enp2s0f0):
https://wiki.archlinux.org/index.php/beginners'_guide
6/26
5/7/2014
Beginners' guide - ArchWiki
# ip link set enp2s0f0 up
Add the address:
# ip addr add ip_address/mask_bits dev interface_name
For example:
# ip addr add 192.168.1.2/24 dev enp2s0f0
For more options, run man ip.
Add your gateway like this, substituting your own gateway's IP address:
# ip route add default via ip_address
For example:
# ip route add default via 192.168.1.1
Edit resolv.conf, substituting your name servers' IP addresses and your local domain name:
# nano /etc/resolv.conf
nameserver 61.23.173.5
nameserver 61.95.849.8
search example.com
Note: Currently, you may include a maximum of three nameserver lines. In order to overcome this
limitation, you can use a locally caching nameserver like Dnsmasq.
You should now have a working network connection. If you do not, check the detailed Network
configuration page.
Wireless
Follow this procedure if you need wireless connectivity (Wi-Fi) during the installation process.
First, identify the name of your wireless interface.
# iw dev
phy#0
Interface wlp3s0
ifindex 3
wdev 0x1
addr 00:11:22:33:44:55
type managed
https://wiki.archlinux.org/index.php/beginners'_guide
7/26
5/7/2014
Beginners' guide - ArchWiki
In this example, wlp3s0 is the available wireless interface. If you are unsure, your wireless interface is
likely to start with the letter "w", and unlikely to be "lo" or start with the letter "e".
Note: If you do not see output similar to this, then your wireless driver has not been loaded. If this is the
case, you must load the driver yourself. Please see Wireless network configuration for more detailed
information.
Now use netctl's wifi-menu to connect to a network:
# wifi-menu wlp3s0
You should now have a working network connection. If you do not, try #Without wifi-menu or check the
detailed Wireless network configuration page.
Without wifi-menu
Bring the interface up with:
# ip link set wlp3s0 up
To verify that the interface is up, inspect the output of the following command:
# ip link show wlp3s0
3: wlp3s0: <BROADCAST,MULTICAST,UP,LOWER_UP> mtu 1500 qdisc mq state DOWN mode DORMANT group default
link/ether 00:11:22:33:44:55 brd ff:ff:ff:ff:ff:ff
The UP in <BROADCAST,MULTICAST,UP,LOWER_UP> is what indicates the interface is up, not the later
state DOWN.
Most wireless chipsets require firmware in addition to a corresponding driver. The kernel tries to identify
and load both automatically. If you get output like SIOCSIFFLAGS: No such file or directory, this
means you will need to manually load the firmware. If unsure, invoke dmesg to query the kernel log for a
firmware request from the wireless chipset. For example, if you have an Intel chipset which requires and
has requested firmware from the kernel at boot:
# dmesg | grep firmware
firmware: requesting iwlwifi-5000-1.ucode
If there is no output, it may be concluded that the system's wireless chipset does not require firmware.
Warning: Wireless chipset firmware packages (for cards which require them) are pre-installed under
/usr/lib/firmware in the live environment (on CD/USB stick) but must be explicitly installed to
your actual system to provide wireless functionality after you reboot into it! Package installation is
covered later in this guide. Ensure installation of both your wireless module and firmware before
rebooting! See Wireless network configuration if you are unsure about the requirement of corresponding
firmware installation for your particular chipset.
https://wiki.archlinux.org/index.php/beginners'_guide
8/26
5/7/2014
Beginners' guide - ArchWiki
Next, scan for available networks using iw dev wlp3s0 scan | grep SSID, then connect to a network
with:
# wpa_supplicant -B -i wlp3s0 -c <(wpa_passphrase "ssid" "psk")
You need to replace ssid with the name of your network (e.g. "Linksys etc...") and psk with your wireless
password, leaving the quotes around the network name and password.
Finally, you have to give your interface an IP address. This can be set manually or using dhcp:
# dhcpcd wlp3s0
If that does not work, issue the following commands:
# echo 'ctrl_interface=DIR=/run/wpa_supplicant' > /etc/wpa_supplicant.conf
# wpa_passphrase ssid passphrase >> /etc/wpa_supplicant.conf
# ip link set interface up
# wpa_supplicant -B -D nl80211 -c /etc/wpa_supplicant.conf -i interface
# dhcpcd -A interface
Setting the interface up at step 3 may not be needed, but does no harm in any case.
If wpa_supplicant complains about an unsupported driver at step 4, just leave out the "-D nl80211"
parameter:
# wpa_supplicant -B -c /etc/wpa_supplicant.conf -i interface
Analog modem, ISDN, or PPPoE DSL
For xDSL, dial-up, and ISDN connections, see Direct Modem Connection.
Behind a proxy server
If you are behind a proxy server, you will need to export the http_proxy and ftp_proxy environment
variables. See Proxy settings for more information.
Prepare the storage drive
Warning: Partitioning can destroy data. You are strongly cautioned and advised to backup any critical
data before proceeding.
Note: If you are installing to a USB flash key, see Installing Arch Linux on a USB key.
Tip: If you want to create any stacked block devices for LVM, disk encryption or RAID, do it now.
Choose a partition table type
You have to choose between GUID Partition Table (GPT) and Master Boot Record (MBR), see also
Partitioning#Choosing between GPT and MBR.
https://wiki.archlinux.org/index.php/beginners'_guide
9/26
5/7/2014
Beginners' guide - ArchWiki
It is recommended to always use GPT for UEFI boot, as some UEFI firmwares do not allow UEFIMBR boot.
Some BIOS systems may have issues with GPT. See http://mjg59.dreamwidth.org/8035.html and
http://rodsbooks.com/gdisk/bios.html for more info and possible workarounds.
Partitioning tool
Absolute beginners are encouraged to use a graphical partitioning tool. GParted is a good example, and is
provided as a live CD (http://gparted.sourceforge.net/livecd.php). A drive should first be partitioned and
afterwards the partitions should be formatted with a file system.
While gparted may be easier to use, if you just want to create a few partitions on a new disk you can get
the job done quickly by just using one of the fdisk variants which are included on the install medium. In
the next section short usage instructions for both gdisk and fdisk follow.
Erase partition table
If you want to start from scratch, and do not intend to keep existing partitions, erase the partition table with
the following command. This simplifies creating new partitions and avoids problems with converting disks
from MBR to GPT and vice versa.
# sgdisk --zap-all /dev/sda
Partition scheme
You can decide into how many partitions the disk should be split, and for which directory each partition
should be used in the system. The mapping from partitions to directories (frequently called 'mount points')
is the Partition scheme. The simplest, and not a bad choice, is to make just one huge / partition. Another
popular choice is to have a / and a /home partition.
Additional required partitions:
If you have a UEFI motherboard, you will need to create an extra EFI System Partition.
If you have a BIOS motherboard (or plan on booting in BIOS compatibility mode) and you want to
setup GRUB on a GPT-partitioned drive, you will need to create an extra BIOS Boot Partition of
size 1 or 2 MiB and EF02 type code. Syslinux does not need one.
If you have a requirement for a Disk encryption of the system itself, this must be reflected in your
partition scheme. It is unproblematic to add encrypted folders, containers or home directories after
the system is installed.
See Swap for details if you wish to set up a swap partition or swap file. A swap file is easier to resize than
a partition and can be created at any point after installation, but cannot be used with a Btrfs filesystem.
If you have already created your partitions, proceed to #Create filesystems.
Otherwise, see the following example.
Example
The Arch Linux install media includes the following partitioning tools: fdisk, gdisk, cfdisk,
cgdisk and parted.
https://wiki.archlinux.org/index.php/beginners'_guide
10/26
5/7/2014
Beginners' guide - ArchWiki
Tip: Use the lsblk -f or lsblk -o NAME,FSTYPE,SIZE,LABEL command to list the hard disks
attached to your system, along with the sizes of their existing partitions. This will help you to be
confident you are partitioning the right disk.
The example system will contain a 15 GB root partition, and a home partition for the remaining space.
Choose either MBR or GPT, as described above. Do not choose both!
It should be emphasized that partitioning is a personal choice and that this example is only for illustrative
purposes. See Partitioning.
Using cgdisk to create GPT partitions
Launch cgdisk with:
# cgdisk /dev/sda
Tip: If cgdisk can't change your disk to GPT, parted (https://www.archlinux.org/packages/?
name=parted)can.
Root
Choose New (or press N) Enter for the first sector (2048) type in 15G Enter for the
default hex code (8300) Enter for a blank partition name.
Home
Press the down arrow a couple of times to move to the larger free space area.
Choose New (or press N) Enter for the first sector Enter to use the rest of the drive (or you
could type in the desired size; for example 30G) Enter for the default hex code (8300) Enter
for a blank partition name.
Here is what it should look like:
Part. #
Size
Partition Type
Partition Name
---------------------------------------------------------------1007.0 KiB free space
1
15.0 GiB
Linux filesystem
2
123.45 GiB Linux filesystem
Double check and make sure that you are happy with the partition sizes as well as the partition table layout
before continuing.
If you would like to start over, you can simply select Quit (or press Q) to exit without saving changes and
then restart cgdisk.
If you are satisfied, choose Write (or press Shift+W) to finalize and to write the partition table to the
drive. Type yes and choose Quit (or press Q) to exit without making any more changes.
Using fdisk to create MBR partitions
Note: There is also cfdisk, which is similar in UI to cgdisk, but it currently does not automatically align
the first partition properly. That is why the classic fdisk tool is used here.
https://wiki.archlinux.org/index.php/beginners'_guide
11/26
5/7/2014
Beginners' guide - ArchWiki
Launch fdisk with:
# fdisk /dev/sda
Create the partition table:
Command (m for help): type o and
press Enter
Then create the first partition:
1.
2.
3.
4.
5.
Command (m for help): type n and press Enter
Partition type: Select (default p): press Enter
Partition number (1-4, default 1): press Enter
First sector (2048-209715199, default 2048): press Enter
Last sector, +sectors or +size{K,M,G,T,P} (2048-209715199....., default
209715199):
type +15G and press Enter
Then create a second partition:
1.
2.
3.
4.
5.
Command (m for help): type n and press Enter
Partition type: Select (default p): press Enter
Partition number (1-4, default 2): press Enter
First sector (31459328-209715199, default 31459328): press Enter
Last sector, +sectors or +size{K,M,G,T,P} (31459328-209715199....., default
209715199):
press Enter
Now preview the new partition table:
Command (m for help): type p and
press Enter
Disk /dev/sda: 107.4 GB, 107374182400 bytes, 209715200 sectors
Units = sectors of 1 * 512 = 512 bytes
Sector size (logical/physical): 512 bytes / 512 bytes
I/O size (minimum/optimal): 512 bytes / 512 bytes
Disk identifier: 0x5698d902
Device Boot
Start
/dev/sda1
2048
/dev/sda2
31459328
End
31459327
209715199
Blocks
15728640
89127936
Id System
83
Linux
83
Linux
Then write the changes to disk:
Command (m for help): type w and
press Enter
If everything went well fdisk will now quit with the following message:
The partition table has been altered!
Calling ioctl() to re-read partition table.
Syncing disks.
In case this does not work because fdisk encountered an error, you can use the q command to exit.
https://wiki.archlinux.org/index.php/beginners'_guide
12/26
5/7/2014
Beginners' guide - ArchWiki
Create filesystems
Simply partitioning is not enough; the partitions also need a filesystem. To format the partitions with an
ext4 filesystem:
Warning: Double check and triple check that it is actually /dev/sda1 and /dev/sda2 that you want
to format. You can use lsblk to help with this.
# mkfs.ext4 /dev/sda1
# mkfs.ext4 /dev/sda2
If you have made a partition dedicated to swap (code 82), do not forget to format and activate it with:
# mkswap /dev/sdaX
# swapon /dev/sdaX
For UEFI, you should format the EFI System Partition (for example /dev/sdXY) with:
# mkfs.fat -F32 /dev/sdXY
Mount the partitions
Each partition is identified with a number suffix. For example, sda1 specifies the first partition of the first
drive, while sda designates the entire drive.
To display the current partition layout:
# lsblk -f
Note: Do not mount more than one partition to the same directory. And pay attention, because the
mounting order is important.
First, mount the root partition on /mnt. Following the example above (yours may be different), it would
be:
# mount /dev/sda1 /mnt
Then mount the home partition and any other separate partition ( /boot, /var, etc), if you have any:
# mkdir /mnt/home
# mount /dev/sda2 /mnt/home
In case you have a UEFI motherboard, mount the EFI System Partition to /boot. Whilst other
mountpoints are viable, using /boot is recommended as explained in the EFISTUB article.
# mkdir /mnt/boot
# mount /dev/sdXY /mnt/boot
https://wiki.archlinux.org/index.php/beginners'_guide
13/26
5/7/2014
Beginners' guide - ArchWiki
Select a mirror
Before installing, you may want to edit the mirrorlist file and place your preferred mirror first. A copy
of this file will be installed on your new system by pacstrap as well, so it is worth getting it right.
# nano /etc/pacman.d/mirrorlist
##
## Arch Linux repository mirrorlist
## Sorted by mirror score from mirror status page
## Generated on 2012-MM-DD
##
Server = http://mirror.example.xyz/archlinux/$repo/os/$arch
...
If you want, you can make it the only mirror available by deleting all other lines, but it is usually a good
idea to have a few more, in case the first one goes offline.
Tip:
Use the Mirrorlist Generator (https://www.archlinux.org/mirrorlist/) to get an updated list for your
country. HTTP mirrors are faster than FTP, because of something called keepalive. With FTP,
pacman has to send out a signal each time it downloads a package, resulting in a brief pause. For
other ways to generate a mirror list, see Sorting mirrors and Reflector.
Arch Linux MirrorStatus (https://archlinux.org/mirrors/status/) reports various aspects about the
mirrors such as network problems with mirrors, data collection problems, the last time mirrors have
been synced, etc.
Note:
Whenever in the future you change your mirrorlist, refresh all package lists with pacman -Syy,
to ensure that the package lists are updated consistently. See Mirrors for more information.
If you are using an older installation medium, your mirrorlist might be outdated, which might lead
to problems when updating Arch Linux (see FS#22510 (https://bugs.archlinux.org/task/22510)).
Therefore it is advised to obtain the latest mirror information as described above.
Some issues have been reported in the Arch Linux forums (https://bbs.archlinux.org/) regarding
network problems that prevent pacman from updating/synchronizing repositories (see [3]
(https://bbs.archlinux.org/viewtopic.php?id=68944) and [4]
(https://bbs.archlinux.org/viewtopic.php?id=65728)). When installing Arch Linux natively, these
issues have been resolved by replacing the default pacman file downloader with an alternative (see
Improve pacman performance for more details). When installing Arch Linux as a guest OS in
VirtualBox, this issue has also been addressed by using "Host interface" instead of "NAT" in the
machine properties.
Install the base system
The base system is installed using the pacstrap script. The -i switch can be omitted if you wish to install
every package from the base (https://www.archlinux.org/groups/x86_64/base/)group without
prompting. You may also want to include base-devel
(https://www.archlinux.org/groups/x86_64/base-devel/), as you will need these packages
should you want to build from the AUR.
https://wiki.archlinux.org/index.php/beginners'_guide
14/26
5/7/2014
Beginners' guide - ArchWiki
# pacstrap -i /mnt base
Note:
If in the middle of the installation of base packages you get a request to import a PGP key, agree to
download the key to proceed. This is likely to happen if the Arch ISO you are using is out of date.
If pacman fails to verify your packages, stop the process with Ctrl+C and check the system time
with cal. If the system date is invalid (e.g. it shows the year 2010), signing keys will be
considered expired (or invalid), signature checks on packages will fail and installation will be
interrupted. Make sure to correct the system time, using the command ntpd -qg, and retry
running the pacstrap command. Refer to Time page for more information on correcting system
time.
If pacman complains that
error: failed to commit transaction (invalid or corrupted package), run the
following command:
# pacman-key --init && pacman-key --populate archlinux
This will give you a basic Arch system. Other packages can be installed later using pacman.
Generate an fstab
Generate an fstab file with the following command. UUIDs will be used because they have certain
advantages (see fstab#Identifying filesystems). If you would prefer to use labels instead, replace the -U
option with -L.
# genfstab -U -p /mnt >> /mnt/etc/fstab
# nano /mnt/etc/fstab
Warning: The fstab file should always be checked after generating it. If you encounter errors running
genfstab or later in the install process, do not run genfstab again; just edit the fstab file.
A few considerations:
The last field determines the order in which partitions are checked at start up: use 1 for the (nonbtrfs) root partition, which should be checked first; 2 for all other partitions you want checked at
start up; and 0 means 'do not check' (see fstab#Field definitions).
All btrfs partitions should have 0 for this field. Normally, you will also want your swap partition to
have 0.
Chroot and configure the base system
Next, chroot into your newly installed system:
# arch-chroot /mnt /bin/bash
Note: Leave out /bin/bash to chroot into the sh shell.
https://wiki.archlinux.org/index.php/beginners'_guide
15/26
5/7/2014
Beginners' guide - ArchWiki
At this stage of the installation, you will configure the primary configuration files of your Arch Linux base
system. These can either be created if they do not exist, or edited if you wish to change the defaults.
Closely following and understanding these steps is of key importance to ensure a properly configured
system.
Locale
Locales are used by glibc and other locale-aware programs or libraries for rendering text, correctly
displaying regional monetary values, time and date formats, alphabetic idiosyncrasies, and other localespecific standards.
There are two files that need editing: locale.gen and locale.conf.
Uncomment as many lines as needed. Remove the # in front of the line(s) you want to use. Using UTF-8
is highly recommended over ISO-8859:
# nano /etc/locale.gen
#en_PH.UTF-8 UTF-8
#en_PH ISO-8859-1
#en_SG.UTF-8 UTF-8
#en_SG ISO-8859-1
en_US.UTF-8 UTF-8
#en_US ISO-8859-1
#en_ZA.UTF-8 UTF-8
#en_ZA ISO-8859-1
Note: The locale.gen file has everything commented out by default.
Generate the locale(s) specified in /etc/locale.gen:
# locale-gen
Note: This will also run with every update of glibc.
Create the /etc/locale.conf file substituting your chosen locale:
# echo LANG=en_US.UTF-8 > /etc/locale.conf
Note:
The locale specified in the LANG variable must be uncommented in /etc/locale.gen.
The locale.conf file does not exist by default. Setting only LANG should be enough as it will
act as the default value for all other variables.
Export substituting your chosen locale:
# export LANG=en_US.UTF-8
https://wiki.archlinux.org/index.php/beginners'_guide
16/26
5/7/2014
Beginners' guide - ArchWiki
Tip: To use other locales for other LC_* variables, run locale to see the available options and add
them to locale.conf. It is not recommended to set the LC_ALL variable. See Locale#Setting the
locale system-wide for details.
Console font and keymap
If you set a keymap at the beginning of the install process, load it now, as well, because the environment
has changed. For example:
# loadkeys de-latin1
# setfont Lat2-Terminus16
To make them available after reboot, edit vconsole.conf (create it if it does not exist):
# nano /etc/vconsole.conf
KEYMAP=de-latin1
FONT=Lat2-Terminus16
KEYMAP
Please note that this setting is only valid for your TTYs, not any graphical window
managers or Xorg.
FONT Available alternate console fonts reside in /usr/share/kbd/consolefonts/. The
default (blank) is safe, but some foreign characters may show up as white squares or as other
symbols. It is recommended that you change it to Lat2-Terminus16, because according to
/usr/share/kbd/consolefonts/README.Lat2-Terminus16, it claims to support "about 110
language sets".
Possible option FONT_MAP Defines the console map to load at boot. Read man setfont.
Removing it or leaving it blank is safe.
See Fonts#Console fonts and man vconsole.conf for more information.
Time zone
Available time zones and subzones can be found in the /usr/share/zoneinfo/Zone/SubZone
directories.
To view the available zones, check the directory /usr/share/zoneinfo/:
# ls /usr/share/zoneinfo/
Similarly, you can check the contents of directories belonging to a subzone:
# ls /usr/share/zoneinfo/Europe
Create a symbolic link /etc/localtime to your zone file /usr/share/zoneinfo/Zone/SubZone
using this command:
https://wiki.archlinux.org/index.php/beginners'_guide
17/26
5/7/2014
Beginners' guide - ArchWiki
# ln -s /usr/share/zoneinfo/Zone/SubZone /etc/localtime
Example:
# ln -s /usr/share/zoneinfo/Europe/Minsk /etc/localtime
Hardware clock
Set the hardware clock mode uniformly between your operating systems. Otherwise, they may overwrite
the hardware clock and cause time shifts.
You can generate /etc/adjtime automatically by using one of the following commands:
UTC (recommended)
Note: Using UTC for the hardware clock does not mean that software will display time in UTC.
# hwclock --systohc --utc
localtime (discouraged; used by default in Windows)
Warning: Using localtime may lead to several known and unfixable bugs. However, there are no
plans to drop support for localtime.
# hwclock --systohc --localtime
Kernel modules
Tip: This is just an example, you do not need to set it. All needed modules are automatically loaded by
udev, so you will rarely need to add something here. Only add modules that you know are missing.
For kernel modules to load during boot, place a *.conf file in /etc/modules-load.d/, with a name
based on the program that uses them.
# nano /etc/modules-load.d/virtio-net.conf
# Load 'virtio-net.ko' at boot.
virtio-net
If there are more modules to load per *.conf, the module names can be separated by newlines. A good
example are the VirtualBox Guest Additions.
Empty lines and lines starting with # or ; are ignored.
Hostname
https://wiki.archlinux.org/index.php/beginners'_guide
18/26
5/7/2014
Beginners' guide - ArchWiki
Set the hostname to your liking (e.g. arch):
# echo myhostname > /etc/hostname
Add the same hostname to /etc/hosts:
# nano /etc/hosts
#
# /etc/hosts: static lookup table for host names
#
#<ip-address>
127.0.0.1
::1
<hostname.domain.org>
localhost.localdomain
localhost.localdomain
<hostname>
localhost
localhost
myhostname
# End of file
Configure the network
You need to configure the network again, but this time for your newly installed environment. The
procedure and prerequisites are very similar to the one described above, except we are going to make it
persistent and automatically run at boot.
Note:
For more in-depth information on network configration, visit Network configuration and Wireless
network configuration.
If you would like to use the old interface naming scheme (ie. eth* and wlan*) you can accomplish
this by creating an empty file at /etc/udev/rules.d/80-net-setup-link.rules which will
mask the file of the same name located under /usr/lib/udev/rules.d.
Wired
Dynamic IP
Using dhcpcd
If you only use a single fixed wired network connection, you do not need a network management service
and can simply enable the dhcpcd service:
# systemctl enable dhcpcd.service
Note: If it does not work, use: # systemctl enable dhcpcd@interface_name.service
Using netctl
Copy a sample profile from /etc/netctl/examples to /etc/netctl:
# cd /etc/netctl
# cp examples/ethernet-dhcp my_network
https://wiki.archlinux.org/index.php/beginners'_guide
19/26
5/7/2014
Beginners' guide - ArchWiki
Edit the profile as needed (update Interface from eth0 to match network adapter ID as shown by
running ip link):
# nano my_network
Enable the my_network profile:
# netctl enable my_network
Note: You will get the message "Running in chroot, ignoring request.". This can be ignored for now.
Using netctl-ifplugd
Warning: You cannot use this method in conjunction with explicitly enabling profiles, such as
netctl enable <profile>.
Alternatively, you can use netctl-ifplugd, which gracefully handles dynamic connections to new
networks:
Install ifplugd (https://www.archlinux.org/packages/?name=ifplugd), which is required for
netctl-ifplugd:
# pacman -S ifplugd
Then enable for interface that you want:
# systemctl enable netctl-ifplugd@<interface>.service
Tip: Netctl also provides netctl-auto, which can be used to handle wired profiles in conjunction
with netctl-ifplugd.
Static IP
Using netctl
Copy a sample profile from /etc/netctl/examples to /etc/netctl:
# cd /etc/netctl
# cp examples/ethernet-static my_network
Edit the profile as needed (modify Interface, Address, Gateway and DNS):
# nano my_network
Notice the /24 in Address which is the CIDR notation of a 255.255.255.0 netmask
https://wiki.archlinux.org/index.php/beginners'_guide
20/26
5/7/2014
Beginners' guide - ArchWiki
Enable above created profile to start it at every boot:
# netctl enable my_network
Using systemd-networkd
See systemd-networkd.
Wireless
Note: If your wireless adapter requires a firmware (as described in the above Establish an internet
connection section and also in the article Wireless network configuration#Device driver), install the
package containing your firmware. Most of the time, the linux-firmware
(https://www.archlinux.org/packages/?name=linux-firmware)package will contain the
needed firmware. Though for some devices, the required firmware might be in its own package. For
example:
# pacman -S zd1211-firmware
See Wireless network configuration#Installing driver/firmware for more info.
Install iw (https://www.archlinux.org/packages/?name=iw)and wpa_supplicant
(https://www.archlinux.org/packages/?name=wpa_supplicant)which you will need to connect
to a network:
# pacman -S iw wpa_supplicant
Adding wireless networks
Using wifi-menu
Install dialog (https://www.archlinux.org/packages/?name=dialog), which is required for
wifi-menu:
# pacman -S dialog
After finishing the rest of this installation and rebooting, you can connect to the network with
wifi-menu interface_name (where interface_name is the interface of your wireless chipset).
# wifi-menu interface_name
Warning: This must be done *after* your reboot when you are no longer chrooted. The process
spawned by this command will conflict with the one you have running outside of the chroot.
Alternatively, you could just configure a network profile manually using the following templates so that
you do not have to worry about using wifi-menu at all.
Using manual netctl profiles
https://wiki.archlinux.org/index.php/beginners'_guide
21/26
5/7/2014
Beginners' guide - ArchWiki
Copy a network profile from /etc/netctl/examples to /etc/netctl:
# cd /etc/netctl
# cp examples/wireless-wpa my-network
Edit the profile as needed (modify Interface, ESSID and Key):
# nano my-network
Enable above created profile to start it at every boot:
# netctl enable my-network
Connect automatically to known networks
Warning: You cannot use this method in conjunction with explicitly enabling profiles, such as
netctl enable <profile>.
Install wpa_actiond (https://www.archlinux.org/packages/?name=wpa_actiond), which is
required for netctl-auto:
# pacman -S wpa_actiond
Enable the netctl-auto service, which will connect to known networks and gracefully handle roaming
and disconnects:
# systemctl enable netctl-auto@interface_name.service
Tip: Netctl also provides netctl-ifplugd, which can be used to handle wired profiles in conjunction
with netctl-auto.
Analog modem, ISDN or PPPoE DSL
For xDSL, dial-up and ISDN connections, see Direct Modem Connection.
Create an initial ramdisk environment
Tip: Most users can skip this step and use the defaults provided in mkinitcpio.conf. The initramfs
image (from the /boot folder) has already been generated based on this file when the linux
(https://www.archlinux.org/packages/?name=linux)package (the Linux kernel) was installed
earlier with pacstrap.
Here you need to set the right hooks if the root is on a USB drive, if you use RAID, LVM, or if /usr is
on a separate partition.
Edit /etc/mkinitcpio.conf as needed and re-generate the initramfs image with:
https://wiki.archlinux.org/index.php/beginners'_guide
22/26
5/7/2014
Beginners' guide - ArchWiki
# mkinitcpio -p linux
Note: Arch VPS installations on QEMU (e.g. when using virt-manager) may need virtio modules
in mkinitcpio.conf to be able to boot.
# nano /etc/mkinitcpio.conf
MODULES="virtio virtio_blk virtio_pci virtio_net"
Set the root password
Set the root password with:
# passwd
Install and configure a bootloader
For BIOS motherboards
For BIOS systems, several boot loaders are available, see Boot loaders for a complete list. Choose one as
per your convenience. Here, two of the possibilities are given as examples:
Syslinux is (currently) limited to loading only files from the partition where it was installed. Its
configuration file is considered to be easier to understand. An example configuration can be found in
the syslinux article.
GRUB is more feature-rich and supports more complex scenarios. Its configuration file(s) is more
similar to 'sh' scripting language, which may be difficult for beginners to manually write. It is
recommended that they automatically generate one.
Syslinux
If you opted for a GUID partition table (GPT) for your hard drive earlier, you need to install the gptfdisk
(https://www.archlinux.org/packages/?name=gptfdisk)package now for the installation of
syslinux to work.
# pacman -S gptfdisk
Install the syslinux (https://www.archlinux.org/packages/?name=syslinux)package and then
use the syslinux-install_update script to automatically install the bootloader ( -i), mark the
partition active by setting the boot flag ( -a), and install the MBR boot code ( -m):
# pacman -S syslinux
# syslinux-install_update -i -a -m
https://wiki.archlinux.org/index.php/beginners'_guide
23/26
5/7/2014
Beginners' guide - ArchWiki
After installing Syslinux, configure syslinux.cfg to point to the right root partition. This step is vital. If
it points to the wrong partition, Arch Linux will not boot. Change /dev/sda3 to reflect your root
partition (if you partitioned your drive as in the example, your root partition is /dev/sda1). Do the same
for the fallback entry.
# nano /boot/syslinux/syslinux.cfg
...
LABEL arch
...
APPEND root=/dev/sda3 rw
...
For more information on configuring and using Syslinux, see Syslinux.
GRUB
Install the grub (https://www.archlinux.org/packages/?name=grub)package and then run
grub-install to install the bootloader:
# pacman -S grub
# grub-install --target=i386-pc --recheck /dev/sda
Note:
Change /dev/sda to reflect the drive you installed Arch on. Do not append a partition number
(do not use sdaX).
For GPT-partitioned drives on BIOS motherboards, you also need a "BIOS Boot Partition". See
GPT-specific instructions in the GRUB page.
A sample /boot/grub/grub.cfg gets installed as part of the grub package, and subsequent
grub-* commands may not over-write it. Ensure that your intended changes are in grub.cfg,
rather than in grub.cfg.new or some such file.
While using a manually created grub.cfg is absolutely fine, it is recommended that beginners
automatically generate one:
Tip: To automatically search for other operating systems on your computer, install os-prober
(https://www.archlinux.org/packages/?name=os-prober)( pacman -S os-prober) before
running the next command.
# grub-mkconfig -o /boot/grub/grub.cfg
Note: It is possible that multiple redundant menu entries will be generated. See
GRUB#Redundant_menu_entries.
For more information on configuring and using GRUB, see GRUB.
For UEFI motherboards
https://wiki.archlinux.org/index.php/beginners'_guide
24/26
5/7/2014
Beginners' guide - ArchWiki
For UEFI systems, several boot loaders are available, see Boot loaders for a complete list. Choose one as
per your convenience. Here, two of the possibilities are given as examples:
gummiboot is a minimal UEFI Boot Manager which provides a menu for EFISTUB kernels and
other UEFI applications.
GRUB is a more complete bootloader, useful if you run into problems with Gummiboot.
Note: For UEFI boot, the drive needs to be GPT-partitioned and an EFI System Partition (512 MiB or
larger, gdisk type EF00, formatted with FAT32) must be present. In the following examples, this
partition is assumed to be mounted at /boot. If you have followed this guide from the beginning, you
have already done all of these.
Gummiboot
First make sure efivars is mounted:
# mount -t efivarfs efivarfs /sys/firmware/efi/efivars
Then install the gummiboot (https://www.archlinux.org/packages/?name=gummiboot)package
and run gummiboot install to install the bootloader to the EFI System Partition:
# pacman -S gummiboot
# gummiboot install
You will need to manually create a configuration file to add an entry for Arch Linux to the gummiboot
manager. Create /boot/loader/entries/arch.conf and add the following contents, replacing
/dev/sdaX with your root partition, usually /dev/sda2:
# nano /boot/loader/entries/arch.conf
title
linux
initrd
options
Arch Linux
/vmlinuz-linux
/initramfs-linux.img
root=/dev/sdaX rw
For more information on configuring and using gummiboot, see gummiboot.
GRUB
First make sure efivars is mounted:
# mount -t efivarfs efivarfs /sys/firmware/efi/efivars
Then install the grub (https://www.archlinux.org/packages/?name=grub)and efibootmgr
(https://www.archlinux.org/packages/?name=efibootmgr)packages and run grub-install to
install the bootloader:
# pacman -S grub efibootmgr
# grub-install --target=x86_64-efi --efi-directory=/boot --bootloader-id=arch_grub --recheck
https://wiki.archlinux.org/index.php/beginners'_guide
25/26
5/7/2014
Beginners' guide - ArchWiki
Next, while using a manually created grub.cfg is absolutely fine, it is recommended that beginners
automatically generate one:
Tip: To automatically search for other operating systems on your computer, install os-prober
(https://www.archlinux.org/packages/?name=os-prober)before running the next command.
However os-prober is not known to properly detect UEFI OSes.
# grub-mkconfig -o /boot/grub/grub.cfg
For more information on configuring and using GRUB, see GRUB.
Unmount the partitions and reboot
Exit from the chroot environment:
# exit
Since the partitions are mounted under /mnt, use the following command to unmount them:
# umount -R /mnt
Reboot the computer:
# reboot
Tip: Be sure to remove the installation media, otherwise you will boot back into it.
Post-installation
Your new Arch Linux base system is now a functional GNU/Linux environment ready to be built into
whatever you wish or require for your purposes. You are now strongly advised to read General
recommendations#System administration and General recommendations#Package management.
See the rest of the General recommendations article for post-installation tutorials like setting up a graphical
user interface, sound or a touchpad.
For a list of applications that may be of interest, see List of applications.
Retrieved from "https://wiki.archlinux.org/index.php?title=Beginners%27_guide&oldid=313803"
Category: Getting and installing Arch
This page was last modified on 7 May 2014, at 06:26.
Content is available under GNU Free Documentation License 1.3 or later unless otherwise noted.
https://wiki.archlinux.org/index.php/beginners'_guide
26/26
You might also like
- Evaluation of Some Windows and Linux Intrusion Detection ToolsFrom EverandEvaluation of Some Windows and Linux Intrusion Detection ToolsNo ratings yet
- Beginners Guide To Arch LinuxDocument33 pagesBeginners Guide To Arch Linuxlga_scribdNo ratings yet
- Installing ArchLinuxDocument28 pagesInstalling ArchLinuxbaluskbNo ratings yet
- Install ArchDocument42 pagesInstall ArchdhimasbuingNo ratings yet
- Beginners Guide - ArchWikiDocument20 pagesBeginners Guide - ArchWikiSvetlana Dikovic JevticNo ratings yet
- Beginners' Guide: Related ArticlesDocument14 pagesBeginners' Guide: Related Articleszetrotrack000No ratings yet
- Installation Guide - ArchWikiDocument6 pagesInstallation Guide - ArchWikiFreeEveryNo ratings yet
- Installation Guide - ArchWikiDocument8 pagesInstallation Guide - ArchWikiSeth RelianNo ratings yet
- Installation Guide Arch LinuxDocument7 pagesInstallation Guide Arch Linuxlga_scribdNo ratings yet
- What Is Arch Linux?Document19 pagesWhat Is Arch Linux?Adán Antonio Cabrera LeónNo ratings yet
- Installation Guide - ArchWikiDocument10 pagesInstallation Guide - ArchWikiVakkasNo ratings yet
- Arch-Linux Install GuideDocument6 pagesArch-Linux Install Guideyadafav637No ratings yet
- Ultimatep2V: by Chris Huss and Mike LaverickDocument21 pagesUltimatep2V: by Chris Huss and Mike LaverickmultihumanNo ratings yet
- Ultimatep2V: by Chris Huss and Mike LaverickDocument29 pagesUltimatep2V: by Chris Huss and Mike LaverickmultihumanNo ratings yet
- Installation - Live Images - USB-Stick For OFW5 - OpenFOAMWikiDocument1 pageInstallation - Live Images - USB-Stick For OFW5 - OpenFOAMWikiJhwazkdNo ratings yet
- Installation Guide - ArchWiki - Part 1Document2 pagesInstallation Guide - ArchWiki - Part 1unicornNo ratings yet
- Wiley Fox Build GuideDocument7 pagesWiley Fox Build GuideDanielBrăileanuNo ratings yet
- Installation Guide - ArchWiki-1Document1 pageInstallation Guide - ArchWiki-1joanasr1967No ratings yet
- Dual Boot Arch Linux On MacBook Pro InstallationDocument9 pagesDual Boot Arch Linux On MacBook Pro InstallationLeider montero lunaNo ratings yet
- Installing and Using Virtual Box On CentOSDocument4 pagesInstalling and Using Virtual Box On CentOSmaaaizzNo ratings yet
- Debian ProLiant Support Notes 20110527Document8 pagesDebian ProLiant Support Notes 20110527Mounir Ben MohamedNo ratings yet
- Compilation Guide A13 AllWinneRDocument5 pagesCompilation Guide A13 AllWinneRJunior GuerreiroNo ratings yet
- Los HTC M8Document7 pagesLos HTC M8DanielBrăileanuNo ratings yet
- Red Hat Linux Installation and Root Password Cracking.Document89 pagesRed Hat Linux Installation and Root Password Cracking.Himani_Mittal_93No ratings yet
- Why Linux02.odpDocument82 pagesWhy Linux02.odpshanvijayrNo ratings yet
- Openmandriva LX 4.1 Release Notes: Available MediaDocument6 pagesOpenmandriva LX 4.1 Release Notes: Available MediaHarshith CNo ratings yet
- Installation Guide: Create AccountDocument9 pagesInstallation Guide: Create AccountTime LordNo ratings yet
- Wiki Archlinux Org Index PHP Install From Existing Linux 2Document6 pagesWiki Archlinux Org Index PHP Install From Existing Linux 2mnawarNo ratings yet
- How To Install A MultiBoot System With WindowsDocument6 pagesHow To Install A MultiBoot System With WindowsgurungeNo ratings yet
- Arch Linux VM in VirtualBoxDocument7 pagesArch Linux VM in VirtualBoxrashed44No ratings yet
- Embedded 1Document187 pagesEmbedded 1his2000xNo ratings yet
- Arch Linux For Dummies: UEFI ModeDocument6 pagesArch Linux For Dummies: UEFI ModetotosttsNo ratings yet
- Linux Installation InstructionsDocument2 pagesLinux Installation InstructionsduconNo ratings yet
- Install Linux Guest Additions - Distros LinuxDocument6 pagesInstall Linux Guest Additions - Distros LinuxkalazansAlanNo ratings yet
- SOA Suite 11g in VM WareDocument29 pagesSOA Suite 11g in VM WareGilberto SilvaNo ratings yet
- Resources For Building Your Own Test EnvironmentDocument2 pagesResources For Building Your Own Test EnvironmentKunal KariaNo ratings yet
- How To Build Lineageos Rom For Any Android Device Easily ! (Full Guide)Document7 pagesHow To Build Lineageos Rom For Any Android Device Easily ! (Full Guide)vdcosmaNo ratings yet
- DaphileInstallation PDFDocument10 pagesDaphileInstallation PDFAdriano DiasNo ratings yet
- Zabbix ApplianceDocument8 pagesZabbix ApplianceRobertHernandezNo ratings yet
- 2.2.1. Making Installation USB Media On LinuxDocument9 pages2.2.1. Making Installation USB Media On LinuxscodapentaviaNo ratings yet
- VirtualBox Guide For Beginners - Robert CollinsDocument64 pagesVirtualBox Guide For Beginners - Robert Collinsmario rossi50% (2)
- Installation Guide - ArchWiki - Part 2Document2 pagesInstallation Guide - ArchWiki - Part 2unicornNo ratings yet
- DiagsDocument4 pagesDiagsDhrubo Jyoti DasNo ratings yet
- Installing Backtrack 2 in VMware 6Document3 pagesInstalling Backtrack 2 in VMware 6Yefta SutantoNo ratings yet
- Build For Star2lteDocument8 pagesBuild For Star2lteDanielBrăileanuNo ratings yet
- Cadence Home Installation Manual (RHEL5)Document11 pagesCadence Home Installation Manual (RHEL5)KeithNo ratings yet
- Building NAS System With OpenMediaVault - GianiDocument105 pagesBuilding NAS System With OpenMediaVault - Gianigiani_2008No ratings yet
- OpenBSD 5.1 InstallationDocument50 pagesOpenBSD 5.1 InstallationBHARANI DHARAN.KNo ratings yet
- Linux Installation InstructionsDocument2 pagesLinux Installation InstructionsJoão Eduardo LevandoskiNo ratings yet
- Instalación de Proxmox - Guía CompletaDocument10 pagesInstalación de Proxmox - Guía CompletaRoberto Malgrado CortésNo ratings yet
- Crux PDFDocument27 pagesCrux PDFcgoetzke-1No ratings yet
- Hpcsa HW E1Document4 pagesHpcsa HW E1tadrianNo ratings yet
- Installing Hortonworks Sandbox 2 On Windowsusing VBDocument11 pagesInstalling Hortonworks Sandbox 2 On Windowsusing VBmigert83No ratings yet
- Tribal Chicken For Kali Linux 1.0.5Document22 pagesTribal Chicken For Kali Linux 1.0.5Evaldo WolkersNo ratings yet
- Build Your Own Gateway Firewall With FreeBSDDocument10 pagesBuild Your Own Gateway Firewall With FreeBSDJason PortNo ratings yet
- The Webcam HOWTODocument18 pagesThe Webcam HOWTOLuiz TorreNo ratings yet
- Manual Hadoop HIve InstallationDocument4 pagesManual Hadoop HIve InstallationFrans WilmerNo ratings yet
- ABAQUS Installation Guide UbuntuDocument9 pagesABAQUS Installation Guide UbuntuHojjat GholizadehNo ratings yet
- Installation - NethServer 7 FinalDocument6 pagesInstallation - NethServer 7 FinalantonioluisribeiroNo ratings yet
- DEVICE PARTITIONS and FILESYSTEMS INFODocument10 pagesDEVICE PARTITIONS and FILESYSTEMS INFOthelosslessoneNo ratings yet
- SecretsDocument37 pagesSecretsgnohmNo ratings yet
- TVL CSS G11-Wlas-W3 - 4Document16 pagesTVL CSS G11-Wlas-W3 - 4Fern WehNo ratings yet
- Used To Create or Delete Partitions On Hard Drives.: DiskpartDocument2 pagesUsed To Create or Delete Partitions On Hard Drives.: DiskpartNathaniel ArendainNo ratings yet
- Windows Command Line Cheat Sheet PDF Hackr - IoDocument27 pagesWindows Command Line Cheat Sheet PDF Hackr - IoDawood AhmedNo ratings yet
- ReadMe imageUSBDocument6 pagesReadMe imageUSBPepeLopezNo ratings yet
- Principles of Os Quiz1 To FinalsDocument84 pagesPrinciples of Os Quiz1 To FinalsPaulo Miguel TabuenaNo ratings yet
- Recreating VMFS Partitions Using HexdumpDocument11 pagesRecreating VMFS Partitions Using HexdumpAnthony ThomasNo ratings yet
- Dpms wnt5 x86-32 ChangelogDocument7 pagesDpms wnt5 x86-32 ChangelogWin TecNo ratings yet
- Cluster 2012r2Document64 pagesCluster 2012r2Anonymous NeRBrZyAUbNo ratings yet
- Cara Forced Delete Partition DLM Sesebuah Hard DiskDocument6 pagesCara Forced Delete Partition DLM Sesebuah Hard DiskfidarasiNo ratings yet
- 6643 1e6eDocument2 pages6643 1e6eJorge Iván Villaseñor LozanoNo ratings yet
- Sean's Windows 8 Install & Optimization Guide For SSDs & HDDDocument6 pagesSean's Windows 8 Install & Optimization Guide For SSDs & HDDjaneNo ratings yet
- San Question and AnswerDocument14 pagesSan Question and AnswerAman TiwaryNo ratings yet
- Oracle Linux 9-Install Oracle LinuxDocument49 pagesOracle Linux 9-Install Oracle LinuxDavidNo ratings yet
- TDSSKiller.3.1.0.28 21.04.2020 12.23.15 LogDocument51 pagesTDSSKiller.3.1.0.28 21.04.2020 12.23.15 LogDavid Mikael Nava TaclinoNo ratings yet
- Ec-Council Ensurepass 312-49v10 Exam Prep 2022-Aug-07 by Ronald 442q VceDocument37 pagesEc-Council Ensurepass 312-49v10 Exam Prep 2022-Aug-07 by Ronald 442q VceSiddhesh KarekarNo ratings yet
- Configuring Local StorageDocument28 pagesConfiguring Local StorageZiad AbdoNo ratings yet
- The Best MBR Repair Tool - Fix - Repair Damaged MBR EasilyDocument6 pagesThe Best MBR Repair Tool - Fix - Repair Damaged MBR EasilyRajlić ZoranNo ratings yet
- Hard Disk Partitions ExplainedDocument14 pagesHard Disk Partitions Explainedrafael264No ratings yet
- Partition With CMDDocument8 pagesPartition With CMDPeniel YohannesNo ratings yet
- HP Elitebook 835 G8 Notebook PC: Interactive Bios SimulatorDocument46 pagesHP Elitebook 835 G8 Notebook PC: Interactive Bios Simulatoraukro888aukroNo ratings yet
- Common - cml1037 SC Series Microsoft Exchange Best Practices WP - en UsDocument22 pagesCommon - cml1037 SC Series Microsoft Exchange Best Practices WP - en UsKadir KokcuNo ratings yet
- 220 1002 Exam ObjectivesDocument19 pages220 1002 Exam Objectivesapi-272637257100% (1)
- Intel® Optane™ Memory H Series: Installation and User Guide February 2021Document31 pagesIntel® Optane™ Memory H Series: Installation and User Guide February 2021SaidAnwarNo ratings yet
- User Guide HP Image AssistantDocument38 pagesUser Guide HP Image AssistantRicardo FloresNo ratings yet
- Partitioning and Formatting A Disk Drive in LinuxDocument13 pagesPartitioning and Formatting A Disk Drive in LinuxfopataNo ratings yet
- "An Operating System Wasn't Found" Error When Booting WindowsDocument5 pages"An Operating System Wasn't Found" Error When Booting WindowsFahad HassanNo ratings yet
- Understanding MBR and GPTDocument3 pagesUnderstanding MBR and GPTAjies GragoryNo ratings yet
- ORICO 95RU3 Series - Manual (9528RU3 - 9548RU3 - 9558RU3)Document20 pagesORICO 95RU3 Series - Manual (9528RU3 - 9548RU3 - 9558RU3)huy tranNo ratings yet