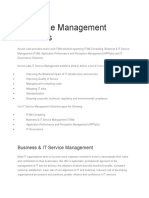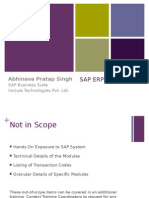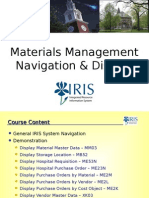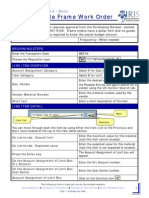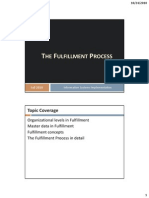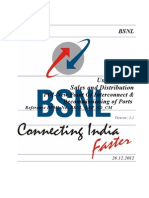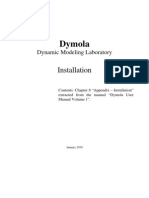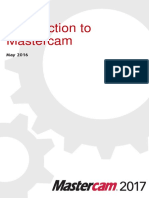Professional Documents
Culture Documents
BPI-Bike Exercises (3-3-08) Detailed Version
Uploaded by
genfinOriginal Description:
Original Title
Copyright
Available Formats
Share this document
Did you find this document useful?
Is this content inappropriate?
Report this DocumentCopyright:
Available Formats
BPI-Bike Exercises (3-3-08) Detailed Version
Uploaded by
genfinCopyright:
Available Formats
SAP PLM
SAP
SRM
SAP
ERP
SAP
CRM
SAP SCM
SAP NetWeaver
Global Bike Company
Overview Exercises
- Detailed Instruction Version -
(Version 1.0 Release March 2008)
GLOBAL BIKE INCORPORATED OVERVIEW
Sales and Distribution (SD)
Version 1.0 Release March 2008
Page 2
SAP University Alliance Program
GLOBAL BIKE INCORPORATED OVERVIEW
Exercise SD 1: Create Sales Order
In this exercise we will create a sales order for five Stream N3 28 bikes to the
Heartland Bike Company. To start the sales order process, follow the menu path:
LogisticsSales and DistributionSalesOrderCreate:
Expand the menu path,
then double-click on Create
This will produce the following screen:
Enter:
OR for Order Type,
##A1 for Sales Organization
WH for Distribution Channel
01 for Division
Then click on the enter icon
Version 1.0 Release March 2008
Page 3
SAP University Alliance Program
GLOBAL BIKE INCORPORATED OVERVIEW
Order type OR is a standard sales order. Other order types can be implemented, like
cash sale, rush order, consignment sale, etc. The Sales Organization, Distribution
Channel and Division define the Sales Area, which will determines many of the terms of
this sale like pricing. After entering the data shown in the screen above, click on the
enter icon(
), which will produce the following screen:
Click on the Sold-to party text box,
then click on the search icon
First, we need to enter the customer number for the Sold-to party. Since most people
cant remember customer numbers, we will use the search capability to find our
customerHeartland Bike Company. Click on the Sold-to party text box, then click on
the search icon, which will produce the following pop-up window:
Tabs allow you to specify
different search criteria.
Values in the text boxes are
used to filter the search
Make sure that only ##A1 is entered for Sales
Organization, WH for Distribution Channel and
01 for Division, then click on enter
Version 1.0 Release March 2008
Page 4
SAP University Alliance Program
GLOBAL BIKE INCORPORATED OVERVIEW
After entering the values shown above and clicking on the enter icon (
a list of customers that meet the search criteria:
), you will get
Double-click on Heartland Bike
Company to select it
You can select Heartland Bike Company by double-clicking on it. When you do, the
search result window will close, and the customer number for YOUR COPY of the
Heartland Bike Company will be entered in the Sold-to party text box:
Note: Your customer number
will be different
Next, enter any combination of
numbers and letters (up to 35
characters) for the PO number
Next, you must enter the PO (purchase order) number for this transaction. The PO
number is supplied by the customer and it the number the customers purchasing
department uses to track this transaction. When we save this sales order, the SAP
system will assign a sales order number to this transaction, which is the number we (the
supplier) will use to track this transaction. We enter the PO number supplied by the
customer in this sales order screen so that we can reference this document by the
customers PO number. For the purposes of this exercise, you can enter any
combination of numbers and letters (up to 35 characters in length) for the PO number.
Version 1.0 Release March 2008
Page 5
SAP University Alliance Program
GLOBAL BIKE INCORPORATED OVERVIEW
Next, we need to enter the PO date. We want to enter todays date, and rather than
typing in the date, we can use the search capability to simplify this task. First, click on
the PO Date field, then press the F4 key:
Click on the PO date field,
then press the F4 key
Version 1.0 Release March 2008
Page 6
SAP University Alliance Program
GLOBAL BIKE INCORPORATED OVERVIEW
After pressing the F4 key, you will get the following pop-up calendar window:
To select the current date from the
calendar window, press the F2 key
After pressing the F2 key, the current date will be entered in the PO Date field:
The current date is now
entered for the PO Date
Next, click on the Req. deliv.
date field, then press the F4 key
Next, we want to set the customers required delivery date to three days from now. To
do this, click on the Req. deliv. date field, then press the F4 key. This will again
produce the calendar pop-up window:
Version 1.0 Release March 2008
Page 7
SAP University Alliance Program
GLOBAL BIKE INCORPORATED OVERVIEW
Todays date is indicated by a box
Double-click on the date three
days from today to select it
Now we need to specify that this customer wants to by the Stream N3 28 bike. For the
sales order form, we need the material number for this product, and the search
capability will allow us to find this number easily. First, click on the first material
field, then click on the search icon:
Click on the material field, then
click on the search icon
Clicking on the search icon will produce the following pop-up window:
Version 1.0 Release March 2008
Page 8
SAP University Alliance Program
GLOBAL BIKE INCORPORATED OVERVIEW
Click on this icon to get a list of
tabs for search options, then
select Sales material by
description
To easily get a list of bikes that we can sell, we can use the Sales material by
description tab. We can get a list of the search tabs by clicking on the far-right icon to
get a list of tabs, then selecting Sales material by description:
Enter ##A1 for Sales Organization
and WH for Distribution Channel,
then click Enter
Enter ##A1 for Sales Organization and WH for Distribution channel, then click on the
enter icon (
). This will produce a list of bikes that GBI sells:
Version 1.0 Release March 2008
Page 9
SAP University Alliance Program
GLOBAL BIKE INCORPORATED OVERVIEW
Double-click on the Stream N3 28
to select it
Double-click on the Stream N3 28 to select it:
Version 1.0 Release March 2008
Page 10
SAP University Alliance Program
GLOBAL BIKE INCORPORATED OVERVIEW
Material number for the Stream
N3 28 bike is entered
Click on the Order Quantity text box,
enter 5, then click on the enter icon
Version 1.0 Release March 2008
Page 11
SAP University Alliance Program
GLOBAL BIKE INCORPORATED OVERVIEW
Enter the order quantity of 5, then click on the enter icon (
). This will cause the SAP
system to check the data weve entered and call up addition data from the
database. First, we will get an information message:
Click on the enter icon to
acknowledge the message
After clicking on the enter icon of the information message, we will get additional data
on the sales order screen:
Customer address data is now presented
The price for this order has been calculated
The total shipping weight has been calculated
The description of the bike is now presented
A significant amount of data retrieval and calculation has occurred as a result of clicking
on the enter icon (
). One of the things that occurred was the calculation of the
price for this order. We can easily see the details of this calculation process. First,
select the line with the Stream N3 28 bike, then click on the pricing icon ( ):
Version 1.0 Release March 2008
Page 12
SAP University Alliance Program
GLOBAL BIKE INCORPORATED OVERVIEW
Click on the block to the left of the line to
select it, then click on the pricing icon
Selecting the Stream N3 28 line and clicking on the pricing icon will produce the
following screen:
Details of the price calculation
procedure are provided
Click on the back icon to return
to the sales order screen.
Version 1.0 Release March 2008
Page 13
SAP University Alliance Program
GLOBAL BIKE INCORPORATED OVERVIEW
This screen shows that each bike costs $200, and no discounts or surcharges have
been applied. It also shows that GBI should make $25 profit per bike sold.
Click on the back icon (
) to return to the sales order screen. Click on the save icon (
) to save the sales order:
Click on the save icon to save
the sales order
After clicking on the save icon (
), note that SAP will assign a sales document
number to this sales order (bottom-left of screen):
The sales order screen is again blank, ready for another sales order to be entered.
Version 1.0 Release March 2008
Page 14
SAP University Alliance Program
GLOBAL BIKE INCORPORATED OVERVIEW
Click on the exit icon (
) to return to the SAP Easy Access screen.
Version 1.0 Release March 2008
Page 15
SAP University Alliance Program
GLOBAL BIKE INCORPORATED OVERVIEW
Exercise SD 2: Create Delivery Note for Sales Order
To begin processing the sales order, a delivery document must be created. To do this,
follow the menu path:
LogisticsSales and DistributionShipping and TransportationOutbound
DeliveryCreateSingle DocumentWith Reference to Sales Order:
This will produce the following screen:
Enter ##A2 for Shipping Point
Enter a selection date one
week from today (you can use
F4 to call up the calendar
window)
The sales order number should
be entered automatically
Then click on the enter icon
Note: If you log off the SAP system after
creating the sales order, the sales order
number will not be entered automatically.
You can search for you sales order number
using the Sales documents by customer
tab. Enter your sales organization (##A1)
and transaction group 0 (sales order).
Version 1.0 Release March 2008
Page 16
SAP University Alliance Program
GLOBAL BIKE INCORPORATED OVERVIEW
After entering the shipping point and verifying the other data, click on the enter icon (
), which will produce the following screen:
Click on the save icon to create
the delivery document
Notice that information from the sales order document has been copied into the new
delivery document. Click on the save icon (
) to create this document. In
creating the delivery document, the SAP system performed a material availability
check to make sure that the material was available to meet the customers required
delivery date.
Once the delivery document has been created, materials management personnel in the
warehouse can begin processing the sales orderpicking, packing and shipping.
Note that a the SAP system will assign a unique number for this new delivery document.
This number will appear in a message at the lower-left corner of the screen:
Version 1.0 Release March 2008
Page 17
SAP University Alliance Program
GLOBAL BIKE INCORPORATED OVERVIEW
Exercise SD 3: Pick Materials on Delivery Note
The next step in the delivery process is to record the picking of the materials in the
delivery document. Picking an order is the process of taking material from its
storage location and moving it to a packing area. To record the picking of the
material, we will actually make a change to the delivery document. To change the
delivery document, follow the menu path:
LogisticsSales and DistributionShipping and TransportationOutbound
DeliveryChangeSingle Document
This will produce the following screen:
The Outbound Delivery document
number should be entered automatically.
Click on the enter icon
Note: If you log off the SAP system after
creating the delivery document, the delivery
document number will not be entered
automatically. You can search for your delivery
document using the tab Outbound Delivery:
Not Posted for Goods Issue.
Version 1.0 Release March 2008
Page 18
SAP University Alliance Program
GLOBAL BIKE INCORPORATED OVERVIEW
After clicking on the enter icon (
), you will get the following screen:
Click on the Picking tab
To enter the picked quantity, click on the Picking tab, which will produce the following:
Enter 30 for SLoc (storage location)
and 5 for the picked quantity, then
click on the save icon
After entering 30 for SLoc (storage locationthe area of the warehouse where the
material was picked from) and 5 for the picked quantity, click on the save icon (
) to
save the picking information. You should get the following message at the bottom-left
corner of the screen:
Version 1.0 Release March 2008
Page 19
SAP University Alliance Program
GLOBAL BIKE INCORPORATED OVERVIEW
Exercise SD 4: Post Goods Issue
Performing the Post goods issue reduces unrestricted stock (material available to sell to
customers) to reflect the inventory shipped an inventory control function. In addition,
legal ownership of the goods changes hands from you to the customer as the goods
leave the plant (FOB shipping point) or when the goods are received by the customer
(FOB destination). From an accounting perspective, both inventory and costs of goods
sold are impacted by this transaction. The system reflects that the materials are no
longer available in stock at the time of post good issue regardless of the shipping terms.
Posting the goods issue is another change to the delivery document. To do this, follow
the menu path:
LogisticsSales and DistributionShipping and TransportationOutbound
DeliveryChangeSingle Document
This will produce the following screen:
Confirm that the delivery
document number is entered,
then click on the Post Goods
Issue icon
Note: If you log off the SAP system after
creating the delivery document, the delivery
document number will not be entered
automatically. You can search for your delivery
document using the tab Outbound Delivery:
Not Posted for Goods Issue.
After confirming that you have the delivery document number, click on the Post Goods
Issue icon. You should get the following message at the bottom-left corner of the
screen:
Version 1.0 Release March 2008
Page 20
SAP University Alliance Program
GLOBAL BIKE INCORPORATED OVERVIEW
Exercise SD 5: Create Billing for Customer
Now that the bikes are being shipped to the customer, it is important to invoice the
customer for the bikes so that payment can be received. To do this, follow the menu
path:
LogisticsSales and DistributionBillingBilling DocumentProcess Billing
Due List
This will produce the following screen:
Make sure ##A1 is entered for
Sales Organization, then click
on the Display Bill List icon
After confirming the correct sales organization is specified, click on the Display Bill List
icon. This will produce the following screen:
Click on the Collective
billing document icon
Version 1.0 Release March 2008
Page 21
SAP University Alliance Program
GLOBAL BIKE INCORPORATED OVERVIEW
The system will indicate that the invoice has been created by turning the highlight off on
the delivery line:
Highlight is turned off after the invoice is created
Click on the exit icon (
) twice to return to the SAP Easy Access Screen.
Version 1.0 Release March 2008
Page 22
SAP University Alliance Program
GLOBAL BIKE INCORPORATED OVERVIEW
Exercise SD 6: Post Receipt of Customer Payment
We assume that our customer, Heartland Bike Company, has mailed us the payment for
the bike order in the form of a check. Before we deposit the customers check, we need
to record the receipt of this payment. To do this, follow the menu path:
AccountingFinancial AccountingAccounts ReceivableDocument
EntryIncoming Payments
This will produce the following screen:
Use the F4/F2 function keys to
enter the current date for the
document date
Enter:
##A1 for Company Code
USD for Currency/Rate
1001## for Account
1000 for amount
Then click on the account field,
then the search icon, to search
for the customer number for
Heartland Bike Company
After entering the information above, click on the Account field, then click on the search
icon to get the search pop-up window:
Version 1.0 Release March 2008
Page 23
SAP University Alliance Program
GLOBAL BIKE INCORPORATED OVERVIEW
Select the Customers (by
company code) tab, enter
##A1 for Company Code and
then click on the enter icon
After entering ##A1 on the Customers (by company code) tab, click on the enter icon
and you will get the following results:
Double-click on Heartland Bike Company to select it
After selecting the Heartland Bike Company, click on the Process open items icon:
Version 1.0 Release March 2008
Page 24
SAP University Alliance Program
GLOBAL BIKE INCORPORATED OVERVIEW
Click on Process open items
After clicking on Process open items, you will get the following screen:
Version 1.0 Release March 2008
Page 25
SAP University Alliance Program
GLOBAL BIKE INCORPORATED OVERVIEW
Double-click on the 1,000.00 amount so
that the Assigned quantity is 1,000.00,
then click on the save icon.
Double-click on the 1,000.00 amount to assign the payment to the accounts receivable.
Note that customers may have more than one invoice that must be paid, and may send
a check that will cover more than one invoice, so this screen facilitates applying
payments to more than one invoice. After assigning the payment to the invoice, click on
the save icon (
) to post the payment.
Version 1.0 Release March 2008
Page 26
SAP University Alliance Program
GLOBAL BIKE INCORPORATED OVERVIEW
Click on the exit icon to exit this transaction
Click on the exit icon (
), which will produce the following pop-up window:
Click on Yes
There is no data to be lost, so click on the Yes icon to return to the SAP Easy Access
menu.
Version 1.0 Release March 2008
Page 27
SAP University Alliance Program
GLOBAL BIKE INCORPORATED OVERVIEW
Exercise SD 7: Review Document Flow
SAP provides the Document Flow tool that tracks the entire sales transaction process
from beginning to end. The Document Flow tool is extremely powerful because it can
be used at any point in the sales order process. It provides an audit trail of all of the
documents within the order cycle. Further, any of the referenced documents can be
recalled and easily reviewed in detail (drilling down) from the document flow.
There are many ways to access the document flow tool. One way is to start by
displaying the sales order document. To do this, follow the menu path:
LogisticsSales and DistributionSalesOrderDisplay
This will produce the following screen:
Your sales order number should
be entered by default.
Note: If you log off the SAP system after
creating the sales order, the sales order
number will not be entered automatically.
You can search for you sales order number
using the Sales documents by customer
tab. Enter your sales organization (##A1)
and transaction group 0 (sales order).
To access the document flow tool, follow the pull-down menu path:
EnvironmentDisplay document flow
Version 1.0 Release March 2008
Page 28
SAP University Alliance Program
GLOBAL BIKE INCORPORATED OVERVIEW
Access the document flow tool using the pull-down
menu path EnvironmentDisplay document flow
The document flow for the Heartland Bike sales order will look like the following:
Any document can be accessed from the
document flow. For example, to look at the
invoice, click on the invoice line, then click
on the display document icon
After selecting the invoice line and clicking on the Display document icon, the following
screen will appear:
Version 1.0 Release March 2008
Page 29
SAP University Alliance Program
GLOBAL BIKE INCORPORATED OVERVIEW
Use this pull-down menu path
to get details on the invoice
To access details of the invoice, follow the pull-down menu path:
GotoHeaderHeader
Which will produce the following screen:
Note details of the invoice, like who
created the invoice and when and
the customers PO number
Version 1.0 Release March 2008
Page 30
SAP University Alliance Program
GLOBAL BIKE INCORPORATED OVERVIEW
Click on the exit icon ( ) to return to the document flow. Explore the document flow
tool, then click on the exit icon ( ) twice to return to the SAP Easy Access screen.
Version 1.0 Release March 2008
Page 31
SAP University Alliance Program
GLOBAL BIKE INCORPORATED OVERVIEW
Exercise SD 8: Create New Customer
The data entry requirements in the sales order exercise (SD 1 through SD 7) were
minimized because much of the data was stored in the SAP system. This stored data,
known as master data, simplifies the processing of business transactions. In the sales
order process, we used master data about customers, materials (the products we sold)
and pricing to simplify the sales order process.
In this exercise, we will create the master data for a new customer. Two types of
customer data are stored about a customersales data and accounting data. The
customer master data is created in three groups, or viewsgeneral, accounting, and
sales. Customers can be created centrally, meaning that all views are generated
concurrently, or responsibility can be distributed so that different personnel in the
accounting and sales areas are responsible for creating and maintaining the data in
their respective views. For this exercise, central creation will be used to enter all of the
needed data to define a new customer.
To create a new customer, follow the menu path:
LogisticsSales and DistributionMaster DataBusiness
PartnerCustomerCreateComplete
This will produce the following screen:
Version 1.0 Release March 2008
Page 32
SAP University Alliance Program
GLOBAL BIKE INCORPORATED OVERVIEW
Select Sold-to party for the
account group
Enter:
##A1 for Company code
##A1 for Sales Organization
WH for Distribution Channel
01 for Division
Then click on the enter icon
After entering the data showed above, click on the enter icon (
screen will appear:
Version 1.0 Release March 2008
Page 33
) and the following
SAP University Alliance Program
GLOBAL BIKE INCORPORATED OVERVIEW
Enter the following data:
## The Bike Zone for Name
## for search term 1
97204 for Postal Code
Portland for City
US for Country
OR for Region
Then click on the expand icon
to access addition fields
After expanding the Street Address fields, scroll down to the Transportation Zone field:
Version 1.0 Release March 2008
Page 34
SAP University Alliance Program
GLOBAL BIKE INCORPORATED OVERVIEW
Scroll down to the Transportation
zone field, then click on the field
and then click on the search icon
Clicking on the search icon for the Transportation zone field will produce the following
pop-up window:
Double-click on Region West to select it
After selecting Region West, click on the Company Code Data icon:
Click on Company Code Data
Clicking on the Company Code Data icon will produce the following screen:
Version 1.0 Release March 2008
Page 35
SAP University Alliance Program
GLOBAL BIKE INCORPORATED OVERVIEW
Enter:
1101## for Recon. account
(reconciliation account)
001 for Sort key
Then click on the payment
transactions tab
After entering the data above, click on the Payment Transactions tab and enter the
following data:
Enter 0001 for Terms of
payment, then click on the
Sales Area Data icon
After entering the Terms of payment and clicking on the Sales Area Data icon, the
following screen will appear:
Version 1.0 Release March 2008
Page 36
SAP University Alliance Program
GLOBAL BIKE INCORPORATED OVERVIEW
Make sure USD is entered for Currency
and 1 is entered for Cust.pric.proc.,
then enter 1 for Cust.Stats.Grp
Then click on the Shipping tab
After entering the data on the Sales tab, click on the Shipping tab and fill in the
following data:
Enter:
02 (normal) for Delivery Priority
01 (standard) for Shipping Conditions
##A2 for Delivering Plan
3 for Max. partial deliveries
Then click on the Billing Documents tab
After entering the data on the Shipping tab, click on the Billing Documents tab and fill
in the following data:
Version 1.0 Release March 2008
Page 37
SAP University Alliance Program
GLOBAL BIKE INCORPORATED OVERVIEW
Enter:
FOB and Origin Shipping Dock for Incoterms
0001 for Terms of payment
01 for Acct.assgmt group
0 for Tax classification for all three categories
Then click on the save icon
After entering the data shown above, click on the save icon (
). The SAP system will
create the master record for the new customer and assign the customer a unique
customer number:
Version 1.0 Release March 2008
Page 38
SAP University Alliance Program
GLOBAL BIKE INCORPORATED OVERVIEW
Click on the cancel icon to return to
the SAP Easy Access screen
Customer number assigned to new customer
Version 1.0 Release March 2008
Page 39
SAP University Alliance Program
GLOBAL BIKE INCORPORATED OVERVIEW
Exercise SD 9: Create Contact Person for Customer
Now that we have created the master data for our new customer, The Bike Zone, we
can create the master data for a contact person. To contact person is as a subordinate
of the new customers company. The contact person defines a specific person to
communicate with when dealing with The Bike Zone.
To create a contact person, follow the menu path:
LogisticsSales and DistributionMaster DataBusiness PartnerContact
PersonCreate
This will produce the following screen:
If your customer number is not
entered by default, then search for
your customer using the Customers
(by company code) tab
Then click on the enter icon
With the customer number for The Bike Zone entered in the customer field, click on the
enter icon (
) which will produce the following screen:
Version 1.0 Release March 2008
Page 40
SAP University Alliance Program
GLOBAL BIKE INCORPORATED OVERVIEW
Enter:
1 for VIP (management)
0002 for Department (purchasing)
02 for Function (head of purchasing)
0002 for call frequency (weekly)
Enter whatever name you wish, and fill in
any other data you like, then click on the
save icon
Enter the required data above, and any other data you wish, then click on the save icon
(
). Your contact person will be given a unique number:
Click on the exit icon (
) to return to the SAP Easy Access screen.
Version 1.0 Release March 2008
Page 41
SAP University Alliance Program
GLOBAL BIKE INCORPORATED OVERVIEW
Exercise SD 10: Change Customer
The contact person created for The Bike Zone needs to be assigned as a business
partner within the customer master. To change the customer master data, follow the
menu path:
LogisticsSales and DistributionMaster DataBusiness
PartnerCustomerChangeSales and Distribution
This will produce the following screen:
If the customer number is not entered by
default, search for it using the search tab
Customers (by company code)
Make sure that following values are entered:
##A1 for Sales Organization
WH is entered for Distribution Channel
01 for Division
Then click on the enter icon
After making sure the correct values are entered in the initial screen, click on the enter
icon (
) and the following screen will appear:
Version 1.0 Release March 2008
Page 42
SAP University Alliance Program
GLOBAL BIKE INCORPORATED OVERVIEW
Click on the Partner Functions tab, then enter
CP for PF (partner function) then click on the
number field, then click on the search icon
On the Partner Functions tab, enter CP for the partner function, then click on the
Number field and click on the search icon, which will bring up the following search
window:
Your customer number is entered
automatically. Click on the enter
icon to begin the search
Click on the enter icon (
contact person:
) to begin the search, which will find the newly-created
Version 1.0 Release March 2008
Page 43
SAP University Alliance Program
GLOBAL BIKE INCORPORATED OVERVIEW
Double-click on the partner
to enter the partner number
Click on the save icon (
). This will return you to the initial entry screen:
Click on the cancel icon
Click on the cancel icon (
) to return to the SAP Easy Access screen.
Version 1.0 Release March 2008
Page 44
SAP University Alliance Program
GLOBAL BIKE INCORPORATED OVERVIEW
Exercise SD 11: Create Customer Inquiry
Now we will enter an inquiry from our new customer, The Bike Zone. An inquiry is a
customers request to be provided with a quotation or sales information without
obligation. An inquiry can relate to materials or services, conditions, and if necessary
delivery dates.
To create an inquiry, follow the menu path:
LogisticsSales and DistributionSalesInquiryCreate:
This will produce the following screen:
Enter the following information:
In for inquiry
##A1 for Sales Organization
WH for Distribution Channel
01 for Division
Then click on the enter icon
Enter the data shown above, the click on the enter icon (
following screen:
Version 1.0 Release March 2008
Page 45
). This will produce the
SAP University Alliance Program
GLOBAL BIKE INCORPORATED OVERVIEW
Click on the Sold-to party field,
then click on the search icon
Click on the search icon for the Sold-to party field, which will produce the following
search screen:
Because we have defined a search term when we
created our new customer, we can now use it to
find The Bike Zone.
Click on the Customers (general) tab, enter ## for
search term, then click on the enter icon
Select the Customers (general) tab, enter ## for the Search term, then click on the enter
icon ( ). This will produce the new customer:
Version 1.0 Release March 2008
Page 46
SAP University Alliance Program
GLOBAL BIKE INCORPORATED OVERVIEW
Double-click on The Bike Zone to select it
Enter:
any number for PO Number
todays date for the PO date (use F4/F2)
todays date for the Valid from date (use F4/F2)
a date one month from today for the Valid to
date (use F4, then select the date)
The Bike Zone wants a quote on two productsthe Mekena and the Star Lady Bike 28.
To find these products, we need to use the search function. Click on the material field,
then click on the search icon:
Click on the search icon
Version 1.0 Release March 2008
Page 47
SAP University Alliance Program
GLOBAL BIKE INCORPORATED OVERVIEW
Clicking on the search icon will produce the following search window:
Select the tab Sales material by
description, enter ##A1 for Sales
Organization and WH for Distribution
Channel, then click on the enter icon
Set the search criteria, then click on the enter icon (
Version 1.0 Release March 2008
Page 48
) to get the list of bicycles:
SAP University Alliance Program
GLOBAL BIKE INCORPORATED OVERVIEW
Double-click on the Mekena
bike to select it
After selecting the Mekena bike, enter a quantity of 10:
Repeat the process to enter a quantity of 5 of the Star Lady Bike 28. Click on the enter
icon to determine the price for this order:
Version 1.0 Release March 2008
Page 49
SAP University Alliance Program
GLOBAL BIKE INCORPORATED OVERVIEW
Note that the Net value is 3,195.00
and the Expect.ord.val is 958.50.
Use the scroll icon to get to
the order probability column
The total price for these 15 bikes to The Bike Zone is 3,195.00, which is given by the
net value. The Expect.ord.val is a calculated value which takes the net value of the
order and multiplies it by the probability of having an inquiry from this customer turn into
an actual order. Use the scroll icon to get to the Order probability column:
Version 1.0 Release March 2008
Page 50
SAP University Alliance Program
GLOBAL BIKE INCORPORATED OVERVIEW
The order probability is
30% for each item
The order probability of 30% is the default value that was set for GBI for inquiry
documents. The expected order value is then 0.30 x 3,195.00 = 958.50. We can
change the order probability for an inquiry, which makes sense as different customer
inquiries would have different probabilities of becoming an actual sales order.
Change the order probabilities to 75%, then click on the enter icon (
new Expect.ord.val:
) and note the
Change the order probability to
75% and click on the enter icon
to update the inquiry, and the
new expected order value is
2,396.25
Version 1.0 Release March 2008
Page 51
SAP University Alliance Program
GLOBAL BIKE INCORPORATED OVERVIEW
Click on the save icon (
number to the inquiry:
Click on the exit icon (
) to save the inquiry. The SAP system will assign a unique
) to return to the SAP Easy Access screen.
Version 1.0 Release March 2008
Page 52
SAP University Alliance Program
GLOBAL BIKE INCORPORATED OVERVIEW
Exercise SD 12: Create Customer Quotation
An inquiry presents the terms (price, delivery schedule) to a customer considering a
purchase. A quotation is similar, except that it is a legally binding offer for delivering the
requested product or services.
The Bike Zone would like a firm quote for the items in the inquiry created in exercise SD
11. We can do this easily by copying the details from the inquiry into the new quotation.
To do this, follow the menu path:
LogisticsSales and DistributionSalesQuotationCreate:
This will produce the following screen:
Enter QT for Quotation Type, then
click on Create with Reference
Enter QT for the Quotation Type, then click on the icon Create with Reference. This
will produce the following screen:
Version 1.0 Release March 2008
Page 53
SAP University Alliance Program
GLOBAL BIKE INCORPORATED OVERVIEW
Make sure the Inquiry tab is
selected, click on the Inquiry field,
then click on the search icon
From the Inquiry tab, click on the Inquiry field, then click on the search icon. This will
produce the following search window:
Enter ##A1 for Sales Organization,
then click on the Enter icon
Version 1.0 Release March 2008
Page 54
SAP University Alliance Program
GLOBAL BIKE INCORPORATED OVERVIEW
Enter ##A1 for Sales Organization, then click on the enter icon (
a list with the inquiry for The Bike Zone:
). This will produce
Double-click on the inquiry to select it
Double-click on the inquiry to select it, and the inquiry number will be copied in the
Create with Reference window:
Inquiry number is copied
Click on copy to copy the
information from the Inquiry
Click on the copy icon (
screen:
Version 1.0 Release March 2008
) to copy information from the inquiry into the quotation
Page 55
SAP University Alliance Program
GLOBAL BIKE INCORPORATED OVERVIEW
Enter:
A PO number of your choice
Todays date for the PO date (F4/F2)
A date one month from today for the Valid to date
A date one month from today for the Req. deliv.date
Then click on the enter icon
After entering a PO number and the appropriate dates, click on the enter icon (
which will product the following warning:
Click on the enter icon (
information message:
),
) to acknowledge the warning. This will produce an
Click on the enter icon
Click on the enter icon (
) to acknowledge this warning.
Discounts
To encourage The Bike Zone to become a loyal customer, you have been authorized to
give a $5.00 discount on each Mekena bike, as well as a 5% discount on the entire
order. To add the $5.00 to the Mekena bike, select the Mekena line in the order, then
click on the Item conditions icon ( ):
Version 1.0 Release March 2008
Page 56
SAP University Alliance Program
GLOBAL BIKE INCORPORATED OVERVIEW
Click on the block to select the Mekena
line, then click on the Item conditions icon
After selecting the line for the Mekena bike and clicking on the Item conditions icon (
), you will get a screen that shows the pricing details for the Mekena bike:
Version 1.0 Release March 2008
Page 57
SAP University Alliance Program
GLOBAL BIKE INCORPORATED OVERVIEW
To add the $5.00 discount, enter K004 for
CnTy (condition type) and 5 for the amount,
then click on the enter icon
In SAP, pricing is done using conditions. The pricing procedure defines which
condition types are to be used to calculate the final price. Condtion type PR00 is a
gross price condition. To add a discount, we can add condition type K004 (material
discount) with a value of 5 to the pricing procedure. After clicking on the enter icon, a
new price for the 10 Mekena bikes will be calculated:
Version 1.0 Release March 2008
Page 58
SAP University Alliance Program
GLOBAL BIKE INCORPORATED OVERVIEW
Note that the discount of $5.00 per
bike is now included in the price
Click on the back icon to return to
the main quotation screen
Note that the discount is now applied to the order. Click on the back icon to return to
the main quotation screen. To apply a 5% discount to the entire order, follow the pulldown menu path:
GotoHeaderConditions
Version 1.0 Release March 2008
Page 59
SAP University Alliance Program
GLOBAL BIKE INCORPORATED OVERVIEW
This will produce the following screen:
Enter RA00 for CnTy and 5 for the
amount, then click on the enter icon
To apply the 5% discount, enter CnTy (condition type) RA00 (Net Discount) with a value
of 5, then click on the enter icon (). Note that the price does not yet include the 5%
discount:
Version 1.0 Release March 2008
Page 60
SAP University Alliance Program
GLOBAL BIKE INCORPORATED OVERVIEW
Note price does not yet include
discount. Click on the activate icon
to recalculate the quotation pricing
The discount is not yet included in the pricing of the quotation. To do this, click on the
activate icon (
):
Version 1.0 Release March 2008
Page 61
SAP University Alliance Program
GLOBAL BIKE INCORPORATED OVERVIEW
Discount is now applied
The 5% discount is now applied. Note that it is applied to the price AFTER the $5
discount per Mekena bike. As a final detail, it is good practice to document the reason
that these discounts are being given. To do this, click on the Texts tab:
Click on the Texts tab
Clicking on the Texts tab produces a screen where notes can be attached to the
quotation:
Version 1.0 Release March 2008
Page 62
SAP University Alliance Program
GLOBAL BIKE INCORPORATED OVERVIEW
Enter the following note, then click on the save icon
After entering the note to support the discounts, click on the save icon (
) to save the
new quotation. The following message will appear at the lower-left corner of the screen:
Click on the exit icon (
) to return to the SAP Easy Access screen.
Version 1.0 Release March 2008
Page 63
SAP University Alliance Program
GLOBAL BIKE INCORPORATED OVERVIEW
Exercise SD 13: Create Sales Order Referencing a Quotation
The Bike Zone has agreed to the terms and conditions in the quotation, and wants to
order the bikes in the quotation. As a result, we can simplify the order creation process
by copying the quotation into a sales order. To do this, follow the menu path:
LogisticsSales and DistributionSalesOrderCreate:
Which will produce the following screen:
Enter Order Type OR, then click
on Create with Reference
Enter Order Type OR, then click on the Create with Reference icon. This will produce
the following pop-up search window:
Make sure the Quotation tab is
selected, then click on the Quotation
field, then click on the search icon
Version 1.0 Release March 2008
Page 64
SAP University Alliance Program
GLOBAL BIKE INCORPORATED OVERVIEW
Make sure that the Quotation tab is selected, then click on the Quotation field, then
click on the search icon. This will produce the following search window:
Make sure you select the Sales documents
by customer tab, enter ##A1 for Sales
organization, then click on the enter icon
Version 1.0 Release March 2008
Page 65
SAP University Alliance Program
GLOBAL BIKE INCORPORATED OVERVIEW
Double-click on the Quotation to select it
After double-clicking on the quotation, the number for the quotation will be entered into
the Create with Reference window:
Click on the copy icon
With the Quotation number entered, click on the copy icon (
) to copy the
information from the quotation into the sales order screen. You will get the following
message:
Version 1.0 Release March 2008
Page 66
SAP University Alliance Program
GLOBAL BIKE INCORPORATED OVERVIEW
Click on the enter icon to
acknowledge the message
The note that was entered in the header area of the quotation document is displayed as
an information message. Click on the enter icon ( ), and an Availability Control screen
will appear:
Todays date is used as the default
Required delivery date
The earliest date that the Mekena bike
can be delivered is in the future
Three options are given. Nothing can
be delivered today, but the entire
order can be delivered in the future.
Select either the second or third option
to continue
Version 1.0 Release March 2008
Page 67
SAP University Alliance Program
GLOBAL BIKE INCORPORATED OVERVIEW
The SAP system performs the availability check using todays date as the default
delivery date. The Mekena bike cannot be delivered by this date, so the system
provides alternatives. When an order cannot be delivered on its required delivery date,
there are potentially three options:
1) A single shipment of the available quantity on the required delivery date, with
cancellation of the remaining portion.
2) Complete shipment of the order on the earliest available date.
3) A partial shipment of the available quantity on the required delivery date, with
a second shipment of the remaining quantity on the earliest available date.
In our case, option (1) is not possible, while options (2) and (3) are identical. Select
either option (2) or (3), and the sales order creation screen will appear:
Enter a PO number and todays
date (F4/F2) for the PO date
Note that the Req.deliv.date is
copied from the quotation
Click on the save icon to save the
sales order
After entering a PO number and todays date for the PO date, click on the save icon ()
to save the sales order. The SAP system will assign a sales order number:
Click on the exit icon (
) to return to the SAP Easy Access screen.
Version 1.0 Release March 2008
Page 68
SAP University Alliance Program
GLOBAL BIKE INCORPORATED OVERVIEW
Exercise SD 14: Check Stock Status
We can check on the inventory level of the bikes in the sales order for The Bike Zone.
To do this, follow the menu path:
LogisticsMaterials ManagementInventory ManagementEnvironment
StockStock Overview:
This will produce the following screen:
Click on the Material field, then
click on the search icon
To find the material number for your bikes, click on the Material field, then click on the
search icon. This will produce the following search screen:
Use the far-right icon to select
the tab Sales material by
description
Enter:
##A1 for Sales Organization
WH for Distribution Channel
Then click the enter icon
Enter the Sales Organization (##A1) and Distribution channel (WH) into the Sales
material by description, then click on the enter icon to find the list of materials:
Version 1.0 Release March 2008
Page 69
SAP University Alliance Program
GLOBAL BIKE INCORPORATED OVERVIEW
Double-click on the
Mekena bike to select it
Double-click on the Mekena bike to select it:
With the material number
entered from the search list,
enter ##A2 to ##A3 for Plant
then click on the execute icon
To look at the stock level in all locations, enter ##A2 to ##A3 for plant, then click on the
execute icon (
). This will produce the following screen:
Version 1.0 Release March 2008
Page 70
SAP University Alliance Program
GLOBAL BIKE INCORPORATED OVERVIEW
Note that stock levels are given
for both the San Diego and
Miami distribution centers
This report gives stock levels for both the San Diego distribution center (from which Bike
Zones order will be sent) and the other distribution center for GBI, Miami.
We can get more detail on the stock of Mekena bikes. Select the San Diego DC, then
click on the detailed display icon:
Click on the San Diego DC, then
click on the Detailed Display icon
The Detailed Display will give very specific information about the inventory of Mekena
bikes:
Version 1.0 Release March 2008
Page 71
SAP University Alliance Program
GLOBAL BIKE INCORPORATED OVERVIEW
We can see the 10 bikes that
are part of the sales order.
Click on the enter icon to close
the Detailed Display window
Click on the enter icon (
) to close the Detailed Display window, then click on the back
icon (
) to return to the main screen. Use the search function to enter the material
number for the Star Lady Bike 28. Click on the execute icon (
level for this bike.
Click on the exit icon (
) and review the stock
) to return to the SAP Easy Access screen.
Version 1.0 Release March 2008
Page 72
SAP University Alliance Program
GLOBAL BIKE INCORPORATED OVERVIEW
Exercise SD 15: Display Sales Order
With relatively little user input, the sales order for The Bike Zone has been created. The
Display Sales Order transaction provides the opportunity to review the order in detail.
To display the sales order, follow the menu path:
LogisticsSales and DistributionSalesOrderDisplay:
Which will produce the following screen:
Click on the Order field, then
click on the search icon
To make sure we have the correct sales order number, we will use the search function
to find it. Click on the order field, then click on the search icon. This will bring up the
search pop-up window:
Version 1.0 Release March 2008
Page 73
SAP University Alliance Program
GLOBAL BIKE INCORPORATED OVERVIEW
Enter ##A1 for sales organization,
then click enter
After entering your sales organization (##A1), click on the enter icon (
sales orders:
) to get a list of
Click on the heading Document
to sort by document number,
then double-click on the last
item on the list to select it
You can sort the search results list by any of the columns merely by clicking on the
column heading. As sales order numbers are assigned sequentially, the most recent
sales order can be easily found by sorting by document number and selecting the last
one on the list. After double-clicking on the most recent sales order number, click on the
enter icon to display the sales order:
Version 1.0 Release March 2008
Page 74
SAP University Alliance Program
GLOBAL BIKE INCORPORATED OVERVIEW
Click on the enter icon to
display the sales order
Clicking on the enter icon will produce the following screen:
Select the Star Lady Bike 28, then
click on the display availability icon
Select the Star Lady Bike 28, then click on the display availability icon to explore the
stock for this item in detail:
Version 1.0 Release March 2008
Page 75
SAP University Alliance Program
GLOBAL BIKE INCORPORATED OVERVIEW
This screen shows that, in this case, there are
actually 495 bikes in stock, but because a
safety stock of 100 is desired, we ideally have
395 available to sell, and the order we are
displaying will use 5 of these.
Note: your numbers may be different
Click on the Display Scope of check icon
Clicking on the Display Scope of check icon will produce the following pop-up window:
Review, then click on cancel
This screen displays the elements that considered when performing the availability
check. For example, Incl. purchase orders is selected, which means that a purchase
order will be considered as available stock from its receipt date onward.
Version 1.0 Release March 2008
Page 76
SAP University Alliance Program
GLOBAL BIKE INCORPORATED OVERVIEW
Click on the cancel icon to close the pop-up window, then click on the back icon to
return to the overview screen:
Select the Mekena bike, then click
on the Item conditions icon
After selecting the Mekena bike and clicking on the item conditions icon (
following screen will be displayed:
Version 1.0 Release March 2008
Page 77
), the
SAP University Alliance Program
GLOBAL BIKE INCORPORATED OVERVIEW
The details of the price calculation
for the Mekena bike are displayed
Click on the Analysis icon
Clicking on the Analysis icon (
Version 1.0 Release March 2008
) produces the following screen:
Page 78
SAP University Alliance Program
GLOBAL BIKE INCORPORATED OVERVIEW
This screen shows the pricing procedure
used to determine the price
Expand the PR00 item
This screen shows the pricing procedure, which is the sequence of steps used to
calculate the price. The procedure looks for a number of conditions that may apply to
this item purchased by this customer. Conditions are prices, discounts, surcharges, etc.
Condition PR00 is a price condition, and establishes the base price for the bike.
Expand on this condition to see the details of the pricing procedures search for a price:
The pricing procedure specifies
a search for the price starting
with the most specific pricing to
the most generic
In searching for the price, the procedure first looks for a Customer/material price, which
is a price for a particular customer for a particular material. It then looks for a price list,
which might have a price for the material for a customer group (wholesale, retail, etc.) or
currency. Finally, it looks for a price for the material itself. In our case, there is no
special pricing for this bike with this customer, so the material price of 185.00 is used.
Click on the back icon (
) twice to return to the overview screen:
Version 1.0 Release March 2008
Page 79
SAP University Alliance Program
GLOBAL BIKE INCORPORATED OVERVIEW
Click to display the header details
Two discounts were manually applied to The Bike Zones order. We justified these
discounts with a note in the quotation. This note was copied from the quotation into the
sales order, which we can confirm by clicking on the header details icon ( ):
Click on the Texts tab
Click on the Texts tab to view the note:
Version 1.0 Release March 2008
Page 80
SAP University Alliance Program
GLOBAL BIKE INCORPORATED OVERVIEW
Click on the exit icon
Note has been copied
Note that the note has been copied.
Click on the exit icon (
) to return to the SAP Easy Access screen.
Version 1.0 Release March 2008
Page 81
SAP University Alliance Program
GLOBAL BIKE INCORPORATED OVERVIEW
Exercise SD 16: Start Delivery Process
To start the process that will fulfill The Bike Zones order, we need to create a deliver
document. To do this, follow the menu path:
LogisticsSales and DistributionShipping and Transportation
Outbound DeliveryCreateSingle DocumentWith Reference to Sales Order:
This will produce the following screen:
Enter ##A2 for Shipping Point
Enter a selection date one
week from today (you can use
F4 to call up the calendar
window)
The sales order number should
be entered automatically
Then click on the enter icon
If the sales order number is not entered
automatically, you can search for you sales
order number using the Sales documents
by customer tab. Enter your sales
organization (##A1) and transaction group 0
(sales order).
Enter ##A2 for the shipping point and a Selection date one week from today, then click
on the enter icon (
):
Version 1.0 Release March 2008
Page 82
SAP University Alliance Program
GLOBAL BIKE INCORPORATED OVERVIEW
Select the Mekena bike by
clicking on the square, then
click on the details icon
Select the Mekena bike, then click on the details icon (
following screen:
Version 1.0 Release March 2008
Page 83
), which will produce the
SAP University Alliance Program
GLOBAL BIKE INCORPORATED OVERVIEW
This screen shows that the
order has not yet been picked
Click on the save icon to save
the delivery document
After clicking on the save icon (
document number:
Click on the exit icon (
), a delivery document will be created with a unique
) to return to the SAP Easy Access screen.
Version 1.0 Release March 2008
Page 84
SAP University Alliance Program
GLOBAL BIKE INCORPORATED OVERVIEW
Exercise SD 17: Check Stock Status
To check on the inventory for the bikes in the sales order for The Bike Zone, follow the
menu path:
LogisticsMaterials ManagementInventory ManagementEnvironment
StockStock Overview:
This will produce the following screen:
Click on the Material field, then click
on the search icon. Use the tab
Sales material by description
With ##A1 for Sales Organization and
WH for Distribution Channel
Pick the Mekena bike
With the material number for
the Mekena selected, enter
##A2 to ##A3 for Plant then
click on the execute icon
After using the search function to find the material number for the Mekena, enter ##A2
to ##A3 for plant, then click on the execute icon (
). This will produce the following
screen:
Version 1.0 Release March 2008
Page 85
SAP University Alliance Program
GLOBAL BIKE INCORPORATED OVERVIEW
Select the Sand Diego DC, then
click on the Detailed Display
icon
Select the San Diego DC, then click on the detailed display icon:
Note that the 10 bikes for The
Bike Zone order are now
showed as Schd. for delivery
Click on the exit icon (
) to return to the SAP Easy Access screen.
Version 1.0 Release March 2008
Page 86
SAP University Alliance Program
GLOBAL BIKE INCORPORATED OVERVIEW
Exercise SD 18: Picking Materials on Delivery Note
To record the picking of the material, we change the delivery document. To change the
delivery document, follow the menu path:
LogisticsSales and DistributionShipping and TransportationOutbound
DeliveryChangeSingle Document
This will produce the following screen:
If the Outbound Delivery document
number is not entered automatically, you
can search for your delivery document
using the tab Outbound Delivery: Not
Posted for Goods Issue.
Click on the enter icon to continue
After clicking on the enter icon (
), you will get the following screen:
Click on the picking tab, then enter 30
for SLoc (storage location) and the
appropriate quantity for the picked
quantity, then click on the save icon
After entering 30 for SLoc (storage location) for and the appropriate quantity for the
picked quantity for each item, click on the save icon (
) to save the picking
Version 1.0 Release March 2008
Page 87
SAP University Alliance Program
GLOBAL BIKE INCORPORATED OVERVIEW
information. You should get the following message at the bottom-left corner of the
screen:
Click on the exit icon (
) to return to the SAP Easy Access screen.
Version 1.0 Release March 2008
Page 88
SAP University Alliance Program
GLOBAL BIKE INCORPORATED OVERVIEW
Exercise SD 19: Post Goods Issue
To posting the goods issue (change the possession of the material from GBI to The Bike
Zone), follow the menu path:
LogisticsSales and DistributionShipping and TransportationOutbound
DeliveryChangeSingle Document
This will produce the following screen:
Confirm that the delivery document
number is entered (You can search for
your delivery document using the tab
Outbound Delivery: Not Posted for
Goods Issue), then click on the Post
Goods Issue icon
After confirming that you have the delivery document number, click on the Post Goods
Issue icon. You should get the following message at the bottom-left corner of the
screen:
Click on the exit icon (
) to return to the SAP Easy Access screen.
Version 1.0 Release March 2008
Page 89
SAP University Alliance Program
GLOBAL BIKE INCORPORATED OVERVIEW
Exercise SD 20: Check Stock Status
To see the impact that the goods issue for the bikes in the sales order for The Bike Zone
has had on the inventory position of GBI, follow the menu path:
LogisticsMaterials ManagementInventory ManagementEnvironment
StockStock Overview:
This will produce the following screen:
Click on the Material field, then click
on the search icon. Use the tab
Sales material by description
With ##A1 for Sales Organization and
WH for Distribution Channel
Pick the Mekena bike
With the material number for
the Mekena selected, enter
##A2 to ##A3 for Plant then
click on the execute icon
After using the search function to find the material number for the Mekena, enter ##A2
to ##A3 for plant, then click on the execute icon (
). This will produce the following
screen:
Version 1.0 Release March 2008
Page 90
SAP University Alliance Program
GLOBAL BIKE INCORPORATED OVERVIEW
Note that the available inventory
has changed
Select the Sand Diego DC, then
click on the Detailed Display
icon
Select the San Diego DC, then click on the detailed display icon:
The inventory is reduced from
before by the amount that used
to appear as Schd. for delivery
Click on the exit icon (
) to return to the SAP Easy Access screen.
Version 1.0 Release March 2008
Page 91
SAP University Alliance Program
GLOBAL BIKE INCORPORATED OVERVIEW
Exercise SD 21: Create Billing for Customer
With the delivery complete, the customer can be invoiced. To do this, follow the menu
path:
LogisticsSales and DistributionBillingBilling DocumentProcess Billing
Due List
This will produce the following screen:
Make sure ##A1 is entered for
Sales Organization, then click
on the Display Bill List icon
After confirming the correct sales organization is specified, click on the Display Bill List
icon. This will produce the following screen:
Click on the Individual billing document icon
Click on Individual billing document, which will produce the following screen:
Version 1.0 Release March 2008
Page 92
SAP University Alliance Program
GLOBAL BIKE INCORPORATED OVERVIEW
Follow the pull-down menu path
GotoHeaderOutput
To setup printing of the invoice, follow the pull-down menu path:
GotoHeaderOutput
which will call up the following screen:
Enter RD00 for Output and
select Print output, then click
on Communication method
Enter RD00 (Invoice) for Output and select Print output for Medium, then click on the
Display Communication method (
) icon. This will produce the
following screen:
Version 1.0 Release March 2008
Page 93
SAP University Alliance Program
GLOBAL BIKE INCORPORATED OVERVIEW
Enter LOCL for Logical destination
and select Print immediately, then
click on the back icon
Enter LOCL for Logical destination and select Print immediately, then click on the
back icon (
):
Click on the Further data icon
Click on the Further data icon, which will produce the following screen:
Version 1.0 Release March 2008
Page 94
SAP University Alliance Program
GLOBAL BIKE INCORPORATED OVERVIEW
Select Send immediately (when saving the application)
for Dispatch time, then click on the back icon
Select Send immediately (when saving the application) for Dispatch time so that the
invoice will print immediately, then click on the back icon (
):
Click on the back icon again
Click on the back icon (
) again:
Version 1.0 Release March 2008
Page 95
SAP University Alliance Program
GLOBAL BIKE INCORPORATED OVERVIEW
Click on the save icon
Click on the save icon to return to the Maintain Billing Due List screen:
Highlight is turned off after the invoice is created
Note that the highlight is turned off on the line, and there is a message at the bottom of
the screen:
Click on the exit icon (
) twice to return to the SAP Easy Access Screen.
Version 1.0 Release March 2008
Page 96
SAP University Alliance Program
GLOBAL BIKE INCORPORATED OVERVIEW
Exercise SD 22: Display Billing Document and Customer Invoice
The invoice that will be sent to The Bike Zone can be viewed by following the menu
path:
LogisticsSales and DistributionBillingBilling DocumentDisplay
This will produce the following screen:
If the billing document number is
not entered automatically, you can
find it from the document flow
(see exercise SD 24)
Follow the pull-down menu path Billing documentIssue Output To:
Follow the pull-down menu path
Billing documentIssue Output To
This will produce the following pop-up window:
Version 1.0 Release March 2008
Page 97
SAP University Alliance Program
GLOBAL BIKE INCORPORATED OVERVIEW
Make sure the line is selected, then
click on the Print preview icon
Make sure the invoice line is selected, then click on the Print preview icon (
will produce the following screen:
). This
This is the invoice that will be
printed and sent to The Bike Zone
Click on the back icon
Version 1.0 Release March 2008
Page 98
SAP University Alliance Program
GLOBAL BIKE INCORPORATED OVERVIEW
After reviewing the invoice, click on the back icon (
by clicking on the cancel icon ( ):
), then close the pop-up window
Click on cancel
Click on the Accounting overview icon
To review the accounting implications of this sale, click on the Accounting overview icon.
This will produce the following screen:
Version 1.0 Release March 2008
Page 99
SAP University Alliance Program
GLOBAL BIKE INCORPORATED OVERVIEW
Review the accounting postings
due to this sales order
Click on the exit icon (
) twice to return to the SAP Easy Access Screen.
Version 1.0 Release March 2008
Page 100
SAP University Alliance Program
GLOBAL BIKE INCORPORATED OVERVIEW
Exercise SD 23: Post Receipt of Customer Payment
After The Bike Zone mails its payment, it needs to be recorded. To do this, follow the
menu path:
AccountingFinancial AccountingAccounts ReceivableDocument
EntryIncoming Payments
This will produce the following screen:
Use the F4/F2 function keys to
enter the current date for the
document date
Enter:
##A1 for Company Code
USD for Currency/Rate
1001## for Account
2987.75for amount
Then click on the account field,
then the search icon, to search
for the customer number for
The Bike Zone
After entering the information above, click on the Account field, then click on the search
icon to get the search pop-up window:
Version 1.0 Release March 2008
Page 101
SAP University Alliance Program
GLOBAL BIKE INCORPORATED OVERVIEW
Select the Customers (general)
tab, enter ## for Search term and
then click on the enter icon
As The Bike Zone was created with the data set number (##) as a search term, you can
use this to find The Bike Zone. After entering ## on the Customers (general) tab, click
on the enter icon and you will get the following results:
Double-click on The Bike Zone to select it
After selecting The Bike Zone, click on the Process open items icon:
Version 1.0 Release March 2008
Page 102
SAP University Alliance Program
GLOBAL BIKE INCORPORATED OVERVIEW
Click on Process open items
After clicking on Process open items, you will get the following screen:
Version 1.0 Release March 2008
Page 103
SAP University Alliance Program
GLOBAL BIKE INCORPORATED OVERVIEW
Double-click on the 2,987.75 amount so
that the Assigned quantity is 2,987.75,
then click on the save icon.
Double-click on the 2,987.75 amount to assign the payment to the accounts receivable.
After assigning the payment to the invoice, click on the save icon (
) to post the
payment.
Version 1.0 Release March 2008
Page 104
SAP University Alliance Program
GLOBAL BIKE INCORPORATED OVERVIEW
Click on the exit icon to exit this transaction
Click on the exit icon (
), which will produce the following pop-up window:
Click on Yes
There is no data to be lost, so click on the Yes icon to return to the SAP Easy Access
menu.
Version 1.0 Release March 2008
Page 105
SAP University Alliance Program
GLOBAL BIKE INCORPORATED OVERVIEW
Exercise SD 24: Review Document Flow
The document flow tool links all documents that were used in The Bike Zones sales
order. Again, there are many ways to access the document flow tool. One way is to
start by displaying the sales order document. To do this, follow the menu path:
LogisticsSales and DistributionSalesOrderDisplay
This will produce the following screen:
Your sales order number should
be entered by default.
Note: If your sales order is not displayed,
ou can search for you sales order number
using the Sales documents by customer
tab. Enter your sales organization (##A1)
and transaction group 0 (sales order).
To access the document flow tool, follow the pull-down menu path:
EnvironmentDisplay document flow
Version 1.0 Release March 2008
Page 106
SAP University Alliance Program
GLOBAL BIKE INCORPORATED OVERVIEW
Access the document flow tool using the pull-down
menu path EnvironmentDisplay document flow
The document flow for The Bike Zone will look like the following:
Review the documents for The Bike Zones order
Click on the exit icon (
) to return to the SAP Easy Access menu.
Version 1.0 Release March 2008
Page 107
SAP University Alliance Program
GLOBAL BIKE INCORPORATED OVERVIEW
Materials Management (MM)
Version 1.0 Release March 2008
Page 108
SAP University Alliance Program
GLOBAL BIKE INCORPORATED OVERVIEW
Exercise MM 1: Create a Purchase Order for Great Lakes Bike Supply
Exercise MM 2: Create a Goods Receipt for the Purchase Order
Exercise MM 3: Create an Invoice Receipt from Vendor
Exercise MM 4: Post Payment to Vendor
Exercise MM 5: Display Vendor Line Items
Exercise MM 6: Create a New Vendor
Exercise MM 7: Create Material Master for Trading Goods
Exercise MM 8: Display Stock/Requirements List
Exercise MM 9: Create a Purchase Requisition
Exercise MM 10: Display Stock/Requirements List
Exercise MM 11: Create Requests for Quotation for Your Requisition
Exercise MM 12: Maintain Quotations from Vendors
Exercise MM 13: Evaluate Quotations on Price
Exercise MM 14: Rejecting Quotations
Exercise MM 15: Create a Purchase Order Referencing an RFQ
Exercise MM 16: Create a Goods Receipt for the Purchase Order
Exercise MM 17: Verify the Physical Receipt of Goods
Exercise MM 18: Create an Invoice Receipt from Vendor
Exercise MM 19: Display Purchase Order History
Exercise MM 20: Create a Goods Receipt for the Purchase Order
Version 1.0 Release March 2008
Page 109
SAP University Alliance Program
You might also like
- Agile ASAP 8 MethodologyDocument3 pagesAgile ASAP 8 MethodologygenfinNo ratings yet
- Materials Management: Physical InventoryDocument12 pagesMaterials Management: Physical Inventorygenfin0% (1)
- Business & IT Service ManagementDocument3 pagesBusiness & IT Service ManagementgenfinNo ratings yet
- ERP PresentationDocument98 pagesERP Presentationgenfin100% (2)
- Document Type ListingDocument9 pagesDocument Type Listinggenfin100% (1)
- SAP ERP Overview: Abhinava Pratap SinghDocument15 pagesSAP ERP Overview: Abhinava Pratap SinghgenfinNo ratings yet
- Navigation ECC 6Document12 pagesNavigation ECC 6genfinNo ratings yet
- Material Handlers MM - PM - 300Document119 pagesMaterial Handlers MM - PM - 300genfinNo ratings yet
- End Users Basic Navigation For HR-Payroll-Events 06-05-08Document23 pagesEnd Users Basic Navigation For HR-Payroll-Events 06-05-08genfinNo ratings yet
- Personal Settings & Attributes Personal Settings & AttributesDocument12 pagesPersonal Settings & Attributes Personal Settings & AttributesgenfinNo ratings yet
- Materials Management Navigation & DisplayDocument20 pagesMaterials Management Navigation & DisplaygenfinNo ratings yet
- QRC ME51N Frame Work OrderDocument2 pagesQRC ME51N Frame Work OrdergenfinNo ratings yet
- 06 The Fulfillment Process Student VersionDocument32 pages06 The Fulfillment Process Student VersiongenfinNo ratings yet
- 1.1.1 MM MM01 Material Create ZADMDocument34 pages1.1.1 MM MM01 Material Create ZADMgenfinNo ratings yet
- POI - End User Manual - New POI and Decommissioning - V 3.1Document56 pagesPOI - End User Manual - New POI and Decommissioning - V 3.1genfinNo ratings yet
- The Subtle Art of Not Giving a F*ck: A Counterintuitive Approach to Living a Good LifeFrom EverandThe Subtle Art of Not Giving a F*ck: A Counterintuitive Approach to Living a Good LifeRating: 4 out of 5 stars4/5 (5795)
- Grit: The Power of Passion and PerseveranceFrom EverandGrit: The Power of Passion and PerseveranceRating: 4 out of 5 stars4/5 (588)
- The Yellow House: A Memoir (2019 National Book Award Winner)From EverandThe Yellow House: A Memoir (2019 National Book Award Winner)Rating: 4 out of 5 stars4/5 (98)
- Hidden Figures: The American Dream and the Untold Story of the Black Women Mathematicians Who Helped Win the Space RaceFrom EverandHidden Figures: The American Dream and the Untold Story of the Black Women Mathematicians Who Helped Win the Space RaceRating: 4 out of 5 stars4/5 (895)
- Shoe Dog: A Memoir by the Creator of NikeFrom EverandShoe Dog: A Memoir by the Creator of NikeRating: 4.5 out of 5 stars4.5/5 (537)
- The Emperor of All Maladies: A Biography of CancerFrom EverandThe Emperor of All Maladies: A Biography of CancerRating: 4.5 out of 5 stars4.5/5 (271)
- The Little Book of Hygge: Danish Secrets to Happy LivingFrom EverandThe Little Book of Hygge: Danish Secrets to Happy LivingRating: 3.5 out of 5 stars3.5/5 (400)
- Elon Musk: Tesla, SpaceX, and the Quest for a Fantastic FutureFrom EverandElon Musk: Tesla, SpaceX, and the Quest for a Fantastic FutureRating: 4.5 out of 5 stars4.5/5 (474)
- On Fire: The (Burning) Case for a Green New DealFrom EverandOn Fire: The (Burning) Case for a Green New DealRating: 4 out of 5 stars4/5 (74)
- The Hard Thing About Hard Things: Building a Business When There Are No Easy AnswersFrom EverandThe Hard Thing About Hard Things: Building a Business When There Are No Easy AnswersRating: 4.5 out of 5 stars4.5/5 (345)
- A Heartbreaking Work Of Staggering Genius: A Memoir Based on a True StoryFrom EverandA Heartbreaking Work Of Staggering Genius: A Memoir Based on a True StoryRating: 3.5 out of 5 stars3.5/5 (231)
- Never Split the Difference: Negotiating As If Your Life Depended On ItFrom EverandNever Split the Difference: Negotiating As If Your Life Depended On ItRating: 4.5 out of 5 stars4.5/5 (838)
- Team of Rivals: The Political Genius of Abraham LincolnFrom EverandTeam of Rivals: The Political Genius of Abraham LincolnRating: 4.5 out of 5 stars4.5/5 (234)
- Devil in the Grove: Thurgood Marshall, the Groveland Boys, and the Dawn of a New AmericaFrom EverandDevil in the Grove: Thurgood Marshall, the Groveland Boys, and the Dawn of a New AmericaRating: 4.5 out of 5 stars4.5/5 (266)
- The World Is Flat 3.0: A Brief History of the Twenty-first CenturyFrom EverandThe World Is Flat 3.0: A Brief History of the Twenty-first CenturyRating: 3.5 out of 5 stars3.5/5 (2259)
- The Gifts of Imperfection: Let Go of Who You Think You're Supposed to Be and Embrace Who You AreFrom EverandThe Gifts of Imperfection: Let Go of Who You Think You're Supposed to Be and Embrace Who You AreRating: 4 out of 5 stars4/5 (1091)
- The Unwinding: An Inner History of the New AmericaFrom EverandThe Unwinding: An Inner History of the New AmericaRating: 4 out of 5 stars4/5 (45)
- The Sympathizer: A Novel (Pulitzer Prize for Fiction)From EverandThe Sympathizer: A Novel (Pulitzer Prize for Fiction)Rating: 4.5 out of 5 stars4.5/5 (121)
- Her Body and Other Parties: StoriesFrom EverandHer Body and Other Parties: StoriesRating: 4 out of 5 stars4/5 (821)
- Flymaster Designer User Manual Document Version 1.1Document18 pagesFlymaster Designer User Manual Document Version 1.1Javier NarvaezNo ratings yet
- Roofing Profile GuideDocument192 pagesRoofing Profile Guideghetto_bmx_boyNo ratings yet
- OptiX OSN 3500 Alarms and Performance Events Reference (V100R008) PDFDocument1,005 pagesOptiX OSN 3500 Alarms and Performance Events Reference (V100R008) PDFKien Nguyen Thai100% (3)
- Install Manual DymolaDocument42 pagesInstall Manual Dymolatavi270782No ratings yet
- C01 Intro To Petrel 2004Document32 pagesC01 Intro To Petrel 2004Henry Reynolds Darcy100% (1)
- Play On User GuideDocument40 pagesPlay On User GuideMaria CaciNo ratings yet
- Tutorial - Build A Simple Project Plan With Microsoft ProjectDocument12 pagesTutorial - Build A Simple Project Plan With Microsoft ProjectlhomssiNo ratings yet
- Weblogic LabsDocument172 pagesWeblogic LabsAdolph Aviles Mauries100% (2)
- Chapter 4: Mcegold Network: Pdma Mcegold Product Support ManualDocument28 pagesChapter 4: Mcegold Network: Pdma Mcegold Product Support ManualPapun ScribdNo ratings yet
- 579-1167 Panel 4007ESDocument158 pages579-1167 Panel 4007ESEliud100% (1)
- Multiblade MachiningDocument41 pagesMultiblade Machiningwilian_carNo ratings yet
- Instructions To FollowDocument6 pagesInstructions To FollowAnonymous OYLvnCxNo ratings yet
- TPAM Approver GuideDocument42 pagesTPAM Approver GuideCésar Medina CoronaNo ratings yet
- GWX32Document305 pagesGWX32Wellington LimaNo ratings yet
- Web Sarfe Anual V 1 0Document25 pagesWeb Sarfe Anual V 1 0Mohammed OlayanNo ratings yet
- Syncview PlusDocument53 pagesSyncview Plussambaza_2100% (1)
- Intro To MastercamDocument133 pagesIntro To MastercamVictorIturriagaNo ratings yet
- Manual UTPDocument478 pagesManual UTPjpinto69No ratings yet
- Tutorial MoldWorks 2008Document162 pagesTutorial MoldWorks 2008joradrianNo ratings yet
- Salesforce Communities ImplementationDocument83 pagesSalesforce Communities ImplementationbhavadeepraaviNo ratings yet
- User Manual Abrites Commander For ToyotaDocument27 pagesUser Manual Abrites Commander For ToyotaJame Eduardo100% (1)
- Microsoft Office Word Add Ins - Microsoft Dynamics Ax 2012 - WhitepaperDocument19 pagesMicrosoft Office Word Add Ins - Microsoft Dynamics Ax 2012 - WhitepaperShrenik MehtaNo ratings yet
- Shortcut Keys ReferenceDocument4 pagesShortcut Keys ReferenceVer BautistaNo ratings yet
- Installing Ubuntu Linux CSCI 140 - Fall 2008 Action Lab: Dr. W. JonesDocument31 pagesInstalling Ubuntu Linux CSCI 140 - Fall 2008 Action Lab: Dr. W. JonesFirman HidayahNo ratings yet
- Module 01 - Micromine Basics Rev 05Document78 pagesModule 01 - Micromine Basics Rev 05ercanpekNo ratings yet
- SAP CE 7.2 Sample Process Step-By-Step GuideDocument14 pagesSAP CE 7.2 Sample Process Step-By-Step Guideswarup_sawantNo ratings yet
- WinForms SizerDocument199 pagesWinForms SizerClemente Albañil Xalate100% (1)
- Unit 3 Word ProcessingDocument4 pagesUnit 3 Word ProcessingAkshat SharmaNo ratings yet
- Microsoft Frontpage Notes Made By: Sir Naseem Ahmed Khan Dow Vocational & Technical Training CentreDocument64 pagesMicrosoft Frontpage Notes Made By: Sir Naseem Ahmed Khan Dow Vocational & Technical Training Centreveere_arunNo ratings yet
- C Thread.Document19 pagesC Thread.leandroparkerNo ratings yet