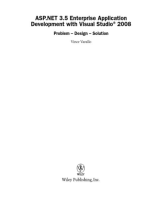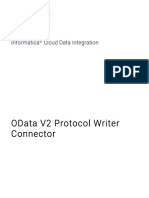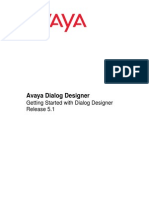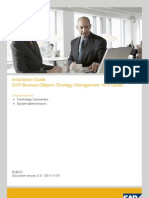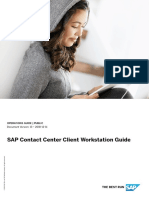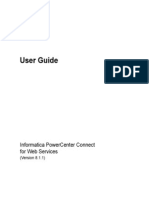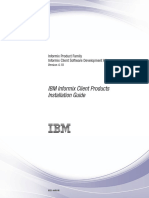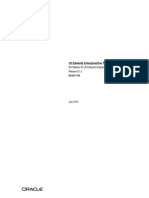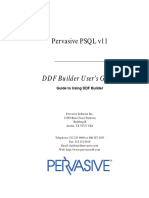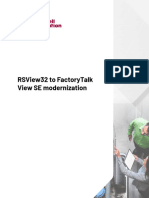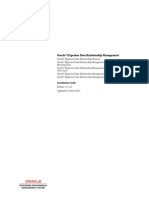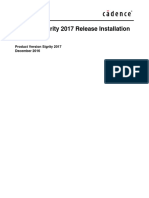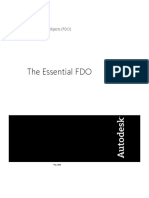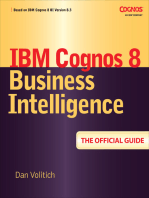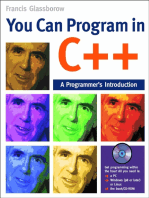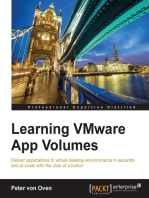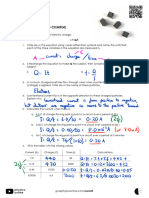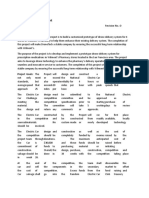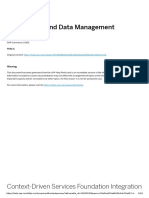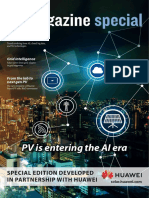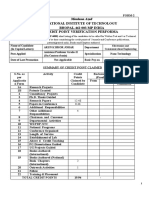Professional Documents
Culture Documents
Vmware Horizon View Microsoft Lync Install Configure
Uploaded by
lalechederramadaCopyright
Available Formats
Share this document
Did you find this document useful?
Is this content inappropriate?
Report this DocumentCopyright:
Available Formats
Vmware Horizon View Microsoft Lync Install Configure
Uploaded by
lalechederramadaCopyright:
Available Formats
VMware Horizon View 5.
2
and Microsoft Lync 2013
Version 1.0
I N S TA L L AT I O N A N D C O N F I G U R AT I O N G U I D E
VMware Horizon View 5.2 and Microsoft Lync 2013
Table of Contents
Introduction . . . . . . . . . . . . . . . . . . . . . . . . . . . . . . . . . . . . . . . . . . . . . . . . . . . . . . . . . . . . . . . . 3
Horizon View with Microsoft Lync 2013. . . . . . . . . . . . . . . . . . . . . . . . . . . . . . . . . . . . . . . . . 4
Highlights of Horizon View 5.2 with Microsoft Lync 2013 . . . . . . . . . . . . . . . . . . . . . . . 4
Lync 2013 Features with Horizon View 5.2 Desktops. . . . . . . . . . . . . . . . . . . . . . . . . . . 5
Horizon View and Microsoft Lync 2013 Architecture . . . . . . . . . . . . . . . . . . . . . . . . . . . . . 6
Getting Started . . . . . . . . . . . . . . . . . . . . . . . . . . . . . . . . . . . . . . . . . . . . . . . . . . . . . . . . . . . . . 7
Known Limitations. . . . . . . . . . . . . . . . . . . . . . . . . . . . . . . . . . . . . . . . . . . . . . . . . . . . . . . . . 7
Requirements . . . . . . . . . . . . . . . . . . . . . . . . . . . . . . . . . . . . . . . . . . . . . . . . . . . . . . . . . . . . . . . 8
Software Requirements . . . . . . . . . . . . . . . . . . . . . . . . . . . . . . . . . . . . . . . . . . . . . . . . . . . . 8
Hardware Requirements. . . . . . . . . . . . . . . . . . . . . . . . . . . . . . . . . . . . . . . . . . . . . . . . . . . . 9
Setup and Installation . . . . . . . . . . . . . . . . . . . . . . . . . . . . . . . . . . . . . . . . . . . . . . . . . . . . . . 10
Set Up Lync Server 2013 and Accounts . . . . . . . . . . . . . . . . . . . . . . . . . . . . . . . . . . . . . 10
Set Up the Windows Client Machine with the VDI
Plug-in and Horizon View Client. . . . . . . . . . . . . . . . . . . . . . . . . . . . . . . . . . . . . . . . . . . . 11
Set Up the Windows 7 Virtual Machine with Lync Client 2013 and
Horizon View Agent . . . . . . . . . . . . . . . . . . . . . . . . . . . . . . . . . . . . . . . . . . . . . . . . . . . . . . 12
Log In to the Microsoft Lync Client . . . . . . . . . . . . . . . . . . . . . . . . . . . . . . . . . . . . . . . . . 12
Resources . . . . . . . . . . . . . . . . . . . . . . . . . . . . . . . . . . . . . . . . . . . . . . . . . . . . . . . . . . . . . . . . . 14
About the Authors. . . . . . . . . . . . . . . . . . . . . . . . . . . . . . . . . . . . . . . . . . . . . . . . . . . . . . . . . . 14
Feedback and Questions . . . . . . . . . . . . . . . . . . . . . . . . . . . . . . . . . . . . . . . . . . . . . . . . . . 14
I N S TA L L AT I O N A N D C O N F I G U R AT I O N G U I D E / 2
VMware Horizon View 5.2 and Microsoft Lync 2013
Introduction
This document provides information for VMware Horizon View 5.2 and its ability to support Microsoft Lync
2013. Included are instructions to download, install, and configure the Microsoft Lync 2013 client for use within a
Horizon View 5.2 desktop. Microsoft Lync 2013 is the first version of Lync that supports unified communications
(UC) Voice over Internet Protocol (VoIP) and video chat capabilities from within a virtual desktop infrastructure
(VDI) deployment without the need for a dedicated IP phone.
This document provides details on:
Software requirements
Hardware requirements
Download instructions
Installation instructions
Configuration instructions
This document will not provide:
Installation and configuration instructions for Microsoft Lync Server 2013
Installation and configuration instructions for Horizon View infrastructure
The instructions assume that the customer already knows how to deploy, install, and configure both Horizon
View and Microsoft Lync Server 2013, as well as all their respective components.
I N S TA L L AT I O N A N D C O N F I G U R AT I O N G U I D E / 3
VMware Horizon View 5.2 and Microsoft Lync 2013
Horizon View with Microsoft Lync 2013
VMware and Microsoft collaborated to bring support for Lync 2013 with UC VoIP and video to Horizon View
5.2 desktops. Prior to Microsoft Lync 2013, technical challenges prevented support for Lync with both VoIP and
video calls inside all VDI environments. With Microsoft Lync 2010, only VoIP was supported, and it required a
dedicated IP-based phone. For more details about VoIP support in Lync 2010, see the Client Virtualization in
Microsoft Lync 2010 white paper.
The following summary highlights key technical problems that prevented VoIP and video from being supported
within VDI with existing human interface devices (HIDs). Technical issues that prevented the enablement of
audio and video right from the virtual machine without the IP phone include:
High load on datacenter server All media processing for VoIP and video chat calls would be media
processed on the datacenter servers.
Media hairpinning VoIP and video chat traffic would not be sent point-to-point between the two endpoints,
but streamed through the datacenter network and server.
High bandwidth Audio and video were not encoded using standardized codecs. Instead, audio and video
were sent as raw USB traffic, resulting in extremely high bandwidth usage.
No quality of service (QoS) Audio and video traffic sent in this hairpinned fashion needs to use the
remoting protocol, which doesnt provide granular QoS policies to prioritize VoIP and video traffic.
Highlights of Horizon View 5.2 with Microsoft Lync 2013
This new solution from VMware and Microsoft is fully supported by both companies. Highlights of the features
now available include:
A highly scalable solution Because all media processing is offloaded from the datacenter server to the
client endpoints
Enterprise-grade UC VoIP and video Using industry standard VoIP and video codecs, with the ability to do
full-screen HD video
QoS QoS support for real-time VoIP and video
I N S TA L L AT I O N A N D C O N F I G U R AT I O N G U I D E / 4
VMware Horizon View 5.2 and Microsoft Lync 2013
Lync 2013 Features with Horizon View 5.2 Desktops
Table 1 lists the features that are supported in Lync 2013. The items in blue highlight the Lync 2013 VDI-related
improvements compared to Lync 2010.
FEATURES
SU PPORTED/U N SU PPORTED
Presence
Supported
Instant message
Supported
Desktop sharing
Supported
Application sharing
Supported
PowerPoint sharing
Supported
Whiteboards
Supported
File transfer
Supported
Online meetings
Supported
Office integration
Supported
Audio
Supported (Audio was only supported via IP-Phone with Lync 2010.)
Video
Supported (Video was never supported with Lync 2010.)
Recording audio
Unsupported
Table 1: Features of Microsoft Lync 2013
The key features provided by a Microsoft Lync 2013 client and Horizon View 5.2 are:
Ability to utilize a Microsoft Lync 2013 client running inside a Horizon View desktop
Ability to make and receive UC VoIP and video chat calls using audio and video HID devices that are
connected to the access machine
I N S TA L L AT I O N A N D C O N F I G U R AT I O N G U I D E / 5
VMware Horizon View 5.2 and Microsoft Lync 2013
Horizon View and
Microsoft Lync 2013 Architecture
In addition to deploying a Microsoft Lync 2013 server, customers must deploy Lync software components
on their virtual machines and client-access devices. Figure 1 highlights components of the Horizon View and
Microsoft Lync 2013 architecture.
Lync 2013 Client
(User B)
Dell Laptop with
Mirage Base Layer
Assigned
Signaling
for all modes
A/V Media
Lync Server 2013
IMP, Data Collaboration
A/V Signaling
Lync VDI Plug-in
(User A)
Lync 2013 Client
(User A)
Broken Laptop (Dell)
Legend
Signaling
Horizon View
Client
PCoIP
Horizon View
Agent
Media
Windows Client
VMware vSphere
Figure 1: Horizon View and Microsoft Lync 2013 Architecture
I N S TA L L AT I O N A N D C O N F I G U R AT I O N G U I D E / 6
VMware Horizon View 5.2 and Microsoft Lync 2013
Getting Started
In order to get started, customers must download and install software components for Horizon View 5.2 and
Microsoft Lync 2013. Customers can go directly to Microsoft to download the respective components for
Microsoft Lync Server 2013, Lync Client 2013, and the Lync VDI 2013 Plug-in. Links to these components are
provided in the Requirements section, below.
Table 2 shows the support matrix for Microsoft Lync Client 2013 with the Microsoft Lync VDI 2013 Plug-in using
PCoIP. Note that this support applies to PCoIP only.
VI EW AGENT
OS
VI E W CLIEN T
OS
V IEW CLIEN T
(B IT LEV EL)
MICR OSOFT V DI
PLU G-IN
(B IT LEV EL)
COMM EN TS
Windows 7 SP1
(32-bit and 64-bit)
Windows 7 SP1
(32-bit)
View Client
(32-bit)
Lync VDI Plug-in
(32-bit)
Supported
Windows 7 SP1
(32-bit and 64-bit)
Windows 7 SP1
(64-bit)
View Client
(64-bit)
Lync VDI Plug-in
(32-bit)
Supported
Windows 7 SP1
(32-bit and 64-bit)
Windows 8
(32-bit)
View Client
(32-bit)
Lync VDI Plug-in
(32-bit)
Tech Preview
(not officially
supported)
Windows 7 SP1
(32-bit and 64-bit)
Windows 8
(64-bit)
View Client
(64-bit)
Lync VDI Plug-in
(32-bit)
Tech Preview
(not officially
supported)
Table 2: Microsoft Lync PCoIP Support
Known Limitations
Certain limitations are known to apply to the deployment of Microsoft Lync with Horizon View. These include:
Although customers can download both a 32-bit and 64-bit version of the Horizon View client, the PCoIP
process running on the Horizon View client operates only in 32-bit mode. Therefore, customers can use only
the 32-bit version of the Lync VDI 2013 Plug-in on the client endpoints.
Customers will not be able to use a 32-bit version of the Microsoft Lync VDI 2013 Plug-in from a machine
that has the 64-bit version of Office 2013. This is a known issue and a configuration that is unsupported by
Microsoft. The bit-level of the Plug-in must match the bit-level of any local Microsoft Office installation.
From a client device perspective, this initial solution is only supported on Windows 7 client machines with SP1
applied.
From a virtual machine perspective, this solution is only supported on virtual machines running Windows 7
with SP1.
I N S TA L L AT I O N A N D C O N F I G U R AT I O N G U I D E / 7
VMware Horizon View 5.2 and Microsoft Lync 2013
Requirements
In order to effectively deploy Lync 2013 for VoIP and video calls in their environment, customers must meet
certain software and hardware requirements. The software download links are provided in the table below.
Software Requirements
This section outlines software requirements for using Lync Client 2013 to make VoIP and interactive video calls
within Horizon View desktops using HIDs. The software components that are required are summarized in Table 3:
P RO D UCT
DESCR IPTION
Horizon View 5.2
Horizon View Agent and Horizon View Client software
Microsoft Lync Server 2013
TechNet subscribers can download a copy on the TechNet Web site.
Microsoft Lync Client 2013
Customers receive a copy of Microsoft Lync Client 2013 as part of Office 2013.
(running in virtual machines)
Note: Customers are required to deploy the full version of Microsoft Lync
Client 2013. Microsoft Lync Basic 2013 does not support working inside a VDI
environment.
Microsoft Lync VDI 2013
Plug-in
A TechNet subscription is not required for this download. Customers can
download a copy of the 32-bit version.
(running on the client device,
also known as the access
device)
Note: As explained in Getting Started, you do not need to download the
64-bit version of the Lync VDI 2013 Plug-in because it is not yet supported
with Horizon View.
Note: Users who do not require UC VoIP and video chat functionality are
not required to download and install the Microsoft Lync VDI 2013 Plug-in.
Table 3: Software Components for Deployment of Lync Client 2013
Customers will be able to use an ESX 5.0 server and View 5.2 Agent and View Client 5.3 components to enable
the Lync 2013 VoIP and video functionality. There is no dependency on the ESX platform.
I N S TA L L AT I O N A N D C O N F I G U R AT I O N G U I D E / 8
VMware Horizon View 5.2 and Microsoft Lync 2013
Hardware Requirements
Customers are required to have servers that can host the ESX platform, Horizon View infrastructure, and the
Microsoft Lync 2013 Server infrastructure, as shown in Table 4. Review the hardware requirements in the linked
product documentation.
P RO D UCT
R EQU IR EMEN TS
VMware vSphere and
Horizon View
ESX 5.0 Hardware Requirements
VMware View 5.0 System Requirements
Microsoft Lync Server 2013
infrastructure
Microsoft Lync 2013 Server Hardware Requirements
Microsoft Lync Client 2013
Microsoft Lync 2013 Client Information
Microsoft Lync VDI Plug-in
Microsoft Lync VDI 2013 Plug-in
Note: The Lync VDI 2013 Plug-in requires a Windows Client access
machine with 1.5GHz CPU and minimum of 2GB RAM.
List of supported Microsoft
Lync USB headsets and
webcams
Microsoft Lyncsupported USB devices
Table 4: Hardware Components Required for Deployment of Lync 2013 and Horizon View
I N S TA L L AT I O N A N D C O N F I G U R AT I O N G U I D E / 9
VMware Horizon View 5.2 and Microsoft Lync 2013
Setup and Installation
This section will guide you through the steps to set up and install Lync 2013 with UC VoIP and video for Horizon
View 5.2 desktops. You will set up:
Lync Server 2013 and accounts
Windows client machine with the VDI plug-in and Horizon View Client
Windows 7 virtual machine with Lync Client 2013 and Horizon View Agent
Finally, you will log in to the Microsoft Lync Client in Horizon View.
Set Up Lync Server 2013 and Accounts
This section will help you set up Lync Server 2013 and your accounts.
1. Deploy Lync Server 2013. Refer to the Lync Server 2013 Deployment guide.
2. Before installing and testing the Lync VDI 2013 Plug-in, verify that your Lync Server 2013 has been set
up properly. You can do this by executing the following steps:
a. Install the Lync Client 2013 on a regular Windows laptop, with a similar configuration to the
machines on which you will be deploying the plug-in.
b. Start the client. On the Lync client, enter the Sign-in address provided by your system
administrator.
Figure 2: Lync Client Sign-In Screen
I N S TA L L AT I O N A N D C O N F I G U R AT I O N G U I D E / 1 0
VMware Horizon View 5.2 and Microsoft Lync 2013
c. Click Sign In on the Lync client and it will attempt to automatically resolve your sign-in name and
your domain name with the appropriate enterprise Lync server.
d. If the above step fails, your Lync 2013 server and Lync accounts have not been set up properly.
Microsoft recommends validating your Lync setup. You might not have configured your DHCP
servers to automatically resolve the server lookup request during the sign-in procedure, or your
Edge server was not configured correctly.
3. On your Lync Server 2013, ensure that EnableMediaRedirection is set to TRUE for all VDI users.
Note: As part of the Lync Server setup, make sure you generate a certificate and add this certificate to
each Windows client machine and virtual desktop. The certificate will need to be placed in the Trusted
Root Certificate Authorities directory. The Lync VDI 2013 Plug-in will not pair with the Lync 2013 client
running inside the remote desktop if this step is not completed.
Set Up the Windows Client Machine with the VDI Plug-in and Horizon View Client
This section will help you set up your Windows client machine. Before you begin, be sure that you have
downloaded all the software listed in the Software Requirements section.
1. On each of your client (access) machines, install the Horizon View 5.2 Client that you downloaded
(refer to the Software Requirements section for the download link).
2. Using the copy of the Lync VDI 2013 Plug-in that you downloaded (refer to the Software Requirements
section for the download link), install the Lync VDI 2013 Plug-in onto each of your Windows client
machines by running Lyncvdi.exe and following the installation wizard.
Caution: Be sure to install the Lync VDI Plug-in on the Windows client access machines. Do not install
the Lync VDI Plug-in on the virtual machines.
3. If you plan to make video calls, you will need a USB webcam plugged into your client (access) machine.
Make sure you do not forward the webcam to the remote desktop. You can find USB webcams that are
optimized for Microsoft Lync on the Lync Tech Center Web site.
4. Before the Lync VDI Plug-in can pair up with the Lync Client, the end user must manually configure
specific registry settings on their Windows client endpoint. (This applies to both 32-bit and 64-bit
clients.)
Configure the ConfigurationMode, ServerAddressInternal, and ServerAddressExternal registry settings
on the Windows client machine. An example of these registry settings is below. Customers should enter
in their respective hostnames for the ServerAddressInternal and ServerAddressExternal fields.
[HKEY_CURRENT_USER\SOFTWARE\Microsoft\Office\15.0\Lync]
ConfigurationMode=dword:00000001
ServerAddressInternal=lyncsrv2013.lync.local
ServerAddressExternal=Access.lync.local
In the ServerAddressInternal and ServerAddressExternal fields, be sure to use only the host name for each
respective server. Microsoft does not recommend or support the use of IP addresses in the server fields.
5. Use the certificate that you generated during your Lync Server 2013 deployment, and import that
certificate onto your Windows client machine.
Important: The certificate will need to be placed in the Trusted Root Certificate Authorities directory.
I N S TA L L AT I O N A N D C O N F I G U R AT I O N G U I D E / 1 1
VMware Horizon View 5.2 and Microsoft Lync 2013
Set Up the Windows 7 Virtual Machine with Lync Client 2013 and Horizon View Agent
Use these steps to lead you through the setup for your Windows virtual machine. Before you begin, be sure
that you have downloaded all the software listed in the Software Requirements section.
1. Using the copy of the Horizon View 5.2 Agent that you downloaded from the Horizon View download
page (refer to the Software Requirements section for the download link), install View Agent on each of
the virtual machines.
When installing the VMware View Agent, be sure to select, at the minimum, both PCoIP Server and
Virtual Printer so that the necessary software will be installed to support Lync integration.
Note: this is only supported on Windows 7 virtual machines and requires Windows 7 SP1 to be applied.
2. Using the copy of the Lync Client 2013 that you downloaded (refer to the Software Requirements
section for the download link), install the Lync Client 2013 on all virtual machines.
3. Use the certificate that you generated during your Lync Server 2013 deployment, and import that
certificate into each of your virtual machines.
Important: The certificate will need to be placed in the Trusted Root Certificate Authorities directory.
Log In to the Microsoft Lync Client
This section will show you how to log in to the Microsoft Lync Client.
1. Log in to the Horizon View desktop.
2. Start Lync Client 2013. Enter your Sign-in address as provided by your system administrator. As noted
in Set Up Lync Server 2013 and Accounts, if your Microsoft Lync 2013 server and Lync accounts are set
up correctly, the Lync client will register to the Lync Server.
If the Lync Client 2013 cant sign in, make sure that it has the proper settings in the Internal Server
Name and External Server Name fields. In the Advanced Connection Settings page on the Lync Client
2013, select Manual Configuration and enter the appropriate host names for the Internal Server Name
and External Server Name fields. Microsoft does not recommend using IP addresses in the Internal
Server Name and External Server Name fields, so be sure to use host names only.
3. You should see an alert message button on your Lync Client 2013.
Figure 3: Lync Client Alert Message
I N S TA L L AT I O N A N D C O N F I G U R AT I O N G U I D E / 1 2
VMware Horizon View 5.2 and Microsoft Lync 2013
4. When your Lync Client 2013 registers to the Lync Server 2013 from within your Horizon View desktop,
it will attempt a handshake using the Dynamic Virtual Channel (DVC) with the Lync VDI 2013 Plug-in
running on your access machine. As part of the handshake, you will see a dialog box for you to enter
your username and password for the Lync VDI Plug-in. After you enter your credentials, the plug-in will
connect to the Lync Server. Upon connecting, the alert message will disappear from Lync client in the
virtual machine and a green check mark will appear on the right of the screen.
Figure 4: Screen Showing Successful Connection
I N S TA L L AT I O N A N D C O N F I G U R AT I O N G U I D E / 1 3
VMware Horizon View 5.2 and Microsoft Lync 2013
Resources
You can find more information on Microsoft Lync Server 2013 and Lync Client 2013 requirements at the links below:
Microsoft Lync 2013 Server Hardware Requirements
Microsoft Lync 2013 Preview Guide
Microsoft Lync 2013 Client information
Microsoft Lync VDI Plug-in
Horizon vSphere and VMware vCenter Server Resources
Product Overview
Product Documentation
About the Authors
Tony Huynh and Karin Li authored this document. Tony is a Senior Product Manager on the VMware Horizon
View team. Karin is a Senior MTS on the VMware Horizon View team.
Feedback and Questions
VMware appreciates your feedback on the material included in this guide, and in particular would appreciate
input on the following questions:
1. How useful was the information in this guide?
2. What other specific topics would you like to see covered?
For additional information, please post questions to the VMware Horizon View Community. The Horizon View
team monitors the Community page and replies to queries.
VMware, Inc. 3401 Hillview Avenue Palo Alto CA 94304 USA Tel 877-486-9273 Fax 650-427-5001 www.vmware.com
Copyright 2013 VMware, Inc. All rights reserved. This product is protected by U.S. and international copyright and intellectual property laws. VMware products are covered by one or more patents listed at
http://www.vmware.com/go/patents. VMware is a registered trademark or trademark of VMware, Inc. in the United States and/or other jurisdictions. All other marks and names mentioned herein may be
trademarks of their respective companies. Item No: VMW-ICG-MSLYNC2013-USLET-20130515-WEB
You might also like
- Netiq Identity Manager: Driver For Identity Governance Implementation GuideDocument28 pagesNetiq Identity Manager: Driver For Identity Governance Implementation GuideCecilia SalazarNo ratings yet
- Growth Hacking Engine V 1.1 PDFDocument228 pagesGrowth Hacking Engine V 1.1 PDFmarwan ahmedNo ratings yet
- MCTS Certification Microsoft SQL Server 2005 Database Essentials Step by Step PDFDocument96 pagesMCTS Certification Microsoft SQL Server 2005 Database Essentials Step by Step PDFLuis TreviñoNo ratings yet
- Jaringan KomputerDocument493 pagesJaringan KomputerAfdoal Al BimaniNo ratings yet
- Building Dashboards with Microsoft Dynamics GP 2013 and Excel 2013From EverandBuilding Dashboards with Microsoft Dynamics GP 2013 and Excel 2013No ratings yet
- Manual Plus 1 Guide PDFDocument756 pagesManual Plus 1 Guide PDFFernando100% (1)
- Microsoft Lync Server 2013 Step by Step For Anyone - REV013Document183 pagesMicrosoft Lync Server 2013 Step by Step For Anyone - REV013Vakti Kusum PaulNo ratings yet
- Microsoft Virtualization: Master Microsoft Server, Desktop, Application, and Presentation VirtualizationFrom EverandMicrosoft Virtualization: Master Microsoft Server, Desktop, Application, and Presentation VirtualizationRating: 4 out of 5 stars4/5 (2)
- Microsoft Windows Server 2008 R2 Administrator's Reference: The Administrator's Essential ReferenceFrom EverandMicrosoft Windows Server 2008 R2 Administrator's Reference: The Administrator's Essential ReferenceRating: 4.5 out of 5 stars4.5/5 (3)
- Microsoft Lync Server 2013 Step by Step For Anyone - REV2013Document183 pagesMicrosoft Lync Server 2013 Step by Step For Anyone - REV2013Anh JindoNo ratings yet
- Developing WebLogic Server ApplicationsDocument125 pagesDeveloping WebLogic Server Applicationsintrepid1122No ratings yet
- The Project: Book by Robert Grossblatt (ISBN 0830631712) - in My Opinion, This Second Book Is Better BecauseDocument12 pagesThe Project: Book by Robert Grossblatt (ISBN 0830631712) - in My Opinion, This Second Book Is Better Becauseبنیاد پرست100% (1)
- Webservices Progress 10Document424 pagesWebservices Progress 10Miguel SanchezNo ratings yet
- JSP: Overview of lifecycle, architecture, elements, implicit objects and exception handlingDocument73 pagesJSP: Overview of lifecycle, architecture, elements, implicit objects and exception handlingRushikesh YadavNo ratings yet
- ASP.NET 3.5 Enterprise Application Development with Visual Studio 2008: Problem Design SolutionFrom EverandASP.NET 3.5 Enterprise Application Development with Visual Studio 2008: Problem Design SolutionNo ratings yet
- Manuel Oracle C#Document154 pagesManuel Oracle C#Luis Claudinei de MoraesNo ratings yet
- Windows MultiPoint Server 2012 Deployment GuideDocument66 pagesWindows MultiPoint Server 2012 Deployment GuideLabTIKNo ratings yet
- (OD) AtaV2ProtocolWriterConnector enDocument23 pages(OD) AtaV2ProtocolWriterConnector ensreehana03No ratings yet
- Lync 2013 Basic Licensing GuideDocument25 pagesLync 2013 Basic Licensing GuideScallywerNo ratings yet
- HDL Designer Series Release NotesDocument32 pagesHDL Designer Series Release NotesdupipiNo ratings yet
- DD GettingStartedDocument49 pagesDD GettingStartedraunnNo ratings yet
- Vault USer GuideDocument36 pagesVault USer GuideGuillermo ChristensenNo ratings yet
- Dell™ Sonicwall™ Directory Services Connector 4.0: Administration GuideDocument56 pagesDell™ Sonicwall™ Directory Services Connector 4.0: Administration GuidearacostamNo ratings yet
- Microsoft Lync Server 2013 Multitenant Pack For Partner Hosting Deployment GuideDocument87 pagesMicrosoft Lync Server 2013 Multitenant Pack For Partner Hosting Deployment GuideAdewale RajiNo ratings yet
- HP Openview Operations For Windows: Installation GuideDocument166 pagesHP Openview Operations For Windows: Installation Guiderajeshcrnair@gmail.comNo ratings yet
- SSM10 Installation GuideDocument90 pagesSSM10 Installation GuideNeil LirussoNo ratings yet
- SOGo Outlook Connector Configuration GuideDocument32 pagesSOGo Outlook Connector Configuration Guideshiven_kNo ratings yet
- Openedge Visual DesignerDocument96 pagesOpenedge Visual Designersycs studentNo ratings yet
- LC Deploy ClientsDevDocument101 pagesLC Deploy ClientsDevJulio C SuberoNo ratings yet
- SAP Contact Center Client Workstation Guide: Operations Guide - Public Document Version: 13 - 2018-12-14Document46 pagesSAP Contact Center Client Workstation Guide: Operations Guide - Public Document Version: 13 - 2018-12-14Hemanth KumarNo ratings yet
- Power Center WebServices UserGuideDocument78 pagesPower Center WebServices UserGuideLakshmi ShenoyNo ratings yet
- Access ReviewDocument28 pagesAccess ReviewESTEBAN ROJASNo ratings yet
- Ids Cpi BookmapDocument90 pagesIds Cpi BookmapVictorEderGuzmánNo ratings yet
- BI Publisher E24217Document104 pagesBI Publisher E24217juancitorissolaNo ratings yet
- (DB) 2LoaderConnector enDocument17 pages(DB) 2LoaderConnector enReehana ShagulNo ratings yet
- DDF Builder Users GuideDocument148 pagesDDF Builder Users GuideAdNo ratings yet
- Microsoft Lync Server 2013 Step by Step For Anyone - REV014 PDFDocument258 pagesMicrosoft Lync Server 2013 Step by Step For Anyone - REV014 PDFSureshkumar SingampallikNo ratings yet
- Ftalk qr004 - en PDocument38 pagesFtalk qr004 - en PRexNo ratings yet
- Iqip Users GuideDocument580 pagesIqip Users GuideFirstp LastlNo ratings yet
- SC2012 ServiceMgr CompleteDocumentationDocument962 pagesSC2012 ServiceMgr CompleteDocumentationTeresa CarterNo ratings yet
- Fiori Client User GuideDocument30 pagesFiori Client User Guideayiseylamesgin13No ratings yet
- Microsoft Mobile ApplicationsDocument133 pagesMicrosoft Mobile ApplicationsCarlos EstradaNo ratings yet
- Crystal Reports Server Quick Installation GuideDocument34 pagesCrystal Reports Server Quick Installation GuideskpakaleNo ratings yet
- PeopleSoft Portal Solutions 9.1 Revision 2 Installation PDFDocument108 pagesPeopleSoft Portal Solutions 9.1 Revision 2 Installation PDFMvalverdepNo ratings yet
- DRM Install 1112200Document58 pagesDRM Install 1112200Sagar NaiduNo ratings yet
- Cadence Sigrity 2017 Release Installation Guide: Product Version Sigrity 2017 December 2016Document42 pagesCadence Sigrity 2017 Release Installation Guide: Product Version Sigrity 2017 December 2016thgnguyenNo ratings yet
- Db2oledbv5 PDFDocument112 pagesDb2oledbv5 PDFAlfonso Joel V. GonzalesNo ratings yet
- Vmware Alwayson Digital Workspace Design GuideDocument18 pagesVmware Alwayson Digital Workspace Design Guidecatelor419No ratings yet
- FET TheEssentialFDODocument56 pagesFET TheEssentialFDOmarius1979No ratings yet
- Analyst Software Installation GuideDocument60 pagesAnalyst Software Installation GuidePeter KohlscheinNo ratings yet
- Report On MathlabDocument92 pagesReport On MathlabRohtash Singh RathoreNo ratings yet
- Netiq Identity Manager: Driver For Identity Governance Implementation GuideDocument28 pagesNetiq Identity Manager: Driver For Identity Governance Implementation GuideESTEBAN ROJASNo ratings yet
- ITIL V3 - HP Service ManagerDocument256 pagesITIL V3 - HP Service Manageropenid_Yh5AGG3FNo ratings yet
- Securing Windows Server 2008: Prevent Attacks from Outside and Inside Your OrganizationFrom EverandSecuring Windows Server 2008: Prevent Attacks from Outside and Inside Your OrganizationNo ratings yet
- Windows Application Development with Visual Studio: from Basics to AdvancedFrom EverandWindows Application Development with Visual Studio: from Basics to AdvancedNo ratings yet
- Advanced iOS 4 Programming: Developing Mobile Applications for Apple iPhone, iPad, and iPod touchFrom EverandAdvanced iOS 4 Programming: Developing Mobile Applications for Apple iPhone, iPad, and iPod touchNo ratings yet
- Introduction To Civil Engineering (Engineering Method)Document11 pagesIntroduction To Civil Engineering (Engineering Method)ongica jamesNo ratings yet
- GCSE Current and Charge AnswersDocument2 pagesGCSE Current and Charge AnswersLakhan VaishnavNo ratings yet
- Civil Engineering in Indoor SubstationDocument12 pagesCivil Engineering in Indoor SubstationfarhanNo ratings yet
- Project Scope StatementDocument6 pagesProject Scope StatementSalah Ud DinNo ratings yet
- DVR QT 560 SeriesDocument4 pagesDVR QT 560 SeriesmarcosgarnicaNo ratings yet
- Curriculum of Competency Unit (Cocu)Document10 pagesCurriculum of Competency Unit (Cocu)Muhammad FathilNo ratings yet
- Unique Cable Condition Assessment SystemDocument2 pagesUnique Cable Condition Assessment SystemNaseemNo ratings yet
- Starting Techniques of Three-Phase Induction MotorsDocument33 pagesStarting Techniques of Three-Phase Induction MotorsMarco SamehNo ratings yet
- Step by Step Guide: How To Update Institute'S Profile in Navttc-PmsDocument15 pagesStep by Step Guide: How To Update Institute'S Profile in Navttc-PmsMohammad AtherNo ratings yet
- 15ec743-Real Time SystemsDocument33 pages15ec743-Real Time SystemsNIRANJAN LNo ratings yet
- Manual PDFDocument486 pagesManual PDFMin MinNo ratings yet
- Digital Settopbox PDFDocument6 pagesDigital Settopbox PDFpanduranganraghuramaNo ratings yet
- Loan Prediction SystemDocument31 pagesLoan Prediction SystemFakorede Akinwande alexNo ratings yet
- IvaraEXPIntegration OracleDocument175 pagesIvaraEXPIntegration OracleAlejandroZappaNo ratings yet
- Toaz - Info Sap Abap PRDocument9 pagesToaz - Info Sap Abap PRHardik KumarNo ratings yet
- Combined Pedal For Brake and Acceleration: B. Arun PrakashDocument5 pagesCombined Pedal For Brake and Acceleration: B. Arun PrakashsagrNo ratings yet
- 4 Suspension BenchDocument5 pages4 Suspension BenchTecnicas Reunidas de AutomociónNo ratings yet
- Carbon Dioxide Co2 Fire ExtinguisherDocument1 pageCarbon Dioxide Co2 Fire ExtinguisherBinod KumarNo ratings yet
- Hypermesh Basic TrainingDocument84 pagesHypermesh Basic TrainingJohnNo ratings yet
- Chap12-Practical Database Design Methodology and Use of UML DiagramsDocument8 pagesChap12-Practical Database Design Methodology and Use of UML Diagramsnomaddarcy100% (1)
- Distance Measuring by Ultrasonic SensorDocument6 pagesDistance Measuring by Ultrasonic Sensorcristian123No ratings yet
- Explanation About Photo CollageDocument2 pagesExplanation About Photo CollagePham Duc HienNo ratings yet
- Context DrivenDocument18 pagesContext DrivenRajib BoseNo ratings yet
- PV Is Entering The AI Era: Special Edition Developed in Partnership With HuaweiDocument44 pagesPV Is Entering The AI Era: Special Edition Developed in Partnership With Huaweimarcoant2287No ratings yet
- Business Model of Cork'dDocument2 pagesBusiness Model of Cork'dPritish EkkaNo ratings yet
- Form - 2 Credit PointsDocument12 pagesForm - 2 Credit PointsArun JoharNo ratings yet
- Design ManagementDocument3 pagesDesign ManagementGlay xxNo ratings yet