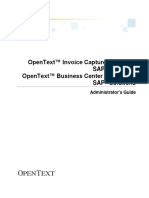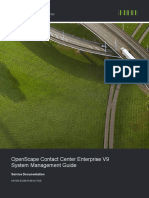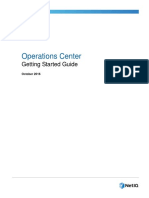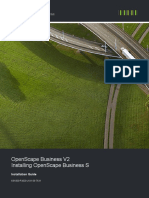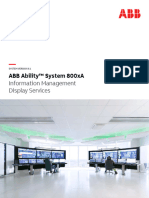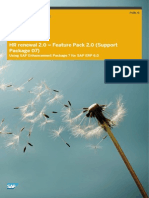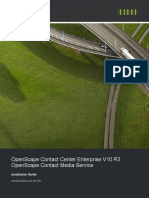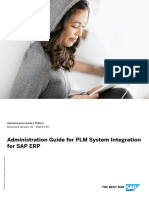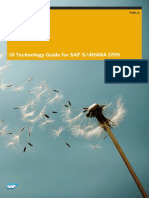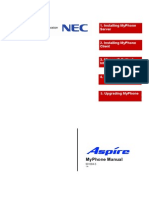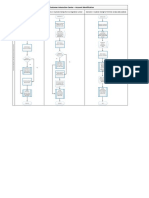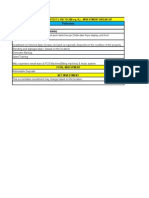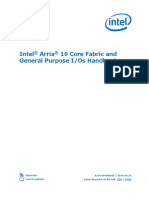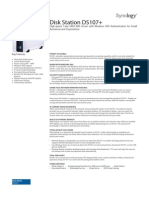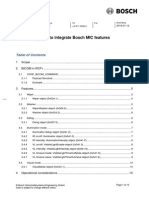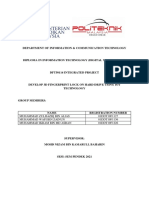Professional Documents
Culture Documents
SAP Contact Center Client Workstation Guide: Operations Guide - Public Document Version: 13 - 2018-12-14
Uploaded by
Hemanth KumarOriginal Title
Copyright
Available Formats
Share this document
Did you find this document useful?
Is this content inappropriate?
Report this DocumentCopyright:
Available Formats
SAP Contact Center Client Workstation Guide: Operations Guide - Public Document Version: 13 - 2018-12-14
Uploaded by
Hemanth KumarCopyright:
Available Formats
OPERATIONS GUIDE | PUBLIC
Document Version: 13 – 2018-12-14
SAP Contact Center Client Workstation Guide
© 2018 SAP SE or an SAP affiliate company. All rights reserved.
THE BEST RUN
Content
1 Introduction. . . . . . . . . . . . . . . . . . . . . . . . . . . . . . . . . . . . . . . . . . . . . . . . . . . . . . . . . . . . . . . . 4
2 Accessing Administrative Applications. . . . . . . . . . . . . . . . . . . . . . . . . . . . . . . . . . . . . . . . . . . . 7
2.1 Starting IA or SC from Remote Administration Tools. . . . . . . . . . . . . . . . . . . . . . . . . . . . . . . . . . . . 7
2.2 Starting SC via Web Access. . . . . . . . . . . . . . . . . . . . . . . . . . . . . . . . . . . . . . . . . . . . . . . . . . . . . . 9
3 Taking SAP Contact Center End-User Applications into Use. . . . . . . . . . . . . . . . . . . . . . . . . . . 10
3.1 Communication Desktop (CDT). . . . . . . . . . . . . . . . . . . . . . . . . . . . . . . . . . . . . . . . . . . . . . . . . . 10
3.2 Communication Panel. . . . . . . . . . . . . . . . . . . . . . . . . . . . . . . . . . . . . . . . . . . . . . . . . . . . . . . . . 11
3.3 Using CDT and Microsoft Skype Simultaneously. . . . . . . . . . . . . . . . . . . . . . . . . . . . . . . . . . . . . . .12
3.4 Online Monitoring. . . . . . . . . . . . . . . . . . . . . . . . . . . . . . . . . . . . . . . . . . . . . . . . . . . . . . . . . . . . 12
3.5 Reporting. . . . . . . . . . . . . . . . . . . . . . . . . . . . . . . . . . . . . . . . . . . . . . . . . . . . . . . . . . . . . . . . . . 13
3.6 SAP Cloud for Customer Integration (C4C). . . . . . . . . . . . . . . . . . . . . . . . . . . . . . . . . . . . . . . . . . 14
4 Installation of Client Components. . . . . . . . . . . . . . . . . . . . . . . . . . . . . . . . . . . . . . . . . . . . . . 19
4.1 Client Components. . . . . . . . . . . . . . . . . . . . . . . . . . . . . . . . . . . . . . . . . . . . . . . . . . . . . . . . . . .20
4.2 Using Auto-Update. . . . . . . . . . . . . . . . . . . . . . . . . . . . . . . . . . . . . . . . . . . . . . . . . . . . . . . . . . . 22
4.3 Installing Client Components on One Workstation from MSI. . . . . . . . . . . . . . . . . . . . . . . . . . . . . . 24
4.4 Using Different SAP Contact Center Versions on Same Workstation. . . . . . . . . . . . . . . . . . . . . . . . .26
4.5 Installing Client Components with Group Policies. . . . . . . . . . . . . . . . . . . . . . . . . . . . . . . . . . . . . . 27
5 Internet Explorer Configuration. . . . . . . . . . . . . . . . . . . . . . . . . . . . . . . . . . . . . . . . . . . . . . . . 28
5.1 Configuring IE Security Settings with Group Policies. . . . . . . . . . . . . . . . . . . . . . . . . . . . . . . . . . . 29
5.2 Configuring IE Security Settings on One Workstation. . . . . . . . . . . . . . . . . . . . . . . . . . . . . . . . . . . 29
5.3 Appearance of User Interfaces in Internet Explorer. . . . . . . . . . . . . . . . . . . . . . . . . . . . . . . . . . . . . 31
5.4 Virus Scanning and Malware Protection Programs. . . . . . . . . . . . . . . . . . . . . . . . . . . . . . . . . . . . . 32
6 Certificates on Client Workstations. . . . . . . . . . . . . . . . . . . . . . . . . . . . . . . . . . . . . . . . . . . . . 33
6.1 Using Client Certificates for User Authentication. . . . . . . . . . . . . . . . . . . . . . . . . . . . . . . . . . . . . . 33
6.2 Checking Certificates Installed on Workstation. . . . . . . . . . . . . . . . . . . . . . . . . . . . . . . . . . . . . . . 34
6.3 Providing Trusted Root for Server Certificates. . . . . . . . . . . . . . . . . . . . . . . . . . . . . . . . . . . . . . . . 35
7 Auto-Start. . . . . . . . . . . . . . . . . . . . . . . . . . . . . . . . . . . . . . . . . . . . . . . . . . . . . . . . . . . . . . . . 36
7.1 Configuring Auto-Start with Group Policies. . . . . . . . . . . . . . . . . . . . . . . . . . . . . . . . . . . . . . . . . . 36
7.2 Configuring Auto-Start on One Workstation. . . . . . . . . . . . . . . . . . . . . . . . . . . . . . . . . . . . . . . . . 36
8 Installing Audio Devices and Video Cameras. . . . . . . . . . . . . . . . . . . . . . . . . . . . . . . . . . . . . . 38
9 Calls Recorded at Client Workstations. . . . . . . . . . . . . . . . . . . . . . . . . . . . . . . . . . . . . . . . . . . 40
SAP Contact Center Client Workstation Guide
2 PUBLIC Content
10 Log Files Saved on Client Workstations. . . . . . . . . . . . . . . . . . . . . . . . . . . . . . . . . . . . . . . . . . .41
10.1 CDT Logs. . . . . . . . . . . . . . . . . . . . . . . . . . . . . . . . . . . . . . . . . . . . . . . . . . . . . . . . . . . . . . . . . . 41
10.2 Communication Panel Logs. . . . . . . . . . . . . . . . . . . . . . . . . . . . . . . . . . . . . . . . . . . . . . . . . . . . . 42
10.3 Terminal Logs. . . . . . . . . . . . . . . . . . . . . . . . . . . . . . . . . . . . . . . . . . . . . . . . . . . . . . . . . . . . . . .42
10.4 ClientCOM Component Log. . . . . . . . . . . . . . . . . . . . . . . . . . . . . . . . . . . . . . . . . . . . . . . . . . . . . 42
10.5 ECF Logs. . . . . . . . . . . . . . . . . . . . . . . . . . . . . . . . . . . . . . . . . . . . . . . . . . . . . . . . . . . . . . . . . . 43
SAP Contact Center Client Workstation Guide
Content PUBLIC 3
1 Introduction
This guide describes how to set up a client workstation for different SAP Contact Center end-user applications,
and the files that are written at the workstation during the use of the software.
For the planning and installing servers and various applications, see the SAP Contact Center Installation Guide
document. For the configuration of the system and its users, see System Configurator application help.
For the basic installation and administration of your computer, its operating system and other prerequisite
software, refer to the documentation of the computer and corresponding software.
Some of the functions described in this guide may not be implemented in your system, or you may not have
permission to use some of the functions. Furthermore, your system may include separately implemented
customer-specific features that this guide does not cover. Contact the supplier or administrator for more
information.
Caution
The software users (service providers and end-users) are fully responsible for ensuring that the services
provided using this software do not violate or are not used in contravention of local legislation. The software
users must acknowledge that the software collects identification data for enabling the services and their
invoicing, security and troubleshooting, protecting the services against misuse and misappropriation, and
further improvement of the software and services, and they must assume the full responsibility for the use
of the collected data.
Document History
Document History
Version Date/Description
00 2011-06-06: Initial Release
01 2011-10-13: 7.0 SP01 Added chapters about starting the ad
ministration workstation (IA and SC), installing Calendar In
tegration, and using 6.0 and 7.0 versions on one workstation.
02 2012-04-26: 7.0 SP03 Updated Convergence prerequisites
SAP Contact Center Client Workstation Guide
4 PUBLIC Introduction
Version Date/Description
03 2012-08-20: Internet Explorer configuration edited and
added mctabuff as prerequisite for Online Monitoring. CDT
logging text revised.
2012-08-20: Internet Explorer configuration edited, and
added chapter about malware protection programs.
04 2013-02-15: Note about power saving settings for USB devi
ces added. Instructions for MSI packages enhanced.
05 2013-06-17: SP05: IE 10 and Java 7 support added, prerequi
sites edited
06 2013-09-20: SP06: Client Workstation Components installa
tion updated. Added section SAP Cloud for Sales and Serv
ice Integration
2014-01-03: Windows 8 instructions added, device adaptor
instructions updated, IE configuration for SAP Cloud added.
2014-02-19: Visual C++ Redistributable for Visual Studio
2012 must be 32-bit. .NET version can be 4.0 compatible.
Clarified cloud integration a bit more.
2014-04-04: References to Cloud Edition added.
07 2014-06-10: Product name changed to SAP Contact Center,
auto-update function added, all log files changed to
type .log, C4C integration updated
2014-08-20: Added information to Starting IA or SC with
Web Start on IE starting to block out-dated ActiveX controls,
and to Internet Explorer Configuration about the issue with
Internet Explorer update MS14-037 (kb2962872).
2014-09-25: Corrected information about recorded files, and
Windows 8.0
08 2015-04-21: SP08 changes: auto-update updated, Java 6
support removed.
09 2015-12-01: SP09 version: Also MS Office 2013 32-bit can be
used for Outlook Calendar Integration and Convergence;
small fixes in auto-update and C4C functions, support for
Windows 10 added.
10 2016-08-16: 1608 changes: Java 7 support removed, C4C in
tegration with ECF added.
1702 2017-02-25: SC Web Access is supported.
SAP Contact Center Client Workstation Guide
Introduction PUBLIC 5
Version Date/Description
11: 1705.1 2017-05-25: DirectAccess support added.
2017-05-31: Supported prerequisites updated.
11: 1708 2017-08-28: Skype information updated
12:1711 2017-11-27: FP12 version.
13 2018-12-14: FP13 version: Communication Panel added, Con
vergence and Calendar Integration removed.
SAP Contact Center Client Workstation Guide
6 PUBLIC Introduction
2 Accessing Administrative Applications
2.1 Starting IA or SC from Remote Administration Tools
Use
Note
Infrastructure Administrator (IA) may not work perfectly when run on Windows Server versions older than
2012.
We recommend starting the System Configurator (SC) and Infrastructure Administrator (IA) with the web start
that can be launched from the Remote Administration Tools web page. Using web start ensures that the newest
installed software package is used.
As of 1705, SC can be accessed over DirectAccess from Internet. For more information, see . IA can be
accessed in the internal network only.
Prerequisites
● At least the databases, and virtual units where Remote Administration, Agent Server, and Connection
Server packages are installed, and up and running.
● Java SE Runtime 8, 32-bit edition must be installed on the computers where Infrastructure Administrator
(IA) or System Configurator (SC) is used.
Note
○ 32-bit edition must be used also on 64-bit servers.
● You must have appropriate authentication:
○ In IA, the monitoring view opens without credentials, but editing the system model, and saving that,
requires HAC Administration User credentials.
○ In SC, only the user accounts with administrator rights are enabled to enter.
● For SC only: An appropriate certificate must be installed and configured on the Connection Server. If a self-
signed certificate is used, the certificate must be installed also to the client workstation trusted root.
Note
Use 32-bit IE for launching web start.
SAP Contact Center Client Workstation Guide
Accessing Administrative Applications PUBLIC 7
Note
Occasionally, downloading the new version jar file does not succeed but the Java web start uses the old jar
file from the Java cache, and the web start does not work. In that case, clear the Java cache in the following
way:
1. Choose Start Control Panel Programs Java .
2. In the tab General, choose Temporary Internet Files View .
3. Choose System Configurator or Infrastructure Administrator, and click the Remove selected item
button.
Note
Microsoft has informed that on September 9th 2014, Internet Explorer started blocking out-of-date ActiveX
controls. This does not affect SAP Contact Center end-user applications but Infrastructure Administrator
and System Configurator users may encounter this in environments where the following Java versions are
used:
● Java SE 7, everything below (but not including) update 65
● Java SE 8, everything below (but not including) update 11.
If this may happen, note that:
● IE does not block the usage but displays a warning. You can choose to use the blocked Java by
selecting “Run this time”.
● Blocking is not applied to Local Intranet Zone or Trusted Sites Zone. Make sure that the
Remote Administration Tools site is on appropriate zone.
● Install the prerequisite software security updates when available.
Procedure
Infrastructure Administrator
1. Open you browser and go to the address [Website VU]/remoteadmin (or the virtual unit where Remote
Administration Tool package has been installed).
2. To start the application, click the Infrastructure Administrator button.
3. The Infrastructure Administration monitoring view opens.
To make changes to the system model, choose Connection Connect , and enter user name and
password of the Windows account dedicated for system administration.
System Configurator
1. Open you browser and go to the address [Website VU]/remoteadmin (or the virtual unit where Remote
Administration Tool package has been installed).
2. To start the application, click the System Configurator button.
3. A dialog window opens; enter your account user name and password. The default values are Admin and
12345678. The password must be changed at first logon, the new one must be at least 8 characters long.
4. Click Log On.
Troubleshooting
SAP Contact Center Client Workstation Guide
8 PUBLIC Accessing Administrative Applications
If the System Configurator does not open:
1. Make sure that during Remote Administration Tools package installation, the variables Connection
Server IP Address, Connection Server Port Number, and Connection Server Certificate Common Name are
properly defined. To view and change these definitions, click the Connection opening icon.
2. Make sure that the Connection Server-related certificate is properly installed, configured, and can be found
in Trusted Root.
Advanced Use
In ASP environment, where several independent SAP Contact Center systems may locate on same servers, you
can define additional connections so that you can start each system’s SC from the same Remote
Administration Tools page. Make sure you define all items of a connection right for that connection, and make
sure that the web start is of the same or newer software level than the software it is connecting to.
To define more connections:
1. To open the connection view, click the opening icon. Define the following items:
○ Connection Name: Enter free-form text, for example the customer name, such as ACME.
○ IP Address: Enter the Connection Server’s IP address.
○ Port: Enter the Connection Server’s port, the default value is 21002.
○ Certificate: Enter the Connection Server certificate’s common name.
2. Click Save.
To delete a connection defined for reaching other systems’ SC, choose the connection from the pull-down
menu, click the opening icon, and choose Delete.
2.2 Starting SC via Web Access
As of 1702, the direct web access to System Configurator (SC) can be enabled. For more information, see . It
requires that instead of Connection Server, the Connection Web Server module is installed in the system.
System administrators define the URL and provide SC users with the token they need to use to start SC in the
following way: https://[URL for Clients to Connect to Connection Web Server]/sc/
default.jsp?token=xyz.
As of 1705, it is possble to access SC over DirectAccess also when web access is used. For more information,
see .
SAP Contact Center Client Workstation Guide
Accessing Administrative Applications PUBLIC 9
3 Taking SAP Contact Center End-User
Applications into Use
Each SAP Contact Center application has its specific requirements, see the following sections
● Communication Panel [page 11]
● Communication Desktop (CDT) [page 10]
● Online Monitoring [page 12]
● Reporting [page 13].
● Additionally SAP Cloud for Customer Integration [page 14] can be used with CDT.
3.1 Communication Desktop (CDT)
Prerequisites
● Software prerequisites: Microsoft Windows 7 or 10 operating system and Internet Explorer 11.
● Make sure that there are no 3rd party Internet Explorer add-ons, such as Google toolbar, installed on the
workstation. These 3rd party software can block CDT from opening, or affect the sound quality. If you are
using Microsofyt Skype, see Using CDT and Microsoft Skype Simultaneously [page 12].
● Configure the Internet Explorer security settings as defined, and see also settings affecting the UI
appearance [page 31].
● If client certificates are used for user authentication, or a trusted root is required for server certificates,
install the appropriate certificate on the client workstation. See the section Certificates on Client
Workstations [page 33].
● As of 1705, it is possible to use CDT over DirectAccess anywhere via internet if the administrator has
defined an appropriate NAT location, and client components of version 1705, or newer, are used. For more
information about NAT configuration, see System Configuration application help.
Procedure
1. Install the terminal component on the client workstation. See the chapter Installation of Client
Components [page 19].
2. Configure Microsoft Internet Explorer software:
○ Add the SAP Contact Center website to the trusted sites. Use the address of the virtual unit where the
Web Clients package has been installed.
○ Adjust the Internet Explorer security settings so that the system works but the maximum security is
ensured, see the chapter Internet Explorer Configuration [page 28].
3. Make sure that there are appropriate audio devices, and optionally a video camera installed on the client
workstation. See the chapter Installing Audio Devices and Video Cameras [page 38].
SAP Contact Center Client Workstation Guide
10 PUBLIC Taking SAP Contact Center End-User Applications into Use
Note
Make sure that the power saving setting of the operating system does not turn the USB device off when
it is inactive (see the settings MyComputer > Properties > Hardware > Device Manager >
Universal Serial Bus controllers > USB Root Hub-Properties > Power
Management). If the settings are available in BIOS, make sure the USB legacy settings are enabled
and the USB mouse and keyboard are supported.
4. To start the CDT, browse to the virtual unit address where the Web Clients packages has been installed,
http://[Website VU/cdt, and enter username and password.
As of 1705, if the DirectAccess is enabled, the address must be a fully qualified domain name, FQDN, with
the extension /cdt.
Additionally, it is possible to configure CDT to start automatically at user logon, see the chapter Auto-Start
[page 36]
3.2 Communication Panel
Prerequisites
● Create a DNS address that points to Communication Panel, for example phone.company.com.
By default Communication Panel can be launched from https:// [Web Server VU address] /ecf/
[software version]/communicationpanel/index.html.
● Make sure there is an appropriate browser installed on the workstation, see the table below.
● If client certificates are used for user authentication, install the appropriate certificate on the client
workstation. See the section Certificates on Client Workstations [page 33].
● Make sure that there are appropriate audio devices installed on the client workstation. See the chapter
Installing Audio Devices and Video Cameras [page 38].
● To be able to receive chats, Communication Panel users need to have multi-chats enabled in System
Configurator User and Role Management > Users > Contact Settings > Multi-Chat Settings > Enable Multi-
Chats.
Accessing Communication Panel
1. Start an incognito browser session, and browse to the DNS address that points to Communication Panel.
2. Enter username and password when required.
Note
Make sure that the power saving setting of the operating system does not turn the USB device off when it is
inactive (see the settings MyComputer > Properties > Hardware > Device Manager >
Universal Serial Bus controllers > USB Root Hub-Properties > Power Management). If
the settings are available in BIOS, make sure the USB legacy settings are enabled and the USB mouse and
keyboard are supported.
SAP Contact Center Client Workstation Guide
Taking SAP Contact Center End-User Applications into Use PUBLIC 11
Supported Browsers and Platforms
Communication Panel is based on CSS3, HTML5 and JavaScript API. That is why only browsers with HTML5
capabilities are supported. We recommend that you use the latest version of the browser.
Interaction Type OS Version Browser
All interaction types Windows 10 Google Chrome, Opera
macOS x Google Chrome
3.3 Using CDT and Microsoft Skype Simultaneously
Both CDT and Microsoft Skype (Lync) use the same Human Interface Device (HID) addresses to control the
USB audio device. If both are running simultaneously, Microsoft Lync may impair CDT audio stream.
System can be configured to reserve USB audio device specially for CDT. This scenario is supported only with
Jabra and Sennheiser devices listed on Compatibility List.
Reserving USB Audio Device for CDT
To reserve the audio device specifically for CDT, install terminal_HS_USBHS.msi headset driver. By default
the reservation feature is turned on. If you wish to disable it registry needs to be modified.
For Jabra devices: (DWORD)
HKEY_LOCAL_MACHINE\SOFTWARE\WOW6432Node\SAP\CCTRAXPXY
\HID_USE_JABRA_SPECIAL_COMMANDS
For Sennheiser devices: (from SP10 and upwards)
HKEY_LOCAL_MACHINE\SOFTWARE\WOW6432Node\SAP\CCTRAXPXY\HID_USE_SH_SPECIAL_COMMANDS
3.4 Online Monitoring
Prerequisites
● Microsoft Windows Vista, or Windows 7 or 10 operating system; Internet Explorer11.
● The Scalable Vector Graphics (SVG) plug-in is required for viewing certain reports of the Online Monitoring
application. IE versions 9.0 and later include a SVG viewer, and no separate installation is required, but to
enable the viewer, make sure that the monitoring site is not in the compatibility mode. Most cases can be
SAP Contact Center Client Workstation Guide
12 PUBLIC Taking SAP Contact Center End-User Applications into Use
corrected by choosing in IE Tools Compatibility View Settings , and remove the selection Display
Intranet Sites in Compatibility View.
● Make sure that the mctabuff component is installed on the computer, see Installation of Client
Components [page 19].
● The user must have appropriate access right defined in System Configurator. Rights can be defined either
directly for a user, or indirectly for a role or a group. The following ones are used in Online Monitoring:
○ Statistics Summary: This option means that a user can see aggregated summary statistics for agents
and queues, such as how many calls agents are handled today, or how many calls has arrived to queue
today.
○ Statistics Detail: This option means that a user can see detailed statistics for agents and queues, such
as the Contact View. Summary rights are included in these rights.
○ Supervisor-Related rights. They enable supervising other agents with Supervising Tools.
● See also the settings affecting the UI appearance [page 31].
Procedure
1. To start the Online Monitoring, browse to the [Website VU]/monitor (address of the virtual unit where
the Monitoring Web Client has been installed).
or
1. Choose in CDT File Online Monitoring (if the link is enabled by administrator in System
Configurator).
3.5 Reporting
Prerequisites
Note
Rights to view reports cannot be defined in the System Configurator for a SAP Contact Center user
account, but they are defined for a Windows user account in Windows and SQL Reporting Services tools.
For more specific role definitions, see instructions in the Operation Guide.
You must have appropriate role defined for your Windows user account.
To define the role:
1. Browse (with administrator rights) to [Reporting VU]/reports address
2. Choose Folder Settings Security New Role Assignment .
3. Enter the user or group name.
4. Choose an appropriate role.
5. Choose OK.
SAP Contact Center Client Workstation Guide
Taking SAP Contact Center End-User Applications into Use PUBLIC 13
Procedure
1. Start the Internet Explorer and browse the page [address of Reporting website]/reports.
2. To open the set of reports, click the appropriate folder. The folder name is defined during installation. If
several time zones are configured to the system, the folders of other zones can be found on this same site.
3. Language selection in SAP Contact Center does not effect Reporting but it follows the Internet Explorer
(IE) language. To change the language, define it in IE Tools Internet Options Languages . Note the
following exception:
○ If the chosen IE language is not supported by SAP Contact Center, English is used. The list of
supported languages is available in Communications Desktop application’s Settings view.
○ Language selection does not effect the Reporting Services -related items above the actual report, such
as search parameters and the View Report button. They follow the language option used in the
Microsoft SQL Server software. If the IE language is not supported by the SQL software, the installation
language is used.
○ Only the reports are available in different languages; the items saved in the database and displayed in
the reports, such as Outbound campaign comments, are available as they are entered in the database.
3.6 SAP Cloud for Customer Integration (C4C)
Communication Desktop (CDT) and Embedded Communication Framework (ECF) can be integrated with SAP
Cloud for Customer (C4C).
Customer data is displayed with incoming call, based on the caller number, called number, or call attached data
collected, for example, by an IVR application. Additionally, when the function is available on SAP CRM side, the
tickets based on e-mail, social media events, or customer incidents can be routed in SAP Contact Center to
optimize the queue, skill, and priority selection. On SAP Contact Center side the tickets are routed in e-mail
channel, and they are handled in CDT.
Note
Embedded CTI integration is supported in ECF only. With CDT you need CTI adapter.
Functions and installations of these two solutions are slightly different:
ECF
ECF widget within the C4C user interface provides buttons for handling interactions.
Integration covers:
● Inbound calls
● Outbound calls (without click-to-call)
● Multi-chat
● Action items (in e-mail channel)
SAP Contact Center Client Workstation Guide
14 PUBLIC Taking SAP Contact Center End-User Applications into Use
To install C4C-ECF integration,
1. Define mashup in C4C.
2. Configure mashup in C4C.
3. Enable phone and chat activity in C4C
4. Install CTI adapter.
5. Configure integration for users or queues in System Configurator
For steps 1 to 3, see instructions in ECF Developer Guide, for 4 to 5 below.
Principle of Integrating ECF and C4C
CDT
Contact handling, such as answering, transferring and hanging up, takes place in CDT.
Integration covers:
● Direct and queue calls in the voice channel (as of SP06)
● Chat, single (as of SP07).
● Calling a customer using the “click-to-call”: clicking the number starts making the call.
SAP Contact Center Client Workstation Guide
Taking SAP Contact Center End-User Applications into Use PUBLIC 15
Principle of Integrating CDT and C4C
For installation, see the prerequisites and procedure below.
Prerequisites
● CDT components have been installed on workstations, see corresponding chapter in Taking End-User
Applications into Use [page 10].
● Access to the required SAP Cloud for Customer components:
○ SAP Contact Center Connector for SAP CRM Cloud (CloudConnector.msi) is available in SAP
Contact Center software in Client Workstation Components folder.
○ SAP CRM CTI Adaptor (SAPCODCTIClientAdapterSetup.exe) is available in SAP CRM OnDemand
software delivery.
● Add http:localhost to the trusted sites in Internet Explorer in Internet Options Security Trusted
Sites .
Installing Components
Note
● Install components in the following order, especially the SAP CRM CTI Adaptor must be installed before
the SAP Contact Center Connector for SAP CRM Cloud.
● As of FP11, the ClientCom component from the mctabuff.msi package can be used, and a separate
clientcom.msi is not delivered anymore.
1. For CDT users only: Install the ClientCOM component from the mctabuff.msi package on the
workstation.
SAP Contact Center Client Workstation Guide
16 PUBLIC Taking SAP Contact Center End-User Applications into Use
2. Install SAP CRM CTI Adaptor (SAPCODCTIClientAdapterSetup.exe) for inbound call’s screen pop-up
integration. The package is available in SAP CRM OnDemand software delivery.
3. Install SAP Contact Center Connector for SAP CRM Cloud (CloudConnector.msi) for click-to-call
integration. Make sure that the connector is installed in the same folder as
SAPCODCTIClientAdapterSetup.exe (the default folder).
Configuring in System Configurator
You can activate the integration either for a queue (as of SP07), or for queue and direct contacts of certain
users using a user setting template (as of SP06).
To activate integration for a queue:
1. In System Configurator, choose Queue Management Queues , and choose the queue.
2. In Integration Settings SAP Cloud for Customer Integration URL , enter the URL.
3. Save your entries.
To activate integration for a user settings template:
1. In System Configurator, choose User and Role Management User Settings Template .
2. Open an existing template, or create a new one, and assign the integration users to it.
3. Choose the block SAP Cloud for Customer Integration and enter the URL in one or both of the following
fields:
○ To pop up the SAP CRM OnDemand screen with incoming direct (personal) contacts, enter the URL in
the field URL for Direct Calls.
○ To pop up the SAP CRM OnDemand screen with incoming queue contacts, enter the URL in the field
URL for Queue Calls.
4. Save your entries.
URL Format
In the above fields, enter the URL http://localhost:<xxxxx>/?CID=<yyyy>, where
● <xxxxx> is the port of the local host of your system, by default 36729.
● <yyyy> is the identification code, for SAP Contact Center the current value is BCM1234.
Blocking Unnecessary Events
As of 1711, you can prevent certain contact events from being sent to C4C. Each contact event creates an object
in C4C and this may cause unnecessary objects to be created. Define the blocked events by adding one or
more of the following parameters after the URL, separated with an ampersand (&) character:
● CALL_ALLOCATED=SKIP
● CALL_CONNECTED=SKIP
● CALL_DISCONNECTED=SKIP
● CHAT_ALLOCATED=SKIP
● CHAT_CONNECTED=SKIP
● CHAT_DISCONNECTED=SKIP
● MAIL_CONNECTED=SKIP
● MAIL_DISCONNECTED=SKIP
SAP Contact Center Client Workstation Guide
Taking SAP Contact Center End-User Applications into Use PUBLIC 17
Example
In the following URL the events of allocated calls and disconnected calls are blocked, and only the
connected calls create an object in C4C:
http://localhost:36729/?CID=BCM1234&CALL_ALLOCATED=SKIP&CALL_DISCONNECTED=SKIP
Integrated Data
With an incoming contact, following data is pushed:
● CID: Identification code value. With SAP Contact Center integration, this value is BCM1234.
● DNIS: Dialed Number Identification Service
● ANI: Telephone number of the caller
● ExternalReferenceID: Call ID
Additionally, if there are any call attached data custom parameter values (for example, via a Customer
Recognition IVR application), they are included as such at the end of the URL. Contacts can include skills,
preferred agent and priority information for routing the contact to the right queue and agent.
Using SAP Cloud for Customer Integration
1. Start the SAP Cloud for Customer CTI Client Adapter in the mode “run as administrator”. For more
information, contact SAP CRM Cloud support.
2. Log on to SAP CRM OnDemand /Cloud UI.
3. Log on to CDT.
After that, the customer information shall pop up upon incoming direct and/or queue calls or chats depending
on the System Configurator configuration above. If the contact includes an incident ID defined in the integrated
system, it may appear as a Ticket ID in CDT chat form.
If the CloudConnector.msi is installed, the user can click a phone number shown as a link in SAP CRM Cloud
UI to make a call.
Note that SAP CRM OnDemand /Cloud user interface does not provide any call handling controls, such as
answering, transferring, consulting, hanging up, and handling conferences, so the calls must be handled in CDT
or ECF.
SAP Contact Center Client Workstation Guide
18 PUBLIC Taking SAP Contact Center End-User Applications into Use
4 Installation of Client Components
Client components are required for using Communication Desktop (CDT).
As of SAP Contact Center version SP07 (7.0.7.0) the client workstation components can be installed and
updated automatically, if that is enabled on the server-side. The feature requires Internet Explorer version 8, or
later.
Note
When upgrading to 7.0.7.0 from an earlier version, do not start auto-update at the upgrading procedure but
install client components first from MSI packages in a traditional way. Take auto-update into use as a
separate project. If downgrading back to the earlier version is required, an additional removal procedure for
the auto-update feature is required, which may be difficult if not planned carefully.
For SAP Contact Center versions older than 7.0.7.0, the client components need to be installed on each client
workstation from MSI packages.
To install terminal components, see the following topics:
Note
Make sure that the prerequisites defined for each application are installed before installing the client
workstation components.
● Client Components [page 20]
● Taking Auto-Update into Use [page 22]
● Installing Client Components on One Workstation from MSI Package [page 24] for one user
● Installing Client Components with a Group Policy [page 27] for several users.
● Using Different Versions on Same Workstation [page 26] for installing both versions 6.0 and 7.0 client
components.
SAP Contact Center Client Workstation Guide
Installation of Client Components PUBLIC 19
4.1 Client Components
The following terminal components are available:
Client Terminal Components
Terminal Component Description Note
terminal_Proxy.msi The client end service that communi Works as a proxy between the terminal
cates with the CDT application. core component and the user interface.
CDT requires that terminal_Proxy is
installed.
Note
Install Proxy before other terminal
components.
terminal_Core_7.0.x.x.msi Actual terminal component. CDT requires that also
terminal_Proxy is installed; Several
core component versions can be on the
workstation simultaneously, the soft
ware uses always the newest one, un
less a specific version is defined in IA in
the Web Client installation.
Note
If the auto-update is in use, do not
install the MSI package.
terminal_HS_xxx.msi Device adaptor for the xxx headset. Requires that terminal_Core compo
nent is installed already, and if CDT is to
Special cases:
Note be used, also terminal_Proxy.
terminal_HS_USBHS.msi
If more than one headsets is used
on a workstation,
Note
terminal_HS_USBHS.msi must If the auto-update is in use, do not
be installed as well. It provides the install the MSI package.
handsets.ini information about
which adaptor is used with which
headset.
The
terminal_HS_PlantronicsV3.
msi headset requires that a third-
party run-time package is installed
as well.
SAP Contact Center Client Workstation Guide
20 PUBLIC Installation of Client Components
Terminal Component Description Note
terminal.msi Complete package that includes all This package cannot be delivered with a
terminal_ packages listed above. group policy, it must be installed on
each client workstation separately.
Not available in cloud edition.
For demo and training purposes only,
not for production use.
mctabuff.msi Installs a ClientCOM ActiveX compo Not included in the complete terminal
nent required for Online Monitoring and package. Downloads automatically if
telephony integration with third parties. that is allowed in IE settings.
Note
As of FP11, this ClientCOM compo
nent works also with C4C integra
tion.
wvp.msi Video ActiveX component of CDT. En Not included in the complete terminal
ables sending and receiving video package.
stream.
Note
If the auto-update is in use, do not
install the MSI package.
CalendarIntegration.msi Outlook Calendar Integration compo Requires that terminal_core is instal
nent. led.
Convergence.msi Installs Convergence component. Requires that terminal_core is instal
led, and possible handset drivers if a
handset is used.
clientcom.msi Installs SAP Contact Center ClientCom Not needed anymore as the ClientCOM
for SAP Cloud for Sales and Service, for
Obsolete, removed from the package in component from the mctabuff.msi
CDT only.
FP11, as also the folder SAP CRM Cloud package can be used.
Integration Components.
SAP Contact Center Client Workstation Guide
Installation of Client Components PUBLIC 21
Terminal Component Description Note
CloudConnector.msi Installs click-to-call function in SAP Not included in the complete terminal
Cloud for Customer. package.
Note
Make sure you install components
of SAP Cloud for Customer in right
order. For more information, see
Client Workstation Guide section
SAP Cloud for Customer Integra
tion.
Installation order:
1. Make sure there is the Client
COM component installed.
2. SAPCODCTIClientAdapterS
etup.exe from SAP CRM On
Demand software delivery
3. CloudConnector.msi
Added in SP06.
Folder: 3rd_partyPlantronics > The Plantronics run-time package that Added in SP10.
SpokesSDKNativeRuntime.msi an updated Plantronics integration
component,
terminal_HS_PlantronicsV3.msi,
requires.
4.2 Using Auto-Update
As of version SP07 (7.0.7.0), the telephony client terminal components can be installed and updated
automatically on workstations.
Note
● Auto-update can be used with Internet Explorer version 8, or later, only.
● When upgrading to 7.0.7.0, or later, from an earlier version, upgrade client components manually before
enabling auto-update. If you need to downgrade back to the earlier version, remove all client
components before downgrading to versions prior to 7.0.7.0.
To enable auto-update,
● Make sure that the Update Client Component Automatically checkbox is selected in IA in Variables for Web
Clients under all appropriate website virtual units.
SAP Contact Center Client Workstation Guide
22 PUBLIC Installation of Client Components
● Remove installed client components that are older than 7.0.7.0 from all workstations in both of the following
ways:
○ Start Control Panel Uninstall a program , and uninstall all programs with a name SAP BCM
Terminal XXX and SAP Contact Center Terminal XXX.
○ In Internet Explorer, select Tools Internet Options General Browsing history Settings View
Objects , right-click the client component, and choose Delete.
When the user starts CDT for the first time with auto-update enabled, the client components are loaded in the
following way:
Downloaded Files and Folders
Download Folder Downloaded Files
For example: C:\Users\<USERID>\AppData\Local ● PhoneATLProxy.exe
\Microsoft\Internet Explorer\Downloaded
Program Files Note
This component is not updated if it is already instal
led from a .MSI package.
● terminal.inf
C:\Windows\Downloaded Program Files ● wvp.exe
● wvp.inf
Downloaded only if video phones are enabled for the user.
%TEMP% ● COM_Phone_7.0.7.X.dll
● handset_GNNetCOM_v10.dll
● handset_UsbHid_v10.dll
● handsets.ini
Limitations and Considerations
Notice the following limitations where auto-update cannot be used:
● Auto-update cannot update client components that are older than 7.0.7.0.
● Auto-update cannot update mctabuff.msi, clientcom.msi, CloudConnector.msi,
Convergence.msi, CalendarIntegration.msi, terminal_NET.msi they must be installed manually.
● Auto-update installs only the GNNetCom ja UsbHid (same as in HS_USBHS.msi) handsets. If you need
other handsets, install them manually from MSI packets.
● Do not install manually other packets than the exceptions listed above, otherwise auto-update may not
work.
Using auto-update requires that you follow the enabling instructions above carefully. Otherwise the scenarios
listed in the table below may occur, especially in a system upgraded from an earlier version.
SAP Contact Center Client Workstation Guide
Installation of Client Components PUBLIC 23
Troubleshooting Scenarios
Scenario What Happens? How to Fix?
Auto-update is not enabled:
Auto-update was used to install the cli Starting CDT fails because it cannot Install client components from the MSI
ent components, but later the Web Cli find phone components. packages, or enable auto-update again.
ents variable Update Client Component
Automatically is disabled.
Auto-update is used, but then the sys Starting CDT fails because it cannot An additional removal procedure for the
tem is downgraded to a version earlier find phone components. auto-update feature is required.
than 7.0.7.0.
Install the client components manually.
No client components are installed on Starting CDT fails because it cannot Enable auto-update in all website virtual
workstations and the Web Clients varia find phone components. units, or install client components from
ble Update Client Component MSI packages.
Automatically is not selected.
The client components installed on the workstation are not removed before starting to use auto-update:
7.0.7.0 version client components have Terminal components are updated au No issues.
been installed from MSI though auto- tomatically.
update is in use.
Older than 7.0.7.0 client components CDT starts with an old client compo Remove installed client components.
have been installed. nent, for example SP06, and it is not
updated automatically.
The Client Terminal Component Version Starting CDT fails because the required Update the we-site to the version re
variable specifies a newer version than client component version cannot be in quired by Client Terminal Component
what is available on the website. stalled. Version, or align the Client Terminal
Component Version with the website
version.
4.3 Installing Client Components on One Workstation from
MSI
Use
Note
● We recommend installing separate terminal components (terminal_proxy, terminal_Core, and
possible device adaptors) instead of the complete terminal package (terminal.msi) because that
lessens work in updates, and makes the system more flexible.
● Install only one terminal_Proxy on a workstation. 7.0 terminal_Proxy can be used with 6.0, but not vice
versa, see Using Different Software Versions on Same Workstation [page 26].
SAP Contact Center Client Workstation Guide
24 PUBLIC Installation of Client Components
● Install MSI packages so that CDT or any other phone client component is not running while you do it,
restarting the computer is not required. To see other options for the MSI package installation, run
the .msi in the command line with the parameter /?.
● Install the terminal_Proxy.msi and terminal_Core.msi packages before installing the device
adaptors.
● In SP06 and later, you can install all or some of the available device adaptors
(terminal_HS_xxx.msi) on all workstations. If you install more than one device adaptor, make sure
you install also the terminal_HS_USBHS.msi file for it loads and reads the handset.ini file and
obtains information on which adaptor to use with which device. In earlier versions we recommend
installing only the adaptor specific to the handset used.
Procedure
MSI packages can be found in the Client Workstation Components folder of the installation directory.
Installing Separate Terminal Components
We recommend installing separate components
1. Double-click the terminal_Proxy.msi package.
2. Double-click the terminal_Core.msi package.
● If a handset is used, install the driver: double-click the desired one of handset driver packages.
● If the agent will use video calls, double-click the wvp.msi package to install the video component.
● If the agent uses Online Monitoring or needs link to the third party telephony applications, double-click the
mctabuff.msi package.
Installing Complete Terminal Package
Install complete package only for testing or demonstration purposes:
1. Double-click the terminal.msi package.
2. The setup wizard starts. Choose Next.
3. Choose one of the options
○ Complete: Installs all terminal components (core, proxy, and all drivers), except MCTABuff, WVP,
Calendar Integration and Convergence packages.
○ Typical: Installs proxy and core components. These two are mandatory for CDT.
○ Custom: You can select which of the components are installed, for example, only one of the handset
drivers.
○ Choose Next and Install.
4. Install the MCTABuff, WVP, Calendar Integration and Convergence components from their own MSI
packages, if required.
SAP Contact Center Client Workstation Guide
Installation of Client Components PUBLIC 25
4.4 Using Different SAP Contact Center Versions on Same
Workstation
Use
To use software 6.0 and 7.0 versions on the same workstation, install the 7.0 version terminal_proxy.msi
and then corresponding terminal_core components.
After initial installation, when a new version of the terminal_Core component is published, you can add the
new one and not remove the previous one.
Prerequisites
● Do not use complete terminal packages.
● Install only one terminal_Proxy on a workstation.
● 7.0 terminal_Proxy can be used with 6.0, but not vice versa.
Procedure
Installing terminal components:
1. Remove all version 6.0 client components , and also complete sets of 7.0 version client component
(installations of terminal.msi).
2. Install version 7.0 terminal_proxy.msi.
3. Install version 7.0 terminal_core.msi.
4. Install possible required handset drivers.
5. Install version 6.0 terminal_core.msi.
Defining the terminal version (if several 7.0 Core components are installed):
● The software uses the newest version of terminal_core.msi available for each main version, unless a
specific version is defined.
● To define the terminal version to be other than the newest one, start the Infrastructure Administrator,
choose Deployment mode, the Website VU installation, and Web Clients package parameter Client
Terminal Component Version, and enter the version number. The defined version is used in all client
workstations of the system.
SAP Contact Center Client Workstation Guide
26 PUBLIC Installation of Client Components
4.5 Installing Client Components with Group Policies
Use
Note
The complete terminal package terminal.msi cannot be delivered with a group policy. Use specific
terminal components instead, see requirements for each application in the chapter Taking SAP Contact
Center End-User Applications into Use [page 10].
With the following procedure you enforce that the package is installed on all workstations of the organizational
unit when the client logs on:
Procedure
On the Active Directory server with the Active Directory Users and Computers tool:
1. Start Group Policy Object Editor Computer Configuration Software Installation .
2. Browse the installation directory and the folder Client Workstation Components for the MSI packages, the
default address is C:\SAP\ContactCenter\Install\7.0.x.x\Client Workstation Components\contents. The
directory is created during installation process, make sure you are authenticated to access it.
3. Choose one MSI package from the list. You can deploy several packages at a time, but to select the right
options for each package, we recommend deploying one package at a time.
4. Choose the Deployment tab and the following options:
○ Deployment type: Assigned.
○ Install this application at logon: Choose.
○ Installation user interface options: Basic.
5. Choose OK.
6. If the package you are installing has already been installed on the workstation with a group policy, select
the Upgrades tab.
○ Select the option Uninstall the existing package, then install the upgrade package.
○ Choose OK.
SAP Contact Center Client Workstation Guide
Installation of Client Components PUBLIC 27
5 Internet Explorer Configuration
Communication Desktop (CDT) can be run only on Microsoft Internet Explorer software. This software needs to
be installed on the workstation, and its security settings are set accordingly. See specific requirements in
section Taking End-User Applications into Use [page 10].
Note
Make sure that there are no 3rd party Internet Explorer add-ons, such as Google toolbar, nor other VoIP
solutions, such as Skype, installed on the workstation. These 3rd party software can block your SAP
Contact Center application, or affect the sound quality.
Note
Delete Internet Explorer temporary files regularly, and always when upgrading the system, with Tools
Internet options Delete . Accumulated temporary files may impair software functions, such as CDT
Diagnostic View.
Caution
Issue with Internet Explorer Security Update MS14-037 (kb2962872)
Installing the Microsoft update MS14-037 (kb2962872, the update is currently included in IE11 installation
package) may cause malfunction in CDT. With the update, the iexplorer.exe process utilizes almost
100% of the processor capacity, and CDT becomes so slow that entering a number or other interactions in
user interface are impossible, or the UI crashes entirely.
To solve the problem, install the following Microsoft updates:
● kb2976627 (see http://support.microsoft.com/kb/2976627 )
● kb2929437 (see http://support.microsoft.com/kb/2929437 ), required for 32-bit Windows
environment, only.
● kb2991509 (see http://support.microsoft.com/kb/2991509 )
NOTE: These updates are not installed automatically but you must fetch them from Microsoft support
page.
● To define the security settings with a group policy, see the section Configuring IE Security Settings with
Group Policies [page 29].
● To define individual security settings, see the section Configuring IE Security Settings on One Workstation
[page 29].
● Some settings in IE affect the appearance of applications, see the section Appearance of User Interfaces in
Internet Explorer [page 31].
● Some malware protection programs may prevent SAP Contact Center from running properly. For
workarounds, see the section Interference from Malware Protection Programs [page 32].
SAP Contact Center Client Workstation Guide
28 PUBLIC Internet Explorer Configuration
5.1 Configuring IE Security Settings with Group Policies
Use
Define the settings with the Group Policy Object Editor software on the Active Director server.
Note
The following procedure is supported at least on the Internet Explorer 6.0. Configure the IE 7.0, 8.0, 9.0 and
10.0 settings individually on each workstation, or follow the basic principle of the procedure below.
Procedure
1. First create a Trusted Sites Zone template.
1. Choose User Configuration Administrative templates Windows components Internet Explorer
Internet Control Pane Security Page .
2. Double-click the option Trusted Site Zone Template.
3. Click the Enable button.
4. Choose the security level Medium.
5. Choose the option Site to Zone Assignment List Properties.
6. Choose the Enabled option.
7. Click the Show button. The dialog window appears.
8. Click the Add button and add the Website address or name to the Value Name list and 2 to the Value
list. The value 2 defines that the site is a trusted site.
2. Then adjust the actual security settings:
1. Select the Trusted Sites Zone template you created above.
2. Change the settings that prevent the application from working, see the settings on the one workstation
procedure.
3. After adjusting settings, remember to Refresh policies to deploy them to the selected organizational
unit.
5.2 Configuring IE Security Settings on One Workstation
Use
Set the following security settings in the Internet Explorer software.
SAP Contact Center Client Workstation Guide
Internet Explorer Configuration PUBLIC 29
Procedure
1. Choose Tools Internet Options Security Trusted sites .
2. Add the site to the trusted sites:
1. Choose Sites.
2. If HTTPS is not in use in the website, remove the selection from the Require server verification (https:)
for all sites in this zone option before adding new sites to the list.
3. Add to the list of trusted sites the IP address of the virtual unit where the Web Clients package is
installed (called Website VU in the default naming), and choose Close to return to the Internet options
dialog window.
For viewing reports, add the address of the virtual unit where the Standard Reports package is
installed.
3. Define security settings:
1. Choose again the Trusted sites option and Custom level to set the custom security settings.
2. Reset the settings to the Medium level and then set the following individual settings as required for
each IE version.
4. To view Reporting, allow Access data sources across domains in the security settings.
Note
Defining other settings may cause malfunction. For example, if the setting ActiveX controls and plug-ins:
Only allow approved domains to use ActiveX without prompt is enabled, CDT may not start.
SAP Contact Center Client Workstation Guide
30 PUBLIC Internet Explorer Configuration
The following settings are the minimum changes required to the Medium level of the Internet Explorer security
settings for the system to work properly:
Required Internet Explorer Settings
Version Settings
Internet Explorer 11 ● ActiveX controls and plug-ins
○ Automatic prompting for ActiveX controls: Enable.
○ Initialize and script ActiveX controls not marked as safe for
scripting: Enable.
● Miscellaneous
○ Access data sources across domains: Enable. This is required if
SAP Cloud for Customer client side integration is used.
○ Allow script-initiated windows without size or position constrains:
Enable.
○ Use SmartScreen Filter: Disable.
○ Use Pop-up Blocker: Disable.
● User Authentication
○ Choose Automatic logon with current user name and password.
This setting is required if the system servers and workstations are
located in different domains.
● In Tools Internet options Advanced Security Allow active
content to run in files on My Computer : Enable. This is required for
browsing for a folder to save e-mail attachments and for viewing em
bedded images.
5.3 Appearance of User Interfaces in Internet Explorer
Settings in Microsoft Windows and Internet Explorer affect the appearance of IE applications such as CDT,
Online Monitoring, and Reporting. If the UI does not appear as it should, for example, the screen is displayed
only partially, or the menu bar is missing, check the following or corresponding settings:
● Theme: Control Panel Appearance and Personalization Personalization Theme : We recommend
using the Windows Basic or Windows Classic theme.
● Size of text: Control Panel Appearance and Personalization Display : Size of text Use the default
settings (the option Smaller), or in Set custom text size (DPI) use 100 % of the normal size, that refers to
96 DPI.
● IE text size: Choose Tools Zoom and 100%. Alternatively, to adjust the text size, place the cursor on
the application UI, press CTRL and scroll with the mouse scroll button, or press CTRL and plus (+) or minus
(-) keys.
● Tabbed browsing: If you use tabbed browsing, choose in Tools Internet Options Tabs Settings
either the option Always open pop-ups in a new window or Let Internet Explorer decide how pop-ups should
open. Do NOT use the option Always open pop-ups in a new tab.
SAP Contact Center Client Workstation Guide
Internet Explorer Configuration PUBLIC 31
5.4 Virus Scanning and Malware Protection Programs
Some virus scanning or malware protecting programs, such as Microsoft Security Essentials (MSSE) or
Microsoft Forefront endpoint protection, may impair CDT or Convergence functions by reserving too much CPU
capacity. The following work-arounds have been found to be useful:
● Exclude from scanning:
○ c:\users\*\appdata\local\temp\ContactCenter*.log files
○ iexplore.exe
● Optionally exclude from scanning c:\users\*\appdata\local\temp\mct*.txt.
Note
File names and extensions were changed in SP07. In systems with older software than SP07, exclude
logfiles that start with CDT* and have extension .txt.
SAP Contact Center Client Workstation Guide
32 PUBLIC Internet Explorer Configuration
6 Certificates on Client Workstations
Install certificates on client workstations in the following occasions:
● When a type x.509 certificate, such as SAP Single Sign-On, is used for user authentication, see Using
Client Certificates for User Authentication [page 33]. For instructions how to acquire such a certificate,
see Installation Guide > Certificates.
● If a self-signed certificate (not issued by a public Certificate Authority, CA) is used for encrypting the client-
server connection, a CA certificate of the issuer must be installed on the client workstation as well, see
Providing Trusted Root for Server Certificate [page 35].
● To make sure that the certificate is installed on the workstation, see Checking Certificates Installed on
Workstation [page 34].
6.1 Using Client Certificates for User Authentication
Use
SAP Contact Center supports using client certificates of the protocol X.509, such as SAP Single-Sign On
(SSO), for user authentication. If client certificates are used, they must be configured for the corresponding
servers, and also taken into use for each user account.
Note
When using Windows Server 2012 or later, the registry parameter SendTrustedIssuerList is
recommend to be set. See details from the SAP Note 2174821 . This is required at least if the client is
using several certificates, for example one for Lync.
Prerequisites
Each user requires a specific certificate. Acquire the certificates for real production use from a public CA.
Always follow the instructions of your own CA.
For test and demo use, you can follow the same procedure as for acquiring server certificates (see with the
following exceptions:
1. To make the .inf file when making the request, use MachineKeySet = FALSE and only OID =
1.3.6.1.5.5.7.3.2. Avoid using any special characters in subject text as they may not be supported
by the CA.
You can use the text below as an example:
[NewRequest]
SAP Contact Center Client Workstation Guide
Certificates on Client Workstations PUBLIC 33
Subject = "CN=[common name],O=[organization],OU=[organizational
unit],L=[location/city],S=[state/province],C=[country]"
Exportable = TRUE
KeySpec = 1
KeyLength = 2048
MachineKeySet = FALSE
[EnhancedKeyUsageExtension]
OID = 1.3.6.1.5.5.7.3.2
2. Install the certificate on the workstation where it is supposed to be used.
Procedure
1. To take client certificate into use for Connection Server, select the check box Use Client Certificate in the IA
tool during installation. This enables using certificate for authentication in CDT and Convergence.
2. For Monitoring users, configure client certificates in the IIS Manager software on every server where a
virtual unit with Monitoring Web Clients software package is installed:
1. Start Internet Information Services (IIS) Manager
2. In the left pane, navigate to the site that corresponds to the virtual unit with Monitoring Web Clients
software package
3. In the central pane, open SSL Settings.
4. Ensure that Client certificates is having either Accept or Require checked.
5. Click Apply in the Actions pane
3. To apply client certificates for user accounts, define the certificate in the System Configurator application
User Management Users Certificates .
4. Make sure that appropriate client certificate is installed on the client workstation. Refer to the certificate
issuer for installation instructions.
Note
The server must accept the client certificate. The tools in the operating system accept automatically the
certificates issued by public CAs, but if you use a self-signed certificate, you must install the certificate of
the private CA on the server.
6.2 Checking Certificates Installed on Workstation
To make sure that the certificate is installed on the workstation:
1. Start Internet Explorer software .
2. Choose Tools Internet Options Content Certificates .
3. Choose the appropriate tab, for example the CA certificate should be found in the Trusted Root
Certification Authorities tab.
SAP Contact Center Client Workstation Guide
34 PUBLIC Certificates on Client Workstations
6.3 Providing Trusted Root for Server Certificates
Use
If a server certificate, such as the one on Connection Server (CoS), is issued by a trusted public Certification
Authority (CA), the browser on the client workstation accepts the server certificate automatically. If the
certificate is created with a non-trusted CA, a corresponding certificate must be installed on each client
workstation. Ask for the CA certificate from the CA, or from your local certificate server administrator.
Procedure
1. Copy the CA certificate on the desktop.
2. Double-click the certificate and choose the option Install Certificate.
Or, if you are using the Vista operating system,
○ Choose Tools Internet Options Content Certificates .
○ Choose Import and browse the certificate you copied.
○ Select the Show physical stores check box, and expand Trusted Root Certification Authority Local
Computer .
SAP Contact Center Client Workstation Guide
Certificates on Client Workstations PUBLIC 35
7 Auto-Start
Communication Desktop (CDT) can be started automatically at the user logon. See either Configuring Auto-
Start with Group Policies [page 36], or Configuring Auto-Start on One Workstation [page 36].
7.1 Configuring Auto-Start with Group Policies
1. Select the desired group policy object or create a new one.
2. Edit the object with Group Policy Object Editor software. Navigate to the User Configuration
Administrative Templates System Logon Run these programs at user logon .
3. Choose Enabled and Show...
4. Choose Add... and enter the text C:\Program Files\Internet Explorer\iexplore.exe" http://
[Website VU]/cdt with the address of the virtual unit where the Web Clients package has been installed
in your system.
Note
If the MS Windows software is not installed on the C drive, change the location of Internet Explorer
executable iexplore.exe accordingly.
5. Choose OK until you can close the editor.
7.2 Configuring Auto-Start on One Workstation
Use
You can configure the CDT application to start automatically when you log on into your workstation either by
Defining a Local Computer Policy, or Adding CDT to Startup Folder.
Procedure
Defining Local Computer Policy
1. Create a local computer policy:
○ Choose Start Run .
○ Enter gpedit.msc.
SAP Contact Center Client Workstation Guide
36 PUBLIC Auto-Start
○ Choose OK.
2. Navigate to User Configuration Administrative Templates System Logon Run these programs at
user .
3. Choose Enabled and Show.
4. ChooseAdd button and enter the text C:\Program Files\Internet Explorer\iexplore.exe" http://[Website
VU]/cdt with the address of the virtual unit where the Web Clients package is installed in your system.
Note
If the MS Windows software is not installed on the C drive, enter the location of the IE executable
instead of iexplore.exe accordingly.
5. Choose OK.
6. Choose more OK buttons until you can close the editor.
Adding CDT to Startup Folder
1. Right-click Start in the MS Windows operating system, and choose Open.
2. Choose File New Shortcut .
3. In the Create Shortcut form, enter the http://[Website VU]/cdt and choose Next. Use the address of the
virtual unit where the Web Clients package is installed in your system.
4. Enter the shortcut name, for example CDT, and choose Finish.
5. Close the Startup folder.
SAP Contact Center Client Workstation Guide
Auto-Start PUBLIC 37
8 Installing Audio Devices and Video
Cameras
Note
● Make sure that the power saving setting of the operating system does not turn the USB device off when
it is inactive (see the settings MyComputer > Properties > Hardware > Device Manager >
Universal Serial Bus controllers > USB Root Hub-Properties > Power
Management).
● If the settings are available in BIOS, make sure the USB legacy settings are enabled, and the USB
mouse and keyboard are supported.
Audio Devices
Typically clients make phone calls with USB sound devices.
Note
As of SP06, you can install all or some of the available device adaptors (terminal_HS_xxx.msi) on all
workstations. If you install more than one device adaptor, make sure you install also the
terminal_HS_USBHS.msi file for it loads and reads the handset.ini file and obtains information on
which adaptor to use with which device. In earlier versions we recommend installing only the adaptor
specific to the handset used.
The sound device, such as a headset, should be set automatically for the default audio device but if problems
occur, check the following settings:
In the workstation operating system:
1. Choose Start Control Panel Sounds and Audio Devices Audio .
2. Choose the USB device option for both Sound playback and Sound recording.
In the CDT application:
1. Choose Tools Settings Phone Audio
2. Choose the USB device option for the Audio and Ringing tone options from the drop-down menu.
For supported audio devices, see SAP Contact Center Compatibility List.
As of 1611, it is possible to use CDT and have Microsoft Lync open at the same time with Sennheiser BTD 800
USB dongle. This requires defining a registry setting. For more information, see the KBA http://
launchpad.support.sap.com/#/notes/2396218 .
SAP Contact Center Client Workstation Guide
38 PUBLIC Installing Audio Devices and Video Cameras
Video Cameras
Note
Using video camera requires that the wvp.msi package is installed on the workstation. Install it as other
terminal components either with a group policy or individually on each workstation, see Installation of
Client Components [page 19]. As of SP07, it can be installed automatically with auto-update.
Install the video camera according to the instructions of the camera manufacturer before starting the CDT
session. The supported camera models are listed in SAP Contact Center Compatibility List.
SAP Contact Center Client Workstation Guide
Installing Audio Devices and Video Cameras PUBLIC 39
9 Calls Recorded at Client Workstations
Administrators can enable client-side recording for a user, or a user template. When that is enabled, in CDT
user interface the recording button with an asterisk is displayed: Recording*, and the user can start and stop
recording with that.
The directory used for recording files is defined in the CDT, choose Tools Settings Phone General .
Directories are used with the following rules:
● If workstation-specific directory is not defined, the C:\\ value is used.
● If the path that is entered does not exist, the application cannot record calls.
● The recording files are named REC_[callguid].wav.
● The recordings saved on the local workstation can be listened to with 3rd party tools only.
SAP Contact Center Client Workstation Guide
40 PUBLIC Calls Recorded at Client Workstations
10 Log Files Saved on Client Workstations
Following log files are saved on the client workstation in the current temporary %temp% path and registered in
the UTC time. You can view the files with a text editor.
Note
The prefix ContactCenter was added to log file names in SP07. When looking for log files of SP06 or older
versions, try BCM or no prefix.
10.1 CDT Logs
The CDT log file is named ContactCenter_CDT_YYYYMMDD.log.
By default, the log level is None (0), no log is written. If another log level is used, the log files are written for
each day. Writing logs slightly increases the client workstation CPU load, thus we recommend using low levels
in normal use, and reserving 4 and 5 to error situations only. The following levels are available:
● 0 – None: No log file is created, the default value.
● 1 – Low: Log file is created with the following data
○ CDT start and close information.
○ Terminal commands received from user interface.
● 2 – Medium: Log file is created with the following data in addition to the lower level
○ Terminal events received from CEM and sent to user interface.
● 3 – High: Log file is created with the following data in addition to the lower level
○ Terminal events that reached user interface.
● 4 – Tracing: Log file is created with the following data in addition to the lower level
○ Opening, closing, and messages passed in audio device, RTP, and secure channels.
● 5 – Debugging: Log file is created with the all information available
Changing Log Level
The log level can be changed in the System Configurator for the entire system in General Settings Log
Level , or at the each client workstation in the following way:
1. In the CDT, choose Tools Settings .
2. Double-click the lower left corner of the dialog window.
3. Choose the level from the drop-down menu. The log level is applied immediately.
SAP Contact Center Client Workstation Guide
Log Files Saved on Client Workstations PUBLIC 41
Setting Log Level with URL Parameter
You can also start CDT so that the URL includes a startup parameter that sets the log level. With this method,
you can set logging on right from the CDT start. For example, http://1.2.3.4:1080/cdt?
arg=loglevel=5. For more information on startup parameters, see the CDT help in Startup Parameters.
10.2 Communication Panel Logs
The log file name is logfile.json, and it is saved to the default download folder in the json format.
To define the log level and download log files, click View Settings Log Log Level and Download Log.
10.3 Terminal Logs
The client terminal process log follows the log level setting of the CDT, see CDT Logs [page 41]. By default, the
log level is None (0), no log is written. The other available levels are 1 = error, 2 = warning, 3 = info,
such as all CDT – Terminal messages, 4 = trace, and 5 = debug.
As of 1702, if there are any custom registry keys defined for audio devices, their name and value are printed to
log file if the logging level is Debugging.
There are two different log files:
● ContactCenter_Proxy_*: The log describes the communication between user interface and the ActiveX
proxy.
● ContactCenter_Terminal_* = Terminal log
By default, the terminal logs are saved for two days. The time can be configured in the System Configurator
User and Role Management CDT Personalization .
10.4 ClientCOM Component Log
ClientCOM ActiveX component MCTABUF writes log of the ClientCOM interface implementation process, the
log file contains messages (commands and events) between ClientCOM servers and clients. The file name is
MCTABUFN.TXT where N is a number from 0 to 7. The log files are saved for a week, then the next file with same
number replaces the previous one.
The beginning of the log file contains the executable path, version and date. Log entries have the following
syntax:
● hh:mm:ss
SAP Contact Center Client Workstation Guide
42 PUBLIC Log Files Saved on Client Workstations
● Current thread id in hex.
● Time difference from previous log line, in milliseconds or mm:ss or hhHmm or ddd D.
● Sender of the message.
● Message type:
○ _CMD => Event
○ _EVT => Command
The types are really that way as they are named from the CEM point of view.
● Receiver of the message
● Colon (:)
● _CMD or _EVT contents (QueStats, CLIENT_REMOVED)
● The number of messages in receiver queue.
● The actual message.
There can also be Initialize and Destroy lines, where there are no sender or receiver, instead they tell
when a client or server has initialized itself with MCTABUFF, and when the connection has been deleted.
10.5 ECF Logs
Log Levels
You can set the log level from the host application with the following line:
jQuery.sap.log.setLevel(jQuery.sap.log.Level.DEBUG);
Other possible log levels are (in ascending order, TRACE containing the highest level of information):
● jQuery.sap.log.Level.FATAL
● jQuery.sap.log.Level.ERROR
● jQuery.sap.log.Level.WARNING
● jQuery.sap.log.Level.INFO
● jQuery.sap.log.Level.DEBUG
● jQuery.sap.log.Level.TRACE
To set the log level of the browser to debug, add the following to the URL
?sap-ui-debug=true
This also loads the debug versions of the source files.
Saving Log Files
Log is not written to a file by default. Instead it is collected to the internal log model. The current log
information can be saved to a file by requesting it from the host application.
Example
The following code creates a button which saves the current ECF log to a file when clicked. The log file
name is logfile.json, and it is saved to the default download folder in the json format.
var loadLogsButton = new sap.m.Button({text: "Download Logs"});
SAP Contact Center Client Workstation Guide
Log Files Saved on Client Workstations PUBLIC 43
loadLogsButton.attachPress(
function (){
var ecfsession = sap.ecf.core.Session.getInstance();
ecfsession.downloadECFLog();
}
);
SAP Contact Center Client Workstation Guide
44 PUBLIC Log Files Saved on Client Workstations
Important Disclaimers and Legal Information
Hyperlinks
Some links are classified by an icon and/or a mouseover text. These links provide additional information.
About the icons:
● Links with the icon : You are entering a Web site that is not hosted by SAP. By using such links, you agree (unless expressly stated otherwise in your
agreements with SAP) to this:
● The content of the linked-to site is not SAP documentation. You may not infer any product claims against SAP based on this information.
● SAP does not agree or disagree with the content on the linked-to site, nor does SAP warrant the availability and correctness. SAP shall not be liable for any
damages caused by the use of such content unless damages have been caused by SAP's gross negligence or willful misconduct.
● Links with the icon : You are leaving the documentation for that particular SAP product or service and are entering a SAP-hosted Web site. By using such
links, you agree that (unless expressly stated otherwise in your agreements with SAP) you may not infer any product claims against SAP based on this
information.
Beta and Other Experimental Features
Experimental features are not part of the officially delivered scope that SAP guarantees for future releases. This means that experimental features may be changed by
SAP at any time for any reason without notice. Experimental features are not for productive use. You may not demonstrate, test, examine, evaluate or otherwise use
the experimental features in a live operating environment or with data that has not been sufficiently backed up.
The purpose of experimental features is to get feedback early on, allowing customers and partners to influence the future product accordingly. By providing your
feedback (e.g. in the SAP Community), you accept that intellectual property rights of the contributions or derivative works shall remain the exclusive property of SAP.
Example Code
Any software coding and/or code snippets are examples. They are not for productive use. The example code is only intended to better explain and visualize the syntax
and phrasing rules. SAP does not warrant the correctness and completeness of the example code. SAP shall not be liable for errors or damages caused by the use of
example code unless damages have been caused by SAP's gross negligence or willful misconduct.
Gender-Related Language
We try not to use gender-specific word forms and formulations. As appropriate for context and readability, SAP may use masculine word forms to refer to all genders.
SAP Contact Center Client Workstation Guide
Important Disclaimers and Legal Information PUBLIC 45
www.sap.com/contactsap
© 2018 SAP SE or an SAP affiliate company. All rights reserved.
No part of this publication may be reproduced or transmitted in any form
or for any purpose without the express permission of SAP SE or an SAP
affiliate company. The information contained herein may be changed
without prior notice.
Some software products marketed by SAP SE and its distributors
contain proprietary software components of other software vendors.
National product specifications may vary.
These materials are provided by SAP SE or an SAP affiliate company for
informational purposes only, without representation or warranty of any
kind, and SAP or its affiliated companies shall not be liable for errors or
omissions with respect to the materials. The only warranties for SAP or
SAP affiliate company products and services are those that are set forth
in the express warranty statements accompanying such products and
services, if any. Nothing herein should be construed as constituting an
additional warranty.
SAP and other SAP products and services mentioned herein as well as
their respective logos are trademarks or registered trademarks of SAP
SE (or an SAP affiliate company) in Germany and other countries. All
other product and service names mentioned are the trademarks of their
respective companies.
Please see https://www.sap.com/about/legal/trademark.html for
additional trademark information and notices.
THE BEST RUN
You might also like
- SSM10 Installation GuideDocument90 pagesSSM10 Installation GuideNeil LirussoNo ratings yet
- Program Directory For IBM Tivoli Management Services On z/OS IBM Z Service Management ExplorerDocument32 pagesProgram Directory For IBM Tivoli Management Services On z/OS IBM Z Service Management ExplorersaveasnewfilmNo ratings yet
- Opentext™ Invoice Capture Center For Sap Solutions Opentext™ Business Center Capture For Sap SolutionsDocument95 pagesOpentext™ Invoice Capture Center For Sap Solutions Opentext™ Business Center Capture For Sap SolutionsanupamNo ratings yet
- OSCCE System Management GuideDocument94 pagesOSCCE System Management GuideCristian QuinteroNo ratings yet
- SAP AC 12.0 SP08 Administrator GuideDocument50 pagesSAP AC 12.0 SP08 Administrator GuideDustinNo ratings yet
- Administrator Guide SAP Access Control 12.0 SP02Document50 pagesAdministrator Guide SAP Access Control 12.0 SP02Mehmet F BATURNo ratings yet
- Application Tag IOS Digital Analytix USDocument20 pagesApplication Tag IOS Digital Analytix USRoni Shender Loza AliagaNo ratings yet
- SAP PM OverviewDocument62 pagesSAP PM OverviewJaimeNo ratings yet
- Administrator Guide - SAP Access Control 12.0 SP01Document50 pagesAdministrator Guide - SAP Access Control 12.0 SP01c sekarNo ratings yet
- Sap User ManagementDocument112 pagesSap User Managementrajesh1978.nair2381No ratings yet
- Inst Content Server Ux Sp20Document68 pagesInst Content Server Ux Sp20Guyver FixNo ratings yet
- Installation of SAP Content Server DMS On WindowsDocument40 pagesInstallation of SAP Content Server DMS On WindowsAndres OrtizNo ratings yet
- SAP AC 12 SP22 Administrator GuideDocument50 pagesSAP AC 12 SP22 Administrator Guidepaul.oyakhilomeNo ratings yet
- Lmbi Master enDocument74 pagesLmbi Master enbriallNo ratings yet
- SAP Digital Vehicle HuDocument46 pagesSAP Digital Vehicle Husuhas.kandeNo ratings yet
- Installation of SAP Content Server 7.5 and Higher On UnixDocument60 pagesInstallation of SAP Content Server 7.5 and Higher On UnixAdauto PolizeliNo ratings yet
- NOC Getting StartedDocument56 pagesNOC Getting Startedberrezeg2011No ratings yet
- Operations Center: Getting Started GuideDocument56 pagesOperations Center: Getting Started GuideCamila CondeNo ratings yet
- Openscape Business S Installation Guide Issue 5Document83 pagesOpenscape Business S Installation Guide Issue 5suhailNo ratings yet
- Sap System Measurement Guide: Measurement Program and License Administration WorkbenchDocument64 pagesSap System Measurement Guide: Measurement Program and License Administration Workbenchvivek mehar100% (1)
- SAP System Measurement GuideDocument57 pagesSAP System Measurement Guidevicky.makhijaNo ratings yet
- Trend Micro Apex Central As A Service Admin GuideDocument822 pagesTrend Micro Apex Central As A Service Admin GuidePradeep ManralNo ratings yet
- Microsoft Application Virtualization 4.5 Sequencing Guide: White Paper DescriptorDocument52 pagesMicrosoft Application Virtualization 4.5 Sequencing Guide: White Paper DescriptorkrthknaiduNo ratings yet
- Microsoft Windows Server 2008 R2 Administrator's Reference: The Administrator's Essential ReferenceFrom EverandMicrosoft Windows Server 2008 R2 Administrator's Reference: The Administrator's Essential ReferenceRating: 4.5 out of 5 stars4.5/5 (3)
- Centra Workbench User ManualDocument266 pagesCentra Workbench User ManualArdian AriefNo ratings yet
- OCCASDocument90 pagesOCCAStarunjs8139No ratings yet
- ENOVIA X-BOM For SAP. V6R2011x. Administrator's GuideDocument83 pagesENOVIA X-BOM For SAP. V6R2011x. Administrator's GuideAlexander ShabarchinNo ratings yet
- SSM10 Administrator's GuideDocument62 pagesSSM10 Administrator's GuideNeil LirussoNo ratings yet
- Open Text RMLink For SAP Solutions 9 7 1 Installation GuideDocument72 pagesOpen Text RMLink For SAP Solutions 9 7 1 Installation GuideSB Javi100% (1)
- Opentext™ Extended Ecm For Sap Solutions: Installation and Upgrade GuideDocument184 pagesOpentext™ Extended Ecm For Sap Solutions: Installation and Upgrade GuideMukund SoniNo ratings yet
- System 800xa Information Management Display ServicesDocument352 pagesSystem 800xa Information Management Display ServicesPrasit PeanlerswarakulNo ratings yet
- DALGDocument166 pagesDALGBlazeDream Technologies Pvt LtdNo ratings yet
- SF_EC_and_MS_Active_Directory_en-USDocument36 pagesSF_EC_and_MS_Active_Directory_en-USraghu veerNo ratings yet
- Live CacheDocument48 pagesLive CacheKristina RossNo ratings yet
- BPC Security GuideDocument42 pagesBPC Security GuidePandit Katti NarahariNo ratings yet
- HR Renewal 2.0 FP2 Admin GuideDocument31 pagesHR Renewal 2.0 FP2 Admin Guidevnenov0% (1)
- TroubleshootingDocument24 pagesTroubleshootingRajirNo ratings yet
- SAP DB Control Center 4 Guide enDocument34 pagesSAP DB Control Center 4 Guide enAlejandroLlermanosNo ratings yet
- OpenScape Contact Center Enterprise V10 R3 OpenScape Contact Media Service Installation Guide Issue 5Document38 pagesOpenScape Contact Center Enterprise V10 R3 OpenScape Contact Media Service Installation Guide Issue 5suhailNo ratings yet
- Simatic Step 7 v5.5 From s5 To s7Document150 pagesSimatic Step 7 v5.5 From s5 To s7ondoy4925No ratings yet
- SAP PLM Implementation GuideDocument64 pagesSAP PLM Implementation Guideessiekamau13No ratings yet
- UI Technology Guide For S4HANA 1709Document96 pagesUI Technology Guide For S4HANA 1709sekoy20122827No ratings yet
- Mobile Docs Cloud Version enDocument156 pagesMobile Docs Cloud Version enFreddy Mamani HuaquistoNo ratings yet
- I1322124Document52 pagesI1322124knobiNo ratings yet
- AtRemoteConnectorNX Admin GuideDocument102 pagesAtRemoteConnectorNX Admin GuidejosdavisNo ratings yet
- Analyst Software Installation GuideDocument60 pagesAnalyst Software Installation GuidePeter KohlscheinNo ratings yet
- Tc14.2.0.0 READMEDocument15 pagesTc14.2.0.0 READMEgyuregabiNo ratings yet
- PDF HCP OData Provisioning en USDocument30 pagesPDF HCP OData Provisioning en USsreekanth_seelamNo ratings yet
- 991084-5 MyPhone Rev1.4Document62 pages991084-5 MyPhone Rev1.4davy_7569No ratings yet
- Opentext™ Appworks™ Gateway: Installation and Administration GuideDocument92 pagesOpentext™ Appworks™ Gateway: Installation and Administration Guiderezente doutel sarmento moraisNo ratings yet
- Ftalk qr004 - en PDocument38 pagesFtalk qr004 - en PRexNo ratings yet
- dm101_install_enDocument60 pagesdm101_install_enDavid AmadoNo ratings yet
- PowerExchange For SAP Netweaver 8.6.1 HotFix 12 User GuideDocument276 pagesPowerExchange For SAP Netweaver 8.6.1 HotFix 12 User GuidesreechakkaNo ratings yet
- Trend Micro Control Manager: Installation GuideDocument144 pagesTrend Micro Control Manager: Installation Guideameer131No ratings yet
- Opentext™ Business Center Capture For Sap Solutions: User GuideDocument36 pagesOpentext™ Business Center Capture For Sap Solutions: User GuideAshutosh MishraNo ratings yet
- OpenText Vendor Invoice Management For SAP Solutions 7.5 SP3 - Installation Guide English (VIM070500-03-IGD-EN-1)Document252 pagesOpenText Vendor Invoice Management For SAP Solutions 7.5 SP3 - Installation Guide English (VIM070500-03-IGD-EN-1)Nuria MargaritNo ratings yet
- Replicate Cost Center From S4 To ECDocument54 pagesReplicate Cost Center From S4 To ECSky Movies100% (1)
- Team Center ServicesDocument70 pagesTeam Center ServicesMiaouTheCatNo ratings yet
- Securing Windows Server 2008: Prevent Attacks from Outside and Inside Your OrganizationFrom EverandSecuring Windows Server 2008: Prevent Attacks from Outside and Inside Your OrganizationNo ratings yet
- Microsoft Virtualization: Master Microsoft Server, Desktop, Application, and Presentation VirtualizationFrom EverandMicrosoft Virtualization: Master Microsoft Server, Desktop, Application, and Presentation VirtualizationRating: 4 out of 5 stars4/5 (2)
- SAP CRM Customer Interaction Center account identification process flowsDocument1 pageSAP CRM Customer Interaction Center account identification process flowsHemanth KumarNo ratings yet
- FIVE STAR-Investment BreakupDocument3 pagesFIVE STAR-Investment BreakupHemanth KumarNo ratings yet
- SAP Extended Wit Holding Tax ConfigDocument32 pagesSAP Extended Wit Holding Tax ConfigPa11ab100% (2)
- FI MM SDintegration PDFDocument25 pagesFI MM SDintegration PDFGopa Kambagiri SwamyNo ratings yet
- EMC Symmetrix Vmax 10K: Accelerate Transformation To The Hybrid Cloud Download This SlideDocument54 pagesEMC Symmetrix Vmax 10K: Accelerate Transformation To The Hybrid Cloud Download This SlideKaveh VatankhahNo ratings yet
- IFIX Getting StartedDocument75 pagesIFIX Getting StartedRicardo AlvaradoNo ratings yet
- Daemon ProcessesDocument13 pagesDaemon ProcessesmsthenmozhiNo ratings yet
- Workshop Training (Hadoop MCQ) Candidate Name - Batch - LocationDocument2 pagesWorkshop Training (Hadoop MCQ) Candidate Name - Batch - LocationIrshad KhanNo ratings yet
- Computer Calendar of ActivitiesDocument6 pagesComputer Calendar of ActivitiesJoana GamblerNo ratings yet
- Computer OrganizationDocument47 pagesComputer OrganizationHasanLatifNo ratings yet
- Arria 10 HandbookDocument334 pagesArria 10 HandbookIswear WangNo ratings yet
- Neo4j Manual 1.4Document226 pagesNeo4j Manual 1.4Gaurav RanjanNo ratings yet
- UNIT-1 Embedded Computing Two Marks: 2. in What Ways CISC and RISC Processors Differ?Document23 pagesUNIT-1 Embedded Computing Two Marks: 2. in What Ways CISC and RISC Processors Differ?rajeshkumardhandapanNo ratings yet
- Synology DS107+ Data - Sheet - Enu PDFDocument2 pagesSynology DS107+ Data - Sheet - Enu PDFasalihovicNo ratings yet
- Howto Mic IntegrationDocument10 pagesHowto Mic IntegrationVlcNo ratings yet
- Communication Modules For PCS 7, TIA and STEP 7 To SIEMENS ControllersDocument4 pagesCommunication Modules For PCS 7, TIA and STEP 7 To SIEMENS ControllersHpnoteNo ratings yet
- OBIA 12c Implementation PlanningDocument5 pagesOBIA 12c Implementation PlanningGCNo ratings yet
- As-525 Axtrax Software Manual 190409Document108 pagesAs-525 Axtrax Software Manual 190409VolvoxdjNo ratings yet
- Technical Report Develop 3D Fingerprint Lock On Hard Drive Using Iot Technology 2Document25 pagesTechnical Report Develop 3D Fingerprint Lock On Hard Drive Using Iot Technology 2IkramNo ratings yet
- Slurm TalkDocument40 pagesSlurm TalkRashaM.AtwiNo ratings yet
- Mvi56 Mnet User Manual PDFDocument143 pagesMvi56 Mnet User Manual PDFHujiLokoNo ratings yet
- FIFO and Named Pipe GuideDocument2 pagesFIFO and Named Pipe Guideakbarviveka_16156616No ratings yet
- Basic Switch Configuration CommandsDocument7 pagesBasic Switch Configuration CommandsmeachamrobNo ratings yet
- Comptia Network+ Study SheetDocument30 pagesComptia Network+ Study SheetDan Sheets100% (5)
- Scrutinizer GuideDocument11 pagesScrutinizer Guidesatya28No ratings yet
- Microchip Product Guide Q3-96Document48 pagesMicrochip Product Guide Q3-96jacerosiete2952No ratings yet
- Getting Started With VRealize AutomationDocument289 pagesGetting Started With VRealize AutomationMunib AkhtarNo ratings yet
- 8051 ArchitectureDocument17 pages8051 ArchitectureLeonard ValdezNo ratings yet
- QuickRide LogcatDocument165 pagesQuickRide Logcatsureshn_2No ratings yet
- HP 3PAR StoreServ 7000 Storage Service GuideDownload 2Document64 pagesHP 3PAR StoreServ 7000 Storage Service GuideDownload 2amirbahramNo ratings yet
- (Braindump2go) Free 70-410 Braindump Instant Download (341-350)Document11 pages(Braindump2go) Free 70-410 Braindump Instant Download (341-350)vashe_kunNo ratings yet
- IBM Thinkpad R31 SchematicsDocument37 pagesIBM Thinkpad R31 Schematicsحسن علي نوفلNo ratings yet
- SolidWorks PDM ImplementationDocument47 pagesSolidWorks PDM ImplementationDongchan Shin100% (1)
- Elite FSXDocument23 pagesElite FSXFilip Skultety100% (1)