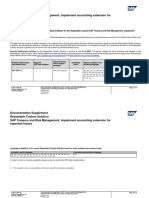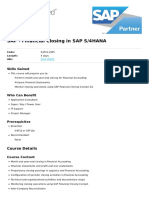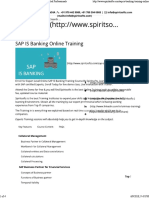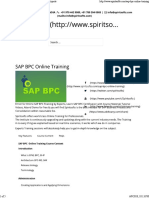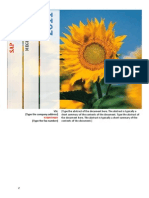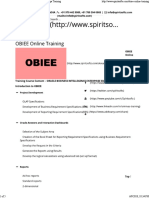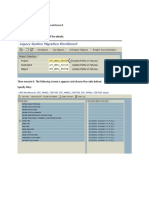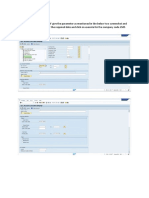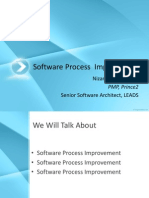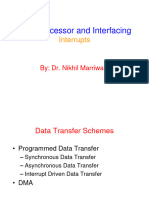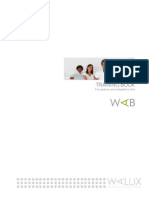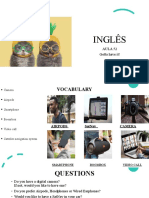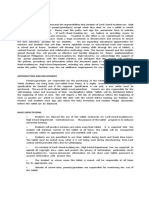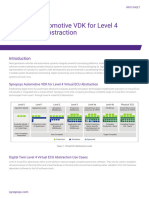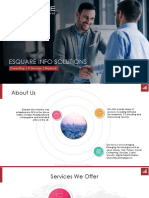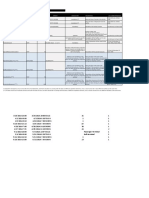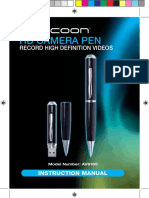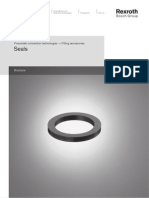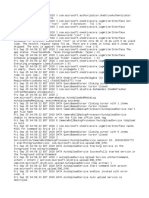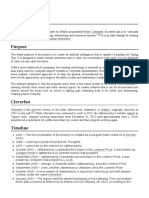Professional Documents
Culture Documents
PDF Gs c3n1 Ec Getting Started Win
Uploaded by
Sid MehtaCopyright
Available Formats
Share this document
Did you find this document useful?
Is this content inappropriate?
Report this DocumentCopyright:
Available Formats
PDF Gs c3n1 Ec Getting Started Win
Uploaded by
Sid MehtaCopyright:
Available Formats
Cisco WebEx Event Center
Getting Started
This guide covers the basic functions you will use to
schedule or attend an Event Center session from
your Windows computer. Also included here are
instructions for using the most common tools
available during your events.
Join an Event
Visit university.webex.com for more Event Center
training materials and in-depth information.
To join an event:
When hosts schedule events, they send an email to
invited attendees with the information on how to join.
The event can also be joined from your WebEx site.
From an
email
Schedule an Event
To schedule an event, you must, at a minimum,
complete the Basic Information, Date & Time, and
Audio Conference Settings sections on the event
scheduler.
3. Click Join Now . You are connected
to the session.
To schedule an event:
1.
Click Host an Event > Schedule an Event on
the left navigation bar of your WebEx Event
Center site.
2.
Complete the Basic Information section.
1. Open your invitation or registration
message, and then click the link to
join the event. The Event
Information page appears.
2. Under Join Event Now , enter your
name, email address, and the event
passw ord.
From a
WebEx site
1. Open a w eb brow ser and navigate
to the WebEx site.
2. Click List of Events under Attend
an Event on the left navigation
bar. A list of events appears.
Note: To join an unlisted event, in
the left navigation bar, click
Unlisted Events. Enter the event
number, then click Join Now .
3.
Specify a Date & Time, including any different
time zones for attendees.
4. Select the Audio Conference Settings.
5. Click Schedule This Event.
You can also add additional details such as requiring
registration, assigning presenters and panelists,
uploading material, and scheduling event notification
and follow-up emails.
3. Click the name of the event. The
Event Information page appears.
4. Enter your name, email address,
and the event passw ord.
5. Click Join Now .
Start an Event
To start an event:
1. Log in to your organizations Event Center site
and click My WebEx on the top navigation
bar. A list of events appears.
Connect to the Audio Conference
Participants can choose to connect to the audio
conference with either a telephone or a computer
through VoIP (Voice over Internet Protocol).
To connect by phone:
Select
Call me at a
new number
Then
1. Select the check box Rem em ber
phone num ber on this com puter
if you w ould like to store this
number for future events.
2. Click Call Me. You will receive a
call and may be prompted to press
1 to connect.
2. Locate the event from the list and click
Start. The event window opens.
Call Me
<stored
number>
Page 1
10/24/2014
Click Call Me. You will receive a call
and may be prompted to press 1 to
connect.
Cisco WebEx Event Center
Getting Started
I w ill call in
1.
Dial the phone number listed, enter
the event access code, and enter
your attendee ID #. You w ill be
connected.
2.
Close the w indow .
Participants View
To join using your computer:
1. Under Use Computer for Audio, click Call
Using Computer. You are connected to the
audio conference.
2. Adjust your speaker and microphone settings
as needed.
Hosts View
Navigate the Event Window
The event window is similar to a conference room
where people meet in person. This is also where the
event is managed and material is shared. The menu
items at the top of the page allow access to
additional Event Center functions.
The host can click View all attendees to
display a list of attendees. From here, an
attendee can be unmuted, made a panelist, or
expelled from the event.
Content Viewer: Displays presentations,
documents, video files, whiteboards, and Web
content.
Panels: Provides areas for chat, polling, Q&A,
names of participants, and the recorder.
Menu Toolbar: Allows access to Event Center tools
and functions.
Annotation Toolbar: Lets participants annotate files
and whiteboards shared during an event.
Use the Participants Panel
By default, the Participants panel will display only the
names of the host and panelists to others in the
event. Attendees will see their names, as well as the
names of panelists and hosts.
Page 2
10/24/2014
Cisco WebEx Event Center
Getting Started
Share Content
Use the pen tool to draw freehand. Change
the color by selecting from the color palette.
Click, then select Pen or Pencil.
You can access options for sharing content during
your event from the Share menu.
Click to open the color palette, then select a
color for the text, line, shape or pen tools.
The selected color is used the next time you
select the tool.
Select
To share
My Desktop
Your computers desktop.
File
(including
Video)
A file on your computer.
Application
An application on your computer.
Whiteboard
A w hiteboard and annotation tools.
Web Content
A w ebsite that attendees can
navigate.
Web Brow ser
A w ebsite that attendees can view .
Multimedia
Audio or video files that reside at a
w eb address (URL).
The current presenter can always send video during
an event. Up to five panelists can share their video
during an event. You can change an attendees role
to panelist if you want them to share their video.
My Event
Window
Your entire event w indow .
To start and stop your video:
Click to select the tool, then click on the
annotation you w ant to erase. Or, click and
select an option to clear pointers or
annotations.
Use Video
Click the camera icon ( ) in the Participants panel.
The icon turns green, and your video feed appears
at the top of the Participants panel. Click the camera
icon again to stop your video.
Use Annotation Tools
You can annotate files and whiteboards that you
share during an event. If you grant permissions,
attendees can use both text and graphics tools to
highlight, add notes, and create basic images. Then,
all documents can be saved and distributed.
Video options
You can control video settings, as well as switch
between cameras connected to your computer, by
clicking the Set Video Options icon ( ) beneath the
Participants panel.
To show or hide annotation tools, click ShowHide .
Thumbnail View
To enable or disable annotation privileges, click
Allow to Annotate
, then select a
participants name.
To see the thumbnail images of other panelists
video, click the view icon (
Video View.
), and then select
Use the pointer to draw attention to specific
points on the screen. Color is assigned w hen
joining a session. Click, then select Nam e
Pointer or Laser Pointer.
Use the text tool to add text. After typing,
click to display the text to participants.
Change the color by selecting from the color
palette.
Use the line tool to draw straight lines.
Change the color by selecting from the color
palette. Click, then select a line type. Drag
your mouse to draw .
Use the shape tool to draw squares,
rectangles, ovals or circles, and to add check
or X marks. Change the color by selecting
from the color palette. Click, then select a
shape or mark type.
Full Screen Mode
You can expand the video image to full-screen mode
by clicking the active speaker icon (
) on the
Participants panel. To leave full-screen mode, click
Exit Full-Screen View.
Page 3
10/24/2014
Cisco WebEx Event Center
Getting Started
Panelists Video
To allow up to five panelists to share their video,
while in full-screen mode, click Panelist Video
Options. Then, click the checkbox next to a
panelists name to allow them to share video.
To focus video on a single panelist, click Lock
Large Video, and then select either the active
speaker or a specific panelist.
Use the Recorder
The WebEx Network-Based Recorder captures
screen activity and audio on a WebEx recording
server. The server processes your recorded data,
and then sends the recording file to your personal
recordings folder on your WebEx service site.
Recorded files are saved in the Advanced Recording
Format (.arf), a proprietary WebEx format.
To use the recorder:
5. Click the Stop button (
) to end the
recording completely. You are prompted to
confirm that you want to stop recording.
Note: A new recording is created each time
you stop recording and start again. If you
pause and resume recording using the Pause
button, only one recording is created.
6. Navigate to My WebEx>My Files>My
Recordings to access your recordings after
the session ends.
End or Leave an Event
Only the host can end an event, while attendees can
leave an event at any time before it ends.
1. Select the appropriate option from the File
menu.
Hosts View
1. Start your event.
2. If the Quick Start page is displayed, click
Record. Or, on the Event menu, select Start
Recording.
2. Click End Event or Leave Event to confirm.
Note: The Recorder panel can also be opened
by clicking the Recorder icon (
) on the
icon tray below the Participants panel.
3. Once a connection is established, the
Recorder panel opens and recording begins.
4. Click the Pause button (
) when you want
to stop recording briefly, and click it again to
re-start.
x
2014 All rights reserved. CISCO, Cisco WebEx, the CISCO logo, and the Cisco WebEx logo are trademarks of Cisco Systems, Inc. and/or its affiliates in
the U.S. and other countries. A listing of Ciscos trademarks can be f ound at www.cisco.com/go/trademarks. Third party trademarks mentioned are the
property of their respectiv e owners.
10/24/2014
You might also like
- Hidden Figures: The American Dream and the Untold Story of the Black Women Mathematicians Who Helped Win the Space RaceFrom EverandHidden Figures: The American Dream and the Untold Story of the Black Women Mathematicians Who Helped Win the Space RaceRating: 4 out of 5 stars4/5 (895)
- Questionnaire Ca Co Split en No ScenariosDocument16 pagesQuestionnaire Ca Co Split en No ScenariosSid MehtaNo ratings yet
- The Subtle Art of Not Giving a F*ck: A Counterintuitive Approach to Living a Good LifeFrom EverandThe Subtle Art of Not Giving a F*ck: A Counterintuitive Approach to Living a Good LifeRating: 4 out of 5 stars4/5 (5794)
- SAP Comparison of FI-AR Vs FI-CADocument29 pagesSAP Comparison of FI-AR Vs FI-CAsid_das7193% (15)
- The Yellow House: A Memoir (2019 National Book Award Winner)From EverandThe Yellow House: A Memoir (2019 National Book Award Winner)Rating: 4 out of 5 stars4/5 (98)
- Rison of FI AR Vs FI CADocument11 pagesRison of FI AR Vs FI CASid MehtaNo ratings yet
- Elon Musk: Tesla, SpaceX, and the Quest for a Fantastic FutureFrom EverandElon Musk: Tesla, SpaceX, and the Quest for a Fantastic FutureRating: 4.5 out of 5 stars4.5/5 (474)
- Fica Sap MaterialDocument55 pagesFica Sap Materialvenkat629960% (5)
- Shoe Dog: A Memoir by the Creator of NikeFrom EverandShoe Dog: A Memoir by the Creator of NikeRating: 4.5 out of 5 stars4.5/5 (537)
- 1200 1206 Sap FSCM Biller Direct enDocument2 pages1200 1206 Sap FSCM Biller Direct enSid MehtaNo ratings yet
- The Little Book of Hygge: Danish Secrets to Happy LivingFrom EverandThe Little Book of Hygge: Danish Secrets to Happy LivingRating: 3.5 out of 5 stars3.5/5 (399)
- 1200 1206 Sap FSCM Biller Direct enDocument2 pages1200 1206 Sap FSCM Biller Direct enSid MehtaNo ratings yet
- Service Taxation Enhancements For BrazilDocument2 pagesService Taxation Enhancements For BrazilSid MehtaNo ratings yet
- On Fire: The (Burning) Case for a Green New DealFrom EverandOn Fire: The (Burning) Case for a Green New DealRating: 4 out of 5 stars4/5 (73)
- DFGDFGDDocument4 pagesDFGDFGDSid MehtaNo ratings yet
- Never Split the Difference: Negotiating As If Your Life Depended On ItFrom EverandNever Split the Difference: Negotiating As If Your Life Depended On ItRating: 4.5 out of 5 stars4.5/5 (838)
- 0700 0703 Sap Public Sector Contract Accounting enDocument3 pages0700 0703 Sap Public Sector Contract Accounting enSid MehtaNo ratings yet
- Grit: The Power of Passion and PerseveranceFrom EverandGrit: The Power of Passion and PerseveranceRating: 4 out of 5 stars4/5 (588)
- 700 703 Public v1 6 de ExternalDocument2 pages700 703 Public v1 6 de ExternalSid MehtaNo ratings yet
- A Heartbreaking Work Of Staggering Genius: A Memoir Based on a True StoryFrom EverandA Heartbreaking Work Of Staggering Genius: A Memoir Based on a True StoryRating: 3.5 out of 5 stars3.5/5 (231)
- Section IV: Configuration Decisions Part A: Configuration DecisionsDocument4 pagesSection IV: Configuration Decisions Part A: Configuration DecisionsSid MehtaNo ratings yet
- Devil in the Grove: Thurgood Marshall, the Groveland Boys, and the Dawn of a New AmericaFrom EverandDevil in the Grove: Thurgood Marshall, the Groveland Boys, and the Dawn of a New AmericaRating: 4.5 out of 5 stars4.5/5 (266)
- JKLLKLKDocument1 pageJKLLKLKSid MehtaNo ratings yet
- Financial Closing in Sap S4hanaDocument2 pagesFinancial Closing in Sap S4hanaSid Mehta0% (1)
- The Hard Thing About Hard Things: Building a Business When There Are No Easy AnswersFrom EverandThe Hard Thing About Hard Things: Building a Business When There Are No Easy AnswersRating: 4.5 out of 5 stars4.5/5 (344)
- SadfasfafDocument4 pagesSadfasfafSid MehtaNo ratings yet
- The Emperor of All Maladies: A Biography of CancerFrom EverandThe Emperor of All Maladies: A Biography of CancerRating: 4.5 out of 5 stars4.5/5 (271)
- DfsadfsDocument5 pagesDfsadfsSid MehtaNo ratings yet
- Vsec Issue & SolutionDocument1 pageVsec Issue & SolutionSid MehtaNo ratings yet
- Team of Rivals: The Political Genius of Abraham LincolnFrom EverandTeam of Rivals: The Political Genius of Abraham LincolnRating: 4.5 out of 5 stars4.5/5 (234)
- Meghan A TH 275091377345067Document75 pagesMeghan A TH 275091377345067Kishore JainNo ratings yet
- SDFSDFDocument20 pagesSDFSDFSid MehtaNo ratings yet
- The Gifts of Imperfection: Let Go of Who You Think You're Supposed to Be and Embrace Who You AreFrom EverandThe Gifts of Imperfection: Let Go of Who You Think You're Supposed to Be and Embrace Who You AreRating: 4 out of 5 stars4/5 (1090)
- AsdasdDocument5 pagesAsdasdSid MehtaNo ratings yet
- The Unwinding: An Inner History of the New AmericaFrom EverandThe Unwinding: An Inner History of the New AmericaRating: 4 out of 5 stars4/5 (45)
- OraclasdasDocument4 pagesOraclasdasSid MehtaNo ratings yet
- The World Is Flat 3.0: A Brief History of the Twenty-first CenturyFrom EverandThe World Is Flat 3.0: A Brief History of the Twenty-first CenturyRating: 3.5 out of 5 stars3.5/5 (2259)
- AsdasdaDocument4 pagesAsdasdaSid MehtaNo ratings yet
- Legacy System Migration WorkbenchDocument57 pagesLegacy System Migration WorkbenchSid MehtaNo ratings yet
- DFDocument17 pagesDFSid MehtaNo ratings yet
- Run The Below Jobs Before Executing The Test Case Under "Night Batch Run" FolderDocument1 pageRun The Below Jobs Before Executing The Test Case Under "Night Batch Run" FolderSid MehtaNo ratings yet
- PO Change IDOCDocument1 pagePO Change IDOCSid MehtaNo ratings yet
- FIN-01-02-04 Business Sub-Process Design Document Execute Project Plan and Budget ProjectDocument20 pagesFIN-01-02-04 Business Sub-Process Design Document Execute Project Plan and Budget ProjectSid MehtaNo ratings yet
- Copy The Excel Data in Text File and Save ItDocument7 pagesCopy The Excel Data in Text File and Save ItSid MehtaNo ratings yet
- The Sympathizer: A Novel (Pulitzer Prize for Fiction)From EverandThe Sympathizer: A Novel (Pulitzer Prize for Fiction)Rating: 4.5 out of 5 stars4.5/5 (120)
- FDGDFDocument5 pagesFDGDFSid MehtaNo ratings yet
- FDSDDocument16 pagesFDSDSid MehtaNo ratings yet
- FTZ Archiving:: T.CODE:WE02-To See The List of IdocsDocument3 pagesFTZ Archiving:: T.CODE:WE02-To See The List of IdocsSid MehtaNo ratings yet
- Software Process Improvement: Nizam Farid Ahmed Senior Software Architect, LEADSDocument12 pagesSoftware Process Improvement: Nizam Farid Ahmed Senior Software Architect, LEADSnurul000No ratings yet
- SCSA3015 Deep Learning Quiz For IV Year (Batch 2019 - 2023)Document15 pagesSCSA3015 Deep Learning Quiz For IV Year (Batch 2019 - 2023)Pavan VangapallyNo ratings yet
- Interrupts and 8259 ChipDocument48 pagesInterrupts and 8259 ChipYaar RaiderNo ratings yet
- Efficient Kotlin: Speed-Up Your Kotlin ProjectDocument56 pagesEfficient Kotlin: Speed-Up Your Kotlin Projectname coinNo ratings yet
- Net Your Secure and Worldwide Ebanking SolutionDocument2 pagesNet Your Secure and Worldwide Ebanking SolutionLena AndruschakNo ratings yet
- Trainingbook WallixDocument49 pagesTrainingbook WallixRocky4uNo ratings yet
- CN Chapter1Document22 pagesCN Chapter1nishitha.eeeNo ratings yet
- Computer Notes OBJECTIVE Chapter 2 Class XI CompleteDocument12 pagesComputer Notes OBJECTIVE Chapter 2 Class XI CompleteujaalaNo ratings yet
- Core Problems: Testing Web Applications For VulnerabilitiesDocument13 pagesCore Problems: Testing Web Applications For VulnerabilitiesAnonymous X8w05bOLNo ratings yet
- 21 Century Literature From The Philippines and The World: Week 7Document8 pages21 Century Literature From The Philippines and The World: Week 7Jella SecretoNo ratings yet
- Her Body and Other Parties: StoriesFrom EverandHer Body and Other Parties: StoriesRating: 4 out of 5 stars4/5 (821)
- Shyam RamathDocument9 pagesShyam RamathrajujonnyNo ratings yet
- A Packet Is The Unit of Data That Is Routed Between An Origin and A Destination On The Internet or Any OtherDocument9 pagesA Packet Is The Unit of Data That Is Routed Between An Origin and A Destination On The Internet or Any OtherYeoh YoungNo ratings yet
- Inglês - Aula 52Document10 pagesInglês - Aula 52Ana Clara ContaratoNo ratings yet
- Lecture 6 Introduction To M Function ProgrammingDocument5 pagesLecture 6 Introduction To M Function ProgrammingNoorullah ShariffNo ratings yet
- Queuing Mechanisms: © 2001, Cisco Systems, IncDocument158 pagesQueuing Mechanisms: © 2001, Cisco Systems, Inctrinity9876No ratings yet
- Tablet Rules and RegulationDocument5 pagesTablet Rules and RegulationJess MataNo ratings yet
- Lesson 2: Buying and Selling Vocabulary:: ServicesDocument3 pagesLesson 2: Buying and Selling Vocabulary:: ServicesJenny NguyễnNo ratings yet
- PLSQLDocument68 pagesPLSQLSharathRajNo ratings yet
- Automotive Fact SheetDocument2 pagesAutomotive Fact Sheetsa ltyNo ratings yet
- Data MiningDocument55 pagesData Miningnehakumari55115No ratings yet
- Secret Server 10.8.0Document816 pagesSecret Server 10.8.0Octavian ChisNo ratings yet
- Esquare Info Solution Presentation 2023Document13 pagesEsquare Info Solution Presentation 2023ahamedsahibNo ratings yet
- ISPS 10ports EU DirectiveDocument7 pagesISPS 10ports EU DirectiveVlada AndreiNo ratings yet
- Cocoon HD Camera Pen Manual AV6185Document20 pagesCocoon HD Camera Pen Manual AV6185Apollo RajkumarNo ratings yet
- William Stallings Computer Organization and Architecture 10 EditionDocument12 pagesWilliam Stallings Computer Organization and Architecture 10 EditionAhmed AyazNo ratings yet
- 02 - Create Wired and Wireless Policy SetsDocument2 pages02 - Create Wired and Wireless Policy SetsNguyen LeNo ratings yet
- Sellos PDFDocument8 pagesSellos PDFchuylemalo1990No ratings yet
- Madan Digital NotesDocument107 pagesMadan Digital NotesMM GOPALNo ratings yet
- Current LogDocument3 pagesCurrent LogMarie WhiteNo ratings yet
- JabberwackyDocument2 pagesJabberwackysophia787No ratings yet