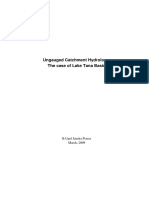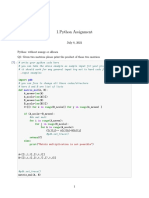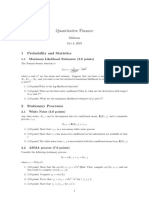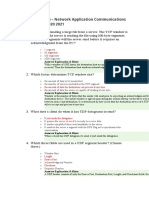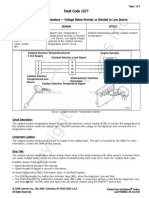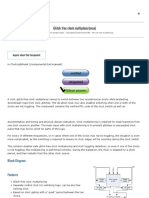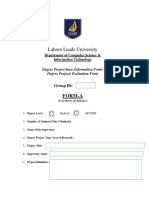Professional Documents
Culture Documents
Cached Map Service Tutorial PDF
Uploaded by
Upul Janaka PereraOriginal Description:
Original Title
Copyright
Available Formats
Share this document
Did you find this document useful?
Is this content inappropriate?
Report this DocumentCopyright:
Available Formats
Cached Map Service Tutorial PDF
Uploaded by
Upul Janaka PereraCopyright:
Available Formats
Cached Map Service Tutorial
Copyright 1995-2010 Esri All rights reserved.
Cached Map Service Tutorial
Table of Contents
Tutorial: Creating a cached map service
Copyright 1995-2010 Esri. All rights reserved.
. . . . . . . . . . . . . . . . . . . . . . . . . 3
Cached Map Service Tutorial
Tutorial: Creating a cached map service
The best way to create fast map services is to cache them. When you cache
a map service, the server draws the map at a set of scale levels that you
define and saves the images. When the server receives a request for a map,
it's much quicker to return one of these cached images than to draw the map
again.
Complexity:
Intermediate
Data Requirement:
Use your own data
Caching is appropriate for basemaps and maps that don't change often. For maps that change only
occasionally, tools are available to update the cache. To achieve optimal performance, you should cache as
many layers as you can. You may find it helpful to make two maps and separate the layers that are
appropriate for caching from layers that would not be feasible to cache. For example, you could create a
cached map service from the basemap layers and a noncached map service from layers that get updated in
real time or layers that change as a result of analysis or modeling.
Creating an effective map cache requires you to do some careful design and authoring work before you build
the cache. This tutorial walks you through the process of planning and authoring a map that will be cached.
You'll then create a map service and cache it. Finally, you'll test the cache in several client applications.
When working on this tutorial, select some simple datasets that cover a fairly small area, such as a city or
county. This tutorial is meant as a practice so that you can prepare for future caching jobs within your
organization. Pay close attention to the discussion and instructions, but don't worry about getting it perfect the
first time. Designing good caches takes some practice.
This tutorial has four main sections:
Authoring the map
Publishing the map service
Creating the cache
Testing the cache
Authoring the map
When you cache a map, the server draws it at a set of scales that you select. Once the map is drawn, you
can't change the way it looks unless you re-create or update the cache. This means two important things:
The map needs to look good at each scale level before you cache it. A paper map is designed
to look good at one scale, but a cached map has to be designed for every scale that you cache.
The scale levels you choose are very important. If you pick too few scales, users may feel that
they are missing information or cannot get a good view of the map. If you pick too many scales or
pick scales that are unnecessary, you increase the cache creation time and required storage space.
Your organization may have already determined a tiling scheme to use when caching. A tiling scheme
determines certain properties of your cache, including which scale levels to create.
Choosing your scales
In this tutorial, it is assumed that you are creating your own tiling scheme and you need to pick out some
scales. To get started determining appropriate scales for your map, follow the steps below:
Steps:
Copyright 1995-2010 Esri. All rights reserved.
Cached Map Service Tutorial
1.
Open a map document and add your datasets. Set some initial symbology to make the map
look nice, but don't get too detailed at this point. Save the map.
2.
Now just take a few minutes to navigate the data. Pan and zoom around the areas that your
users will view most often. As you navigate, mentally note the scales that you are viewing.
3.
Zoom in to the closest scale you think your users will need to view this map. Round this scale
off a bit and write it down.
4.
Take the scale you are currently viewing and divide it by two (remember that the scale is really
a fraction, so dividing it by two doubles the denominator). For example, if you are viewing
1:40,000, zoom to 1:80,000. The easiest way to do this is to type the scale directly into the
scale drop-down list. Write down the new scale and briefly examine the map.
5.
Continue dividing the scale by two and writing down the scale until you reach a point where
your users would not need to zoom out any farther. You now have your list of scales.
Note: It's not required that you divide the scale by two; you can use other numbers. But in most cases,
dividing by two provides a good magnitude of zoom.
Setting up ArcMap to work with your scales
Now that you've chosen some scales, you can start making the map look good at each one. As you author
the map, you may often need to move back and forth between these scales. To make this easier, you can
enter the scales into the drop-down list in ArcMap:
Steps:
1.
Click the drop-down list of scales in ArcMap.
2.
Click Customize this list.
3.
If you only want your scales to appear in the list, click Delete All.
4.
Type one of your scales in the box and click Add. Keep doing this until you've added all your
scales and click OK.
Copyright 1995-2010 Esri. All rights reserved.
Cached Map Service Tutorial
Making the map
Now it's time to do the real map design work. One benefit of caching your map is that during the design
phase, you can use all the cartographic tools at your disposal without worrying about how they will affect
performance. Take some time to make your map look nice, because once the cache is created, you will
not be able to make changes without re-creating or updating the cache. Users of the cache won't be able
to change the symbology either, since they're just viewing preexisting images of the map that are stored
on the server.
A good practice is to design your map at each scale you've chosen for your cache. This is easier for raster
data because ArcMap does some resampling of the data as you change scales. Vector data, however, will
be symbolized with the same size points and lines at each scale and requires a little more effort to keep
the map from looking too cluttered or too sparse. The steps below describe a design strategy you can use
if your map contains vector data.
Steps:
1.
With your map open in ArcMap, zoom out to the farthest (smallest) scale.
2.
Set the symbology and labeling of your layers for this scale.
Tip: You may want to set a definition query so that fewer features are visible at this scale. For
example, if you have a cities layer, you can set a definition query that limits display to cities
with a population greater than 20,000.
Copyright 1995-2010 Esri. All rights reserved.
Cached Map Service Tutorial
3.
Zoom in to the next closest scale.
4.
Set the symbology and labeling of your layers for this scale.
Tip: If you want to change the symbology, labeling, or definition query on a layer that you
already symbolized at a different scale, add another copy of the layer to the map. To do this,
right-click the layer in the ArcMap table of contents and click Copy. Then right-click the data
frame name and click Paste Layer(s).
If you wind up with many copies of a layer, you can use a group layer to keep track of them.
It's easiest to make one group layer for each scale. That way, you only have to set the scale
dependency on the group instead of on each individual layer. You might even include the scale
in the name. For example, you might have this group layer hierarchy:
You need to set a scale range on each layer so that only one is visible at each cached scale.
Configure the scale range with a tolerance around each cache scale. For example, with the
roads layer pictured above that will be cached at 1:1,500,000, you might set the layer to be
visible only when zoomed out beyond 1:1,000,000 and zoomed in beyond 1:2,000,000.
5.
Continue zooming to each successive scale and symbolizing appropriately until you've worked
through all the scales in your list.
6.
Save your map and close ArcMap. You're ready to publish the map.
Copyright 1995-2010 Esri. All rights reserved.
Cached Map Service Tutorial
Publishing the map service
To create the cache, you must first publish your map as a service. You can use either ArcGIS Server
Manager or the Catalog window. These instructions will use the Catalog window, since you'll be using it to
create the cache anyway. Additionally, the ability to launch the caching tools is only available in ArcGIS
Desktop.
In both Manager and ArcCatalog, there are two ways to create a service. The Publish GIS Resource
wizard prompts you for the minimum amount of information needed to get the service up and running. It sets
default values for all the other service properties. In contrast, the Add New Service wizard allows you to set
advanced properties before you publish the service. These instructions show how to use the Add New
Service wizard so that you can increase the default number of running instances. This greater number of
instances will be able to use more processor resources when you create the cache.
Steps:
1.
Open ArcCatalog and make an administrative connection to your GIS server. See Making an
administrative connection to ArcGIS Server in ArcCatalog if you need help with this step.
2.
Right-click the connection and click Add New Service.
3.
Type a Name for the service and click Next.
4.
Fill in the Map Document text box by browsing to the map document you created. The ArcGIS
Server Object Container (SOC) account needs permissions to read this document and any data
it references.
5.
Use the Server Cache Directory drop-down list to choose the directory where you want your
cache to be created. If the list is blank, you need to add a server cache directory before you can
continue. See Creating a server directory for help.
6.
When you've chosen your server cache directory, click Next. Click Next again to choose the
default capabilities for the service.
7.
Now you're on the page of the wizard where you can choose the pooling model and number of
instances for the service. For cached services, you should always choose the default of Pooled.
However, you can raise or lower the maximum number of instances to a number greater than 2.
In most cases, a CPU can handle at least 3 instances while caching. More powerful machines, or
configurations with multiple SOC machines, can handle even more instances. If you want to use
all your server power in creating the cache or if you have a very large ArcGIS Server
deployment, you should raise the default maximum number of instances.
Copyright 1995-2010 Esri. All rights reserved.
Cached Map Service Tutorial
You may wonder if you need to increase the default time-out value to something greater than the
default, since creating the cache can take a long time. Actually, the caching tools reset the timeout value to be very large before they start creating tiles, so you do not need to change the
default time-out value here.
8.
After changing the maximum number of instances, click Next, then click Next again to keep
accepting the defaults throughout the wizard. On the final page, choose Yes, start the service
right now, then click Finish to create the service.
9.
In ArcCatalog, use the Preview tab to verify that the service appears as expected.
Creating the cache
Now that you have a running map service, you can create the cache. To get the caching started, follow
these steps:
Steps:
1.
In ArcCatalog or the Catalog window in ArcMap, find your service in the Catalog tree. Right-click
the service and click Service Properties.
2.
Click the Caching tab. Here is where you can access some of the cache properties. You will use
this tab to configure the tiling scheme before you start creating cache tiles.
3.
Choose to draw the map service Using tiles from a cache that you will define below.
4.
Type one of your scales in the Scales text box, then click Add. You should see the scale appear
in the list.
5.
Continue entering scales and clicking Add for each one until you have reached the end of your
list.
Copyright 1995-2010 Esri. All rights reserved.
Cached Map Service Tutorial
6.
Change the cache Tile Format to JPEG. This format produces small tiles and will reduce the
disk space needed to store the cache. Clients can also load the tiles quicker.
Note: This step assumes that you are not going to overlay this cache on another service. For
overlay services, such as road and boundary networks, you should choose PNG8 or PNG32
instead. Use PNG32 if your overlay service has over 256 colors.
7.
You've now configured your tiling scheme (you'll use the defaults for all other properties). It's time
to start creating tiles. Click Create Tiles.
8.
The Manage Map Server Cache Tiles tool appears with much of the required information
already filled in. This is the tool you will use to create tiles. Take a moment to examine the tool's
parameters.
9.
Change the Update Mode setting to Recreate All Tiles. You'll use this setting most often for
creating and updating your caches.
10.
Optionally, change the Number of MapServer Instances setting. This number is a measure of
the server computing power you want to dedicate toward creating your cache.
See Allocation of server resources to creating a map cache to learn more about this setting.
11.
You've filled in the essential properties for the tool, so click OK to begin generating the cache.
Depending on your largest scale, the extent of your data, and other factors, the cache can take some time to
generate. If you picked some simple datasets with a small geographic extent for this exercise, the cache will
Copyright 1995-2010 Esri. All rights reserved.
Cached Map Service Tutorial
probably be completed in less than an hour. The geoprocessing status window shows a progress bar of how
much of your cache has been completed.
Testing the cache
Once the cache is finished, you can test it in a Web Mapping Application to make sure that the map appears
and performs the way you expect. This is also a good way to verify that the tiles are being recognized and
used successfully by the application.
The Web application you use for testing can be a simple one. A good way to create the test application is to
use ArcGIS Server Manager.
Steps:
1.
Click the Home tab of Manager and click Create a Web application.
2.
Type a Name for your Web application and optionally enter a Description. Then click Next.
3.
On this panel, click Add Layer. Then browse to your cached map service and add it to the map.
If you need help with this step, see .
4.
You've completed the most important part of the wizard. Click Finish to accept the defaults for
the other application settings.
5.
The completed Web application will appear in a new window. The levels in the zoom-level slider
correspond to the scales in your cache.
6.
Pan around the map and zoom to the different levels. When panning and zooming in the map,
you should see the map tiles appear very quickly.
Troubleshooting
If it doesn't appear that the application is using the cache, make sure that
Your service pack levels match (if you have service packs applied).
You created a fused cache instead of a multilayer cache. The default is fused, and these
instructions, if followed exactly, will create a fused cache.
The SOC account has Read and Write permissions to your server cache directory.
If you're using Mozilla Firefox to view your Web application, there's an easy way to tell if your cache tiles
are being used.
Steps:
1.
Click Tools and click Page Info.
Copyright 1995-2010 Esri. All rights reserved.
10
Cached Map Service Tutorial
2.
Click the Media tab.
3.
Examine the images that appear in the list. If you see images from your server cache directory
(or its associated virtual directory), you know your cache is being used.
Further reading
If you're interested in learning more about map design, the different cache input parameters, and
anticipating how long it will take to create your cache, read Planning a map cache.
Tips and best practices for map caching contains some additional caching guidelines that are not
covered in this tutorial.
To learn about caching in 3D, see How globe caches work.
Copyright 1995-2010 Esri. All rights reserved.
11
You might also like
- The Subtle Art of Not Giving a F*ck: A Counterintuitive Approach to Living a Good LifeFrom EverandThe Subtle Art of Not Giving a F*ck: A Counterintuitive Approach to Living a Good LifeRating: 4 out of 5 stars4/5 (5794)
- The Little Book of Hygge: Danish Secrets to Happy LivingFrom EverandThe Little Book of Hygge: Danish Secrets to Happy LivingRating: 3.5 out of 5 stars3.5/5 (399)
- Business StatisticsDocument506 pagesBusiness StatisticsLokesh Baskaran100% (22)
- MulushewanigatuDocument68 pagesMulushewanigatuUpul Janaka PereraNo ratings yet
- Perera PDFDocument111 pagesPerera PDFUpul Janaka PereraNo ratings yet
- Perera PDFDocument111 pagesPerera PDFUpul Janaka PereraNo ratings yet
- LATERAL EARTH PRESSURES AND RETAINING WALLSDocument10 pagesLATERAL EARTH PRESSURES AND RETAINING WALLSUpul Janaka PereraNo ratings yet
- CE 632 Foundation Analysis and Design Retaining WallsDocument27 pagesCE 632 Foundation Analysis and Design Retaining WallsrodjendanNo ratings yet
- ArcGIS Case Study - Watercare - NZDocument2 pagesArcGIS Case Study - Watercare - NZUpul Janaka PereraNo ratings yet
- Shoe Dog: A Memoir by the Creator of NikeFrom EverandShoe Dog: A Memoir by the Creator of NikeRating: 4.5 out of 5 stars4.5/5 (537)
- Never Split the Difference: Negotiating As If Your Life Depended On ItFrom EverandNever Split the Difference: Negotiating As If Your Life Depended On ItRating: 4.5 out of 5 stars4.5/5 (838)
- Hidden Figures: The American Dream and the Untold Story of the Black Women Mathematicians Who Helped Win the Space RaceFrom EverandHidden Figures: The American Dream and the Untold Story of the Black Women Mathematicians Who Helped Win the Space RaceRating: 4 out of 5 stars4/5 (895)
- The Yellow House: A Memoir (2019 National Book Award Winner)From EverandThe Yellow House: A Memoir (2019 National Book Award Winner)Rating: 4 out of 5 stars4/5 (98)
- A Heartbreaking Work Of Staggering Genius: A Memoir Based on a True StoryFrom EverandA Heartbreaking Work Of Staggering Genius: A Memoir Based on a True StoryRating: 3.5 out of 5 stars3.5/5 (231)
- Grit: The Power of Passion and PerseveranceFrom EverandGrit: The Power of Passion and PerseveranceRating: 4 out of 5 stars4/5 (588)
- Elon Musk: Tesla, SpaceX, and the Quest for a Fantastic FutureFrom EverandElon Musk: Tesla, SpaceX, and the Quest for a Fantastic FutureRating: 4.5 out of 5 stars4.5/5 (474)
- On Fire: The (Burning) Case for a Green New DealFrom EverandOn Fire: The (Burning) Case for a Green New DealRating: 4 out of 5 stars4/5 (73)
- Team of Rivals: The Political Genius of Abraham LincolnFrom EverandTeam of Rivals: The Political Genius of Abraham LincolnRating: 4.5 out of 5 stars4.5/5 (234)
- The Emperor of All Maladies: A Biography of CancerFrom EverandThe Emperor of All Maladies: A Biography of CancerRating: 4.5 out of 5 stars4.5/5 (271)
- The Hard Thing About Hard Things: Building a Business When There Are No Easy AnswersFrom EverandThe Hard Thing About Hard Things: Building a Business When There Are No Easy AnswersRating: 4.5 out of 5 stars4.5/5 (344)
- Devil in the Grove: Thurgood Marshall, the Groveland Boys, and the Dawn of a New AmericaFrom EverandDevil in the Grove: Thurgood Marshall, the Groveland Boys, and the Dawn of a New AmericaRating: 4.5 out of 5 stars4.5/5 (266)
- The Unwinding: An Inner History of the New AmericaFrom EverandThe Unwinding: An Inner History of the New AmericaRating: 4 out of 5 stars4/5 (45)
- The World Is Flat 3.0: A Brief History of the Twenty-first CenturyFrom EverandThe World Is Flat 3.0: A Brief History of the Twenty-first CenturyRating: 3.5 out of 5 stars3.5/5 (2219)
- The Gifts of Imperfection: Let Go of Who You Think You're Supposed to Be and Embrace Who You AreFrom EverandThe Gifts of Imperfection: Let Go of Who You Think You're Supposed to Be and Embrace Who You AreRating: 4 out of 5 stars4/5 (1090)
- The Sympathizer: A Novel (Pulitzer Prize for Fiction)From EverandThe Sympathizer: A Novel (Pulitzer Prize for Fiction)Rating: 4.5 out of 5 stars4.5/5 (119)
- Her Body and Other Parties: StoriesFrom EverandHer Body and Other Parties: StoriesRating: 4 out of 5 stars4/5 (821)
- ck7w User and Installation GuideDocument112 pagesck7w User and Installation GuideAleksandar KondićNo ratings yet
- Good Practice Guides Part2 2020 07-02 SmartComDocument16 pagesGood Practice Guides Part2 2020 07-02 SmartComVladimir LópezNo ratings yet
- MAP 1302 4 MCOSMOS E16008 4 LR f895bdb81f PDFDocument28 pagesMAP 1302 4 MCOSMOS E16008 4 LR f895bdb81f PDFMichael CabreraNo ratings yet
- Strapi Cheat Sheet: Install Run Command Line InterfaceDocument1 pageStrapi Cheat Sheet: Install Run Command Line InterfaceKaioDuarteNo ratings yet
- Performance: Thinkpad P15V Gen 1Document6 pagesPerformance: Thinkpad P15V Gen 1HOSSANo ratings yet
- Pentaho Data Integration LookupsDocument25 pagesPentaho Data Integration Lookupsdante schmidtNo ratings yet
- CAT D7H Track-Type Tractor Electrical System Schematic - SENR4182SENR4182 - SIS PDFDocument2 pagesCAT D7H Track-Type Tractor Electrical System Schematic - SENR4182SENR4182 - SIS PDFKomatsu Perkins HitachiNo ratings yet
- Ingersoll Rand System Automation CX Box Operator's Manual: More Than Air. AnswersDocument65 pagesIngersoll Rand System Automation CX Box Operator's Manual: More Than Air. AnswersMike DavidNo ratings yet
- Artificial Neural Networks For The Prediction of MechanicalDocument24 pagesArtificial Neural Networks For The Prediction of MechanicalErika AcuñaNo ratings yet
- Total Commander 8.50 Changelog Highlights 32/64-bit FixesDocument145 pagesTotal Commander 8.50 Changelog Highlights 32/64-bit FixesDragos UngureanuNo ratings yet
- 1.python Assignment: July 8, 2021Document11 pages1.python Assignment: July 8, 2021Abhishek KumarNo ratings yet
- Ae - Lab 6Document6 pagesAe - Lab 6Usman KhalilNo ratings yet
- Agile Final Exam - Answer TranscriptDocument12 pagesAgile Final Exam - Answer TranscriptMehwish GauriNo ratings yet
- Ai-Lcd104ha 530134Document3 pagesAi-Lcd104ha 530134Alex AbadNo ratings yet
- Quantitative Finance: 1 Probability and StatisticsDocument2 pagesQuantitative Finance: 1 Probability and StatisticsVidaup40No ratings yet
- ANMS Upgrade Information SheetDocument1 pageANMS Upgrade Information Sheetfelipe_fismed4429No ratings yet
- Exam 14-15Document16 pagesExam 14-15Tomy MoodutoNo ratings yet
- Cosmetics ShopDocument7 pagesCosmetics ShopSanjay RajputNo ratings yet
- AsiaSat's Cost Effective V61 Maritime VSAT TerminalDocument1 pageAsiaSat's Cost Effective V61 Maritime VSAT TerminalJUST AWIENo ratings yet
- What Is A Subject Line in A Cover LetterDocument6 pagesWhat Is A Subject Line in A Cover Letteremlwymjbf100% (2)
- EOLP BasicDocument23 pagesEOLP BasicHEMIL ROBERTO RODRIGUEZ HERRERANo ratings yet
- Apple Power Mac G5 Quad 2 5 Dual 2 0 2 3 GHZ Service Repair ManualDocument163 pagesApple Power Mac G5 Quad 2 5 Dual 2 0 2 3 GHZ Service Repair Manualpeteinnj91% (11)
- 06-fc1677 Catalyst Tank Temperature - Voltage Below Normal, or Shorted To Low Source PDFDocument3 pages06-fc1677 Catalyst Tank Temperature - Voltage Below Normal, or Shorted To Low Source PDFSuryadiNo ratings yet
- Case Study 4Document4 pagesCase Study 4Tracy zorcaNo ratings yet
- Glitch Free Clock Multiplexer (Mux) - RTLeryDocument8 pagesGlitch Free Clock Multiplexer (Mux) - RTLeryKavyashreeMNo ratings yet
- Lahore Leads University: Form-ADocument17 pagesLahore Leads University: Form-AAbdul MoizNo ratings yet
- Coatron A6Document3 pagesCoatron A6Joelito Yaringaño GonzalesNo ratings yet
- Technopopulism: The Emergence of A Discursive Formation: Marco DeseriisDocument18 pagesTechnopopulism: The Emergence of A Discursive Formation: Marco DeseriisMimi ANo ratings yet
- Intelligent Magnetic Stripe ECU2Document7 pagesIntelligent Magnetic Stripe ECU2CollenNo ratings yet
- A Survey On Wireless Mesh Network and Its Challenges at The Transport LayerDocument10 pagesA Survey On Wireless Mesh Network and Its Challenges at The Transport LayerAyush GuptaNo ratings yet