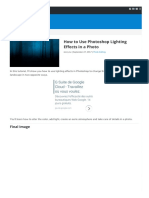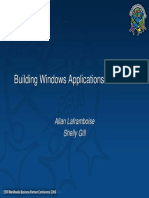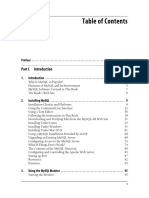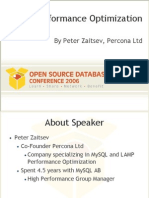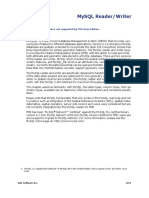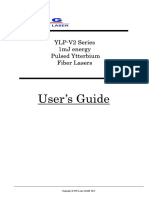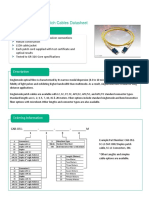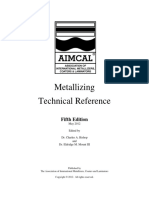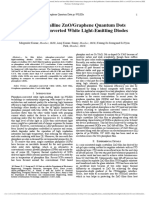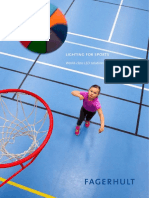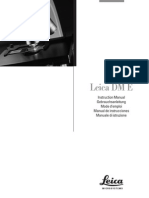Professional Documents
Culture Documents
Illumination Editor Tutorial
Uploaded by
Abriel HaqqaniCopyright
Available Formats
Share this document
Did you find this document useful?
Is this content inappropriate?
Report this DocumentCopyright:
Available Formats
Illumination Editor Tutorial
Uploaded by
Abriel HaqqaniCopyright:
Available Formats
Illumination Editor
A Photoshop plugin to change or edit the
illumination in photos
When you need to change or enhance illumination or shading in an image, Illumination Editor is the tool you want.
Also use it to create graduated correction layers.
Power Retouche Photoshop plug-ins are also for Paint Shop Pro, Corel Draw, Illustrator, Fireworks and other
graphic software or photo software (Mac & Windows) see list
Illumination Editor plugin
Benefits Change or edit the illumination in a photo
Tutorial
of the plugin Set the direction of the light to any angle of 360 degrees
Raise or lower exposure and/or brightness independently Tutorial as pdf
Target retouching to lights, midtones or darks independently
Tell a friend about us
The Illumination Editor plugin works with most image modes (Windows and Mac)... Buy plug-ins now
8 & 16 bit / channel: RGB, CMYK, Lab, Duotone, Grayscale, Multichannel. Products overview
Illumination This is the Illumination Editor controlpanel.
Editor Download Win plug-ins
Click on the image to enlarge.
controls Download Mac plug-ins
It has four groups of controls:
Download tutorials
1. Light: Direction and shade and light ratio.
2. Exposure. FREE PLUGIN
3. Brightness. IN THE DOWNLOAD
4. Retouch levels: target lights, midtones or darks.
Example - The Illumination Editor is
shifting the indispensable for editing the
light round the direction of the light in your
clock photos. Superb for
enhancing existing light.
Leftmost image is the
original.
The Controls
Light
Direction will rotate the direction of the light within a full circle.
The slider ranges from -180 to 180 degrees. 0 is top vertical. 180
bottom vertical. -90 is left horizontal and 90 is right horizontal.
Direction
Checking Show Direction will draw a line from the center of the
preview in the direction of the light. This will only appear on the
preview.
Shade - Light
Shade - Light will determine the ratio between shading and illuminating. 50% means equal parts of the image will be
affected by raising and reducing exposure or brightness. If you move the slider higher (right, towards light), a larger area
will be affected by raising than by reducing. Use this if you predominantly want to raise the illumination of the image. Move
the slider to the left side (shade) if you predominantly want to deepen shadows. Actually it is not a matter of a simple
dividing line between one part of the image being raised and the other reduced. Raising and reducing fades into each
other over the entire image, but "Shade - Light" will change the emphasis the plugin puts on either.
file:///C|/PRHomepage/__PDF_Illumination_Editor_tutorial.htm (1 of 4)15-02-2006 21:05:21
Illumination Editor
Exposure &
Raise and Reduce operate mainly on opposite sides of the
Brightness
image. If you have checked Show Direction one half of the
preview will show a line indicating the side of the light and its
direction. This is the side that will be raised. The opposite side
will be reduced. As explained above, there is no hard division
between the two sides, but one side mainly raises and the raising
fades out into the other side - and vice versa with reducing.
Use the slider "Shade - Light" to change the ratio between the
two so a larger or smaller area gets raised or reduced.
Use If you are working on a layer, then this checkbox will be enabled. If you check it, the plugin will also make the light
Transparency progressively more transparent as you raise brightness (and this slider only; the others will work as usual). You can use
this feature for creating correction layers.
Retouch Levels
Retouch Levels is common to many Powerretouche plugins. It
will change the amount the filtering is applied to lights, midtones
and darks respectively.
Alerts
When checked, the two alerts will color pure white pixels and
pure black pixels with the given color. You can change the color
by clicking in the rectangles. The alert colors of course only show
in the preview.
Example - Changing the Illumination
This is the original image. The light is In this image we used Illumination In this image we did just the opposite:
evenly distributed from top to bottom. Editor to place the light on the top right placed the light on the hand and put
corner and reduce the light on the hand. the temple in shade.
file:///C|/PRHomepage/__PDF_Illumination_Editor_tutorial.htm (2 of 4)15-02-2006 21:05:21
Illumination Editor
Example - Enhancing contrast in a flatly lit face
The light in this image is flat. There is too little contrast
between the light and shade.
A slight enhancement with Illumination Editor improves the image a lot.
Example - Adding Light to an Underexposed Photo
Original Photo This picture is of course underexposed. The simplest way to
Adjusting
improve exposure is to stretch the distribution of levels to fill
Levels the entire range.
The right image is fixed this way using Photoshop's Levels
adjustment. As you can see, the light is flat. Also this will most
likely posterize the image.
Illumination If you use Illumination Editor to correct the
Editor image, you get a more interesting light.
We might have exaggerated a bit to better
show the possibilities of our plugin.
A feature of the Illumination Editor is that it
does not posterize the histogram like
editing levels might do.
file:///C|/PRHomepage/__PDF_Illumination_Editor_tutorial.htm (3 of 4)15-02-2006 21:05:21
Illumination Editor
Examples - Use Transparency for Correction Layers
We want to darken the sky in this photo without darkening This layer was created by duplicating the background. In
the rocks (neither their lights nor shadows). Illumination Editor we pointed the light to the rocks.
Checking Use Transparency and setting Brightness to 70.,
we then reduced exposure to darken the sky.
Change the blending mode of the semi-transparent layer to
darken, and you will get this result.
Copyright © 2001-106 PowerRetouche.com All rights Reserved.
file:///C|/PRHomepage/__PDF_Illumination_Editor_tutorial.htm (4 of 4)15-02-2006 21:05:21
You might also like
- Okmap enDocument234 pagesOkmap enAbriel HaqqaniNo ratings yet
- Tutsplus ComDocument14 pagesTutsplus ComAbriel HaqqaniNo ratings yet
- Mysql Install Guide: Creative Assets ManagementDocument16 pagesMysql Install Guide: Creative Assets Managementosman uygar köseNo ratings yet
- Ateras Net SolutionDocument4 pagesAteras Net SolutionAbriel HaqqaniNo ratings yet
- Blender OrgDocument2 pagesBlender OrgAbriel HaqqaniNo ratings yet
- PHP Mysql ManualDocument63 pagesPHP Mysql Manualvishnu_viNo ratings yet
- Photoshopstar Com 2Document21 pagesPhotoshopstar Com 2Abriel HaqqaniNo ratings yet
- Perdir 0252 Pedoman Keselamatan UmumDocument22 pagesPerdir 0252 Pedoman Keselamatan UmumniawidiaNo ratings yet
- 3812 ID Analisis Perilaku Aman Tenaga Kerja Menggunakan Model Perilaku ABC Antecedent BeDocument13 pages3812 ID Analisis Perilaku Aman Tenaga Kerja Menggunakan Model Perilaku ABC Antecedent Beghins22No ratings yet
- PHP Dan MySQLDocument81 pagesPHP Dan MySQLdeserver100% (3)
- Mysql Proxy VarnaDocument16 pagesMysql Proxy VarnaAbriel HaqqaniNo ratings yet
- Preview 57Document19 pagesPreview 57Abriel HaqqaniNo ratings yet
- Windowsapp NetDocument23 pagesWindowsapp NetAbriel HaqqaniNo ratings yet
- Part I. IntroductionDocument6 pagesPart I. IntroductionAbriel HaqqaniNo ratings yet
- Mysql and Java: 1 RequirementsDocument7 pagesMysql and Java: 1 RequirementsS R Krishnan100% (1)
- Dbva Dotnet Programmer Guide Chapter7Document10 pagesDbva Dotnet Programmer Guide Chapter7professor_manojNo ratings yet
- Hack Proofing MysqlDocument22 pagesHack Proofing MysqlycescuderoNo ratings yet
- MysqlDocument26 pagesMysqlAbriel HaqqaniNo ratings yet
- ErrataDocument2 pagesErrataAbriel HaqqaniNo ratings yet
- MySql Installation ProcessDocument7 pagesMySql Installation ProcessSubhasish DasNo ratings yet
- Start Mysql: Log in To Your Linux Computer Using Your User AccountDocument19 pagesStart Mysql: Log in To Your Linux Computer Using Your User AccountpeekayNo ratings yet
- MySQL Performance Optimization For DBADocument115 pagesMySQL Performance Optimization For DBArameshvs027887No ratings yet
- FM 530077Document4 pagesFM 530077Abriel HaqqaniNo ratings yet
- Programming STATISTICA From NetDocument7 pagesProgramming STATISTICA From NetAbriel HaqqaniNo ratings yet
- Apache and PHP CourseDocument57 pagesApache and PHP CourseAbriel HaqqaniNo ratings yet
- VBINET DatasheetDocument4 pagesVBINET DatasheetAbriel HaqqaniNo ratings yet
- Sams Teach Yourself PHP, Mysql and Apache in 24 Hours: International Standard Book Number: 067232489XDocument3 pagesSams Teach Yourself PHP, Mysql and Apache in 24 Hours: International Standard Book Number: 067232489XAbriel HaqqaniNo ratings yet
- PHP - Mysql - Javascript DeveloperDocument1 pagePHP - Mysql - Javascript DeveloperAbriel HaqqaniNo ratings yet
- Mysql 2Document14 pagesMysql 2Abriel HaqqaniNo ratings yet
- The Subtle Art of Not Giving a F*ck: A Counterintuitive Approach to Living a Good LifeFrom EverandThe Subtle Art of Not Giving a F*ck: A Counterintuitive Approach to Living a Good LifeRating: 4 out of 5 stars4/5 (5794)
- The Little Book of Hygge: Danish Secrets to Happy LivingFrom EverandThe Little Book of Hygge: Danish Secrets to Happy LivingRating: 3.5 out of 5 stars3.5/5 (399)
- A Heartbreaking Work Of Staggering Genius: A Memoir Based on a True StoryFrom EverandA Heartbreaking Work Of Staggering Genius: A Memoir Based on a True StoryRating: 3.5 out of 5 stars3.5/5 (231)
- Hidden Figures: The American Dream and the Untold Story of the Black Women Mathematicians Who Helped Win the Space RaceFrom EverandHidden Figures: The American Dream and the Untold Story of the Black Women Mathematicians Who Helped Win the Space RaceRating: 4 out of 5 stars4/5 (894)
- The Yellow House: A Memoir (2019 National Book Award Winner)From EverandThe Yellow House: A Memoir (2019 National Book Award Winner)Rating: 4 out of 5 stars4/5 (98)
- Shoe Dog: A Memoir by the Creator of NikeFrom EverandShoe Dog: A Memoir by the Creator of NikeRating: 4.5 out of 5 stars4.5/5 (537)
- Elon Musk: Tesla, SpaceX, and the Quest for a Fantastic FutureFrom EverandElon Musk: Tesla, SpaceX, and the Quest for a Fantastic FutureRating: 4.5 out of 5 stars4.5/5 (474)
- Never Split the Difference: Negotiating As If Your Life Depended On ItFrom EverandNever Split the Difference: Negotiating As If Your Life Depended On ItRating: 4.5 out of 5 stars4.5/5 (838)
- Grit: The Power of Passion and PerseveranceFrom EverandGrit: The Power of Passion and PerseveranceRating: 4 out of 5 stars4/5 (587)
- Devil in the Grove: Thurgood Marshall, the Groveland Boys, and the Dawn of a New AmericaFrom EverandDevil in the Grove: Thurgood Marshall, the Groveland Boys, and the Dawn of a New AmericaRating: 4.5 out of 5 stars4.5/5 (265)
- The Emperor of All Maladies: A Biography of CancerFrom EverandThe Emperor of All Maladies: A Biography of CancerRating: 4.5 out of 5 stars4.5/5 (271)
- On Fire: The (Burning) Case for a Green New DealFrom EverandOn Fire: The (Burning) Case for a Green New DealRating: 4 out of 5 stars4/5 (73)
- The Hard Thing About Hard Things: Building a Business When There Are No Easy AnswersFrom EverandThe Hard Thing About Hard Things: Building a Business When There Are No Easy AnswersRating: 4.5 out of 5 stars4.5/5 (344)
- Team of Rivals: The Political Genius of Abraham LincolnFrom EverandTeam of Rivals: The Political Genius of Abraham LincolnRating: 4.5 out of 5 stars4.5/5 (234)
- The Unwinding: An Inner History of the New AmericaFrom EverandThe Unwinding: An Inner History of the New AmericaRating: 4 out of 5 stars4/5 (45)
- The World Is Flat 3.0: A Brief History of the Twenty-first CenturyFrom EverandThe World Is Flat 3.0: A Brief History of the Twenty-first CenturyRating: 3.5 out of 5 stars3.5/5 (2219)
- The Gifts of Imperfection: Let Go of Who You Think You're Supposed to Be and Embrace Who You AreFrom EverandThe Gifts of Imperfection: Let Go of Who You Think You're Supposed to Be and Embrace Who You AreRating: 4 out of 5 stars4/5 (1090)
- The Sympathizer: A Novel (Pulitzer Prize for Fiction)From EverandThe Sympathizer: A Novel (Pulitzer Prize for Fiction)Rating: 4.5 out of 5 stars4.5/5 (119)
- Her Body and Other Parties: StoriesFrom EverandHer Body and Other Parties: StoriesRating: 4 out of 5 stars4/5 (821)
- YLP V2 series 说明书Document20 pagesYLP V2 series 说明书王怡鹏No ratings yet
- XII Phy Value BasedQuestion 2014 - 15Document22 pagesXII Phy Value BasedQuestion 2014 - 15MAnju NathNo ratings yet
- Chapter 5 Oblique DrawingsDocument15 pagesChapter 5 Oblique DrawingsNur Hafizah RazaliNo ratings yet
- RD Mapeh Ed 110 Personal Community and Enviromental HealthDocument1 pageRD Mapeh Ed 110 Personal Community and Enviromental HealthJerald CodillaNo ratings yet
- SLL Code For Lighting 2012 Revised BDocument342 pagesSLL Code For Lighting 2012 Revised BMohammed EL-Montasir Awadallah100% (1)
- RTHS: A Low-Cost High-Performance Real-Time Hardware Sorter, Using A Multidimensional Sorting AlgorithmDocument13 pagesRTHS: A Low-Cost High-Performance Real-Time Hardware Sorter, Using A Multidimensional Sorting AlgorithmasddsdsaNo ratings yet
- Light Reflection and Refraction WorksheetDocument2 pagesLight Reflection and Refraction Worksheetdayanandan167% (6)
- Particles Like Electrons Sometimes Behave As Light Waves.) : (Explain Why We Say "Minimum")Document3 pagesParticles Like Electrons Sometimes Behave As Light Waves.) : (Explain Why We Say "Minimum")Solitary ManNo ratings yet
- Cell and Molecular Biology Lab 1Document3 pagesCell and Molecular Biology Lab 1James MagnoNo ratings yet
- NEET PhysicsDocument79 pagesNEET PhysicsKhushal BhavsarNo ratings yet
- Patchcord Fo SM G652D KhomaxDocument2 pagesPatchcord Fo SM G652D KhomaxGuillermo MurrielNo ratings yet
- Colour Temperature, Colour Rendering and Lumen Efficiency - TheGreenAgeDocument8 pagesColour Temperature, Colour Rendering and Lumen Efficiency - TheGreenAgebezaNo ratings yet
- GS-800 Calibrated Imaging Densitometer Sole Source SpecsDocument2 pagesGS-800 Calibrated Imaging Densitometer Sole Source SpecsdnajenNo ratings yet
- Multipulse Laser Damage in Potassium Titanyl Phosphate: Statistical Interpretation of Measurements and The Damage Initiation MechanismDocument7 pagesMultipulse Laser Damage in Potassium Titanyl Phosphate: Statistical Interpretation of Measurements and The Damage Initiation MechanismsankhaNo ratings yet
- Power From The PyramidsDocument18 pagesPower From The PyramidsSatyanneshi ER100% (2)
- DWDM Railtel Training NovDocument80 pagesDWDM Railtel Training Novpriyasingh1682No ratings yet
- Metallizing FilmDocument229 pagesMetallizing Filmdinhtupy16No ratings yet
- Single-Crystalline Zno/Graphene Quantum Dots Phosphors-Converted White Light-Emitting DiodesDocument3 pagesSingle-Crystalline Zno/Graphene Quantum Dots Phosphors-Converted White Light-Emitting DiodesMirgender Kumar ShekhawatNo ratings yet
- ExerciseDocument26 pagesExerciseRiyasat AnsariNo ratings yet
- Astm D523Document5 pagesAstm D523CeliaNo ratings yet
- Philips EssentialLEDtube T8Document9 pagesPhilips EssentialLEDtube T8Cristian FarinaNo ratings yet
- QuestionsDocument37 pagesQuestionsBalaji Raja RajanNo ratings yet
- FAGERHULT - Lighting For Sports Brochure ENGDocument12 pagesFAGERHULT - Lighting For Sports Brochure ENGDelkan16No ratings yet
- 2 Orthographic Projection - 221214 - 125836Document37 pages2 Orthographic Projection - 221214 - 125836Nishat Jahan TarannumNo ratings yet
- Submitted to:-DR Monika Rajput Mam Submitted By: - Aditya Tiwari Bca 1 YearDocument14 pagesSubmitted to:-DR Monika Rajput Mam Submitted By: - Aditya Tiwari Bca 1 YearjamesNo ratings yet
- Microscope, Leica Dme-ManualDocument24 pagesMicroscope, Leica Dme-ManualScience HouseNo ratings yet
- Catalogo Generale Unilab-HellmaDocument32 pagesCatalogo Generale Unilab-Hellmaapi-18378576No ratings yet
- IGCSE Physics Workbook Answers: 1 Measurement and MotionDocument16 pagesIGCSE Physics Workbook Answers: 1 Measurement and MotionBasratul RafidNo ratings yet
- Top Bangalore diagnostic labsDocument2 pagesTop Bangalore diagnostic labsSumanth PNo ratings yet
- Philippine College of Science and TechnologyDocument4 pagesPhilippine College of Science and TechnologyIvan-Jeff AlcantaraNo ratings yet