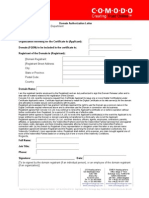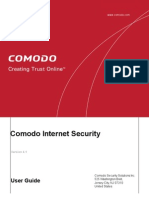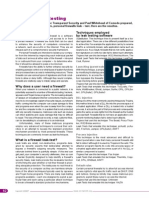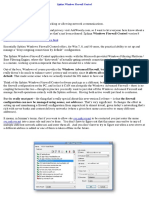Professional Documents
Culture Documents
Comodo Antivirus For Servers User Guide
Uploaded by
Matthews StaceyOriginal Title
Copyright
Available Formats
Share this document
Did you find this document useful?
Is this content inappropriate?
Report this DocumentCopyright:
Available Formats
Comodo Antivirus For Servers User Guide
Uploaded by
Matthews StaceyCopyright:
Available Formats
1
Comodo
Antivirus for Servers
Software Version 8.1
User Guide
Guide Version 8.1.022315
Comodo Security Solutions
1255 Broad Street
STE 100
Clifton, NJ, 07013
United States
Comodo Antivirus for Servers - User Guide
Table of Contents
1.Introduction to Comodo Antivirus for Servers........................................................................................................................ 5
1.1.Key Features....................................................................................................................................................................... 8
1.2.Supported Servers.............................................................................................................................................................. 8
1.3.Installation........................................................................................................................................................................... 9
1.4.Starting Comodo Antivirus for Servers.............................................................................................................................. 20
1.5.The Main Interface............................................................................................................................................................ 22
1.5.1.The Home Screen.................................................................................................................................................... 23
1.5.2.The Tasks Interface.................................................................................................................................................. 26
1.5.3.The Widget............................................................................................................................................................... 27
1.5.4.The System Tray Icon.............................................................................................................................................. 28
1.5.5.Instant Assistance.................................................................................................................................................... 29
1.6.Understanding Security Alerts........................................................................................................................................... 30
2.General Tasks Introduction.................................................................................................................................................. 42
2.1.Scan and Clean Your Server............................................................................................................................................. 43
2.1.1.Run a Quick Scan.................................................................................................................................................... 43
2.1.2.Run a Full Server Scan............................................................................................................................................ 46
2.1.3.Run a Rating Scan................................................................................................................................................... 49
2.1.4.Run a Custom Scan................................................................................................................................................. 52
2.1.4.1.Scan a Folder.................................................................................................................................................. 53
2.1.4.2.Scan a File...................................................................................................................................................... 55
2.1.4.3.Create, Schedule and Run a Custom Scan.................................................................................................... 56
2.2.Instantly Scan Files and Folders....................................................................................................................................... 63
2.3.Processing Infected Files.................................................................................................................................................. 66
2.4.Manage Virus Database and Program Updates................................................................................................................ 69
2.5.View CAVS Logs............................................................................................................................................................... 72
2.5.1.Antivirus Logs........................................................................................................................................................... 74
2.5.1.1.Filtering Antivirus Logs.................................................................................................................................... 75
2.5.2.Defense+ Logs......................................................................................................................................................... 80
2.5.2.1.Filtering Defense+ Logs.................................................................................................................................. 81
2.5.3.'Alerts' Logs.............................................................................................................................................................. 84
2.5.3.1.Filtering 'Alerts Displayed' Logs...................................................................................................................... 86
2.5.4.Tasks........................................................................................................................................................................ 91
2.5.4.1.Filtering 'Tasks Launched' Logs...................................................................................................................... 92
2.5.5.Configuration Changes............................................................................................................................................ 96
2.5.5.1.Filtering 'Configuration Changes' Logs............................................................................................................ 97
2.6.Manage Quarantined Items............................................................................................................................................. 101
3. Sandbox Tasks Introduction.............................................................................................................................................. 105
3.1.Run an Application in the Sandbox.................................................................................................................................. 106
3.2.Reset the Sandbox.......................................................................................................................................................... 109
3.3.View Active Process List.................................................................................................................................................. 111
4.Advanced Tasks - Introduction.............................................................................................................................................. 114
4.1.Create a Rescue Disk...................................................................................................................................................... 115
4.1.1.Downloading and Burning Comodo Rescue Disk................................................................................................... 116
4.2.Submit Files.................................................................................................................................................................... 121
Comodo Antivirus for Servers User Guide | 2015 Comodo Security Solutions Inc. | All rights reserved
Comodo Antivirus for Servers - User Guide
4.3.Identify and Kill Unsafe Running Processes.................................................................................................................... 124
4.4.Remove Deeply Hidden Malware.................................................................................................................................... 127
4.5.Manage CAVS Tasks....................................................................................................................................................... 130
5.Advanced Settings................................................................................................................................................................. 135
5.1.General Settings.............................................................................................................................................................. 136
5.1.1.Customize User Interface....................................................................................................................................... 137
5.1.2.Configure Program and Virus Database Updates..................................................................................................140
5.1.3.Log Settings........................................................................................................................................................... 143
5.1.4.Manage CAVS Configurations................................................................................................................................ 145
5.1.4.1.Comodo Preset Configurations..................................................................................................................... 146
5.1.4.2.Importing/Exporting and Managing Personal Configurations........................................................................146
5.2.Security Settings............................................................................................................................................................. 153
5.2.1.Antivirus Settings................................................................................................................................................... 154
5.2.1.1.Real-time Scanner Settings.......................................................................................................................... 154
5.2.1.2.Scan Profiles................................................................................................................................................. 157
5.2.1.3.Exclusions..................................................................................................................................................... 164
5.2.2.Defense+ Settings.................................................................................................................................................. 177
5.2.2.1.HIPS Behavior Settings................................................................................................................................. 178
5.2.2.2.Active HIPS Rules......................................................................................................................................... 184
5.2.2.3.HIPS Rule Sets............................................................................................................................................. 194
5.2.2.4.Protected Objects......................................................................................................................................... 197
5.2.2.4.1.Protected Files..................................................................................................................................... 198
5.2.2.4.2.Blocked Files....................................................................................................................................... 212
5.2.2.4.3.Protected Registry Keys...................................................................................................................... 218
5.2.2.4.4.Protected COM interfaces.................................................................................................................... 220
5.2.2.5.Protected Data Folders................................................................................................................................. 224
5.2.2.6.HIPS Groups................................................................................................................................................. 226
5.2.2.6.1.Registry Groups................................................................................................................................... 227
5.2.2.6.2.COM Groups........................................................................................................................................ 230
5.2.2.7.Sandbox........................................................................................................................................................ 232
5.2.2.7.1.The Sandbox - An Overview................................................................................................................ 233
5.2.2.7.2.Unknown Files: The Scanning Processes............................................................................................ 234
5.2.2.8.Configuring the Sandbox............................................................................................................................... 235
5.2.2.9.Configuring Rules for Auto-Sandbox............................................................................................................. 240
5.2.3.Manage File Rating................................................................................................................................................ 260
5.2.3.1.File Rating Settings....................................................................................................................................... 261
5.2.3.2.File Groups................................................................................................................................................... 262
5.2.3.3.File List.......................................................................................................................................................... 267
5.2.3.4.Submitted Files............................................................................................................................................. 278
5.2.3.5.Trusted Vendors List..................................................................................................................................... 280
Appendix 1 - CAVS How to... Tutorials..................................................................................................................................... 287
Enable / Disable AV and Auto-Sandbox Easily...................................................................................................................... 288
Set up the HIPS for Maximum Security and Usability............................................................................................................ 289
Create Rules for Auto-Sandboxing Applications.................................................................................................................... 291
Run an Instant Antivirus Scan on Selected Items.................................................................................................................. 298
Create an Antivirus Scanning Schedule................................................................................................................................ 301
Comodo Antivirus for Servers User Guide | 2015 Comodo Security Solutions Inc. | All rights reserved
Comodo Antivirus for Servers - User Guide
Run Untrusted Programs in the Sandbox.............................................................................................................................. 306
Run Browsers Inside Sandbox.............................................................................................................................................. 308
Restoring Incorrectly Quarantined Item(s)............................................................................................................................. 310
Submit Quarantined Items to Comodo for Analysis............................................................................................................... 311
Block any Downloads of a Specific File Type........................................................................................................................ 314
Disable Auto-Sandboxing on a Per-application Basis............................................................................................................ 317
Switch Off Automatic Antivirus and Software Updates.......................................................................................................... 321
Appendix 2 - Glossary of Common Terms.............................................................................................................................. 325
About Comodo.......................................................................................................................................................................... 338
Comodo Antivirus for Servers User Guide | 2015 Comodo Security Solutions Inc. | All rights reserved
Comodo Antivirus for Servers - User Guide
1.Introduction to Comodo Antivirus for
Servers
Overview
Comodo Antivirus for Servers offers 360 protection against internal and external threats by combining a powerful
antivirus and an advanced host intrusion prevention system called Defense+.
When used individually, each of the Antivirus and Defense+ components delivers superior protection against their specific threat
challenge. When used together as a full suite they provide a complete 'prevention, detection and cure' security system for your
server.
Comodo Antivirus for Servers - Special Features:
Antivirus - Proactive antivirus engine that automatically detects and eliminates viruses, worms and other malware.
Apart from the powerful on-demand, on-access and scheduled scan capabilities, CAVS users can now simply dragand-drop items onto the home screen to run an instant virus scan.
Defense+ - A collection of prevention based security technologies designed to preserve the integrity, security and
privacy of your operating system and user data.
Sandbox - Authenticates every executable and process running on your computer and prevents them from
taking actions that could harm your computer. Unrecognized processes and applications will be autosandboxed and run under a set of restrictions so they cannot harm your computer. This gives untrusted (but
harmless) applications the freedom to operate whilst untrusted (and potentially malicious) applications are
prevented from damaging your PC or data.
Host Intrusion Protection (HIPS) - A rules-based intrusion prevention system that monitors the activities of
Comodo Antivirus for Servers User Guide | 2015 Comodo Security Solutions Inc. | All rights reserved
Comodo Antivirus for Servers - User Guide
all applications and processes on your server. HIPS blocks the activities of malicious programs by halting
any action that could cause damage to your operating system, system-memory, registry keys or personal
data.
Virtual Desktop -The Virtual Desktop is a sandboxed operating environment inside of which you can run programs
and browse the Internet without fear that those activities will damage your real computer. Featuring a virtual keyboard
to thwart key-loggers, home users will find the virtual desktop is ideally suited to sensitive tasks like online banking.
Advanced users will appreciate the ability to run beta-software in an environment that will not upset the stability or file
structure of their production systems.
Rescue Disk - Built-in wizard that allows you to burn a boot-disk which will run antivirus scans in a pre-Windows / preboot environment.
Additional Utilities - The advanced tasks section contains links that allow you to install other, free, Comodo security
products - including Comodo Cleaning Essentials and KillSwitch.
Guide Structure
This introduction is intended to provide an overview of the basics of Comodo Antivirus for Servers and should be of interest to all
users.
Introduction
Key Features
Supported Servers
Installation
Starting Comodo Antivirus for Servers
The Main Interface
Understanding Security Alerts
The next three sections of the guide cover every aspect of the configuration of Comodo Antivirus for Servers.
General Tasks - Introduction
Scan and Clean your Server
Run a Quick Scan
Run a Full Server Scan
Run a Rating Scan
Run a Custom Scan
Instantly Scan Files and Folders
Processing Infected Files
Manage Virus Database and Program Updates
View CAVS Logs
Manage Quarantined Items
Sandbox Tasks Introduction
Run An Application In The Sandbox
Reset The Sandbox
View Active Process List
Advanced Tasks - An Introduction
Create a Rescue Disk
Downloading and Burning Comodo Rescue Disk
Submit Files
Identify and Kill Unsafe Running Processes
Remove Deeply Hidden Malware
Manage CAVS Tasks
Advanced Settings
General Settings
Customize User Interface
Configure Program and Virus Database Updates
Comodo Antivirus for Servers User Guide | 2015 Comodo Security Solutions Inc. | All rights reserved
Comodo Antivirus for Servers - User Guide
Log Settings
Manage CAVS Configurations
Security Settings
Antivirus Settings
Real-time Scanner Settings
Scan Profiles
Exclusions
Defense+ Settings
HIPS Behavior Settings
Active HIPS Rules
HIPS Rule Sets
Protected Objects
HiIPS Groups
Registry Groups
COM Groups
Sandbox
The Sandbox - An Overview
Unknown Files: The Scanning Processes
Configure The Sandbox
Configuring Rules For Auto-Sandbox
Manage File Rating
File Rating Settings
File Groups
File List
Submitted Files
Trusted Vendors List
The Appendix 1 contains quick guidance for commonly performed tasks.
Appendix 1 - CAVS How to... Tutorials
Enable / Disable AV and Auto-Sandbox Easily
Set up the HIPS for Maximum Security and Usability
Create Rules for Auto-Sandboxing Applications
Run an Instant Antivirus Scan on Selected Items
Create an Antivirus Scanning Schedule
Run Untrusted Programs in the Sandbox
Run Browsers Inside Sandbox
Restoring Incorrectly Quarantined Item(s)
Submit Quarantined Items to Comodo for Analysis
Block any Downloads of a Specific File Type
Disable Auto-Sandboxing on a Per-application Basis
Switch Off Automatic Antivirus and Software Updates
Appendix 2 - Glossary of Common Terms
Comodo Antivirus for Servers User Guide | 2015 Comodo Security Solutions Inc. | All rights reserved
Comodo Antivirus for Servers - User Guide
1.1. Key Features
Host Intrusion Prevention System
Virtually Bulletproof protection against root-kits, inter-process memory injections, key-loggers and more;
Monitors the activities of all applications and processes on your server and allows executables and processes to run if
they comply with the prevailing security rules
Blocks the activities of malicious programs by halting any action that could cause damage to your operating system,
system-memory, registry keys or personal data.
Enables advanced users to enhance their security measures by quickly creating custom policies and rulesets using
the powerful rules interface.
Comprehensive Antivirus Protection
Detects and eliminates viruses from servers;
Performs Cloud based Antivirus Scanning;
Employs heuristic techniques to identify previously unknown viruses and Trojans;
Scans even Windows Registry and System Files for possible spyware infection and cleans them;
Constantly protects with real-time, On-Access scanning;
Comodo AV shows the percentage of the completed scanning;
Rootkit scanner detects and identifies hidden malicious files and registry keys stored by rootkits;
Highly configurable On-Demand scanner allows you to run instant checks on any file, folder or drive;
Comodo AV realtime scanning performance in Stateful mode;
Seamless integration into the Windows operating system allows scanning specific objects 'on the fly';
Daily, automatic updates of virus definitions;
Isolates suspicious files in quarantine preventing further infection;
Built in scheduler allows you to run scans at a time that suits you;
Simple to use - install it and forget it - Comodo AV protects you in the background.
Intuitive Graphical User Interface
Advanced and Compact View summary screens gives an at-a-glance snapshot of your security settings;
Easy and quick navigation between each module of the Antivirus and Defense+;
Simple point and click configuration - no steep learning curves;
New completely redesigned security rules interface - you can quickly set granular access rights and privileges on a
global or per application.
1.2. Supported Servers
Comodo Antivirus for Servers supports the following MS Server operating systems:
1.
Windows Server 2003
2.
Windows Small Business Server 2003
3.
Windows Server 2008
4.
Windows Small Business Server 2008
5.
Windows Server 2008 R2
6.
Windows Small Business Server 2011
7.
Windows Server 2012
Comodo Antivirus for Servers User Guide | 2015 Comodo Security Solutions Inc. | All rights reserved
Comodo Antivirus for Servers - User Guide
1.3. Installation
Note - Before beginning installation, please ensure you have uninstalled any other antivirus products that are on your server.
More specifically, remove any other products of the same type as those Comodo products you plan to install. For example, if
you plan to install only the antivirus then you do not need to remove 3rd party firewall solutions and vice-versa. Failure to
remove products of the same type could cause conflicts that mean CAVS will not function correctly.
The CAVS application can be installed on your server in two ways, through:
the command line
the installation wizard as a standalone guide
To install CAVS via the command line interface
After the installation is complete, the server will restart automatically. So please make sure that the installation does not interrupt
other server activities. The command line for installing CAVS is given below:
<Path of the setup file>\<name of the setup file> AV_FOR_SERVERS=1 INSTALLFIREWALL=0 -quiet
For example:
C:\CIS\CIS_Setup_R60AUG_6.3.291358.2908_x86.msi AV_FOR_SERVERS=1 INSTALLFIREWALL=0 -quiet
The virus database will be updated automatically for the first time after installation.
The screen will display details such as download speed, how much has been downloaded and the progress of the process. You
can also send this task to the background by pressing the 'Send to Background' button and retrieve it in the 'Task Manager'
interface. Refer to the section 'Manage CAVS Tasks' for more details. When the virus database has been downloaded, the
'Completed' dialog will be displayed.
Comodo Antivirus for Servers User Guide | 2015 Comodo Security Solutions Inc. | All rights reserved
Comodo Antivirus for Servers - User Guide
CAVS will commence a Quick Scan of system memory, autorun entries, hidden services, boot sectors and other critical areas
automatically after the virus database has been updated.
If you do not want the scan to continue at this time, click the Stop button. After the scanning is complete, the results screen will
be displayed.
Comodo Antivirus for Servers User Guide | 2015 Comodo Security Solutions Inc. | All rights reserved
10
Comodo Antivirus for Servers - User Guide
The scan results window will display any threats discovered during the scan (Viruses, Rootkits, Malware and so on). Refer to the
section 'Processing Infected Files' for more details.
To install CAVS using installation wizard
After downloading the required Comodo Endpoint Security setup file to your local hard drive, double click on it
the installation wizard.
to start
Step 1 - Choosing the Interface Language
The installation wizard starts automatically and the 'Select the language' dialog is displayed. Comodo Endpoint Security is
available in several languages.
Comodo Antivirus for Servers User Guide | 2015 Comodo Security Solutions Inc. | All rights reserved
11
Comodo Antivirus for Servers - User Guide
Select the language in which you want Comodo Antivirus for Servers to be installed from the drop-down menu
and click 'OK'.
Step 2 CAVS Activation
You have the option to activate CAVS using the license keys or via the ESM server that you want to connect the endpoint to.
Option 1 Using the license key:
Choose Activate with a License Key and click 'Next'
Comodo Antivirus for Servers User Guide | 2015 Comodo Security Solutions Inc. | All rights reserved
12
Comodo Antivirus for Servers - User Guide
Click the 'License Agreement' link, read the 'License Agreement' fully and click 'Back'.
Click 'Agree and Install'
Step 3 CAVS Installation
The installation progress will be displayed...
Comodo Antivirus for Servers User Guide | 2015 Comodo Security Solutions Inc. | All rights reserved
13
Comodo Antivirus for Servers - User Guide
...and after completion, the application will start automatically.
Comodo Antivirus for Servers User Guide | 2015 Comodo Security Solutions Inc. | All rights reserved
14
Comodo Antivirus for Servers - User Guide
The virus database will be updated automatically for the first time after installation.
The screen will display details such as download speed, how much has been downloaded and the progress of the process. You
can also send this task to the background by pressing the 'Send to Background' button and retrieve it in the 'Task Manager'
interface. Refer to the section 'Manage CAVS Tasks' for more details. When the virus database has been downloaded, the
'Completed' dialog will be displayed.
If you do not want the scan to continue at this time, click the Stop button.
Comodo Antivirus for Servers User Guide | 2015 Comodo Security Solutions Inc. | All rights reserved
15
Comodo Antivirus for Servers - User Guide
After the scanning is complete, the results screen will be displayed.
The scan results window will display any threats discovered during the scan (Viruses, Rootkits, Malware and so on). Refer to the
section 'Processing Infected Files' for more details.
Step 4 - Restarting Your System
In order for the installation to take effect, your computer needs to be restarted.
Please save any unsaved data and click 'Restart Now' to restart the system. If you want to restart the system at a later time,
click 'Postpone'. You will be reminded to restart the system as selected from the 'Remind me in:' option.
Option 2 Activating via CESM
Comodo Antivirus for Servers User Guide | 2015 Comodo Security Solutions Inc. | All rights reserved
16
Comodo Antivirus for Servers - User Guide
Choose 'Activate with an ESM Server' and click 'Next'
The ESM server details that you want to connect the endpoint and the components that you want to activate screen will be
displayed.
Comodo Antivirus for Servers User Guide | 2015 Comodo Security Solutions Inc. | All rights reserved
17
Comodo Antivirus for Servers - User Guide
Click the 'License Agreement' link, read the Subscriber Agreement fully and click 'Back'.
Enter the host name or IP Address of the CESM server in the ESM server text box and enter the port through which
the server listens for endpoint connections in the ESM server Port text box. (Default = 57193)
Click 'Agree and Install'
The installation progress will be displayed...
and after successful completion, the CESM agent installation screen will be displayed.
Background Note on CESM Agent: The CESM agent is a small application installed on every managed endpoint to facilitate
communication between the endpoint and the CESM central server. The agent is responsible for receiving tasks and passing
them to the endpoints installation of Comodo Security Software (CES, CAS OR CAV for Mac). Example tasks include changes
in security policy, an on-demand virus scan, updates to the local antivirus database or gathering reports that have been
requested by the central service. As an additional security feature, endpoint agents can only communicate with the specific
instance of the central service which provisioned the agent. This means the agent cannot be reconfigured to connect to any
other CESM service. The agent also acts as a tool for endpoint users to interact with the administrators for resolving any
issues in their systems.
Comodo Antivirus for Servers User Guide | 2015 Comodo Security Solutions Inc. | All rights reserved
18
Comodo Antivirus for Servers - User Guide
Click 'Agree and Install'.
The downloading and installing progress will be displayed.
After the agent installation, it will initiate communication with the CESM server from which it was downloaded.
Comodo Antivirus for Servers User Guide | 2015 Comodo Security Solutions Inc. | All rights reserved
19
Comodo Antivirus for Servers - User Guide
On completion, the agent icon will be displayed in the system tray....
and the license will be activated from the CESM server. Your CAVS installation can be remotely managed by the CESM
Server now.
Clicking the CESM Agent system tray icon will open a support chat window that enables you to interact with your
administrators for resolving any issues in your system. Refer to the section Instance User Assistance for more
details.
Note: CAVS 8.0+ features additional functionality that are not supported by Comodo Endpoint Security Manager version 3.1
and lower versions. Please make sure to activate the CAVS 8.0 license from CESM 3.2 and higher versions for full
compatibility. The CAVS 8.0 features that are not supported by CESM 3.1 and lower versions are:
Sandbox Rules
1.4. Starting Comodo Antivirus for Servers
After installation, Comodo Antivirus for Servers automatically starts whenever you start server and the CAVS Widget will be
displayed. In order to configure and view settings within CAVS, you need to access the main interface.
There are 4 different ways to access the main interface of CAVS:
Start Menu
Desktop
Widget
System Tray Icon
Start Menu
You can access Comodo Antivirus for Servers via the Start Menu.
Click Start and select All Programs > Comodo > COMODO Antivirus for Servers > COMODO Antivirus for
Servers
Comodo Antivirus for Servers User Guide | 2015 Comodo Security Solutions Inc. | All rights reserved
20
Comodo Antivirus for Servers - User Guide
Desktop
Just double click the shield icon in the desktop to start CAVS.
Just click the information bar in the widget to start CAVS.
Widget
You can also view other details in the widget such as number of tasks running and shortcuts to common CAVS tasks. Refer to
Comodo Antivirus for Servers User Guide | 2015 Comodo Security Solutions Inc. | All rights reserved
21
Comodo Antivirus for Servers - User Guide
the section 'The Widget' for more details.
CAVS Tray Icon
Just double click the shield icon to start the main interface.
By right-clicking on the tray icon, you can access short cut to Widget settings, open and exit CAVS interface.
1.5. The Main Interface
The CAVS interface has been designed to be as clean and informative as possible while letting you carry out any task you want
with the minimum of fuss. Clicking the curved arrowed on the upper right lets you switch between the home screen and the
more advanced tasks interface. You can instantly run a virus scan on a file or folder by dragging it into the scan box. The Task
Bar at the bottom of the home screen allows one-click access to important features such as the antivirus scanner, the update
checker and the CAVS Task Manager.
The home screen has been designed in such a way that you can flip the view between Compact View and Advanced View by
using the toggle button at the top left side of the interface. The Compact View, as the name suggests, is compact and allows
you to run instant scans by dropping files or folders.
Click the following links for more information:
The Home Screen
The Tasks Interface
The Widget
The System Tray Icon
Instant Assistance
Comodo Antivirus for Servers User Guide | 2015 Comodo Security Solutions Inc. | All rights reserved
22
Comodo Antivirus for Servers - User Guide
1.5.1.The Home Screen
The main interface can be switched to display the 'Home' screen or the 'Tasks' interface. Click the curved green arrow at the
upper right of the interface to switch between them:
The home screen of CAVS allows you to carry out various tasks and also provides information about security components. In the
middle-left of the home screen there is an instant virus scan box into which you can drag-and-drop files, folders or drives. If you
flip this box, you can drag-and-drop programs here that to run them in the sandbox. The pane on the right displays update status
and real-time protection status. Clicking on the real-time protection status will flip the pane and allow you to switch individual
security components on or off. The Task Bar at the bottom of the home screen allows you to add frequently executed tasks so
that you can run any of the tasks with a single mouse click. Click the links below to find out more about the home screen:
Instantly scan objects
Enable or disable security components
Adding tasks to the Task Bar
Title bar controls
Instantly scan objects
The pane on the left side of the home screen allows you to run instant scans of files or folders.
To run an instant scan, navigate to the file/folder that you want to scan and just drag and drop the file into the 'Scan Objects'
box. The virus scan will commence immediately. Refer to 'Instantly Scan Individual Files and Folders' for more details.
To run a program in a sandbox, first flip the pane by clicking the curved arrow at the top right side to display 'Sandbox Objects'.
Now, navigate to the program that you want to run in sandboxed environment and just drag and drop it into the box. The
program will start as usual but will be run in the CAVS sandbox. Refer to 'Run an Application in a Sandbox' for more details.
Enable or disable security components
The flippable pane on the right allows you to selectively enable or disable real-time antivirus and the Auto-Sandbox. The other
side of the pane displays the status of real-time protection and when the virus database was updated.
Comodo Antivirus for Servers User Guide | 2015 Comodo Security Solutions Inc. | All rights reserved
23
Comodo Antivirus for Servers - User Guide
Antivirus - Click the button at the right side of the bar to enable or disable real-time antivirus scanning. Refer to the
section 'Real-time Scanner Settings' for more details.
Auto-Sandbox - Monitors the behavior of software and files in your system and prevents them from taking actions that
would cause damage. Refer to the section 'Configuring Rules For Auto-Sandbox' for more details.
Realtime Protection - Displays the status of antivirus settings.
Last Update - Displays the last updated time of the virus database. Click on the text link to update the virus database.
Adding tasks to the Task Bar
The task bar contains a set of shortcuts which will launch common tasks with a single click. You can add any task you wish to
this toolbar. Click the handles to the left and right sides to scroll through all tasks.
To add a task to the Task Bar, first open the tasks interface by clicking the curved arrow:
Expand any one of the General or Advanced Tasks menus.
Right-click on the task you wish to add then click the message 'Add to Task Bar'.
Comodo Antivirus for Servers User Guide | 2015 Comodo Security Solutions Inc. | All rights reserved
24
Comodo Antivirus for Servers - User Guide
The selected task will be added to the Task Bar.
To remove a task shortcut from the Task Bar, right click on it and choose 'Remove from task bar'.
Comodo Antivirus for Servers User Guide | 2015 Comodo Security Solutions Inc. | All rights reserved
25
Comodo Antivirus for Servers - User Guide
Tip - Many will find it useful to add 'Open Advanced Settings' to the task-bar as it contains several areas important to the
configuration of CAVS. To do this, from the 'Home' screen, click the 'Tasks' arrow at upper-right, click 'Advanced Settings' then
right-click on 'Open Advanced Settings' and select 'Add to Task Bar'.
Title bar controls
Get Help - Click the help icon for the following options:
Online Help - Opens Comodo Internet Security's online help guide at https://help.comodo.com/topic-213-1-5175965-Introduction-to-Comodo-Antivirus-for-Servers.html
Diagnostics - Helps to identify any problems with your installation.
About - Displays the product version, virus signature database version, website database version (website filtering
URLs) and copyright information. The 'About' dialog also allows you to import a locally stored virus database into
CAVS.
1.5.2.The Tasks Interface
The links in the 'Tasks' interface allows you to configure every aspect of CAVS.
Comodo Antivirus for Servers User Guide | 2015 Comodo Security Solutions Inc. | All rights reserved
26
Comodo Antivirus for Servers - User Guide
Tasks are broken down into two main sections. Click the following links for more details on each:
General Tasks - Run antivirus scans, update virus database, view and manage quarantined threats, view logs of
security events, activity and alerts and view running security tasks. Refer to the section General Tasks for more
details.
Sandbox Tasks - Run applications in a virtual environment and configure advanced sandbox settings. Refer to the
section Sandbox Tasks for more details.
Advanced Tasks - Create a boot disk to clean up highly infected systems; install other Comodo software like
KillSwitch and Cleaning Essentials; submit files to Comodo for analysis and gain access to the 'Advanced Settings'
interface. Refer to the section 'Advanced Tasks' for more details.
1.5.3.The Widget
The CAVS Widget is a handy control that provides at-a-glance information about the security status, number of tasks running
and shortcuts to common tasks. The Widget starts automatically when CAVS is started unless it is disabled from the System
Tray Icon or in the 'User Interface' of General Settings.
Right clicking on the Widget opens a context sensitive menu similar to the one displayed on right clicking the CAVS system tray
icon. The context sensitive menu allows you to enable or disable the widget or its components. Refer to section The System
Tray Icon for more details.
The color coded row at the top of the widget displays your current security status. Double-clicking on 'At Risk' or
Comodo Antivirus for Servers User Guide | 2015 Comodo Security Solutions Inc. | All rights reserved
27
Comodo Antivirus for Servers - User Guide
'Needs Attention' opens the appropriate interface for you to take action immediately.
The second row tells you current status of the CAVS application:
The first button
displays the number of programs/processes that are currently running in the
sandbox. Clicking the button opens the Active Process List interface, which allows you to identify and
terminate unnecessary processes. Clicking the 'More' button in this interface will open the KillSwitch
application. If KillSwitch is not yet installed, clicking this button will prompt you to download the application.
Refer to the sections View Active Process List and Identify and Kill Unsafe Processes for more details.
The second button
tells you how many CAVS tasks are currently running. Clicking the button
opens the Windows Task Manager interface.
The third button
displays how many files are added as 'Unrecognized' to the Files list and are
pending for submission to Comodo for analysis. Clicking on it opens the Files list interface which displays
the list of Unrecognized files.
The status row is displayed only if 'Show Status Pane' is enabled under 'Widget options of CAVS tray icon or Widget
right click menu. Refer to The System Tray Icon for more details. (Default = Disabled)
The forth row contains shortcuts for five common tasks you have in the task bar at the bottom of the home screen.
Clicking the shortcut on the widget will run the task. The Common Tasks row is displayed only if 'Show Common Tasks
Pane' is enabled under 'Widget' options of CAVS tray icon or Widget right click menu. Refer to The System Tray Icon
for more details.
You can expand or collapse the Widget by clicking the arrow at the bottom.
1.5.4.The System Tray Icon
In addition to providing a fast way of starting CAVS, the system tray icon
the Widget settings. Right click on the icon to access the menu:
also contains short cuts that allow you to configure
Antivirus - You can enable or disable Real-time antivirus scan
Auto-Sandbox - You can enable or disable Auto-Sandbox. You can create rules for running potentially risky
applications on an isolated environment. Refer to the sections Sandbox and Configuring Rules for Auto-Sandbox
for more details.
If this setting is disabled, immediately the Security Information in the main task interface and the Widget will turn red alerting you
of the status. In addition, a pop-up alert will be displayed.
Comodo Antivirus for Servers User Guide | 2015 Comodo Security Solutions Inc. | All rights reserved
28
Comodo Antivirus for Servers - User Guide
Open - Opens CAVS interface if it is minimized or closed.
Exit - Closed the CAVS application.
Widget - You can select whether or not the Widget is to be displayed and select the components of it to be displayed.
Show: Toggles the display of widget. (Default = Disabled)
Always on top: Displays the widget on top of all windows currently running on your server. (Default = Disabled)
Show Status Pane: Displays the row indicating the current status of CAVS in the widget. (Default = Disabled)
Show Common Tasks Pane: Displays the row containing shortcuts to common CAVS tasks in the widget.
(Default = Enabled)
Show Browsers Pane: Displays the row containing the shortcuts to browsers in your computer. (Default =
Enabled)
1.5.5. Instant Assistance
The 'Request Assistance...' features allows you to open a chat session with your local administrator or tech support should you
need help with problems on your computer. The chat interface allows you to describe your problem and, if required and you
agree, will allow the technician to remote desktop into your machine to directly resolve problems.
To request assistance from your administrator, please right-click on the CESM icon
in your system tray. If the tray icon is not
visible, please contact your administrator, who may have to install some software on your machine.
Comodo Antivirus for Servers User Guide | 2015 Comodo Security Solutions Inc. | All rights reserved
29
Comodo Antivirus for Servers - User Guide
Select 'Request Assistance...' to open a chat session. The chat interface works like most instant messaging programs.
Simply describe the issue you are experiencing in the field provided and click 'Send'.
1.6.Understanding Security Alerts
Alerts Overview
Alert Types
Severity Levels
Descriptions
Antivirus Alerts
HIPS Alerts
Device Driver Installation and Physical Memory Access Alerts
Protected Registry Key Alerts
Protected File Alerts
Sandbox Alerts
Sandbox Notification
Comodo Antivirus for Servers User Guide | 2015 Comodo Security Solutions Inc. | All rights reserved
30
Comodo Antivirus for Servers - User Guide
Elevated Privilege Alerts
Alerts Overview
CAVS alerts warn you about security related activities and requests at the moment they occur. Each alert contains information
about the particular issue so you can make an informed decision about whether to allow or block it. Alerts also let you specify
how CAVS should behave in future when it encounters activities of the same type. The alerts also enable you to reverse the
changes made to your computer by the applications that raised the security related event.
Type of Alert
Can be Antivirus, HIPS,
Sandbox
Color indicates
severity of the Alert
Description of activity or connection
attempt
HIPS and Sandbox
alerts are color coded
to indicate risk level
High visibility icons quickly inform you
which applications and techniques are
involved in an alert. Clicking the name
of the executables here opens a
window containing more information
about the application in question.
Clicking the handle
opens the alert
description which
contains advice about
how to react to the
alert
Click 'Show Activities' to open a list of
activities performed by the process
Select this option to
create a rule in
respective module for
the application in
question to allow or
block as per your
choice.
Click these options to allow, block
or otherwise handle the request
Alert Types
Comodo Endpoint Security alerts come in five main varieties, namely:
Antivirus Alerts - Shown whenever virus or virus-like activity is detected. AV alerts will be displayed only when
Antivirus is enabled and the option 'Do not show antivirus alerts' is disabled in Real-time Scanner Settings.
HIPS Alerts - Shown whenever an application attempts an unauthorized action or tries to access protected areas.
HIPS alerts will only be generated if HIPS is enabled and Do NOT show popup alerts is disabled.
Sandbox Alerts (including Elevated Privilege Alerts)- Shown whenever an application tries to modify the Operating
System or related files and when the Defense+ automatically sandboxes an unrecognizable file. Sandbox Alerts will be
displayed only if privilege elevation alerts is enabled under Sandbox Settings.
In each case, the alert may contain very important security warnings or may simply occur because you are running a certain
Comodo Antivirus for Servers User Guide | 2015 Comodo Security Solutions Inc. | All rights reserved
31
Comodo Antivirus for Servers - User Guide
application for the first time. Your reaction should depend on the information that is presented at the alert.
Note: This section is concerned only with the security alerts generated by the Antivirus, Firewall, HIPS and Auto-Sandbox
components of CAVS. For other types of alert, see Comodo Message Center notifications, Notification Messages and
Information Messages.
Severity Level
The shield icons at the upper left of each alert are color coded according to the risk level presented by the activity or request.
However, it cannot be stressed enough that you should still read the information in order to reach an informed decision on
allowing or blocking the activity.
Yellow Icons - Low Severity - In most cases, you can safely approve these requests. The 'Remember my answer'
option is automatically pre-selected for safe requests
Orange Icons - Medium Severity - Carefully read the information in the alert description area before making a
decision. These alerts could be the result of a harmless process or activity by a trusted program or an indication of an
attack by malware. If you know the application to be safe, then it is usually okay to allow the request. If you do not
recognize the application performing the activity or connection request then you should block it.
Red Icons - High Severity - These alerts indicate highly suspicious behavior that is consistent with the activity of a
Trojan horse, virus or other malware program. Carefully read the information provided when deciding whether to allow
it to proceed.
Note: Antivirus alert is not ranked in this way. It always appears with a red icon.
Alert Description
The description is a summary of the nature of the alert and can be revealed by clicking the handle as shown:
The description tells you the name of the software/executable that caused the alert; the action that it is attempting to perform
and how that action could potentially affect your system. You can also find helpful advice about how you should respond.
Now that we've outlined the basic construction of an alert, lets look at how you should react to them.
Answering an Antivirus Alert
Comodo Antivirus for Servers User Guide | 2015 Comodo Security Solutions Inc. | All rights reserved
32
Comodo Antivirus for Servers - User Guide
Comodo Endpoint Security generate an Antivirus alert whenever a virus or virus-like activity is detected on your computer. The
alert contains the name of the virus detected and the location of the file or application infected by it. Within the alert, you are also
presented with response-options such as 'Clean' or 'Ignore'.
Note: Antivirus alerts will be displayed only if the option 'Do not show antivirus alerts' is disabled. If this setting is enabled,
antivirus notifications will be displayed. This option is found under 'Security Settings > Antivirus > Realtime Scan'. Refer to
Real-time Scanner Settings for more details.
The following response-options are available:
Clean - Disinfects the file if a disinfection routine exists. If no routine exists for the file then it will be moved to
Quarantine. If desired, you can submit the file/application to Comodo for analysis from the Quarantine interface.
Refer to Manage Quarantined Items for more details on quarantined files.
Ignore - Allows the process to run and does not attempt to clean the file or move it to quarantine. Only click
'Ignore' if you are absolutely sure the file is safe. Clicking 'Ignore' will open three further options:
Ignore Once -The file is allowed to run this time only. If the file attempts to execute on future occasions, another
antivirus alert is displayed.
Ignore and Add to Exclusions - The file is allowed to run and is moved to the Exclusions list - effectively
making this the 'Ignore Permanently' choice. No alert is generated if the same application runs again.
Ignore and Report as a False Alert - If you are sure that the file is safe, select 'Ignore and Report as a False
Alert'. CES will then submit this file to Comodo for analysis. If the false-positive is verified (and the file is
Comodo Antivirus for Servers User Guide | 2015 Comodo Security Solutions Inc. | All rights reserved
33
Comodo Antivirus for Servers - User Guide
trustworthy), it will be added to the Comodo safe list.
Antivirus Notification
If CES detects a virus or other malware, it will immediately block it and provide you with instant on-screen notification:
Please note that these antivirus notifications will be displayed only when 'Do not show antivirus alerts' check box in Antivirus >
Real-time Scan settings screen is selected and 'Show notification messages' check box is enabled in Advanced Settings >
User Interface screen.
Answering HIPS Alerts
Comodo Antivirus for Servers generates a HIPS alert based on the behavior of applications and processes running on your
system. Please read the following advice before answering a HIPS alert:
1.
Carefully read the information displayed after clicking the handle under the alert description. Comodo Antivirus for
Servers can recognize thousands of safe applications. If the application is known to be safe - it is written directly in the
security considerations section along with advice that it is safe to proceed. Similarly, if the application is unknown and
cannot be recognized, you are informed of this.
If it is one of your everyday applications and you simply want it to be allowed to continue then you should select Allow.
If you don't recognize the application then we recommend you select Block the application. You can choose to just
Comodo Antivirus for Servers User Guide | 2015 Comodo Security Solutions Inc. | All rights reserved
34
Comodo Antivirus for Servers - User Guide
block the connection, block & terminate or block, terminate and roll back any changes it may have already done.
2.
If you are sure that it is one of your everyday applications and want to enforce a security policy (ruleset) to it, please
use the 'Treat As' option. This applies a predefined HIPS ruleset to the target application.
Comodo Antivirus for Servers User Guide | 2015 Comodo Security Solutions Inc. | All rights reserved
35
Comodo Antivirus for Servers - User Guide
Avoid using the Installer or Updater ruleset if you are not installing an application. This is because treating an
application as an 'Installer or Updater' grants maximum possible privileges onto to an application - something that is
not required by most 'already installed' applications. If you select 'Installer or Updater', you may consider using it
temporarily with Remember My Answer left unchecked.
3.
Pay special attention to Device Driver Installation and Physical Memory Access alerts. Again, not many legitimate
applications would cause such an alert and this is usually a good indicator of malware / rootkit like behavior. Unless
you know for a fact that the application performing the activity is legitimate, then Comodo recommends blocking these
requests.
4.
Protected Registry Key Alerts usually occur when you install a new application. If you haven't been installing a new
program and do not recognize the application requesting the access, then a 'Protected Registry Key Alert' should be a
cause for concern.
Comodo Antivirus for Servers User Guide | 2015 Comodo Security Solutions Inc. | All rights reserved
36
Comodo Antivirus for Servers - User Guide
5.
Protected File Alerts usually occur when you try to download or copy files or when you update an already installed
application.
Were you installing new software or trying to download an application from the Internet? If you are downloading a file
from the 'net, select Allow, without selecting Remember my answer option to cut down on the creation of
unnecessary rules within the firewall.
Comodo Antivirus for Servers User Guide | 2015 Comodo Security Solutions Inc. | All rights reserved
37
Comodo Antivirus for Servers - User Guide
If an application is trying to create an executable file in the Windows directory (or any of its subdirectories) then pay
special attention. The Windows directory is a favorite target of malware applications. If you are not installing any new
applications or updating Windows then make sure you recognize the application in question. If you don't, then click
Block and choose Block Only from the options, without selecting Remember My answer option.
If an application is trying to create a new file with a random file name e.g. "hughbasd.dll" then it is probably a virus and
you should block it permanently by clicking Treat As and choosing 'Isolated Application' from the options.
6.
If a HIPS alert reports a malware behavior in the security considerations area then you should Block the request
permanently by selecting Remember My Answer option. As this is probably a virus, you should also submit the
application in question, to Comodo for analysis.
7.
Unrecognized applications are not always bad. Your best loved applications may very well be safe but not yet included
in the Comodo certified application database. If the security considerations section says "If xxx is one of your everyday
applications, you can allow this request", you may allow the request permanently if you are sure it is not a virus. You
may report it to Comodo for further analysis and inclusion in the certified application database.
8.
If HIPS is in Clean PC Mode, you probably are seeing the alerts for any new applications introduced to the system but not for the ones you have already installed. You may review the files with 'Unrecognized' rating in the 'File List'
interface for your newly installed applications and remove them from the list for them to be considered as clean.
9.
Avoid using Trusted Application or Windows System Application policies for you email clients, web browsers, IM or
P2P applications. These applications do not need such powerful access rights.
Answering a Sandbox Alert
Comodo Endpoint Security generates a Sandbox alert if an application or a process tries to perform certain modifications to the
operating system, its related files or critical areas like Windows Registry and when it automatically sandboxes an unknown
application.
Please read the following advice before answering a Sandbox alert:
1.
Carefully read the information displayed after clicking the handle under the alert description. Comodo Endpoint
Security can recognize thousands of safe applications. If the application is known to be safe - it is written directly in the
security considerations section along with advice that it is safe to proceed. Similarly, if the application is unknown and
cannot be recognized, you are informed of this.
If you are sure that the application is authentic and safe and you simply want it to be allowed to continue then you
should select Run Unlimited. If you want the application not to be monitored in future, select 'Trust this application'
checkbox. The application will be added to Files List with Trusted status.
Comodo Antivirus for Servers User Guide | 2015 Comodo Security Solutions Inc. | All rights reserved
38
Comodo Antivirus for Servers - User Guide
If you are unsure of the safety of the software, then Comodo recommends that you run it with limited privileges and
access to your system resources by clicking the 'Run Isolated' button. Refer to the section Unknown Files: The
Scanning process for more explanations on applications run with limited privileges.
If you don't recognize the application then we recommend you select Block the application.
Run with Elevated Privileges Alert
The Sandbox will display this kind of alert when the installer of an unknown application requires administrator, or elevated,
privileges to run. An installer that is allowed to run with elevated privileges is permitted to make changes to important areas of
your computer such as the registry.
If you have good reason to trust the publisher of the software then you can click the 'Run Unlimited' button. This will
grant the elevated privilege request and allow the installer to run.
If you are unsure of the safety of the software, then Comodo recommends that you run it with restricted access to your
system resources by clicking the 'Run Isolated' button.
If this alert is unexpected then you should abort the installation by clicking the 'Block' button (for example, you have
not proactively started to install an application and the executable does not belong to an updater program that you
recognize)
If you select 'Trust this application' then CES assign Trusted Status to this file in the 'Files List' and no future alerts will
be generated when you run the same application.
Note: You will see this type of alert only if 'Detect installers and show privilege elevation alerts' is enabled. This can be found
in 'Advanced Settings > Security Settings > Defense+ > Sandbox Settings'
There are two versions of this alert - one for unknown installers that are not digitally signed and the second for unknown
installers that are digitally signed but the publisher of the software has not yet been white-listed (they are not yet a 'Trusted
Software Vendor').
Comodo Antivirus for Servers User Guide | 2015 Comodo Security Solutions Inc. | All rights reserved
39
Comodo Antivirus for Servers - User Guide
Unknown and unsigned installers should be either isolated or blocked.
Unknown but signed installers can be allowed to run if you trust the publisher, or may be isolated if you would like
to evaluate the behavior of the application.
'Unknown Files: The Scanning Processes' - to understand process behind how CES scans files
'Trusted Software Vendors' - for an explanation of digitally signed files and 'Trusted Software Vendors'.
Also see:
Sandbox Notification
The Sandbox will display a notification whenever it auto-sandboxes an unknown application:
The alert will show the name of the executable that has been auto-sandboxed. The application will be automatically added to the
File List with the 'Unrecognized' rating.
Clicking the name of the application will open the File List interface with the currently sandboxed application
highlighted.
Clicking Don't isolate it again assigns 'Trusted' status to the file in the File List, so that the application will not be
auto-sandboxed in future. Choose this option if you are absolutely sure that the executable is safe.
Comodo Antivirus for Servers User Guide | 2015 Comodo Security Solutions Inc. | All rights reserved
40
Comodo Antivirus for Servers - User Guide
Users are also reminded that they should submit such unknown applications to Comodo via the 'File List' interface. This will
allow Comodo to analyze the executable and, if it is found to be safe, to add it to the global safe list. This will ensure that
unknown but ultimately safe applications are quickly white-listed for all users.
Also see:
'Unknown Files: The Scanning Processes' - to understand process behind how CAVS scans files
To view the activities of the processes, click the Show Activities link at the bottom right. The Process Activities List
dialog will open with a list of activities exhibited by the process.
Column Descriptions
Application Activities - Displays the activities of each of the processes run by the parent application.
- File actions: The process performed a file-system operation (create\modify\rename\delete file) which
you might not be aware of.
- Registry: The process performed a registry operation (created/modified a registry key) which might not
be authorized.
- Process: The process created a child process which you may not have authorized or have been aware
of.
Comodo Antivirus for Servers User Guide | 2015 Comodo Security Solutions Inc. | All rights reserved
41
Comodo Antivirus for Servers - User Guide
- Network: The process attempted to establish a network connection that you may not have been aware
of.
If the process has been terminated, the activities will be indicated with gray text and will appear in the list
until you view the 'Process Activities List' interface. If you close the interface and reopen the list within five
minutes, the activities will appear in the list. Else, the terminated activities will not be displayed in the list.
PID - Process Identification Number.
Data - Displays the file affected by the action.
2. General Tasks Introduction
The 'General Tasks' interface allows you to quickly perform antivirus scans, update the program and virus database,
manage quarantined files, view CAVS event logs, view and manage manage CAVS running tasks.
General Tasks' contains the following areas. Click the links to jump to the help page for that topic.
Scan and Clean your Server
Instantly Scan Files And Folders
Processing Infected Files
Manage Virus Database and Program Updates
View CAVS Logs
Manage Quarantined Items
Comodo Antivirus for Servers User Guide | 2015 Comodo Security Solutions Inc. | All rights reserved
42
Comodo Antivirus for Servers - User Guide
2.1. Scan and Clean Your Server
Comodo Antivirus leverages multiple technologies, including Real-time/On-Access Scanning and On-Demand Scanning to
immediately start cleaning or quarantining suspicious files from your hard drives, shared disks, emails, downloads and system
memory. The application also allows users to create custom scan profiles, time-table scheduled scans and features full event
logging, quarantine and file submission facilities. When you want to run a virus scan on your server, you can launch an OnDemand Scan using the Scan option. This executes an instant virus scan on the selected item.
There are multiple types of antivirus scan that can be run from the 'Scan' interface. Click the links below to find out more on
each:
Run a Quick Scan
Run a Full Server Scan
Run a Rating Scan
Run a Custom Scan
Scan a Folder
Scan a File
Create and Schedule a Custom Scan
Scan individual file/folder
Processing Infected Files
2.1.1.Run a Quick Scan
The 'Quick Scan' profile enables you to quickly scan critical areas of your server which are highly prone to infection from viruses,
rootkits and other malware. The areas scanned include system memory, auto-run entries, hidden services, boot sectors and
other significant areas like important registry keys and system files. These areas are of great importance to the health of your
server so it is essential to keep them free of infection.
You can customize which items are scanned under a 'Quick Scan' and create a scan schedule from the 'Advanced Tasks'
interface. Refer to Antivirus Settings > Scan Profiles for more details.
To run a Quick Scan
Comodo Antivirus for Servers User Guide | 2015 Comodo Security Solutions Inc. | All rights reserved
43
Comodo Antivirus for Servers - User Guide
Click 'Scan' from the General Tasks interface and click 'Quick Scan' from the 'Scan' interface.
The scanner will start and first check whether your virus signature database is up-to-date:
If the database is outdated, the scanner will first download and install the latest database. Once CAVS has the latest database,
the scanner starts the scan and the progress will be displayed:
Comodo Antivirus for Servers User Guide | 2015 Comodo Security Solutions Inc. | All rights reserved
44
Comodo Antivirus for Servers - User Guide
You can Pause, Resume or Stop the scan by clicking respective buttons. If you want to run the scan in the
background, click 'Send to Background'. You can still keep track of the scan progress from the 'Task Manager'
interface.
On completion of scanning, the results will be displayed with a list of identified infections:
The scan results window will display any threats discovered during the scan (Viruses, Rootkits, Malware and so on). Refer to
Processing the infected files for more details.
Comodo Antivirus for Servers User Guide | 2015 Comodo Security Solutions Inc. | All rights reserved
45
Comodo Antivirus for Servers - User Guide
2.1.2.Run a Full Server Scan
The 'Full System Scan' scans every local drive, folder and file on your server. Any external devices like USB drives, digital
camera and so on are also scanned.
You can customize the items scanned during a 'Full System Scan and set-up a scan schedule from the 'Advanced Tasks'
interface.
Refer to Antivirus Settings > Scan Profiles for more details.
To run a Full Server Scan
Click 'Scan' from the General Tasks interface and click 'Full System Scan' from the 'Scan' interface.
The scanner will start and first check whether your virus signature database is up-to-date.
Comodo Antivirus for Servers User Guide | 2015 Comodo Security Solutions Inc. | All rights reserved
46
Comodo Antivirus for Servers - User Guide
If the database is outdated, CAVS will first download and install the latest database before commencing the virus scan.
You can Pause, Resume or Stop the scan by clicking the respective buttons. If you want to run the scan in the
background, click 'Send to Background'.
You can still view scan progress by clicking 'Task Manager' on the home screen.
Comodo Antivirus for Servers User Guide | 2015 Comodo Security Solutions Inc. | All rights reserved
47
Comodo Antivirus for Servers - User Guide
On completion of scanning, the scan results screen will be displayed.
Comodo Antivirus for Servers User Guide | 2015 Comodo Security Solutions Inc. | All rights reserved
48
Comodo Antivirus for Servers - User Guide
The scan results window will display any threats discovered during the scan (Viruses, Rootkits, Malware and so on). Refer to
Processing the infected files for more details.
2.1.3.Run a Rating Scan
The 'Rating Scan' feature runs a cloud-based assessment on files on your server to assess how trustworthy they are.
Based on the trustworthiness, the files are rated as:
Trusted - the file is safe
Unknown - the trustworthiness of the file could not be assessed
Bad - the file is unsafe and may contain malicious code. You will be presented with disinfection options for such files.
To run a Rating scan
Click the curved 'Tasks' arrow on the home screen then click 'General Tasks' > 'Scan' > 'Rating Scan':
Comodo Antivirus for Servers User Guide | 2015 Comodo Security Solutions Inc. | All rights reserved
49
Comodo Antivirus for Servers - User Guide
After the cloud scanners have finished their analysis, file ratings will be displayed as follows:
File Name: The file which was scanned
Rating: The rating of the file as per the cloud based analysis
Age: The period of time that the file has been stored on your server
Comodo Antivirus for Servers User Guide | 2015 Comodo Security Solutions Inc. | All rights reserved
50
Comodo Antivirus for Servers - User Guide
Autorun: Indicates whether the file is an auto-run file or not. Malicious auto-run files could be ruinous to your
computer so we advise you clean or quarantine them immediately.
You can filter the results by rating using the 'Show' drop-down:
Each file identified as 'Bad' is accompanied with a drop-down box that allows you to 'Clean', 'Trust' or 'Take no action'
Clean - If a disinfection routine is available for the selected infection(s), Comodo Antivirus will disinfect the application
and retain the application file. If a disinfection routine is not available, Comodo Antivirus will move the files to
Quarantine for later analysis. See Manage Quarantined Items for more info.
No Action - If you wish to ignore the file, select 'No Action'. Use this option with caution. By choosing to neither 'Clean'
nor 'Trust', this file will be detected by the next ratings scan that you run.
Trusted - The file assigned Trusted status in the File List and will be given 'Trusted' rating from the next scan.
For the same action to be applied to all 'Bad' files, make a selection from the drop-down menu at the top of the 'Action' column.
Click 'Apply Selected Actions' to implement your choice. The selected actions will be applied and a progress bar will be
displayed underneath the results:
Comodo Antivirus for Servers User Guide | 2015 Comodo Security Solutions Inc. | All rights reserved
51
Comodo Antivirus for Servers - User Guide
Click 'Close' to exit
then click 'Yes' in the confirmation window.
2.1.4. Run a Custom Scan
Comodo Antivirus allows you to create custom scan profiles to scan specific areas, drives, folders or files in your computer.
To run a custom scan, click 'Scan' from the 'General Tasks' interface then click 'Custom Scan'. The Custom Scan panel will
open:
Comodo Antivirus for Servers User Guide | 2015 Comodo Security Solutions Inc. | All rights reserved
52
Comodo Antivirus for Servers - User Guide
The 'Custom Scan' panel contains the following scan options. Click the links to jump to the help page for that topic.
Folder Scan - scan individual folders
File Scan - scan an individual file
More Scan Options - create a custom scan profile here
2.1.4.1. Scan a Folder
The custom scan allows you to scan a specific folder stored in your hard drive, CD/DVD or in external devices like a USB drive
connected to your server. For example you might have copied a folder from another computer in your network, an external
device or downloaded from Internet and want to scan it for viruses and other threats before you open it.
To scan a specific folder
Click Scan from the 'General Tasks' interface and Click 'Custom Scan' from the 'Scan' interface
Click 'Folder Scan' from the 'Custom Scan' pane
Navigate to the folder to be scanned in the 'Browse for Folder' window and click OK
Comodo Antivirus for Servers User Guide | 2015 Comodo Security Solutions Inc. | All rights reserved
53
Comodo Antivirus for Servers - User Guide
The folder will be scanned instantly and the results will be displayed with a list of any identified infections
The scan results window will display any threats discovered during the scan (Viruses, Rootkits, Malware and so on). Refer to
Processing the infected files for more details.
Tip: Alternatively, you can perform an express scan on a folder by dragging and dropping it onto the CAVS interface or by right
clicking it. Refer to Scan Individual File/Folder for more details.
Comodo Antivirus for Servers User Guide | 2015 Comodo Security Solutions Inc. | All rights reserved
54
Comodo Antivirus for Servers - User Guide
2.1.4.2. Scan a File
The custom scan allows you to scan a specific file stored in your hard drive, CD/DVD or in external devices like a USB drive
connected to your server. For example you might have downloaded a file from the Internet or dragged an email attachment onto
your desktop and want to scan it for viruses and other threats before you open it.
To scan a specific file
Click Scan from the 'General Tasks' interface and Click 'Custom Scan' from the 'Scan' interface
Click 'File Scan' from the 'Custom Scan' pane
Navigate to the file to be scanned in the 'Open' window and click 'Open'
The file will be scanned instantly.
On completion of scanning, the scan results screen will be displayed.
Comodo Antivirus for Servers User Guide | 2015 Comodo Security Solutions Inc. | All rights reserved
55
Comodo Antivirus for Servers - User Guide
The scan results window will display any threats discovered during the scans (Viruses, Rootkits, Malware and so on). Refer to
Processing the infected files for more details.
Tip: Alternatively, you can perform an express scan on a file by dragging and dropping it onto the CAVS interface or by right
clicking it. Refer to Scan Individual File/Folder for more details.
2.1.4.3. Create, Schedule and Run a Custom Scan
By creating a custom scan profile, you can choose exactly which files and folders are scanned, when they are scanned and how
they are scanned. Once created and saved, your custom scan profile will appear in the scans interface and can be run, on
demand, at any time.
Creating a Scan Profile
Running a custom scan
To create a custom profile
Click the 'Tasks' arrow on the home screen to open the main Tasks menu
In 'General Tasks', click 'Scan'
Select 'Custom Scan' then 'More Scan Options'
The 'Advanced Settings' interface will be displayed with 'Scans' panel opened
Click the handle at the bottom of the interface then select 'Add':
Comodo Antivirus for Servers User Guide | 2015 Comodo Security Solutions Inc. | All rights reserved
56
Comodo Antivirus for Servers - User Guide
The scan profile interface will be displayed.
Type a name for the profile in the 'Scan Name' text box
Click the handle at the bottom of the interface to select items to be included in the profile:
Comodo Antivirus for Servers User Guide | 2015 Comodo Security Solutions Inc. | All rights reserved
57
Comodo Antivirus for Servers - User Guide
Add File - Allows you to add individual files to the profile.
Add Folder - Allows you to select entire folders to be included in the profile
Add Region - Allows you to add pre-defined regions to the profile (choice of 'Full Computer', 'Commonly
Infected Areas' and 'System Memory')
Repeat the process to add more items to the profile. Click 'OK' to confirm your choice.
Next, click 'Options' to further customize the scan:
Comodo Antivirus for Servers User Guide | 2015 Comodo Security Solutions Inc. | All rights reserved
58
Comodo Antivirus for Servers - User Guide
Options:
Enable scanning optimizations - On selecting this option, the antivirus will employ various optimization
techniques like running the scan in the background in order to speed-up the scanning process (Default =
Enabled) .
Decompress and scan compressed files - When this check box is selected, the Antivirus scans archive
files such as .ZIP and .RAR files. Supported formats include RAR, WinRAR, ZIP, WinZIP ARJ, WinARJ and
CAB archives (Default = Enabled) .
Use cloud while scanning - Selecting this option enables the Antivirus to detect the very latest viruses
more accurately because the local scan is augmented with a real-time look-up of Comodo's online signature
database. With Cloud Scanning enabled your system is capable of detecting zero-day malware even if your
local anitvirus database is out-dated. (Default = Disabled).
Automatically clean threats - Enables you to select the action to be taken against the detected threats and
infected files automatically from disinfecting Threats and moving the threats to quarantine. Default =
Enabled).
Use heuristics scanning - Enables you to select whether or not Heuristic techniques should be applied on
scans in this profile. You are also given the opportunity to define the heuristics scan level. (Default =
Diabled).
Background Info: CAVS employs various heuristic techniques to identify previously unknown viruses and
Trojans. 'Heuristics' describes the method of analyzing the code of a file to ascertain whether it contains
code patterns similar to those in known viruses. If it is found to do so then the application deletes the file or
recommends it for quarantine. Heuristics is about detecting 'virus-like' traits or attributes rather than looking
for a precise virus signature that matches a signature on the virus blacklist.
This allows CAVS to 'predict' the existence of new viruses - even if it is not contained in the current virus
database.
Low - Lowest' sensitivity to detecting unknown threats but will also generate the fewest false positives.
This setting combines an extremely high level of security and protection with a low rate of false
positives. Comodo recommends this setting for most users.
Medium - Detects unknown threats with greater sensitivity than the 'Low' setting but with a
corresponding rise in the possibility of false positives.
Comodo Antivirus for Servers User Guide | 2015 Comodo Security Solutions Inc. | All rights reserved
59
Comodo Antivirus for Servers - User Guide
High - Highest sensitivity to detecting unknown threats but this also raises the possibility of more false
positives too.
Limit maximum file size to - Select this option if you want to impose size restrictions on files being
scanned. Files of size larger than that specified here, are not scanned, if this option is selected (Default =
40 MB).
Run this scan with - Enables you to set the priority of the scan profile. You can select the priority from the
drop-down.(Default = Disabled).
Update virus database before running - Instructs CAVS to check for latest virus signature database
updates from Comodo website and download the updates automatically before starting the scanning
(Default = Enabled).
Detect potentially unwanted applications - When this check box is selected, Antivirus scans also scans
for applications that (i) a user may or may not be aware is installed on their computer and (ii) may
functionality and objectives that are not clear to the user. Example PUA's include adware and browser
toolbars. PUA's are often installed as an additional extra when the user is installing an unrelated piece of
software. Unlike malware, many PUA's are 'legitimate' pieces of software with their own EULA agreements.
However, the 'true' functionality of the software might not have been made clear to the end-user at the time
of installation. For example, a browser toolbar may also contain code that tracks a user's activity on the
Internet (Default = Disabled).
If you want the scan to run at specific times, click 'Schedule':
Do not schedule this task - The scan profile will be created but will not be run automatically. The profile will
be available for manual on-demand scanning
Every Day - The Antivurus starts scanning the areas defined in the scan profile every day at the time
specified in the Start Time field
Every Week - The Antivurus starts scans the areas defined in the scan profile on the day(s) of the week
specified in 'Days of the Week' field and the time specified in the 'Start Time' field. You can select the days of
the week by directly clicking on them.
Every Month - The Antivurus starts scans the areas defined in the scan profile on the day(s) of the month
specified in 'Days of the month' field and the time specified in the 'Start Time' field. You can select the days
of the month by directly clicking on them.
Comodo Antivirus for Servers User Guide | 2015 Comodo Security Solutions Inc. | All rights reserved
60
Comodo Antivirus for Servers - User Guide
Run only when computer is not running on battery - This option is useful when you are using a laptop or
any other battery driven portable computer. Selecting this option runs the scan only if the system runs with
the adopter connected to mains supply and not on battery.
Run only when computer id IDLE - Select this option if you do not want to disturbed when involved in
server related activities. The scheduled can will run only if the server is in idle state
Turn off computer if no threats are found at the end of the scan - Selecting this option turns your server
off, if no threats are found during the scan. This is useful when you are scheduling the scans to run at nights.
Click OK to save the profile.
Note: The schedule scan will run only if it is enabled. Click the button under the Active column beside the respective profile row
to toggle between on and off status.
The profile will be available for deployment in future.
To run a custom scan
Click 'Scan' from the 'General Tasks' interface and Click 'Custom Scan' from the 'Scan' interface
Click 'More Scan Options' from the 'Custom Scan' pane
The 'Advanced Settings' interface will be displayed with 'Scans' panel opened.
Click 'Scan' beside the required scan profile.
Comodo Antivirus for Servers User Guide | 2015 Comodo Security Solutions Inc. | All rights reserved
61
Comodo Antivirus for Servers - User Guide
The scan will be started.
On completion of scanning, the scan results screen will be displayed.
Comodo Antivirus for Servers User Guide | 2015 Comodo Security Solutions Inc. | All rights reserved
62
Comodo Antivirus for Servers - User Guide
The scan results window will display any threats discovered during the scans (Viruses, Rootkits, Malware and so on).
Refer to Processing the infected files for more details.
2.2. Instantly Scan Files and Folders
You can scan individual files or folders instantly to check whether it contains any threats or infections. This is useful if you have
just copied a file/folder or a program from an external device like a USB drive, another system in your network, or downloaded
from Internet.
To instantly scan an item
Drag and drop the item over the area marked 'Scan Objects' in the compact view of 'Home' screen in the CAVS
interface
Comodo Antivirus for Servers User Guide | 2015 Comodo Security Solutions Inc. | All rights reserved
63
Comodo Antivirus for Servers - User Guide
OR
Right click on the item and select Scan with 'Comodo Antivirus' from the context sensitive menu
Comodo Antivirus for Servers User Guide | 2015 Comodo Security Solutions Inc. | All rights reserved
64
Comodo Antivirus for Servers - User Guide
The item will be scanned immediately.
Comodo Antivirus for Servers User Guide | 2015 Comodo Security Solutions Inc. | All rights reserved
65
Comodo Antivirus for Servers - User Guide
On completion of scanning, the scan results screen will be displayed.
The scan results window will display any threats discovered during the scan (Viruses, Rootkits, Malware and so on). Refer to
Processing the infected files for more details.
2.3. Processing Infected Files
On completion of any on-demand or scheduled scanning, the scan results screen will be displayed. The results will contain a list
of files identified with threats or infections (Viruses, Rootkits, Malware and so on) and provide you the options for cleaning. An
example results screen is shown below:
Comodo Antivirus for Servers User Guide | 2015 Comodo Security Solutions Inc. | All rights reserved
66
Comodo Antivirus for Servers - User Guide
The 'Clean' action to be taken on all the detected threats automatically.
Comodo Antivirus for Servers User Guide | 2015 Comodo Security Solutions Inc. | All rights reserved
67
Comodo Antivirus for Servers - User Guide
On completion the action taken against each threat will be displayed.
Comodo Antivirus for Servers User Guide | 2015 Comodo Security Solutions Inc. | All rights reserved
68
Comodo Antivirus for Servers - User Guide
Click 'Close' to close the results window.
2.4. Manage Virus Database and Program Updates
In order to guarantee continued and effective antivirus protection, it is imperative that your virus databases are updated as
regularly as possible. Updates can be downloaded to your system manually or automatically from Comodo's update servers.
To manually check for the latest virus Database and program updates
1.
Switch to 'Tasks' screen and click 'General Tasks' to open the 'General Tasks' interface.
2.
Click 'Update'. The application will start checking for program and database updates.
Comodo Antivirus for Servers User Guide | 2015 Comodo Security Solutions Inc. | All rights reserved
69
Comodo Antivirus for Servers - User Guide
The application will check for program and database updates from Comodo Servers.
If the updates are available, they will be downloaded.
Comodo Antivirus for Servers User Guide | 2015 Comodo Security Solutions Inc. | All rights reserved
70
Comodo Antivirus for Servers - User Guide
Note: You must be connected to Internet to download the updates.
The virus signature database will be updated on completion.
If any program updates are available, they will be downloaded and a confirmation dialog will be displayed before installing them.
Comodo Antivirus for Servers User Guide | 2015 Comodo Security Solutions Inc. | All rights reserved
71
Comodo Antivirus for Servers - User Guide
Click 'Yes' to install the updates and keep your CAVS installation up-to-date.
Automatic Updates
By default, Comodo Antivirus automatically checks for and downloads database and program updates. You can modify these
settings in Advanced Tasks > Advanced Settings > Updates.
You can also configure Comodo Antivirus to download updates automatically before any on-demand scan. Refer to Scan
Profiles for more details.
2.5. View CAVS Logs
CAVS maintains a log of events which can be viewed at anytime by clicking 'View Logs' from the General Tasks interface.
Comodo Antivirus for Servers User Guide | 2015 Comodo Security Solutions Inc. | All rights reserved
72
Comodo Antivirus for Servers - User Guide
The Log Viewer module opens with its home screen displaying a summary of CAVS events:
Comodo Antivirus for Servers User Guide | 2015 Comodo Security Solutions Inc. | All rights reserved
73
Comodo Antivirus for Servers - User Guide
The left hand side of the home screen displays a bar graph showing a comparison of the Antivirus events and Defense+ events.
The right hand side displays a statistical summary of the Antivirus and Defense+ events, the results of cloud based scanning of
your system and the version and update information of the CAVS installation on your server.
The interface contains a full history of logged events of Defense+ and Antivirus modules. Select the module from the
'Show' drop-down at the top left to display that log type in the main window.
To open a pre-exported/stored log file, click the open button
where the CAVS log file is stored
To clear the logs, click the clear button
To refresh the logs, click the Refresh button
beside the drop-down and browse to the location
.
.
Click the following links for more explanations of the options available for each type of filter:
'Logs per Module':
Antivirus
Defense+
'Other Logs':
Alerts Displayed
Tasks Launched
Configuration Changes
2.5.1.Antivirus Logs
Comodo Antivirus documents the results of all actions performed by it in extensive but easy to understand reports. A detailed
scan report contains statistics of all scanned objects, settings used for each task and the history of actions performed on each
individual file. Reports are also generated during real-time protection, and after updating the antivirus database and application
modules.
The Antivirus logs can be viewed by selecting 'Antivirus Events' from the Show drop-down of the log viewer interface.
Alternatively, the Antivirus log screen can be accessed by clicking the number beside 'Detected Threats' in the Advanced View of
the Home screen in the Antivirus pane.
Comodo Antivirus for Servers User Guide | 2015 Comodo Security Solutions Inc. | All rights reserved
74
Comodo Antivirus for Servers - User Guide
Column Descriptions
1.
Date - Indicates the date of the event.
2.
Location - Indicates the location where the application detected with a threat is stored.
3.
Malware Name - Name of the malware event that has been detected.
4.
Action - Indicates action taken against the malware through Antivirus.
5.
Status - Gives the status of the action taken. It can be either 'Success' or 'Fail'.
6.
Alert - Gives the details of the alert displayed for the event
To export the Antivirus logs as a HTML file click the 'Export' button
To open a stored CAVS log file, click the 'Open' button
To refresh the Antivirus logs, click the 'Refresh' button
To clear the Antivirus logs click the 'Clear' button
2.5.1.1. Filtering Antivirus Logs
CAVS allows you to create custom views of all logged events according to user defined criteria. You can use the following types
of filters:
Preset Time Filters
Advanced Filters
Preset Time Filters:
Comodo Antivirus for Servers User Guide | 2015 Comodo Security Solutions Inc. | All rights reserved
75
Comodo Antivirus for Servers - User Guide
Clicking on the handle at the bottom enables you to filter the logs for a selected time period:
Today - Displays all logged events for today.
Current Week - Displays all logged events during the current week. (The current week is calculated from the Sunday
to Saturday that holds the current date.)
Current Month - Displays all logged events during the month that holds the current date.
Entire Period - Displays every event logged since CAVS was installed. (If you have cleared the log history since
installation, this option shows all logs created since that clearance).
Custom Filter - Enables you to select a custom period by choosing the 'From' and 'To' dates under 'Please Select
Period'
Alternatively, you can right click inside the log viewer module and choose the time period.
Advanced Filters:
Having chosen a preset time filter, you can further refine the displayed events according to specific filters. Following are
available filters for Antivirus logs and their meanings:
Action - Displays events according to the response (or action taken) by the Antivirus
Location - Displays only the events logged from a specific location
Malware Name - Displays only the events logged corresponding to a specific malware
Status - Displays the events according to the status after the action taken. It can be either 'Success' or 'Fail'
To configure Advanced Filters for Antivirus events
1.
Click the funnel button
from the title bar. The Advanced Filter interface for AV events will open
2.
Select the filter from the 'Advanced Filter' drop-down and click 'Add' to apply the filter.
Comodo Antivirus for Servers User Guide | 2015 Comodo Security Solutions Inc. | All rights reserved
76
Comodo Antivirus for Servers - User Guide
You have 4 categories of filters that you can add. Each of these categories can be further refined by either selecting or
deselecting specific filter parameters or by the user typing a filter string in the field provided. You can add and configure any
number of filters in the 'Advanced Filter' dialog.
Following are the options available in the 'Advanced Filter' drop-down:
i.
Action: The 'Action' option allows you to filter the entries based on the actions taken by CAVS against the detected
threat. Selecting the 'Action' option displays a drop down field and a set of specific filter parameters that can be
selected or deselected.
a) Select 'Equal' or 'Not Equal' option from the drop down. 'Not Equal' will invert your selected choice.
b) Now select the checkboxes of the specific filter parameters to refine your search. The parameter available are:
Comodo Antivirus for Servers User Guide | 2015 Comodo Security Solutions Inc. | All rights reserved
77
Comodo Antivirus for Servers - User Guide
Quarantine: Displays events where the user chose to quarantine a file
Remove: Displays events where the user chose to delete an item
Ignore: Displays events where the user chose to ignore an item
Detect: Displays events for detection of a malware
Ask: Displays events when user was asked by alert concerning some Defense+ or Antivirus event
Restore: Displays events of the applications that were quarantined and restored
Block: Displays events of the applications that were blocked
For example, if you checked the 'Quarantine' box then selected 'Not Equal', you would see only those Events where
the Quarantine Action was not selected at the virus notification alert.
ii.
Location: The 'Location' option enables you to filter the log entries related to events logged from a specific location.
Selecting the 'Location' option displays a drop-down field and text entry field.
a) Select 'Contains' or 'Does Not Contain' option from the drop-down field.
b) Enter the text or word that needs to be filtered.
For example, if you select 'Contains' option from the drop-down field and enter the phrase 'C:\Samples\' in the text
field, then all events containing the entry 'C:\Samples\' in the Location field will be displayed. If you select 'Does Not
Contain' option from the drop-down field and enter the phrase 'C:\Samples\' in the text field, then all events that do not
have the entry 'C:\Samples\' will be displayed.
iii. Malware Name: The 'Malware Name' option enables you to filter the log entries related to specific malware.
Selecting the 'Malware Name' option displays a drop-down field and text entry field.
Comodo Antivirus for Servers User Guide | 2015 Comodo Security Solutions Inc. | All rights reserved
78
Comodo Antivirus for Servers - User Guide
a) Select 'Contains' or 'Does Not Contain' option from the drop-down field.
b) Enter the text in the name of the malware that needs to be filtered.
For example, if you select 'Contains' option from the drop-down field and enter the phrase 'bluto_force' in the text field,
then all events containing the entry 'bluto_force' in the Malware Name field will be displayed. If you select 'Does Not
Contain' option from the drop-down field and enter the phrase 'bluto_force' in the text field, then all events that do not
have the entry 'bluto_force' in the 'Malware Name' field will be displayed.
iv. Status: The 'Status' option allows you to filter the log entries based on the success or failure of the action taken
against the threat by CAVS. Selecting the 'Status' option displays a drop-down field and a set of specific filter
parameters that can be selected or deselected.
Comodo Antivirus for Servers User Guide | 2015 Comodo Security Solutions Inc. | All rights reserved
79
Comodo Antivirus for Servers - User Guide
a) Select 'Equal' or 'Not Equal' option from the drop-down field. 'Not Equal' will invert your selected choice.
b) Now select the checkboxes of the specific filter parameters to refine your search. The parameter available are:
Success: Displays Events that successfully executed (for example, the malware was successfully
quarantined)
Failure: Displays Events that failed to execute (for example, the database malware was not
disinfected)
Note: More than one filter can be added in the 'Advanced Filter' pane. After adding one filter type, select the next filter type and
click 'Add'. You can also remove a filter type by clicking the 'X' button at the top right of the filter pane.
Click 'Apply' for the filters to be applied to the Antivirus log viewer. Only those entries selected based on your set filter
criteria will be displayed in the log viewer.
2.5.2.Defense+ Logs
CAVS records a history of all actions taken by Defense+. Defense+ 'Events' are generated and recorded for various reasons.
Examples include changes in HIPS settings, when an application or process attempts to access restricted areas or when an
action occurs that contravenes your HIPS Rulesets.
The Defense+ logs can be viewed by selecting ' Defense+ Events' tab from the 'Show' drop-down of the log viewer interface.
Alternatively, the Defense+ log screen can be accessed by clicking the number beside 'Blocked Intrusions' in the Advanced View
of the Home screen in the Defense+ pane.
Column Descriptions
1.
Date - Contains precise details of the date and time of the access attempt.
2.
Application - Indicates which application or process propagated the event. If the application has no icon, the default
system icon for executable files are used.
3.
Flags - Indicates flags set for the kinds of actions against the event triggered by the file.
4.
Target - Represents the location of the target file.
Comodo Antivirus for Servers User Guide | 2015 Comodo Security Solutions Inc. | All rights reserved
80
Comodo Antivirus for Servers - User Guide
5.
Alert - Gives the details of the alert displayed for the event
To export the Defense+ logs as a HTML file click the 'Export' button
To open a stored CAVS log file, click the 'Open' button
To refresh the Defense+ logs, click the 'Refresh' button
To clear the Defense+ logs click the 'Clear' button
.
.
.
2.5.2.1. Filtering Defense+ Logs
CAVS allows you to create custom views of all logged events according to user defined criteria. You can use the following types
of filters:
Preset Time Filters
Advanced Filters
Preset Time Filters
Clicking on the handle at the bottom enables you to filter the logs for a selected time period:
Today - Displays all logged events for today.
Current Week - Displays all logged events during the current week. (The current week is calculated from the
Sunday to Saturday that holds the current date.)
Current Month - Displays all logged events during the month that holds the current date.
Entire Period - Displays every event logged since CAVS was installed. (If you have cleared the log history since
installation, this option shows all logs created since that clearance).
Custom Filter - Enables you to select a custom period by choosing the 'From' and 'To' dates under 'Please
Select Period'
Alternatively, you can right click inside the log viewer module and choose the time period.
Comodo Antivirus for Servers User Guide | 2015 Comodo Security Solutions Inc. | All rights reserved
81
Comodo Antivirus for Servers - User Guide
Advanced Filters
Having chosen a preset time filter from the top panel, you can further refine the displayed events according to specific filters.
Following are available filters for Defense+ logs and their meanings:
Application - Displays only the events propagated by a specific application
Flags - Displays events according to the response (or action taken) by Defense+
Target - Displays only the events that involved a specified target application
To configure Advanced Filters for Defense+ events
1.
Click the funnel button
from the title bar. The Advanced Filter interface for Defense+ events will open.
2.
Select the filter from the 'Advanced Filter' drop-down and click 'Add' to apply the filter.
You have 3 categories of filter that you can add. Each of these categories can be further refined by either selecting or
deselecting specific filter parameters or by the user typing a filter string in the field provided. Following are the options
available in the 'Advanced Filter' drop-down:
i.
Application: Selecting the 'Application' option displays a drop-down field and text entry field.
a) Select 'Contains' or 'Does Not Contain' option from the drop-down menu.
Comodo Antivirus for Servers User Guide | 2015 Comodo Security Solutions Inc. | All rights reserved
82
Comodo Antivirus for Servers - User Guide
b) Enter the text or word that needs to be filtered.
For example, if you select 'Contains' option from the drop-down field and enter the phrase 'bladerunner.exe' in the text
field, then all events containing the entry 'bladerunner.exe' in the 'Application' column will be displayed. If you select
'Does Not Contain' option from the drop-down field and enter the phrase 'bladerunner.exe' in the text field, then all
events that do not have the entry 'bladerunner.exe' in the 'Application' column will be displayed.
ii. Flags: Selecting the 'Flags' option displays a drop down menu and a set of specific filter parameters that can be
selected or deselected.
c) Select 'Equal' or 'Not Equal' option from the drop down menu. 'Not Equal' will invert your selected choice.
d) Now select the check-boxes of the specific filter parameters to refine your search. The parameter available
are:
Sandboxed As
Scanned Online and Found Safe
Scanned Online and Found Malicious
Access Memory
Create Process
Terminate Process
Modify Key
Modify File
Direct Memory Access
Direct Disk Access
Direct Keyboard Access
Direct Monitor Access
Load Driver
Send Message
Install Hook
Access COM Interface
Execute Image
DNS/RPC Client Access
Change Defense+ Mode
Comodo Antivirus for Servers User Guide | 2015 Comodo Security Solutions Inc. | All rights reserved
83
Comodo Antivirus for Servers - User Guide
Shellcode Injection
Block File
Suspicious
Hook
Alert Suppressed
For example, if you select 'Equal' option from the drop-down field and select 'Direct Memory Access' from the
checkboxes, , then only events of applications that tried to access the server memory will be displayed. If you select
'Not Equal' option from the drop-down field and select 'Modify Key' check box, then all events that do not have the
entry 'Modify Key' in the 'Flags' column will be displayed. You can select more than one check box options from this
interface, as required.
iii. Target: Selecting the 'Target' option displays a drop-down menu and text entry field.
a) Select 'Contains' or 'Does Not Contain' option from the drop-down menu.
b) Enter the text or word that needs to be filtered from the Target column.
For example, if you select 'Contains' option from the drop-down field and enter the phrase 'svchost.exe' in the text
field, then all events containing the entry 'svchost.exe' in the 'Target' column will be displayed. If you select 'Does Not
Contain' option from the drop-down field and enter the phrase 'svchost.exe' in the text field, then all events that do not
have the entry 'svchost.exe' in the 'Target' column will be displayed.
Note: More than one filter can be added in the 'Advanced Filter' pane. After adding one filter type, select the next filter type and
click 'Add'. You can also remove a filter type by clicking the 'X' button at the top right of the filter pane.
Click 'Apply' for the filters to be applied to the Defense+ log viewer. Only those Defense+ entries selected based on
your set filter criteria will be displayed in the log viewer.
2.5.3.'Alerts' Logs
CAVS maintains a history of pop-up security alerts generated by its Antivirus and Defense+ components and the actions taken
against the threats discovered, depending on the response to the alerts by the user.
The Alerts logs can be viewed by selecting 'Alerts' from the 'Show' drop-down of the log viewer interface.
Comodo Antivirus for Servers User Guide | 2015 Comodo Security Solutions Inc. | All rights reserved
84
Comodo Antivirus for Servers - User Guide
Column Descriptions
1.
Date - Contains precise details of the date and time of the alert generation.
2.
Type - Indicates the type of the alert, whether it is a, Antivirus or Defense+ (HIPS) alert.
3.
Description - Brief description of the file or the event that triggered the alert.
4.
Advice - Advice offered by CAVS on how to respond for the alert.
5.
Answered - Indicates whether the alert has been answered by the user and if answered, contains precise details of
the date and time of response from the user.
6.
Answer - Indicates the response given by the user.
7.
Flags - Indicates flags set for the kinds of actions against the event triggered by the file.
8.
Treat As - Based on the response how the file is treated, whether it is treated as a safe application, installer and so
on.
9.
Event - Clicking 'Related Event' opens the details of the event that has triggered the alert.
To export the Alerts logs as a HTML file click the 'Export' button
To open a stored CAVS log file, click the 'Open' button
To refresh the Alerts logs, click the 'Refresh' button
To clear the Alerts logs click the 'Clear' button
.
.
Comodo Antivirus for Servers User Guide | 2015 Comodo Security Solutions Inc. | All rights reserved
85
Comodo Antivirus for Servers - User Guide
2.5.3.1. Filtering 'Alerts Displayed' Logs
CAVS allows you to create custom views of all logged events according to user defined criteria. You can use the following types
of filters:
Preset Time Filters
Advanced Filters
Preset Time Filters
Clicking on the handle at the bottom enables you to filter the logs for a selected time period:
Today - Displays all logged events for today.
Current Week - Displays all logged events during the current week. (The current week is calculated from the
Sunday to Saturday that holds the current date.)
Current Month - Displays all logged events during the month that holds the current date.
Entire Period - Displays every event logged since CAVS was installed. (If you have cleared the log history since
installation, this option shows all logs created since that clearance).
Custom Filter - Enables you to select a custom period by choosing the 'From' and 'To' dates under 'Please
Select Period'
Alternatively, you can right click inside the log viewer module and choose the time period.
Advanced Filters
You can further refine the displayed events according to specific filters. Following are available filters for 'Alerts' logs and their
meanings:
Advice: Displays only the log of alerts that matches the advice entered
Answer: Displays only the log of alerts that were answered by you with the selected response
Comodo Antivirus for Servers User Guide | 2015 Comodo Security Solutions Inc. | All rights reserved
86
Comodo Antivirus for Servers - User Guide
Answered Displays only the log of alerts that were answered on a selected date and time
Description: Displays only the log of alerts that matches the description entered
Flags: Displays only the log of alerts based on the selected flags set for the corresponding events
Treat As: Displays only the log of alerts based on their 'Treat As' response you entered in the pop-up alert
Type: Displays only the log of alerts of selected type. They can be Antivirus or Defense+ (HIPS) alerts.
To configure Advanced Filters for Alerts Displayed
1.
Click the funnel button
from the title bar. The Advanced Filter interface for 'Alerts' logs will open.
2.
Select the filter from the 'Advanced Filter' drop-down and click 'Add' to apply the filter.
You have 7 categories of filters that you can add. Each of these categories can be further refined by either selecting or
deselecting specific filter parameters or by the user typing a filter string in the field provided. You can add and
configure any number of filters in the 'Advanced Filter' dialog.
Following are the options available in the 'Add' drop down menu:
i.
Advise: The 'Advise' option enables you to filter the alerts based on advices given by CAVS in the alert. Selecting
the 'Advice' option displays a drop-down field and text entry field.
a) Select 'Contains' or 'Does Not Contain' option from the drop-down menu.
Comodo Antivirus for Servers User Guide | 2015 Comodo Security Solutions Inc. | All rights reserved
87
Comodo Antivirus for Servers - User Guide
b) Enter the text or word as your filter criteria.
For example, if you select 'Contains' option from the drop-down field and enter the phrase 'you can safely allow this
request' in the text field, then only the entries containing 'you can safely allow this request' in the 'Advise' column will
be displayed.
ii. Answer: The 'Answer' option enables you to filter the alerts based on how you answered for the alerts. Selecting
the 'Answer' option displays a drop-down box and a set of specific filter parameters that can be selected or
deselected.
a) Select 'Equal' or 'Not Equal' option from the drop down menu. 'Not Equal' will invert your selected choice.
b) Now select the check-boxes of the specific filter parameters to refine your search. The parameter available
are:
Unknown
Allow
Deny
Treat As
Sandbox
Time-out
Disinfect
Quarantine
Skip Once
Add to Exclusions
Add to Trusted Files
False Positive
Skip
Terminate
Keep inside Sandbox
Run outside Sandbox
For example, if you select 'Equal' from the drop-down and select 'Add to Exclusions' checkbox, only the log of Antivirus
alerts for which you answered as 'Disregard' > 'Disregard and Exclude' will be displayed.
Comodo Antivirus for Servers User Guide | 2015 Comodo Security Solutions Inc. | All rights reserved
88
Comodo Antivirus for Servers - User Guide
iii. Answered: The Answered option enables you to filter the log based on the date you answered the alerts.
Selecting the 'Answered' option displays a drop-down box and date entry field.
a) Select any one of the following option the drop-down box.
Equal
Not Equal
b) Enter the date by selecting it from the calender displayed by clicking the drop-down arrow.
For example, if you select 'Equal' from the drop-down and select '09/05/2013', only the log of alerts answered on
09/05/2013 will be displayed.
iv. Description: The Description option enables you to filter the log based on the description of the attempt displayed
in the alert. Selecting the 'Description' option displays a drop-down field and text entry field.
a) Select 'Contains' or 'Does Not Contain' option from the drop-down menu.
b) Enter the text or word as your filter criteria.
For example, if you select 'Contains' from the drop-down and enter 'disregard', only the log entries of HIPS alerts that
contain the phrase 'disregard' in the description, will be displayed.
v. Flags: The 'Flags' option enables you filter the entries based on the flags set for the kinds of actions against the
event triggered by the file. Selecting the 'Flags' option displays a drop down menu and a set of specific filter
parameters that can be selected or deselected.
Comodo Antivirus for Servers User Guide | 2015 Comodo Security Solutions Inc. | All rights reserved
89
Comodo Antivirus for Servers - User Guide
a) Select 'Equal' or 'Not Equal' option from the drop down menu. 'Not Equal' will invert your selected choice.
b) Now select the check-boxes of the specific filter parameters to refine your search. The parameter available
are:
Remember
Restore Point
Submit
Trusted Publisher
vi. Treat As: The 'Treat As' enables you to filter the log entries based on their 'Treat As' response you entered in the
pop-up alert. Selecting the 'Treat As' option displays a drop-down menu and text entry field.
a) Select 'Contains' or 'Does Not Contain' option from the drop-down menu.
b) Enter the text or word as your filter criteria
For example, if you have chosen 'Contains' from the drop-down and entered 'Installer' in the text field, only the entries
containing the phrase 'Installer' in the 'Treat As' column will be displayed.
vii. Type: The 'Type' option enables you to filter the entries based on the component of CAVS that has triggered the
alert. Selecting the 'Type' option displays a drop down menu and a set of specific alert types that can be selected
or deselected.
Comodo Antivirus for Servers User Guide | 2015 Comodo Security Solutions Inc. | All rights reserved
90
Comodo Antivirus for Servers - User Guide
a) Select 'Equal' or 'Not Equal' option from the drop down menu. 'Not Equal' will invert your selected choice.
b) Now select the check-boxes of the specific filter parameters to refine your search. The parameter available
are:
Antivirus Alert
Defense+ Alert
Firewall Alert
Sandbox Alert
For example, if you select 'Equal' from the drop-down and select 'Antivirus Alerts' checkbox, only the log of Antivirus
alerts will be displayed.
Note: More than one filter can be added in the 'Advanced Filter' pane. After adding one filter type, select the next filter type and
click 'Add'. You can also remove a filter type by clicking the 'X' button at the top right of the filter pane.
Click 'Apply' for the filters to be applied to the 'Alerts' log viewer. Only those entries selected based on your set filter
criteria will be displayed in the log viewer.
2.5.4.Tasks
CAVS records a history of all the tasks like virus signature database updates, scans run and so on. The 'Tasks Launched' log
window displays a list of tasks launched at various time points with their completion status and other details.
The 'Tasks' logs can be viewed by selecting 'Tasks' from the 'Show' drop-down of the log viewer interface.
Comodo Antivirus for Servers User Guide | 2015 Comodo Security Solutions Inc. | All rights reserved
91
Comodo Antivirus for Servers - User Guide
Column Descriptions
1.
Date - Contains precise details of the date and time when the task is launched.
2.
Type - Indicates the type of the task.
3.
Parameter - Indicates the parameter (like scan type) associated with the task.
4.
Completed - Contains precise details of the date and time of the completion of the task.
5.
Code - Indicates the code of the task as assigned by CAVS.
6.
Info & Additional Info - Provides additional information of the task.
To export the Tasks logs as a HTML file click the 'Export' button
To open a stored CAVS log file, click the 'Open' button
To refresh the Tasks logs, click the 'Refresh' button
To clear the Tasks logs click the 'Clear' button
.
.
2.5.4.1. Filtering 'Tasks Launched' Logs
CAVS allows you to create custom views of all logged events according to user defined criteria. You can use the following types
of filters:
Preset Time Filters
Advanced Filters
Comodo Antivirus for Servers User Guide | 2015 Comodo Security Solutions Inc. | All rights reserved
92
Comodo Antivirus for Servers - User Guide
Preset Time Filters
Clicking on the handle at the bottom enables you to filter the logs for a selected time period:
Today - Displays all logged tasks for today.
Current Week - Displays all logged tasks during the current week. (The current week is calculated from the
Sunday to Saturday that holds the current date.)
Current Month - Displays all logged tasks during the month that holds the current date.
Entire Period - Displays every task logged since CAVS was installed. (If you have cleared the log history since
installation, this option shows all logs created since that clearance).
Custom Filter - Enables you to select a custom period by choosing the 'From' and 'To' dates under 'Please
Select Period'
Alternatively, you can right click inside the log viewer module and choose the time period.
Advanced Filters
You can further refine the displayed events according to specific filters. Following are available filters for 'Tasks' logs and their
meanings:
Code - Displays the tasks based on the entered code value
Completed - Displays the tasks completed on entered date.
Parameter - Displays only the tasks launched that include the selected parameter, like scan profile or the locations
scanned during custom scans.
Type - Displays only the selected type of tasks launched. They can be a AV Update, AV Scan, Clearing logs and
Guarantee Activation.
To configure Advanced Filters for 'Tasks' logs
1.
Click the funnel button
from the title bar. The Advanced Filter interface for Tasks log viewer will open.
2.
Select the filter from the 'Advanced Filter' drop-down and click 'Add' to apply the filter.
Comodo Antivirus for Servers User Guide | 2015 Comodo Security Solutions Inc. | All rights reserved
93
Comodo Antivirus for Servers - User Guide
You can chose the category of filter from a drop down box. Each of these categories can be further refined by either
selecting or deselecting specific filter parameters or by the user typing a filter string in the field provided.
Following are the options available in the 'Advanced Filter' drop down menu:
i.
Code: The Code option enables you to filter the tasks based on their code value. Selecting the 'Code' option
displays a drop-down field and text entry field.
a) Select 'Equal' or 'Not Equal' option from the drop-down box. 'Not Equal' will invert your selected choice.
b) Enter the code or a part of it as your filter criteria in the text field.
For example if you have chosen 'Equal' from the drop-down and entered '0x00000001' in the text field, then only the
log entries with the value 0x00000001 in the code column will be displayed.
ii. Completed: The 'Completed' option enables you to filter the log entries based on the completion dates of the
Tasks. Selecting the 'Completed' option displays a drop-down box and date entry field.
Comodo Antivirus for Servers User Guide | 2015 Comodo Security Solutions Inc. | All rights reserved
94
Comodo Antivirus for Servers - User Guide
a) Select any one of the following option the drop-down box.
Equal
Not Equal
b) Enter the date by selecting it from the calender displayed by clicking the drop-down arrow.
For example, if you select 'Equal' from the drop-down and select '09/05/2013' , only the log of Tasks completed on
09/05/2013 will be displayed.
iii. Parameter: The Parameter option enables you to filter the entries based on the parameters like scan locations,
associated with the Task. Selecting the 'Parameter' option displays a drop-down field and text entry field.
a) Select 'Contains' or 'Does Not Contain' option from the drop-down menu.
b) Enter the text or word as your filter criteria.
For example, if you select 'Contains' option from the drop-down field and enter the phrase 'Quick Scan' in the text field,
then only the entries of Antivirus Scan Tasks with the scan parameter 'Quick Scan' will be displayed.
iv. Type: The 'Type' option enables you to filter the entries based on the type of Tasks launched. Selecting the 'Type'
option displays a drop down menu and a set of specific task types that can be selected or deselected.
Comodo Antivirus for Servers User Guide | 2015 Comodo Security Solutions Inc. | All rights reserved
95
Comodo Antivirus for Servers - User Guide
a) Select 'Equal' or 'Not Equal' option from the drop down menu. 'Not Equal' will invert your selected choice.
b) Now select the check-boxes of the specific filter parameters to refine your search. The parameter available
are:
Antivirus Update
Antivirus Scan
Logs Clearing
Upgrade
Warranty Activation
Product Upgrade
Note: More than one filter can be added in the 'Advanced Filter' pane. After adding one filter type, select the next filter type and
click 'Add'. You can also remove a filter type by clicking the 'X' button at the top right of the filter pane.
Click 'Apply' for the filters to be applied to the Tasks log viewer. Only those entries selected based on your set filter
criteria will be displayed in the log viewer.
2.5.5.Configuration Changes
CAVS keeps track of all the changes made to its configuration since its installation. The 'Configuration Changes' log viewer
displays a list of changes to various options and other configuration changes made to the application.
The 'Configuration Changes' logs can be viewed by selecting 'Configuration Changes' from the 'Show' drop-down of the log
viewer interface.
Comodo Antivirus for Servers User Guide | 2015 Comodo Security Solutions Inc. | All rights reserved
96
Comodo Antivirus for Servers - User Guide
Column Descriptions
1.
Date - Contains precise details of the date and time of the configuration change.
2.
Action - Indicates the nature of the configuration change.
3.
Modifier - Indicates the user that has made the configuration change.
4.
Object - Indicates the CAVS object that was affected by the configuration change.
5.
Name - Indicates the parameter changed.
6.
Old value - Indicates the value of the parameter before the configuration change.
7.
New value - Indicates the value of the parameter after the configuration change.
To export the Configuration Changes logs as a HTML file click the 'Export' button
To open a stored CAVS log file, click the 'Open' button
To refresh the Configuration Changes logs, click the 'Refresh' button
To clear the Configuration Changes logs click the 'Clear' button
.
.
.
2.5.5.1. Filtering 'Configuration Changes' Logs
CAVS allows you to create custom views of all logged events according to user defined criteria. You can use the following types
of filters:
Preset Time Filters
Advanced Filters
Comodo Antivirus for Servers User Guide | 2015 Comodo Security Solutions Inc. | All rights reserved
97
Comodo Antivirus for Servers - User Guide
Preset Time Filters
Clicking on the handle at the bottom enables you to filter the log entries for a selected time period:
Today - Displays all logged events for today.
Current Week - Displays all logged events during the current week. (The current week is calculated from the
Sunday to Saturday that holds the current date.)
Current Month - Displays all logged events during the month that holds the current date.
Entire Period - Displays every event logged since CAVS was installed. (If you have cleared the log history since
installation, this option shows all logs created since that clearance).
Custom Filter - Enables you to select a custom period by choosing the 'From' and 'To' dates under 'Please
Select Period'
Alternatively, you can right click inside the log viewer module and choose the time period.
Advanced Filters
You can further refine the displayed events according to specific filters. Following are available filters for 'Configuration Changes'
logs and their meanings:
Action: Displays only the selected type of configuration change(s) like change in options, addition of objects, strings
and so on.
Modifier: Displays only the configuration changes effected by the selected entity like the user, response to Antivirus or
Defense+ Alerts and so on.
Name: Displays only the configuration change with the name entered as search criteria.
Object: Displays only the configuration changes on addition or removal of selected objects
To configure Advanced Filters for Configuration Changes Logs
1.
Click the funnel button
open.
from the title bar. The Advanced Filter interface for 'Configuration Changes' logs will
2.
Select the filter from the 'Advanced Filter' drop-down and click 'Add' to apply the filter.
Comodo Antivirus for Servers User Guide | 2015 Comodo Security Solutions Inc. | All rights reserved
98
Comodo Antivirus for Servers - User Guide
You can chose the category of filter from the 'Advanced Filter' drop-down. Each of these categories can be further refined by
either selecting or deselecting specific filter parameters or by the user typing a filter string in the field provided. Following are the
options available in the 'Add' drop down menu:
i.
Action: The 'Action' option allows you to filter the log entries based on the actions executed like change in options,
addition of objects, strings and so on. Selecting the 'Action' option displays a drop-down box and a set of specific
filter parameters that can be selected or deselected.
a) Select 'Equal' or 'Not Equal' option from the drop-down box. 'Not Equal' will invert your selected choice.
b) Now select the checkboxes of the specific filter parameters to refine your search. The parameters available
are:
Object Added
Object Changed
Object Removed
Option Changed
For example, if you have selected Equal in the drop-down and selected 'Object Added' checkbox, then, only the log
entries with the value 'Object Added' in the 'Action' column will be displayed.
ii. Modifier: The 'Modifier' option allows you to filter the log entries based on the entity that is responsible for the
configuration change. It can be the user or the response given to an alert. Selecting the 'Modifier' option displays a
drop-down box and a set of specific filter parameters that can be selected or deselected.
Comodo Antivirus for Servers User Guide | 2015 Comodo Security Solutions Inc. | All rights reserved
99
Comodo Antivirus for Servers - User Guide
a) Select 'Equal' or 'Not Equal' option from the drop-down box. 'Not Equal' will invert your selected choice.
b) Now select the checkboxes of the specific entities that has effected the change, to refine your search. The
parameters available are:
User
Auto Learn
Antivirus Alert
Defense+ Alert
Firewall Alert
Sandbox Alert
For example, if you have selected Equal in the drop-down and selected 'Antivrius Alert ' checkbox, then, only the log
entries related to the configuration changes effected by responses to Antivirus Alerts will be displayed.
iii. Name: The 'Name' option allows you to filter the log entries by entering the name of the parameter changed.
Selecting the 'Name' option displays a drop-down field and text entry field.
a) Select 'Contains' or 'Does Not Contain' option from the drop-down menu.
b) Enter the name of the change, partly or fully as filter criteria in the text box.
iv. Object: The 'Object' option enables you to filter the log entries related to the objects modified during the
configuration change. Selecting the 'Object' option displays a drop down menu and the objects of CAVS
Comodo Antivirus for Servers User Guide | 2015 Comodo Security Solutions Inc. | All rights reserved
100
Comodo Antivirus for Servers - User Guide
configuration, that can be selected or deselected.
a) Select 'Equal' or 'Not Equal' option from the drop down menu. 'Not Equal' will invert your selected choice.
b) Now select the check-boxes of the specific objects as filter parameters to refine your search. Scroll the window
to the right to see all the parameters options.
Note: More than one filter can be added in the 'Advanced Filter' pane. After adding one filter type, select the next filter type and
click 'Add'. You can also remove a filter type by clicking the 'X' button at the top right of the filter pane.
Click 'Apply' for the filters to be applied to the Configuration Changes log viewer. Only those entries selected based on
your set filter criteria will be displayed in the log viewer.
2.6. Manage Quarantined Items
The quarantine facility removes and isolates suspicious files into a safe location before analyzing them for possible infection.
Any files transferred in this fashion are encrypted- meaning they cannot be run or executed. This isolation prevents infected files
from affecting the rest of your server. If a file cannot be disinfected, then it provides a reliable safe-house until the virus database
is updated- neutralizing the impact of any new virus.
The Quarantine interface can be accessed by clicking View Quarantine from the 'General Tasks' interface.
Comodo Antivirus for Servers User Guide | 2015 Comodo Security Solutions Inc. | All rights reserved
101
Comodo Antivirus for Servers - User Guide
The 'Quarantine' interface displays a list of items moved to Quarantine from the results of real-time scanning, on-demand
scanning and manually.
Column Descriptions
Item - Indicates which application or process propagated the event;
Comodo Antivirus for Servers User Guide | 2015 Comodo Security Solutions Inc. | All rights reserved
102
Comodo Antivirus for Servers - User Guide
Location - Indicates the location where the application or the file is stored;
Date/Time - Indicates date and time, when the item is moved to quarantine.
For details on adding executables identified as infected files during on-demand or real time scans to Quarantine, refer to
General Tasks > Scan and Clean Your Server.
The Quarantined Items interface also allows you to:
Manually add applications, executables or other files, that you do not trust, as a Quarantined item
Delete a selected quarantined item from the system
Restore a quarantined item to oits original location
Delete all quarantined items
Submit selected quarantined items to Comodo for analysis
Manually adding files as Quarantined Items
If you have a file, folder or drive that you suspect may contain a virus and not been detected by the scanner, then you have the
option to isolate that item in quarantine.
To manually add a Quarantined Item
1.
Click the handle from the bottom of the Quarantine interface and select 'Add' from the options.
2.
Navigate to the file you want to add to the quarantine and click 'Open'.
Comodo Antivirus for Servers User Guide | 2015 Comodo Security Solutions Inc. | All rights reserved
103
Comodo Antivirus for Servers - User Guide
The file will be added to Quarantine. You can even send the file for analysis to Comodo, for inclusion in the white list or black list,
by clicking Submit from the options.
To delete a quarantined item from the system
Select the item(s) from the 'Quarantine' interface
Click the handle from the bottom of the interface and select 'Delete' option.
This deletes the file from the system permanently.
To restore a quarantined item to its original location
Select the item(s) from the Quarantine interface
Click the handle from the bottom of the interface and select 'Restore' option.
An option will be provided to add the file(s) to Exclusions list and if 'Yes' is opted, these files will not be scanned again.
The file will be restored to the original location from where it was moved to Quarantine. If the restored item does not contain a
malware, it will operate as usual. But if it contains a malware, it will be detected as a threat immediately, if the Real-Time
Scanning is enabled or during the next scan if it is not added to Exclusions list while restoring.
To remove all the quarantined items permanently
Comodo Antivirus for Servers User Guide | 2015 Comodo Security Solutions Inc. | All rights reserved
104
Comodo Antivirus for Servers - User Guide
Click the handle from the bottom of the interface and select 'Clear' option.
All the quarantined items will be deleted from your system permanently.
To submit selected quarantined items to Comodo for analysis
Select the item(s) from the Quarantine interface
Click the handle from the bottom of the interface and select 'Submit' option.
You can submit the files which you suspect to be a malware or the files which you consider as safe but identified as malware by
Comodo Antivirus (False Positives). Comodo will analyze all submitted files. If they are found to be trustworthy, they will be
added to the Comodo safe list (i.e. white-listed). Conversely, if they are found to be malicious then they will be added to the
database of virus signatures (i.e. black-listed).
Note: Quarantined files are stored using a special format and do not constitute any danger to your server.
3. Sandbox Tasks Introduction
Comodo Endpoint Security features a fully functional sandbox environment that allows you to run unknown, untrusted and
suspicious applications. Applications executed inside the sandbox will not affect other processes, programs or data on your real
computer. In addition to running suspicious applications inside the sandbox on an ad-hoc basis, you can create a desktop
shortcut of programs that should always run in the sandbox.
The Sandbox Tasks interface has shortcuts for the following tasks:
Run Virtual - Allows you to run individual applications in the sandbox.
Reset Sandbox - Allows you to clear all data written by programs run inside the sandbox.
Comodo Antivirus for Servers User Guide | 2015 Comodo Security Solutions Inc. | All rights reserved
105
Comodo Antivirus for Servers - User Guide
Open Shared Space - Opens the folder 'Shared Space' which is shared by your host operating system and the
applications running inside the sandbox. The folder is created at the location 'C:\ProgramData\ Shared Space'.
Open Advanced Settings Access advanced auto-sandbox settings interface, add programs that should always run
inside the sandbox and create new auto-sandboxing rules. This is covered in the Configuring Rules for AutoSandbox section of 'Advanced Settings'.
View Active Processes Opens the 'Active Process List' interface that displays all currently active processes initiated
by applications that are currently running your system. Refer to the section View Active Process List for more details.
3.1.Run an Application in the Sandbox
Comodo Endpoint Security allows you to run programs inside the Sandbox on a 'one-off' basis. This is helpful to test the
behavior of new executables that you have downloaded or for applications that you are not sure that you trust. Adding a program
in this way means that it will run in the Sandbox this time only. On subsequent executions it will not run in the sandbox
(presuming the sandboxing process is not created for it).
You can also create a desktop shortcut to run the application inside the sandbox on future occasions. The following image
shows hows a 'virtual' shortcut will appear on your desktop:
Note: If you wish to run an application in the sandbox on a long-term/permanent basis then add the file to the sandbox.
To run an application in the Sandbox
1.
Open the Sandbox Tasks interface and Click 'Run Virtual'.
The 'Run Virtual' dialog will be displayed.
Comodo Antivirus for Servers User Guide | 2015 Comodo Security Solutions Inc. | All rights reserved
106
Comodo Antivirus for Servers - User Guide
2.
3.
To run an application inside the sandbox, click 'Choose and Run' then browse to the application. The application
will run with a green border indicating that it is sandboxed. If you wish to run the application in the sandbox in
future, then select 'Create a virtual desktop shortcut'.
Browse to the application and click 'Open'. In the example above, Open Office Writer is chosen.
Alternatively, you can run an application inside the sandbox by the following shortcut methods:
By dragging-and-dropping the application on to CAVS Home screen
From the context sensitive menu
Running browsers inside sandbox
Drag-and-drop the application on to CAVS Home Screen
The Home screen of the CAVS interface has a flippable pane at the left side allowing you to run instant scans or run a program
in sandbox. To flip the pane to carry out these tasks, just click the curved arrow at the top right side of the pane.
Comodo Antivirus for Servers User Guide | 2015 Comodo Security Solutions Inc. | All rights reserved
107
Comodo Antivirus for Servers - User Guide
To run a program in a sandbox, first flip the pane by clicking the curved arrow at the top right side to display 'Sandbox
Objects'.
Now, navigate to the program in your system that you want to run in sandboxed environment and just drag and drop
into the box.
Running a program from the context sensitive menu
Navigate to the program in your system that you want to run in sandboxed environment and right click on it
Choose 'Run in Comodo Sandbox' from the context sensitive menu
Comodo Antivirus for Servers User Guide | 2015 Comodo Security Solutions Inc. | All rights reserved
108
Comodo Antivirus for Servers - User Guide
Running Browsers inside the Sandbox
The CAVS Desktop Widget displays shortcut icons of the browsers installed in your computer.
Clicking on a browser icon will start the browser inside the sandbox.
The browser will be started and executed inside the sandbox at 'Fully Virtualized' level. CAVS displays a green border around
the windows of programs to indicate that they are running inside the sandbox, if the setting 'Show highlight frame for
virtualized programs' is enabled in Sandbox Settings.
The application will run in the Sandbox on this occasion only. If you often want the browser to run sandboxed then create a
'virtual shortcut' for the application by selecting the check-box 'Create a virtual desktop shortcut' in step 2. If you wish to run an
application in the sandbox on a long-term/permanent basis then add the file to the Sandbox.
3.2.Reset the Sandbox
Programs running inside the sandbox store the changes to the files accessed by them inside the sandbox so that the changes
do not affect the real computer system. Items stored in the sandbox could, depending on your usage patterns, contain malware
downloaded from websites or private data in your browsing history. Periodically resetting the sandbox will clear all this data and
help protect your privacy and security. If data has accumulated over a long period of time, then resetting the sandbox will also
help the sandbox environment operate more smoothly.
The Reset Sandbox option under the Sandbox Tasks allows you to delete all the items stored in the sandbox.
To clear the sandbox
Click on the 'Sandbox Tasks' bar from the Tasks interface and then click 'Reset Sandbox'
Comodo Antivirus for Servers User Guide | 2015 Comodo Security Solutions Inc. | All rights reserved
109
Comodo Antivirus for Servers - User Guide
The 'Reset Sandbox' dialog will appear.
Click 'Erase Changes'. The contents in the sandbox will be deleted immediately.
Comodo Antivirus for Servers User Guide | 2015 Comodo Security Solutions Inc. | All rights reserved
110
Comodo Antivirus for Servers - User Guide
Click 'Continue' to close the dialog.
3.3.View Active Process List
The Active Process List interface displays all currently active processes initiated by applications that are currently running in your
system. By tracing an application's parent process, CAVS can detect whether a non-trusted application is attempting to spawn
an already trusted application and thus deny access rights for that trusted application. This system provides the very highest
protection against Trojans, malware and rootkits that try to use trusted software to launch an attack.
The interface also allows you to perform online lookup for the trustworthiness of the parent application, submit an application to
Comodo for analysis, kill unwanted processes and more.
To view Active Process list
Open the Sandbox Tasks interface and Click 'View Active Processes'.
Comodo Antivirus for Servers User Guide | 2015 Comodo Security Solutions Inc. | All rights reserved
111
Comodo Antivirus for Servers - User Guide
The Active Processes List screen will be displayed.
Column Descriptions
Application Displays the names of applications that are currently running.
Comodo Antivirus for Servers User Guide | 2015 Comodo Security Solutions Inc. | All rights reserved
112
Comodo Antivirus for Servers - User Guide
PID Process Identification Number.
Company Displays the name of the software developer.
User Name The name of the user that started the process.
Restriction Displays the level of sandbox setting selected for the program.
Rating Displays the rating of the application whether trusted or unknown.
Right-click on any process to:
Show full path: Displays the location of the executable in addition to it's name.
Show Sandboxed Only: Displays the details of the sandboxed programs only.
Tip: You can open the Active Process List screen that shows only the processes that are curently running inside the sandbox
by clicking the process button from the CAVS widget. Refer to the section Viewing Active Processes list of Sandboxed
Applications for more details.
Add to Trusted Files: The selected unknown program is added to CAVS File list with Trusted Status. Refer to the
section File list for more details.
Online Lookup: The selected program is compared with the Comodo database of programs and results declared
whether it is safe or not.
Submit: The selected application will be sent to Comodo for analysis.
Jump to Folder: Opens the folder containing the file in Windows Explorer.
Clicking the 'More' button at the bottom of the screen will open the Comodo KillSwitch application an advanced system
monitoring tool that allows users to quickly identify, monitor and terminate any unsafe processes that are running on your
system.
If KillSwitch is not yet installed, clicking this button will prompt you to download the application. Refer to the section Identify and
Kill Unsafe Processes for more details.
Viewing Active Processes list of Sandboxed Applications
CAVS allows you to view only the processes initiated by the applications that are running inside the sandbox, by clicking a
shortcut from the CAVS widget. These applications include:
Auto-Sandbox - Applications that are run inside the sandbox as per the rules defined for them or by default sandbox
rules. Refer to the section 'Configuring Rules for Auto-Sandbox' for more details on defining auto-sandbox rules.
Run Virtual - Applications that are selected and run in Sandbox. Refer to 'Run an Application in the Sandbox' for
more details.
Applications that are run inside the sandbox using the context sensitive menu - Click here for more details.
Running browsers inside the sandbox from the Widget - Click here for more details.
Drag-and-drop applications on to CAVS Home Screen - Click here for more details.
Programs that are added manually - Refer to the section 'Configuring Rules for Auto-Sandbox' for more details.
To view Active Process list of sandboxed applications
Click the first box in the second row in the CAVS Widget.
Comodo Antivirus for Servers User Guide | 2015 Comodo Security Solutions Inc. | All rights reserved
113
Comodo Antivirus for Servers - User Guide
The Active Processes List (Sandboxed Only) screen will be displayed.
4. Advanced Tasks - Introduction
The 'Advanced Tasks' area allows you modify the overall configuration of CAVS and to take advantage of several other Comodo
utilities. Click the following links to find out more about each item:
Create Rescue Disk - Burn a bootable ISO that lets you run virus scans in pre-boot environments
Submit Files - Directly Submit unknown/suspicious files to Comodo for analysis
Watch Activity - Use Comodo Killswitch to identify unsafe processes and manage system activity
Clean Endpoint - Deploy Comodo Cleaning Essentials to eradicate persistent infections from your server
Open Advanced Settings - Configure overall behavior, define custom rulesets and much more
Some of these utilities require the download and installation of additional setup files. After installation, the utility will start directly
next time you click the button.
Comodo Antivirus for Servers User Guide | 2015 Comodo Security Solutions Inc. | All rights reserved
114
Comodo Antivirus for Servers - User Guide
4.1. Create a Rescue Disk
Comodo Rescue Disk (CRD) is a bootable disk image that allows users to run virus scans in a pre-boot environment (before
Windows loads). CRD runs Comodo Cleaning Essentials on a lightweight distribution of the Linux operating system. It is a
powerful virus, spyware, rootkit scanner and cleaner which works in both GUI and text mode. The tool can provide a more
comprehensive and thorough scan than regular malware cleaning applications because it cleans your server before server
software is loaded. CRD is intended to be used when malware embeds itself so deeply into your server that regular AV software
cannot remove it. The rescue disk is also very effective at removing infections that are preventing Windows Server from booting
in the first place. Apart from the virus scanner, CRD also provides tools to explore files in your hard drive, take screen-shots and
browse web pages.
Clicking the 'Create Rescue Disk' button in CAVS 'Advanced Settings' opens a utility that allows you to download and
burn the CRD iso to a CD/DVD, USB or other drive. Click here to jump to a walk-through of this process
Comodo Antivirus for Servers User Guide | 2015 Comodo Security Solutions Inc. | All rights reserved
115
Comodo Antivirus for Servers - User Guide
After you have burned the ISO, you need to boot your server to the rescue disk in order to use the scanner in your pre-boot
environment.
Details of how to change boot order on your server can be found in the Rescue Disk user guide at
http://help.comodo.com/topic-170-1-493-5227-Changing-Boot-Order.html
Details of how to initiate CRD after booting can be found at http://help.comodo.com/topic-170-1-493-5228-Bootingto-and-Starting-Comodo-Rescue-Disk.html
Details of how to start running scans on your pre-boot environment are available at http://help.comodo.com/topic170-1-493-5216-Starting-Comodo-Cleaning-Essentials.html and http://help.comodo.com/topic-170-1-493-5217CCE-Interface.html
4.1.1.Downloading and Burning Comodo Rescue Disk
To create a Comodo Rescue Disk, Click 'Create Rescue Disk' button from the Advanced Tasks interface.
Comodo Antivirus for Servers User Guide | 2015 Comodo Security Solutions Inc. | All rights reserved
116
Comodo Antivirus for Servers - User Guide
The Comodo Rescue Disk interface will open.
The Comodo Rescue Disk interface displays the steps involved in creation of a new Rescue Disk on a CD/DVD or in a USB
drive.
Step 1- Select the ISO file
This step allows you to select the Comodo Rescue Disk image file in .iso format stored in your hard drive, if you have already
downloaded the same from Comodo servers or copied from another computer. Pre-storing the .iso file and burning the rescue
Comodo Antivirus for Servers User Guide | 2015 Comodo Security Solutions Inc. | All rights reserved
117
Comodo Antivirus for Servers - User Guide
disk from it conserves your Internet connection bandwidth usage. This step is optional. If you haven't downloaded the iso file, it
will be automatically downloaded from Comodo Servers prior to execution of Step 3 - Burning the Rescue Disk.
Click Select ISO File (Optional) and navigate to the comodo_rescue_disk.iso file
Step 2 Select target drive
This step allows you to select the CD/DVD drive or the USB drive to burn the Rescue Disk.
To burn the Rescue disk on a CD or a DVD
Label a blank CD or DVD as "Comodo Rescue Disk - Bootable" and load it to the CD/DVD drive in your system
Click 'Select Target Drive' from the 'Comodo Rescue Disk' interface and select the drive from the Select Disk dialog
To burn the Rescue disk on a USB Drive
Insert a formatted USB memory to a free USB port on your computer
Click 'Select Target Drive' from the 'Comodo Rescue Disk' interface and select the drive from the Select Disk dialog
Comodo Antivirus for Servers User Guide | 2015 Comodo Security Solutions Inc. | All rights reserved
118
Comodo Antivirus for Servers - User Guide
Step 3 - Burn the Rescue Disk
After you selected the target drive, click 'Start'. If you have selected an .iso file from your hard disk, the burning of the
disk will start immediately. Else, the .iso file will be downloaded from Comodo Servers.
Comodo Antivirus for Servers User Guide | 2015 Comodo Security Solutions Inc. | All rights reserved
119
Comodo Antivirus for Servers - User Guide
On completion, the files will be written on to the CD/DVD or the USB Drive.
Wait till the completion of the process. Do not eject the CD/DVD or the USB drive. On completion of the process, the
Comodo Antivirus for Servers User Guide | 2015 Comodo Security Solutions Inc. | All rights reserved
120
Comodo Antivirus for Servers - User Guide
CD/DVD will be ejected automatically.
Your Bootable Comodo Rescue Disk is created. Click 'Continue' to go back to CAVS interface.
4.2.Submit Files
As the name suggests, the 'Submit Files' interface allows you to send as many files as you wish to Comodo for analysis. Files
which CAVS classifies as 'Unknown' or 'Unrecognized' are not in the Comodo safe list but have also not been identified as
known malware. By sending these files to Comodo, you allow our team to analyze them and classify them as either 'Safe' or
'Malicious'. You can also submit files you suspect of being 'false positives' (those files that you feel CAVS has incorrectly
identified as malware). Subsequent to classification, they will be added to the white or black list accordingly.
Note: Unrecognized files can also be submitted from the 'File List' interface should you prefer.
To open the 'Submit Files' interface, click 'Tasks' on the home screen followed by 'Advanced Tasks' > 'Submit Files'
Comodo Antivirus for Servers User Guide | 2015 Comodo Security Solutions Inc. | All rights reserved
121
Comodo Antivirus for Servers - User Guide
The 'Submit' interface will open.
Clicking the handle at the bottom center of the panel opens the following options:
Add - Allows you to add files to the 'Submit Files' list
Remove - Allows you to remove files from the 'Submit Files' list
To add new file(s) to 'Submit Files' list
Click the handle from the bottom center and choose 'Add'
Comodo Antivirus for Servers User Guide | 2015 Comodo Security Solutions Inc. | All rights reserved
122
Comodo Antivirus for Servers - User Guide
You can add files to the Submit Files list by three ways:
Files - Allows you to navigate to the file or executable of the program you wish to add.
Folders - Allows you to navigate to the folder you wish to add. All the files in the folder will be added to the
'Trusted Files' list.
Running Processes - Allows you to select a currently running process. On selecting a process, the parent
application, which invoked the process will be added to 'Trusted Files' list.
Repeat the process to add more files and to submit them at-once.
To remove the files from 'Submit Files' list
Select the file from the list
Click the handle from the bottom center and select Remove
After adding the files you want to submit, click 'Submit' button. If you want to submit the files as False Positives to Comodo,
select the 'Submit as False-Positive check' box.
The files will be submitted and the progress will be displayed
You can stop, pause/resume or send the submission process to background by clicking respective buttons.
When a file is first submitted, Comodo's online file look-up service will check whether the file is already queued for analysis by
our technicians. The results screen displays these results on completion:
Comodo Antivirus for Servers User Guide | 2015 Comodo Security Solutions Inc. | All rights reserved
123
Comodo Antivirus for Servers - User Guide
'Uploaded' - The file's signature was not found in the list of files that are waiting to be tested and was therefore
uploaded from your machine to our research labs.
'Already submitted' - The file has already been submitted to our labs by another CAVS user and was not
uploaded from your machine at this time.
Comodo will analyze all submitted files. If they are found to be trustworthy, they will be added to the Comodo safe list (i.e. whitelisted). Conversely, if they are found to be malicious then they will be added to the database of virus signatures (i.e. black-listed).
The list of files submitted from your computer can be viewed from the Submitted Files interface.
4.3. Identify and Kill Unsafe Running Processes
Comodo KillSwitch is an advanced system monitoring tool that allows users to quickly identify, monitor and terminate any unsafe
processes that are running on their system. Apart from offering unparalleled insight and control over computer processes,
KillSwitch provides you with yet another powerful layer of protection for Windows servers.
KillSwitch can show ALL running processes - exposing even those that were invisible or very deeply hidden. It allows you to
identify which of those running processes are unsafe and to shut them all down with a single click. You can also use Killswitch to
trace back to the malware that generated the process.
Comodo KillSwitch can be directly accessed from the CAVS interface by clicking the 'Watch Activity' button in the 'Advanced
Tasks' interface.
Comodo Antivirus for Servers User Guide | 2015 Comodo Security Solutions Inc. | All rights reserved
124
Comodo Antivirus for Servers - User Guide
Clicking the 'Watch Activity' for the first time, CAVS will download and install Comodo Killswitch. Once installed,
clicking this button in future will open the Killswitch interface.
Note: Comodo Cleaning Essentials (CCE) contains Killswitch component and if you have already installed CCE when using
the 'Clean Endpoint ' feature, then the Killswitch interface will open on clicking 'Watch Activity'.
Comodo Antivirus for Servers User Guide | 2015 Comodo Security Solutions Inc. | All rights reserved
125
Comodo Antivirus for Servers - User Guide
Read the license agreement by clicking 'View License Agreement' and click 'Agree and Install'. CAVS will download
and install the application.
On completion of installation, the Comodo KillSwitch main interface will be opened.
Comodo Antivirus for Servers User Guide | 2015 Comodo Security Solutions Inc. | All rights reserved
126
Comodo Antivirus for Servers - User Guide
On clicking the 'Watch Activity' button from next time onwards, Comodo Killswitch will be opened.
Details of how to use KillSwitch to monitor and terminate unsafe process from the main interface can be found at
http://help.comodo.com/topic-119-1-328-3529-The-Main-Interface.html
4.4. Remove Deeply Hidden Malware
Comodo Cleaning Essentials (CCE) is a set of computer security tools designed to help users identify and remove malware and
unsafe processes from infected servers.
Major features include:
KillSwitch - an advanced system monitoring tool that allows users to identify, monitor and stop any unsafe processes
that are running on their system.
Malware scanner - Fully customizable scanner capable of unearthing and removing viruses, rootkits, hidden files and
malicious registry keys hidden deep in your system.
Autorun Analyzer - An advanced utility to view and handle services and programs that were loaded when your
system booted-up.
CCE enables administrators to quickly and easily run scans and operate the software with the minimum of fuss. More
experienced users will enjoy the high levels of visibility and control over system processes and the ability to configure
customized scans from the granular options menu.
For more details on the features and usage of the application, please refer to the online guide at
http://help.comodo.com/topic-119-1-328-3516-Introduction-to-Comodo-Cleaning-Essentials.html.
Comodo Cleaning Essentials can be directly accessed from the CAVS interface by clicking the 'Clean Endpoint' button in the
'Advanced Tasks' interface.
Comodo Antivirus for Servers User Guide | 2015 Comodo Security Solutions Inc. | All rights reserved
127
Comodo Antivirus for Servers - User Guide
Clicking the 'Clean Endpoint' for the first time, CAVS will download and install Comodo Cleaning Essentials. Once
installed, clicking this button in future will open the CCE interface.
Comodo Antivirus for Servers User Guide | 2015 Comodo Security Solutions Inc. | All rights reserved
128
Comodo Antivirus for Servers - User Guide
Read the license agreement by clicking 'View License Agreement' and click 'Agree and Install'. CAVS will download
and install the application.
On completion of installation, the Comodo Cleaning Essentials main interface will be opened.
Comodo Antivirus for Servers User Guide | 2015 Comodo Security Solutions Inc. | All rights reserved
129
Comodo Antivirus for Servers - User Guide
Details of how to use KillSwitch to monitor and terminate unsafe process from the main interface can be found at
http://help.comodo.com/topic-119-1-328-3525-The-Main-Interface.html
On clicking the 'Clean Endpoint' button from next time onwards, Comodo Cleaning Essentials will be opened.
4.5. Manage CAVS Tasks
CAVS has the ability to concurrently run several tasks like on-demand or scheduled scans, virus signature database updates
and so on. The tasks that are currently run, can be sent to background from the progress interface, by clicking Send to
Background as shown in the example below.
Comodo Antivirus for Servers User Guide | 2015 Comodo Security Solutions Inc. | All rights reserved
130
Comodo Antivirus for Servers - User Guide
These tasks can be managed, through the Task manager interface that can be accessed at anytime by clicking Open Task
Manager from the General Tasks interface.
Comodo Antivirus for Servers User Guide | 2015 Comodo Security Solutions Inc. | All rights reserved
131
Comodo Antivirus for Servers - User Guide
Tip: The Task Manager can also be opened by clicking on the center tab in the Status row of the widget that displays the
number of tasks that are currently running.
The Task Manager window displays a list of background tasks that are currently running with the details of time elapsed on each
task, status and priority.
From the Task Manager interface, you can:
Reassign priorities to the tasks
Pause/Resume or Stop a running task
Bring a selected task to foreground
Comodo Antivirus for Servers User Guide | 2015 Comodo Security Solutions Inc. | All rights reserved
132
Comodo Antivirus for Servers - User Guide
Reassigning Priorities for a task:
The Priority column in the Task Manager interface displays the current priority assigned for each task.
To change the priority for a task
Click on the current priority and select the priority you want to assign from the options.
Pausing/Resuming or Stopping running tasks
The Action column displays the Pause/Resume and Stop buttons
To pause a running task, click the Pause button
To resume a paused task, click the Resume button
To stop a running task, click the stop button
Comodo Antivirus for Servers User Guide | 2015 Comodo Security Solutions Inc. | All rights reserved
133
Comodo Antivirus for Servers - User Guide
Bringing a running task to foreground
To view the progress of a background task, select the task and click Bring to Front
The progress window of the task will be displayed. If the task is completed, the results window will be displayed.
Comodo Antivirus for Servers User Guide | 2015 Comodo Security Solutions Inc. | All rights reserved
134
Comodo Antivirus for Servers - User Guide
5. Advanced Settings
The 'Advanced Settings' area allows you to configure every aspect of the operation, behavior and appearance of Comodo
Antivirus for Servers. The 'General Settings' section lets you specify top-level preferences regarding the interface, updates and
event logging. The 'Security Settings' section lets advanced users delve into granular configuration of the Antivirus, Defense+
and File Ratings modules. For example, the 'Security Settings' area allows you to create custom virus scan schedules, create
virus exclusions, create HIPS rules and specify how the file rating system deals with trusted and untrusted files.
To open 'Advanced Settings':
Click the 'Tasks' arrow if you are on the CAVS home screen
Click 'Advanced Tasks' then 'Open Advanced settings'
The 'Advanced Settings' panel will open:
Comodo Antivirus for Servers User Guide | 2015 Comodo Security Solutions Inc. | All rights reserved
135
Comodo Antivirus for Servers - User Guide
Please click the following links to find out more about each section:
General Settings - Allows you to configure the appearance and behavior of the application
Customize User Interface
Configure Program and database Updates
Log Settings
Manage CAVS Configurations
Security Settings - Advanced configuration of Antivirus, Defense+ and File Ratings modules
Antivirus Settings
Defense+ Settings
File Ratings
5.1. General Settings
The 'General Settings' area enables you to customize the appearance and overall behavior of CAVS. You can configure general
properties like the interface language, notification messages, automatic updates, logging and more.
Comodo Antivirus for Servers User Guide | 2015 Comodo Security Solutions Inc. | All rights reserved
136
Comodo Antivirus for Servers - User Guide
The category has the following sections:
User Interface
Updates
Logging
Configuration
5.1.1.Customize User Interface
The 'User Interface' tab lets you choose the interface language and customize the look and feel of Comodo Antivirus for Servers
according to your preferences. You can also configure how messages are displayed and enable password protection for your
settings.
Comodo Antivirus for Servers User Guide | 2015 Comodo Security Solutions Inc. | All rights reserved
137
Comodo Antivirus for Servers - User Guide
Language Settings - CAVS is available in multiple languages. You can switch between installed languages by
selecting from the 'Language' drop-down menu (Default = English (United States)).
Show messages from COMODO Message Center - If enabled, Comodo Message Center messages will periodically
appear to keep you abreast of news in the Comodo world.
Comodo Antivirus for Servers User Guide | 2015 Comodo Security Solutions Inc. | All rights reserved
138
Comodo Antivirus for Servers - User Guide
They contain news about product updates, occasional requests for feedback, info about other Comodo products you
may be interested to try and other general news. (Default = Enabled).
Show notification messages - These are the CAVS system notices that appear in the bottom right hand corner of
your screen (just above the tray icons) and inform you about the actions that CAVS is taking and any CAVS status
updates. For example 'Defense+ is learning ' is generated when these module is learning the activity of previously
unknown components of trusted applications. Antivirus notifications will also be displayed if you have not selected 'Do
not show antivirus alerts' check box in Antivirus > Real-time Scan settings screen. Clear this check box if you do
not want to see these system messages (Default = Enabled).
Show desktop widget - The CAVS Widget is a handy control that provides at-a-glance information about the security
status, number of tasks running and shortcuts to common tasks.
The widget also acts as a shortcut to open the CAVS main interface, the Task Manager and so on. If you do not want
the widget to be displayed on your desktop, clear this checkbox. (Default = Enabled).
Tip: You can disable the widget from the CAVS system tray icon. Right click on the CAVS system tray icon and deselect the
'Show' option that appears on hovering the mouse cursor on 'Widget' .
Show information messages when tasks are minimized/sent to background - CAVS displays messages
explaining the effects of minimizing or moving a running task like an AV scan to the background:
If you do not want these messages to be displayed, clear this check-box (Default = Enabled).
Tip: You can also disable these messages in the message window itself by selecting 'Do not show this message again'
Play sound when an alert is shown - CAVS generates a chime whenever it raises a security alert to grab your
attention. If you do not want the sound to be generated, clear this check box (Default = Disabled)
Comodo Antivirus for Servers User Guide | 2015 Comodo Security Solutions Inc. | All rights reserved
139
Comodo Antivirus for Servers - User Guide
5.1.2.Configure Program and Virus Database Updates
The 'Updates' area allows you to configure settings that govern CAVS program and virus database updates.
This screen can be accessed by clicking 'Updates' under the 'General Settings' section of 'Advanced Settings':
Check program updates every NN day(s) - Enables you to set the interval at which CAVS will check for program
updates. Select the interval in days from the drop-down combo box. (Default = 1 day)
Automatically download program updates - Instructs CAVS to automatically download program updates as soon as
they are available. (Default=Disabled)
Check for database updates every NN hour(s)/day(s) - Enables you to set the interval at which CAVS will check for
virus signature database updates. Select the interval in hours or days from the first drop-down combo box and set
hours or days in the second drop-down box. (Default and recommended = 1 hours)
Do NOT check updates if am using these connections - Enables you to restrict CAVS from checking for updates if you
use certain types of Internet connection. For example, you may not wish to check updates if using a wireless
connection you know to be slow or not secure. (Default = Disabled)
To do this:
Select the 'Do NOT check updates if am using these connections' check-box
Then click the 'these connections'. The connections dialog will appear with the list of connections you use.
Comodo Antivirus for Servers User Guide | 2015 Comodo Security Solutions Inc. | All rights reserved
140
Comodo Antivirus for Servers - User Guide
Select the connection through which you do not want CAVS to check for updates and click OK.
Do NOT check for updates if running on battery - If enabled, CAVS will not download updates if it detects your
server is running from battery power. (Default = Disabled)
Proxy and Host Settings - Allows you to select the host from which updates are downloaded. By default, CAVS will
directly download updates from Comodo servers. However, advanced users and network admins may wish to first
download updates to a proxy/staging server and have individual CAVS installations collect the updates from there. The
'Proxy and Host Settings' interface allows you to point CAVS at this proxy/staging server. This helps conserve overall
bandwidth consumption and accelerates the update process when large number of endpoints are involved.
Note: You first need to install Comodo Offline Updater in order to download updates to your proxy server. This can be
downloaded from http://enterprise.comodo.com/security-solutions/endpoint-security/endpoint-security-manager/freetrial.php
To configure updates via proxy server
Click 'Proxy and Host Settings' at the bottom of the 'Updates' interface. The 'Proxy and Host Settings'
interface will open.
Comodo Antivirus for Servers User Guide | 2015 Comodo Security Solutions Inc. | All rights reserved
141
Comodo Antivirus for Servers - User Guide
Select the 'Use Proxy' check-box.
Enter the host name and port numbers. If the proxy server requires access credentials, select the 'Use
Authentication' check-box and enter the login / password accordingly.
You can add multiple servers from which updates are available. To do this, click the handle at the bottom
center of the 'Servers' panel, click the 'Add' button then enter the host name in the 'Edit Property' dialog.
If you specify multiple servers:
Activate or deactivate each update server by selecting or deselecting the check-box alongside it
Use the 'Move Up' and 'Move Down' buttons to specify the order in which each server should be consulted
for updates. CAVS will commence downloading from the first server that contains new updates.
Comodo Antivirus for Servers User Guide | 2015 Comodo Security Solutions Inc. | All rights reserved
142
Comodo Antivirus for Servers - User Guide
Click 'OK' for your settings to take effect.
5.1.3.Log Settings
By default, Comodo Antivirus for Servers maintains detailed logs of all Antivirus and Defense+ events. Logs are also created for
'Alerts Displayed', 'Tasks Launched' and 'Configuration Changes'.
This 'Logging' interface allows you to specify whether you want to enable logging; the maximum size of the log file and
how CAVS should react if the maximum file size is exceeded.
Note: If you wish to actually view, manage and export logs, then you need to open the 'View Logs' interface under 'General
Settings' (Tasks > General Settings > View Logs).
Logging Options
Write to Local Log Database Instructs CAVS to store the log files in the local storage of the endpoint in Comodo
format so that they can be viewed from Tasks > General Settings > View Logs interface. Refer to the section 'View
Logs' for more details. The Log storage depends on the log file management settings configured in the 'Log File
Management' settings area in the same interface. (Default = Enabled).
Write to Syslog Server Instructs CAVS to forward the log files to an external Syslog Server integrated with the
CESM server that remotely manages your CAVS installation. Enter the IP address/hostname of the Syslog server in
the Host text field and enter the port through which Syslog server listens to CESM in the 'Port' field (default port =
514). (Default = Disabled).
Write to Log file (CEF) Format Instructs CAVS to store the log files at a specified location in the local storage or a
network storage, in Common Event Format (CEF) format, also known as NCSA Common Log Format, which is
standardized text file format. When selecting this option, click 'Browse', select the storage location and navigate to the
log file to which the logs are to be added. (Default = Disabled).
Comodo Antivirus for Servers User Guide | 2015 Comodo Security Solutions Inc. | All rights reserved
143
Comodo Antivirus for Servers - User Guide
Write to Windows Event Logs Instructs CAVS to store the log events to the Windows Event Logs. (Default =
Enabled)
Log File Management
If the log file's size exceeds (Mb) - Enables you to specify behavior when the Local Log Database (Comodo Format)
log file reaches a certain size. You can decide on whether to maintain log files of larger sizes or to discard them
depending on your future reference needs and the storage capacity of your hard drive.
Specify the maximum limit for the log file size (in MB) in the text box beside 'If the log file's size exceeds (MB)'
(Default = 100MB).
If you want to discard the log file if it reaches the maximum size, select 'Delete it and create a new one'. Once the log file
reaches the specified maximum size, it will be automatically deleted from your system and a new log file will be created with the
log of events occurring from that instant(Default = Enabled).
If you want to save the log file even if it reaches the maximum size, select 'Move it to' and select a destination folder for the log
file (Default = Disabled).
The selected folder path will appear beside 'Move it to'.
Comodo Antivirus for Servers User Guide | 2015 Comodo Security Solutions Inc. | All rights reserved
144
Comodo Antivirus for Servers - User Guide
Once the log file reaches the maximum size, it will be automatically moved to the selected folder and a new log file will be
created with the log of events occurring from that instant.
User Statistics
Send anonymous program usage (e.g. clicks, crashes, errors etc) statistics to COMODO in order to improve
the product's quality - Comodo collects collects the usage details from millions of CAVS users to analyze their usage
patterns for the continual enhancement of the product. Your CAVS instillation will collect details on how you use the
application and send them periodically to Comodo servers through a secure and encrypted channel. Also your privacy
is protected as this data is sent anonymous. This data will be useful to the engineers and developers at Comodo to
identify the areas to be developed further for delivering the best Internet Security product. Disable this option if you do
not want your usage details to be sent to Comodo. (Default = Disabled).
5.1.4.Manage CAVS Configurations
Comodo Antivirus for Servers allows you to maintain, save and export multiple configurations of your security settings as
configuration profiles. This is especially useful if you are a network administrator looking to roll out a standard security
configuration across multiple servers. If you are upgrading your system and there is a need to uninstall and re-install CAVS then
it can be great time-saver to export your configuration settings beforehand. After re-installation, you can import your previous
settings and avoid having to configure everything over again.
Note: Any changes you make over time will be automatically stored in the currently active profile. If you want to export your
current settings then export the 'Active' profile.
This panel can be accessed by clicking 'Configuration' under the 'General Settings' section of 'Advanced Settings':
The currently active configuration is indicated under the 'Active' column. Click the following links for more details:
Comodo Preset Configuration
Importing/Exporting and Managing Personal Configurations
Comodo Antivirus for Servers User Guide | 2015 Comodo Security Solutions Inc. | All rights reserved
145
Comodo Antivirus for Servers - User Guide
5.1.4.1. Comodo Preset Configurations
By default, CAVS is installed with 'COMODO - Server Security' as the active configuration. Reminder - the active profile is, in
effect, your current CAVS settings. Any changes you make to settings are recorded in the active profile. You can change the
active profile at any time from the 'Configuration' panel.
COMODO - Server Security: This configuration is activated by default.
Realtime scan is enabled.
Only commonly infected files/folders are protected against infection.
Only commonly exploited COM interfaces are protected.
Defense+ is disabled
If you want to switch to another configuration, first you have to create and save a configuration profile in the panel. Then you
can select it and make it active.
5.1.4.2. Importing/Exporting and Managing Personal Configurations
The CAVS configurations can be exported/imported, activated and managed through the Configuration panel accessible by
clicking 'Configuration' tab under 'General Settings' in 'Advanced Settings' interface.
Click the area on which you would like more information:
Export a stored configuration to a file
Import a saved configuration from a file
Select a different active configuration setting
Delete a inactive configuration profile
Exporting a stored configuration to a file
1.
Open 'Configurations' panel by clicking 'Configuration' under General Settings in 'Advanced Tasks' interface
Comodo Antivirus for Servers User Guide | 2015 Comodo Security Solutions Inc. | All rights reserved
146
Comodo Antivirus for Servers - User Guide
2.
Select the configuration, click the handle at the foot of the interface and choose 'Export'.
You will have the option to save any changes done in the selected configuration before exporting.
3.
Click 'Yes' to save the changes to the current configuration before exporting, else click 'No'.
The 'Select a path to export the configuration' dialog will open.
Comodo Antivirus for Servers User Guide | 2015 Comodo Security Solutions Inc. | All rights reserved
147
Comodo Antivirus for Servers - User Guide
4.
Navigate to the location where you want to save the configuration file, type a name (e.g., 'My CAVS Profile') for the file
to be saved in .cfgx format and click 'Save'.
A confirmation dialog will appear on successful export of the configuration.
Importing a saved configuration from a file
Importing a configuration profile allows you to store any profile within CAVS. Any profiles you import do not become active until
you select them for use.
To import a profile
1.
Open 'Configurations' panel by clicking 'Configuration' under General Settings in 'Advanced Tasks' interface, click the
handle at the foot of the interface and choose Import from the options.
The 'Select a configuration file to import' dialog will open.
Comodo Antivirus for Servers User Guide | 2015 Comodo Security Solutions Inc. | All rights reserved
148
Comodo Antivirus for Servers - User Guide
2.
Navigate to the location of the saved profile and click 'Open'.
3.
The 'Import As' dialog will appear. Enter a name for the profile you wish to import and click 'OK'.
A confirmation dialog will appear indicating the successful import of the profile.
Once imported, the configuration profile is available for deployment by selecting it.
Comodo Antivirus for Servers User Guide | 2015 Comodo Security Solutions Inc. | All rights reserved
149
Comodo Antivirus for Servers - User Guide
Selecting and Implementing a different configuration profile
You can change the configuration profile active in CAVS at any time from the 'Configurations' panel
To change the active configuration profile
1.
Open 'Configurations' panel by clicking 'Configuration' under General Settings in 'Advanced Tasks' interface
2.
Select the configuration profile you want to activate, click the handle at the foot of the interface and choose Activate
from the options.
Comodo Antivirus for Servers User Guide | 2015 Comodo Security Solutions Inc. | All rights reserved
150
Comodo Antivirus for Servers - User Guide
You will be prompted to save the changes to the settings in you current profile before the new profile is deployed.
3.
Click 'Yes' to save the changes to current configuration, else click 'No'. The new profile will be implemented
immediately and the confirmation dialog will be displayed.
Comodo Antivirus for Servers User Guide | 2015 Comodo Security Solutions Inc. | All rights reserved
151
Comodo Antivirus for Servers - User Guide
Deleting an inactive configuration profile
You can remove any unwanted configuration profiles from the list of stored configuration profiles. You cannot delete the profile
that CAVAS is currently using - only the inactive ones. For example if the COMODO Server Security is the active profile, you
can only delete the inactive profiles.
To remove an unwanted profile
1.
Open 'Configurations' panel by clicking 'Configuration' under General Settings in 'Advanced Tasks' interface
2.
Select the configuration profile you want to delete, click the up arrow from the bottom center and choose Remove from
the options.
A confirmation dialog will be displayed.
3.
Click 'Yes'. The configuration profile will be deleted from your server.
Comodo Antivirus for Servers User Guide | 2015 Comodo Security Solutions Inc. | All rights reserved
152
Comodo Antivirus for Servers - User Guide
5.2. Security Settings
The Security Settings area enables you to perform granular configuration of the Antivirus, Defense+ and File ratings
components of CAVS. Although these settings play a large part in governing the level of security offered by the application,
CAVS does ship with secure defaults for all major settings so provides 'out-of-the-box' protection for all users.
Click the following links to go straight to the topic that explains the respective settings screen:
Antivirus Settings
Real-time Scanner Settings
Custom Scan Settings
Exclusions
Defense+ Settings
HIPS Behavior Settings
Active HIPS Rules
Comodo Antivirus for Servers User Guide | 2015 Comodo Security Solutions Inc. | All rights reserved
153
Comodo Antivirus for Servers - User Guide
Predefined HIPS Rule Sets
Protected Objects
Hips Groups
Sandbox
Manage File Rating
File Rating Settings
File Groups
File List
Submitted Files
Trusted Vendors List
5.2.1.Antivirus Settings
The Antivirus Settings category has sub-sections that allow you to configure Real Time Scans (a.k.a 'On-Access' scanning),
Custom Scans, and Exclusions (a list of the files you consider safe).
Click the following links to jump to each section:
Real Time Scan - To set the parameters for on-access scanning;
Custom Scan - To create scan profiles and run custom scans, schedule custom scans and set the parameters for
custom scans;
Exclusions - To see the list of ignored threats and to set the parameters for Exclusions.
5.2.1.1. Real-time Scanner Settings
The real-time scanner (aka 'On-Access Scan') is always ON and checks files in real time when they are created, opened or
copied (as soon as you interact with a file, Comodo Antivirus checks it). This instant detection of viruses assures you, the user,
that your server is perpetually monitored for malware and enjoys the highest level of protection.
The real-time scanner also scans system memory on start. If you launch a program or file which creates destructive anomalies,
then the scanner blocks it and alerts you immediately. Should you wish, however, you can specify that CAVS does not show you
alerts if viruses are found but automatically deals with them (choice of auto-quarantine or auto-block/delete). It is highly
recommended that you leave the Real Time Scanner enabled to ensure your system remains continually free of infection.
To open the Real Time Scan settings panel
Click 'Tasks > Advanced Tasks > Open Advanced Settings > Security Settings > Antivirus > Realtime Scan':
Comodo Antivirus for Servers User Guide | 2015 Comodo Security Solutions Inc. | All rights reserved
154
Comodo Antivirus for Servers - User Guide
Enable Realtime Scan - Allows you to enable or disable real-time scanning. Comodo recommends to leave this
option selected.(Default=Enabled)
Enable scanning optimizations - On selecting this option, the antivirus will employ various optimization techniques
like running the scan in the background in order to reduce consumption of system resources and speed-up the
scanning process (Default = Enabled)
Note: The above two settings can be modified from the 'Advanced View' of the Home screen by clicking the status link beside
Antivirus. If you choose Disabled option, both 'Enable Realtime Scan' and 'Enable scanning optimizations' will be disabled. If
you choose 'Stateful', both the settings will be enabled and on choosing 'On Access', only 'Enable Realtime Scan' will be
enabled.
Detection Settings
Run cache builder when computer is idle - CAVS runs the Antivirus Cache Builder whenever the server is idle, to
boost the real-time scanning. If you do not want the Cache Builder to run, deselect this option (Default = Enabled).
Scan computer memory after the computer starts - When this check box is selected, the Antivirus scans the
system memory during system start-up (Default = Disabled)
Do not show antivirus alerts - Allows you to configure whether or not to show antivirus alerts when malware is
encountered. Choosing 'Do not show antivirus alerts' will minimize disturbances but at some loss of user awareness. If
you choose not to show alerts then you have a choice of default responses that CAVS should automatically take either 'Block Threats' or 'Quarantine Threats'. (Default = Enabled )
Quarantine Threats - Moves the detected threat(s) to quarantine for your later assessment and action.
(Default)
Block Threats - Stops the application or file from execution, if a threat is detected in it.
Note: If you deselect this option and thus enable alerts then your choice of quarantine/block is presented within the alert itself.
Comodo Antivirus for Servers User Guide | 2015 Comodo Security Solutions Inc. | All rights reserved
155
Comodo Antivirus for Servers - User Guide
Decompress and scan archive files of extension(s) - Comodo Antivirus can scan all types of archive files such as
.jar, RAR, WinRAR, ZIP, WinZIP ARJ, WinARJ and CAB if this option is left selected. You will be alerted to the
presence of viruses in compressed files before you even open them. (Default = Enabled)
You can add the archive file types that should be decompressed and scanned by Comodo Antivirus.
Click link on the file type displayed at the right end. The 'Manage Extensions' dialog will open.
To add a file type, click the up arrow at the bottom center and click 'Add'.
Enter the extension (e.x.: rar, msi, zip, 7z, cab and so on) to be included in the Edit property dialog and click
OK.
Repeat the process to add more extensions
Click OK in the 'Manage Extensions' dialog
Set new on-screen alert timeout to - This box allows you to set the time period (in seconds) for which the alert
message should stay on the screen. (Default = 120 seconds)
Set new maximum file size limit to - This box allows you to set a maximum size (in MB) for the individual files to be
scanned during on-access scanning. Files larger than the size specified here, will not be not scanned. (Default = 40
MB)
Set new maximum script size limit to - This box allows you to set a maximum size (in MB) for the script files to be
scanned during on-access scanning. Files larger than the size specified here, are not scanned. (Default = 4 MB)
Use heuristics scanning - Allows you to enable or disable Heuristics scanning and define scanning level. (Default =
Enabled)
Heuristic techniques identify previously unknown viruses and Trojans. 'Heuristics' describes the method of analyzing
Comodo Antivirus for Servers User Guide | 2015 Comodo Security Solutions Inc. | All rights reserved
156
Comodo Antivirus for Servers - User Guide
the code of a file to ascertain whether it contains code typical of a virus. If it is found to do so then the application
deletes the file or recommends it for quarantine. Heuristics is about detecting virus-like behavior or attributes rather
than looking for a precise virus signature that match a signature on the virus blacklist.
This is a quantum leap in the battle against malicious scripts and programs as it allows the engine to 'predict' the
existence of new viruses - even if it is not contained in the current virus database.
Leave this option selected to keep Heuristics scanning enabled. Else, deselect this checkbox. If enabled, you can
select the level of Heuristic scanning from the drop-down:
Low - 'Lowest' sensitivity to detecting unknown threats but will also generate the fewest false positives. This
setting combines an extremely high level of security and protection with a low rate of false positives.
Comodo recommends this setting for most users. (Default)
Medium - Detects unknown threats with greater sensitivity than the 'Low' setting but with a corresponding
rise in the possibility of false positives.
High - Highest sensitivity to detecting unknown threats but this also raises the possibility of more false
positives too.
5.2.1.2. Scan Profiles
The Scan Profiles area allows you to view, edit, create and run custom virus scans. Each profile is a collection of scanner
settings that tell CAVS:
Where to scan (which files, folders or drives should be covered by the scan)
When to scan (you have the option to specify a schedule)
How to scan (options that let you specify the behavior of the scan engine when running this profile)
To open the panel
Click Security Settings > Antivirus > 'Scans' tab in the 'Advanced Settings' panel.
CAVS ships with two predefined scan profiles:
Comodo Antivirus for Servers User Guide | 2015 Comodo Security Solutions Inc. | All rights reserved
157
Comodo Antivirus for Servers - User Guide
Full Scan - Covers every local drive, folder and file on your system.
Quick Scan - Covers critical areas in your server which are highly prone to infection from viruses, rootkits and other
malware. This includes system memory, auto-run entries, hidden services, boot sectors, important registry keys and
system files. These areas are responsible for the stability of your server and keeping them clean is essential.
You can run a profile-scan immediately by clicking the 'Scan' link alongside it. Click the handle at the foot of the interface if you
wish to edit, remove or add a profile.
Click the following links for more details on:
Creating a Scan Profile
Running a custom scan
To create a custom profile
Click the handle at the bottom of the interface then click the 'Add' button:
The scan profile interface will be displayed.
Type a name for the profile in the 'Scan Name' text box
Click the handle at the bottom of the interface to select items that should be included in the profile
Comodo Antivirus for Servers User Guide | 2015 Comodo Security Solutions Inc. | All rights reserved
158
Comodo Antivirus for Servers - User Guide
Add Files - Allows you to navigate to specific files that you wish to add to the profile
Add Folder - Opens the 'Browse For Folder' window and allows you to select entire folders
Add Region - Allows you to add predefined regions to the profile. For example, 'Full Computer', 'Commonly
Infected Areas' and 'System Memory'.
Repeat the process to add more items into the profile
Click 'Options' to further customize the scan
Comodo Antivirus for Servers User Guide | 2015 Comodo Security Solutions Inc. | All rights reserved
159
Comodo Antivirus for Servers - User Guide
Options:
Enable scanning optimizations - On selecting this option, the antivirus will employ various optimization
techniques like running the scan in the background in order to speed-up the scanning process (Default =
Enabled) .
Decompress and scan compressed files - When this check box is selected, the Antivirus scans archive
files such as .ZIP and .RAR files. Supported formats include RAR, WinRAR, ZIP, WinZIP ARJ, WinARJ and
CAB archives (Default = Enabled) .
Use cloud while scanning - Selecting this option enables the Antivirus to detect the very latest viruses
more accurately because the local scan is augmented with a real-time look-up of Comodo's online signature
database. With Cloud Scanning enabled your system is capable of detecting zero-day malware even if your
local antivirus database is out-dated. (Default = Disabled).
Automatically clean threats - Enables you to select the action to be taken against the detected threats and
infected files automatically from disinfecting Threats and moving the threats to quarantine. (Default =
Disabled).
Use heuristics scanning - Enables you to select whether or not Heuristic techniques should be applied on
scans in this profile. You are also given the opportunity to define the heuristics scan level. (Default =
Disabled).
Background Info: CAVS employs various heuristic techniques to identify previously unknown viruses and
Trojans. 'Heuristics' describes the method of analyzing the code of a file to ascertain whether it contains
code patterns similar to those in known viruses. If it is found to do so then the application deletes the file or
recommends it for quarantine. Heuristics is about detecting 'virus-like' traits or attributes rather than looking
for a precise virus signature that matches a signature on the virus blacklist.
This allows CAVS to 'predict' the existence of new viruses - even if it is not contained in the current virus
database.
Low - Lowest' sensitivity to detecting unknown threats but will also generate the fewest false positives.
This setting combines an extremely high level of security and protection with a low rate of false
positives. Comodo recommends this setting for most users.
Medium - Detects unknown threats with greater sensitivity than the 'Low' setting but with a
corresponding rise in the possibility of false positives.
Comodo Antivirus for Servers User Guide | 2015 Comodo Security Solutions Inc. | All rights reserved
160
Comodo Antivirus for Servers - User Guide
High - Highest sensitivity to detecting unknown threats but this also raises the possibility of more false
positives too.
Limit maximum file size to - Select this option if you want to impose size restrictions on files being
scanned. Files of size larger than that specified here, are not scanned, if this option is selected (Default =
40 MB).
Run Scan with - Enables you to set the priority of the scanning from High to Low and to run at background.
(Default = Disabled).
Update virus database before running - Selecting this option makes CAVS to check for virus database
updates and if available, update the database before commencing the scan. (Default = Disabled).
Detect potentially unwanted applications - When this check box is selected, Antivirus scans also scans
for applications that (i) a user may or may not be aware is installed on their server and (ii) may functionality
and objectives that are not clear to the user. Example PUA's include adware and browser toolbars. PUA's
are often installed as an additional extra when the user is installing an unrelated piece of software. Unlike
malware, many PUA's are 'legitimate' pieces of software with their own EULA agreements. However, the
'true' functionality of the software might not have been made clear to the end-user at the time of installation.
For example, a browser toolbar may also contain code that tracks a user's activity on the Internet. Default =
Disabled).
If you want the scan to be performed periodically, set a Schedule for the custom scan by clicking 'Schedule'
Do not schedule this task - The scan profile will be created but will not be run automatically. The profile will
be available for manual on-demand scanning
Every Day - Runs the scan every day at the time specified
Every Week - Scans the areas defined in the scan profile on the day(s) of the week specified in 'Days of the
Week' field and the time specified in the 'Start Time' field. You can select the days of the week by directly
clicking on them.
Every Month - Scans the areas defined in the scan profile on the day(s) of the month specified in 'Days of
the month' field and the time specified in the 'Start Time' field. You can select the days of the month by
directly clicking on them.
Run only when computer is not running on battery - This option is useful when you are using a laptop or
Comodo Antivirus for Servers User Guide | 2015 Comodo Security Solutions Inc. | All rights reserved
161
Comodo Antivirus for Servers - User Guide
any other battery driven portable computer. Selecting this option runs the scan only if the computer runs with
the adopter connected to mains supply and not on battery.
Run only when computer id IDLE - Select this option if you do not want to disturbed when involved in
computer related activities. The scheduled can will run only if the computer is in idle state
Turn off computer if no threats are found at the end of the scan - Selecting this option turns your
computer off, if no threats are found during the scan. This is useful when you are scheduling the scans to
run at nights.
Click OK to save the profile.
Note: The schedule scan will run only if it is enabled. Click the button under the Active column beside the respective profile row
to toggle between on and off status.
To run a custom scan as per scan profile
Click Scan from the 'General Tasks' interface and Click 'Custom Scan' from the 'Scan' interface
Click 'More Scan Options' from the 'Custom Scan' pane
The 'Advanced Settings' interface will be displayed with 'Scans' panel opened.
Click Scan beside the required scan profile.
Comodo Antivirus for Servers User Guide | 2015 Comodo Security Solutions Inc. | All rights reserved
162
Comodo Antivirus for Servers - User Guide
The scan will be started and on completion the results will be displayed.
Comodo Antivirus for Servers User Guide | 2015 Comodo Security Solutions Inc. | All rights reserved
163
Comodo Antivirus for Servers - User Guide
The scan results window will display any threats discovered during the scan (Viruses, Rootkits, Malware and so on). Refer to
Processing the infected files for more details.
5.2.1.3. Exclusions
The 'Exclusions' panel under the Antivirus Settings displays a list of paths and applications/files for which you have selected
Ignore from the Scan Results window of various scans or added to the Exclusions from an antivirus alert.
To open the Exclusions panel
Click Security Settings > Antivirus > 'Exclusions' tab in the 'Advanced Settings' panel.
Comodo Antivirus for Servers User Guide | 2015 Comodo Security Solutions Inc. | All rights reserved
164
Comodo Antivirus for Servers - User Guide
The Exclusions panel has two tabs:
Excluded Paths - Displays a list of paths/folders/files in your server, which are excluded from both real-time and ondemand antivirus scans. Refer to the section Excluding Drives/Folders/Files from all types of scans for more
details on adding and removing exclusion items in this interface.
Excluded Applications - Displays a list of programs/applications in your server, which are excluded from real-time
antivirus scans. The items are included on clicking 'Ignore' from the Scan Results window of various scans and
Antivirus Alerts or manually. Please note that these items are excluded only on real-time sans but will be scanned on
running on-demand scans Refer to the section Excluding Programs/Applications from real-time scans more
details on manually adding and removing exclusion items in this interface.
Excluding Drives/Folders/Files from all types of scans
You can exclude a drive partition, a folder, a sub-folder or a file from both the real-time and on-demand/custom scheduled
antivirus scans at any time, by adding them to Excluded Paths.
Comodo Antivirus for Servers User Guide | 2015 Comodo Security Solutions Inc. | All rights reserved
165
Comodo Antivirus for Servers - User Guide
You can use the search option to find a specific excluded path, folder or file from the list by clicking the search icon
far right in the column header.
Enter the path, folder name or file name to be searched in full or part in the search field.
Click the right or left arrow at the far right of the column header to begin the search.
Click the
at the
icon in the search field to close the search option.
To add item(s) to excluded paths
Click the handle from the bottom center and click on 'Add' from the options
Comodo Antivirus for Servers User Guide | 2015 Comodo Security Solutions Inc. | All rights reserved
166
Comodo Antivirus for Servers - User Guide
You can choose to add a:
File Group
Drive partition/Folder
or
an individual file
Adding a File Group
Choosing File Groups allows you to exclude a category of pre-set files or folders. For example, selecting 'Executables'
would enable you to exclude all files with the extensions .exe .dll .sys .ocx .bat .pif .scr .cpl . Other such categories
available include 'Windows System Applications' , 'Windows Updater Applications' , 'Start Up Folders' etc - each of
which provide a fast and convenient way to apply a generic ruleset to important files and folders.
To view the file types and folders that are affected by choosing one of these options, you need to visit the 'File Groups'
interface.
The ' File Groups interface can be accessed by the following method:
Navigate to Advanced Settings > Defense+ > HIPS > Protected Files, click the up arrow from the bottom
of the interface and select 'Groups' from the options.
The file groups will be added to Excluded Paths.
Comodo Antivirus for Servers User Guide | 2015 Comodo Security Solutions Inc. | All rights reserved
167
Comodo Antivirus for Servers - User Guide
Repeat process to add more file groups. The items added to the Excluded Paths will be omitted from all types of future
Antivirus scans.
Adding a Drive Partition/Folder
To add a folder, choose 'Folders' from the 'Add' drop-down.
The 'Browse for Folder' dialog will appear.
Comodo Antivirus for Servers User Guide | 2015 Comodo Security Solutions Inc. | All rights reserved
168
Comodo Antivirus for Servers - User Guide
Navigate to the drive partition or folder you want to add to excluded paths and click OK
The drive partition/folder will be added to Excluded Paths.
Repeat process to add more folders. The items added to the Excluded Paths will be omitted from all types of future
Antivirus scans.
Comodo Antivirus for Servers User Guide | 2015 Comodo Security Solutions Inc. | All rights reserved
169
Comodo Antivirus for Servers - User Guide
Adding an individual File
Choose 'Files' from the 'Add' drop-down.
Navigate to the file you want to add to Excluded Paths in the 'Open' dialog and click 'Open'
The file will be added to Excluded Paths.
Comodo Antivirus for Servers User Guide | 2015 Comodo Security Solutions Inc. | All rights reserved
170
Comodo Antivirus for Servers - User Guide
Repeat process to add more paths. The items added to the Excluded Paths will be omitted from all types of future
Antivirus scans.
To edit the path of an added item
Select the item, click the handle from the bottom center and select 'Edit'.
Make the required changes for the file path in the Edit Property dialog.
To remove an item from the Excluded Paths
Select the item, click the handle from the bottom center and select 'Remove'.
Comodo Antivirus for Servers User Guide | 2015 Comodo Security Solutions Inc. | All rights reserved
171
Comodo Antivirus for Servers - User Guide
Click 'OK' in the 'Advanced Settings' dialog for your settings to take effect.
Excluding Programs/Applications from Real-time Scans
In addition to programs, applications or files added to Excluded Applications automatically on selecting Ignore action from the
Scan Results window, you can manually add programs, applications of files to Excluded Applications list for excluding them from
real-time scans. Also you can remove the items from Excluded Applications that were added by mistake.
To add an item to Excluded Applications
Click the handle from the bottom center and click on 'Add' from the options
Comodo Antivirus for Servers User Guide | 2015 Comodo Security Solutions Inc. | All rights reserved
172
Comodo Antivirus for Servers - User Guide
You can choose to add an application by:
Selecting it from the running processes - This option allows you to choose the target application from the list of
processes that are currently running on your server.
Browsing your server for the application - This option is the easiest for most users and simply allows you to browse
the files which you want to exclude from a virus scan.
Adding an application from a running processes
Choose 'Running Processes' from the 'Add' drop-down
A list of currently running processes in your server will be displayed
Select the process, whose target application is to be added to excluded applications and click OK from the Browse for
Process dialog.
Comodo Antivirus for Servers User Guide | 2015 Comodo Security Solutions Inc. | All rights reserved
173
Comodo Antivirus for Servers - User Guide
The application will be added to Excluded Applications.
Browsing to the Application
Choose 'Applications' from the 'Add' drop-down
Comodo Antivirus for Servers User Guide | 2015 Comodo Security Solutions Inc. | All rights reserved
174
Comodo Antivirus for Servers - User Guide
Navigate to the file you want to add to Excluded Applications in the 'Open' dialog and click 'Open'.
The file will be added to 'Excluded Applications'.
Comodo Antivirus for Servers User Guide | 2015 Comodo Security Solutions Inc. | All rights reserved
175
Comodo Antivirus for Servers - User Guide
Repeat process to add more items. The items will be skipped from future real-time scans.
To edit the path of the application added to Excluded Application
Select the application, click the handle from the bottom center and select 'Edit'.
Make the required changes for the file path in the Edit Property dialog.
To remove an item from the Excluded Applications
Select the item, click the handle from the bottom center and select 'Remove'.
Comodo Antivirus for Servers User Guide | 2015 Comodo Security Solutions Inc. | All rights reserved
176
Comodo Antivirus for Servers - User Guide
Click 'OK' in the 'Advanced Settings' dialog for your settings to take effect.
5.2.2.Defense+ Settings
Defense+ is a Host Intrusion Prevention (HIPS) technology that ensure all applications, processes and services on your server
behave in a secure manner - and are prevented from taking actions that could damage your server or your data.
Comodo Antivirus for Servers User Guide | 2015 Comodo Security Solutions Inc. | All rights reserved
177
Comodo Antivirus for Servers - User Guide
The Defense+ settings area allows you to configure the following:
HIPS
HIPS Behaviour Settings
Active HIPS Rules
Predefined HIPS Rule Sets
Protected Objects
HIPS Groups
Sandbox
5.2.2.1. HIPS Behavior Settings
HIPS constantly monitors server activity and only allows executables and processes to run if they comply with the prevailing
security rules that have been enforced by the user. CAVS ships with a default HIPS ruleset that works 'out of the box' - providing
extremely high levels of protection without any user intervention. For example, HIPS automatically protects system-critical files,
folders and registry keys to prevent unauthorized modifications by malicious programs. Administrators looking to take a firmer
grip on their security posture can quickly create custom policies and rulesets using the powerful rules interface.
Note: This page often refers to 'executables' (or 'executable files'). An 'executable' is a file that can instruct your server to
perform a task or function. Every program, application and device you run on your server requires an executable file of some
kind to start it. The most recognizable type of executable file is the '.exe' file. (e.g., when you start Microsoft Word, the
executable file 'winword.exe' instructs your server to start and run the Word application). Other types of executable files include
those with extensions .cpl .dll, .drv, .inf, .ocx, .pf, .scr, .sys.
Unfortunately, not all executables can be trusted. Some executables, broadly categorized as malware, can instruct your server
to delete valuable data; steal your identity; corrupt server files; give control of your server to a hacker and much more. You may
also have heard these referred to as Trojans, scripts and worms.
Comodo Antivirus for Servers User Guide | 2015 Comodo Security Solutions Inc. | All rights reserved
178
Comodo Antivirus for Servers - User Guide
The HIPS Settings panel allows you to enable/disable HIPS, set its security level and configure its general behavior.
The HIPS Settings panel can be accessed by clicking Security Settings > Defense+ > HIPS > 'HIPS Settings' tab from
'Advanced Settings' interface
Enable HIPS - Allows you to enable/disable the HIPS protection.(Default=Disabled)
Note: The HIPS settings can also be configured in the 'Advanced View' of the 'Home' screen by clicking the status link beside
HIPS in the 'Defense+ ' pane.
If enabled, you can choose the security level and configure the monitoring settings for the HIPS component.
Configuring Security Level of HIPS
The security level can be chosen from the drop-down that becomes active only on enabling HIPS:
Comodo Antivirus for Servers User Guide | 2015 Comodo Security Solutions Inc. | All rights reserved
179
Comodo Antivirus for Servers - User Guide
The choices available are:
Paranoid Mode: This is the highest security level setting and means that Defense+ monitors and controls all
executable files apart from those that you have deemed safe. CAVS does not attempt to learn the behavior of any
applications - even those applications on the Comodo safe list and only uses your configuration settings to filter critical
system activity. Similarly, CAVS does automatically create 'Allow' rules for any executables - although you still have the
option to treat an application as 'Trusted' at the HIPS alert. Choosing this option generates the most amount of HIPS
alerts and is recommended for advanced users that require complete awareness of activity on their server.
Safe Mode: While monitoring critical server activity, Defense+ automatically learns the activity of executables and
applications certified as 'Safe' by Comodo. It also automatically creates 'Allow' rules these activities, if the checkbox
'Create rules for safe applications' is selected. For non-certified, unknown, applications, you will receive an alert
whenever that application attempts to run. Should you choose, you can add that new application to the safe list by
choosing 'Treat this application as a Trusted Application' at the alert. This instructs the Defense+ not to generate an
alert the next time it runs. If your machine is not new or known to be free of malware and other threats as in 'Clean PC
Mode' then 'Safe Mode' is recommended setting for most users - combining the highest levels of security with an easyto-manage number of HIPS alerts.
Clean PC Mode: From the time you set the slider to 'Clean PC Mode', Defense+ learns the activities of the
applications currently installed on the server while all new executables introduced to the server are monitored and
controlled. This patent-pending mode of operation is the recommended option on a new server or one that the user
knows to be clean of malware and other threats. From this point onwards HIPS alerts the user whenever a new,
unrecognized application is being installed. In this mode, the files with 'Unrecognized' rating in the 'File List' are
excluded from being considered as clean and are monitored and controlled.
Training Mode: Defense+ monitors and learn the activity of any and all executables and create automatic 'Allow' rules
until the security level is adjusted. You do not receive any HIPS alerts in 'Training Mode'. If you choose the 'Training
Mode' setting, we advise that you are 100% sure that all applications and executables installed on your server are safe
to run.
Configuring the Monitoring Settings
The activities, entities and objects that should monitored by HIPS can be configured by clicking the Monitoring Settings link.
Note: The settings you choose here are universally applied. If you disable monitoring of an activity, entity or object using this
interface it completely switches off monitoring of that activity on a global basis - effectively creating a universal 'Allow' rule for
that activity . This 'Allow' setting over-rules any Ruleset specific 'Block' or 'Ask' setting for that activity that you may have
selected using the 'Access Rights' and 'Protection Settings' interface.
Comodo Antivirus for Servers User Guide | 2015 Comodo Security Solutions Inc. | All rights reserved
180
Comodo Antivirus for Servers - User Guide
Activities To Monitor:
Interprocess Memory Access - Malware programs use memory space modification to inject malicious code for
numerous types of attacks, including recording your keyboard strokes; modifying the behavior of the invaded
application; stealing confidential data by sending confidential information from one process to another process etc.
One of the most serious aspects of memory-space breaches is the ability of the offending malware to take the identity
of the invaded process, or 'impersonate' the application under attack. This makes life harder for traditional virus
scanning software and intrusion-detection systems. Leave this box checked and HIPS alerts you when an application
attempts to modify the memory space allocated to another application (Default = Enabled).
Windows/WinEvent Hooks - In the Windows Server, a hook is a mechanism by which a function can intercept events
(messages, mouse actions, keystrokes) before they reach an application. The function can act on events and, in some
cases, modify or discard them. Originally developed to allow legitimate software developers to develop more powerful
and useful applications, hooks have also been exploited by hackers to create more powerful malware. Examples
include malware that can record every stroke on your keyboard; record your mouse movements; monitor and modify
all messages on your server; take over control of your mouse and keyboard to remotely administer your server.
Leaving this box checked means that you are warned every time a hook is executed by an untrusted application
(Default = Enabled).
Device Driver Installations - Device drivers are small programs that allow applications and/or operating systems to
interact with a hardware device on your server. Hardware devices include your disk drives, graphics card, wireless and
LAN network cards, CPU, mouse, USB devices, monitor, DVD player etc.. Even the installation of a perfectly wellintentioned device driver can lead to server instability if it conflicts with other drivers on your server. The installation of
a malicious driver could, obviously, cause irreparable damage to your server or even pass control of that device to a
hacker. Leaving this box checked means HIPS alerts you every time a device driver is installed on your machine by an
untrusted application (Default = Enabled).
Comodo Antivirus for Servers User Guide | 2015 Comodo Security Solutions Inc. | All rights reserved
181
Comodo Antivirus for Servers - User Guide
Processes' Terminations - A process is a running instance of a program. (for example, the CAVS process is called
'cis.exe'. Press 'Ctrl+Alt+Delete' and click on 'Processes' to see the full list that are running on your server).
Terminating a process, obviously, terminates the program. Viruses and Trojan horses often try to shut down the
processes of any security software you have been running in order to bypass it. With this setting enabled, Defense+
monitors and alerts you to all attempts by an untrusted application to close down another application (Default =
Enabled).
Process Execution - Typical malware like rootkits, keylogger etc. would often invoke by itself and runs its process
mostly at the background. These processes, invisible at the foreground will act as agents for infecting your server and
to steal your confidential and sensitive information like your credit card details and passwords and pass to hackers.
With this setting enabled, the HIPS monitors and alerts you to whenever a process is invoked by an untrusted
application. (Default = Enabled).
Windows Messages - This setting means CAVS monitors and detects if one application attempts to send special
Windows Messages to modify the behavior of another application (e.g. by using the WM_PASTE command) (Default
= Enabled).
DNS/RPC Client Service - This setting alerts you if an application attempts to access the 'Windows DNS service' possibly in order to launch a DNS recursion attack. A DNS recursion attack is a type of Distributed Denial of Service
attack whereby a malicious entity sends several thousand spoofed requests to a DNS server. The requests are
spoofed in that they appear to come from the target or 'victim' server but in fact come from different sources - often a
network of 'zombie' pc's which are sending out these requests without the owners knowledge. The DNS servers are
tricked into sending all their replies to the victim server - overwhelming it with requests and causing it to crash. Leaving
this setting enabled prevents malware from using the DNS Client Service to launch such an attack (Default =
Enabled).
Background Note: DNS stands for Domain Name System. It is the part of the Internet infrastructure that translates a familiar
domain name, such as 'example.com' to an IP address like 123.456.789.04. This is essential because the Internet routes
messages to their destinations on the basis of this destination IP address, not the domain name. Whenever you type a domain
name, your Internet browser contacts a DNS server and makes a 'DNS Query'. In simplistic terms, this query is 'What is the IP
address of example.com?'. Once the IP address has been located, the DNS server replies to your server, telling it to connect to
the IP in question.
Objects To Monitor Against Modifications:
Protected COM Interfaces enables monitoring of COM interfaces you specified from the COM Protection pane.
(Default = Enabled)
Protected Registry Keys enables monitoring of Registry keys you specified from the Registry Protection pane.
(Default = Enabled).
Protected Files/Folders enables monitoring of files and folders you specified from the File Protection pane.
(Default = Enabled).
Objects To Monitor Against Direct Access:
Determines whether or not CAVS should monitor access to system critical objects on your server. Using direct access methods,
malicious applications can obtain data from a storage devices, modify or infect other executable software, record keystrokes and
more. Comodo advises the average user to leave these settings enabled:
Physical Memory: Monitors your server's memory for direct access by an applications and processes. Malicious
programs attempt to access physical memory to run a wide range of exploits - the most famous being the 'Buffer
Overflow' exploit. Buffer overruns occur when an interface designed to store a certain amount of data at a specific
address in memory allows a malicious process to supply too much data to that address. This overwrites its internal
structures and can be used by malware to force the server to execute its code (Default = Enabled).
Computer Monitor: CAVS raises an alert every time a process tries to directly access your server monitor. Although
legitimate applications sometimes require this access, there is also an emerging category of spyware programs that
use such access to monitor users' activities. (for example, to take screen shots of your current desktop; to record your
browsing activities etc) (Default = Enabled).
Disks: Monitors your local disk drives for direct access by running processes. This helps guard against malicious
software that need this access to, for example, obtain data stored on the drives, destroy files on a hard disk, format the
drive or corrupt the file system by writing junk data (Default = Enabled).
Keyboard: Monitors your keyboard for access attempts. Malicious software, known as 'key loggers', can record every
stroke you make on your keyboard and can be used to steal your passwords, credit card numbers and other personal
data. With this setting checked, CAVS alerts you every time an application attempts to establish direct access to your
keyboard (Default = Enabled).
Comodo Antivirus for Servers User Guide | 2015 Comodo Security Solutions Inc. | All rights reserved
182
Comodo Antivirus for Servers - User Guide
Checkbox Options
Do NOT show popup alerts - Configure whether or not you want to be notified when the HIPS encounters a malware.
Choosing 'Do NOT show popup alerts' will minimize disturbances but at some loss of user awareness. (Default =
Enabled)
If you choose not to show alerts then you have a choice of default responses that CAVS should automatically take either 'Block Requests' or 'Allow Requests'.
Set popup alerts to verbose mode - Enabling this option instructs CAVS to display HIPS Alerts in verbose mode,
providing more more informative alerts and more options for the user to allow or block the requests
Create rules for safe applications - Automatically creates rules for safe applications in HIPS Ruleset (Default =
Disabled).
Note: HIPS trusts the applications if:
The application/file is rated as 'Trusted' in the File List
The application is from a vendor included in the Trusted Software Vendors list
The application is included in the extensive and constantly updated Comodo safelist.
By default, CAVS does not automatically create 'allow' rules for safe applications. This helps saving the resource usage,
simplifies the rules interface by reducing the number of 'Allowed' rules in it, reduces the number of pop-up alerts and is beneficial
to beginners who find difficulties in setting up the rules.
Enabling this checkbox instructs CAVS to begin learning the behavior of safe applications so that it can automatically generate
the 'Allow' rules. These rules are listed in the HIPS Rules interface. The Advanced users can edit / modify the rules as they
wish.
Set new on-screen alert time out to: Determines how long the HIPS shows an alert for without any user intervention.
By default, the timeout is set at 120 seconds. You may adjust this setting to your own preference.
Advanced HIPS Settings
Enable adaptive mode under low system resources - Very rarely (and only in a heavily loaded system), low
memory conditions might cause certain CAVS functions to fail. With this option enabled, CAVS will attempt to locate
and utilize memory using adaptive techniques so that it can complete its pending tasks. However, the cost of enabling
this option may be reduced performance in even lightly loaded systems (Default = Disabled).
Comodo Antivirus for Servers User Guide | 2015 Comodo Security Solutions Inc. | All rights reserved
183
Comodo Antivirus for Servers - User Guide
Block all unknown requests if the application is closed - Selecting this option blocks all unknown execution
requests if CAVS is not running/has been shut down. This is option is very strict indeed and in most cases should only
be enabled on seriously infested or compromised machines while the user is working to resolve these issues. If you
know your machine is already 'clean' and are looking just to enable the highest CAVS security settings then it is OK to
leave this box unchecked. (Default = Disabled).
Enable enhanced protection mode - On 64 bit systems, enabling this mode will activate additional host intrusion
prevention techniques to countermeasure extremely sophisticated malware that tries to bypass regular
countermeasures. Enhanced Protection Mode implements several patent-pending ways to improve HIPS. CAVS
requires a system restart for enabling enhanced protection mode. (Default = Disabled)
Do heuristic command-line analysis for certain applications - Selecting this option instructs Comodo Endpoint
Security to perform heuristic analysis of programs that are capable of executing code such as visual basic scripts and
java applications. Example programs that are affected by enabling this option are wscript.exe, cmd.exe, java.exe and
javaw.exe. For example, the program wscipt.exe can be made to execute visual basic scripts (.vbs file extension) via a
command similar to 'wscript.exe c:\tests\test.vbs'. If this option is selected, CAVS detects c:teststest.vbs from the
command-line and applies all security checks based on this file. If test.vbs attempts to connect to the Internet, for
example, the alert will state 'test.vbs' is attempting to connect to the Internet (Default = Enabled).
If this option is disabled, the alert would only state 'wscript.exe' is trying to connect to the Internet'.
Detect shellcode injections (i.e. Buffer overflow protection) - Enabling this setting turns-on the Buffer over flow
protection.
Background: A buffer overflow is an anomalous condition where a process/executable attempts to store data beyond
the boundaries of a fixed-length buffer. The result is that the extra data overwrites adjacent memory locations. The
overwritten data may include other buffers, variables and program flow data and may cause a process to crash or
produce incorrect results. They can be triggered by inputs specifically designed to execute malicious code or to make
the program operate in an unintended way. As such, buffer overflows cause many software vulnerabilities and form the
basis of many exploits.
Turning-on buffer overflow protection instructs the Comodo Antivirus for Servers to raise pop-up alerts in every event
of a possible buffer overflow attack. You can allow or deny the requested activity raised by the process under
execution depending on the reliability of the software and its vendor.
Comodo recommends that this setting to be maintained selected always (Default = Enabled).
5.2.2.2. Active HIPS Rules
The HIPS rules tab lists the different groups of applications installed in your server and the Rulesets applied to them. You can
change the ruleset applied to selected applications and also create custom rulesets to be applied to selected applications.
Comodo Antivirus for Servers User Guide | 2015 Comodo Security Solutions Inc. | All rights reserved
184
Comodo Antivirus for Servers - User Guide
The first column, Application Name, displays a list of the applications on your server for which a HIPS ruleset has been
deployed. If the application belongs to a file group, then all member applications assume the ruleset of the file group. The
second column, Treat as, column displays the name of the HIPS ruleset assigned to the application or group of applications in
column one.
You can use the search option to find a specific file or a company in the list.
To use the search option, click the search icon
at the far right in the column header.
Click the chevron on the left side of the column header and select the search criteria from the drop-down.
Enter partly or fully the name of the item as per the selected criteria in the search field.
Click the right or left arrow at the far right of the column header to begin the search.
Click the
icon in the search field to close the search option.
Comodo Antivirus for Servers User Guide | 2015 Comodo Security Solutions Inc. | All rights reserved
185
Comodo Antivirus for Servers - User Guide
General Navigation:
Clicking the handle at the bottom of the interface opens an option panel with the following options:
Add - Allows the user to Add a new Application to the list then create it's ruleset. See the section 'Creating or
Modifying a HIPS Ruleset'.
Edit - Allows the user to modify the HIPS rule of the selected application. See the section 'Creating or Modifying
a HIPS Ruleset'.
Remove - Deletes the selected ruleset.
Note: You cannot remove individual applications from a file group using this interface - you must use the ' File Groups'
interface to do this.
Purge - Runs a server check to verify that all the applications for which rulesets are listed are actually installed on
the host machine at the path specified. If not, the rule is removed, or 'purged', from the list.
Users can re-order the priority of rules by simply selecting the application name or file group name in question, clicking the
handle at the bottom center and selecting 'Move Up' or 'Move Down' from the options. To alter the priority of applications that
belong to a file group, you must use the 'File Groups' interface.
Creating or Modifying a HIPS Ruleset
To begin defining an application's HIPS Ruleset
1.
Select the application or file group that you wish the ruleset to apply to.
2.
Configure the ruleset for this application.
Step 1 - Select the application or file group that you wish the ruleset to apply to
If you wish to define a rule for a new application (i.e. one that is not already listed), click the handle from the HIPS Rules pane
and select 'Add'. This brings up the 'HIPS Rule' interface as shown below.
Comodo Antivirus for Servers User Guide | 2015 Comodo Security Solutions Inc. | All rights reserved
186
Comodo Antivirus for Servers - User Guide
Because you are defining the HIPS rule settings for a new application, you can notice that the 'Name' box is blank. (If you were
editing an existing rule instead, then this interface would show that application's name with installation path or application
group's name.)
Click 'Browse' to begin.
You now have 3 methods available to choose the application for which you wish to create a Ruleset - File Groups;
Applications and Running Processes.
1.
File Groups - Choosing this option allows you to create a HIPS ruleset for a category of pre-set files or folders. For
example, selecting 'Executables' would enable you to create a ruleset for all files with the extensions .exe .dll .sys .ocx
.bat .pif .scr .cpl . Other such categories available include 'Windows System Applications' , 'Windows Updater
Applications' , 'Start Up Folders' etc - each of which provide a fast and convenient way to apply a generic ruleset to
important files and folders.
Comodo Antivirus for Servers User Guide | 2015 Comodo Security Solutions Inc. | All rights reserved
187
Comodo Antivirus for Servers - User Guide
To view the file types and folders that are affected by choosing one of these options, you need to visit the 'File Groups'
interface.
The ' File Groups interface can be accessed by the following method:
Navigate to Advanced Settings > Defense+ > HIPS > Protected Files, click the up arrow from the bottom of the
interface and select 'Groups' from the options.
2.
Applications - This option is the easiest for most users and simply allows you to browse to the location of the
application for which you want to deploy the ruleset.
Comodo Antivirus for Servers User Guide | 2015 Comodo Security Solutions Inc. | All rights reserved
188
Comodo Antivirus for Servers - User Guide
3.
Running Processes - as the name suggests, this option allows you to create and deploy a ruleset for any process
that is currently running on your server.
Comodo Antivirus for Servers User Guide | 2015 Comodo Security Solutions Inc. | All rights reserved
189
Comodo Antivirus for Servers - User Guide
Having selected the individual application, running process or file group, the next stage is to Configure the rules for this
ruleset.
Step 2 - Configure the HIPS Ruleset for this application
There are two broad options available for selecting a ruleset that applies to an application - Use Ruleset or Use a Custom
Ruleset.
1.
Use Ruleset - Selecting this option allows the user to quickly deploy an existing HIPS ruleset on to the target
application. Choose the ruleset you wish to use from the drop down menu. In the example below, we have chosen
'Allowed Application'. The name of the ruleset you choose is displayed in the 'Treat As' column for that application in
the HIPS Rules interface (Default = Enabled).
Comodo Antivirus for Servers User Guide | 2015 Comodo Security Solutions Inc. | All rights reserved
190
Comodo Antivirus for Servers - User Guide
Note on 'Installer or Updater' Rule : Applying the Predefined Ruleset 'Installer or Updater' for an application defines it as a
trusted installer and all files created by the application will also be considered as trusted files. Some applications may have
hidden code that could impair the security of your server if allowed to create files of their own. Comodo advises you to use this
Predefined Ruleset - 'Installer or Updater' with caution. On applying this ruleset to any application, an alert dialog will be
displayed, describing the risks involved.
General Note: Predefined Rulesets, once chosen, cannot be modified directly from this interface - they can only be modified
and defined using the 'Rulesets' interface. If you require the ability to add or modify settings for an specific application then
you are effectively creating a new, custom ruleset and should choose the more flexible Use a Custom Ruleset option instead.
2.
Use a Custom Ruleset - designed for more experienced users, the 'Custom Ruleset' option enables full control over
the configuration specific security ruleset and the parameters of each rule within that ruleset. The Custom ruleset has
two main configuration areas - Access Rights and Protection Settings (Default = Disabled).
In simplistic terms 'Access Rights' determine what the application can do to other processes and objects whereas
'Protection Settings' determine what the application can have done to it by other processes.
i.
Access Rights - The Process Access Rights tab allows you to determine what activities the applications in your
custom ruleset are allowed to execute. These activities are called 'Access Names'.
Comodo Antivirus for Servers User Guide | 2015 Comodo Security Solutions Inc. | All rights reserved
191
Comodo Antivirus for Servers - User Guide
Refer to the section HIPS Behavior Settings > Activities to Monitor to view a list of definitions of the Action Names
listed above and the implications of choosing the action from 'Ask', 'Allow' or 'Block' for each setting as shown below:
Exceptions to your choice of 'Ask', 'Allow' or 'Block' can be specified for the ruleset by clicking the 'Modify' link on the
right.
Select the 'Allowed Applications' or 'Blocked Applications' tab depending on the type of exception you wish to create.
Comodo Antivirus for Servers User Guide | 2015 Comodo Security Solutions Inc. | All rights reserved
192
Comodo Antivirus for Servers - User Guide
Clicking the handle and selecting 'Add' allows you to choose which applications or file groups you wish this exception
to apply to. (click here for an explanation of available options).
In the example above, the default action for 'Interprocess Memory Access' is 'Ask'. This means HIPS will generate an
alert asking your permission if 'New Software.exe' tries to modify the memory space of any other program. Clicking
'Modify' then adding 'opera.exe' to the 'Allowed Applications' tab creates an exception to this rule. New Software.exe
can now modify the memory space of opera.exe.
ii. Protection Settings - Protection Settings determine how protected the application or file group in your ruleset is
against activities by other processes. These protections are called 'Protection Types'.
Comodo Antivirus for Servers User Guide | 2015 Comodo Security Solutions Inc. | All rights reserved
193
Comodo Antivirus for Servers - User Guide
Select 'Active' to enable monitoring and protect the application or file group against the process listed in the 'Protection
Type' column. Select 'Inactive' to disable such protection.
Click here to view a list of definitions of the 'Protection Types' listed above and the implications of activating each setting.
Exceptions to your choice of 'Active' or 'Inactive' can be specified in the application's Ruleset by clicking the ' Modify' link on the
right.
3.
Click 'OK' to confirm your settings.
5.2.2.3. HIPS Rule Sets
A Pre-defined ruleset is a set of access rights and protection settings that has been saved and can be re-used and deployed
on multiple applications or groups. Each ruleset is comprised of a number of 'Rules' and each of these 'Rules' is defined by a set
of conditions/settings/parameters. 'Predefined rulesets' is a set of rulesets that concern an application's access rights to memory,
other programs, the registry etc.
Although each application's ruleset could be defined from the ground up by individually configuring its constituent rules, this
practice may prove time consuming if it had to be performed for every single program on your server. For this reason, CAVS
contains a selection of rulesets according to broad application categories. Each predefined ruleset has been specifically
designed by Comodo to optimize the security level of a certain type of application. Users can, of course, modify these predefined
rulesets to suit their environment and requirements.
To configure this category
Navigate to: Advanced Tasks > Security Settings >Defense+ > HIPS > Rulesets. There are four default Rulesets
listed under the 'Rules' column.
Comodo Antivirus for Servers User Guide | 2015 Comodo Security Solutions Inc. | All rights reserved
194
Comodo Antivirus for Servers - User Guide
You can use the search option to find a ruleset in the list.
To use the search option, click the search icon
at the far right in the column header.
Click the chevron on the left side of the column header and select the search criteria from the drop-down.
Enter partly or fully the name of the item as per the selected criteria in the search field.
Click the right or left arrow at the far right of the column header to begin the search.
Click the
icon in the search field to close the search option.
To view or edit an existing predefined ruleset
Select the Ruleset, click the handle at the bottom of the interface and choose 'Edit' from the options.
From here, you can modify a ruleset and, if desired, make changes to its 'Access Rights' and 'Protection Settings'. Any
changes you make here are automatically rolled out to all applications that are currently applied with the ruleset.
To create a new predefined ruleset
Comodo Antivirus for Servers User Guide | 2015 Comodo Security Solutions Inc. | All rights reserved
195
Comodo Antivirus for Servers - User Guide
Click up arrow at the bottom of the interface and choose 'Add' from the options.
Enter a name for the new ruleset.
To copy the Access Rights and Protection
Settings from another pre-existing ruleset, click
'Copy From' and select the ruleset from the
drop-down
To customize the Access Rights and
Protection Settings as per the requirements of
this new rule set, follow the procedure
explained in the section Use a Custom
Ruleset.
Click OK to save the new ruleset.
Comodo Antivirus for Servers User Guide | 2015 Comodo Security Solutions Inc. | All rights reserved
196
Comodo Antivirus for Servers - User Guide
Once created, your ruleset is available for deployment onto specific application or file groups via the Active HIPS Rules
interface.
5.2.2.4. Protected Objects
The Protected Objects panel allows you to protect specific files and folders, system critical registry keys and COM interfaces
against access or modification by unauthorized processes and services.
The Protected Objects panel can be accessed by clicking Security Settings > Defense+ > HIPS > Protected Objects from the
Advanced Settings interface.
Comodo Antivirus for Servers User Guide | 2015 Comodo Security Solutions Inc. | All rights reserved
197
Comodo Antivirus for Servers - User Guide
The panel has five tabs:
Protected Files - Allows you to specify programs, applications and files that are to be protected from changes
Blocked Files - Allows you to specify programs, applications and files that are to be blocked from execution and
opening
Registry Keys - Allows you to specify registry keys that are to be protected from changes
COM Interfaces - Allows you to specify COM interfaces that are to be protected from changes
Protected Data Folders - Allows you to specify folders containing data files that are to be protected from changes by
Sandboxed programs
5.2.2.4.1. Protected Files
The Protected Files tab displays a list of files and file groups that are protected from access by other programs, especially
malicious programs such as virus, Trojans and spyware. It is also useful for safeguarding very valuable files (spreadsheets,
databases, documents) by denying anyone and any program the ability to modify the file - avoiding the possibility of accidental
or deliberate sabotage. If a file is 'Protected' it can still be accessed and read by users, but not altered. A good example of a file
that ought to be protected is the your 'hosts' file. (c:\windows\system32\drivers\etc\hosts). Placing this in the 'Protected Files and
Folders' area would allow web browsers to access and read from the file as per normal. However, should any process attempt to
modify it then CAVS blocks this attempt and produce a 'Protected File Access' pop-up alert.
Comodo Antivirus for Servers User Guide | 2015 Comodo Security Solutions Inc. | All rights reserved
198
Comodo Antivirus for Servers - User Guide
Clicking the handle at the bottom of the interface opens an options panel with the following options:
Add - Allows you to add individual files, programs, applications to Protected Files.
Edit - Allows you to edit the path of the file or group of a selected item in the Protected Files interface.
Remove - Deletes the currently highlighted file or file group.
Purge - Runs a system check to verify that all the files listed are actually installed on the host machine at the path
specified. If not, the file or the file group is removed, or 'purged', from the list.
You can use the search option to find a specific file or file group in the list by clicking the search icon
at the far right in the
column header and entering the file/group name in full or part. You can navigate through the successive results by clicking the
left and right arrows.
Comodo Antivirus for Servers User Guide | 2015 Comodo Security Solutions Inc. | All rights reserved
199
Comodo Antivirus for Servers - User Guide
To manually add an individual file, folder, file group or process
Click the handle from the bottom center and select 'Add'.
You can add the files by following methods:
Selecting from File Groups
Browsing to the File
Browsing to the Folder
Selecting from currently running Processes
Adding a File Groups
Choosing File Groups allows you to add a category of pre-set files or folders. For example, selecting 'Executables' would enable
you to exclude all files with the extensions .exe .dll .sys .ocx .bat .pif .scr .cpl . Other such categories available include 'Windows
System Applications' , 'Windows Updater Applications' , 'Start Up Folders' and so on - each of which provide a fast and
convenient way to apply a generic ruleset to important files and folders.
Comodo Antivirus for Servers User Guide | 2015 Comodo Security Solutions Inc. | All rights reserved
200
Comodo Antivirus for Servers - User Guide
CAVS ships with a set of predefined File Groups and can be viewed in Advanced Settings > File Rating >File Groups. You can
also add new file groups here which will be displayed in the predefined list.
To add a file group to Protected Files, click 'Add' > 'File Groups' and select the type of File Group from the list.
The file group will be added to Protected Files.
Comodo Antivirus for Servers User Guide | 2015 Comodo Security Solutions Inc. | All rights reserved
201
Comodo Antivirus for Servers - User Guide
Repeat the process to add more file groups. The items added to the Protected Files will be protected from access by
other programs.
Adding a Drive Partition/Folder
To add a folder, choose 'Folders' from the 'Add' drop-down.
The 'Browse for Folder' dialog will appear.
Comodo Antivirus for Servers User Guide | 2015 Comodo Security Solutions Inc. | All rights reserved
202
Comodo Antivirus for Servers - User Guide
Navigate to the drive partition or folder you want to add to Protected Files and click OK
The drive partition/folder will be added to Excluded Paths.
Comodo Antivirus for Servers User Guide | 2015 Comodo Security Solutions Inc. | All rights reserved
203
Comodo Antivirus for Servers - User Guide
Repeat the process to add more folders. The items added to the Protected Files will be protected from access by other
programs.
Adding an individual File
Choose 'Files' from the 'Add' drop-down.
Navigate to the file you want to add to Protected Files in the 'Open' dialog and click 'Open'
Comodo Antivirus for Servers User Guide | 2015 Comodo Security Solutions Inc. | All rights reserved
204
Comodo Antivirus for Servers - User Guide
The file will be added to Protected Files.
Comodo Antivirus for Servers User Guide | 2015 Comodo Security Solutions Inc. | All rights reserved
205
Comodo Antivirus for Servers - User Guide
Repeat the process to add more files. The items added to the Protected Files will be protected from access by other
programs.
Adding an application from a running processes
Choose 'Running Processes' from the 'Add' drop-down
Comodo Antivirus for Servers User Guide | 2015 Comodo Security Solutions Inc. | All rights reserved
206
Comodo Antivirus for Servers - User Guide
A list of currently running processes in your computer will be displayed
Select the process, whose target application is to be added to Protected Files and click OK from the Browse for
Process dialog.
The application will be added to Protected Files.
Comodo Antivirus for Servers User Guide | 2015 Comodo Security Solutions Inc. | All rights reserved
207
Comodo Antivirus for Servers - User Guide
Repeat the process to add more files. The items added to the Protected Files will be protected from access by other
programs.
To edit an item in the Protected Files list
Select the item from the list, click the handle from the bottom and select Edit. The 'Edit Property' dialog will appear.
Edit the file path, if you have relocated the file and click OK
To delete an item from Protected Files list
Select the item from the list, click the handle from the bottom and select 'Remove'.
The selected item will be deleted from the protected files list. CAVS will not generate alerts, if the file or program is subjected to
Comodo Antivirus for Servers User Guide | 2015 Comodo Security Solutions Inc. | All rights reserved
208
Comodo Antivirus for Servers - User Guide
unauthorized access.
Exceptions
Users can choose to selectively allow another application (or file group) to modify a protected file by affording the appropriate
Access Right in 'Active HIPS Rules' interface. A simplistic example would be the imaginary file 'Accounts.ods'. You would want
the Open Office Calc program to be able to modify this file as you are working on it, but you would not want it to be accessed by
a potential malicious program. You would first add the spreadsheet to the 'Protected Files' area. Once added to 'Protected Files',
you would go into 'Active HIPS Rules' and create an exception for 'scalc' so that it alone could modify 'Accounts.ods'.
First add Accounts.ods to Protected Files area.
Then go to HIPS Rules interface and add it to the list of applications (Click Add > select User Ruleset > Allowed
Application > Browse and select the file).
Comodo Antivirus for Servers User Guide | 2015 Comodo Security Solutions Inc. | All rights reserved
209
Comodo Antivirus for Servers - User Guide
Select the file, click the up arrow and choose 'Edit'.
In the HIPS Rule interface, select 'Use a custom ruleset'.
Comodo Antivirus for Servers User Guide | 2015 Comodo Security Solutions Inc. | All rights reserved
210
Comodo Antivirus for Servers - User Guide
Under the 'Access Rights' tab, click the link 'Modify' beside the entry Protected Files/Folders. The Protected Files and
Folders interface will appear.
Under the 'Allowed Files/Folders' tab, click the handle, choose 'Add' > 'Files' and add scalc.exe as exceptions to the
'Ask' or 'Block' rule in the 'Access Rights'.
Comodo Antivirus for Servers User Guide | 2015 Comodo Security Solutions Inc. | All rights reserved
211
Comodo Antivirus for Servers - User Guide
Another example of where protected files should be given selective access is the Windows system directory at
'c:\windows\system32'. Files in this folder should be off-limits to modification by anything except certain, Trusted, applications
like Windows Updater Applications. In this case, you would add the directory c:\windows\system32* to the 'Protected Files area
(* = all files in this directory). Next go to 'HIPS Rules', locate the file group 'Windows Updater Applications' in the list and follow
the same process outlined above to create an exception for that group of executables.
5.2.2.4.2. Blocked Files
Defense+ allows you to lock-down files and folders by completely denying all access rights to them from other processes or
users - effectively cutting it off from the rest of your server. If the file you block is an executable, then neither you nor anything
else is able to run that program. Unlike files that are placed in 'Protected Files', users cannot selectively allow any process
access to a blocked file.
Comodo Antivirus for Servers User Guide | 2015 Comodo Security Solutions Inc. | All rights reserved
212
Comodo Antivirus for Servers - User Guide
Clicking the handle at the bottom of the interface opens an options panel with the following options:
Add - Allows you to add individual files, programs, applications to Blocked Files.
Edit - Allows you to edit the path of the file.
Remove - Releases the currently highlighted file from the blocked files list.
Delete - Deletes the highlighted file from your server
Purge - Runs a system check to verify that all the files listed are actually installed on the host machine at the path
specified. If not, the file or the file group is removed, or 'purged', from the list.
To manually add an individual file or application
Click the handle from the bottom center and select 'Add'.
Comodo Antivirus for Servers User Guide | 2015 Comodo Security Solutions Inc. | All rights reserved
213
Comodo Antivirus for Servers - User Guide
You can add the files by following methods:
Selecting a File
Selecting from currently running Processes
Adding a File
Choose 'Applications' from the 'Add' drop-down.
Navigate to the file you want to add to Blocked Files in the 'Open' dialog and click 'Open'
The file will be added to Blocked Files.
Comodo Antivirus for Servers User Guide | 2015 Comodo Security Solutions Inc. | All rights reserved
214
Comodo Antivirus for Servers - User Guide
Repeat the process to add more files.
Adding an application from a running processes
Choose 'Running Processes' from the 'Add' drop-down
A list of currently running processes in your computer will be displayed
Select the process, whose target application is to be added to Blocked Files and click OK from the Browse for Process
dialog.
Comodo Antivirus for Servers User Guide | 2015 Comodo Security Solutions Inc. | All rights reserved
215
Comodo Antivirus for Servers - User Guide
The application will be added to Blocked Files.
Comodo Antivirus for Servers User Guide | 2015 Comodo Security Solutions Inc. | All rights reserved
216
Comodo Antivirus for Servers - User Guide
Repeat the process to add more files.
To edit an item in the Blocked Files list
Select the item from the list, click the handle from the bottom and select Edit. The 'Edit Property' dialog will appear.
Edit the file path, if you have relocated the file and click OK
To release an item from Blocked Files list
Select the item from the list, click the handle from the bottom and select 'Remove'.
The selected item will be removed from the Blocked Files list. CAVS will not block the application or file from execution or
opening then onwards.
To permanently delete a blocked file from your system
Select the item from the list, click the up arrow from the bottom and select 'Delete'.
The selected item will be deleted from your server immediately.
Comodo Antivirus for Servers User Guide | 2015 Comodo Security Solutions Inc. | All rights reserved
217
Comodo Antivirus for Servers - User Guide
Warning: Deleting a file from from the Blocked Files interface permanently deletes the file from your server, rendering it
inaccessible in future and it cannot be undone. Ensure that you have selected the correct file to be deleted before clicking
'Delete'.
5.2.2.4.3. Protected Registry Keys
The 'Registry Protection' panel allows you to protect system critical registry keys against modification. Irreversible damage can
be caused to your server if important registry keys are corrupted or modified in any way. It is essential that your registry keys are
protected against any type of attack.
Click the 'Registry Keys' tab in the Protected Objects interface.
Clicking the handle at the bottom of the interface opens an options panel with the following options:
Add - Allows you to add Registry groups or individual registry keys/entries to Registry Protection list.
Edit - Allows you to edit the path of the Registry group or individual registry keys/entries of the selected item in the
Registry Protection interface.
Comodo Antivirus for Servers User Guide | 2015 Comodo Security Solutions Inc. | All rights reserved
218
Comodo Antivirus for Servers - User Guide
Remove - Deletes the currently highlighted Registry group or individual registry key from the Registry Protection list.
To manually add an individual Registry key or Registry Group
Click the handle from the bottom center and select 'Add'.
You can add the items by following methods:
Adding Registry Groups - Selecting Registry Groups allows you to batch select and import predefined groups of
important registry keys. CAVS provides a default selection of 'Automatic Startup' (keys), 'Comodo Keys', 'Internet
Explorer Keys' 'Important Keys' and 'Temporary Keys'. For explanations on editing existing registry groups and
creating new groups refer to the section Registry Groups.
Adding individual Registry Keys - Selecting 'Registry Entries' opens the 'Select Registry Keys'.
You can add items by browsing the registry tree in the right hand pane, selecting the key and moving it to right hand
side pane by clicking the right arrow button. To add item manually enter its name in the 'Add new item' field and press
Comodo Antivirus for Servers User Guide | 2015 Comodo Security Solutions Inc. | All rights reserved
219
Comodo Antivirus for Servers - User Guide
the '+' button.
To edit an item in the Registry Protection list
Select the key from the list, click the handle from the bottom and select Edit. The 'Edit Property' dialog will appear.
Edit the key path, if you have relocated the file and click OK.
Note: The Registry Groups cannot be edited from this interface. You can edit Registry Groups from the Manage Registry
Groups interface. Refer to the section Registry Groups for more details.
To delete an item from Registry Protection list
Select the item from the list, click the up arrow from the bottom and select 'Remove'.
The selected item will be deleted from the Registry Protection list. CAVS will not generate alerts, if the key or the group is
modified by other programs.
5.2.2.4.4. Protected COM interfaces
Component Object Model (COM) is Microsoft's object-oriented programming model that defines how objects interact within a
single application or between applications - specifying how components work together and inter-operate. COM is used as the
basis for Active X and OLE - two favorite targets of hackers and malicious programs to launch attacks on your server. It is a
critical part of any security system to restrict processes from accessing the Component Object Model - in other words, to protect
the COM interfaces.
CAVS automatically protects COM interfaces against against modification, corruption and manipulation by malicious processes.
The predefined COM Interface groups can be accessed by clicking the 'Groups...' button.
The 'COM Interface' allows you to view the list of predefined COM Interface groups protected by CAVS, edit them and to add
new COM interface components to the list. This interface can be accessed by clicking the 'COM Interfaces' tab in the Protected
Objects interface.
Comodo Antivirus for Servers User Guide | 2015 Comodo Security Solutions Inc. | All rights reserved
220
Comodo Antivirus for Servers - User Guide
Clicking the handle at the bottom of the interface opens an options panel with the following options:
Add - Allows you to add COM groups or individual COM components to COM Protection list.
Edit - Allows you to edit the COM Class.
Remove - Deletes the currently highlighted COM group or individual COM component from the COM Protection list.
You can search for a specific COM interface from the list by clicking the search
icon at the far right in the column header
and entering the name of the COM interface in full or part. You can navigate through the successive results by clicking the left
and right arrows.
Comodo Antivirus for Servers User Guide | 2015 Comodo Security Solutions Inc. | All rights reserved
221
Comodo Antivirus for Servers - User Guide
To manually add a COM Group or individual COM component
Click the handle from the bottom center and select 'Add'.
You can add the items by following methods:
Adding COM Groups - Selecting COM Groups allows you to batch select and import predefined groups of important
COM interface components. For explanations on editing existing COM groups and creating new groups refer to the
section COM Groups.
Adding COM Components - Selecting 'COM components' opens the 'Select COM Interfaces' dialog.
Comodo Antivirus for Servers User Guide | 2015 Comodo Security Solutions Inc. | All rights reserved
222
Comodo Antivirus for Servers - User Guide
You can add items by selecting from the left hand side pane and moving it to right hand side pane by clicking the right
arrow button. To add item manually enter its name in the 'Add new item' field and press the '+' button.
To edit an item in the COM Protection
Select the COM component from the list, click the handle from the bottom and select Edit. The 'Edit Property' dialog
will appear.
Edit the COM Class and click OK
Note: The COM Groups cannot be edited from this interface. You can edit COM Groups from the Manage COM Groups
interface. Refer to the section COM Groups for more details.
To delete an item from COM Protection list
Select the item from the list, click the handle from the bottom and select 'Remove'.
The selected item will be deleted from the COM Protection list. CAVS will not generate alerts, if the COM component or the
group is modified by other programs or processes.
Comodo Antivirus for Servers User Guide | 2015 Comodo Security Solutions Inc. | All rights reserved
223
Comodo Antivirus for Servers - User Guide
5.2.2.5. Protected Data Folders
The data files in the folders listed under the Protected Data Folders area cannot be seen, accessed or modified by any known or
unknown application that is running inside the sandbox.
Tip: Files and folders that are added to 'Protected Files' interface are allowed read access by other programs but cannot be
modified, whereas the files/folders in 'Protected Data folders' are totally hidden to sandboxed programs. If you want a file to be
read by other programs but protected from modifications, then add it to 'Protected Files' list. If you want to totally conceal a
data file from all the sandboxed programs but allow read/write access by other known/trusted programs, then add it to
Protected Data Folders.
To open the Protected Data Folders interface, Click the 'Protected Data Folders' tab in the Protected Objects interface:
Clicking the handle at the bottom of the interface opens an options panel:
Add - Allows you to add folders to Protected Data Folders list.
Remove - Deletes the currently selected folder.
Comodo Antivirus for Servers User Guide | 2015 Comodo Security Solutions Inc. | All rights reserved
224
Comodo Antivirus for Servers - User Guide
You can use the search option to find a specific folder by clicking the search icon
can search by entering the folder name in full or part.
at the far right of the column header. You
To add a folder to be protected
Click the handle from the bottom and select 'Add'.
Navigate to the folder to be added and click OK.
Comodo Antivirus for Servers User Guide | 2015 Comodo Security Solutions Inc. | All rights reserved
225
Comodo Antivirus for Servers - User Guide
To remove an item from Protected Data Folders list
Select the folder from the list, click the handle from the bottom and choose 'Remove'.
The selected folder will be removed from the protected folders list. CAVS will not generate alerts, if the folder is
subjected to unauthorized access.
5.2.2.6. HIPS Groups
The HIPS Groups panel allows you to add, edit or remove predefined Registry and COM Groups. CAVS ships with some
important predefined Registry and COM Groups and this interface allows you to add new groups. Once added, these newly
added groups are also available for including in the Registry Keys and COM Interfaces for protection.
The HIPS Groups panel can be accessed by clicking Security Settings > Defense+ > HIPS > HIPS Groups from the Advanced
Settings interface.
Comodo Antivirus for Servers User Guide | 2015 Comodo Security Solutions Inc. | All rights reserved
226
Comodo Antivirus for Servers - User Guide
The panel has two tabs:
Registry Groups - Allows you to create new groups and add registry keys to groups that are to be protected from
changes
COM Groups - Allows you to create new COM groups and add COM classes to groups that are to be protected from
changes
5.2.2.6.1. Registry Groups
Registry groups are predefined batches of one or more registry keys. Creating a registry group allows you to quickly add it to
Registry Protection list.
To open the Registry Groups interface
In the Advanced Settings screen, click Security Settings > Defense+ > HIPS > HIPS Groups and select the Registry
Groups tab.
Comodo Antivirus for Servers User Guide | 2015 Comodo Security Solutions Inc. | All rights reserved
227
Comodo Antivirus for Servers - User Guide
You can use the search option to find a specific registry groups in the list.
To use the search option, click the search icon
at the far right in the column header.
Click the chevron on the left side of the column header and select the search criteria from the drop-down.
Enter partly or fully the name of the item as per the selected criteria in the search field.
Click the right or left arrow at the far right of the column header to begin the search.
Click the
icon in the search field to close the search option.
This interface allows you to
Create a new Registry Group
Add Registry key(s) to an existing group
Edit the names of an Existing Registry Group
Remove existing group(s) or individual key(s) from existing group
To add a new group or add key(s) to an existing group, click the handle from the bottom and click 'Add'.
Add a new group - Select 'New Group' from the 'Add' drop-down, enter a name for the group in the 'Edit
Comodo Antivirus for Servers User Guide | 2015 Comodo Security Solutions Inc. | All rights reserved
228
Comodo Antivirus for Servers - User Guide
property' dialog and click 'OK'
Add keys to a group - Select the Group, click the handle and click Add and choose 'Registry Keys'. The 'Select
Registry Keys' dialog will be opened.
You can add items by browsing the registry tree in the right hand pane, selecting the key and moving it to right hand side pane
by clicking the right arrow button. To add item manually enter its name in the 'Add new item' field and press the '+' button.
To edit an existing group, select the group, click the handle and choose Edit. Edit the name of the group in the Edit
Property dialog
Comodo Antivirus for Servers User Guide | 2015 Comodo Security Solutions Inc. | All rights reserved
229
Comodo Antivirus for Servers - User Guide
To remove a group, select the group, click the handle and choose Remove.
To remove an individual file from a group, click + at the left of the group to expand the group, select the key or entry to
be removed, click the handle and choose 'Remove'.
5.2.2.6.2. COM Groups
COM groups are handy, predefined groupings of COM interfaces. Creating a COM group allows you to quickly add it to COM
Protection list.
To open the COM Groups interface
In the Advanced Settings screen, click Security Settings > Defense+ > HIPS > HIPS Groups and select the COM
Groups tab.
To use the search option, click the search icon
at the far right in the column header.
Click the chevron on the left side of the column header and select the search criteria from the drop-down.
Enter partly or fully the name of the item as per the selected criteria in the search field.
Click the right or left arrow at the far right of the column header to begin the search.
Comodo Antivirus for Servers User Guide | 2015 Comodo Security Solutions Inc. | All rights reserved
230
Comodo Antivirus for Servers - User Guide
Click the
icon in the search field to close the search option.
This interface allows you to:
Create a new COM Group
Add COM Component(s) to an existing group
Edit the names of an Existing COM Group
Remove existing group(s) or individual COM Component(s) from existing group
To add a new group or add new COM Component(s) to an existing group, click the handle from the bottom and click
'Add'.
Add a new group - Select 'New Group' from the 'Add' drop-down, enter a name for the group in the 'Edit
property' dialog and click OK.
Add COM Components to a group - Select the Group, click the handle and click Add and choose 'COM
Class. The 'Select COM Interface' dialog will be opened.
Comodo Antivirus for Servers User Guide | 2015 Comodo Security Solutions Inc. | All rights reserved
231
Comodo Antivirus for Servers - User Guide
You can add items by selecting from the left hand side pane and moving it to right hand side pane by clicking the right
arrow button. To add item manually enter its name in the 'Add new item' field and press the '+' button.
To edit an existing group, select the group, click the handle and choose Edit. Edit the name of the group in the Edit
Property dialog
To remove a group, select the group, click the handle and choose Remove.
To remove an individual COM Component from a group, click + at the left of the group to expand the group, select the
item to be removed, click the handle and choose 'Remove'.
5.2.2.7. Sandbox
The Sandbox is an integral part of the Defense+ engine and is used to run potentially unsafe applications in an isolated
environment to prevent damage to your system. The Defense+ engine through various analysis determines whether an
application is trusted, unrecognized or malware. You can define rules how these identified applications can be run in the
Sandbox, that is,
run with restricted access to operating system resources
Comodo Antivirus for Servers User Guide | 2015 Comodo Security Solutions Inc. | All rights reserved
232
Comodo Antivirus for Servers - User Guide
run completely isolated from your operating system and files on the rest of your computer
completely block from running
or allow it to run outside the sandbox environment without any restriction.
For more information about defining rules, refer to the section Configuring Rules for Auto-Sandbox.
The Sandbox creates a new folder called Shared Space in your system by default at 'C:/Program Data/Shared Space' for
sharing files between it and the real computer system. The applications running inside the sandbox will be allowed to store their
data in the shared space for future sessions. This data will can also be accessed by non-sandboxed applications. The settings
for accessing Shared Space, generating sandbox alerts, enabling startup services for applications installed in sandbox can be
configured in Sandbox Settings screen. Refer to the section Configuring the Sandbox for more details.
For more information about the Sandbox environment refer to the section The Sandbox An Overview.
For more information about how the Defense+ engine determines the reputation of a file, refer to the section Unknown Files:
The Scanning Processes.
The 'Sandbox' configuration panel can be accessed by clicking 'Tasks > Advanced Tasks > Open Advanced Settings > Security
Settings > Defense + > Sandbox'. The options 'Sandbox Settings' and 'Auto-Sandbox' under Sandbox allow you to quickly
configure Sandbox settings and create rules and conditions for auto-sandboxing selected programs.
Refer to the following sections for more details:
The Sandbox An Overview
Unknown Files: The Scanning Processes
Configuring the Sandbox Settings
Configuring Rules for Auto-Sandbox
5.2.2.7.1. The Sandbox - An Overview
Comodo Antivirus for Servers's new sandbox is an isolated operating environment for unknown and untrusted applications.
Comodo Antivirus for Servers User Guide | 2015 Comodo Security Solutions Inc. | All rights reserved
233
Comodo Antivirus for Servers - User Guide
Running an application in the sandbox means that it cannot make permanent changes to other processes, programs or data on
your 'real' system. Comodo have integrated sand-boxing technology directly into the security architecture of Comodo Antivirus
for Servers to complement and strengthen the Defense+ and Antivirus modules.
Applications in the sandbox are executed under a carefully selected set of privileges and write to a virtual file system and
registry instead of the real system. This delivers the smoothest user experience possible by allowing unknown applications to
run and operate as they normally would while denying them the potential to cause lasting damage.
After an unknown application has been placed in the sandbox, CAVS also automatically queues it for submission to Comodo
Cloud Scanners for automatic behavior analysis. Firstly, the files undergo another antivirus scan on our servers. If the scan
discovers the file to be malicious, then it is designated as malware, the result is sent back to the local installation of CES and the
local black-list is updated. If the scan does not detect that the file is malicious then its behavior will be monitored by running it in
a virtual environment within Comodo's Instant Malware Analysis (CIMA) servers and all its activities are recorded. If these
behaviors are found to be malicious then the signature of the executable is automatically added to the antivirus black list. If no
malicious behavior is recorded then the file is placed into 'File List' with 'Unrecognized' rating (for execution within the sandbox)
and will be submitted to our technicians for further checks. The cloud scanning processes take around 15 minutes to complete
and report their results back to CAVS.
By uniquely deploying 'sandboxing as security', CAVS offers improved security, fewer pop-ups and greater ease of use than ever
before.
5.2.2.7.2. Unknown Files: The Scanning Processes
When an executable is first run it passes through the following CAVS security inspections:
Antivirus scan
HIPS Heuristic check
Buffer Overflow check
If the processes above determine that the file is malware then the user is alerted and the file is quarantined or
deleted
An application can become recognized as 'safe' by CAVS (and therefore not scanned in the cloud) in the following
ways:
Because it is on the local Comodo White List of known safe applications
Because the user has rated the file as 'Trusted' in the File List
By the user granting the installer elevated privileges (CAVS detects if an executable requires administrative
privileges. If it does, it asks the user. If they choose to trust, CAVS regards the installer and all files
generated by the installer as safe)
Additionally, a file is not sent for analysis in the cloud if it is defined as an Installer or Updater in HIPS
Ruleset (See Active HIPS Rules for more details)
Cloud Scanning
Files and processes that pass the security inspections above but are not yet recognized as 'safe' (white-listed)
are 'Unrecognized' files. In order to try to establish whether a file is safe or not, CAVS will first consult Comodo's
File Look-Up Server (FLS) to check the very latest signature databases:
A digital hash of the unrecognized process or file is created.
These hashes are uploaded to the FLS to check whether the signature of the file is present on the latest
databases. This database contains the latest, global black list of the signatures of all known malware and a
white list of the signatures of the 'safe' files.
First, our servers check these hashes against the latest available black-list
If the hash is discovered on this blacklist then it is malware
The result is sent back to the local installation of CAVS
If the hash is not on the latest black-list, it's signature is checked against the latest white-list
If the hash is discovered on this white-list then it is trusted
The result is sent back to local installation of CAVS
The local white-list is updated
The FLS checks detailed above are near instantaneous.
If the hash is not on the latest black-list or white-list then it remains as 'unrecognized'.
Unrecognized files are simultaneously uploaded to Comodo's Instant Malware Analysis servers for further
Comodo Antivirus for Servers User Guide | 2015 Comodo Security Solutions Inc. | All rights reserved
234
Comodo Antivirus for Servers - User Guide
checks:
Firstly, the files undergo another antivirus scan on our servers.
If the scan discovers the file to be malicious (for example, heuristics discover it is a brand new
variant) then it is designated as malware. This result is sent back to the local installation of CAVS
and the local and global black-list is updated.
If the scan does not detect that the file is malicious then it passes onto the next stage of inspection
- behavior monitoring.
The behavior analysis system is a cloud based service that is used to help determine whether a file
exhibits malicious behavior. Once submitted to the system, the unknown executable will be
automatically run in a virtual environment and all actions that it takes will be monitored. For
example, processes spawned, files and registry key modifications, host state changes and network
activity will be recorded.
If these behaviors are found to be malicious then the signature of the executable is automatically
added to the antivirus black list.
If no malicious behavior is recorded then the file is rated as 'Unrecognized' and will be submitted to
our technicians for further checks. Note: Behavior Analysis can identify malicious files and add to
the global black list, but it cannot declare that a file is 'safe'. The status of 'safe' can only be given
to a file after more in-depth checks by our technicians.
In either case, the result is reported back to your CAVS installation in approximately 15 minutes. It
will simultaneously be added to the 'File List' as 'Unrecognized' and uploaded to our technicians
for analysis. If is discovered to be a threat then CAVS will show an AV alert to the user. From this
alert the user can opt to quarantine, clean (delete) or disinfect the malicious file. This new threat
will be automatically added to the global black list database and therefore benefit all CAVS users.
5.2.2.8. Configuring the Sandbox
The 'Sandbox Settings' section of 'Advanced Settings' allows you to configure the Sandbox settings that determine how
proactive the Sandbox should be and which types of files it should check.
The 'Sandbox Settings' panel can be accessed by clicking 'Tasks > Sandbox Tasks > Open Advanced Settings >
Security Settings > Defense+ > Sandbox > Sandbox Settings
Comodo Antivirus for Servers User Guide | 2015 Comodo Security Solutions Inc. | All rights reserved
235
Comodo Antivirus for Servers - User Guide
Click the following links to find out more about each section:
Shared Space Settings - Files downloaded or generated by sandboxed applications that you wish to be able to
access from your real system should be downloaded to the shared space
Advanced Settings Allows you to configure Sandbox alert settings as well as to enable automatic startup services
for programs installed in the Sandbox.
Shared Space Settings:
'Shared Space' is a dedicated area on your local drive that sandboxed applications are permitted to write to and which can also
be accessed by non-sandboxed applications (hence the term 'Shared Space'). For example, any files or programs you download
via a sandboxed browser that you wish to be able to access from your real system should be downloaded to the shared space.
This is located by default at 'C:/Program Data/Shared Space'.
You can access the shared space folder in the following ways:
Clicking the 'Shared Space' shortcut on your computer desktop
Clicking 'Shared Space' button on the CAVS interface
Opening 'Sandbox Tasks' from the Tasks interface then clicking 'Open Shared Space'
By default, sandboxed applications can access folders and files on your 'real' system but cannot save any changes to
them. However, you can define exceptions to this rule by using the 'Do not virtualize access to...' links.
Do not virtualize access to the specified files/folders
Comodo Antivirus for Servers User Guide | 2015 Comodo Security Solutions Inc. | All rights reserved
236
Comodo Antivirus for Servers - User Guide
Do not virtualize access to the specified registry keys/values
To define exceptions for files and folders
Enable the 'Do not virtualize access to the specified files/folders' check-box then click on the words the specified
files/folders. The 'Manage Exclusions' dialog will appear.
i.
Click the handle at the bottom to open the tools menu then click 'Add.
Files - Allows you to specify files or applications that sandboxed applications are able to access
ii. Folders - Specify a folder that can be accessed by sandboxed applications
iii. File Groups - Enables you to choose a category of files or folders to which access should be granted. For
example, selecting 'Executables' would enable you to create an exception for all files with the extensions .exe
.dll .sys .ocx .bat .pif .scr .cpl. For more details on file groups, refer to the section File Groups.
iv. Running Processes - Allows you to add a program that sandboxed applications are able to access
To edit an exception, select it from the list, click the handle to open the tools menu then select 'Edit'.
Change file or folder location path and click 'OK'
Click 'OK' to implement your settings
To manage available file groups, click the 'Groups' button from the tools menu. The 'Manage File Groups' dialog allows
you to view, add and edit file groups. Please refer to File Groups if you need more information with this area.
To define exceptions for specific Registry keys and values
Enable the 'Do not virtualize access to the specified registry keys/values' check-box then click on the words the
specified registry keys/values. The 'Manage Exclusions' dialog will appear.
Click the handle at the bottom to open the tools menu then click 'Add'.
Registry Groups - Allows you to batch select a predefined group of important registry keys as exceptions. For an
explanation of CAVS registry groups, refer to the section Registry Groups.
Registry Entries - Opens an interface that allows you to quickly browse Windows registry keys and add them as
exceptions:
Comodo Antivirus for Servers User Guide | 2015 Comodo Security Solutions Inc. | All rights reserved
237
Comodo Antivirus for Servers - User Guide
Click 'OK' to implement your settings.
To edit an exception, first select it from the list, click the handle to open the tools menu then select 'Edit'.
Edit the key path and click OK.
Advanced Settings:
Enable automatic startup for services installed in the sandbox - By default, CAVS does not permit sandboxed
services to run at Windows startup. Select this check-box to allow them to do so. (Default = Enabled)
Show highlight frame for virtualized programs - If enabled, CAVS displays a green border around the windows of
programs that are running inside the sandbox. (Default = Enabled)
The following example shows an .odt document opened with a sandboxed version OpenOffice Writer:
Comodo Antivirus for Servers User Guide | 2015 Comodo Security Solutions Inc. | All rights reserved
238
Comodo Antivirus for Servers - User Guide
Detect programs which require elevated privileges: Allows you to instruct the Sandbox to display alerts when an
installer or updater requires administrator or elevated privileges to run. An installer that is allowed to run with elevated
privileges is permitted to make changes to important areas of your computer such as the registry. Refer to the section
Understanding Security Alerts for more details.
Comodo Antivirus for Servers User Guide | 2015 Comodo Security Solutions Inc. | All rights reserved
239
Comodo Antivirus for Servers - User Guide
You can decide on whether or not to allow the installer or update based on your assessment, from the alert itself.
(Default=Enabled)
Show privilege elevation alerts for unknown programs : Allows you to instruct the Sandbox to display alerts when
a new or unrecognized program, application or executable requires administrator or elevated privileges to run. You can
decide on whether or not to allow the unknown application based on your assessment, from the alert itself.
(Default=Enabled)
5.2.2.9. Configuring Rules for Auto-Sandbox
The 'Auto-Sandbox' interface allows you to add and define rules for programs that should be run in the sandboxed environment.
A sandboxed application has much less opportunity to damage your computer because it is run isolated from your operating
system and your files. This allows you to safely run applications that you are not 100% sure about. Auto-sandbox rules allow you
to determine whether programs should be allowed to run with full privileges, ignored, run restricted or run in fully virtualized
environment. For easy identification, Comodo Antivirus for Servers will show a green border around programs that are running in
the sandbox.
The 'Auto-Sandbox' panel can be accessed by clicking 'Tasks > Sandbox Tasks > Open Advanced Settings > Security
Settings > Defense+ > Sandbox > Auto-Sandbox
Enable Auto-Sandbox - Allows you to enable or disable the Sandbox. If enabled, the applications are run inside the
sandbox as per the rules defined. (Default = Enabled)
The interface displays the configured rules:
Action Displays the operation that the sandbox should perform on the target files if the rule is triggered.
Target The files, file groups or specified locations on which the rule will be executed.
Comodo Antivirus for Servers User Guide | 2015 Comodo Security Solutions Inc. | All rights reserved
240
Comodo Antivirus for Servers - User Guide
Reputation The trust status of the files to which the rule should apply. Can be Malware, Trusted or Unrecognized.
Enable Rule Allows you to enable/disable the rule.
CAVS ships with a set of pre-defined auto-sandbox rules that are configured to provide maximum protection for your system.
The table provides the configuration settings for these pre-defined rules:
Rule
Action
Target
Restricti
on Level
Rating
Source
Log
Action
Creat Locat Downl
ed by ed on oaded
from
Limit
Maximum
memory
Limit
Quaran
Program
tine
Execution
Time
Block
File Group - N/A
All
Application
s
Malware
Any
Any
Any
On
N/A
N/A
On
Block
File Group - N/A
Suspicious
Locations
Any
Any
Any
Any
On
N/A
N/A
Off
Ignore
All Metro
Apps
Any
Any
Any
Any
On
N/A
N/A
N/A
Run
Virtual
File Group - Off
All
Application
s
Unrecogn Any
ized
Any
Any
Internet On
Off
Off
N/A
Off
Off
N/A
Applica
ble
only for
Windo
ws 8.0
and 8.1
4
Off
Any
Run
Virtual
File Group - Off
All
Application
s
Netwo Any
rk
Drive
Remo Any
vable
Drive
Unrecogn File
Any
ized
Group
Web
Brows
ers
Any
File
Any
Group
Email
Client
s
Any
File
Any
Group
File
Downl
oader
s
Any
On
File
Group
Pseud
Comodo Antivirus for Servers User Guide | 2015 Comodo Security Solutions Inc. | All rights reserved
241
Comodo Antivirus for Servers - User Guide
o-File
Downl
oader
s
6
Run
Virtual
File Group
Shared
Spaces
Off
Unrecogn Any
ized
Any
Any
On
Off
Off
N/A
Clicking the handle at the bottom of the interface opens a rule configuration panel:
Add - Allows you to add a new sandbox rule. See the section 'Adding an Auto-Sandbox Rule' for guidance on
creating a new rule.
Edit - Allows you to modify the selected sandbox rule. See the section 'Editing an Auto-Sandbox Rule' for more
details.
Remove - Deletes the selected rule.
Reset to Default Resets to default the rule.
Users can also re-prioritize the sandbox rules by using the 'Move Up' and 'Move Down' buttons.
Adding an Auto-Sandbox Rule
Auto-sandbox rules can be created for a single application, for all applications in a folder or file group, from running processes or
for applications based on their file or process hash. Source, Reputation and Options allow you to add detailed filters to your
rule. They are, however, optional, so you can create a very simple rule to run an application in the sandbox just by specifying the
action and the target application.
Click the 'Add' button from the options.
Comodo Antivirus for Servers User Guide | 2015 Comodo Security Solutions Inc. | All rights reserved
242
Comodo Antivirus for Servers - User Guide
The Manage Sandboxed Program screen will be displayed.
Step 1 Select the Action
Step 2 Select the Target
Step 3 Select the Sources
Step 4 Select the File Reputation
Step 5 Select the Options
Step 1 Select the Action
The options under the Action drop-down button combined with the Set Restriction Level setting in the Options tab determine the
amount of privileges an auto-sandboxed application has access to other software and hardware resources on your computer.
The options available under the Action button are:
Run Virtually - The application will be run in a virtual environment completely isolated from your operating system and
files on the rest of your computer.
Comodo Antivirus for Servers User Guide | 2015 Comodo Security Solutions Inc. | All rights reserved
243
Comodo Antivirus for Servers - User Guide
Run Restricted - The application is allowed to access very few operating system resources. The application is not
allowed to execute more than 10 processes at a time and is run with very limited access rights. Some applications, like
computer games, may not work properly under this setting.
Block - The application is not allowed to run at all.
Ignore - The application will not be sandboxed and allowed to run with all privileges.
Select the action from the options.
Step 2 Select the Target
The next step is to select the target to which the auto-sandbox rule is to be applied. Click the Browse button beside the Target
field.
You have five options available to add the target path.
Files Allows to add individual files as target.
Running Processes As the name suggests, this option allows you to add any process that is currently running on
your computer
File Groups Allows to add predefined File Groups as target. To add or modify a predefined file group refer to the
section File Groups for more details.
Folder Allows you to add a folder or drive as the target
File Hash Allows you to add a file as target based on its hash value
Process Hash - Allows you to add any process that is currently running on your computer as target based on its hash
value
Adding an individual File
Choose 'Files' from the 'Browse' drop-down.
Navigate to the file you want to add as target in the 'Open' dialog and click 'Open'
Comodo Antivirus for Servers User Guide | 2015 Comodo Security Solutions Inc. | All rights reserved
244
Comodo Antivirus for Servers - User Guide
The file will be added as target and will be run as per the action chosen in Step 1.
If you want to just add an application for a particular action as selected in Step 1 without specifying any filters or options, then
click 'OK'. The default values for Sources and Reputation will be 'Any' and for Options it will be 'Log when this action is
performed'. If required you can configure Source and Reputation filters and Options for the rule.
Comodo Antivirus for Servers User Guide | 2015 Comodo Security Solutions Inc. | All rights reserved
245
Comodo Antivirus for Servers - User Guide
Adding an application from a running processes
Choose 'Running Processes' from the 'Browse' drop-down.
A list of currently running processes in your computer will be displayed.
Select the process, whose target application is to be added to target and click 'OK' from the Browse for Process dialog.
The file will be added as target and will be run as per the action chosen in Step 1.
Comodo Antivirus for Servers User Guide | 2015 Comodo Security Solutions Inc. | All rights reserved
246
Comodo Antivirus for Servers - User Guide
If you want to just add an application for a particular action as selected in Step 1 without specifying any filters or options, then
click 'OK'. The default values for Sources and Reputation will be 'Any' and for Options it will be 'Log when this action is
performed'. If required you can configure Source and Reputation filters and Options for the rule.
Adding a File Group
Choose 'File Groups' from the 'Browse' drop-down. Choosing File Groups allows you to include a category of pre-set
files or folders. For more details on how to manage file groups refer to the section File Groups.
Comodo Antivirus for Servers User Guide | 2015 Comodo Security Solutions Inc. | All rights reserved
247
Comodo Antivirus for Servers - User Guide
Select the preset file group from the options.
The file group will be added as target and the applications inside it will be run as per the action chosen in Step 1.
If you want to just add the applications in the file group for a particular action as selected in Step 1 without specifying any filters
Comodo Antivirus for Servers User Guide | 2015 Comodo Security Solutions Inc. | All rights reserved
248
Comodo Antivirus for Servers - User Guide
or options, then click 'OK'. The default values for Sources and Reputation will be 'Any' and for Options it will be 'Log when this
action is performed'. If required you can configure Source and Reputation filters and Options for the rule.
Adding a Folder/Drive Partition
Choose 'Folder' from the 'Browse' drop-down.
The 'Browse for Folder' dialog will appear.
Navigate to the drive partition or folder you want to add as target and click OK
The drive partition/folder will be added as target and will be run as per the action chosen in Step 1.
Comodo Antivirus for Servers User Guide | 2015 Comodo Security Solutions Inc. | All rights reserved
249
Comodo Antivirus for Servers - User Guide
If you want to just add the applications in the drive partition/folder for a particular action as selected in Step 1 without specifying
any filters or options, then click 'OK'. The default values for Sources and Reputation will be 'Any' and for Options it will be 'Log
when this action is performed'. If required you can configure Source and Reputation filters and Options for the rule.
Adding a file based on its hash value
Choose 'File Hash' from the 'Browse' drop-down.
Navigate to the file whose hash value you want to add as target in the 'Open' dialog and click 'Open'
Comodo Antivirus for Servers User Guide | 2015 Comodo Security Solutions Inc. | All rights reserved
250
Comodo Antivirus for Servers - User Guide
The file will be added as target and will be run as per the action chosen in Step 1.
If you want to just add the hash value of an application for a particular action as selected in Step 1 without specifying any filters
Comodo Antivirus for Servers User Guide | 2015 Comodo Security Solutions Inc. | All rights reserved
251
Comodo Antivirus for Servers - User Guide
or options, then click 'OK'. The default values for Sources and Reputation will be 'Any' and for Options it will be 'Log when this
action is performed'. If required you can configure Source and Reputation filters and Options for the rule.
Adding an application from a running process based on its hash value
Choose 'Process Hash' from the 'Browse' drop-down.
A list of currently running processes in your computer will be displayed.
Select the process, whose hash value of the target application is to be added to target and click 'OK' from the Browse
for Process dialog.
The file will be added as target and will be run as per the action chosen in Step 1.
Comodo Antivirus for Servers User Guide | 2015 Comodo Security Solutions Inc. | All rights reserved
252
Comodo Antivirus for Servers - User Guide
If you want to just add the process hash value of an application for a particular action as selected in Step 1 without specifying
any filters or options, then click 'OK'. The default values for Sources and Reputation will be 'Any' and for Options it will be 'Log
when this action is performed'. If required you can configure Source and Reputation filters and Options for the rule.
Step 3 Select the Sources
If you want to include a number of items for a rule but want the rule to be applied for certain conditions only, then you can do this
in this step. For example, if you include all executables in the Target but want the rule to be applied for executables that were
downloaded from the internet only, then the filter can be applied in the Sources. Another example is if you want to run
unrecognized files from network share, you have to create an ignore rule with All Applications as target and source located on
network drives.
To add a source
Click the handle at the bottom and then click Add from the options.
Comodo Antivirus for Servers User Guide | 2015 Comodo Security Solutions Inc. | All rights reserved
253
Comodo Antivirus for Servers - User Guide
The options available are available are same as available under the Browse button beside Target as explained in Step 2. Refer
to previous section for each of options for more details.
The following example describes how to add an Ignore rule for Unrecognized files from a network source:
In Step 1, select the action as Ignore
In Step 2, select the Target as All Applications in File Groups
In Step 3, click Folder from the Add options.
The Browse For Folder dialog will be displayed.
Comodo Antivirus for Servers User Guide | 2015 Comodo Security Solutions Inc. | All rights reserved
254
Comodo Antivirus for Servers - User Guide
Navigate to the source folder in the network, select it and click 'OK'.
The selected network source folder will be added under the 'Created by' column and the screen displays the options to specify
the location and from where the files were downloaded.
Location The options available are:
Any
Local Drive
Comodo Antivirus for Servers User Guide | 2015 Comodo Security Solutions Inc. | All rights reserved
255
Comodo Antivirus for Servers - User Guide
Removable Drive
Network Drive
Since the source is located in a network, select Network Drive from the options.
Origin The options available are:
Any The rule will apply to files that were downloaded to the source folder from both Internet and Intranet.
Internet The rule will apply to files that were downloaded to the source folder from Internet only.
Intranet The rule will apply to files that were downloaded to the source folder from Intranet only.
Repeat the process to add more source folders.
Click the Edit button to change the source path from the options:
To remove a source from the list, select it and click the Remove button.
Use the 'Move Up' and 'Move Down' buttons to specify the order of source path.
If you want to just add the Sources for a particular action as selected in Step 1 without specifying rating of the file or options,
then click 'OK'. The default values for Reputation will be 'Any' and for Options it will be 'Log when this action is performed'. If
required you can configure Reputation filters and Options for the rule.
Since the example rule is created for files that are categorized as Unrecognized, the same has to be selected from the rating
options in Step 4.
Step 4 Select the File Reputation
Click the Reputation tab in the Manage Sandboxed Program interface.
Comodo Antivirus for Servers User Guide | 2015 Comodo Security Solutions Inc. | All rights reserved
256
Comodo Antivirus for Servers - User Guide
By default, the file rating is not selected meaning the rating could be Any. The options available are:
Trusted Applications that are signed by trusted vendors and files installed by trusted installers are categorized as
Trusted files by Defense+. Refer to the sections File Rating Settings and File List for more information.
Unrecognized Files that are scanned against the Comodo safe files database not found in them are categorized as
Unrecognized files. Refer to the section File List for more information.
Malware Files are scanned according to a set procedure and categorized as malware if not satisfying the conditions.
Refer the section Unknown Files The Scanning Process for more information.
By default, file age is not selected, so the age could be Any. The options available are:
Less Than CAVS will check for reputation if a file is younger than the age you set here. Select the interval in hours or
days from the first drop-down combo box and set hours or days in the second drop-down box. (Default and
recommended = 1 hours)
More Than - CAVS will check for reputation if a file is older than the age you set here. Select the interval in hours or
days from the first drop-down combo box and set hours or days in the second drop-down box. (Default and
recommended = 1 hours)
Select the category from the options. Since the example rule is created for files that are categorized as Unrecognized, the same
has to be selected from the rating options.
If you want to just add the Sources and Reputation for a particular action as selected in Step 1 without specifying the options,
then click 'OK'. The default values for Options will be 'Log when this action is performed'. If required you can configure Options
for the rule.
Step 5 Select the Options
Click the Options tab in the Manage Sandboxed Program interface.
Comodo Antivirus for Servers User Guide | 2015 Comodo Security Solutions Inc. | All rights reserved
257
Comodo Antivirus for Servers - User Guide
By default, the 'Log when this action is performed' The options available for Ignore action are:
Log when this action is performed Whenever this rule is applied for the action, it will be logged.
Don't apply the selected action to child processes Child processes are the processes initiated by the
applications, such as launching some unwanted app, third party browsers plugins / toolbars that was not specified in
the original setup options and / or EULA. CAVS treats all the child processes as individual processes and forces them
to run as per the file rating and the Sandbox rules.
By default, this option is not selected and the ignore rule is applied also to the child process of the target
application(s).
If this option is selected, then the Ignore rule will be applied only for the target application and all the child
processes initiated by it will be checked and Sandbox rules individually applied as per their file rating.
The 'Skip child processes' option is available for the Ignore action only. For actions Run Restricted and Run Virtually the
following options are available:
Log when this action is performed Whenever this rule is applied for the action, it will be logged.
Set Restriction Level When Run Restricted is selected in Action, then this option is automatically selected and
cannot be unchecked while for Run Virtually action the option can be checked or unchecked. The options for
Restriction levels are:
Partially Limited - The application is allowed to access all operating system files and resources like the
clipboard. Modification of protected files/registry keys is not allowed. Privileged operations like loading
drivers or debugging other applications are also not allowed.(Default)
Limited - Only selected operating system resources can be accessed by the application. The application is
not allowed to execute more than 10 processes at a time and is run without Administrator account privileges.
Restricted - The application is allowed to access very few operating system resources. The application is
not allowed to execute more than 10 processes at a time and is run with very limited access rights. Some
applications, like computer games, may not work properly under this setting.
Untrusted - The application is not allowed to access any operating system resources. The application is not
allowed to execute more than 10 processes at a time and is run with very limited access rights. Some
applications that require user interaction may not work properly under this setting.
Comodo Antivirus for Servers User Guide | 2015 Comodo Security Solutions Inc. | All rights reserved
258
Comodo Antivirus for Servers - User Guide
Limit maximum memory consumption to Enter the memory consumption value in MB that the process should be
allowed.
Limit program execution time to Enter the maximum time in seconds the program should run. After the specified
time, the program will be terminated.
For Block action, the following options are available:
Log when this action is performed Whenever this rule is applied for the action, it will be logged.
Quarantine program If checked, the programs will be automatically quarantined. Refer to the section Manage
Quarantined Items for more information.
Choose the options and click 'OK'. The rule will be added and displayed in the list.
Editing an Auto-Sandbox Rule
To edit an auto-sandbox rule, select it from the list and click 'Edit' from the options.
The Manage Sandboxed Program interface will be displayed. The procedure is similar to adding Adding an Auto-Sandbox
Rule.
Click 'OK' to save the changes to the rule.
Important Note: Please make sure the auto-sandbox rules do not conflict. If it does conflict, the settings in the rule that is
higher in the list will prevail.
Comodo Antivirus for Servers User Guide | 2015 Comodo Security Solutions Inc. | All rights reserved
259
Comodo Antivirus for Servers - User Guide
5.2.3.Manage File Rating
The CAVS rating system is a cloud-based file lookup service (FLS) that ascertains the reputation of files on your server.
Whenever a file is first accessed, CAVS will check the file against our master whitelist and blacklists and will award it trusted
status if:
The application/file is awarded 'Trusted' status in the local File List;
The application is from a vendor included in the Trusted Software Vendors list;
The application is included in the extensive and constantly updated Comodo safelist.
Trusted files are excluded from monitoring by HIPS - reducing hardware and software resource consumption. On the other hand,
files which are identified as malicious will be awarded 'Malicious' status and denied all access rights from other processes or
users - effectively cutting them off from the rest of your system. Files which could not be recognized by the rating system are
awarded 'Unrecognized' status'. You can review files on the unrecognized list and manually choose to trust/block/delete them or
investigate further by sending them to Comodo for analysis/running another file lookup. Refer to the section File List for more
details.
The 'Manage File Rating' area allows you to view and manage the list of Trusted Files and Unrecognized Files. You can also:
Add files and executables to Trusted Files list manually;
Submit unrecognized files and view the list of files you submitted;
View and manage Trusted Software Vendor list;
Click the following links to jump to the section you need help with:
File Rating Settings - Configure settings that govern the overall behavior of file rating.
File Groups - Create predefined groups of one or more file types.
File Lists - View the list of programs. Applications and executable files in your computer with their file rating and
manually add files to it
Comodo Antivirus for Servers User Guide | 2015 Comodo Security Solutions Inc. | All rights reserved
260
Comodo Antivirus for Servers - User Guide
Submitted Files - View the list of files submitted for analysis to Comodo.
Trusted Vendors - View the list of trusted software vendors and manually add vendors
5.2.3.1. File Rating Settings
The File Rating Settings panel allows you to configure the overall behavior of File Rating feature of CAVS.
The File Rating Settings panel can be accessed by clicking Security Settings > File Rating > File Rating Settings tab
from 'Advanced Settings' interface
Enable Cloud Lookup - Allows you to enable or disable File Rating.(Default and recommended =Enabled)
Analyze unknown files in the cloud by uploading them for instant analysis - Instructs CAVS to upload files whose
trustworthiness could not be assessed by cloud lookup to Comodo for analysis immediately. The experts at Comodo
will analyze the file and add to the the whitelist or blacklist according to the analysis. (Default =Enabled)
Trust applications signed by trusted vendors - When this option is enabled, CAVS will award trusted status to the
executables and files that are digitally signed by vendors in the Trusted Vendors list using their code signing
certificates. Clicking the words 'trusted vendors' will open the Trusted Vendors panel. (Default =Enabled)
Trust files installed by trusted installers - When this option is enabled, CAVS will consider the executable and files
stored by applications that are assigned with Installer or Updater rule under HIPS Rules or the applications. (Default
=Enabled)
Detect potentially unwanted applications - When this check box is selected, Antivirus scans also scans for
applications that (i) a user may or may not be aware is installed on their computer and (ii) may functionality and
objectives that are not clear to the user. Example PUA's include adware and browser toolbars. PUA's are often
installed as an additional extra when the user is installing an unrelated piece of software. Unlike malware, many
PUA's are 'legitimate' pieces of software with their own EULA agreements. However, the 'true' functionality of the
software might not have been made clear to the end-user at the time of installation. For example, a browser toolbar
may also contain code that tracks a user's activity on the Internet (Default =Disabled).
Comodo Antivirus for Servers User Guide | 2015 Comodo Security Solutions Inc. | All rights reserved
261
Comodo Antivirus for Servers - User Guide
5.2.3.2. File Groups
File Groups are handy, predefined groupings of one or more file types, which makes it easy to add them for various CAVS
functions such as adding them to Exclusions, HIPS Rules, Auto-Sandbox and so on. CAVS ships with a set of predefined File
Groups and if required users can add new File Groups, edit and manage all the groups.
The File Groups panel can be accessed by clicking Security Settings > File Rating > File Groups from the Advanced
Tasks interface.
You can use the search option to find a specific name in the list.
To use the search option, click the search icon
at the far right in the column header.
Click the chevron on the left side of the column header and select the search criteria from the drop-down.
Enter partly or fully the name of the item as per the selected criteria in the search field.
Click the right or left arrow at the far right of the column header to begin the search.
Click the
icon in the search field to close the search option.
Clicking the handle at the bottom of the interface opens an options panel:
Comodo Antivirus for Servers User Guide | 2015 Comodo Security Solutions Inc. | All rights reserved
262
Comodo Antivirus for Servers - User Guide
Add Allows you to add new groups, add individual files ,folders or running process to File Groups.
Edit Allows you to edit the name of file groups and edit file path of items under a file group.
Remove Allows you to delete a File Group or item(s) under a file group.
Purge - Runs a system check to verify that all the files listed are actually installed on the host machine at the path
specified. If not, the file or the file group is removed, or 'purged', from the list.
This interface allows you to
Create a new File Group
Browsing to files or folders
Selecting from currently running processes
Adding a File Group
To add a new File group or add files to an existing group, click the handle from the bottom and click 'Add'.
Select 'New Group' from the 'Add' drop-down, enter a name for the group in the 'Edit property' dialog and click OK
The File Group will be added and displayed in the list.
Comodo Antivirus for Servers User Guide | 2015 Comodo Security Solutions Inc. | All rights reserved
263
Comodo Antivirus for Servers - User Guide
To edit the name of an existing group, select the group, click the handle and choose Edit. Edit the name of the group in
the Edit Property dialog.
Add individual files or folder to a group
Select the Group, click the handle and click Add. Choose from 'Files', 'Folders' or 'Running Processes' to add files by
browsing to the file or folder or from currently running processes.
To add a file or folder, choose 'Files' or 'Folders' from the 'Add' drop-down.
The 'Browse for Folder' dialog will open.
Comodo Antivirus for Servers User Guide | 2015 Comodo Security Solutions Inc. | All rights reserved
264
Comodo Antivirus for Servers - User Guide
Navigate to the individual file or folder you want to add to Files Groups and click OK
Comodo Antivirus for Servers User Guide | 2015 Comodo Security Solutions Inc. | All rights reserved
265
Comodo Antivirus for Servers - User Guide
The drive file/folder will be added to File Groups. Repeat the process to add more individual files or folders.
Add an application from a running processes
Choose 'Running Processes' from the 'Add' drop-down
A list of currently running processes in your computer will be displayed.
Select the process, whose target application is to be added to Files Groups and click OK from the Browse for Process
dialog.
The application will be added to File Groups.
To edit an item in the Files Groups list
Select the item from the list, click the handle from the bottom and select Edit. The 'Edit Property' dialog will appear.
Comodo Antivirus for Servers User Guide | 2015 Comodo Security Solutions Inc. | All rights reserved
266
Comodo Antivirus for Servers - User Guide
Edit the file path, if you have relocated the file and click OK
To delete existing file group(s) individual file(s) from existing group
To remove a group, select the group, click the handle and choose Remove.
To remove an individual file from a group, click + at the left of the group to expand the group, select the file to be
removed, click the handle and choose 'Remove'.
5.2.3.3. File List
The 'File List' pane displays a list of executable files, programs and applications and executable files discovered in your system
with their file rating. CAVS rates the files as:
Trusted
Unrecognized
Malicious
Trusted Files
Files with 'Trusted' rating are automatically given Defense+ trusted status. Files are identified as trusted in the following ways:
Cloud-based file lookup service (FLS) - Whenever a file is first accessed, CAVS will check the file against our master
whitelist and blacklists and will award it trusted status if:
The application is from a vendor included in the Trusted Software Vendors list;
The application is included in the extensive and constantly updated Comodo safelist.
Administrator rating (Applicable only if your CAVS installation is remotely managed by your CESM administrator).
User Rating You can provide Trusted status to your files in two ways:
If an executable is unknown to the Defense+ safe list then, ordinarily, it and all its active components
generate HIPS alerts when they run. Of course, you could choose the 'Treat this as a Trusted Application'
option at the alert but it is often more convenient to classify entire directories of files as 'Trusted'.
You can assign 'Trusted' rating to any desired file from the Files List interface. Refer to the description of
changing the file rating under the section File Details for more details.
For the files assigned with 'Trusted' status by the user, CAVS generates a hash or a digest of the file using a predefined algorithm and saves in its database. On access to any file, its digest is created instantly and compared against
the list of stored hashes to decide on whether the file has 'Trusted' status. By this way, even if the file name is changed
later, it will retain its Trusted status as the hash remains same.
By granting 'Trusted' status to executables (including sub folders containing many components) you can reduce the
amount of alerts that HIPS generates whilst maintaining a higher level of Defense+ security. This is particularly useful
for developers that are creating new applications that, by their nature, are as yet unknown to the Comodo safe list.
Creating your own list of Trusted Files allows you to define a personal safe list of files to complement the default
Comodo safe list.
Unrecognized Files
Once installed, the HIPS watches all file system activity on your computer. Every new executable file introduced to the
computer, is first scanned against the Comodo certified safe files database. If they are not safe, they are given 'Unrecognized'
file rating for users to review and set their own rating. Apart from new executables, any executables that are modified are also
Comodo Antivirus for Servers User Guide | 2015 Comodo Security Solutions Inc. | All rights reserved
267
Comodo Antivirus for Servers - User Guide
given the 'Unrecognized' status.
You can assess the pending files to determine whether or not they are to be trusted. If they are trustworthy, they can be given
the 'Trusted' rating. Refer to the description of changing the file rating for more details. You can also submit the files to
Comodo for analysis. Experts at Comodo will analyze the files and add them to global white-list or black-list accordingly.
'Unrecognized Files' is specifically important while HIPS is in 'Clean PC Mode'. In Clean PC Mode, the files in 'Unrecognized
Files' are NOT considered safe. For more information, please check 'Clean PC Mode' on the HIPS settings page.
Malicious Files
Files that are identified as malicious from the FLS will be given 'Malicious' rating and will not be allowed to run by default.
The Trusted Files panel can be accessed by clicking 'Security Settings' > 'File Rating' > 'File List' from the Advanced Settings
interface.
The pane displays the list of applications, programs and executable files discovered on your computer.
Column Descriptions:
File Path- Indicates installation or storage path of the file;
Company Shows the publisher of the file;
First Observed - Indicates date and time at which the file was first discovered by CAVS. For the files installed or
stored before the installation of CAVS, it shows the first execution time of CAVS, when the file was discovered. For
the files installed or stored after installation of CAVS, it shows when the file was stored.
File Rating - Indicates the current CAVS rating of the file. The possible values are:
1.
Trusted
Unrecognized
Malicious
The files are rated based on the following, in order of priority:
Administrator rating (Applicable only if your CAVS installation is remotely managed by your CESM administrator).
Comodo Antivirus for Servers User Guide | 2015 Comodo Security Solutions Inc. | All rights reserved
268
Comodo Antivirus for Servers - User Guide
2.
3.
User rating (Rating as set by the user, if modified from the default rating)
FLS rating
The File rating can be modified by the user in two ways:
By clicking on the displayed rating in the row of the desired file and choosing the rating from the context
sensitive menu.
From the 'File Details' dialog of the desired file by selecting it, clicking the handle from the bottom and
choosing 'File Details' from the options. Refer to the description of changing the file rating under the
section File Details for more details.
Context Sensitive Menu
Right clicking on a file opens a context sensitive menu that allows you to view the 'File Details' dialog, remove the file from the
list, submit the file to Comodo for analysis and more.
Add - Allows you to manually add files to the 'File List' with user defined rating
File Details - Opens the 'File Details' dialog enabling you to view the details of the file and set user defined rating
Remove - Allows you to remove files from 'File List'.
Lookup - Starts the online lookup of selected file with the master Comodo safelist if any details are available
Submit - Begins the file submission process.
Import - Enables you import a file list from an XML file
Export - Enables you export the current file list with existing ratings to an XML file
Jump to Folder Opens the folder containing the file in Windows Explorer.
Searching and Filtering options
You can use the search option to find a specific file based on the file path, file name or the publisher, from the list. Also, you can
filter the list of files based on the installation/storage date and File rating.
To use the search option, click the search icon
at the far right in the 'File path' column header.
Click the chevron on the left side of the column header and select the search criteria from the drop-down.
Comodo Antivirus for Servers User Guide | 2015 Comodo Security Solutions Inc. | All rights reserved
269
Comodo Antivirus for Servers - User Guide
Enter the file path or the name of company in part or full as per the selected criteria in the search field and
press 'Enter' to begin the search.
To filter the list based on the date of installation or storage of the files, click the calendar icon at the right of the 'First
Observed' column header and choose the time/date/period.
To filter the list based on the file rating, click the funnel icon at the right of the 'File Rating' column header and select
the ratings to display only the files with the selected rating(s).
Clicking the handle at the bottom of the panel opens the following options:
Comodo Antivirus for Servers User Guide | 2015 Comodo Security Solutions Inc. | All rights reserved
270
Comodo Antivirus for Servers - User Guide
Add - Allows you to manually add files to the 'File List' with user defined rating
File Details - Opens the 'File Details' dialog enabling you to view the details of the file and set user defined rating
Remove - Allows you to remove files from 'File List'.
Lookup - Starts the online lookup of selected file with the master Comodo safelist if any details are available
Submit - Begins the file submission process.
Import - Enables you import a file list from an XML file
Export - Enables you export the current file list with existing ratings to an XML file
To manually add files to 'File list'
Click the handle from the bottom and choose 'Add'
Tip: Alternatively, right click inside the File List page and choose 'Add' from the context sensitive menu.
You can add files to the File list by three ways:
Files - Allows you to navigate to the file or executable of the program you wish to add and assign a rating.
Folders - Allows you to navigate to the folder you wish to add. All the files in the folder will be added to the
'File List' with the rating you assign.
Running Processes - Allows you to select a currently running process. On selecting a process, the parent
application, which invoked the process will be added to 'File List' with the rating you assign.
Once you have chosen the file(s) or the folder, you can assign the rating for the file(s) to be added.
Comodo Antivirus for Servers User Guide | 2015 Comodo Security Solutions Inc. | All rights reserved
271
Comodo Antivirus for Servers - User Guide
Choose the rating to be assigned to the file(s). The available options are:
Trusted The file(s) will be assigned the 'Trusted' status and allowed to run without any alerts
Unrecognized The file(s) will be assigned the 'Unrecognized' status. Depending on your HIPS
settings, the file(s) will be allowed to run with an alert generation.
Malicious The file will not be allowed to run.
Click OK in the 'Add Files' dialog
Click 'OK' in the 'Advanced Settings' for your changes to take effect.
To view the 'File Details' and change the rating
Choose the file to view its details
Click the handle from the bottom and choose 'File Details'
Comodo Antivirus for Servers User Guide | 2015 Comodo Security Solutions Inc. | All rights reserved
272
Comodo Antivirus for Servers - User Guide
Tip: Alternatively, right click on the selected file inside the File List page and choose 'File Details' from the context sensitive
menu.
The 'File Details' dialog will open. The dialog contains two tabs:
Overview
File Rating
Overview
The Overview tab displays the general details of the file and the publisher details.
Comodo Antivirus for Servers User Guide | 2015 Comodo Security Solutions Inc. | All rights reserved
273
Comodo Antivirus for Servers - User Guide
Clicking the file name opens the Windows 'File Properties' dialog.
Clicking 'Jump to folder' opens the folder containing the file in Windows Explorer, with the respective file selected.
File Rating
Comodo Antivirus for Servers User Guide | 2015 Comodo Security Solutions Inc. | All rights reserved
274
Comodo Antivirus for Servers - User Guide
The 'File Rating' tab enables you to change the current rating of the file and displays the current rating as per the analysis result
from Comodo.
Note: If the CAVS installation is remotely managed by the CESM server on your network your Administrator's file rating for
individual file will override your user file rating.
To change the user rating of the file
Select the file from the 'File List' pane, click the handle from the bottom and choose File Rating from the options
Click the File Rating tab from the File Details tab
Click 'Rate Now' and choose the rating from the drop-down
The options available are:
Trusted The file(s) will be assigned the 'Trusted' status and allowed to run without any alerts
Unrecognized The file(s) will be assigned the 'Unrecognized' status. Depending on your HIPS
settings, the file(s) will be allowed to run with an alert generation.
Malicious The file will not be allowed to run.
Click 'OK' in the 'Files Details' dialog
Click 'OK' in the 'Advanced Settings' interface to save your settings.
To remove files(s) from the File list
Select the file(s) to be removed from the 'File List' pane. You can select several entries to be removed at once by
marking the check-boxes beside the entries.
Click the handle from the bottom center and choose 'Remove'. The file is only removed from the list and not deleted
from your system.
Tip: Alternatively, right click on a selected file inside the 'File List' page and choose 'Remove' from the context sensitive menu.
Click 'OK' for your changes to take effect.
Comodo Antivirus for Servers User Guide | 2015 Comodo Security Solutions Inc. | All rights reserved
275
Comodo Antivirus for Servers - User Guide
To perform an online lookup for files
Select the files to be checked from the 'File list' pane. You can select several entries at once by marking the checkboxes beside the entries.
Click the handle from the bottom and choose 'Lookup...'.
Tip: Alternatively, right click on a selected file inside the 'File List' page and choose 'Lookup' from the context sensitive menu.
Comodo servers will be contacted immediately to conduct a search of Comodo's master safe list database to check if any
information is available about the files in question and the results will be displayed.
If any malicious or unwanted file(s) is/are found, you will be given an option to delete the file from your computer on closing the
dialog.
Comodo Antivirus for Servers User Guide | 2015 Comodo Security Solutions Inc. | All rights reserved
276
Comodo Antivirus for Servers - User Guide
Click 'Yes' to permanently delete the malicious file(s) from your computer.
If a file is found to be safe, it will be indicated as 'Trusted' with a green icon. You can change its rating from the File
Details dialog. Refer to the description of changing the file rating under the section File Details for more details.
If no information is available, it will be indicated as 'Unknown' with a yellow icon. You can submit the file to Comodo for
analysis. Refer to the explanation below for more details.
To manually submit files to Comodo
Select the file(s) to be submitted from the 'File List' pane. You can select several entries to be sent at once by marking
the check-boxes beside the entries.
Click the handle from the bottom and choose 'Submit'. The file(s) will be immediately sent to Comodo.
Tip: Alternatively, right click on a selected file inside the 'File List' page and choose 'Submit' from the context sensitive menu.
You can view the list of files you submitted so far, from the Submitted Files panel.
Exporting and Importing the File List
Comodo Antivirus for Servers User Guide | 2015 Comodo Security Solutions Inc. | All rights reserved
277
Comodo Antivirus for Servers - User Guide
You can export the list of files with their currently assigned file ratings to an XML file and store the list on a safe place. This is
useful to restore your File List, in case you are reinstalling the CAVS application for some reasons.
To export the File List
Click the handle from the 'File List' pane and choose 'Export' from the options
Tip: Alternatively, right click inside the 'File List' page and choose 'Export' from the context sensitive menu.
Navigate to the location to store the XML file containing the file list and click 'Save'.
The file will be created and saved. You will be given an option to view the folder containing the XML file for confirmation.
To import a saved file list
Click the handle from the 'File List' pane and choose 'Import' from the options
Tip: Alternatively, right click inside the 'File List' page and choose 'Import' from the context sensitive menu.
Navigate to the location of the XML file containing the file list and click 'Open'.
The 'File List' will be populated as per the imported 'File List'.
5.2.3.4. Submitted Files
The Submitted Files panel displays a list of files you have submitted so far for analysis to Comodo.
Comodo Antivirus for Servers User Guide | 2015 Comodo Security Solutions Inc. | All rights reserved
278
Comodo Antivirus for Servers - User Guide
You can use the search option to find a specific file in the list.
To use the search option, click the search icon
at the far right in the column header.
Click the chevron on the left side of the column header and select the search criteria from the drop-down.
Enter partly or fully the file path or the submitted status as per the selected criteria in the search field.
Click the right or left arrow at the far right of the column header to begin the search.
Click the
icon in the search field to close the search option.
Clicking the handle at the bottom center of the panel opens the following options:
Comodo Antivirus for Servers User Guide | 2015 Comodo Security Solutions Inc. | All rights reserved
279
Comodo Antivirus for Servers - User Guide
Clean - Clears the list
Refresh - Reloads the list to add items that are submitted recently
5.2.3.5. Trusted Vendors List
In CAVS, there are two basic methods in which an application can be treated as safe. Either it has to be part of the 'Safe List' (of
executables/software that is known to be safe) OR that application has to be signed by one of the vendors in the 'Trusted
Software Vendor List'.
From this point:
IF the vendor is on the Trusted Software Vendor List AND the user has enabled 'Trust Applications signed by
Trusted Vendors' in the File rating Settings panel, THEN the application will be trusted and allowed to run.
IF the vendor is not on the Trusted Software Vendor List OR the user has not enabled 'Trust Applications signed by
Trusted Vendors' THEN the application will be sandboxed. If the application in question is an installer then CAVS will
generate an elevated privilege alert.
Software publishers may be interested to know that they can have their signatures added, free of charge, to the 'master' Trusted
Software Vendor List that ships to all users with CAVS. Details about this can be found at the foot of this page.
The 'Trusted Software Vendors' panel can be opened by clicking Security Settings > File Rating > Trusted Vendors.
Comodo Antivirus for Servers User Guide | 2015 Comodo Security Solutions Inc. | All rights reserved
280
Comodo Antivirus for Servers - User Guide
You can use the search option to find a specific vendor in the list.
To use the search option, click the search icon
at the far right in the column header.
Click the chevron on the left side of the column header and select the search criteria from the drop-down.
Enter partly or fully the vendor's name in the search field.
Click the right or left arrow at the far right of the column header to begin the search.
Click the icon
in the search field to close the search option.
Click here to read background information on digitally signing software
Click here to learn how to Add / Define a user-trusted vendor
Software Vendors - click here to find out about getting your software added to the list
Background
Many software vendors digitally sign their software with a code signing certificate. This practice helps end-users to verify:
i.
Content Source: The software they are downloading and are about to install really comes from the publisher
that signed it.
ii. Content Integrity: That the software they are downloading and are about to install has not be modified or
corrupted since it was signed.
In short, users benefit if software is digitally signed because they know who published the software and that the code hasn't
been tampered with - that are are downloading and installing the genuine software.
The 'Vendors' that digitally sign the software to attest to it's probity are the software publishers. These are the company names
you see listed in the first column in the graphic above.
However, companies can't just 'sign' their own software and expect it to be trusted. This is why each code signing certificate is
counter-signed by an organization called a 'Trusted Certificate Authority'. 'Comodo CA Limited' and 'Verisign' are two examples
of a Trusted CA's and are authorized to counter-sign 3rd party software. This counter-signature is critical to the trust process and
a Trusted CA only counter-signs a vendor's certificate after it has conducted detailed checks that the vendor is a legitimate
company.
If a file is signed by a Trusted Software Vendor and the user has enabled 'Trust Applications that are digitally signed by Trusted
Software Vendors' then it will be automatically trusted by CAVS (if you would like to read more about code signing certificates,
see http://www.instantssl.com/code-signing/).
One way of telling whether an executable file has been digitally signed is checking the properties of the .exe file in question. For
example, the main program executable for CAVS is called 'CIS_Setup_R60AUG_6.3.290955.2906_x86.msi' and has been
digitally signed.
Browse to the (default) installation directory of CAVS.
Right click on the setup file.
Select 'Properties' from the menu.
Click the tab 'Digital Signatures (if there is no such tab then the software has not been signed).
This displays the name of the CA that signed the software as shown below:
Comodo Antivirus for Servers User Guide | 2015 Comodo Security Solutions Inc. | All rights reserved
281
Comodo Antivirus for Servers - User Guide
Click the 'Details' button to view digital signature information. Click 'View Certificate' to inspect the actual code signing certificate.
(see below).
It should be noted that the example above is a special case in that Comodo, as creator of
'CIS_Setup_R60AUG_6.3.290955.2906_x86.msi', is both the signer of the software and, as a trusted CA, it is also the countersigner (see the 'Countersignatures' box). In the vast majority of cases, the signer or the certificate (the vendor) and the countersigner (the Trusted CA) are different. See this example for more details.
Adding and Defining a User-Trusted Vendor
A software vendor can be added to the local 'Trusted Software Vendors' list in two ways:
By reading the vendor's signature from an executable file on your local drive
By reading the vendor's signature from a running process
Comodo Antivirus for Servers User Guide | 2015 Comodo Security Solutions Inc. | All rights reserved
282
Comodo Antivirus for Servers - User Guide
To add a trusted vendor by reading the vendor's signature from an executable
Click the handle from the bottom center and choose 'Add' > 'Read from a signed executable'
Browse to the location of the executable your local drive. In the example below, we are adding the executable
'YahooMessenger.exe'.
On clicking 'Open', CAVS checks that the .exe file is signed by the vendor and counter-signed by a Trusted CA. If so, the vendor
(software signer) is added to the Trusted Vendor list (TVL):
Comodo Antivirus for Servers User Guide | 2015 Comodo Security Solutions Inc. | All rights reserved
283
Comodo Antivirus for Servers - User Guide
In the example above, CAVS was able to verify and trust the vendor signature on YahooMessenger.exe because it had been
counter-signed by the trusted CA 'Symantec'. The software signer 'Yahoo! Inc.' is now a Trusted Software Vendor and is added
to the list. All future software that is signed by the vendor 'Yahoo! Inc.' is automatically added to the Comodo Trusted Vendor list
UNLESS you change this setting in File Rating Settings.
To add a trusted vendor from a currently running process
Click the handle from the bottom center and choose 'Add' > 'Read from a running process'
Select the signed executable that you want to trust and click the 'OK' button.
Comodo Antivirus for Servers User Guide | 2015 Comodo Security Solutions Inc. | All rights reserved
284
Comodo Antivirus for Servers - User Guide
CAVS performs the same certificate check as described above. If the parent application of the selected process is signed, CAVS
adds the vendor to the Trusted Software Vendors list.
If CAVS cannot verify that the software certificate is signed by a Trusted CA then it does not add the software vendor to the list of
'Trusted Vendors'. In this case, you can see the following error message.
Note: The 'Trusted Software Vendors' list displays two types of software vendors:
User defined trusted software vendors - As the name suggests, these are added by the user via one of the two
methods outlined earlier. These vendors can be removed by the user by selecting and clicking the 'Remove'
button.
Comodo defined trusted software vendors - These are the vendors that Comodo, in it's capacity as a Trusted
CA, has independently validated as legitimate companies. If the user needs to remove any of these vendors
from the list, it can be done by selecting the vendor, clicking 'Remove' and restarting the system. Please note
that the removal will take effect only on restarting the system.
Comodo Antivirus for Servers User Guide | 2015 Comodo Security Solutions Inc. | All rights reserved
285
Comodo Antivirus for Servers - User Guide
The Trusted Vendor Program for Software Developers
Software vendors can have their software added to the default Trusted Vendor List that is shipped with CAVS. This service is
free of cost and is also open to vendors that have used code signing certificates from any Certificate Authority. Upon adding the
software to the Trusted Vendor list, CAVS automatically trusts the software and does not generate any warnings or alerts on
installation or use of the software.
The vendors have to apply for inclusion in the Trusted Vendors list through the sign-up form at
http://internetsecurity.comodo.com/trustedvendor/signup.php and make sure that the software can be downloaded by our
technicians. Our technicians check whether:
The software is signed with a valid code signing certificate from a trusted CA;
The software does not contain any threats that harm a user's PC;
before adding it to the default Trusted Vendor list of the next release of CAVS.
More details are available at http://internetsecurity.comodo.com/trustedvendor/overview.php.
Comodo Antivirus for Servers User Guide | 2015 Comodo Security Solutions Inc. | All rights reserved
286
Comodo Antivirus for Servers - User Guide
Appendix 1 - CAVS How to... Tutorials
The 'How To...' section of the guide contains guidance on key tasks of Comodo Antivirus for Servers. Use the links below to go
to each tutorial's page.
How to...
Enable / Disable AV and Auto-Sandbox Easily - Guidance on changing the current enabled/disabled states of
Antivirus and Defense+.
Setup HIPS for maximum security and usability - A brief outline of how to set Host intrusion Protection for the
optimum balance between security and usability.
Create Rules for Auto-Sandboxing Applications - A brief outline of how to set create auto-sandbox rules for the
maximum security against untrusted applications
Run an Instant Antivirus Scan on Selected Items - Guidance on initiating a manual scan on selected folders/files to
check for viruses and other malware.
Create an Antivirus Scanning Schedule - Guidance on time-table scheduling of antivirus scans to be run on
selected items at selected intervals
Run Untrusted Programs In The Sandbox - Guidance on executing a program that you do not trust to be safe,
inside sandbox to protect any harmful effects of the program upon your system.
Run Browsers Inside Sandbox - Guidance on running your browser, inside sandbox when you plan to visit untrusted
websites.
Restore Incorrectly Quarantined Item(s) - Help to restore files and executables that were moved to quarantine by
mistake.
Submit Quarantined Items to Comodo for Analysis - Advice on how to send suspicious files/executables to
Comodo for analysis.
Block any Downloads of a Specific File Type - Explains how to configure Defense+ to block downloads of files of a
specific type
Disable Auto-Sandboxing on a Per-application Basis - Explains how to exclude specific files or file types from the
auto-sandboxing process.
Switch Off Automatic Antivirus and Software Updates - Explains how to stop automatic software and virus
updates.
Comodo Antivirus for Servers User Guide | 2015 Comodo Security Solutions Inc. | All rights reserved
287
Comodo Antivirus for Servers - User Guide
Enable / Disable AV and Auto-Sandbox Easily
Comodo Antivirus for Servers allows users to quickly switch the Enabled/Disabled states of Antivirus and Auto-Sandbox by
right clicking on the system tray icon.
Antivirus
To enable/disable the Antivirus
1. Right click on the system tray icon keeping the CAVS interface
2. Move the mouse cursor over 'Antivirus'
3. Choose 'Enabled' or 'Disabled' as per your choice
You can find the set security level also from the Home Screen.
Auto-Sandbox
To enable/disable the Auto-Sandbox
1. Right click on the system tray icon keeping the CAVS interface
2. Move the mouse cursor over 'Auto-Sandbox'
3. Choose 'Enabled' or 'Disabled' as per your choice
You can find the set security level also from the Home Screen.
Comodo Antivirus for Servers User Guide | 2015 Comodo Security Solutions Inc. | All rights reserved
288
Comodo Antivirus for Servers - User Guide
Set up the HIPS for Maximum Security and Usability
This page explains on configuring the Host Intrusion Prevention System (HIPS) component of CAVS to provide maximum
security from the malicious programs that try to execute from within your server and to protect your system from data theft,
server crashes and system damage by preventing most types of buffer overflow attacks, prevent possible attacks from root-kits,
inter-process memory injections, key-loggers and more.
To configure HIPS
1.
Open 'Tasks' interface by clicking the green curved arrow at top right of the 'Home' screen.
2.
Open 'Advanced Tasks' by clicking ' Advanced Tasks' from the Tasks interface and click 'Open Advanced Settings'.
3.
Click 'Security Settings' > 'Defense+ ' > 'HIPS' > 'HIPS Settings' from the left hand side pane.
Comodo Antivirus for Servers User Guide | 2015 Comodo Security Solutions Inc. | All rights reserved
289
Comodo Antivirus for Servers - User Guide
4.
Select Enable HIPS
5.
Choose 'Safe Mode' from the drop-down below it. Refer to HIPS Behavior Settings for more details on the Security
Levels.
Monitoring Settings
6.
Click Monitoring Settings from the HIPS Settings interface.
7.
Make sure that all the check boxes are selected and click OK.
Advanced Settings
8.
Make the following settings under Advanced in the HIPS Settings interface.
Comodo Antivirus for Servers User Guide | 2015 Comodo Security Solutions Inc. | All rights reserved
290
Comodo Antivirus for Servers - User Guide
Optional Enable 'Block all unknown requests if the application is not running'. Selecting this option blocks all unknown
execution requests if CAVS is not running/has been shut down. This is option is very strict indeed and in most cases should only
be enabled on seriously infested or compromised machines while the user is working to resolve these issues. If you know your
machine is already clean and are looking just to enable the highest CAVS security settings then it is OK to leave this box
unchecked.
If you are using a 64-bit system, in order to maximize the security, it is important to select 'Enable enhanced protection mode
(Requires a system restart)' Enabling this mode will activate additional host intrusion prevention techniques in Defense+ to
countermeasure extremely sophisticated malware that tries to bypass regular countermeasures.
Click here for more details on HIPS Behavior Settings
Create Rules for Auto-Sandboxing Applications
You can define rules for programs that should be run in the sandboxed environment. A sandboxed application has much less
opportunity to damage your computer because it is run isolated from your operating system and your files.
CAVS ships with a set of pre-defined auto-sandbox rules that are configured to provide maximum protection for your system.
Before creating a rule, check if your requirement is met by the default rules. Refer to the section Configuring Rules for AutoSandbox for more details.
To create auto-sandbox rules
1.
Open 'Tasks' interface by clicking the green curved arrow at top right of the 'Home' screen
2.
Open 'Sandbox Tasks' and click 'Open Advanced Settings'.
3.
Click 'Security Settings' > 'Defense+ ' > 'Sandbox' > 'Auto-Sandbox' from the left hand side pane
4.
Click the handle at the bottom of the interface and open the option panel
Comodo Antivirus for Servers User Guide | 2015 Comodo Security Solutions Inc. | All rights reserved
291
Comodo Antivirus for Servers - User Guide
5.
Click the 'Add' button
The Manage Sandboxed Program screen will be displayed.
Comodo Antivirus for Servers User Guide | 2015 Comodo Security Solutions Inc. | All rights reserved
292
Comodo Antivirus for Servers - User Guide
Step 1 Select the Action
Step 2 Select the Target
Step 3 Select the Sources
Step 4 Select the File Reputation
Step 5 Select the Options
Step 1 Select the Action
The options under the Action drop-down button combined with the Set Restriction Level setting in the Options tab determine the
amount of privileges an auto-sandboxed application has access to other software and hardware resources on your computer.
The options available under the Action button are:
Run Virtually - The application will be run in a virtual environment completely isolated from your operating system and
files on the rest of your computer.
Comodo Antivirus for Servers User Guide | 2015 Comodo Security Solutions Inc. | All rights reserved
293
Comodo Antivirus for Servers - User Guide
Run Restricted - The application is allowed to access very few operating system resources. The application is not
allowed to execute more than 10 processes at a time and is run with very limited access rights. Some applications, like
computer games, may not work properly under this setting.
Block - The application is not allowed to run at all.
Ignore - The application will not be sandboxed and allowed to run with all privileges.
Step 2 Select the Target
The next step is to select the target to which the auto-sandbox rule is to be applied. Click the Browse button beside the Target
field.
You have six options available to add the target path.
Files Allows to add individual files as target.
Running Processes As the name suggests, this option allows you to add any process that is currently running on
your computer
File Groups Allows to add predefined File Groups as target. To add or modify a predefined file group refer to the
section File Groups for more details.
Folder Allows you to add a folder or drive as the target
File Hash Allows you to add a file as target based on its hash value
Process Hash - Allows you to add any process that is currently running on your computer as target based on its hash
value
Click here to know more about adding each of the options.
Step 3 Select the Sources
If you want to include a number of items for a rule but want the rule to be applied for certain conditions only, then you can do this
in this step. For example, if you include all executables in the Target but want the rule to be applied for executables that were
downloaded from the internet only, then the filter can be applied in the Sources. Another example is if you want to run
unrecognized files from network share, you have to create an ignore rule with All Applications as target and source located on
network drives.
The following example describes how to add an Ignore rule for Unrecognized files from a network source:
In Step 1, select the action as Ignore
In Step 2, select the Target as All Applications in File Groups
In Step 3, click Folder from the Add options.
The 'Browse For Folder' dialog will be displayed.
Comodo Antivirus for Servers User Guide | 2015 Comodo Security Solutions Inc. | All rights reserved
294
Comodo Antivirus for Servers - User Guide
Navigate to the source folder in the network, select it and click 'OK'.
The selected network source folder will be added under the 'Created by' column and the screen displays the options to specify
the location and from where the files were downloaded.
Location The options available are:
Any
Local Drive
Removable Drive
Network Drive
Since the source is located in a network, select Network Drive from the options.
Comodo Antivirus for Servers User Guide | 2015 Comodo Security Solutions Inc. | All rights reserved
295
Comodo Antivirus for Servers - User Guide
Origin The options available are:
Any The rule will apply to files that were downloaded to the source folder from both Internet and Intranet.
Internet The rule will apply to files that were downloaded to the source folder from Internet only.
Intranet The rule will apply to files that were downloaded to the source folder from Intranet only.
Since the example rule is created for files that are categorized as Unrecognized, the same has to be selected from the rating
options in Step 4.
Step 4 Select the File Reputation
Click the Reputation tab in the Manage Sandboxed Program interface.
By default, the file rating is not selected meaning the rating could be Any. The options available are:
Trusted Applications that are signed by trusted vendors and files installed by trusted installers are categorized as
Trusted files by Defense+. Refer to the sections File Rating Settings and File List for more information.
Unrecognized Files that are scanned against the Comodo safe files database not found in them are categorized as
Unrecognized files. Refer to the section 'File List' for more information.
Malware Files are scanned according to a set procedure and categorized as malware if not satisfying the conditions.
Refer the section Unknown Files The Scanning Process for more information.
By default, file age is not selected, so the age could be Any. The options available are:
Less Than CAVS will check for reputation if a file is younger than the age you set here. Select the interval in hours or
days from the first drop-down combo box and set hours or days in the second drop-down box. (Default and
recommended = 1 hours)
More Than - CAVS will check for reputation if a file is older than the age you set here. Select the interval in hours or
days from the first drop-down combo box and set hours or days in the second drop-down box. (Default and
recommended = 1 hours)
Comodo Antivirus for Servers User Guide | 2015 Comodo Security Solutions Inc. | All rights reserved
296
Comodo Antivirus for Servers - User Guide
Select the category from the options. Since the example rule is created for files that are categorized as Unrecognized, the same
has to be selected from the rating options.
Step 5 Select the Options
Click the Options tab in the Manage Sandboxed Program interface.
By default, the 'Log when this action is performed' The options available for Ignore action are:
Log when this action is performed Whenever this rule is applied for the action, it will be logged.
Don't apply the selected action to child processes Child processes are the processes initiated by the
applications, such as launching some unwanted app, third party browsers plugins / toolbars that was not specified in
the original setup options and / or EULA. CAVS treats all the child processes as individual processes and forces them
to run as per the file rating and the Sandbox rules.
By default, this option is not selected and the ignore rule is applied also to the child process of the target
application(s).
If this option is selected, then the Ignore rule will be applied only for the target application and all the child
processes initiated by it will be checked and Sandbox rules individually applied as per their file rating.
The 'Don't apply the selected action to child processes' option is available for the Ignore action only. For actions Run
Restricted and Run Virtually the following options are available:
Log when this action is performed Whenever this rule is applied for the action, it will be logged.
Set Restriction Level When Run Restricted is selected in Action, then this option is automatically selected and
cannot be unchecked while for Run Virtually action the option can be checked or unchecked. The options for
Restriction levels are:
Partially Limited - The application is allowed to access all operating system files and resources like the
clipboard. Modification of protected files/registry keys is not allowed. Privileged operations like loading drivers or
debugging other applications are also not allowed.(Default)
Limited - Only selected operating system resources can be accessed by the application. The application is not
allowed to execute more than 10 processes at a time and is run without Administrator account privileges.
Comodo Antivirus for Servers User Guide | 2015 Comodo Security Solutions Inc. | All rights reserved
297
Comodo Antivirus for Servers - User Guide
Restricted - The application is allowed to access very few operating system resources. The application is not
allowed to execute more than 10 processes at a time and is run with very limited access rights. Some
applications, like computer games, may not work properly under this setting.
Untrusted - The application is not allowed to access any operating system resources. The application is not
allowed to execute more than 10 processes at a time and is run with very limited access rights. Some
applications that require user interaction may not work properly under this setting.
Limit maximum memory consumption to Enter the memory consumption value in MB that the process should be
allowed.
Limit program execution time to Enter the maximum time in seconds the program should run. After the specified
time, the program will be terminated.
For Block action, the following options are available:
Log when this action is performed Whenever this rule is applied for the action, it will be logged.
Quarantine program If checked, the programs will be automatically quarantined. Refer to the section Manage
Quarantined Items for more information.
Choose the options and click 'OK'. The rule will be added and displayed in the list.
That's it. You have created an Ignore auto-sandbox rule for unrecognized files with a Network drive as source.
Run an Instant Antivirus Scan on Selected Items
You can run an instant antivirus scan on any selected area like disks, folders files etc. You can also check a wide range of
removable storage devices such as CDs, DVDs, external hard-drives, USB connected drives, digital cameras - even your iPod
and mobile phones too!!! This is useful if you have just copied a file/folder or a program from an external device like a USB drive,
another system in your network, or downloaded from the Internet.
Click here for more details on running on-demand scans.
To instantly scan an item
Right click on the item and select Scan with 'Comodo Antivirus' from the context sensitive menu.
Comodo Antivirus for Servers User Guide | 2015 Comodo Security Solutions Inc. | All rights reserved
298
Comodo Antivirus for Servers - User Guide
OR
Drag and drop the item over the area marked 'Scan Objects' in the compact view of 'Home' screen in the CAVS
interface
Comodo Antivirus for Servers User Guide | 2015 Comodo Security Solutions Inc. | All rights reserved
299
Comodo Antivirus for Servers - User Guide
The item will be scanned immediately.
...and on completion of scanning, the scan finished dialog be displayed with the number of threats found.
Click here for more details to take action on the infected item(s).
Comodo Antivirus for Servers User Guide | 2015 Comodo Security Solutions Inc. | All rights reserved
300
Comodo Antivirus for Servers - User Guide
Create an Antivirus Scanning Schedule
CAVS allows you to schedule Antivirus scans on your entire server or on specific areas according to your preferences. You can
create a custom scan profile defining exactly which files and folders are to be scanned, when they are to be scanned and how
they are to be scanned.
To create an antivirus scanning schedule
Click the 'Tasks' arrow on the home screen to open the main Tasks menu
In 'General Tasks', click 'Scan'
Select 'Custom Scan' then 'More Scan Options'
The 'Advanced Settings' interface will be displayed with 'Scans' panel opened
Click the handle at the bottom of the interface then select 'Add'
Comodo Antivirus for Servers User Guide | 2015 Comodo Security Solutions Inc. | All rights reserved
301
Comodo Antivirus for Servers - User Guide
The scan profile interface will be displayed.
Type a name for the profile in the 'Scan Name' text box
Click the handle at the bottom of the interface to select items to be included in the profile:
Comodo Antivirus for Servers User Guide | 2015 Comodo Security Solutions Inc. | All rights reserved
302
Comodo Antivirus for Servers - User Guide
Add File - Allows you to add individual files to the profile.
Add Folder - Allows you to select entire folders to be included in the profile
Add Region - Allows you to add pre-defined regions to the profile (choice of 'Entire Computer', 'Commonly
Infected Areas' and 'System Memory')
Repeat the process to add more items to the profile. Click 'OK' to confirm your choice.
Next, click 'Options' to further customize the scan:
Comodo Antivirus for Servers User Guide | 2015 Comodo Security Solutions Inc. | All rights reserved
303
Comodo Antivirus for Servers - User Guide
Options:
Enable scanning optimizations - On selecting this option, the antivirus will employ various optimization
techniques like running the scan in the background in order to speed-up the scanning process (Default =
Enabled) .
Decompress and scan compressed files - When this check box is selected, the Antivirus scans archive
files such as .ZIP and .RAR files. Supported formats include RAR, WinRAR, ZIP, WinZIP ARJ, WinARJ and
CAB archives (Default = Enabled) .
Use cloud while scanning - Selecting this option enables the Antivirus to detect the very latest viruses
more accurately because the local scan is augmented with a real-time look-up of Comodo's online signature
database. With Cloud Scanning enabled your system is capable of detecting zero-day malware even if your
local anitvirus database is out-dated. (Default = Disabled).
Automatically clean threats - Enables you to select the action to be taken against the detected threats and
infected files automatically from disinfecting Threats and moving the threats to quarantine. (Default =
Enabled)
Use heuristics scanning - Enables you to select whether or not Heuristic techniques should be applied on
scans in this profile. You are also given the opportunity to define the heuristics scan level. (Default =
Disabled).
Background Info: CAVS employs various heuristic techniques to identify previously unknown viruses and
Trojans. 'Heuristics' describes the method of analyzing the code of a file to ascertain whether it contains
code patterns similar to those in known viruses. If it is found to do so then the application deletes the file or
recommends it for quarantine. Heuristics is about detecting 'virus-like' traits or attributes rather than looking
for a precise virus signature that matches a signature on the virus blacklist.
This allows CAVS to 'predict' the existence of new viruses - even if it is not contained in the current virus
database.
Low - Lowest' sensitivity to detecting unknown threats but will also generate the fewest false positives.
This setting combines an extremely high level of security and protection with a low rate of false
positives. Comodo recommends this setting for most users.
Medium - Detects unknown threats with greater sensitivity than the 'Low' setting but with a
corresponding rise in the possibility of false positives.
High - Highest sensitivity to detecting unknown threats but this also raises the possibility of more false
Comodo Antivirus for Servers User Guide | 2015 Comodo Security Solutions Inc. | All rights reserved
304
Comodo Antivirus for Servers - User Guide
positives too.
Limit maximum file size to - Select this option if you want to impose size restrictions on files being
scanned. Files of size larger than that specified here, are not scanned, if this option is selected (Default =
40 MB).
Run this scan with - Enables you to set the priority of the scan profile. You can select the priority from the
drop-down. (Default = Enabled).
Update virus database before running - Instructs CAVS to check for latest virus signature database
updates from Comodo website and download the updates automatically before starting the scanning
(Default = Enabled) .
Detect potentially unwanted applications - When this check box is selected, Antivirus scans also scans
for applications that (i) a user may or may not be aware is installed on their server and (ii) may functionality
and objectives that are not clear to the user. Example PUA's include adware and browser toolbars. PUA's
are often installed as an additional extra when the user is installing an unrelated piece of software. Unlike
malware, many PUA's are 'legitimate' pieces of software with their own EULA agreements. However, the
'true' functionality of the software might not have been made clear to the end-user at the time of installation.
For example, a browser toolbar may also contain code that tracks a user's activity on the Internet. (Default =
Disabled).
To schedule the scan to run at set intervals, click 'Schedule':
Do not schedule this task - The scan profile will be created but will not be run automatically. The profile will
be available for manual on-demand scanning
Every Day - The Antivurus starts scanning the areas defined in the scan profile every day at the time
specified in the Start Time field
Every Week - The Antivurus starts scans the areas defined in the scan profile on the day(s) of the week
specified in 'Days of the Week' field and the time specified in the 'Start Time' field. You can select the days of
the week by directly clicking on them.
Every Month - The Antivurus starts scans the areas defined in the scan profile on the day(s) of the month
specified in 'Days of the month' field and the time specified in the 'Start Time' field. You can select the days
of the month by directly clicking on them.
Comodo Antivirus for Servers User Guide | 2015 Comodo Security Solutions Inc. | All rights reserved
305
Comodo Antivirus for Servers - User Guide
Run only when computer is not running on battery - This option is useful when you are using a laptop or
any other battery driven portable computer. Selecting this option runs the scan only if the system runs with
the adopter connected to mains supply and not on battery.
Run only when computer id IDLE - Select this option if you do not want to disturbed when involved in
server related activities. The scheduled can will run only if the server is in idle state
Turn off computer if no threats are found at the end of the scan - Selecting this option turns your server
off, if no threats are found during the scan. This is useful when you are scheduling the scans to run at nights.
Click OK to save the profile.
The profile will be saved and the selected areas will be scanned repeatedly as per the set schedule.
Note: The schedule scan will run only if it is enabled. Click the button under the Active column beside the respective profile row
to toggle between on and off status.
Run Untrusted Programs in the Sandbox
Comodo Internet Security allows you to run programs inside the Sandbox on a 'one-off' basis. This is helpful to test the behavior
of new executables that you have downloaded or for applications that you are not sure that you trust. You can also create a
desktop shortcut to run the application inside the sandbox on future occasions. The following image shows hows a 'virtual'
shortcut will appear on your desktop:
Comodo Antivirus for Servers allows you to run a program in the sandbox:
From the right click options
From the Sandbox Tasks interface
Note: If you wish to run an application in the sandbox on a long-term/permanent basis then add the file to the Sandbox.
Run a program inside the sandbox through right click options
1. Browse to the installation folder of the .exe file through Windows Explorer.
2. Right click on the program that you want to run inside the sandbox.
Comodo Antivirus for Servers User Guide | 2015 Comodo Security Solutions Inc. | All rights reserved
306
Comodo Antivirus for Servers - User Guide
Choose 'Run in COMODO Sandbox' from the context sensitive menu.
Run a program in sandbox from Sandbox Tasks interface
1. Click the 'Tasks' arrow on the home screen to open the main Tasks menu
2. Click 'Sandbox Tasks' and click 'Run Virtual' from the 'Sandbox Tasks' interface
The 'Run Virtual' dialog will be displayed.
3. To run an application inside the sandbox, click 'Choose and Run' then browse to the application. The application will
run with a green border indicating that it is sandboxed. If you wish to run the application in the sandbox in future, then
select 'Create a virtual desktop shortcut'.
Comodo Antivirus for Servers User Guide | 2015 Comodo Security Solutions Inc. | All rights reserved
307
Comodo Antivirus for Servers - User Guide
Browse to the application and click 'Open'. In the example above, Open Office Writer is chosen.
The application will run in the Sandbox on this occasion only. If you often want the program to run sandboxed then create a
'virtual shortcut' for the application by selecting the check-box 'Create a virtual desktop shortcut'. If you wish to run an application
in the sandbox on a long-term/permanent basis then add the file to the Sandbox.
Run Browsers Inside Sandbox
This page explains how to run your Internet browser inside the sandbox. Surfing the Internet with a sandboxed browser is the
same as normal, with the benefit that any malicious files you inadvertently download cannot do damage your real computer. You
can also create a desktop shortcut to run the browser inside the sandbox on future occasions. The following image shows how a
'virtual' shortcut will appear on your desktop:
Comodo Antivirus for Servers allows you to run a browser in the sandbox:
From the desktop widget
From the Sandbox Tasks interface
Starting a browser from the desktop widget
The CAVS Desktop Widget displays shortcut icons of the browsers installed in your computer.
Comodo Antivirus for Servers User Guide | 2015 Comodo Security Solutions Inc. | All rights reserved
308
Comodo Antivirus for Servers - User Guide
To start a browser inside the sandbox, click on the browser shortcut icon.
Starting a browser from the Sandbox Tasks interface
1.
Click the 'Tasks' arrow on the home screen to open the main Tasks menu
2.
Click 'Sandbox Tasks' and click 'Run Virtual' from the 'Sandbox Tasks' interface
The 'Run Virtual' dialog will be displayed.
Comodo Antivirus for Servers User Guide | 2015 Comodo Security Solutions Inc. | All rights reserved
309
Comodo Antivirus for Servers - User Guide
3.
To run a browser inside the sandbox, click 'Choose and Run', navigate to the installation location of the browser
and select the .exe file of the browser. If you wish to create a desktop shortcut to run the browser in the sandbox
in future, then select 'Create a virtual desktop shortcut'.
The browser will run with a green border indicating that it is sandboxed.
Restoring Incorrectly Quarantined Item(s)
If you have incorrectly quarantined item(s) or you feel an item has been incorrectly quarantined by the application (a false
positive) then you can restore it/them using the following procedure:
To submit Quarantined items
1.
Click the 'Tasks' arrow on the home screen to open the main Tasks menu
2.
In 'General Tasks', click 'View Quarantine'
The 'Quarantine' interface will open. The interface displays a list of items moved to Quarantine manually, from the results of realtime scanning, on-demand scanning and scheduled scans.
Comodo Antivirus for Servers User Guide | 2015 Comodo Security Solutions Inc. | All rights reserved
310
Comodo Antivirus for Servers - User Guide
3.
Choose the items to be restored by selecting the checkboxes beside them.
4.
Click the handle from the bottom and choose 'Restore'.
All the selected files will be restored to their original locations immediately.
5.
Click 'Close' button to exit.
Click here for more details on the Quarantined Items.
Submit Quarantined Items to Comodo for Analysis
Items which have been quarantined as a result of an On Access, On Demand or Scheduled Scans, can be sent to Comodo for
Analysis. After the analysis, if the submitted item is found to be a False Positive, it will be added to Comodo Safe List.
Conversely, if it is found to be a malware, it will be added to the anti-malware Black list. This helps Comodo to enhance its virus
signature database and helps millions of other CAVS users to benefit out of it. Click here for more details on Quarantined Items.
To submit Quarantined items
1.
Click the 'Tasks' arrow on the home screen to open the main Tasks menu
2.
In 'General Tasks', click 'View Quarantine'
Comodo Antivirus for Servers User Guide | 2015 Comodo Security Solutions Inc. | All rights reserved
311
Comodo Antivirus for Servers - User Guide
The 'Quarantine' interface will open. The interface displays a list of items moved to Quarantine manually, from the results of realtime scanning, on-demand scanning and scheduled scans.
3.
Choose the items to be submitted to Comodo for analysis by selecting the checkboxes beside them.
4.
Click the handle from the bottom and choose 'Submit'.
The submission progress will be indicated.
Comodo Antivirus for Servers User Guide | 2015 Comodo Security Solutions Inc. | All rights reserved
312
Comodo Antivirus for Servers - User Guide
On completion, the submission results will be displayed, indicating whether the file is successfully submitted or already
submitted by other users and is pending for analysis.
Comodo Antivirus for Servers User Guide | 2015 Comodo Security Solutions Inc. | All rights reserved
313
Comodo Antivirus for Servers - User Guide
Block any Downloads of a Specific File Type
CAVS can be configured to block downloads of specific types of file.
Example scenarios:
Some malicious websites try to push downloads of malware in .exe file format. .exe files are programs which can
execute commands on your server. If the .exe is malicious in intent then these commands could include the installation
of key logging programs, initiation of buffer overflow attacks or code to turn your server into a zombie. For this reason,
you may wish to block all downloads of files with a .exe file extension.
You want to avoid downloading media files like audio files (e.g. files with extensions .wma, .mp3, .wav, .midi), video
files (e.g. files with extensions .wmv, .avi, .mpeg, .swf ) or image files (e.g. files with extensions .bmp. .jpg, .png) for
your disk space restrictions.
To selectively block downloading of specific file type, you need to configure Defense+ component of CAVS to block the specific
file type from the default download folder of your browser.
1.
Open 'Tasks' interface by clicking the green curved arrow at top right of the 'Home' screen
2.
Open 'Advanced Tasks' by clicking ' Advanced Tasks' from the Tasks interface and click 'Open Advanced Settings'.
3.
Click 'Security Settings' > 'Defense+ ' > 'HIPS' > 'Protected Objects' from the left hand side pane
4.
Click 'Blocked Files' tab
Comodo Antivirus for Servers User Guide | 2015 Comodo Security Solutions Inc. | All rights reserved
314
Comodo Antivirus for Servers - User Guide
5.
Click the handle from the bottom and choose 'Add' > 'Applications'.
6.
Browse to the default download folder for that particular file type of your Internet Browser from the Open dialog
For example, the default download locations for some file types in Internet Explorer are given below:
Executable files - C:\Users\user name\AppData\Local\Temporary Internet Files\
Document files - C:\Users\user name\Documents\
Image files - C:\Users\user name\Pictures\
Music files - C:\Users\user name\Music\
Video files - C:\Users\user name\Videos\
Comodo Antivirus for Servers User Guide | 2015 Comodo Security Solutions Inc. | All rights reserved
315
Comodo Antivirus for Servers - User Guide
7.
Select file from the folder and click 'Open'
The file will be added to blocked files list.
8.
Select the entry from the Blocked Files interface, click the handle from the bottom and choose 'Edit'
The Edit Property dialog will appear.
9.
Change the file name at the end of the file path to *.file_extension (e.g. \*.exe, \*.jpg)
10. Click 'OK 'in the 'Edit Property' dialog.
Comodo Antivirus for Servers User Guide | 2015 Comodo Security Solutions Inc. | All rights reserved
316
Comodo Antivirus for Servers - User Guide
11. Click 'OK' in the 'Advanced Settings' interface to save your settings.
The download of the specific file type to the specified folder through the browser will be blocked. If you have more than one
browser, repeat the same for the other browsers too.
Note: Blocking files in this way will only block the downloads of the specific file types in the specified folders. If you change the
download destination while downloading a file through your web browser, the download will be allowed.
Tip: To unblock the download, Advanced Settings > Defense+ > HIPS > Protected Objects > Blocked Files, select the file path,
click the handle from the bottom and choose 'Remove'.
Disable Auto-Sandboxing on a Per-application Basis
The default auto-sandbox rules will run unknown executables in sandboxed environment and queue them for submission to
Comodo Cloud scanners for behavior analysis. Users do, however, have the option to exclude specific files or file types from this
auto-sandboxing process by creating a rule. This is particularly useful for developers that are creating new applications which,
by their nature, are as yet unknown to the Comodo safe list.
To disable the auto-sandboxing selectively
1.
Open 'Tasks' interface by clicking the green curved arrow at top right of the 'Home' screen
2.
Open 'Sandbox Tasks' and click 'Open Advanced Settings'.
3.
Click 'Security Settings' > 'Defense+ ' > 'Sandbox' > 'Auto-Sandbox' from the left hand side pane
4.
Click the handle at the bottom of the interface and open the option panel
Comodo Antivirus for Servers User Guide | 2015 Comodo Security Solutions Inc. | All rights reserved
317
Comodo Antivirus for Servers - User Guide
5.
Click the 'Add' button
6.
In the Manage Sandboxed Program interface, select 'Ignore' from the 'Action' drop-down options:
Comodo Antivirus for Servers User Guide | 2015 Comodo Security Solutions Inc. | All rights reserved
318
Comodo Antivirus for Servers - User Guide
7.
By default the Source tab will be selected. Click the Browse button beside the Target field then click Files from the
options.
8.
Navigate to the location where is the application is installed or stored, select it and click 'Open'. Click here for
details about adding to target from other options.
9.
Click the Reputation tab, select the checkbox beside 'Select file rating' and click 'Unrecognized' from the dropdown options.
10. Click the 'Options' tab.
Comodo Antivirus for Servers User Guide | 2015 Comodo Security Solutions Inc. | All rights reserved
319
Comodo Antivirus for Servers - User Guide
By default, 'Log when this action is performed' will be selected.
Log when this action is performed Whenever this rule is applied for the action, it will be logged.
Don't apply the selected action to child processes Child processes are the processes initiated by the
applications, such as launching some unwanted app, third party browsers plugins / toolbars that was not specified in
the original setup options and / or EULA. CAVS treats all the child processes as individual processes and forces them
to run as per the file rating and the Sandbox rules.
By default, this option is not selected and the ignore rule is applied also to the child process of the target
application(s).
If this option is selected, then the Ignore rule will be applied only for the target application and all the child
processes initiated by it will be checked and Sandbox rules individually applied as per their file rating.
Select the options as required and click 'OK'.
Comodo Antivirus for Servers User Guide | 2015 Comodo Security Solutions Inc. | All rights reserved
320
Comodo Antivirus for Servers - User Guide
The Ignore rule will be saved for the specified application and displayed in the Auto-Sandbox screen. Make sure to keep this rule
above all other rules for unrecognized files.
Alternatively
1.
Assign Trusted rating to the file from the File List interface
2.
Digitally sign your files with a code signing certificate from a trusted CA then manually add your organization to
the Trusted Software Vendors list
3.
Disable Auto-Sandbox by de-selecting the 'Enable Auto-Sandbox' check box in the Auto-sandbox settings panel.
Not recommended.
For more details on creating rules for auto-sandboxing, refer to the section Configuring Rules for Auto-Sandbox.
Switch Off Automatic Antivirus and Software Updates
By default, CAVS will automatically check for software and Antivirus database updates. However, some users like to have
control over what gets downloaded and when it gets downloaded. For example, network administrators may not wish to
automatically download because it will take up to much bandwidth during the day. Similarly, users that have particularly heavy
traffic loads may not want automatic updates because they conflict with their other download/upload activity.
CAVS provides full control over virus and software updates. Click the appropriate link below to find out more:
Switch off automatic software and virus signature database updates entirely
Switch off automatic software and virus signature database selectively
Switch off automatic virus signature database updates prior to Antivirus Scans
To switch off automatic updates entirely:
1.
Open 'Tasks' interface by clicking the green curved arrow at top right of the 'Home' screen
2.
Open Advanced Settings panel by clicking Advanced Tasks > Advanced Settings from the Tasks interface
3.
Click 'Updates' under 'General Settings' from the left hand side navigation pane
4.
Deselect the check boxes 'Check for database updates every xxx hour(s)'
Comodo Antivirus for Servers User Guide | 2015 Comodo Security Solutions Inc. | All rights reserved
321
Comodo Antivirus for Servers - User Guide
5.
Click 'OK' in the 'Advanced Settings' panel.
To switch off automatic updates selectively:
1.
Open 'Tasks' interface by clicking the green curved arrow at top right of the 'Home' screen
2.
Open Advanced Settings panel by clicking 'Advanced Tasks' > 'Advanced Settings' from the Tasks interface
3.
Click 'Updates' under 'General Settings' from the left hand side navigation pane
Comodo Antivirus for Servers User Guide | 2015 Comodo Security Solutions Inc. | All rights reserved
322
Comodo Antivirus for Servers - User Guide
If you want to suppress automatic updates when you are connected to Internet through certain networks
Select the 'Do NOT check updates if am using these connections' check-box
Then click the 'these connections'. The 'Connections' dialog will appear with the list of connections you use.
Select the connection through which you do not want CAVS to check for updates and click OK.
If you want to suppress automatic updates when your computer is running on battery
Select the 'Do NOT check for updates if running on battery' checkbox
To switch off automatic virus signature database updates prior to AV Scans:
1.
Open 'Tasks' interface by clicking the green curved arrow at top right of the 'Home' screen
2.
Open Advanced Settings panel by clicking 'Advanced Tasks '> 'Advanced Settings' from the Tasks interface
3.
Select the scan profile for which you do want the automatic virus database updates prior to the scan
4.
Click the handle from the bottom and select 'Edit'.
Comodo Antivirus for Servers User Guide | 2015 Comodo Security Solutions Inc. | All rights reserved
323
Comodo Antivirus for Servers - User Guide
5.
Click 'Security Settings' > Antivirus' > 'Scans'. A list defined scan profiles will be displayed.
6.
Click 'Options' to open the Options pane and deselect 'Update virus database before running' checkbox.
7.
Click 'OK' on the 'Scan' interface.
8.
Click 'OK' in the 'Advanced Settings' interface for your changes to take effect.
Comodo Antivirus for Servers User Guide | 2015 Comodo Security Solutions Inc. | All rights reserved
324
Comodo Antivirus for Servers - User Guide
Appendix 2 - Glossary of Common Terms
A B C D E F G H I J K L M N O P Q R S U V W X Y Z
A
ACK
The acknowledgment bit in a TCP packet. (ACKnowledgment code) - Code that communicates that a system is ready to receive
data from a remote transmitting station, or code that acknowledges the error-free transmission of data.
Back to the top
Adware
Adware also known as advertising-supported application is designed as a tool to deliver advertisements that provides a source
of revenue to its developer. The ads may appear on the screen during the installation process or on the user interface of the
application. Since adware is mostly installed along with another software without the user's knowledge and may be used for
malicious activities, the term 'adware' is often associated with malware.
Back to the top
Antivirus
An antivirus software is an application which is capable of detecting and removing malicious software such as viruses, trojans,
worms and scripts from a computer system. A traditional (or 'classic') antivirus relies on a system of 'black-listed' signatures to
detect malicious software. Under this system, antivirus vendors create digital signatures of any executable identified as malware.
They then send this list of signatures to their customer's local antivirus software via regular (often daily) updates. The customers
antivirus software will then flag as a virus any program with a signature matching a signature on the blacklist.
One drawback with the signature system is its reactive nature it can only detect 'known' threats. The vendor has to first identify
the file as a virus before they can create a signature of it. In many cases, this means the virus has to have already infected
someones computer before a signature can be created to combat it.
Because of this limitation, most modern anti-viruses now deploy a wide range of layered technologies to determine the threat
level of a particular file. Such technologies include heuristics, behavior analysis, cloud-based scanning, sand-boxing, host
intrusion prevention and file-look up services.
Back to the top
Antivirus Scan
An audit performed by an antivirus application in order to detect malware and viruses in the file system and/or memory of a
computer.
Back to the top
ARP
Address Resolution Protocol (ARP) is a protocol for mapping an IP address to a physical machine address, also known as MAC
address, in an Ethernet local area network.
Back to the top
Attached Resource Computer NETwork (ARCNET)
ARCNET is a local area network (LAN) protocol, similar in purpose to Ethernet or Token Ring. ARCNET was the first widely
available networking system for microcomputers and became popular in the 1980s for office automation tasks. It has since
gained a following in the embedded systems market, where certain features of the protocol are especially useful.
Back to the top
Comodo Antivirus for Servers User Guide | 2015 Comodo Security Solutions Inc. | All rights reserved
325
Comodo Antivirus for Servers - User Guide
B
Behavior Analysis
An activity performed by CAVS to determine whether an unknown application in the sandbox is malicious or not. Unknown files
are analyzed by Comodo Cloud Scanners and Comodo's Instant Malware Analysis (CIMA) servers. If found to be safe, they will
be submitted to Comodo labs for further checks.
Back to the top
Brute-force
Brute-force search is a trivial but very general problem-solving technique, that consists of systematically enumerating all
possible candidates for the solution and checking whether each candidate satisfies the problem's statement.
Back to the top
Buffer Overflow
A buffer overflow is an anomalous condition where a process/executable attempts to store data beyond the boundaries of a
fixed-length buffer. The result is that the extra data overwrites adjacent memory locations, often causing the process to crash or
produce incorrect results. Hackers use buffer overflows as a trigger to execute to execute malicious code.
Back to the top
Bug
Error in a program that cause problems.
Back to the top
C
CA - Certification Authority
A Certificate Authority (CA) is trusted third party that validates ownership information about a web-server then issues an
SSL/TLS certificate to the organization that owns the server. The certificate is then placed on the web-server and is used to
secure connections between the server and any clients (browsers) that connect to it. For example, an online store would use a
certificate to secure its order forms and payment pages.
A Certificate Authority (CA) such as Comodo CA will sign the certificates it issues with their private key. However, for the
websites certificate to operate correctly, there is a reciprocal client side requirement - the internet browser that the visitor is
using MUST physically contain the certificate authoritys root certificate'. This root is required to successfully authenticate any
website certificates that have been signed by the CA. If the root certificate is not embedded in a browser, then the website's
certificate will not be trusted and visitors will see an error message. Certificate Authorities proactively supply browser vendors
with their root certificates for inclusion in the browsers certificate store - an internal repository of root certificates that ships with
each browser.
Back to the top
CAVS Widget
The CAVS Widget is a handy control panel that shows information about the security status of your server and other useful
information. The widget also has shortcuts to common CAVS tasks and taskbar tasks. By default, the widget is displayed on the
desktops of Windows Servers running CAVS version 6.0 and above.
Back to the top
COM Interfaces
Component Object Model (COM) is Microsoft's object-oriented programming model that defines how objects interact within a
single application or between applications - specifying how components work together and inter-operate. COM is used as the
basis for Active X and OLE - two favorite targets of hackers and malicious programs to launch attacks on a computer. CAVS
automatically protects COM interfaces against modification.
Back to the top
Computer Network
A computer network is a connection between computers through a cable or some type of wireless connection. It enables users
to share information and devices between computers and other users within the network.
Back to the top
Comodo Antivirus for Servers User Guide | 2015 Comodo Security Solutions Inc. | All rights reserved
326
Comodo Antivirus for Servers - User Guide
D
Debugging
The process of identifying a program error and the circumstances in which the error occurs, locating the source(s) of the error in
the program and fixing the error.
Back to the top
DHCP
Dynamic Host Configuration Protocol (DHCP) is a communications protocol that lets network administrators manage and
automate the assignment of Internet Protocol (IP) addresses in an organization's network. DHCP allows devices to connect to a
network and be automatically assigned an IP address.
Back to the top
Digital Certificate
A digital certificate is a file used to cryptographically bind a companys Public Key to its identity. Like a driving license or passport
binds a photograph to personal information about its holder, a digital certificate binds a Public Key to information about that
company. They are issued for between 1 and 5 year validity periods.
Digital certificates are issued by a Certificate Authority like Comodo. Each CA acts as a trusted third party and conducts
background checks on a company to ensure they are legitimate before issuing a certificate to them. Apart from providing an
encrypted connection between a internet browser and a website, digital certificates are intended to reassure website visitors that
the company they are about to make a purchase from can be trusted.
To get a digital certificate, a company must first generate a Certificate Signing Request (CSR) on their web-server. This CSR
contains their public key and their identity information. They then enroll and pay for the certificate and send their CSR to the CA.
The CA's validation department will check that the identity information in the CSR is correct by conducting background checks
and will sometimes request that the company supplies documentation such as articles of incorporation. Once validation is
satisfactorily completed, the CA will issue the certificate to the customer. The customer will then install it on their website to
secure sensitive areas like payment pages.
Back to the top
Digital Signature
Digital signatures are used for authentication and integrity, meaning it guarantees that the person sending a message is indeed
the same person who he/she claims to be and the message has not been altered. To authenticate oneself using a digital
signature, a person needs to download and install Digital Certificates in their systems from Certificate Authorities such as
Comodo. The client certificate then can be imported into their browsers and email clients. The same certificate can also be used
to digitally sign a document before sending it. The recipient can easily find out if the document has been tampered with en-route.
Back to the top
DNS
DNS stands for Domain Name System. It is the part of the Internet infrastructure that translates a familiar domain name, such as
'example.com' to an IP address like 123.456.789.04. This is essential because the Internet routes messages to their destinations
on the basis of this destination IP address, not the domain name. When a user searches for a website name like
'www.domain.com', their browser will first contact a DNS server to discover the IP address associated with that domain name.
Once it has this information, it can successfully connect to the website in question.
Back to the top
Dynamic IP
The procedure of allocating temporary IP addresses as they are needed. Dynamic IP's are often, though not exclusively, used
for dial-up modems.
Back to the top
E
Encryption
Encryption is a technique that is used to make data unreadable and make it secure. Usually this is done by using secret keys
and the encrypted data can be read only by using another set of secret keys. There are two types of encryption symmetric
encryption and asymmetric encryption.
Comodo Antivirus for Servers User Guide | 2015 Comodo Security Solutions Inc. | All rights reserved
327
Comodo Antivirus for Servers - User Guide
Symmetric encryption is applying a secret key to a text to encrypt it and use the same key to decrypt it. The problem with this
type of encryption lies during the exchange of secret keys between the sender and the recipient over a large network or the
Internet. The secret keys might fall into wrong hands during the exchange process.
Asymmetric encryption overcomes this problem by using two cryptographically related keys, a key pair - a public key and a
private key. The private key is kept secret in your system and the public key is made available freely to anyone who might want
to exchange messages with you. Any message, be it text, documents or binary files that are encrypted using the public key can
be decrypted using the corresponding private key only. Similarly anything that is encrypted using the private key can be
decrypted using the corresponding public key. Typically public keys are made available to everyone by using Digital Certificates.
The certificates are issued by a Certificate Authority (CA), which identifies a server or user and usually contains information such
as the CA who issued it, the organization's name, email address of the user and country and the public key of the user. When a
secure encrypted communication is required between a client and a server, a query is sent over to the other party for the
certificate and the public key can be extracted from it.
Back to the top
End User
The person who uses a program after it's been compiled and distributed.
Back to the top
EPKI Manager
Enterprise Public Key Infrastructure Manager. The EPKI Manager allows you to issue bulk numbers of:
SSL Certificates for use on domain names owned by your Company;
SecureEmail Certificates (S/MIME) for use by employees of your Company.
Your nominated EPKI Manager Administrator(s) will be able to manage all the company's Certificates from a central web based
console. Additional certificates may be purchased through the console in minutes; ensuring new servers and employee email
may be secured in minutes rather than days. For more information about EPKI Manager click here.
Back to the top
Ethernet
Ethernet is a frame-based computer networking technology for local area networks (LANs). The name comes from the physical
concept of ether. It defines wiring and signaling for the physical layer, and frame formats and protocols for the media access
control (MAC)/data link layer of the OSI model. Ethernet is mostly standardized as IEEEs 802.3. It has become the most
widespread LAN technology in use during the 1990s to the present, and has largely replaced all other LAN standards such as
token ring, FDDI, and ARCNET.
Back to the top
Executable Files
An 'executable' is a file that instructs a computer to perform a task or function. Every program, application and device run on
computer requires an executable file of some kind to start it. The most recognizable type of executable file is the '.exe' file. For
example, when Microsoft Word is started, the executable file 'winword.exe' instructs the computer to start and run the Word
application. Other types of executable files include those with extensions .cpl .dll, .drv, .inf, .ocx, .pf, .scr, .sys.
Back to the top
F
False Positive
When an antivirus scan is run and the scanner reports that some programs are infected with malware which may not be the
actual case and the files are safe. This kind of false alert is called 'False Positive'. Too much of False Postive results can be
annoying and the user might just ignore legitimate warning or delete legitimate files causing the relevant program or operating
system to malfunction.
Back to the top
Firewall
A firewall is an application that helps an user or administrator to have a control over how the system should be connected with
other network/systems or over the Internet.
Back to the top
Comodo Antivirus for Servers User Guide | 2015 Comodo Security Solutions Inc. | All rights reserved
328
Comodo Antivirus for Servers - User Guide
FS type
Type of file system.
Back to the top
FTP
File Transfer Protocol (FTP) is a protocol used for file transfer from computer to computer across a TCP network like the
Internet. An anonymous FTP is a file transfer between locations that does not require users to identify themselves with a
password or log-in. FTP uses the TCP/IP protocols to enable data transfer. FTP is most commonly used to download files from a
server or to upload a file to a server.
Back to the top
G
Graphical User Interface (GUI)
The visual symbols and graphics with which a user controls a piece of software or device. Most software has a GUI that
comprises of windows, menus, and toolbars. The user interacts with the GUI by clicking their mouse on a GUI element.
Operating systems like Windows use GUI's because most users find them easier to use than less friendly interfaces like a
command line.
Back to the top
H
Heuristics
Heuristics is a technique that continuously evolves based on experience for solving problems, discovery and learning. When the
term is used in computer security parlance, Heuristics is about detecting virus-like behavior or attributes rather than looking for a
precise virus signature that match a signature on the virus blacklist. Comodo Antivirus for Servers applies this technology in the
application, which is a quantum leap in the battle against malicious scripts and programs as it allows the engine to 'predict' the
existence of new viruses - even if it is not contained in the current virus database.
Back to the top
HIPS
A Host Intrusion Protection System (HIPS) is designed to identify and block zero malware by monitoring the behavior of all
applications and processes. It is designed to prevent actions that could cause damage to your operating system, systemmemory, registry keys or personal data.
Security software using a HIPS system will generally enforce rules prescribing the permitted activities of processes and
executables at the point of execution. Examples of such activities can include changes to files or directories, accessing
protected COM interfaces, modifications to the registry, starting up another application or writing to the memory space of another
application. The precise nature of these rules can be set by the user or pre-configured by the vendor.
If an executable or process attempts to perform an action that transgresses these rules then the HIPS system will block the
attempt and generate an alert notifying the user of that action. Most HIPS alerts will also include security advice.
Back to the top
HTTP
HTTP (Hypertext Transfer Protocol) is the foundation protocol of the World Wide Web. It sets the rules for exchanges between
browser and server. It provides for the transfer of hypertext and hypermedia, for recognition of file types, and other functions.
Back to the top
I
ICMP
The Internet Control Message Protocol (ICMP) is part of Internet Protocol (IP) suite and used to report network applications
communications errors, network congestion, timeouts and availability of remote hosts.
Back to the top
IDS
An Intrusion Detection System (IDS) is software/hardware that detects and logs inappropriate, incorrect, or anomalous activity.
IDS are typically characterized based on the source of the data they monitor: host or network. A host-based IDS uses system log
Comodo Antivirus for Servers User Guide | 2015 Comodo Security Solutions Inc. | All rights reserved
329
Comodo Antivirus for Servers - User Guide
files and other electronic audit data to identify suspicious activity. A network-based IDS uses a sensor to monitor packets on the
network to which it is attached.
Back to the top
IMAP
Internet Message Access Protocol'. IMAP is a method of distributing email. It is different from the standard POP3 method in that
with IMAP, email messages are stored on the server, while in POP3, the messages are transferred to the client's computer when
they are read. Thus, using IMAP allows you to access your email from more than one machine, while POP3 does not. This is
important because some email servers only work with some protocols.
Back to the top
Information Security Exposure
An information security exposure is a mistake in software that allows access to information or capabilities that can be used by a
hacker as a stepping-stone into a system or network.
Back to the top
Internet Service Provider (ISP)
A company or organization that provides the connection between a local computer or network, and the larger Internet.
Back to the top
IP - Internet Protocol
The Internet Protocol (IP) is a data-oriented protocol used by source and destination hosts for communicating data across a
packet-switched network. An IP address is a numeric address that is used to identify a network interface on a specific network or
subnetwork. Every computer or server on the Internet has an IP address. When a user types a domain name such as
www.domain.com into the address bar of their browser, the browser still needs to find the IP address associated with that
domain in order to reach the website. It finds the IP address by consulting with a DNS server.
There are currently two versions of IP in use today IPv4 and Ipv6.
IPv4 (Internet Protocol version 4) was developed in 1981 and is still the most widely deployed version - accounting for almost all
of today's Internet traffic. However, because IPv4 uses 32 bits for IP addresses, there is a physical upper limit of around 4.3
billion possible IP addresses - a figure widely viewed as inadequate to cope with the further expansion of the Internet. In simple
terms, the number of devices requiring IP addresses is in danger of exceeding the number of IP addresses that are available.
IPv6 is intended to replace IPv4, which uses 128 bits per address (delivering 3.41038 unique addresses) and is viewed as the
only realistic, long term solution to IP address exhaustion. IPv6 also implements numerous enhancements that are not present
in IPv4 - including greater security, improved support for mobile devices and more efficient routing of data packets.
Back to the top
K
Key Logger
Key logger is a software application or a hardware device that keeps tracks of computer activity in real time including the keys
that are pressed. Key loggers are used to troubleshoot technical problems in computer systems. The application can also be
used for malicious purposes such as to steal passwords and other sensitive information.
Back to the top
L
LAN
A local area network (LAN) is a computer network covering a small local area, like a home, office, or small group of buildings
such as a home, office, or college. Current LANs are most likely to be based on switched Ethernet or Wi-Fi technology running
at 10, 100 or 1,000 Mbit/s (1,000 Mbit/s is also known as 1 Gbit/s).
Back to the top
Leak Test
Leak Test is a way to find out how well your system is protected by your security software from external and internal threats.
Typically these tests are down-loadable and should not cause any harm to your system while being run. The Firewall Leak Tests
are used to test how effective the firewall component of your security software is at detecting and blocking outgoing connection
attempts. If an application is able to connect to the Internet without your knowledge, it poses a real danger meaning it can easily
retrieve private and confidential information from your system and transmit it.
Comodo Antivirus for Servers User Guide | 2015 Comodo Security Solutions Inc. | All rights reserved
330
Comodo Antivirus for Servers - User Guide
Host Intrusion Prevention System (HIPS) tests are designed to test how well your security software is capable of protecting your
internal system from malicious attacks such as viruses. A good HIPS system will deny the malware from accessing your critical
operating system files, registry keys, COM interfaces and running processes.
Back to the top
License
The official terms of use for a specific program. A software license is a legal document since it formally restricts the rights of the
user.
Back to the top
M
MAC Address
A Media Access Control (MAC) address is a number that is hardwired in network adapters and is used to identify the device or
system in which it is installed.
Every device on a network has two addresses: a MAC (Media Access Control) address and an IP (Internet Protocol) address.
The MAC address is the address of the physical network interface card inside the device, and never changes for the life of the
device (in other words, the network card inside the PC has a hard coded MAC address that it keeps even if installed it in a
different machine). On the other hand, the IP address can change if the machine moves to another part of the network or the
network uses DHCP to assign dynamic IP addresses. In order to correctly route a packet of data from a host to the destination
network card it is essential to maintain a record of the correlation between a device's IP address and it's MAC address. The
Address Resolution Protocol performs this function by matching an IP address to its appropriate MAC address (and vice versa).
The ARP cache is a record of all the IP and MAC addresses that the computer has matched together.
Back to the top
Malicious File
Often called 'Malware', a malicious file is software designed to damage computer systems, steal sensitive information or gain
unauthorized access to private computer systems. For example it may be coded to gather sensitive information from a system
such as passwords, credit card details and send them back to the creator of the malware.
Back to the top
Malware
Malware is short for 'malicious software'. It is an umbrella term that describes a wide range of malicious software including
viruses, trojans, worms, scripts and root kits. When installed on a computer system or network, malware can disrupt operations,
steal sensitive and personal information, delete important data, create zombie networks and perform other destructive
operations.
Back to the top
N
Network (computer)
Networking is the scientific and engineering discipline concerned with communication between computer systems. Such
networks involves at least two computers, which can be separated by a few inches (e.g. via Bluetooth) or thousands of miles
(e.g. via the Internet). Computer networking is sometimes considered a sub-discipline of telecommunications.
Back to the top
Network Zone
A Network Zone can consist of an individual machine (including a single home computer connected to Internet) or a network of
thousands of machines to which access can be granted or denied. The creation of network zones helps an administrator to
apply changes for all the computer(s) in selected zone(s).
Back to the top
NIDS
NIDS - Network-Based Intrusion Detection System. Detects intrusions based upon suspicious network traffic. A network intrusion
detection system (NIDS) is a system that tries to detect malicious activity such as denial of service attacks, port-scans or even
attempts to crack into computers by monitoring network traffic.
Back to the top
NNTP
Comodo Antivirus for Servers User Guide | 2015 Comodo Security Solutions Inc. | All rights reserved
331
Comodo Antivirus for Servers - User Guide
Network News Transfer Protocol - Refers to the standard protocol used for transferring Usenet news from machine to machine.
A protocol is simply a format used to transfer data to two different machines. A protocol will set out terms to indicate what error
checking method will be used, how the sending machine will indicate when it is has finished sending the data, and how the
receiving machine will indicate that it has received the data.
Back to the top
O
Operating System (OS)
The essential software to control both the hardware and other software of a computer. An operating system's most obvious
features are managing files and applications. An OS also manages a computer's connection to a network, if one exists. Microsoft
Windows, Macintosh OS, and Linux are operating systems.
Back to the top
P
Ping
Ping is a computer network tool used to test whether a particular host is reachable across an IP network.
Back to the top
PKCS
PKCS refers to a group of Public Key Cryptography Standards devised and published by RSA Security.
Back to the top
PKCS#7
See RFC 2315. Used to sign and/or encrypt messages under a PKI. Used also for certificate dissemination (for instance as a
response to a PKCS#10 message). Formed the basis for S/MIME, which is now based on RFC 3852, an updated Cryptographic
Message Syntax Standard (CMS).
Back to the top
PKCS#10
See RFC 2986. Format of messages sent to a certification authority to request certification of a public key. See certificate
signing request.
Back to the top
PKCS#12
Defines a file format commonly used to store private keys with accompanying public key certificates, protected with a passwordbased symmetric key.
Back to the top
Plugin
A program that allows a Web browser to display a wider range of content than originally intended. For example: the Flash plugin
allows Web browsers to display Flash content.
Back to the top
POP2
There are two versions of POP. The first, called POP2, became a standard in the mid-80's and requires SMTP to send
messages. The newer version, POP3, can be used with or without SMTP.
Back to the top
POP3
POP3 is the abbreviation for Post Office Protocol - a data format for delivery of emails across the Internet.
Back to the top
Ports
A computer port is an interface that allows communication between applications or processes running on a host computer and
other computers, devices or networks.
Your computer sends and receives data to other computers and to the Internet through a port. There are over 65,000 numbered
Comodo Antivirus for Servers User Guide | 2015 Comodo Security Solutions Inc. | All rights reserved
332
Comodo Antivirus for Servers - User Guide
ports on every computer - with certain ports being traditionally reserved for certain services. For example, your machine almost
definitely connects to Internet using port 80 and port 443. Your e-mail application connects to your mail server through port 25.
Back to the top
Potentially Unwanted Applications
A potentially unwanted application (PUA) is a piece of software that (i) a user may or may not be aware is installed on their
computer or server, and/or (ii) may have functionality and objectives that are not clear to the user. Example PUA's include
adware and browser toolbars. PUA's are often installed as an additional extra when the user is installing an unrelated piece of
software. Unlike malware, many PUA's are 'legitimate' pieces of software with their own EULA agreements. However, the 'true'
functionality of the software might not have been made clear to the end-user at the time of installation. For example, a browser
toolbar may also contain code that tracks a user's activity on the Internet. Because of this ambiguity, many antivirus companies
use the term 'Potentially Unwanted Application' to identify such software.
Back to the top
Q
Quarantined Files
After an antivirus scan, files that are detected as malware may either be deleted immediately or isolated in a secure environment
known as 'quarantine'. Any files moved into quarantine are encrypted so they cannot be run or executed. This prevents infected
files from corrupting the rest of a computer or server.
Back to the top
R
Registry Keys
The Windows Registry serves as an archive for collecting and storing the configuration settings of all computer hardware,
software and Windows components. Every time an application or hardware is started, it will access the registry keys relating to
it. Applications will also access and modify their registry keys constantly during the course of their execution. As the registry is
one of the most regularly accessed parts of Windows, it plays a critical role in the stability, reliability and performance of a
computer. Indeed, many computer problems are caused by registry errors. Corrupt keys and invalid keys left by uninstalled
applications can often cause severe degradation in system performance, crashes and, in extreme cases, can render a system
un-bootable. Inexperienced users are, however, discouraged from making manual adjustments to the registry because a single
change can have potentially devastating consequences. There are several dedicated registry cleaners available today, including
Comodo PC TuneUp.
Back to the top
S
S/MIME
S/MIME (Secure / Multipurpose Internet Mail Extensions) is a standard for public key encryption and signing of email
encapsulated in MIME.
Back to the top
Single User Certificate
A single use certificate refers to the x.509 and associated private key generated by SecureEmail on Alice; stored on SES and
downloaded by Bob after a successful SSL client authentication.
Back to the top
SMB
A message format used by DOS and Windows to share files, directories and devices. NetBIOS is based on the SMB format, and
many network products use SMB. These SMB-based networks include Lan Manager, Windows for Workgroups, Windows NT,
and Lan Server. There are also a number of products that use SMB to enable file sharing among different operating system
platforms.
Back to the top
SMTP
Simple Mail Transfer Protocol is the most widely used standard for email transmission across the Internet. SMTP is a relatively
simple, text-based protocol, where one or more recipients of a message are specified (and in most cases verified to exist) and
then the message text is transferred.
Back to the top
Comodo Antivirus for Servers User Guide | 2015 Comodo Security Solutions Inc. | All rights reserved
333
Comodo Antivirus for Servers - User Guide
SNMP
Simple Network Management Protocol. The network management protocol used almost exclusively in TCP/IP networks. SNMP
provides a means to monitor and control network devices, and to manage configurations, statistics collection, performance, and
security.
Back to the top
Spyware
Spyware is a program that performs certain actions without the consent of the user such as displaying advertisements, collecting
personal and sensitive information and changing the configuration of the computer. Not all tracking software are malicious since
you may have agreed to the conditions as a trade-off for obtaining certain services for free. The tracking software will monitor
your online activities to decide what kind of ads should be shown for you.
Back to the top
SSL
Secure Sockets Layer (SSL) is a commonly used protocol for ensuring secure message transmission on the internet. It
facilitates an encrypted connection between a web server and an internet browser. It was developed by Netscape in 1994 as a
direct response to growing concerns over internet security.
The encryption provided by SSL means that all data passed between a web server and a browser is private and cannot be
eavesdropped on. You can tell if you are in an SSL session if the URL begins with https.
SSL is used on the payment pages of millions of websites to protect their online transactions with their customers.
Back to the top
STATIC IP
An IP address which is the same every time you log on to the Internet. See IP for more information.
Back to the top
Stealth Port
Port Stealthing is a security technique whereby ports on an Internet connected PC are hidden so that they provide no response
to a remote port scan.
A computer sends and receives data to other computers and to the Internet through an interface called a port. There are over
65,000 numbered ports on every computer - with certain ports being traditionally reserved for certain services. For example,
most computers connect to the internet using ports 80 and port 443. Most e-mail applications connect to their mail server
through port 25. A 'port scanning' attack consists of sending a message to each port to find out which are open and which are
being used by services. With this knowledge, a hacker can determine which attacks are likely to work against a particular
computer. Port stealthing effectively makes it invisible to a port scan. This differs from simply 'closing' a port as NO response is
given to any connection attempt ('closed' ports respond with a 'closed' reply- revealing to the hacker that there is actually a PC in
existence).
Back to the top
Stateful Packet Inspection
Stateful Packet Inspection, also known as SPI, is an enhanced firewall technique that uses dynamic packet filtering method over
the older method of static packet filtering. SPI scrutinizes the packet contents, monitors traffic and keeps track of the sources of
packets. A network administrator can configure the firewall that uses SPI according to the needs of the organization, for
example, close ports until requested by legitimate users to open them.
Back to the top
SYN
SYN (synchronize) is a type of packet used by the Transmission Control Protocol (TCP) when initiating a new connection to
synchronize the sequence numbers on two connecting computers. The SYN is acknowledged by a SYN/ACK by the responding
computer.
Back to the top
Comodo Antivirus for Servers User Guide | 2015 Comodo Security Solutions Inc. | All rights reserved
334
Comodo Antivirus for Servers - User Guide
T
TCP
TCP stands for Transmission Control Protocol. TCP is one of the main protocols in TCP/IP networks. Whereas the IP protocol
deals only with packets, TCP enables two hosts to establish a connection and exchange streams of data. TCP guarantees
delivery of data and also guarantees that packets will be delivered in the same order in which they were sent.
Back to the top
Token-Ring
LAN technology was developed and promoted by IBM in the early 1980s and standardized as IEEE 802.5 by the Institute of
Electrical and Electronics Engineers. Initially very successful, it went into steep decline after the introduction of 10BASE-T for
Ethernet and the EIA/TIA 568 cabling standard in the early 1990s. A fierce marketing effort led by IBM sought to claim better
performance and reliability over Ethernet for critical applications due to its deterministic access method, but was no more
successful than similar battles in the same era over their Micro Channel architecture. IBM no longer uses or promotes TokenRing. Madge Networks, a one time competitor to IBM, is now considered to be the market leader in Token Ring.
Back to the top
Trojan
A Trojan is a type of malware that looks like a legitimate piece of software and users are tricked to install and execute in their
computers. The malware takes the name from the Greek mythology, Trojan Horse, a wooden horse that was used by the Greeks
to infiltrate the city of Troy. Once the malware is activated, it can damage the system, spread other computer viruses and also
create a back door so as to allow online fraudsters to take access or control the system.
Back to the top
Trusted Files
In Comodo Antivirus for Serverrs, a trusted file is one that is considered safe and is allowed to run on a user's server. This type
of file can also be referred to as a 'safe' file or a 'white-listed' file.
A file will be treated as safe if it is in the 'Trusted Files' list OR if it is digitally signed by a 'Trusted Software Vendor'. CAVS ships
with a list of trusted files and a list of Trusted Vendors. Users can add their own trusted files and vendors to their local
installation. They can also submit files and vendors to Comodo so they can be considered for inclusion in future safe lists.
Back to the top
Trusted Software Vendor
A Trusted Software Vendor (TSV) is a publisher of software that is automatically trusted by CAVS software. Executable files that
have been digitally signed by a TSV will be allowed to run normally and will not be placed in the sandbox.
Many software vendors digitally sign their software with a code signing certificate. Digitally signed software helps a user to
identify the publisher and to be sure that the software he/she is downloading is genuine and has not been tampered with. Each
code signing certificate is counter-signed by a trusted certificate authority (CA) after the CA has conducted detailed checks that
the vendor is a legitimate company.
Back to the top
U
User
A person who uses a computer, including a programmer or end user.
Back to the top
V
Virtual Machine (VM)
Virtual machine is a software application that emulates a computing environment in which a program or an operating system can
be installed and run. There are many advantages in using a VM such as for testing out new applications or procedures without
affecting the host system.
Back to the top
Comodo Antivirus for Servers User Guide | 2015 Comodo Security Solutions Inc. | All rights reserved
335
Comodo Antivirus for Servers - User Guide
Virus
A computer virus is an executable application capable of causing damage to computer files, folders and components. Viruses
are also capable of self-replication so can infect multiple items on a system if left unchecked. The malicious activities performed
by a virus are wide ranging and include stealing confidential information, modifying user data, overwriting or damaging files and
erasing hard disk content.
Back to the top
Virus Database
A database of the digital signatures of all known computer viruses and malware. This database, sometimes referred to as a
'black list', enables antivirus software to detect any malware running on a customer's computer.
Every time a file or executable is identified as being malware, antivirus companies will create a digital signature of the file and
add it to their database of blacklisted files. This database is then distributed to their customers as an update to their antivirus
software. If the blacklisted signature of the malware is found anywhere on a customers computer, then the file is flagged as
infected and may be quarantined or deleted.
Comodo has a dedicated team of technicians and crawlers that are continually searching for new virus strains to add to our
database. Comodo's virus database is available for public download at
http://internetsecurity.comodo.com/updates/vdp/database.php
Back to the top
Vulnerability
In network security, a vulnerability refers to any flaw or weakness in the network defense that could be exploited to gain
unauthorized access to, damage or otherwise affect the network.
Back to the top
W
Web server
The term Web server can mean one of two things:
1. A computer that is responsible for accepting HTTP requests from clients, which are known as Web browsers, and serving
them Web pages, which are usually HTML documents and linked objects (images, etc.).
2. A computer program that provides the functionality described in the first sense of the term.
Back to the top
Worm
A Worm, another type of malware, unlike virus is capable of spreading from computer to computer without any human help. The
worm with its capability to replicate itself several times over consumes most of the system memory causing the computer to slow
down or crash altogether. It can also cause bandwidth jam while spreading to other computers in the network.
Back to the top
Wildcard
Wildcards are symbols that add flexibility to a keyword search by extending the parameters of a search word. A wildcard item is
usually denoted with the asterisk symbol, '*'. This stands for one-or-more characters (useful for all suffixes or prefixes). In digital
certification terms, a 'wildcard certificate' means that the certificate will secure the domain plus unlimited sub-domains of that
domain. A wildcard certificate is applied for using the format '*.domain.com'.
Back to the top
X
X.509
An internationally recognized standard for certificates that defines their required parts
Comodo Antivirus for Servers User Guide | 2015 Comodo Security Solutions Inc. | All rights reserved
336
Comodo Antivirus for Servers - User Guide
Back to the top
Z
Zero-Day Malware
Zero-day malware describes new computer viruses or worms that have been discovered in the public realm but which antivirus
vendors have not yet created a digital signature for. The term means that the antivirus companies have had 'zero-days' to react.
New malware can reasonably be called 'zero-day' for the the length of time between its discovery and the creation of a signature
to combat it. For most antivirus vendors, this is usually measured in a matter of hours. Of course, the malware itself may have
been at large for a much longer period of time before it was discovered. Because of this window of vulnerability, most security
software has grown beyond a reliance on traditional, signature based detection. Most antivirus software now contains layers of
prevention-based technologies intended to detect and neutralize 'unknown' malware until such time as a signature can be
created. Example technologies include heuristic detection, host intrusion prevention (HIPS), automatic sandboxing and real-time
behavior analysis.
Back to the top
Comodo Antivirus for Servers User Guide | 2015 Comodo Security Solutions Inc. | All rights reserved
337
Comodo Antivirus for Servers - User Guide
About Comodo
The Comodo companies are leading global providers of Security, Identity and Trust Assurance services on the Internet. Comodo
CA offers a comprehensive array of PKI Digital Certificates and Management Services, Identity and Content Authentication
(Two-Factor - Multi-Factor) software, and Network Vulnerability Scanning and PCI compliance solutions. In addition, with over
10,000,000 installations of its threat prevention products, Comodo Security Solutions maintains an extensive suite of endpoint
security software and services for businesses and consumers.
Continual innovation, a core competence in PKI and a commitment to reversing the growth of Internet-crime distinguish the
Comodo companies as vital players in the Internet's ongoing development. Comodo, with offices in the US, UK, China, India,
Romania and the Ukraine, secures and authenticates the online transactions and communications for over 200,000 business
customers and millions of consumers, providing the intelligent security, authentication and assurance services necessary for
trust in on-line transactions.
Comodo Security Solutions, Inc.
Comodo CA Limited
1255 Broad Street
3rd Floor, 26 Office Village, Exchange Quay, Trafford Road,
Salford, Greater Manchester M5 3EQ,
Clifton, NJ, 07013
United States
Email: EnterpriseSolutions@Comodo.com
United Kingdom.
Tel : +44 (0) 161 874 7070
Fax : +44 (0) 161 877 1767
For additional information on Comodo - visit http://www.comodo.com.
Comodo Antivirus for Servers User Guide | 2015 Comodo Security Solutions Inc. | All rights reserved
338
You might also like
- A Heartbreaking Work Of Staggering Genius: A Memoir Based on a True StoryFrom EverandA Heartbreaking Work Of Staggering Genius: A Memoir Based on a True StoryRating: 3.5 out of 5 stars3.5/5 (231)
- The Sympathizer: A Novel (Pulitzer Prize for Fiction)From EverandThe Sympathizer: A Novel (Pulitzer Prize for Fiction)Rating: 4.5 out of 5 stars4.5/5 (121)
- Grit: The Power of Passion and PerseveranceFrom EverandGrit: The Power of Passion and PerseveranceRating: 4 out of 5 stars4/5 (588)
- Never Split the Difference: Negotiating As If Your Life Depended On ItFrom EverandNever Split the Difference: Negotiating As If Your Life Depended On ItRating: 4.5 out of 5 stars4.5/5 (838)
- The Little Book of Hygge: Danish Secrets to Happy LivingFrom EverandThe Little Book of Hygge: Danish Secrets to Happy LivingRating: 3.5 out of 5 stars3.5/5 (400)
- Devil in the Grove: Thurgood Marshall, the Groveland Boys, and the Dawn of a New AmericaFrom EverandDevil in the Grove: Thurgood Marshall, the Groveland Boys, and the Dawn of a New AmericaRating: 4.5 out of 5 stars4.5/5 (266)
- The Subtle Art of Not Giving a F*ck: A Counterintuitive Approach to Living a Good LifeFrom EverandThe Subtle Art of Not Giving a F*ck: A Counterintuitive Approach to Living a Good LifeRating: 4 out of 5 stars4/5 (5795)
- Her Body and Other Parties: StoriesFrom EverandHer Body and Other Parties: StoriesRating: 4 out of 5 stars4/5 (821)
- The Gifts of Imperfection: Let Go of Who You Think You're Supposed to Be and Embrace Who You AreFrom EverandThe Gifts of Imperfection: Let Go of Who You Think You're Supposed to Be and Embrace Who You AreRating: 4 out of 5 stars4/5 (1090)
- The World Is Flat 3.0: A Brief History of the Twenty-first CenturyFrom EverandThe World Is Flat 3.0: A Brief History of the Twenty-first CenturyRating: 3.5 out of 5 stars3.5/5 (2259)
- The Hard Thing About Hard Things: Building a Business When There Are No Easy AnswersFrom EverandThe Hard Thing About Hard Things: Building a Business When There Are No Easy AnswersRating: 4.5 out of 5 stars4.5/5 (345)
- Shoe Dog: A Memoir by the Creator of NikeFrom EverandShoe Dog: A Memoir by the Creator of NikeRating: 4.5 out of 5 stars4.5/5 (537)
- The Emperor of All Maladies: A Biography of CancerFrom EverandThe Emperor of All Maladies: A Biography of CancerRating: 4.5 out of 5 stars4.5/5 (271)
- Team of Rivals: The Political Genius of Abraham LincolnFrom EverandTeam of Rivals: The Political Genius of Abraham LincolnRating: 4.5 out of 5 stars4.5/5 (234)
- Hidden Figures: The American Dream and the Untold Story of the Black Women Mathematicians Who Helped Win the Space RaceFrom EverandHidden Figures: The American Dream and the Untold Story of the Black Women Mathematicians Who Helped Win the Space RaceRating: 4 out of 5 stars4/5 (895)
- Elon Musk: Tesla, SpaceX, and the Quest for a Fantastic FutureFrom EverandElon Musk: Tesla, SpaceX, and the Quest for a Fantastic FutureRating: 4.5 out of 5 stars4.5/5 (474)
- On Fire: The (Burning) Case for a Green New DealFrom EverandOn Fire: The (Burning) Case for a Green New DealRating: 4 out of 5 stars4/5 (74)
- The Yellow House: A Memoir (2019 National Book Award Winner)From EverandThe Yellow House: A Memoir (2019 National Book Award Winner)Rating: 4 out of 5 stars4/5 (98)
- The Unwinding: An Inner History of the New AmericaFrom EverandThe Unwinding: An Inner History of the New AmericaRating: 4 out of 5 stars4/5 (45)
- Tails ManualDocument149 pagesTails ManualChris Byrne100% (1)
- Breaking Av Software 44conDocument146 pagesBreaking Av Software 44conSukhdeep SinghNo ratings yet
- Comodo MyDLP Endpoint Installation GuideDocument7 pagesComodo MyDLP Endpoint Installation GuideAnonymous l436jKGNo ratings yet
- Domain Authorization LetterDocument1 pageDomain Authorization LetterSufry MuhamadNo ratings yet
- What Is A Computer Virus - Types of Computer Viruses (Updated 2020) PDFDocument12 pagesWhat Is A Computer Virus - Types of Computer Viruses (Updated 2020) PDFgeorgemashepaNo ratings yet
- Norsk Related CertificatesDocument13 pagesNorsk Related Certificatesfffake2010No ratings yet
- Comodo Internet Security User GuideDocument328 pagesComodo Internet Security User GuideMar Ma MaNo ratings yet
- End User License and Subscriber Agreement Comodo Internet SecurityDocument13 pagesEnd User License and Subscriber Agreement Comodo Internet SecurityMauricioMakotoNo ratings yet
- Comodo Firewall 10 SetupDocument5 pagesComodo Firewall 10 SetupguztionNo ratings yet
- Comodo Internet Security 2011 User GuideDocument339 pagesComodo Internet Security 2011 User GuideSharrakor AenirNo ratings yet
- End User License and Subscriber Agreement Comodo Security Software and Remote Personal Computer ServiceDocument18 pagesEnd User License and Subscriber Agreement Comodo Security Software and Remote Personal Computer ServiceUlises OrtizNo ratings yet
- Case Study HushmailDocument4 pagesCase Study HushmailShahab AlzNo ratings yet
- Firewall Leak TestingDocument6 pagesFirewall Leak TestingdasxaxNo ratings yet
- Sphinx Windows Firewall ControlDocument4 pagesSphinx Windows Firewall ControlguztionNo ratings yet