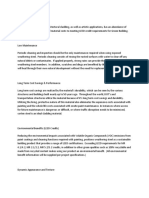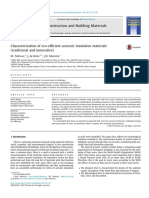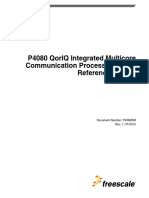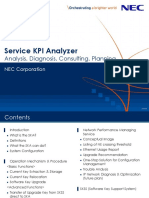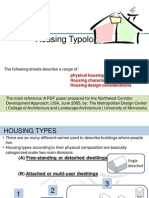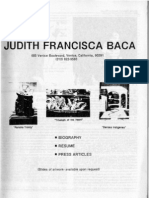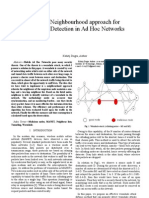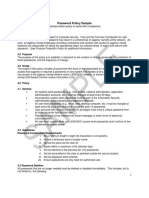Professional Documents
Culture Documents
Onenote 2013 Tutorial: Getting Started Guide
Onenote 2013 Tutorial: Getting Started Guide
Uploaded by
Aghla AmwalanaOriginal Title
Copyright
Available Formats
Share this document
Did you find this document useful?
Is this content inappropriate?
Report this DocumentCopyright:
Available Formats
Onenote 2013 Tutorial: Getting Started Guide
Onenote 2013 Tutorial: Getting Started Guide
Uploaded by
Aghla AmwalanaCopyright:
Available Formats
VIRGINIA TECH
OneNote 2013 Tutorial
Getting Started Guide
Instructional Technology Team, College of Engineering
Last Updated: Spring 2014
Email tabletteam@vt.edu if you need additional assistance after reading this document.
Instructional Technology Team, College of Engineering, Virginia Tech
Contents
Why Use OneNote? ................................................................................................................................. 2
Getting Started with Notebooks, Sections, and Pages .............................................................................. 2
Creating a New Notebook ................................................................................................................... 2
Creating a New Section and Renaming a Section ................................................................................. 3
Creating a New Page and Renaming a Page ......................................................................................... 3
Changing the Color of a Section ........................................................................................................... 4
Adding Lines to a Page......................................................................................................................... 4
Sending a Document to OneNote ............................................................................................................ 4
Typing and Inking .................................................................................................................................... 6
Typing in OneNote .............................................................................................................................. 6
Inking in OneNote ............................................................................................................................... 6
Erase Inking ......................................................................................................................................... 7
Erasing Ink Using Pen Buttons ............................................................................................................. 7
Converting Ink to Text ......................................................................................................................... 8
Tags......................................................................................................................................................... 9
Tagging your Notes ............................................................................................................................. 9
Removing a Tag ................................................................................................................................. 10
Finding your Tags and Creating a Summary Page ............................................................................... 11
Inserting Space ...................................................................................................................................... 12
Recording .............................................................................................................................................. 13
Recording Audio or Video .................................................................................................................. 13
Renaming a Recording ....................................................................................................................... 14
Replaying Audio or Video .................................................................................................................. 14
Searching .............................................................................................................................................. 15
Making Audio and Video Notes Searchable ....................................................................................... 15
Searching Your Notes ........................................................................................................................ 15
Page Versions ........................................................................................................................................ 16
Mailing a OneNote Page ........................................................................................................................ 16
Sharing a Notebook ............................................................................................................................... 17
Storing your Notebook on the Cloud ................................................................................................. 17
Manually Syncing your Notebook with the Cloud in OneDrive ........................................................... 18
Accessing your Notebook Online ....................................................................................................... 18
Sharing your Notebook with Others .................................................................................................. 19
Invite People ................................................................................................................................. 19
Get a Sharing Link ......................................................................................................................... 19
Instructional Technology Team, College of Engineering, Virginia Tech
Why Use OneNote?
OneNote is the ultimate virtual notebook that enables users to create notes in various formats,
share those notes, sync those notes with the cloud, and collaborate with others. You can easily
create typed, handwritten, audio and video notes, and search those notes. You do not have to
worry about forgetting to save those notes because everything is saved automatically as you
work. There is also a free OneNote app available for both iOS and Android devices. Both apps
allow you to see your handwritten notes.
Please note: New handwritten notes cannot be created using the mobile app, only typed notes.
Getting Started with Notebooks, Sections, and Pages
When you first start using OneNote, a notebook named Personal is already created for you.
This notebook will contain several folders. Each folder contains pages.
Creating a New Notebook
1. Click
then
OR click
(your active notebook name) and
click
2. Select where you would like to store your notebook and type your Notebook Name
3. Select
Instructional Technology Team, College of Engineering, Virginia Tech
4. Your new notebook will be created and become the active notebook
Creating a New Section and Renaming a Section
1. Select
2. Change the default name if desired
3. If you want to change a section name later, right click to Select the section name and select
Rename
Creating a New Page and Renaming a Page
1. Select
2. To change the name of a page, right Select the page name and click Rename
3. Type the new page name in the hightlighted area above the line
Instructional Technology Team, College of Engineering, Virginia Tech
Changing the Color of a Section
1. Right Select the section name
2. Select Section Color
3. Select a color
Adding Lines to a Page
1. Select the
tab
2. Select the bottom half of
3. Select the type of lines you want on your page
Sending a Document to OneNote
Anything that can be printed can be converted into a OneNote page.
1. Go to the printer options in whatever program you are using
2. Select Send to OneNote 2013 as your printer option and print the document
3. Select where you want the document to appear in OneNote and select OK
Instructional Technology Team, College of Engineering, Virginia Tech
4. The document will appear in the desired location
Please Note: The
key can be used to bring up a shortcut to send a document to
OneNote. It also provides the options to send a screen clipping to OneNote or to create a new
quick note.
Instructional Technology Team, College of Engineering, Virginia Tech
Typing and Inking
OneNote supports both keyboard typing and inking with a stylus.
Typing in OneNote
1. Select the
tab
2. Select
3. Place your cursor somewhere on the page and begin typing
4. Font type, size, and color and be adjusted in the
tab
Inking in OneNote
1. Select the
tab
2. Select an ink color/thickness
3. Other colors and thicknesses can be selected using
Instructional Technology Team, College of Engineering, Virginia Tech
Please note that you can still ink without a stylus by using your finger, just select
Note that this option is available for only touch-enabled tablets.
Erase Inking
1. Select the
tab
2. Select the bottom half of
3. Select the type of eraser you would like to use
4. Drag your eraser over the ink you would like to delete
Erasing Ink Using Pen Buttons
You can also erase ink using the button at the very top of your pen. If it does not work, make sure it is
activated using the following instructions:
1. Click
start.
2. Type Pen Tablet Properties and press Enter
3. Make sure that Enable Eraser is selected
You can also program the side buttons to erase ink.
1. Click
start.
2. Type Pen Tablet Properties and press Enter
3. Select the drop-down menu beside the pen button and select the Erase option (by default, the
second button from the bottom erases ink)
Instructional Technology Team, College of Engineering, Virginia Tech
Converting Ink to Text
1. Write with your inking tool as clearly as possible
2. Select
3. With your cursor, draw a circle around the inked text
4. The inked text should be highlighted like this
5. Select
and your inked text with will be converted
Instructional Technology Team, College of Engineering, Virginia Tech
Tags
You can tag your notes with different shapes using the Tags section. The tags are anything from
a To Do checkbox to highlighted passages for definitions. You can then search for the items
you tagged using Find Tags.
Tagging your Notes
1. Go to the
tab
2. Type/ink and select something youd like to tag (use
inked text)
3. Select a tag from the list
in the
tab to select
(use the arrows to scroll and see more tags)
Please note that a line of text can contain multiple tags
Creating Outlook Tasks
1. Go to the
tab
2. Type/ink and select something youd like to tag (use
inked text)
3. Select
in the
tab to select
and select the task due date
Instructional Technology Team, College of Engineering, Virginia Tech
4. The task will appear in MS Outlook in your task list
Removing a Tag
1. Right Click on the tag icon
2. Select Remove Tag
3. For Outlook Tasks, you can select remove tag to remove the tag without deleting the outlook
task, or you can select Delete Outlook Task to completely removed the tag and task in Outlook
10
Instructional Technology Team, College of Engineering, Virginia Tech
Finding your Tags and Creating a Summary Page
1. Go to the
tab
2. Select
3. A Tags Summary section will appear on the screen where you can group your tags by Tag
Name, Section, Title, Date, and Note Text.
11
Instructional Technology Team, College of Engineering, Virginia Tech
4. To create a summary page of your results, select
Inserting Space
This feature creates space between notes you have written. It works horizontally as well as vertically.
1. Go to the
or the
tab
2. Select
12
Instructional Technology Team, College of Engineering, Virginia Tech
3. Drag your cursor on the screen to create additional space
Recording
You can record audio or video in OneNote and OneNote will place the recording in your notes
with a timestamp attached. OneNote also automatically makes the title of the recording
searchable.
Recording Audio or Video
1. Go to the
2. Select
tab
or
3. An
tab will appear
4. An icon with a timestamp will appear on the screen
Please note that your icon will be the same as your default audio and video player on your
computer.
13
Instructional Technology Team, College of Engineering, Virginia Tech
5. While recording video, the live feed will also display as a pop-up window
6. Select
to pause the recording or
to stop it
Renaming a Recording
1. Right click on the video or audio icon
2. Select Rename and rename the file
Replaying Audio or Video
1. Double click on the audio or video icon
2. Control the playback in the
tab
14
Instructional Technology Team, College of Engineering, Virginia Tech
Searching
OneNote allows you to search your typed and handwritten notes, as well as audio and video
notes.
Making Audio and Video Notes Searchable
1. Select
then
2. Select the
tab
3. Under the Audio Search section check the
checkbox
4. Select
from the popup menu
5. Select OK
Searching Your Notes
1. Type the term you will like to search for in
the screen
2. Select
on the right side of
in the search box and select where you would like to search for the term
3. The search term will be highlighted wherever it
appears and links to other places where the search
terms is located will appear
15
Instructional Technology Team, College of Engineering, Virginia Tech
Page Versions
OneNote will allow you to view an earlier version of the current page.
1. Go to the page were you would like to see previous version
2. Select
3. Underneath the page name in the side bar, page versions with the date and author will appear
4. Select a page version
5. Select
version
to restore a previous
Mailing a OneNote Page
You can email a page of your notes straight from OneNote. OneNote will use your default email
program to send the email.
16
Instructional Technology Team, College of Engineering, Virginia Tech
1. Go to the
tab
2. Select
3. An email window will appear containing the OneNote page content
Sharing a Notebook
This feature can be used for storing your notebook on the cloud and sharing it with others.
Storing your Notebook on the Cloud
1. Select
2. Select
and
beside the notebook you want to share
17
Instructional Technology Team, College of Engineering, Virginia Tech
3. Select
4. It should take you to the
screen
5. Select
6. Select
and enter your email address
7. Select
8. If you have a Microsoft OneDrive account
a. Enter your password
b. Select
9. If you do not have a Microsoft OneDrive account
a. Select
b. Complete the form and select
10. Select
11. Select
Manually Syncing your Notebook with the Cloud in OneDrive
OneNote automatically syncs your notebook to the cloud whenever changes are made by
default but you can also sync manually.
1. Select
then
2. Select
3. Select
to sync
to sync all notebooks or
beside the notebook you would like
Accessing your Notebook Online
All of your notebooks can be accessed online at https://onedrive.live.com/
18
Instructional Technology Team, College of Engineering, Virginia Tech
Sharing your Notebook with Others
1. Select
then
2. Select
beside the notebook you want to share
3. Select
4. It should take you to the
screen
Invite People
1. Select
2. Complete email form and select
Get a Sharing Link
1. Select
2. Select
beside the type of link you would like to create
3. Right click on the link to copy it
4. To disable the link, select
Please note that when a link is disabled, the old link will not work. When a link is created
again after being disabled, a different link is created.
19
You might also like
- The Subtle Art of Not Giving a F*ck: A Counterintuitive Approach to Living a Good LifeFrom EverandThe Subtle Art of Not Giving a F*ck: A Counterintuitive Approach to Living a Good LifeRating: 4 out of 5 stars4/5 (5810)
- The Gifts of Imperfection: Let Go of Who You Think You're Supposed to Be and Embrace Who You AreFrom EverandThe Gifts of Imperfection: Let Go of Who You Think You're Supposed to Be and Embrace Who You AreRating: 4 out of 5 stars4/5 (1092)
- Never Split the Difference: Negotiating As If Your Life Depended On ItFrom EverandNever Split the Difference: Negotiating As If Your Life Depended On ItRating: 4.5 out of 5 stars4.5/5 (844)
- Grit: The Power of Passion and PerseveranceFrom EverandGrit: The Power of Passion and PerseveranceRating: 4 out of 5 stars4/5 (590)
- Hidden Figures: The American Dream and the Untold Story of the Black Women Mathematicians Who Helped Win the Space RaceFrom EverandHidden Figures: The American Dream and the Untold Story of the Black Women Mathematicians Who Helped Win the Space RaceRating: 4 out of 5 stars4/5 (897)
- Shoe Dog: A Memoir by the Creator of NikeFrom EverandShoe Dog: A Memoir by the Creator of NikeRating: 4.5 out of 5 stars4.5/5 (540)
- The Hard Thing About Hard Things: Building a Business When There Are No Easy AnswersFrom EverandThe Hard Thing About Hard Things: Building a Business When There Are No Easy AnswersRating: 4.5 out of 5 stars4.5/5 (348)
- Elon Musk: Tesla, SpaceX, and the Quest for a Fantastic FutureFrom EverandElon Musk: Tesla, SpaceX, and the Quest for a Fantastic FutureRating: 4.5 out of 5 stars4.5/5 (474)
- Her Body and Other Parties: StoriesFrom EverandHer Body and Other Parties: StoriesRating: 4 out of 5 stars4/5 (822)
- The Emperor of All Maladies: A Biography of CancerFrom EverandThe Emperor of All Maladies: A Biography of CancerRating: 4.5 out of 5 stars4.5/5 (271)
- The Sympathizer: A Novel (Pulitzer Prize for Fiction)From EverandThe Sympathizer: A Novel (Pulitzer Prize for Fiction)Rating: 4.5 out of 5 stars4.5/5 (122)
- The Little Book of Hygge: Danish Secrets to Happy LivingFrom EverandThe Little Book of Hygge: Danish Secrets to Happy LivingRating: 3.5 out of 5 stars3.5/5 (401)
- The World Is Flat 3.0: A Brief History of the Twenty-first CenturyFrom EverandThe World Is Flat 3.0: A Brief History of the Twenty-first CenturyRating: 3.5 out of 5 stars3.5/5 (2259)
- The Yellow House: A Memoir (2019 National Book Award Winner)From EverandThe Yellow House: A Memoir (2019 National Book Award Winner)Rating: 4 out of 5 stars4/5 (98)
- Devil in the Grove: Thurgood Marshall, the Groveland Boys, and the Dawn of a New AmericaFrom EverandDevil in the Grove: Thurgood Marshall, the Groveland Boys, and the Dawn of a New AmericaRating: 4.5 out of 5 stars4.5/5 (266)
- A Heartbreaking Work Of Staggering Genius: A Memoir Based on a True StoryFrom EverandA Heartbreaking Work Of Staggering Genius: A Memoir Based on a True StoryRating: 3.5 out of 5 stars3.5/5 (231)
- Team of Rivals: The Political Genius of Abraham LincolnFrom EverandTeam of Rivals: The Political Genius of Abraham LincolnRating: 4.5 out of 5 stars4.5/5 (234)
- On Fire: The (Burning) Case for a Green New DealFrom EverandOn Fire: The (Burning) Case for a Green New DealRating: 4 out of 5 stars4/5 (74)
- The Unwinding: An Inner History of the New AmericaFrom EverandThe Unwinding: An Inner History of the New AmericaRating: 4 out of 5 stars4/5 (45)
- Corten SteelDocument3 pagesCorten SteelfalakNo ratings yet
- Student Guide FortiWeb 5.8.1Document43 pagesStudent Guide FortiWeb 5.8.1Daniel Garcia100% (2)
- Adme Q & A: Question & AnswerDocument3 pagesAdme Q & A: Question & AnswerRafael Herrera PinedaNo ratings yet
- Characterization of Eco-Efficient Acoustic Insulation MaterialsDocument8 pagesCharacterization of Eco-Efficient Acoustic Insulation MaterialsFloreaNo ratings yet
- P4080RMDocument1,917 pagesP4080RMSriram VasudevanNo ratings yet
- RTN 905 V100R005C00 Product Description 04Document155 pagesRTN 905 V100R005C00 Product Description 04Paul Joseph MsambilaNo ratings yet
- Phast Risk Installation NotesDocument41 pagesPhast Risk Installation Notesangusyoung1No ratings yet
- Power Dissipation in CMOS Circuits: Advanced VLSI EEE 6405 Slide1 Abm Harun-Ur RashidDocument28 pagesPower Dissipation in CMOS Circuits: Advanced VLSI EEE 6405 Slide1 Abm Harun-Ur RashidAbu RaihanNo ratings yet
- Securing Farm ToolsDocument23 pagesSecuring Farm ToolsDee ZaidNo ratings yet
- The Liberal Monument SubrayadoDocument482 pagesThe Liberal Monument SubrayadoKenneth HernandezNo ratings yet
- Supported Graphic Cards and Drivers For SolidWorksDocument14 pagesSupported Graphic Cards and Drivers For SolidWorkseasy_astronautNo ratings yet
- It2353 Web Technology - SyllabusDocument2 pagesIt2353 Web Technology - SyllabussuganyamachendranNo ratings yet
- FYP PresentationDocument20 pagesFYP PresentationAamir SadiqNo ratings yet
- Pavement DesignDocument54 pagesPavement DesignDEBAPRASAD BIR100% (1)
- ENE040905010013 M2000V2 Management and Maintenance Operations-20080701-B-1 (1) .2Document43 pagesENE040905010013 M2000V2 Management and Maintenance Operations-20080701-B-1 (1) .2ceppy29No ratings yet
- BLU CODE ChecklistDocument10 pagesBLU CODE ChecklistNaveenYadav100% (2)
- Dell OptiPlex FX130 and FX170 Thin Client Spec SheetDocument2 pagesDell OptiPlex FX130 and FX170 Thin Client Spec SheetTim ChegeNo ratings yet
- Service KPI Analyzer: Analysis. Diagnosis. Consulting. PlanningDocument59 pagesService KPI Analyzer: Analysis. Diagnosis. Consulting. PlanningMohamed AmineNo ratings yet
- Richard Neutra and The Psychology of The American SpectatorDocument22 pagesRichard Neutra and The Psychology of The American SpectatorShruti DesaiNo ratings yet
- Housing ReviewerDocument9 pagesHousing Reviewermark gauranoNo ratings yet
- Lecture 8 Housing Typology 2Document16 pagesLecture 8 Housing Typology 2Kranthi Kumar Chowdary Manam0% (1)
- Lam Install GuideDocument10 pagesLam Install GuideEli MatucadNo ratings yet
- Reader For Whose Monument Where Part 1Document40 pagesReader For Whose Monument Where Part 1UCLA_SPARC100% (1)
- Perry WolfDocument16 pagesPerry WolfBustamanteJoseNo ratings yet
- As 2665-2001 Smoke Heat Venting Systems - Design Installation and CommissioningDocument8 pagesAs 2665-2001 Smoke Heat Venting Systems - Design Installation and CommissioningSAI Global - APACNo ratings yet
- A Novel Neighbourhood Approach For Wormhole Detection in Ad Hoc NetworksDocument4 pagesA Novel Neighbourhood Approach For Wormhole Detection in Ad Hoc NetworkskshitijrajNo ratings yet
- Error Running Command Lines CommandDocument2 pagesError Running Command Lines CommandTrần Văn TrườngNo ratings yet
- Betrayal Traitor TomeDocument54 pagesBetrayal Traitor TomegrimbblesNo ratings yet
- EQR KillariDocument17 pagesEQR KillariSiddharth DesaiNo ratings yet
- Password Policy 325048 7Document3 pagesPassword Policy 325048 7Srikanta MishraNo ratings yet