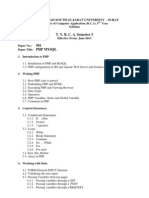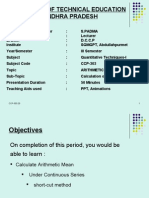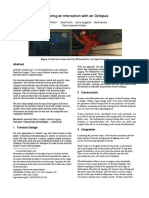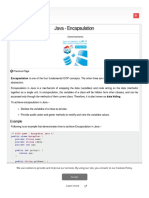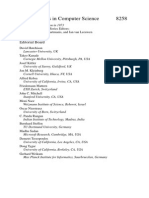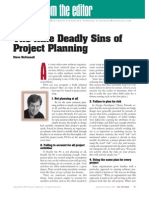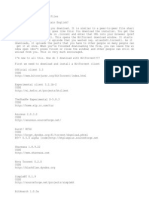Professional Documents
Culture Documents
Navigation Tabs Browser Controls: Dashboard Example: Component Placement
Navigation Tabs Browser Controls: Dashboard Example: Component Placement
Uploaded by
edusaikiOriginal Title
Copyright
Available Formats
Share this document
Did you find this document useful?
Is this content inappropriate?
Report this DocumentCopyright:
Available Formats
Navigation Tabs Browser Controls: Dashboard Example: Component Placement
Navigation Tabs Browser Controls: Dashboard Example: Component Placement
Uploaded by
edusaikiCopyright:
Available Formats
QUICK REFERENCE CARD
Navigation Tabs
Browser Controls
Navigator Window
Browser Window
Graphics Window
Dashboard Example: Component Placement
Prompt Area
Interface/Manual
Placement
Placement Tab
Common Dashboard Controls
Feature
Solid
Surface
Hole
Standard
Round
Straight
Set Mode
Transition
Mode
Depth
Blind
To
Selected
Material
Through
All
Flip
Direction
Remove
Material
Thicken
Sketch
Pro/ENGINEER ICON GUIDE
Main Toolbar
Undo
Redo
Regenerate Model
Regenerative Manager
Search Tool
Selection Types
Cut
Copy
Paste
Paste Special
Reorient View
Saved Views
Layers
View Manager
Drag Component
Zoom In
Zoom Out
Refit
Repaint
Spin Center
Orient Mode
Edit
View
Navigator Tabs
Plane
Axis
Point
Coordinate System
Annotations
Wireframe
Hidden line
No Hidden
Shading
Model Display
Datum Display
Feature Creation Toolbar
Drawing Toolbar
Datum
Model Tree
Folder Browser
Favorites
Connections
Set Drawing Model
Update Views
Drawing View
Lock View Movement
Snap Lines
Show and Erase
Standard Dimension
Sketch
Plane
Align Dimensions
Cleanup Dimensions
Note
Axis
Curve
Point Types
Browser Controls
Back
Forward
Stop
Refresh
Home
Print
Save
Coordinate System
Hyperlink
Repeat Formatting
Geometric Tolerance
Analysis
Table
Update Table
Cleanup Balloons
Change Sheet
Standard Symbol
Custom Symbol
Move Special
Annotation
AE Propagation
Assembly
Sketcher Toolbar
Sheetmetal Toolbar
Select Items
Extrude
Line Types
Conversion
Rectangle
Arc Types
Fillet Types
Bend Types
Unbend / Bend Back
Constraints
Base
Revolve
Variable Section Sweep
Boundary Blend
Relief / Punch / Notch / Rip/ Merge
Style
Form / Flatten Form / Deform Area
Editing
Flat Pattern
Text
Trim Types
Trim
Keyboard Shortcuts
Mirror / Move-Rotate / Copy
Cancel Sketch
Mirror
Merge
Sketcher Palette
Complete Sketch
Extrude
Extended Wall
Point / Csys
Dimension
Round
Chamfer
Unattached Wall Types
Entity from Edge Types
Hole
Draft
Flange Wall
Spline
Modify Values
Pick / Place
Flat Wall
Circle Types
Add Component
Create Component
Regenerate
New File
Open File
Save File
Find
Delete
CTRL + G
CTRL + N
CTRL + O
CTRL +
CTRL +
DEL
S
F
Copy
Paste
Undo
Redo
Repaint
Standard View
C
V
CTRL + Z
CTRL + Y
CTRL + R
CTRL + D
CTRL +
CTRL +
Pattern
MAKING SELECTIONS
System Color Assignments
Cyan
Preselection Highlight
Item will be added to or removed from the set of selected items
Red
Selected Geometry
Yellow
Preview Geometry
Items currently selected
Results of the current operation when complete
Making Selections
Mouse Controls
Highlight Geometry
Over Geometry
Query to Next Item
Until Highlighted
Select Highlighted Geometry
Add or Remove Items from Selection
CTRL
Construct Chains or Surface Sets
SHIFT
On Background
Clear Selection
USING FILTERS
Smart Filter
(2-level filter)
E X A M P L E : Select a Feature first,
then select Geometry ( Surface / Edge / Vertex )
from the Feature
Filters
Limit the scope of Selection
Active Filter
TIP:
Double-click to view items
in Selection list
A D VA N C E D S E L E C T I O N : Chain and Surface Set Construction
DEFINITIONS
General Definitions
Chain
A collection of adjacent edges and curves that share common endpoints. Chains can be open-ended or closed-loop, but they are
always defined by two ends.
Surface Set
A collection of surface patches from solids or quilts. The patches do not need to be adjacent.
Methods of Construction
Individual
Constructed by selecting individual entities (edges, curves, or surface patches) one at a time. This is also called the One-by-One method.
Rule-Based
Constructed by first selecting an anchor entity (edge, curve, or surface patch), and then automatically selecting its neighbors (a range of
additional edges, curves, or surface patches) based on a rule. This is also called the Anchor/Neighbor method.
CONSTRUCTING CHAINS
Individual Chains
One-by-One
To select adjacent edges one at a time along a continuous path:
1 Select an edge
2 Hold down SHIFT
3 Select adjacent edges
4 Release SHIFT
Rule-Based Chains
Tangent
Boundary
Surface Loop
To select all the edges that are tangent
to an anchor edge:
To select the outermost boundary
edges of a quilt:
To select a loop of edges on a
surface patch:
1 Select an edge
1 Select a one-sided edge of a quilt
1 Select an edge
2 Hold down SHIFT
2 Hold down SHIFT
2 Hold down SHIFT
3 Highlight Tangent chain
3 Highlight Boundary chain
3 Highlight Surface chain
4 Select tangent chain
4 Select boundary chain
4 Select surface loop
5 Release SHIFT
5 Release SHIFT
5 Release SHIFT
(Query may be required)
(Query may be required)
(Query may be required)
From-To
To select a range of edges from a surface patch or a quilt:
1 Select the From edge
2 Hold down SHIFT
3 Query to highlight the
desired From-To chain
4 Select From-To chain
1 Construct initial chain
2 Hold down CTRL
3 Select an edge for new chain
4 Release CTRL
5 Hold down SHIFT
6 Complete new chain from selected edge
Multiple Chains
5 Release SHIFT
CONSTRUCTING SURFACE SETS
Individual Surface Sets
Single Surfaces
To select multiple surface patches from solids or quilts one at a time:
1 Select a surface patch
2 Hold down CTRL
3 Select additional patches
4 Release CTRL
(Query may be required)
Rule-Based Surface Sets
Solid Surfaces
Quilt Surfaces
Loop Surfaces
To select all the surface patches of solid
geometry in a model:
To select all the surface patches of a quilt:
To select all the surface patches that are
adjacent to the edges of a surface patch:
1 Select a surface patch on solid
geometry
1 Select a surface feature
2 Select the corresponding quilt
1 Select a surface patch
2 Hold down SHIFT
2 Right-click and select Solid
Surfaces
3 Place the pointer over an edge of the
patch to highlight the Loop Surfaces
4 Select the Loop Surfaces
(The initial surface patch is de-selected)
5 Release SHIFT
Seed and Boundary Surfaces
To select all surface patches, from a Seed surface patch up to a set of Boundary surface patches:
1 Select the Seed surface patch
2 Hold down SHIFT
3 Select one or more surface patches
to be used as boundaries
4 Release SHIFT
(All surfaces from the Seed
up to the Boundaries are
selected)
Excluding Surface Patches from Surface Sets
To exclude surface patches during or after construction of a surface set:
1 Construct a surface set
2 Hold down CTRL
3 Highlight a patch from the surface set
4 Select the patch to
de-select it
5 Release CTRL
CONSTRUCTING CHAINS AND SURFACE SETS USING DIALOG BOXES
To explicitly construct and edit Chains and Surface Sets, click Details next to a collector:
Chain Dialog
Box
Dashboard Collector
Surface Set Dialog
Box
ORIENTING THE MODEL
DYNAMIC VIEWING
Using the Spin Center
Click the icon in the Main Toolbar to enable the Spin Center.
3D Mode
Hold down the key and button. Drag the mouse.
Enabled The model spins about the location of the spin center
Disabled The model spins about the location of the mouse pointer
SPIN
Using Orient Mode
Click the icon in the Main Toolbar to enable Orient mode.
Provides enhanced Spin / Pan / Zoom Control
SHIFT
PAN
Disables selection and highlighting
Right-click to access additional orient options
Use the shortcut: CTRL + SHIFT + Middle-click
Using Component Drag Mode in an Assembly
CTRL
ZOOM
Click the icon in the Main Toolbar to enable Component Drag mode.
Allows movement of components based on their kinematic constraints
or connections
Click a location on a component, move the mouse, click again to stop motion.
CTRL
TURN
2D Mode
Middle-click to disable Component Drag mode
COMPONENT PLACEMENT CONTROLS
Allows reorientation of components during placement
PAN
CTRL
ZOOM
COMPONENT
DRAG
CTRL
ALT
SPIN
CTRL
ALT
MOVE
CTRL
ALT
2D and 3D Modes
Hold down the key and roll the mouse wheel.
ZOOM
Object Mode
FINE ZOOM
SHIFT
Provides enhanced Spin / Pan / Zoom Control:
1 Enable Orient mode
2 Right-click to enable Orient Object mode
3 Use Dynamic Viewing controls to orient the component
COARSE
ZOOM
CTRL
4 Right-click and select Exit Orient mode
Copyright 2007/08 Parametric Technology Corporation (PTC) All rights reserved under copyright laws of the United States and other countries. Information described herein is based upon a single user
experience. It is furnished for informational use only, is subject to change without notice, and should not be construed as a guarantee or commitment by PTC. PTC, the PTC Logo, The Product Development Company,
Pro/ENGINEER, Wildfire, and all PTC product names and logos are trademarks or registered trademarks of PTC and/or its subsidiaries in the United States and in other countries. All other product names and marks
referenced herein are trademarks or registered trademarks of their respective holders.
DOC-RC60388-EN-360
You might also like
- Elon Musk: Tesla, SpaceX, and the Quest for a Fantastic FutureFrom EverandElon Musk: Tesla, SpaceX, and the Quest for a Fantastic FutureRating: 4.5 out of 5 stars4.5/5 (474)
- The Subtle Art of Not Giving a F*ck: A Counterintuitive Approach to Living a Good LifeFrom EverandThe Subtle Art of Not Giving a F*ck: A Counterintuitive Approach to Living a Good LifeRating: 4 out of 5 stars4/5 (5813)
- The Yellow House: A Memoir (2019 National Book Award Winner)From EverandThe Yellow House: A Memoir (2019 National Book Award Winner)Rating: 4 out of 5 stars4/5 (98)
- Shoe Dog: A Memoir by the Creator of NikeFrom EverandShoe Dog: A Memoir by the Creator of NikeRating: 4.5 out of 5 stars4.5/5 (540)
- Never Split the Difference: Negotiating As If Your Life Depended On ItFrom EverandNever Split the Difference: Negotiating As If Your Life Depended On ItRating: 4.5 out of 5 stars4.5/5 (844)
- The Emperor of All Maladies: A Biography of CancerFrom EverandThe Emperor of All Maladies: A Biography of CancerRating: 4.5 out of 5 stars4.5/5 (271)
- The Little Book of Hygge: Danish Secrets to Happy LivingFrom EverandThe Little Book of Hygge: Danish Secrets to Happy LivingRating: 3.5 out of 5 stars3.5/5 (401)
- Hidden Figures: The American Dream and the Untold Story of the Black Women Mathematicians Who Helped Win the Space RaceFrom EverandHidden Figures: The American Dream and the Untold Story of the Black Women Mathematicians Who Helped Win the Space RaceRating: 4 out of 5 stars4/5 (897)
- The Hard Thing About Hard Things: Building a Business When There Are No Easy AnswersFrom EverandThe Hard Thing About Hard Things: Building a Business When There Are No Easy AnswersRating: 4.5 out of 5 stars4.5/5 (348)
- The World Is Flat 3.0: A Brief History of the Twenty-first CenturyFrom EverandThe World Is Flat 3.0: A Brief History of the Twenty-first CenturyRating: 3.5 out of 5 stars3.5/5 (2259)
- A Heartbreaking Work Of Staggering Genius: A Memoir Based on a True StoryFrom EverandA Heartbreaking Work Of Staggering Genius: A Memoir Based on a True StoryRating: 3.5 out of 5 stars3.5/5 (231)
- Grit: The Power of Passion and PerseveranceFrom EverandGrit: The Power of Passion and PerseveranceRating: 4 out of 5 stars4/5 (590)
- On Fire: The (Burning) Case for a Green New DealFrom EverandOn Fire: The (Burning) Case for a Green New DealRating: 4 out of 5 stars4/5 (74)
- Team of Rivals: The Political Genius of Abraham LincolnFrom EverandTeam of Rivals: The Political Genius of Abraham LincolnRating: 4.5 out of 5 stars4.5/5 (234)
- Devil in the Grove: Thurgood Marshall, the Groveland Boys, and the Dawn of a New AmericaFrom EverandDevil in the Grove: Thurgood Marshall, the Groveland Boys, and the Dawn of a New AmericaRating: 4.5 out of 5 stars4.5/5 (266)
- The Unwinding: An Inner History of the New AmericaFrom EverandThe Unwinding: An Inner History of the New AmericaRating: 4 out of 5 stars4/5 (45)
- The Gifts of Imperfection: Let Go of Who You Think You're Supposed to Be and Embrace Who You AreFrom EverandThe Gifts of Imperfection: Let Go of Who You Think You're Supposed to Be and Embrace Who You AreRating: 4 out of 5 stars4/5 (1092)
- The Sympathizer: A Novel (Pulitzer Prize for Fiction)From EverandThe Sympathizer: A Novel (Pulitzer Prize for Fiction)Rating: 4.5 out of 5 stars4.5/5 (122)
- Her Body and Other Parties: StoriesFrom EverandHer Body and Other Parties: StoriesRating: 4 out of 5 stars4/5 (822)
- Case Study ITPLDocument9 pagesCase Study ITPLDarshan PatilNo ratings yet
- Jory Namrata Devi 2012Document50 pagesJory Namrata Devi 2012vasNo ratings yet
- T. Y. B. C. A. Semester 5: Veer Narmad South Gujarat University - SuratDocument12 pagesT. Y. B. C. A. Semester 5: Veer Narmad South Gujarat University - SuratviharkpatelNo ratings yet
- CCP303Document17 pagesCCP303api-3849444No ratings yet
- ThroughputDocument2 pagesThroughputruva100% (1)
- Class: Xii Computer Science Practical Program List 2021-2022 Term - IDocument7 pagesClass: Xii Computer Science Practical Program List 2021-2022 Term - IMuthumeenatchi UNo ratings yet
- European Patent Search PDFDocument2 pagesEuropean Patent Search PDFDanielaNo ratings yet
- Optimal Network Reconfigurations in Distribution SystemsDocument8 pagesOptimal Network Reconfigurations in Distribution SystemsarathibujjiNo ratings yet
- IPTV Blade Systems - Datasheet - Web - RevEDocument4 pagesIPTV Blade Systems - Datasheet - Web - RevEItalo FerraraNo ratings yet
- Microsoft Hololens M.Sai Charan Bhargav Reddy: Presented byDocument24 pagesMicrosoft Hololens M.Sai Charan Bhargav Reddy: Presented byVenkataSureshNo ratings yet
- Lab Report 3Document12 pagesLab Report 3NguyễnTuấnAnhNo ratings yet
- HG655b User GuideDocument39 pagesHG655b User GuideCostin SobaruNo ratings yet
- Designing An Interaction With An OctopusDocument2 pagesDesigning An Interaction With An Octopusr2d23No ratings yet
- Uml Lab ManualDocument46 pagesUml Lab ManualKaran SutharNo ratings yet
- Planmeca Twain InterfaceDocument29 pagesPlanmeca Twain InterfaceAnonymous JKdIGb9No ratings yet
- WWW Tutorialspoint Com Java Java Encapsulation HTMDocument3 pagesWWW Tutorialspoint Com Java Java Encapsulation HTMKaranNo ratings yet
- ThinkCentre M57M57p Datasheet HK Sep08Document4 pagesThinkCentre M57M57p Datasheet HK Sep08Ferdinand CincoNo ratings yet
- Sitecore Develope TrainingDocument12 pagesSitecore Develope Trainingsitecore geekNo ratings yet
- Rogress in Pattern Recognition PDFDocument27 pagesRogress in Pattern Recognition PDFJeremy ConnerNo ratings yet
- Oracle Dba 12c Import ExportDocument6 pagesOracle Dba 12c Import ExportMage balanNo ratings yet
- 1 Country Rate Country Code Area CodeDocument1,448 pages1 Country Rate Country Code Area Codem saadNo ratings yet
- Nine Deadly SinsDocument3 pagesNine Deadly Sinsgshiva1123No ratings yet
- The Heap Data StructureDocument7 pagesThe Heap Data Structureapi-645215408No ratings yet
- How To Download Bit Torrent FilesDocument4 pagesHow To Download Bit Torrent FilesJagmohan JagguNo ratings yet
- Normal DistributionDocument21 pagesNormal DistributionRajesh DwivediNo ratings yet
- Baremo Niño 13-18Document1 pageBaremo Niño 13-18sara100% (1)
- C QuestionsDocument26 pagesC QuestionsAhmed ElhadeyNo ratings yet
- Joomladay TH - FrameworkDocument28 pagesJoomladay TH - FrameworkPoomjit SirawongprasertNo ratings yet
- Lossy Jpeg2000 Encoder Algorithm ImplementationDocument51 pagesLossy Jpeg2000 Encoder Algorithm Implementationdebarkhi_deka100% (2)
- An Investigation of Iterative Methods For Large Scale Linear SystemsDocument77 pagesAn Investigation of Iterative Methods For Large Scale Linear SystemsAndrei Catalin IlieNo ratings yet