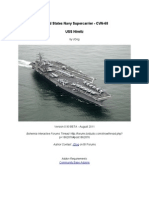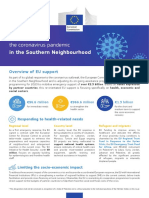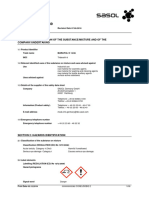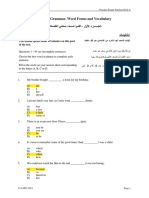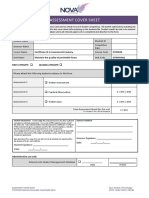Professional Documents
Culture Documents
Investment in Bursa Saham Malaysia Step2
Investment in Bursa Saham Malaysia Step2
Uploaded by
Abdul RoisOriginal Title
Copyright
Available Formats
Share this document
Did you find this document useful?
Is this content inappropriate?
Report this DocumentCopyright:
Available Formats
Investment in Bursa Saham Malaysia Step2
Investment in Bursa Saham Malaysia Step2
Uploaded by
Abdul RoisCopyright:
Available Formats
PowerBroking Live Quotes User Guide
Stocks
PowerBroking Live Quotes User Guide
TABLE OF CONTENTS
TABLE OF CONTENTS .......................................................................................... 2
Stocks: The Menu ............................................................................................... 3
Stocks : Quotation .............................................................................................. 3
Stocks : General Info .......................................................................................... 5
Stocks : Trade Detail .......................................................................................... 6
Overall ........................................................................................................... 7
All Transactions ............................................................................................. 11
Grouped By Time (Chart)................................................................................ 13
Grouped By Price/Volume ............................................................................... 15
Stocks: Announcement/News ............................................................................. 16
Stocks : Technical Analysis ................................................................................ 19
Introduction ..................................................................................................... 20
File Options .................................................................................................. 22
Chart Types: Viewing Different Chart Types ...................................................... 22
Chart Range.................................................................................................. 26
Chart Magnifier ............................................................................................. 33
Drawing & Annotation Tools ............................................................................ 35
Indicators ..................................................................................................... 38
Trading System Indicators (Signal) .................................................................. 42
Show Indicator Value ..................................................................................... 44
Show News ................................................................................................... 45
Adjust Price .................................................................................................. 46
Chart View Layout ......................................................................................... 47
Stocks : Direct Business Transaction ................................................................... 51
Stocks : Odd Lots Info ...................................................................................... 52
Commercial in Confidence
PowerBroking Live Quotes User Guide
Stocks: The Menu
Stocks menu comes with functionalities as listed below:
Quotation.
General Info.
Trade Detail.
Announcement/News.
Technical Analysis.
Direct Business Transaction.
Odd Lots Info.
Calculator.
Stocks : Quotation
Displays the real time stock quotations of the stocks listed under Bursa Malaysia. You
can refer to the color representation description in Appendix A as attached in the
Appendices document section.
The quotations are grouped/categorized into various ranking groups for ease of
reference, for example, you may choose to view quotations of the Most Active
Counters, Top Gainers, etc.
You may also categorize your own stocks into your self customised folder labeled as My
Favourites.
To view quotation of stocks, point to Stocks menu and then select Quotation.
Figure 1. Stocks: Quotation menu
Or, directly press Ctrl + F2, 1.
List of stocks according to specific stock ranking will be displayed.
Commercial in Confidence
PowerBroking Live Quotes User Guide
Stock Ranking
Figure 2. Stocks: Quotation screen
Commercial in Confidence
PowerBroking Live Quotes User Guide
Stocks : General Info
Displays the detailed information regarding a selected stock. You may be able to see the
direct deals information, the odd lots information, etc.
To view the stocks general information, point to Stocks menu and then select
General Info.
Figure 3. Stocks: General Info menu
You can also press Ctrl + Double-click or Ctrl + Enter on the selected stock
from Stocks : Quotation screen to go to Stocks : General Info screen.
Or, directly press Ctrl + F2, 2.
Figure 4. Stocks: General Info
Commercial in Confidence
PowerBroking Live Quotes User Guide
Stocks : Trade Detail
Trade Detail displays all trading/transaction details of the selected stock i.e. the volume
involved, the price involved, the transaction type, etc.
To view the stocks trading detail, point to Stocks menu and then select Trade
Detail.
Figure 5. Stocks: Trade Detail menu
Double-clicking on the selected stock from Stocks : Quotation screen will also
bring you to Stocks : Trade Detail screen.
Or, directly press Ctrl + F2, 3.
Stocks : Trade Details are grouped into various viewings such as:
Trade Details Overall
Trade Details All Transactions
Grouped By Time (Chart)
Grouped By Price
NOTE: Live Quotes utilizes indicators to inform you further on the available
information for each transaction which you can refer to in Appendix D attached in
the Appendices document section.
The Remarks column also provides further information for each transaction i.e.
it may inform you of continuous buy/sell transactions, new highest price, new
lowest price, etc.
Commercial in Confidence
PowerBroking Live Quotes User Guide
Overall
Overall Trade Details displays trading information summary for the selected stock on a
specific stocks trading day.
You can view trade details Grouped By Time chart, Grouped By Volume vector chart,
Chart By Transactions (Pie Chart), Handy Information and Todays Trade
Summary.
Mouse over the vector chart to trace which price/volume range has the highest
value/volumes add up in total from the Chart by Price/Volume.
You can also view
which volume range has the most transactions that occur from the Chart by
Transactions (Pie Chart).
Trade Detail:
Overall
Intraday Time/Volume
Chart (Today)
Intra day
Price/Volume Chart
(Today)
Fast Quote
Todays Summary
Trade
Figure 6. Stocks: Trade Detail (Overall)
Market Trade Monitor
Click on any area from bottom side of Intra-Day Price/Volume Chart (Today) or
Intra-Day Price Chart (Today) to view the detailed trading transaction (trade detail)
shown in an attached pop up window.
Commercial in Confidence
PowerBroking Live Quotes User Guide
Detailed Trading
Transaction
Figure 7. Stocks: Trade Detail (Detailed Trading Transactions)
Clicking on a price in the Price Volume Chart shows all transactions that occurred at
that particular price.
Clicking on a time in the Time Volume Chart shows all transactions that occurred on
that particular time.
Another special function in the Stocks : Trade Detail is the historical trade selection
view. You can view the trade details for the past month. You can select date from the
dropdown list as shown in the figure below.
Commercial in Confidence
PowerBroking Live Quotes User Guide
Date for Historical
Trade Selection
Figure 8. Stocks: Trade Detail - Select Historical Date
For example, select date 05/01/2011 from the list.
Stocks : Trade Detail screen for the selected date will be displayed. Notice that the
background colour for the previous intra-day chart area is slightly more dim.
Different background colour
in Intra-day chart area
Figure 9. Stocks: Trade Detail - Selected Historical Date Trading Detail
Clicking on a price in the Price Volume Chart shows all transactions that occurred at
that particular price.
Commercial in Confidence
PowerBroking Live Quotes User Guide
Figure 10. Stocks: Trade Detail - Detailed Trading Transactions for Price / Volume Chart
Commercial in Confidence
10
PowerBroking Live Quotes User Guide
All Transactions
Displays the details of each transaction that have occurred throughout the trading day.
To view all transactions, select the All Transactions icon
You can also use the shortcut key Ctrl + A on your keyboard.
Trade Detail: All
Transactions
Indicators Icon
Figure 11. Stocks: Trade Detail All Transactions
Selecting a few transactions in the all transaction list will calculate the VWAP, Avg
Vol/Trans and percentage of Buy Rate of the selected transaction and the result is
displayed at windows status bar as shown in the figure below.
Commercial in Confidence
11
PowerBroking Live Quotes User Guide
Calculation Summary
Figure 12. Stocks: Trade Detail All Transactions
NOTE: Please refer to Appendix D - About Indicators for a detailed explanation
on the Indicators function.
Commercial in Confidence
12
PowerBroking Live Quotes User Guide
Grouped By Time (Chart)
The transaction details of a selected stock is grouped according to the transaction time
for example, every minute of the day that a transaction has occurred and if the minute is
selected, you may see on your right the transactions that are done in the selected time
and tabulated into a line graph format.
When you mouse over the graph you will be able to see the transaction details on your
left panel of the screen.
The chart allows you to see the transactions movement with ease in chart format.
To view the trade details grouped by time, select the Grouped By Time (Chart)
icon
You can also use the shortcut key Ctrl + C on your keyboard.
Trade Detail:
Grouped by Chart
Price / Time Graph
Volume / Time Graph
Figure 13. Stocks: Trade Detail Grouped by Time (Chart)
From the middle panel column, you may also select a time and a pop up window will
appear displaying all transactions at the selected time as shown in the next figure.
Commercial in Confidence
13
PowerBroking Live Quotes User Guide
Selected Trading Time
Figure 14. Stocks: Trade Detail Grouped by Time (Chart)
Commercial in Confidence
14
PowerBroking Live Quotes User Guide
Grouped By Price/Volume
This section combines the details of selected stock transactions grouped according to the
price of stock and also the volume of each stock transaction.
The upper section explains the transactions grouped by price while the lower section
explains the transactions grouped by volume.
For example there may be transaction purchases that occurred at 0.085, 0.080, 0.075.
Thus, all transactions whether buy/sell will be grouped according to the prices. Clicking
on the selected price will display details of transactions as shown on the upper area of
the window.
Another one is transaction details of a selected stock that are grouped according to the
volume range pre defined i.e. 1 99, 100 299, 300 399 and 1000+.
To view the trade details grouped by price, select the Grouped by Price/Volume
icon
You can also use the shortcut key Ctrl + P on your keyboard.
Trade Detail: Grouped
by Price/Volume
Transaction done at Stock
Price 0.410
Transaction grouped under
volume range 1-99
Figure 15. Stocks: Trade Detail Grouped by Price
Commercial in Confidence
15
PowerBroking Live Quotes User Guide
Stocks: Announcement/News
The Announcement/News menu displays announcements of the selected stock. The
symbols * , *C , *X and ! beside the Stock Name indicates whether there
are any announcements for the marked stock.
You may refer to the meaning of the symbols in the Appendices document section
attached to this document.
To view the latest announcements of a selected stock, select Stocks >
Announcement / News.
Figure 16. Stocks: Announcement/News menu
Or, directly press Ctrl + F2, 6.
Figure 17. Stocks: Announcement/News listing
Commercial in Confidence
16
PowerBroking Live Quotes User Guide
To view the Latest Announcements, click on the Latest Announcements icon
.
The latest announcements will be listed on top according to the latest date and
then time.
Select the announcement that you want to view by clicking on the listed title.
Figure 18. Stocks : Announcement/News Details
To view the announcements according to topics, select the Table of Content
icon.
The announcements are segregated according to their respective categories.
Figure 19. Stocks: Announcement Table of Contents
Commercial in Confidence
17
PowerBroking Live Quotes User Guide
To view the announcements arranged in table format, select the announcements
listed under Summary Table For.
Figure 20. Stocks: Announcements Summary Table Format
Commercial in Confidence
18
PowerBroking Live Quotes User Guide
Stocks : Technical Analysis
Technical Analysis is another value-added service which will help you in making the
best investment decisions. It is a method of evaluating securities by analyzing trading
statistics generated by market activity, such as past prices and volume.
In Technical Analysis, it is not about the security's intrinsic value of a company or a
commodity, but instead charts and other tools are used to identify patterns that can
suggest future trading activity.
To go to the Technical Analysis tool, point to Stocks menu and then select
Technical Analysis.
Figure 21. Stocks: Technical Analysis menu
Or, you can click the Technical Analysis icon located at the Header area.
You can also right-click from highlighted stock at Stocks : Quotation page or any
pop up windows which displays stock quotes.
Or, directly press Ctrl + F2, 8.
Commercial in Confidence
19
PowerBroking Live Quotes User Guide
Introduction
The image below shows the functions and views of the Technical Analysis screen. As
explained, below are the descriptions related to this screen beginning with chart viewing
selection followed by each of the labeled items.
A
M
1
Figure 22. Stocks: Technical Analysis Overview
Item
Description
Chart layout displayed once any stock is selected for Technical Analysis
Relative Strength Indicator (RSI); Indicator for Layout 1
William%Range (Wm%R) and Moving Average (%MA); Indicator for Layout 1.
File Options
Chart Types
Chart Range
Chart Magnifier
Tools
Commercial in Confidence
20
PowerBroking Live Quotes User Guide
Item
Description
Indicators
Signal
Price Adjustment On / Off
Hide / Show Indicator Value
Hide / Show News
Chart View Layout
Handy Info
Stock Code Search option
Commercial in Confidence
21
PowerBroking Live Quotes User Guide
File Options
You can use two available selections in order to open existing .dat format file, or to save
your current viewing.
To open existing .dat format
file: From the menu bar, click
the Open Folder icon as
shown in the next image.
Locate
the
existing
file
location. Click Open. For
example, see image. Once
Ramunia.dat file is opened, it
will replace current chart
view.
Figure 23. File Options: Open File
To save the current chart view
or analyzed results: From the
menu bar, click the Save File
icon as shown in the image.
Type in the File Name or select
from File Name list based on
previous file name used.
Select from Save As type
(default is as *.dat). Click Save
when done.
Figure 24. File Options: Save File
Chart Types: Viewing Different Chart Types
Commercial in Confidence
22
PowerBroking Live Quotes User Guide
Chart Type consists of three different charts that are Bar Chart, Line Chart and
Candlestick Chart. Clicking any of the icons from this group will change the displays of
the chart of the current window.
Bar Chart
Bar Chart graphs the open, high, low, and last prices for a specific trading session over
a given period of time.
To view in Bar Chart
format:
From the menu bar,
click the Chart Type
icon as shown in the
image.
Next, select Bar Chart
from the Chart Type list.
Current window will
display the chart in a
bar chart format.
Figure 25. Chart Type: Bar Chart
Commercial in Confidence
23
PowerBroking Live Quotes User Guide
Line Chart
Line Chart represents only the closing prices over a set period of time. The line is
formed by connecting the closing prices over the time frame.
To view chart in Line
Chart format:
From the menu bar,
click the Chart Type
icon as shown in the
image.
Next, select Line Chart
from the Chart Type list.
Current window will
display the chart in line
chart format.
Figure 26. Chart Type: Bar Chart
Commercial in Confidence
24
PowerBroking Live Quotes User Guide
Candlestick Chart
Candlestick Chart provides a quick visual picture of the relationship between opening
and closing prices and their relative strengths or weaknesses, especially for extended
periods.
To
view
chart
in
Candlestick
Chart
format:
From the menu bar,
click the Chart Type
icon as shown in the
image.
Next, select Candlestick
Chart from the Chart
Type list.
Current window will
display the chart in a
Candlestick
Chart
format.
Figure 27. Chart Type: Candlestick Chart
Commercial in Confidence
25
PowerBroking Live Quotes User Guide
Chart Range
Consists of 6 types of charts based on timescale starting from Daily (today), Weekly
(till today), Monthly (till today), Hourly (one hour), 15 Minutes and as detailed down
as 1 Minute. Next is the example if you select Daily Chart view and then followed by
other views.
Daily Chart
Displays daily indices information such as Open Price, High Price, Low Price, Closing
and Volume.
To view daily chart: From the
menu bar, click the Chart
Range icon as shown in the
image.
Next, select the Daily Chart
icon from the Chart Range
list.
Day A
Notice
that
each
bar
represents their respective
day. Written date is each
days date. For example, Day
A falls on 16 May 2012 with
close price lower than the
open price while the day
after, Day B falls on 17 May
2012 with close price
higher than the open price.
Figure 28. Chart Range: Daily Chart (A)
Day B
Figure 29. Chart Range: Daily Chart (B)
Commercial in Confidence
26
PowerBroking Live Quotes User Guide
Weekly Chart
Displays weekly indices information such as Open Price, High Price, Low Price,
Closing and Volume.
To view weekly chart:
From the menu bar, click
the Chart Range icon as
shown in the image.
Next, select the Weekly
Chart icon from the Chart
Range list.
Week A
Notice that each bar
represents their respective
week. Written date is
every Monday of the
week. For example, Week
A begins on 7 February
2011 while the week
after, Week B begins on
14 February 2011.
Figure 30. Chart Range: Weekly Chart (A)
Week B
Figure 31. Chart Range: Weekly Chart (B)
Commercial in Confidence
27
PowerBroking Live Quotes User Guide
Monthly Chart
Displays monthly indices information such as Open Price, High Price, Low Price,
Closing and Volume.
To view monthly chart:
From the menu bar,
click the Chart Range
icon as shown in the
image.
Next, select the Monthly
Chart icon from the
Chart Range list.
Month A
Notice that each bar
represents
their
respective
month.
Written date is every first
working day of the first
week for that month.
For
example,
first
working day for Month A
is 3 January 2011 while
for Month B, the first
working
day
is
2
February 2011.
Figure 32. Chart Range: Month (A)
Month B
Figure 33. Chart Range: Month (B)
Commercial in Confidence
28
PowerBroking Live Quotes User Guide
Hourly Chart
Displays hourly indices information such as Open Price, High Price, Low Price,
Closing and Volume.
To view hourly chart: From
the menu bar, click the
Chart Range icon as
shown in the image.
Next, select the Hourly
Chart icon from the Chart
Range list.
Hour A
Notice that each bar
represents
their
respective trading hour.
Written date and time is
the selected trading hour.
For example, Hour A for
date 13 September 2012
is at 11.00am while next
Hour B for the same date
is at 12.00pm.
Figure 34. Chart Range: Hourly Chart (A)
Hour B
Figure 35. Chart Range: Hourly Chart (B)
Commercial in Confidence
29
PowerBroking Live Quotes User Guide
15 Minutes Chart
Displays every 15 minutes indices information such as Open Price, High Price, Low
Price, Closing and Volume.
To view 15 minutes
chart: From the menu
bar, click the Chart
Range icon as shown
in the image.
Next, select the 15
Minutes Chart icon
from the Chart Range
list.
15 Minutes A
Notice that each bar
represents
their
respective trading for
every 15 minutes.
Written date and time
is the selected 15
minutes trading. For
example, 15 Minutes
A for date 4 August
2010 is at 11.30am
while next 15 Minutes
B for the same date is
at 11.45am.
Figure 36. Chart Range: 15 Minutes Chart (A)
15 Minutes B
Figure 37. Chart Range: 15 Minutes Chart (B)
Commercial in Confidence
30
PowerBroking Live Quotes User Guide
5 Minutes Chart
Displays every 5 minutes indices information such as Open Price, High Price, Low
Price, Closing and Volume.
To view 5 minutes
chart: From the menu
bar, click the Chart
Range icon as shown
in the image.
Next, select the 5
Minutes Chart icon
from the Chart Range
list.
5 Minutes A
Notice that each bar
represents
their
respective trading for
every
5
minutes.
Written date and time
is the selected 5
minutes trading. For
example, 5 Minutes A
for date 13 September
2012 is at 10.25am
while next 5 Minutes B
for the same date is at
10.30am.
Figure 38. Chart Range: 5 Minutes (A)
5 Minutes B
Figure 39. Chart Range: 5 Minutes (B)
Commercial in Confidence
31
PowerBroking Live Quotes User Guide
1 Minute Chart
Displays every 1 minute indices information such as Open Price, High Price, Low
Price, Closing and Volume.
To view 1 minute chart:
From the menu bar,
click the Chart Range
icon as shown in the
image.
Next, select the 1
Minute Chart icon from
the Chart Range list.
1 Minute A
Notice that each bar
represents
their
respective trading for
every 1 minute. Written
date and time is the
selected
1
minute
trading. For example, 1
Minute A for date 135
September 2012 is at
9.11am while next 1
Minute B for the same
date is at 9.12am.
Figure 40. Chart Range: 1 Minute Chart (A)
1 Minute B
Figure 41. Chart Range: 1 Minute Chart (B)
Commercial in Confidence
32
PowerBroking Live Quotes User Guide
Chart Magnifier
Allows you to zoom in (enlarge) and zoom out (reduce) the size of the chart. It also
provides a magnifier option for specific areas.
Zoom In
Magnifier
Zoom Out
Figure 42. Chart Magnifier: Zoom Function
Zoom In
To enlarge chart view, select Zoom Out. Notice that if you select this option, the boxes
become wider and the duration or period of viewing will be in a narrow manner (shorter
period).
Figure 43. Chart Magnifier: Zoom In
Commercial in Confidence
33
PowerBroking Live Quotes User Guide
Zoom Out
To view chart in a narrower view, select Zoom Out. Notice that if you select this option,
the boxes become narrower and the duration or period of viewing will be in broad
manner (longer period).
Figure 44. Chart Magnifier: Zoom Out
Show Magnifier
Next figure shows how the magnifier functions.
Enlarged
zoom result
Selected
zoom area
Figure 45. Chart Magnifier: Enlarged Zoom Area
Point to your preferred area for the magnifier to be applied. The magnifier function is
normally used if the user needs to determine the exact opening and closing price by
looking at the small straight line at the top or bottom line of the bar chart. This is to
ensure both buyers and sellers are aware of the stocks price at that moment.
Commercial in Confidence
34
PowerBroking Live Quotes User Guide
Drawing & Annotation Tools
On the left panel of the Technical Analysis window is the Drawing & Annotation
Tools.
It
consists
of
Fibonacci
style
chart
drawing
tools
such
as
Fibonacci
Retracements, Fibonacci Fans, Fibonacci Time Zones and also regular drawing tools
such as Trend and Horizontal Lines, Ellipses, Text Notes, etc. Just click any of these
tools and then drag it on the chart to view the results.
Fibonacci
Fibonacci ratios are used in technical analysis to predict retracement areas during
pullbacks, as well as targets, called extensions, for projected price moves.
Fibonacci Fans
Fibonacci Retracements
Fibonacci Time Zones
Fibonacci Arc
Basic Drawing Tools
Linear Regression Line
Erase All
Figure 46. Technical Analysis: Drawing & Annotation Tools
Fibonacci Retracements
Horizontal lines that divide the vertical distance by the key Fibonacci ratios of 23.6%, 38.2%, 50%, 61.8%
and 100% to indicate areas of support or resistance at the key Fibonacci levels before it continues in
the original direction. The Fibonacci retracement is the potential retracement of a financial asset's
original move in price.
Figure 47. Drawing & Annotation Tools: Fibonacci Retracement
Commercial in Confidence
35
PowerBroking Live Quotes User Guide
Fibonacci Time Zones
A series of vertical lines that correspond to the sequence of numbers known as Fibonacci numbers.
Fibonacci numbers are a sequence of numbers where each successive number is the sum of the two
previous numbers.
Figure 48. Drawing & Annotation Tools: Fibonacci Time Zones
Linear Regression Line
A Linear Regression Line is a straight line that best fits the prices between a starting price point and an
ending price point. The Linear Regression Line is mainly used to determine trend direction.
Figure 49. Drawing & Annotation Tools: Linear Regression Line
Commercial in Confidence
36
PowerBroking Live Quotes User Guide
Fibonacci Fans
Fan lines that divide the vertical distance by the key Fibonacci ratios of 23.6%, 38.2%, 61.8% and 100%.
Likewise, in a downtrend, if price rises to a Fibonacci Fan trendline, then that trendline is expected to
act as resistance; if that price is pierced, then the next Fibonacci Fan trendline higher is expected to
act as resistance.
Figure 50. Drawing & Annotation Tools: Fibonacci Fans
Fibonacci Arc
Curve lines that intersect trend line at the key Fibonacci levels of 23.6%, 38.2% and 61.8%.
Figure 51. Drawing & Annotation Tools: Fibonacci Arc
Basic Drawing Tools
Consist of horizontal and vertical line, ellipse, linear line, font, up and down arrows and also square
shape
Erase All
To remove all the previously inserted drawing tools
Commercial in Confidence
37
PowerBroking Live Quotes User Guide
Indicators
These indicators will provide detailed analysis technically where it will involve
mathematical
calculation
and
scientific
formula
calculation.
Currently
there
are
approximately more than 30 indicator options available as listed in the next table.
Figure 52. Stocks: Technical Indicators
No
Indicators Name
Description
1.
Bolinger Band
Consists of a pair of values put as an envelope around a data
field. To measure the values you should take the changing
average of the data for a definite period and subtract or add
the definite number of standard deflections for the same period
from the moving average.
2.
Exponential
Moving
Average (EMAs) 1
A type of moving average that is similar to a simple moving
average, except that more weight is given to the latest data. This
type of moving average reacts faster to recent price changes
than a simple moving average. That is why it is also known as
Exponentially weighted moving average. In this case,the 12day EMAs.
3.
Exponential
Moving
Average (EMAs) 2
Similar to Exponential Moving Average 1 except it is the 26-day
EMAs.
4.
Exponential
Moving
Average (EMAs) 3
Similar to Exponential Moving Average 1.
5.
Exponential
Moving
Average (EMAs) 4
Similar to Exponential Moving Average 1.
6.
Exponential
Moving
Average Envelope
The Moving Average Envelopes indicator creates upper and
lower channel lines plotted an equidistant % (number of pips)
above and below the moving average. It also serves as an
Commercial in Confidence
38
PowerBroking Live Quotes User Guide
No
Indicators Name
Description
indicator of overbought or oversold conditions, visual
representations of price trend, and an indicator of price
breakouts.
7.
Ichimoku Kinko Hyo
The word Ichimoku can be translated to mean a glance or
one look. Kinko translates into equilibrium: or balance, and
Hyo is the Japanese word for chart. Thus, Ichimoku Kinko Hyo
simply means a glance at an equilibrium chart. Ichimoku charts
attempt to identify the probably direction of price and help the
trader to determine the most suitable time to enter and/or exit
the market. This indicator was developed so that a trader can
gauge an asset's trend, momentum and support and resistance
points without the need for any other technical indicator.
8.
Parabolic
A technical analysis strategy that uses trailing stops and a reverse
method called stop-and-reversal SAR to determine good exit
and entry points.
9.
Price Channel
The price action contained between two parallel lines in a trend.
In a price channel, the lower line is the trendline drawn on pivot
lows, and the upper line is the channel line drawn on pivot highs.
The two lines of channel represent support and resistance.
10.
Simple Moving Average 1
A simple, or arithmetic, moving average that is calculated by
adding the closing price for a number of time periods and then
dividing this total by the same number of time periods. In other
words, this is the average stock price over a certain period of
time.
11.
Simple Moving Average 2
A simple, or arithmetic, moving average that is calculated by
adding the closing price of the security for a number of time
periods and then dividing this total by the number of time
periods. In other words, this is the average stock price over a
certain period of time.
12.
Simple Moving Average 3
A simple, or arithmetic, moving average that is calculated by
adding the closing price of the security for a number of time
periods and then dividing this total by the number of time
periods. In other words, this is the average stock price over a
certain period of time.
13.
Simple Moving Average 4
A simple, or arithmetic, moving average that is calculated by
adding the closing price of the security for a number of time
periods and then dividing this total by the number of time
periods. In other words, this is the average stock price over a
certain period of time.
14.
Accumulation/Distribution
Developed by Marc Chaikin, the Accumulation/Distribution
indicator attempts to assess the cumulative flow of money into
and out of a trading instrument. The basic premise has always
been that volume (or money flow) may be a leading indicator to
price action.
15.
Average Directional Index
(ADX)
A momentum indicator developed by J. Welles Wilder. The ADX is
constructed from two other Wilders indicators: the Positive
Directional indicator (+DI) and the Negative Directional Indicator
Commercial in Confidence
39
PowerBroking Live Quotes User Guide
No
Indicators Name
Description
(-DI). The (+DI) and (-DI) indicators are commonly referred to as
the Directional Movement Index. Combining the +/-DI and
applying a Wilders() smoothing filter results in the final ADX value
16.
Average True Range
A measure of a trading instruments volatility. It measures the
degree of price movement, not the direction or duration of the
price movement. The True Range is first calculated using the
greatest of the following: Difference between the current high
and the current low; Difference between the previous closing
price and the current high; Difference between the previous
closing price and the current low.
17.
Chaikin Money Flow (CMF)
The CMF is based on the assumption that the nearer the close
price is to the high price of the daily range, the more
accumulation has taken place. Alternatively, the nearer the
close price is to the low price of the daily range, the more
distribution has taken place.
18.
Commodity Channel Index
(CCI)
Developed by Donald Lambert, the Commodity Channel Index
(CCI) measures the variation of a securitys price from its
statistical mean. High values show that prices are unusually high
compared to average prices whereas low values indicate that
prices are unusually low. Contrary to its name, the CCI can be
used effectively on any type of trading instrument, not just
commodities.
19.
Elliot Wave Oscillator
Theory named after Ralph Nelson Elliot, who concluded that the
movement of the stock market could be predicted by observing
and identifying a repetitive pattern of waves. Sometimes it is also
known as the Elliot Wave Theory.
20.
Force Index
This index created by Alexander Elder calculates the Bulls Power
at every rise and fall. The Force Index links the main parts of
market data: price trend and decreases, the volumes of
transactions.
21.
Guppy Multiple
Average
22.
Momentum
The momentum indicator is one of the simplest equations
available in modern technical analysis. Momentum is a measure
of price change velocity calculated as the difference between
the current bars price and the price of a selected number of
previous bars. Basically, it represents the rate of change of the
tradings instruments price over those specified time periods.
23.
Money Flow Index
The Money Flow Index (MFI) is similar to the Relative Strength
Index (RSI) in calculation and interpretation except that volume is
used to weigh the average price values before summing the
positive and negative money flows.
24.
Moving
Average
Convergence/Divergence
The primary method of interpreting the MACD is with moving
average crossovers. When the shorter-term 12-period exponential
moving average (EMA) crosses over the longer-term 26-period
Moving
An indicator used in technical analysis to identify changing
trends. The technique consists of combining two groups of
moving averages with differing time periods.
Commercial in Confidence
40
PowerBroking Live Quotes User Guide
No
Indicators Name
Description
EMA a buy signal is generated; this is seen on the chart below
with the Green Arrow(s) and Vice Versa for the Sell Signal as
shown on the chart with Red Arrow(s).
25.
On Balance Volume
A method used in technical analysis to detect momentum, the
calculation of which relates volume to price change. OBV
provides a running total of volume and shows whether this
volume is flowing in or out of a given security.
26.
Price Volume Trend
A cumulative total of volume adjusted to the relative changes in
the instruments prices. It is similar in nature to the On Balance
Volume (OBV) indicator. However, unlike the OBV the PVT adds
or substracts only a portion of volume from the cumulative total in
relation to the percentage of change in prices whereas the OBV
adds all volume when prices close higher and substracts all
volume when prices close lower.
27.
Rate of Change (ROC)
The Rate of Change (ROC) indicator calculates how prices have
changed within a specified number of time periods by
calculating the difference between current bars price and the
price of a selected number of previous bar. The difference is
calculated in Points or as a Percentage.
28.
Relative
(RSI)
Index
The RSI compares a trading instruments magnitude of recent
gains against its magnitude of recent losses and quantifies this
information into a value that ranges between 0 and 100.
29.
Smoothed
Strength Index
Relative
Smoothed Relative Strength Index is the same as Relative
Strength Index indicator just that it will smooth the line in a given
period of time.
30.
Stochastic
The Stochastic Oscillator is a momentum indicator designed to
show the relation of the current close price relative to the
high/low range over a given number of periods using a scale of
0-100.
31.
Volume
The number of shares or contracts traded in a security or an
entire market during a given period of time. It is simply the
amount of shares that trades hands from sellers to buyers as a
measure of activity. If a buyer of a stock purchases 100 shares
from a seller, then the volume for that period increases by 100
shares based on that transaction.
32.
William%Range
A momentum oscillator used to measure overbought and
oversold levels. Its very similar to the Stochastic Oscillator except
that the %R is plotted upside-down on a negative scale from 0 to
-100 and has no internal smoothing
33.
Setting
Parameter settings for technical indicators.
Strength
Commercial in Confidence
41
PowerBroking Live Quotes User Guide
Trading System Indicators (Signal)
These indicators will provide detailed analysis graphically in signal format for buying or
selling in each index.
For example, selected signals are Moving Average Convergence/Divergence
(MACD) Trading System, Relative Strength Index (RSI) Trading System and
Stochastic Trading System.
Figure 53. Signals selection
The signals will be displayed in different numbering. Green arrow shows Buy signal
while Red arrow shows Sell signal.
Indicates Sell Based on RSI
Trading System
Indicates Buy Based on
MACD Trading System
Figure 54. Buy and Sell Signal Indicators
Commercial in Confidence
42
PowerBroking Live Quotes User Guide
There are approximately 6 indicator options available as listed in the table below.
No
Indicators Name
Description
1.
Average Directional Index
(ADX) Trading System
A Buy signal is generated when the PlusDI crosses above the
MinusDI. A Sell signal is generated when the PlusDI crosses below
the MinusDI.
2.
Commodity Channel
Index (CCI) Trading
System
A Buy Signal is generated when the CCI crosses above the CCI
Control Level (+40). A Buy Exit signal is generated when the CCI
crosses below the CCI Control Level (+40), but only if the CCI has
crossed above the CCI Extreme Level (+100) since the most recent
Buy signal was generated. Otherwise, a Buy Exit signal is generated
when the CCI crosses below zero. A Sell signal is generated when
the CCI crosses below the negative CCI Control Level (-40). A Sell
Exit signal is generated when the CCI crosses above the negative
CCI Control Level (-40), but only if the CCI has crossed below the
negative CCI Extreme Level (-100) since the most recent Sell signal
was generated. Otherwise, a Sell Exit signal is generated when the
CCI crosses above zero.
Moving Average
Convergence/Divergence
(MACD) Trading System
A Buy signal is generated when the MACD Fast Line crosses above
the MACD Signal Line. A Sell signal is generated when the MACD
Fast Line crosses below the MACD Signal Line.
Moving Average (MA)
Trading System
A Buy signal is generated when the short Moving Average crosses
above the long Moving Average. A Sell signal is generated when
the short Moving Average crosses below the long Moving Average.
Relative Strength Index
(RSI) Trading System
A Buy signal is generated when the short Moving Average crosses
above the long Moving Average. A Sell signal is generated when
the short Moving Average crosses below the long Moving Average.
Stochastic Trading System
A Buy signal is generated when Stochastic has crossed below 20,
reached 10, and then crossed back up through 20. A Sell signal is
generated when stochastic has crossed back down through 80.
Commercial in Confidence
43
PowerBroking Live Quotes User Guide
Show Indicator Value
The indicator value function is to display the value of the highlighted point. Click to Turn
On or Turn Off. If you select to Turn Off the indicator
, you may only see the line
without any value but if you select to Turn On the indicator
, the value of the
highlighted point will be displayed.
Turned Off
Figure 55. Technical Analysis: Show Value Indicator (Turned Off)
Turned On
Indicator Value Shown
Figure 56. Technical Analysis: Show Value Indicator (Turned On and Shown)
Commercial in Confidence
44
PowerBroking Live Quotes User Guide
Show News
An indicator will be displayed if there is any Announcements/News highlighted for the
specified stock. Please note that the contents of the announcements/news are captured
from MASA feed server from Bursa Malaysia.
Disabled
Figure 57. Technical Analysis: Show News option disabled
Click Show News
icon to enable the function.
Enabled
Figure 58. Technical Analysis: Show News option enabled
Commercial in Confidence
45
PowerBroking Live Quotes User Guide
Adjust Price
This option enables users to make adjustments to the preferred stocks price. Normally,
stocks with Corporate Action issues willhave price adjustments.
Click Show Adjusted Price
this
icon (disabled). Once clicked, the icon will change to
icon format (enabled).
Disabled
Figure 59. Technical Analysis: Before Adjust Price (disabled Show Adjust Price)
Enabled
Figure 60. Technical Analysis: After Adjust Price (enabled Show Adjust Price)
Commercial in Confidence
46
PowerBroking Live Quotes User Guide
Chart View Layout
The view layout enables users to view different indicators on a different page. Advanced
User has six views to choose from while Standard User has only two views. The last
layout will be used for comparison between Stocks and Indices (for advanced user). You
will know which view you are at by looking at the layout digits selection.
To select view layout format, click on
any 6 digit number displayed. Default
layout is layout no. 1.
Note: Standard users will be configured
with 2 layouts that are only layout 1 & 2.
Selected layout is from
layout item no. 3.
Figure 61. Technical Analysis: Chart View Layout (Layout 3)
For example, selected layout is layout No. 3.
Commercial in Confidence
47
PowerBroking Live Quotes User Guide
Selecting Layout no. 4 will bring you to
index/stock comparison view.
Click
icon to select Index or Stock
to compare.
Select Year from dropdown list.
A dialogue box will be displayed.
Figure 62. Technical Analysis: Select compare icon and
year
Selected layout is from
layout item no. 4.
1
2
4
3
Figure 63. Technical Analysis: Stock Selection for Comparison
Select Type from
and then key-in Indices or Stock name in
2 . Click
to Add
or Delete. Selected Stocks/Indices will be displayed in 4 .
Commercial in Confidence
48
PowerBroking Live Quotes User Guide
Figure 64. Technical Analysis: Stock Selection for Comparison (result)
Commercial in Confidence
49
PowerBroking Live Quotes User Guide
Selecting Layout no. 5 will bring you to
stock price comparison view.
Enter stock code/name and then select
price details Open/High/Low/Close
Price.
Result will be displayed as shown below.
Figure 65. Technical Analysis: Price Comparison
Selected layout is from
layout item no. 5.
Figure 66. Technical Analysis: Index Selection for Comparison
Selected Year shown in different colour. Pointing cursor on a specific point will show
selected price detail as 1 .
Commercial in Confidence
50
PowerBroking Live Quotes User Guide
Stocks : Direct Business Transaction
This section consists of information on companys Direct Business Transaction (DBT).
DBT occurs when there is a large shares purchase requested by new or existing
shareholder. Normally it is handled by an Exchange Participant who acts for both the
buyer and the seller, whether as principal or agent. To view DBT;
Select Stocks > Direct Business Transaction.
Figure 67. Stocks: Direct Business Transaction menu
Or, directly press Ctrl + F2, D.
Figure 68. Stocks: Direct Business Transaction
In the image above, it filters out the various counters that are traded through DBT. The
transactions are broken down into 4 different types in the Remarks column:
Cross Trade - Normal
Cross Trade - Odd Lot
Married Deals - Normal
Married Deals - Odd Lot
Definition
Cross Trades
A Direct Business transaction in securities between two clients of different Participating
Organizations.
Married Deals
A Direct Business transaction in securities where a Participating Organization acts on behalf
of both the buying and selling clients.
Odd Lot
A trade with the quantity of shares less than one board lot.
Commercial in Confidence
51
PowerBroking Live Quotes User Guide
Stocks : Odd Lots Info
Displays all Odd Lots transaction request i.e. the buy/sell request, the amount of odd
lots requested, the price desired and the status; whether the odd lots request is still
outstanding or has been matched and settled.
Select Stocks > Odd Lots Info.
Figure 69. Stocks: Odd Lots Info menu
Or, directly press Ctrl + F2, E.
Figure 70. Stocks: Odd Lots Info
The volume stated is in shares.
Commercial in Confidence
52
You might also like
- The Subtle Art of Not Giving a F*ck: A Counterintuitive Approach to Living a Good LifeFrom EverandThe Subtle Art of Not Giving a F*ck: A Counterintuitive Approach to Living a Good LifeRating: 4 out of 5 stars4/5 (5814)
- The Gifts of Imperfection: Let Go of Who You Think You're Supposed to Be and Embrace Who You AreFrom EverandThe Gifts of Imperfection: Let Go of Who You Think You're Supposed to Be and Embrace Who You AreRating: 4 out of 5 stars4/5 (1092)
- Never Split the Difference: Negotiating As If Your Life Depended On ItFrom EverandNever Split the Difference: Negotiating As If Your Life Depended On ItRating: 4.5 out of 5 stars4.5/5 (845)
- Grit: The Power of Passion and PerseveranceFrom EverandGrit: The Power of Passion and PerseveranceRating: 4 out of 5 stars4/5 (590)
- Hidden Figures: The American Dream and the Untold Story of the Black Women Mathematicians Who Helped Win the Space RaceFrom EverandHidden Figures: The American Dream and the Untold Story of the Black Women Mathematicians Who Helped Win the Space RaceRating: 4 out of 5 stars4/5 (897)
- Shoe Dog: A Memoir by the Creator of NikeFrom EverandShoe Dog: A Memoir by the Creator of NikeRating: 4.5 out of 5 stars4.5/5 (540)
- The Hard Thing About Hard Things: Building a Business When There Are No Easy AnswersFrom EverandThe Hard Thing About Hard Things: Building a Business When There Are No Easy AnswersRating: 4.5 out of 5 stars4.5/5 (348)
- Elon Musk: Tesla, SpaceX, and the Quest for a Fantastic FutureFrom EverandElon Musk: Tesla, SpaceX, and the Quest for a Fantastic FutureRating: 4.5 out of 5 stars4.5/5 (474)
- Her Body and Other Parties: StoriesFrom EverandHer Body and Other Parties: StoriesRating: 4 out of 5 stars4/5 (822)
- The Emperor of All Maladies: A Biography of CancerFrom EverandThe Emperor of All Maladies: A Biography of CancerRating: 4.5 out of 5 stars4.5/5 (271)
- The Sympathizer: A Novel (Pulitzer Prize for Fiction)From EverandThe Sympathizer: A Novel (Pulitzer Prize for Fiction)Rating: 4.5 out of 5 stars4.5/5 (122)
- The Little Book of Hygge: Danish Secrets to Happy LivingFrom EverandThe Little Book of Hygge: Danish Secrets to Happy LivingRating: 3.5 out of 5 stars3.5/5 (401)
- The World Is Flat 3.0: A Brief History of the Twenty-first CenturyFrom EverandThe World Is Flat 3.0: A Brief History of the Twenty-first CenturyRating: 3.5 out of 5 stars3.5/5 (2259)
- Devil in the Grove: Thurgood Marshall, the Groveland Boys, and the Dawn of a New AmericaFrom EverandDevil in the Grove: Thurgood Marshall, the Groveland Boys, and the Dawn of a New AmericaRating: 4.5 out of 5 stars4.5/5 (266)
- The Yellow House: A Memoir (2019 National Book Award Winner)From EverandThe Yellow House: A Memoir (2019 National Book Award Winner)Rating: 4 out of 5 stars4/5 (98)
- A Heartbreaking Work Of Staggering Genius: A Memoir Based on a True StoryFrom EverandA Heartbreaking Work Of Staggering Genius: A Memoir Based on a True StoryRating: 3.5 out of 5 stars3.5/5 (231)
- Team of Rivals: The Political Genius of Abraham LincolnFrom EverandTeam of Rivals: The Political Genius of Abraham LincolnRating: 4.5 out of 5 stars4.5/5 (234)
- On Fire: The (Burning) Case for a Green New DealFrom EverandOn Fire: The (Burning) Case for a Green New DealRating: 4 out of 5 stars4/5 (74)
- Intro - Libro - Bienales - Bruce-Altshuler-Biennials-And-Beyond-Exhibitions-That-Made-Art-History-Volume-2-19622002-Introduction-OnlyDocument15 pagesIntro - Libro - Bienales - Bruce-Altshuler-Biennials-And-Beyond-Exhibitions-That-Made-Art-History-Volume-2-19622002-Introduction-Onlysadie katie0% (1)
- The Unwinding: An Inner History of the New AmericaFrom EverandThe Unwinding: An Inner History of the New AmericaRating: 4 out of 5 stars4/5 (45)
- Philippine Baselines LawDocument14 pagesPhilippine Baselines LawtrebororNo ratings yet
- Dynamics StudentDocument19 pagesDynamics StudentRioNo ratings yet
- Rujukan OshaDocument22 pagesRujukan Oshahakim999No ratings yet
- Monitor Module: Fike P/N DescriptionDocument2 pagesMonitor Module: Fike P/N DescriptionBryan Roque AvalosNo ratings yet
- Common and Conflicting Interests in The EngagementDocument12 pagesCommon and Conflicting Interests in The EngagementJuliansyah Rahmat MaulanaNo ratings yet
- Guidelines On Methods On Livestock ProductivityDocument173 pagesGuidelines On Methods On Livestock ProductivityMonaliz NagrampaNo ratings yet
- What Makes A Quality CurriculumDocument41 pagesWhat Makes A Quality CurriculumOana Ionescu PopaNo ratings yet
- United States Navy Supercarrier - Cvn-68 Uss Nimitz: by JdogDocument16 pagesUnited States Navy Supercarrier - Cvn-68 Uss Nimitz: by Jdogaaronsmith812732No ratings yet
- TTN3512 3e2aDocument1 pageTTN3512 3e2aMarcos RojasNo ratings yet
- Series Compensation ReferencesDocument24 pagesSeries Compensation ReferencesIontatianNo ratings yet
- C Elementar Vario MACRO Cube PDFDocument16 pagesC Elementar Vario MACRO Cube PDFEmad EmadNo ratings yet
- CountryDocument2 pagesCountryFendy ShirahNo ratings yet
- Biokimia Sistem Endokrin Metabolik 2017Document48 pagesBiokimia Sistem Endokrin Metabolik 2017putuNo ratings yet
- ZKBiolock Hotel Lock System User Manual V2.0Document89 pagesZKBiolock Hotel Lock System User Manual V2.0Nicolae OgorodnicNo ratings yet
- Darwin WorksheetDocument2 pagesDarwin WorksheetjcrawlinsNo ratings yet
- EU Response To The Coronavirus Pandemic: in The Southern NeighbourhoodDocument3 pagesEU Response To The Coronavirus Pandemic: in The Southern Neighbourhoodjhb31048No ratings yet
- 3cd7b7dd-b842 Eu Marlipal o 13 89 En-IeDocument13 pages3cd7b7dd-b842 Eu Marlipal o 13 89 En-Iepkh29No ratings yet
- Cepa-2012-Practice-Exam-Version-A AnswersDocument19 pagesCepa-2012-Practice-Exam-Version-A AnswersGeo KemoNo ratings yet
- PH Module-4 Work-Habits FINAL May-2017Document24 pagesPH Module-4 Work-Habits FINAL May-2017Christian Surio Ramos100% (1)
- Assessment PeatlandDocument206 pagesAssessment PeatlandHikmat RamdanNo ratings yet
- PPI Jobs - Internship 2nd DatabaseDocument68 pagesPPI Jobs - Internship 2nd DatabaseSamarth PathakNo ratings yet
- MMI Interviews Foldable HandoutDocument4 pagesMMI Interviews Foldable Handoutspiff spacemanNo ratings yet
- Student Pack SITXINV002Document43 pagesStudent Pack SITXINV002Zohan khanNo ratings yet
- REVISED Winter 2023 Dinner Menu 11x17Document2 pagesREVISED Winter 2023 Dinner Menu 11x17Syed RuksarNo ratings yet
- Acute Necrotizing Ulcerative GingivitisDocument20 pagesAcute Necrotizing Ulcerative GingivitisJanvi MehtaNo ratings yet
- Best Practices in New Product DevelopmentDocument43 pagesBest Practices in New Product Developmenteasy_astronautNo ratings yet
- FootingDocument115 pagesFootingAnonymous 0blYQJa0KNo ratings yet
- Age of Faith Outline Notes and Paragraph PromptDocument6 pagesAge of Faith Outline Notes and Paragraph PromptBrian Roberts100% (1)