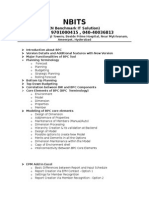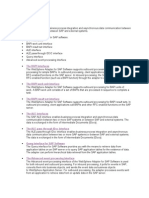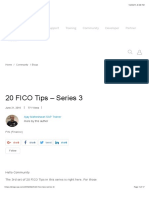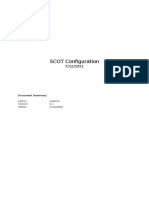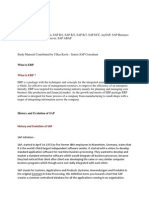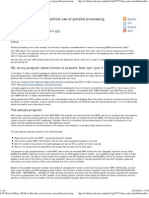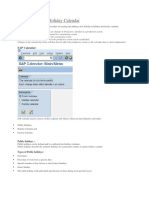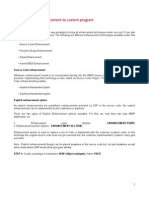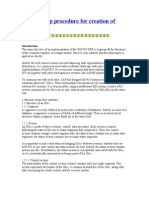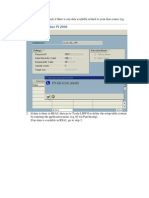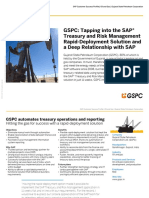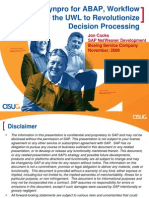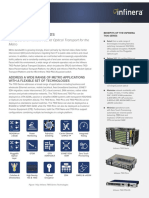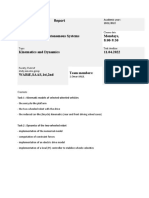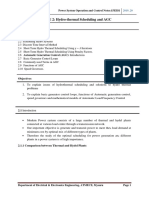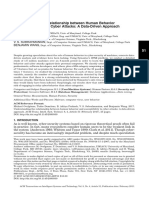Professional Documents
Culture Documents
Aplicações Do Archive Link PDF
Uploaded by
Clarissa FracassiOriginal Title
Copyright
Available Formats
Share this document
Did you find this document useful?
Is this content inappropriate?
Report this DocumentCopyright:
Available Formats
Aplicações Do Archive Link PDF
Uploaded by
Clarissa FracassiCopyright:
Available Formats
HELP.
BCSRVARLSC
SAP ArchiveLink - Scenarios in
Applications (BC-SRV-ARL)
Release 4.6C
SAP ArchiveLink - Scenarios in Applications (BC-SRV-ARL)
SAP AG
Copyright
Copyright 2001 SAP AG. All rights reserved.
No part of this publication may be reproduced or transmitted in any form or for any purpose
without the express permission of SAP AG. The information contained herein may be changed
without prior notice.
Some software products marketed by SAP AG and its distributors contain proprietary software
components of other software vendors.
Microsoft , WINDOWS , NT , EXCEL , Word , PowerPoint and SQL Server are registered
trademarks of
Microsoft Corporation.
IBM , DB2 , OS/2 , DB2/6000 , Parallel Sysplex , MVS/ESA , RS/6000 , AIX , S/390 ,
AS/400 , OS/390 , and OS/400 are registered trademarks of IBM Corporation.
ORACLE is a registered trademark of ORACLE Corporation.
INFORMIX -OnLine for SAP and Informix Dynamic Server
Informix Software Incorporated.
TM
are registered trademarks of
UNIX , X/Open , OSF/1 , and Motif are registered trademarks of the Open Group.
HTML, DHTML, XML, XHTML are trademarks or registered trademarks of W3C , World Wide
Web Consortium,
Massachusetts Institute of Technology.
JAVA is a registered trademark of Sun Microsystems, Inc.
JAVASCRIPT is a registered trademark of Sun Microsystems, Inc., used under license for
technology invented and implemented by Netscape.
SAP, SAP Logo, R/2, RIVA, R/3, ABAP, SAP ArchiveLink, SAP Business Workflow, WebFlow,
SAP EarlyWatch, BAPI, SAPPHIRE, Management Cockpit, mySAP.com Logo and mySAP.com
are trademarks or registered trademarks of SAP AG in Germany and in several other countries
all over the world. All other products mentioned are trademarks or registered trademarks of their
respective companies.
April 2001
SAP AG
SAP ArchiveLink - Scenarios in Applications (BC-SRV-ARL)
Icons
Icon
Meaning
Caution
Example
Note
Recommendation
Syntax
April 2001
SAP ArchiveLink - Scenarios in Applications (BC-SRV-ARL)
SAP AG
Inhalt
SAP ArchiveLink - Scenarios in Applications (BC-SRV-ARL) ........................8
SAP ArchiveLink - Introduction ................................................................................................... 9
SAP ArchiveLink and Application Scenarios ........................................................................... 10
SAP ArchiveLink: Overview ....................................................................................................... 11
Customizing ................................................................................................................................. 16
Aim of this Documentation......................................................................................................... 17
SAP ArchiveLink - Storage Scenarios (BC).............................................................................. 19
Storing Lists in the Report Tree (BC) ........................................................................................ 20
Storing Business Workplace Documents................................................................................. 22
SAP ArchiveLink - Storage Scenarios (CA).............................................................................. 23
Optical Archiving in Document Management (CA-DMS)......................................................... 24
Digital Original Application Files (CA-DMS)............................................................................. 25
Archiving an Original Application File (CA-DMS)................................................................ 26
Creating a New Version (CA-DMS) .................................................................................... 27
Changing an Original Application File for an Existing Version (CA-DMS).......................... 28
Displaying an Archived Original Application File (CA-DMS)............................................... 29
Documents Input when Processed (CA-DMS)......................................................................... 30
Checking a Document into an Archive (CA-DMS) .............................................................. 31
Displaying an Archived Document (CA-DMS) .................................................................... 32
Copying an Archived Document to a Document Info Record (CA-DMS) ........................... 33
SAP ArchiveLink and Application Data Archiving (CA-ARC) ................................................. 34
Setting Platform-independent Filenames (CA-ARC) ............................................................... 35
Setting Archive File Document Type (CA-ARC) ...................................................................... 36
Storing Completed Archive Files in the Archive System Automatically (CA-ARC).................. 37
Determining Whether an Archive File is Stored in the Optical Archive (CA-ARC) .................. 38
Storing Completed Archive Files in the Archive System Manually (CA-ARC)......................... 39
SAP ArchiveLink - Storage Scenarios (FI)................................................................................ 40
Storing Print Lists (FI)................................................................................................................. 41
Storing Incoming Documents (FI).............................................................................................. 43
Storing Outgoing Documents (FI).............................................................................................. 47
SAP ArchiveLink - Archiving Scenarios (SD)........................................................................... 50
Optical Archiving of Incoming Original Documents (SD) ....................................................... 51
Business Background (SD) ...................................................................................................... 52
Early Archiving (SD)............................................................................................................ 54
Late Archiving (SD)............................................................................................................. 55
Late Archiving Using Bar Codes (SD) ................................................................................ 56
Simultaneous Archiving (SD) .............................................................................................. 57
Optical Archiving of Documents in Sales Support (SD-CAS)................................................. 58
Archiving Incoming Original Documents (SD-CAS) ................................................................. 59
Early Archiving of Incoming Original Documents (SD-CAS) .............................................. 63
Late Archiving of Incoming Original Documents (SD-CAS)................................................ 64
Late Archiving of Incoming Original Documents Using Bar Codes (SD-CAS) ................... 65
Simultaneous Archiving of Incoming Original Documents (SD-CAS)................................. 66
April 2001
SAP AG
SAP ArchiveLink - Scenarios in Applications (BC-SRV-ARL)
Archiving Outgoing Sales activities (SD-CAS)......................................................................... 67
Archiving Outgoing Sales Activities (SD-CAS) ................................................................... 68
Preparation and Customizing for Incoming Original Documents (SD-CAS) ............................ 69
Preparation and Customizing for Outgoing Sales Activities (SD-CAS) ................................... 70
Optical Archiving of Outgoing Sales and Distribution Documents (SD)............................... 71
Business Background (SD) ...................................................................................................... 72
Archiving Outgoing Documents (SD).................................................................................. 73
SAP ArchiveLink - Storage Scenarios (MM) ............................................................................. 74
Storing Incoming Purchasing Documents with Workflow...................................................... 75
Storing Incoming Purchasing Documents with Bar Code ...................................................... 78
Storing Outgoing Purchasing Documents (MM-PUR) ............................................................. 81
Archiving Incoming Service Entry Sheets (MM-SRV).............................................................. 83
Storing Incoming Delivery Notes (MM-IM) ................................................................................ 85
Storing Print Lists (MM-IM) ........................................................................................................ 87
Storing Physical Inventory Count Results (MM-IM)................................................................. 89
Storing Documents in Logistics Invoice Verification (MM-IV)................................................ 91
SAP ArchiveLink - Storage Scenarios (QM) ............................................................................. 93
Storage of Incoming Documents (QM-QN-NT/NM) .................................................................. 94
Business Background (QM-QN-NT/NM).................................................................................. 98
Process Flow: Storage for Subsequent Entry (QM-QN-NT/NM) ...................................... 101
Process Flow: Assignment and Storage (QM-QN-NT/NM) .............................................. 102
Process Flow: Combination of Both Storage Scenarios (QM-QN-NT/NM) ...................... 103
Storage of Incoming Certificates (QM-CA) ............................................................................. 105
Storage of Outgoing Documents (QM-QN-NM) ...................................................................... 107
Business Background (QM-QN-NM)...................................................................................... 110
Storage of Outgoing Certificates (QM-CA-CG)....................................................................... 112
SAP ArchiveLink - Storage Scenarios (PM)............................................................................ 114
Storage of Outgoing Documents (PM-WOC-MO) ................................................................... 115
Business Background (PM-WOC-MO) .................................................................................. 117
Storage of Incoming Documents (PM-WOC-MO) ................................................................... 119
Business Background (PM-WOC-MO) .................................................................................. 122
Process Flow for Storage for Subsequent Entry (PM-WOC-MO) .................................... 123
Storage of Incoming Documents (PM-SMA-SC)..................................................................... 124
Business Background (PM-SMA-SC) .................................................................................... 127
Process Flow for Storage for Subsequent Entry (PM-SMA-SC) ...................................... 129
Storage of Outgoing Documents (PM-SMA-SC)..................................................................... 130
Business Background (PM-SMA-SC) .................................................................................... 132
Storage of Incoming Documents (PM-WOC-MN) ................................................................... 134
Business Background (PM-WOC-MN)................................................................................... 138
Process Flow for Storage for Subsequent Entry (PM-WOC-MN)..................................... 140
Storage of Outgoing Documents (PM-WOC-MN) ................................................................... 141
Business Background (PM-WOC-MN)................................................................................... 143
SAP ArchiveLink - Application Scenarios (PP) ...................................................................... 145
Storing of Order Records (PP-PI) ............................................................................................ 146
Order Record (PP-PI)............................................................................................................. 149
Process: Order Record Storage (PP-PI)................................................................................ 150
Simulating Order Records (PP-PI).................................................................................... 151
April 2001
SAP ArchiveLink - Scenarios in Applications (BC-SRV-ARL)
SAP AG
Storing Order Records (PP-PI) ......................................................................................... 152
Displaying Order Records from the Content Server (PP-PI) ............................................ 154
Regenerating Order Records After Storing (PP-PI).......................................................... 155
Optical Archiving of Batch Records (PP-PI)........................................................................... 156
Batch Record (PP-PI)............................................................................................................. 161
Definition of Contents and Layout of Archive Documents ..................................................... 163
Status Management for Batch Records (PP-PI) .................................................................... 165
System Statuses for Batch Records (PP-PI) .................................................................... 166
User Statuses for Batch Records (PP-PI)......................................................................... 169
Process: Batch Record Archiving (PP-PI).............................................................................. 171
Generating Batch Records (PP-PI)................................................................................... 174
Editing Batch Records (PP-PI).......................................................................................... 176
Creating Attachments (PP-PI) ..................................................................................... 178
Performing Deviation Analyses (PP-PI)....................................................................... 180
Editing User Statuses (PP-PI) ..................................................................................... 182
Entering Comments for Versions (PP-PI).................................................................... 184
Optically Archiving Batch Records (PP-PI)....................................................................... 186
Approving Batch Records (PP-PI) .................................................................................... 189
Executing Digital Signatures........................................................................................ 191
Executing Signature Strategies ................................................................................... 193
Canceling Signature Processes .................................................................................. 195
Monitoring and Logging of Signature Processes .............................................................. 197
Analyzing Logs for Digital Signatures.......................................................................... 198
Displaying and Printing Batch Records (PP-PI)................................................................ 200
Deleting Batch Records (PP-PI) ....................................................................................... 203
SAP ArchiveLink - Storage Scenarios (PA) ............................................................................ 204
Storage Within Personnel Administration (PA-PA) ............................................................... 205
Store for Subsequent Entry (PA-PA) ..................................................................................... 208
Assign Document With IT Reference to EE (PA-PA) ....................................................... 209
Assign Document Without IT Reference to EE (PA-PA) .................................................. 210
Assign Then Store With Bar Code (PA-PA)........................................................................... 211
Assign Document With IT Reference to EE (PA-PA) ....................................................... 212
Assign Document Without IT Reference to EE (PA-PA) .................................................. 213
Store and Enter (PA-PA)........................................................................................................ 214
Assign Document With IT Reference to EE (PA-PA) ....................................................... 215
Assign Document Without IT Reference to EE (PA-PA) .................................................. 217
Display all Docs for an IT Assigned to EE (PA-PA) ............................................................... 218
Display all Documents for an Employee (PA-PA) .................................................................. 219
Storage Within Recruitment (PA-RC) ...................................................................................... 220
Store for Subsequent Entry (PA-RC) ..................................................................................... 223
Assign Docs to Applicant During Initial Data Entry (PA-RC) ............................................ 224
Assign Docs to Applicant After Initial Data Entry (PA-RC) ............................................... 225
Assign Then Store (PA-RC) ................................................................................................... 227
Assign Docs to Applicant During Initial Data Entry (PA-RC) ............................................ 228
Assign Docs to Int. App. During Initial Data Entry (PA-RC) ........................................ 229
Assign Docs to Ext. App. During Initial Data Entry (PA-RC) ....................................... 231
Assign Docs to Applicant After Initial Data Entry (PA-RC) ............................................... 233
April 2001
SAP AG
SAP ArchiveLink - Scenarios in Applications (BC-SRV-ARL)
Store and Enter (PA-RC) ....................................................................................................... 234
Assign Docs to Applicant During Initial Data Entry (PA-RC) ............................................ 235
Assign Docs to Applicant After Initial Data Entry (PA-RC) ............................................... 236
Display Documents Using Applicant Lists (PA-RC) ............................................................... 238
Display all Docs for IT Assigned to App. (PA-RC) ................................................................. 239
Display all Documents for an Applicant (PA-RC)................................................................... 240
Storage Within Travel Management (PA-TV) .......................................................................... 241
Store for Subsequent Entry with Bar Code (PA-TV) .............................................................. 243
Assign Incoming Docs to a Doc. Type (PA-TV)................................................................ 244
Display Incoming Documents (PA-TV) ............................................................................. 245
Assign Then Store (PA-TV).................................................................................................... 246
Display Incoming Documents (PA-TV) ............................................................................. 247
Assign Then Store With Bar Code (PA-TV) ........................................................................... 248
Assign Incoming Docs to a Doc. Type (PA-TV)................................................................ 249
Display Incoming Documents (PA-TV) ............................................................................. 250
SAP ArchiveLink - RE Storage Scenarios .............................................................................. 251
Storing Outgoing Documents (RE).......................................................................................... 252
Storing Lease-Out Correspondence ...................................................................................... 253
Storing Rental Offer Correspondence.................................................................................... 255
Storing Master Data Correspondence ................................................................................... 257
SAP ArchiveLink - Storage Scenarios (PY-DE) ...................................................................... 259
Storage of Contribution Statements for Social Insurance (PY-DE) ..................................... 260
Storage of Letters to DEUEV Payee Fund (PY-DE) ................................................................ 262
April 2001
SAP ArchiveLink - Scenarios in Applications (BC-SRV-ARL)
SAP AG
SAP ArchiveLink - Scenarios in Applications (BC-SRV-ARL)
SAP ArchiveLink - Scenarios in Applications (BC-SRVARL)
SAP ArchiveLink is one of the SAP Basis cross-application communication interfaces between
the SAP System and external components. External components may be general desktop
applications or external storage systems. The integration of SAP ArchiveLink in the various SAP
applications enables the storage scenarios explained in this cross-application documentation.
The documentation is structured as follows:
An Introductory Section [Seite 10] containing general information about storing using SAP
ArchiveLink and about the following documentation
An application-specific section for each SAP application component (for example, FI, SD,
HR) with the relevant storage scenarios
For information on related areas, see the following documentation:
SAP ArchiveLink [Extern]
SAP Business Workflow [Extern]
Archiving and Deleting Application Data [Extern]
April 2001
SAP AG
SAP ArchiveLink - Scenarios in Applications (BC-SRV-ARL)
SAP ArchiveLink - Introduction
SAP ArchiveLink - Introduction
The following sections contain general information about this scenarios documentation.
April 2001
SAP ArchiveLink - Scenarios in Applications (BC-SRV-ARL)
SAP AG
SAP ArchiveLink and Application Scenarios
SAP ArchiveLink and Application Scenarios
SAP ArchiveLink is one of the integrated interfaces in the SAP Basis System that can be used
to store all kinds of documents in external content servers.
SAP ArchiveLink therefore complements the existing range of SAP application software. For a
detailed description of SAP ArchiveLink, see Introduction to SAP ArchiveLink [Extern].
The SAP application components, for example, SD, FI, HR and MM, support storing using SAP
ArchiveLink by providing various application scenarios. Inbound documents, outbound
documents, print lists, archive files, desktop files and binary files are supported.
How the inbound documents are entered in the system and forwarded for processing and storing
depends on the storage scenario used. For information about the possible Storage Strategies
[Extern] , see the documentation SAP ArchiveLink [Extern].
This documentation describes the storage scenarios that are integrated in the SAP applications,
for example, how Sales and Distribution (SD) documents can be stored in external storage
systems using SAP ArchiveLink.
Archiving in databases using the ADK (Archive Development Kit) is not the same as
storing using SAP ArchiveLink.
For informationen about data archiving using the ADK archiving transaction, see the
documentation Archiving and Deleting Application Data [Extern].
10
April 2001
SAP AG
SAP ArchiveLink - Scenarios in Applications (BC-SRV-ARL)
SAP ArchiveLink: Overview
SAP ArchiveLink: Overview
Background
There is a growing trend nowadays to transfer stored data from paper/microfiche to external
content servers (for example, archives). Companies are obliged by law and/or internal
standards to keep documents for a certain length of time. Traditionally, paper archives or
microfilms have been used, but these methods are very expensive, either due to copying costs or
the large amount of space required by such archives. By contrast, electronic storing methods are
a much cheaper option and represent an important part of the paperless office concept.
SAPs R/3 System supports a variety of business processes, which can involve documents both
in paper form and in electronic form. The documents either serve to trigger all kinds of processing
steps in FI, SD, HR and so on, or they are documents relating to processes in one of these
application areas.
When linked to SAP applications, content servers and the SAP ArchiveLink interface allow
flexible access to all document searches available in the SAP System and can therefore lead to
considerable time savings. In addition, a combination of the SAP System and SAP ArchiveLink
allows users multiple access (parallel and direct) to stored documents from their work center
without the need for time-consuming searches, which guarantees faster access to documents.
The subsequent sections of this documentation describe the integration of SAP ArchiveLink in
the functions of various application components within the SAP System.
Concept
SAP ArchiveLink provides the following interfaces:
User interface
Application Interface
This interface consists of function modules, which must be integrated in the SAP
applications, if SAP ArchiveLink functions are to be used.
Business objects are linked to stored documents and object methods are available that
allow storing using SAP ArchiveLink to be integrated flexibly in SAP Business Workflow.
Interface between SAP and external components and general desktop applications
External components may be HTTP content servers, for example. General desktop
applications may be MS Word and MS Excel, for example.
Positioning SAP ArchiveLink
SAP ArchiveLink enables
Incoming documents to be stored in the SAP System
Information from the SAP System (for example, outgoing documents and print lists) to be
stored
Direct access from SAP application components to stored documents
Integration of external content servers with the SAP System
April 2001
11
SAP ArchiveLink - Scenarios in Applications (BC-SRV-ARL)
SAP AG
SAP ArchiveLink: Overview
The SAP ArchiveLink-specific Terms [Extern] document, technical document class, document
type, object type and synchronous storing and asynchronous storing are explained in the
SAP ArchiveLink documentation, which also contains information on the Administration Concept
[Extern] (content servers, links and link tables).
Technical Basis
Links from documents to business objects are created by the generation of a link table entry,
which contains both a unique identification for each business object using the object type and
object key and a reference to a stored document using the content server ID and a unique key for
each document stored in this content server. It is therefore possible to create a link between a
business object and any number of documents using a simple 1:n relationship in a table. No
entry is required in the application tables in which the business objects are managed. If the link
table entry for an stored document is deleted, all references in the SAP System to this stored
document are also deleted. This technique allows the options for accessing stored documents to
be integrated flexibly into the SAP System.
Application Interface
The interface to the SAP applications contains the following functions:
Linking business objects with stored documents
This function is used to display, retrieve or store stored documents directly from the
business object. An example of this is the link between an F1 business object invoice
and original invoices that have been scanned into the system.
Linking business objects with stored outgoing documents
This function is used to store documents generated using SAPscript and link them with
the relevant business objects. Examples of documents are outbound quotations, order
confirmations, purchase orders and invoices.
Storing print lists
The process for storing print lists is the same as for outgoing documents.
As of R/3 Release 4.6C, application objects archived in data archiving (ADK) are not
stored using SAP ArchiveLink, but rather using the Content Management Service
[Extern] of the SAP Knowledge Provider [Extern] (KPro).
Integration Status
Many applications in the SAP System are linked directly or indirectly with SAP ArchiveLink:
Direct link
FI
MM
SD
...
Indirect link
-
12
Via the DMS (document management system):
MM, PP,...
April 2001
SAP AG
SAP ArchiveLink - Scenarios in Applications (BC-SRV-ARL)
SAP ArchiveLink: Overview
SAP ArchiveLink is centrally integrated in the DMS and all applications with object
links to the DMS are therefore linked to SAP ArchiveLink.
-
Via MC (Message Control): MM, SD,...
The integration of SAP ArchiveLink in message control allows outgoing documents to
be stored.
Via SAPconnect and the Business Workplace:
Faxes
Inbound faxes can be processed directly in the Business Workplace, stored and
linked with business objects without having to be printed first.
Generic Object Services
For R/3 Release 4.0A, generic object services are provided for four SAP ArchiveLink
functions via the system menu for all SAP applications.
From the business objects implemented in the SAP applications, four SAP ArchiveLink functions
can be executed in all applications and independently of which application is involved:
You can display the hit list of stored documents
You can assign stored documents subsequently to a business object.
You can store documents in dialog
You can create a bar code for a business object
These functions are integrated into all SAP applications via object services. There is no need for
special function modules to be integrated in the applications. For more information, see Generic
Object Services [Extern].
For these functions to work smoothly, object orientation in the SAP application and
support of object services are important.
For more information, see Business Context Facilities and Generic Object
Relationships [Extern].
Business Applications
MM
The following documents relating to purchasing in MM can be stored:
Outgoing purchasing documents
Requests for quotation
Purchase orders
Scheduling agreements
Forecast delivery schedules
Contracts
April 2001
13
SAP ArchiveLink - Scenarios in Applications (BC-SRV-ARL)
SAP AG
SAP ArchiveLink: Overview
Incoming purchasing documents
Quotations
Order confirmations
Incoming invoices and credit memos
Incoming delivery notes
Print lists
For more information about storing in MM, see SAP ArchiveLink - Storage Scenarios in MM
[Seite 74].
SD/WS
The following are examples of sales documents that can be stored:
Incoming customer inquiries and customer inquiry changes
Outgoing customer quotations
Incoming purchase orders and purchase order changes
Outgoing order confirmations
For more information about storing in SD, see SAP ArchiveLink - Storage Scenarios in SD [Seite
50].
PA
The following personnel administration and payroll documents can be stored:
Incoming HR master data documents
Incoming recruitment documents
Incoming travel management documents
For more information about storing in PA, see SAP ArchiveLink - Storage Scenarios in PA [Seite
204].
QM
The following QM documents can be stored:
Incoming documents for quality notifications (for example, customer complaints)
Outgoing documents for quality notifications (for example, letter of complaint to vendor)
Outgoing quality certificates
For more information about storing in QM, see SAP ArchiveLink - Storage Scenarios in QM
[Seite 93].
The DMS and Applications Connected with the DMS
In the DMS and in applications that are connected with the DMS (often MM and PP), the
following documents can be stored:
Incoming documents
Originals managed in the DMS (PC files)
14
April 2001
SAP AG
SAP ArchiveLink - Scenarios in Applications (BC-SRV-ARL)
SAP ArchiveLink: Overview
For more information about storing in the DMS, see Storing in Document Management (CADMS) [Seite 24].
April 2001
15
SAP ArchiveLink - Scenarios in Applications (BC-SRV-ARL)
SAP AG
Customizing
Customizing
Customizing is divided into three areas:
General Customizing for SAP ArchiveLink
Customizing for SAP Business Workflow
Application-specific Customizing for individual SAP ArchiveLink scenarios
General Customizing for SAP ArchiveLink
To make these settings, proceed as follows:
Use the Implementation Guide (IMG):
Basis Basis Services SAP ArchiveLink
For further information, see the Customizing [Extern] section in the documentation SAP
ArchiveLink.
Customizing for SAP Business Workflow
For the storage scenarios that use SAP Business Workflow:
Storing for Subsequent Entry [Extern]
Storing for Subsequent Assignment [Extern]
Storing and Entering [Extern]
Storing and Assigning [Extern]
you must make Workflow Customizing settings.
For further information, see the section Specific Customizing [Extern] in the documentation SAP
ArchiveLink and the IMG (Basis Basis Services SAP ArchiveLink).
Application-Specific Customizing
In the individual application scenarios, further customizing settings are required. The
application-specific customizing for each SAP application component is described in the following
sections of this documentation.
16
April 2001
SAP AG
SAP ArchiveLink - Scenarios in Applications (BC-SRV-ARL)
Aim of this Documentation
Aim of this Documentation
This documentation describes the SAP ArchiveLink scenarios that are delivered as part of the
standard system by SAP. There is a section for each storage scenario. The documentation
describes the standard software.
Each storage scenario description is assigned to one of the big application components in the
SAP System. Storage scenarios in the following application components are currently described:
BC (Basis)
CA (Cross-Application Components)
FI (Financial Accounting)
SD (Sales and Distribution)
MM (Materials Management)
IS-RE (Real Estate Management)
QM (Quality Management)
PP (Production Planning and Control)
PM (Plant Maintenance and Service Management)
PA (Human Resource Management)
PY-DE (Payroll Germany)
The individual storage scenarios are structured as function descriptions and generally contain the
following sections:
Section
Description
Use
Business background
(this section is sometimes separate from the pure function description).
You learn which application scenarios SAP ArchiveLink supports, which
employees are involved and the advantages and simplifications offered by SAP
ArchiveLink.
This information is enough to give you a first overview of the storage scenarios.
April 2001
17
SAP ArchiveLink - Scenarios in Applications (BC-SRV-ARL)
SAP AG
Aim of this Documentation
Prerequisites
Technical implementation
You become familiar with the document types and the corresponding technical
document classes that form the basis of the scenario. You discover which object
types and link tables are used.
This information is particularly useful if you are planning to enhance or change
the scenario.
Preparation and Customizing
The settings that are necessary to adapt the scenario to the specific
requirements of your corporate structure are described.
The settings described are scenario-specific and usually complement the SAP
application component Customizing.
Activities
This section describes the technical and business connection of the scenario to
the R/3 application and how the corresponding application functions are called.
This documentation is not intended to replace the SAP ArchiveLink
documentation and should only be seen as a central reference point for
documentation relating to the implementation of SAP ArchiveLink in the individual
SAP applications.
To find out more about using SAP ArchiveLink and make full use of the functions for
enhancements and in-house developments, see the SAP ArchiveLink [Extern]
documentation.
18
April 2001
SAP AG
SAP ArchiveLink - Scenarios in Applications (BC-SRV-ARL)
SAP ArchiveLink - Storage Scenarios (BC)
SAP ArchiveLink - Storage Scenarios (BC)
Ablegen von Listen mit SAP ArchiveLink [Extern]
The following sections describe storage scenarios in R/3 Basis (BC):
Storing Lists in the Report Tree
Storing Print Lists
Storing SAPoffice Documents
See also:
General Introduction [Seite 10] to this scenario documentation
SAP ArchiveLink [Extern] documentation
General Report Selection [Extern] documentation
BC - ABAP Programming [Extern] documentation
April 2001
19
SAP ArchiveLink - Scenarios in Applications (BC-SRV-ARL)
SAP AG
Storing Lists in the Report Tree (BC)
Storing Lists in the Report Tree (BC)
Use
This section describes the storing of lists generated by executing reports in report trees. The
process is not application-specific and is usually possible for any list unless storing is specifically
prohibited in the program.
Users can access reports that they require in the hierarchical structure of the report tree easily
from all applications, via general report selection in the SAP information system.
The SAP standard report tree contains several standard reports for all applications. To access
reports from a particular application, you must expand the structure until you reach a list of
reports on the lowest level. Here you select and execute the required report. You can display the
result on the screen or print it via the spool system.
Companies can configure the standard report tree to suit their requirements. For example, you
can add your own reports or pre-generated lists and even change the entire structure.
Prerequisites
Technical Implementation (BC)
Object type
SREPOTREE
Document type
ABAP
Link table
TOA01
For further information on executing reports and displaying pre-generated lists in report trees,
see General Report Selection [Extern].
Technical Implementation (BC)
Although storing lists generated in the report tree is similar for all applications, the report tree
available to you may vary from the SAP standard, since your company can adjust the SAP
standard report tree to suit its requirements.
For further information on Customizing the report tree, see the Implementation Guide (IMG).
Choose
Tools Business Engineer Customizing
Implementation projects Display SAP Reference IMG
and then Basis Reporting - Report tree.
Activities
Storing lists
When you have executed a report in the report tree, you can save the result list there and store it
simultaneously.
20
April 2001
SAP AG
SAP ArchiveLink - Scenarios in Applications (BC-SRV-ARL)
Storing Lists in the Report Tree (BC)
To save your list and store at the same time:
1. Choose System List Save Report tree.
2. Select Store in the dialog box displayed and specify where the list should be stored in the
report tree. Specify the values for Report tree and Nodes.
3. Choose Save.
You have now saved your list in the report tree and the process is complete.
Displaying information on storing lists
You can check whether a list has been stored in the report tree:
To check whether a list has been stored:
1. Position the cursor on the relevant list.
2. Choose Utilities List information.
The System displays a dialog box. The check boxes indicate whether the list has been
stored.
Displaying stored lists
To display a stored list in the report tree, choose the relevant list by double-clicking.
April 2001
21
SAP ArchiveLink - Scenarios in Applications (BC-SRV-ARL)
SAP AG
Storing Business Workplace Documents
Storing Business Workplace Documents
Use
Documents stored in the Business Workplace [Extern] are usually stored in the R/3 database (PC
documents and binary documents can also be stored in an HTTP content server). To save
memory space in the database, you can store documents in an external storage system using
SAP ArchiveLink. The content of the documents that you have stored using SAP ArchiveLink is
then deleted from the database.
You can only retrieve Workplace documents stored using SAP ArchiveLink from the
external storage system, from within the R/3 System. Direct access within the
storage system is not possible.
Prerequisites
Technical Implementation
Object type
SOFM
Link table
TOA01
Document class
BIN
Document type
SOAARCHIVE
Description: Office data object
Preparation and Customizing
To store documents from the Business Workplace, a content server must be maintained for the
object type SOFM and the object class SOAARCHIVE in Customizing [Extern] for SAP
ArchiveLink.
To perform mass archiving of Workplace documents, you need authorization [Extern] for
Workplace administration. This authorization is contained in the role SAP_BPT_USER.
Activities
Proceed as described in Mass Archiving [Extern].
The procedure for displaying and changing documents stored in the archive is no different for the
user than the procedure for documents stored in the R/3 database. Calling documents from the
archive usually takes longer, however.
22
April 2001
SAP AG
SAP ArchiveLink - Scenarios in Applications (BC-SRV-ARL)
SAP ArchiveLink - Storage Scenarios (CA)
SAP ArchiveLink - Storage Scenarios (CA)
The following sections describe the storage scenarios in the R/3 application component CA
(Cross-Application):
Document Management System (CA-DMS)
Data Achiving (CA-ARC)
See also:
General Introduction [Seite 10] to the scenario documentation
SAP ArchiveLink [Extern]
Application Data Archiving [Extern]
Document Management System [Extern]
April 2001
23
SAP ArchiveLink - Scenarios in Applications (BC-SRV-ARL)
SAP AG
Optical Archiving in Document Management (CA-DMS)
Optical Archiving in Document Management (CA-DMS)
eingehende Dokumente [Seite 30]
You can use SAP ArchiveLink to archive documents from the document management system
(DMS) in optical archiving systems.
Documents Input when Processed (CA-DMS) [Seite 30]
Checking a Document into an Archive (CA-DMS) [Seite 31]
Displaying an Archived Document (CA-DMS) [Seite 32]
Copying an Archived Document to a Document Info Record (CA-DMS) [Seite 33]
Digital Original Application Files (CA-DMS) [Seite 25]
Archiving an Original Application File (CA-DMS) [Seite 26]
Creating a New Version (CA-DMS) [Seite 27]
Changing an Original Application File for an Existing Version (CA-DMS) [Seite 28]
Displaying an Archived Original Application File (CA-DMS) [Seite 29]
24
April 2001
SAP AG
SAP ArchiveLink - Scenarios in Applications (BC-SRV-ARL)
Digital Original Application Files (CA-DMS)
Digital Original Application Files (CA-DMS)
For each document info record, you can maintain and archive two original application files.
Each original application file can be linked to a maximum of 99 additional files. These are
archived automatically when you archive the original application file.
Functions
You process original application files with the following menu option of the document info record:
Extras Originals File 1(2)
The following functions for archiving and processing archived original application files are
available:
Archiving an Original Application File (CA-DMS) [Seite 26]
Creating a New Version (CA-DMS) [Seite 27]
Changing an Original Application File for an Existing Version (CA-DMS) [Seite 28]
Displaying an Archived Original Application File (CA-DMS) [Seite 29]
Notes on archiving original application files
The system checks the application that is used to process the original application file (for
example, WinWord 7.0).
In the IMG for the Document Management System in the activity Define workstation
applications, you define the archives for the various applications (for example, archive A2
for the application WinWord 7.0).
The system does not log the archiving of original application files. However, in the IMG for
the Document Management System, you can define in the activity Define document types
that all field changes are to be logged (Indicator: Create change documents).
If you have archived an original application file with the function Check in archive, you
can track any changes to the storage data (fields Data carrier and Original) in the change
documents.
Notes on processing archived original application files
You have two options for processing an archived original application file:
Creating a New Version (CA-DMS) [Seite 27]
Changing an Original Application File for an Existing Version (CA-DMS) [Seite 28]
See also:
Figure: Changing an Archived Original Application File [Extern]
April 2001
25
SAP ArchiveLink - Scenarios in Applications (BC-SRV-ARL)
SAP AG
Archiving an Original Application File (CA-DMS)
Archiving an Original Application File (CA-DMS)
You archive an original application file if you want to save the current processing status for
documentation purposes.
See also:
Figure: Archiving Original Application Files [Extern]
To archive an original application file:
1. Process the document in change mode (Basic data screen).
2. Choose Extras Originals File 1(2) Check in archive.
The system saves the original application file to the optical disk defined in Customizing.
You see a dialog box with the following message:
Document archived successfully
3. You can check which archive the document was saved to.
To do this, display the data carrier and path for the original application data by choosing
Storage data.
The data carrier and the path where the original application file was stored before being
checked in the archive is no longer displayed. The system has overwritten this data with
the archive data.
If the document type is defined such that all field changes are logged, you can still
display the previous storage place (Goto Display changes).
4. Save your document info record.
26
April 2001
SAP AG
SAP ArchiveLink - Scenarios in Applications (BC-SRV-ARL)
Creating a New Version (CA-DMS)
Creating a New Version (CA-DMS)
This means that you keep the old version (for example, 00) containing the archived original
application file and create a new version (for example, 01) directly from the old version. For the
new version, you then change the original application file.
To process the archived original application file (new version):
1. On the Basic data screen, choose Document New version.
The system copies the data of the existing version (for example, 00), including the archived
original application data.
2. In the new version (for example, 01), the original application file is still archived.
3. Choose Extras File 1(2) Change.
The system automatically creates a copy of the checked in original application file.
Enter the target for the copy. This path identifies the place where the original
application file for the new version (for example, 01) is stored.
If the system accepts your entries, you see a dialog box with the following message:
Data copied from archive
April 2001
27
SAP ArchiveLink - Scenarios in Applications (BC-SRV-ARL)
SAP AG
Changing an Original Application File for an Existing Version (CA-DMS)
Changing an Original Application File for an Existing
Version (CA-DMS)
This means that you change the version whose original application file has been archived. There
is only one version in this case.
You can display the processing status that the original application file had in the archive from the
status log if the following applies:
When checking the original application file into the archive, you set a status for which the
Indicator: Audit function is selected. This indicator causes original application files that are
checked into the SAP database, a vault, or an archive with this status to be stored automatically.
To change the archived original application file (existing version):
1. Choose Extras Originals File 1(2) Change.
The system automatically creates a copy of the archived original application file.
2. You see a dialog box, where you can enter the target for the copy. As a default value, you
see the path where the file was stored before being archived.
To accept the default value, choose Continue.
If you want the file to be copied elsewhere, enter the required data (data carrier,
path, and file name) in the dialog box. This path identifies the place where the
original application file for the same version is stored. The system overwrites the
previous archive data.
If the system accepts your entries, you see a dialog box with the following message:
Data copied from archive
28
April 2001
SAP AG
SAP ArchiveLink - Scenarios in Applications (BC-SRV-ARL)
Displaying an Archived Original Application File (CA-DMS)
Displaying an Archived Original Application File (CADMS)
To display an original application file, you always use the following function, whether the data is
stored on a server or in an archive:
Extras Originals File 1 (2) Display.
The system automatically determines the path in the computer network. If the original application
file is stored in an archive, you see a dialog box with the following message:
Data copied from archive
You can display archived data only from computers that have SAP ArchiveLink
software installed.
April 2001
29
SAP ArchiveLink - Scenarios in Applications (BC-SRV-ARL)
SAP AG
Documents Input when Processed (CA-DMS)
Documents Input when Processed (CA-DMS)
You process documents input when processed in the Archive menu of the document info record.
The following functions are available:
Checking a Document into an Archive (CA-DMS) [Seite 31]
Displaying an Archived Document (CA-DMS) [Seite 32]
Copying an Archived Document to a Document Info Record (CA-DMS) [Seite 33]
30
April 2001
SAP AG
SAP ArchiveLink - Scenarios in Applications (BC-SRV-ARL)
Checking a Document into an Archive (CA-DMS)
Checking a Document into an Archive (CA-DMS)
You use this function to check a scanned-in document (image) into an optical archive.
See also:
Scenario: Checking a Document into an Archive [Extern]
To check a document into an archive:
1. Two windows are active on your computer screen:
a scan window with a scanned-in document
a window for the R/3 document management system
2. In the document management window, choose the function you require (Document
Create or Change).
Enter the required data on the initial screen and choose ENTER. You see the Basic data
screen.
3. Choose Archive Check into archive.
The system checks whether a status network that supports a status of status type A
(archived) is defined for the chosen document type.
Archiving is possible in the following cases:
if the status network does not support a status of status type A
if the status network supports a status of status type A at the current processing
stage.
The system automatically sets the status of status type A and records the status
change in the status log.
The system automatically determines the archive that is defined in the IMG
functionOptical Archive.
When the data has been archived, you see a dialog box with the following message:
Document archived successfully
4. Save your document info record.
April 2001
31
SAP ArchiveLink - Scenarios in Applications (BC-SRV-ARL)
SAP AG
Displaying an Archived Document (CA-DMS)
Displaying an Archived Document (CA-DMS)
You use this function you to display documents that were either scanned in when processed,
then archived, or copied from the archive from the document info record.
This function is only active it at least one document has been archived for the chosen
document info record.
To display a document from the archive:
1. Choose menu option Archive Display from archive.
2. What you do next depends on the situation:
-
If only one archived document exists for the document info record, the system goes
directly to the display program (viewer) and displays the document.
If more than one archived documents exist for the document info record, you first
see a dialog box listing the archived objects with the date on which they were
archived.
On the list, select the archived objects you want to display in the viewer.
Choose the Choose pushbutton.
The system goes to the first selected object.
In the viewer, you can switch between the objects you selected by choosing the
appropriate function (Object + or Object -) from the Goto menu.
3. To exit the display function for archived objects, close the viewer with Document Exit.
You can now continue processing the document info record.
32
April 2001
SAP AG
SAP ArchiveLink - Scenarios in Applications (BC-SRV-ARL)
Copying an Archived Document to a Document Info Record (CA-DMS)
Copying an Archived Document to a Document Info
Record (CA-DMS)
This function allows you to copy a document that has been archived by another application (for
example, SAPoffice) to a document info record.
See also:
Scenario: Copying an Archived Document to a Document Info Record [Extern]
Figure: Copying an Archived Document to a Document Info Record [Extern]
To copy a document from an archive:
1. Two windows are active on your screen:
a window showing the document in the display program (viewer) of the archive
a window for the R/3 document management system
2. In the document management window, choose the function you require (Document
Create or Change).
3. Place the cursor on the viewer window again.
Choose Edit Select
This selects the scanned-in document for processing in the document management
system.
4. Place the cursor on the document management window.
Choose Archive Copy from archive.
The system makes the same status checks as described in Checking a Document into
an Archive (CA-DMS) [Seite 31].
April 2001
33
SAP ArchiveLink - Scenarios in Applications (BC-SRV-ARL)
SAP AG
SAP ArchiveLink and Application Data Archiving (CA-ARC)
SAP ArchiveLink and Application Data Archiving (CAARC)
Use
You can use the Archive Development Kit data archiving transaction and SAP ArchiveLink to
store archive files in external archives. For more information see: Technical Background (CAARC) [Extern].
Prerequisites
You must enter the following settings in customizing in order to use the SAP ArchiveLink
interface to archive application data:
Platform-independent filename
Document type
Automatic transfer of archive files
Activities
Checking Storage Status of Archive Files (CA-ARC) [Seite 38]
Storing Archive Files Manually (CA-ARC) [Seite 39]
See also:
Setting Platform-independent Filenames for SAP ArchiveLink (CA-ARC) [Seite 35]
Setting Archive File Document Type (CA-ARC) [Seite 36]
Storing Archive Files Automatically (CA-ARC) [Seite 37]
34
April 2001
SAP AG
SAP ArchiveLink - Scenarios in Applications (BC-SRV-ARL)
Setting Platform-independent Filenames (CA-ARC)
Setting Platform-independent Filenames (CA-ARC)
1. Call the Archive Management.
2. Enter the name of the archiving object and press Enter.
3. Choose the Customizing function.
4. In archiving object-specific customizing choose Technical Settings.
5. In the logical filename field enter a filename that refers to the exchange directory of the
attached SAP ArchiveLink archive system. For example, the logical filename
ARCHIVE_DATA_FILE_WITH_ARCHIVE_LINK. The system delivers the following standard
defined filename:
<PARAM_1>_<PARAM_3>_<DATE>_<TIME>_<PARAM_2>.ARCHIVE
PARAM_1
Two character application abbreviation to classify the archive files in the system. The
value is derived from the definition of the relevant archiving object.
PARAM_2
Single character alpha-numeric counter (0-9, A-Z). The value is increased by the ADK
when a new archive file is created.
PARAM 3
A multiple character string containing the name of the archiving object. The value is
given the name of the archiving object at runtime. In archive management, this enables
you to check the file contents or to store the archives by archiving objects.
In the previous screen you can also branch to platform-independent filename
maintenance. The path can be found automatically using the runtime variable
<F=ARCHIVELINK>, if you use this runtime variable in the specification of the
physical path. For example, the physical path could be:
ARCHIVE_GLOBAL_PATH_WITH_ARCHIVE_LINK. See the FILE transaction
documentation for further information.
See also:
Setting Archive File Document Type (CA-ARC) [Seite 36]
Storing Completed Archive Files in the Archive System Automatically (CA-ARC) [Seite 37]
April 2001
35
SAP ArchiveLink - Scenarios in Applications (BC-SRV-ARL)
SAP AG
Setting Archive File Document Type (CA-ARC)
Setting Archive File Document Type (CA-ARC)
1. Call the Archive Management.
2. Enter the name of the archiving object and press Enter.
3. Choose the Customizing function.
4. Choose Technical Settings in archiving object-specific customizing.
5. Choose the document type Archive in the group box Archive System Link.
See also:
Setting Platform-independent Filenames for SAP ArchiveLink (CA-ARC) [Seite 35]
Storing Completed Archive Files in the Archive System Automatically (CA-ARC) [Seite 37]
36
April 2001
SAP AG
SAP ArchiveLink - Scenarios in Applications (BC-SRV-ARL)
Storing Completed Archive Files in the Archive System Automatically (CA-ARC)
Storing Completed Archive Files in the Archive System
Automatically (CA-ARC)
1. Call the Archive Management.
2. Enter the name of the archiving object and press Enter.
3. Choose the Customizing function.
4. Choose Technical Settings in archiving object-specific customizing.
5. Mark the checkbox Exec. automat. in the group box Archive System Link.
See also:
Setting Platform-independent Filenames (CA-ARC) [Seite 35]
Setting Archive File Document Type (CA-ARC) [Seite 36]
April 2001
37
SAP ArchiveLink - Scenarios in Applications (BC-SRV-ARL)
SAP AG
Determining Whether an Archive File is Stored in the Optical Archive (CA-ARC)
Determining Whether an Archive File is Stored in the
Optical Archive (CA-ARC)
1. Call the Archive Management.
2. Enter the name of the archiving object and press Enter.
3. Choose the Management function.
4. Set the cursor on the file whose archive residence you want to know, and double-click.
The Archive Management: Archiving File Detail popup appears. Read the Storage option
status text.
See also:
Storing Completed Archive Files in the Archive System Manually (CA-ARC) [Seite 39]
38
April 2001
SAP AG
SAP ArchiveLink - Scenarios in Applications (BC-SRV-ARL)
Storing Completed Archive Files in the Archive System Manually (CA-ARC)
Storing Completed Archive Files in the Archive System
Manually (CA-ARC)
Only archive files whose data objects have been deleted in the database can be
stored in an external archive system.
1. Call the Archive Management.
2. Enter the name of the archiving object and press Enter.
3. Choose the Management function.
4. Set the cursor on the file which you want to store in the external archive system.
If you want to store all the files in a session, set the cursor on the session number.
5. Choose the Store function.
The Archive Management: Store via ArchiveLink popup appears.
6. Choose the Store Files function.
The file is passed to the external archive system.
See also:
Determining Whether an Archive File is Stored in the External Archive (CA-ARC) [Seite 38]
April 2001
39
SAP ArchiveLink - Scenarios in Applications (BC-SRV-ARL)
SAP AG
SAP ArchiveLink - Storage Scenarios (FI)
SAP ArchiveLink - Storage Scenarios (FI)
The following sections describe storage scenarios in the Financial Accounting (FI) application
component.
See also
40
The general introduction [Seite 10] to this scenario documentation
SAP ArchiveLink [Extern]dokumentation
Financial Accounting documentation
April 2001
SAP AG
SAP ArchiveLink - Scenarios in Applications (BC-SRV-ARL)
Storing Print Lists (FI)
Storing Print Lists (FI)
Use
In the FI application component, you can use SAP ArchiveLink to transfer the following print
lists to an external storage system:
Compact document journal (RFBELJ00)
Line item journal (RFEPOJ00)
Open item account balance audit trail (RFKKBU00)
Accumulated account balance audit trail (RFKLBU10)
Storage using SAP ArchiveLink has the following advantages:
Reduced burden on online system
Safer storage
Faster, easier access
Prerequisites
Technical Realization (FI)
Following improvements to the print reports, the print lists are now provided with an index when
they are stored, enabling you to access objects (including sub-objects) at a later date.
A particular account in the account balance audit trail.
The system also generates a link to any stored documents that might exist, enabling you to
display the corresponding stored document from the stored print list.
For a detailed description of how to store print lists, refer to Print Lists [Extern] in the SAP
ArchiveLink documentation.
There are no plans for enhancements.
Preparation and Customizing (FI)
No special Customizing settings are required to be able to store print lists in FI. For
information on the Customizing settings for SAP ArchiveLink, see Customizing [Seite 16].
Special authorizations are not required.
April 2001
41
SAP ArchiveLink - Scenarios in Applications (BC-SRV-ARL)
SAP AG
Storing Print Lists (FI)
Activities
For notes on using these functions (in particular displaying stored print lists) see
Searching for, Displaying and Printing Print Lists [Extern] in the SAP ArchiveLink
documentation.
To store print lists in the FI application component, proceed as follows:
1. Run the appropriate program and enter your selection criteria.
2. On the selection screen, choose Optical archiving and enter the following information in
the dialog box that is now displayed:
Object class: DRAW (document)
Object type: D01 (print list)
Identification: XXX (three figure alphanumeric code of your choice)
Text: XXXXXXXXXXXXXXXXXXXXXXXXXXXXXX (up to 30 characters
long).
3. Now choose Execute in background or Execute + Print.
To view the stored list, from the R/3 System initial screen, choose
Office Business Documents Find lists. Enter the name of the report program and
any additional selection criteria. Choose Enter. From the list that is now displayed you
can select a print list and display its contents.
When displaying the list, you can also display the incoming and outgoing documents
(provided these were also stored). You do this via hyperlinks which are recognizable
as such by being underlined.
42
April 2001
SAP AG
SAP ArchiveLink - Scenarios in Applications (BC-SRV-ARL)
Storing Incoming Documents (FI)
Storing Incoming Documents (FI)
Use
In the FI application component, you can transfer incoming documents (invoices, credit memos)
to an external archive system using SAP ArchiveLink. Data can be stored in different ways:
Store for subsequent entry
Store and enter, and
Late storing with bar codes
Assign, then store
For detailed information on the ways in which you can store documents, see Storage
Strategies [Extern] in the SAP ArchiveLink documentation.
The procedure Store for entry later with document parking is different to other storage
methods. Under this procedure, processing is even more automated than it would otherwise be.
The accounting clerk responsible for parking documents receives an incoming document (an
invoice for example) via SAP Business Workflow. In the entry transaction to which the invoice
is subject, the clerk can park this document using the existing incoming document. He or she can
then send the parked invoice together with the incoming document for further processing
(approval or additional investigation) to the relevant colleague. This colleague can then complete
processing and post the invoice.
Prerequisites
Technical Realization (FI)
Object type
BKPF (financial accounting document)
Link table
TOA01
Document class
FAX
Document type
In the standard system, the following document types are supplied for the R/3 FI application
component.
FI document
Document type
Incoming invoice without invoice verification
FIIINVOICE
Incoming credit memos without invoice verification
FICREDIT
Incoming invoice parking
FIIINVPREL
April 2001
43
SAP ArchiveLink - Scenarios in Applications (BC-SRV-ARL)
SAP AG
Storing Incoming Documents (FI)
Fast invoice entry
FIIPAYMEN2
Incoming payment
FIIPAYMENT
Enhancements
You can define your own document types under
Tools Business Documents
Document types Global document types and
Tools Business Documents
Document types WFL document types.
You can define your own transaction links under
Tools Business Documents
Document types Workflow parameters.
Further information
For basic technical information on adding SAP ArchiveLink functions to the R/3 application
components, refer to the section Incoming Documents [Extern] in the SAP ArchiveLink
documentation.
Preparation and Customizing (FI)
The basic preliminary settings that you must make in SAP ArchiveLink are described in
Customizing [Seite 16]
You need to make settings in Customizing for Financial Accounting only for the activity Late
storing with bar codes. For more information, see the documentation for the activities Specify
Control Parameters for Bar Code Entry and Maintain Document Types for Bar Code Entry
located in Customizing for Financial Accounting under Financial Accounting Global Settings
Document Document Header.
Activities
Scenario: Assignment and Storage in FI
For information on this procedure, see the following sections of the SAP ArchiveLink
documentation:
Scenario: Late Storage with Bar Codes in FI
For information on this topic, see:
44
Process: Late Storing with Bar Codes [Extern]
Concept: Storing with Bar Codes [Extern]
April 2001
SAP AG
SAP ArchiveLink - Scenarios in Applications (BC-SRV-ARL)
Storing Incoming Documents (FI)
Scenario: Store for Subsequent Entry in FI
For information on this topic, see:
Concept: Store for Subsequent Entry [Extern]
Process: Store for Subsequent Entry [Extern]
Store for Subsequent Entry [Extern]
Scenario: Entry and Storage in FI
For information on this topic, see:
Concept: Store and Enter [Extern]
Process: Store and Enter [Extern]
Store and Enter [Extern]
Document Processing Functions
In certain document processing transactions in FI you have direct access to the functions
available under SAP ArchiveLink. These transactions include:
Changing documents (FB02)
Displaying documents (FB03)
Changing parked documents (FBV2)
Displaying parked documents (FBV3)
When carrying out these transactions, you can use the following functions:
Subsequently assign a stored document from the external content server (see Assign
Stored Documents Subsequently [Extern])
Display the stored document for an FI document from the external content server (see
Searching for Incoming Documents [Extern])
The assignment and display functions might typically be accessed as follows:
1. From the General Ledger menu, choose Document Display.
2. Enter the document number and the company code in which it was posted. Choose
ENTER.
The system now displays the R/3 document.
3. To display the stored document for this R/3 document, choose Environment Object
links
To assign this document to a document already stored, choose Environment Assign
original.
April 2001
45
SAP ArchiveLink - Scenarios in Applications (BC-SRV-ARL)
SAP AG
Storing Incoming Documents (FI)
46
April 2001
SAP AG
SAP ArchiveLink - Scenarios in Applications (BC-SRV-ARL)
Storing Outgoing Documents (FI)
Storing Outgoing Documents (FI)
Use
You can store documents transferred from the General Ledger (FI-GL), Accounts Receivable (FIAR) and Accounts Payable (FI-AP) application components using SAP ArchiveLink. Documents
that you created using SAPscript are stored in an external storage system and linked to the
documents or accounts from which they are derived. You can store the following outgoing
financial accounting documents:
Payment advice notes
Checks
Correspondence like payment notifications and bank statements
Dunning notices
Storage using SAP ArchiveLink takes place using Business Transaction Events, to which end
SAP supplies sample function modules that you can activate by making the appropriate
Customizing settings.
If you already use your own programs (user exits) or Business Transaction Events to
manage printing, faxing, email or dispatching, check whether you need to replace
these developments with a function module enhanced to perform these functions.
IMPORTANT: Ensure that no data is overwritten.
Prerequisites
Technical Realization (FI)
Object type
BKPF (financial accounting document)
BUS3007 (customer account)
BUS3008 (vendor account)
Link table
TOA01
Document class
PDF
Document type
The following document types exist in the standard system:
FI document
Document type
Function module
Payment advice note
FIOPAYAVIS
FI_OPT_ARCHIVE_PAYMENT_ADVICE
April 2001
47
SAP ArchiveLink - Scenarios in Applications (BC-SRV-ARL)
SAP AG
Storing Outgoing Documents (FI)
Check
FIOPAYMENT
Correspondence:
Payment notification
Bank statement
FIOPAYCONF
FIOACCSTAT
Dunning notice
FIODUNNING
FI_OPT_ARCHIVE_ PAYMENT
FI_OPT_ARCHIVE_CORRESPONDENCE
FI_OPT_ARCHIVE_DUNNING_NOTICE
If you make changes in Customizing to the object types and document types, you will need to
adapt the corresponding function modules in each case.
Enhancements
There are no restrictions to the way in which sample function modules in the standard system
can be enhanced. They can also be duplicated for additional document types and object types as
many times as necessary.
You can define your own document types in the Basis Implementation Guide under
Basis Services SAP ArchiveLink System Settings Maintain Document Types.
To define you our own object types, on the SAP R/3 screen, choose
Tools Business Framework BAPI development Business Object Builder.
The sample function module FI_OPT_ARCHIVE_CORRESPONDENCE contains the
correspondence types SAP01 (payment notificiation) and SAP08 (account statement).
Additional correspondence types can be added to this function module. You can define
correspondence types in Customizing for Financial Accounting under the
Implementation Guide under
Financial Accounting Global Settings Correspondence Define Correspondence
Types.
Preparation and Customizing (FI)
To activate storage for financial accounting documents using SAP ArchiveLink, make the
following settings in Customizing:
1. If you want to make changes to the function modules (changing the document type
defined in the standard system for example) copy the sample function modules to your
name range. You should then make these changes in the source text.
For a detailed description of the procedure for copying sample function modules to your
name range, see the IMG documentation for the activity Use Business Transaction
Events (located under Financial Accounting Global Settings.)
2. Define the storage method in the function modules. Enter the setting in source text for
the parameter c_itcpo-tdarmod. The following settings are possible:
-
Store only
Print and store
3. Create a product with which all function modules that you want to activate can be
summarized at a later date.
To do this, choose the activity Use Business Transaction Events, located in Customizing
for Financial Accounting under Financial Accounting Global Settings. On the SAP
48
April 2001
SAP AG
SAP ArchiveLink - Scenarios in Applications (BC-SRV-ARL)
Storing Outgoing Documents (FI)
Business Framework: Business Transaction Events screen, choose Settings Products
... of a customer. Mark this product as active by selecting the Active indicator.
4. Assign the function modules to processes (Events).
To do this, choose the activity Use Business Transaction Events, located in Customizing
for Financial Accounting under Financial Accounting Global Settings. On the Business
Framework: Business Transaction Events screen, choose Settings P/S function
modules ... of a customer. In the table that is now displayed, enter the names of the
function modules that you want to activate, together with the Events or products required.
Enter also the name of the product already created.
The names of the processes defined in the standard system are as follows:
Function module
Process
FI_OPT_ARCHIVE_PAYMENT_ADVICE
00002050
FI_OPT_ARCHIVE_ PAYMENT
00002060
FI_OPT_ARCHIVE_CORRESPONDENCE
00002310
FI_OPT_ARCHIVE_DUNNING_NOTICE
00001040
Activities
Storing outgoing documents (FI)
Outgoing documents are stored automatically if you have carried out the above-mentioned
settings in Customizing.
Displaying stored documents
Stored documents can be displayed as follows:
On the SAP R/3 screen, by choosing Office Business Documents Documents
Find lists
From the Accounts Receivable or Accounts Payable menu by choosing Master records
Display.
Enter the customer or vendor you wish to display, select one of the indicators under
Company code data and choose ENTER.
On the screen that is now displayed, choose System Display relationships Stored
documents.
April 2001
49
SAP ArchiveLink - Scenarios in Applications (BC-SRV-ARL)
SAP AG
SAP ArchiveLink - Archiving Scenarios (SD)
SAP ArchiveLink - Archiving Scenarios (SD)
The following sections describe the archiving scenarios in the R/3 application component SD
(Sales and Distribution):
General sales and distribution (SD)
Sales support (SD-CAS)
See also
General Introduction [Seite 10] to this scenario documentation
SAP ArchiveLink [Extern]documentation
Sales and distribution [Extern] documentation
Sales support [Extern] documentation
50
April 2001
SAP AG
SAP ArchiveLink - Scenarios in Applications (BC-SRV-ARL)
Optical Archiving of Incoming Original Documents (SD)
Optical Archiving of Incoming Original Documents (SD)
Betriebswirtschaftlicher Hintergrund (SD) [Seite 52]
Weitere Voreinstellungen [Extern]
Spezial-Customizing [Extern]
Ablegen fr sptere Erfassung [Extern]
Zuordnen und Ablegen [Extern]
Spt ablegen mit Barcode [Extern]
Ablegen und Erfassen [Extern]
April 2001
51
SAP ArchiveLink - Scenarios in Applications (BC-SRV-ARL)
SAP AG
Business Background (SD)
Business Background (SD)
The Sales and Distribution application component contains an SAP ArchiveLink function that
provides sales personnel with a quick and efficient means of optically archiving and processing a
wide range of incoming documents including inquiries, purchase orders, contracts, and
complaints. SAP ArchiveLink offers easy online access to these archived documents during the
planning, processing, and analyzing of business transactions in Sales and Distribution.
The SAP ArchiveLink interface supports the following archiving scenarios for incoming
documents in SD:
Early archiving
Late archiving
Late archiving using bar codes
Simultaneous archiving
Early Archiving
In the early archiving scenario, incoming paper documents are archived in the R/3 System before
an SD document is created.
In early archiving, the archiving process usually begins in a central mailroom where a designated
person opens, presorts, prepares, and records (scans) the incoming mail. Once an incoming
document is scanned and an incoming document type is assigned to it, the system triggers the
SAP Business Workflow to notify the authorized employee(s) that an incoming document has
been received and is due to be processed. When the employee accesses the archived
document, the system automatically calls up the relevant business transaction, such as Create
sales order, according to the incoming document type. After the employee creates and saves the
SD document, the system automatically assigns the archived document to it.
For a detailed description of early archiving, see Early Archiving (SD) [Seite 54].
Late Archiving
In the late archiving scenario, incoming paper documents are archived in the R/3 System and
assigned to existing Sales and Distribution documents.
In late archiving, an employee processes an original document directly from paper or carries out
a sales activity before receiving an original document. At a later point in time, the original
document is scanned into the system and archived as a facsimile. It is then assigned to the
existing SD document by:
The person at the archiving station who scans the original documents
The person responsible for processing the SD document
As in the scenario for early archiving, the archiving process usually takes place in a central
location at the company.
For a detailed description of late archiving, see Late Archiving (SD) [Seite 55].
Late Archiving Using Bar Codes
Late archiving using bar codes is a special form of late archiving. In this case, however, a bar
code is attached to the incoming document either in the mail room or at the time of processing.
52
April 2001
SAP AG
SAP ArchiveLink - Scenarios in Applications (BC-SRV-ARL)
Business Background (SD)
An SD document is created from the original document whose bar code ID is linked to the SD
document number. Later, the original document is scanned into the system which recognizes the
bar code ID and automatically makes the proper assignment to the SD document.
For a detailed description of late archiving using bar codes, see Late Archiving Using Bar Codes
(SD) [Seite 56].
Simultaneous Archiving
Simultaneous archiving is a special form of early archiving in which the incoming document is
scanned into the system, optically archived and, at the same time in another window, the
corresponding SD document is created or changed. The system does not activate SAP
Business Workflow in this case; no mail is sent.
For a detailed description of simultaneous archiving, see Simultaneous Archiving (SD) [Seite 57].
April 2001
53
SAP ArchiveLink - Scenarios in Applications (BC-SRV-ARL)
SAP AG
Early Archiving (SD)
Early Archiving (SD)
The following steps describe a typical scenario in which incoming paper documents are archived
before a Sales and Distribution document is created:
1. A clerk in the central mail room of a company receives a letter from a customer who wishes
to buy several products.
2. The clerk scans the letter into a scanning system.
The system displays the letter in the scan dialog window.
3. Using the SAP ArchiveLink interface in the R/3 System, the clerk or another designated
employee selects the function for early archiving and chooses an appropriate incoming
document type for the scanned document, for example, the general description Customer
response to a sales activity, SDIACTRESP.
4. The clerk confirms the assignment of the incoming document type.
This triggers a workflow in which a mail is sent to the employee who is responsible for
creating sales documents, in this case Mr. Jones in the Sales department.
All employees who are to be notified by SAP Business Workflow must first be listed
in the companys organizational structure (see Customizing for SAP Business
Workflow).
5. Mr. Jones receives the work item in his integrated inbox. When he calls up the work item for
processing, a dialog box appears in which Mr. Jones can confirm or overwrite the document
type entered by the clerk. Mr. Jones overwrites the clerk's entry with the incoming document
type for "Sales order", SDIORDER. The system then automatically calls the following
functions:
The transaction to create a sales order
The SAP ArchiveLink viewer to display the scanned original document
6. Using the displayed archived document, Mr. Jones enters relevant data into the sales order.
When he saves the order, the system automatically assigns the archived document to it.
7. When Mr. Jones or another employee calls up the sales order again, he or she can display
the original document in the SAP ArchiveLink viewer by choosing Environment Display
facsimile and selecting Archived documents in the order header.
54
April 2001
SAP AG
SAP ArchiveLink - Scenarios in Applications (BC-SRV-ARL)
Late Archiving (SD)
Late Archiving (SD)
The following steps describe a typical scenario in which incoming paper documents are archived
after a Sales and Distribution document has already been created:
1. Mrs. Reynolds, a sales representative, receives a letter from a customer inquiring about a
new product.
2. Using the original paper document, she immediately creates a customer inquiry in the R/3
System.
3. Once the SD document has been created, Mrs. Reynolds forwards the original document to
Mrs. Miller who is responsible for scanning documents into the system. Mrs. Reynolds sends
along additional information on the customer inquiry she has just created, such as the
document number and SD document type.
4. Using the SAP ArchiveLink interface in the R/3 System, Mrs. Miller chooses the function for
late archiving and assigns an appropriate incoming document type to the original document,
in this case "Customer inquiry", SDIINQUIRY.
5. The system displays a dialog box in which Mrs. Miller enters the number of the SD
document. When she confirms her entry, the system automatically archives the original
document and assigns it to the SD document.
6. When Mrs. Reynolds calls up the customer inquiry again, she can display the original
document in the SAP ArchiveLink viewer by choosing Environment Display facsimile and
selecting Archived documents in the inquiry header.
April 2001
55
SAP ArchiveLink - Scenarios in Applications (BC-SRV-ARL)
SAP AG
Late Archiving Using Bar Codes (SD)
Late Archiving Using Bar Codes (SD)
The following steps describe a typical late archiving scenario using bar codes.
1. An incoming document is received in the mailroom. A clerk affixes a ready-made bar code
label to the document, recognizes it to be a complaint and forwards it to Mr. Jones in the
Sales department.
2. Working from the original document, Mr. Jones creates a complaint in the R/3 System. When
processing is complete and the data confirmed, the system issues a dialog box requesting
the bar code number of the original document. Mr. Jones, who usually enters the number
manually, decides to scan in the number with his new bar code wand.
3. He then forwards the original document to Mrs. Miller who is in charge of scanning
documents into the system. When she has finished archiving the document, she checks it for
quality and completeness. From this point, the procedure is carried out automatically.
4. The scanning component recognizes the bar code and reports it back to the R/3 System
together with the archived document ID.
5. SAP ArchiveLink assigns the archived document to the complaint which Mr. Jones created.
Mr. Jones or any other authorized employee can now access the document directly from the
SD document.
56
April 2001
SAP AG
SAP ArchiveLink - Scenarios in Applications (BC-SRV-ARL)
Simultaneous Archiving (SD)
Simultaneous Archiving (SD)
The following steps describe a typical scenario in which incoming documents are archived at the
same time that a Sales and Distribution document is created:
1. Mr. Stevens has a small stack of incoming documents which require processing. He sorts
them, scans them into the system with equipment at his desk, and checks the scanned
documents for quality and completeness from the dialog window.
2. He then selects the predefined setting for Sales and Distribution in the "Simultaneous
archiving" window.
3. A variety of incoming document types are defined for Sales and Distribution, allowing Mr.
Stevens to freely assign types to the documents he has archived. He assigns the incoming
document type for "Contract", SDICONTRAC, to one of the displayed originals.
4. Mr. Stevens confirms the assignment and automatically branches to the business transaction
specified for the incoming document type, in this case, "Create contract".
5. He creates the contract, and after successfully processing it, assigns the original document
to it.
April 2001
57
SAP ArchiveLink - Scenarios in Applications (BC-SRV-ARL)
SAP AG
Optical Archiving of Documents in Sales Support (SD-CAS)
Optical Archiving of Documents in Sales Support (SDCAS)
eingehender Originalbelege [Seite 59]
eingehender Originalbelege
ausgehender Kontakte [Seite 67]
Vorbereitung und Customizing bei ausgehenden Kontakten (SD-CAS) [Seite 70]
Ablagestrategien [Extern]
Archiving Outgoing Sales activities (SD-CAS)
Preparation and Customizing for Incoming Original Documents (SD-CAS) [Seite 69]
Preparation and Customizing for Outgoing Sales Activities (SD-CAS) [Seite 70]
58
April 2001
SAP AG
SAP ArchiveLink - Scenarios in Applications (BC-SRV-ARL)
Archiving Incoming Original Documents (SD-CAS)
Archiving Incoming Original Documents (SD-CAS)
The SAP ArchiveLink interface supports the following archiving scenarios for incoming original
documents in Sales Support:
Early archiving
Late archiving
Late archiving using bar codes
Simultaneous archiving
Early Archiving
In the early archiving scenario, incoming paper documents are archived in the R/3 System
before a sales activity is created.
The Early Archiving Process
Incoming
document
type
Customer letter
(e.g. inquiry)
Scanned in
Workflow
Mail
User, user group, user list
Processing
Create
sales activity
e.g. sales letter
Change
sales activity
e.g. sales letter
The early archiving process usually begins in a central mailroom where a designated person
opens, presorts, prepares, and records (scans) the incoming mail. Once an incoming document
is scanned and an incoming document type is assigned to it, the system triggers the SAP
Business Workflow to notify the authorized employee(s) that an incoming document has been
received and is due to be processed. When the employee accesses the document, the system
automatically calls up the relevant business transaction, such as "Create sales letter", according
to the incoming document type. After the employee creates and saves the sales activity, the
system automatically assigns the original document to it.
For a detailed description of early archiving, see Early Archiving of Incoming Original Documents
(SD-CAS) [Seite 63].
April 2001
59
SAP ArchiveLink - Scenarios in Applications (BC-SRV-ARL)
SAP AG
Archiving Incoming Original Documents (SD-CAS)
Late Archiving
In the late archiving scenario, incoming paper documents are archived in the R/3 System and
assigned to existing sales activities.
The Late Archiving Process
Create sales activity
e.g. telephone call
Assignment
to
sales activity
Incoming
document
type
Customer letter
(e.g. inquiry)
In late archiving, an employee processes an original document directly from paper or carries out
a sales activity before receiving an original document. At a later point in time, the original
document is scanned into the system, archived as a facsimile, and given an incoming document
type. It is then assigned to the existing sales activity by:
The person at the archiving station who scans the original documents
The person responsible for processing the sales activity
As in the early archiving scenario, the archiving process usually takes place in a central location
at the company.
For a detailed description of late archiving, see Late Archiving of Incoming Original Documents
(SD-CAS) [Seite 64].
Late Archiving Using Bar Codes
Late archiving using bar codes is a special form of late archiving. In this case, however, a bar
code is attached to the incoming document either in the mail room or at the time of processing. A
sales activity is created from the original document whose bar code ID is linked to the sales
activity number. Later, the original document is scanned into the system which recognizes the
bar code ID and automatically makes the proper assignment to the sales activity.
The Late Archiving Process Using Bar Codes
60
April 2001
SAP AG
SAP ArchiveLink - Scenarios in Applications (BC-SRV-ARL)
Archiving Incoming Original Documents (SD-CAS)
Create sales activity
e.g. telephone call
using original paper
document
Customer letter
(e.g. questionnaire)
5007839
5007839
Automatic assignment
to sales activity
For a detailed description of late archiving using bar codes, see Late Archiving of Incoming
Original Documents Using Bar Codes (SD-CAS) [Seite 65].
Simultaneous Archiving
Simultaneous archiving is a special form of early archiving in which the incoming document is
scanned into the system, optically archived and, at the same time in another window, the
corresponding sales activity is created or changed. The system does not activate SAP Business
Workflow in this case; no mail is sent.
The Simultaneous Archiving Process
Customer letter
Aktuelle Bedarfs-/Bestandsliste: Einzelzeilen
Archived document
April 2001
Material GAH111095
Werk
Gehuse Monitor (17 Zoll)
0001 Dispomerkmal PD Materialart
Dispositionselemente
FERT
Einheit
Sales activity
document
61
SAP ArchiveLink - Scenarios in Applications (BC-SRV-ARL)
SAP AG
Archiving Incoming Original Documents (SD-CAS)
For a detailed description of simultaneous archiving, see Simultaneous Archiving of Incoming
Original Documents (SD-CAS) [Seite 66].
62
April 2001
SAP AG
SAP ArchiveLink - Scenarios in Applications (BC-SRV-ARL)
Early Archiving of Incoming Original Documents (SD-CAS)
Early Archiving of Incoming Original Documents (SDCAS)
The following steps describe a typical scenario in which incoming paper documents are archived
before a sales activity is created:
1. A clerk in the central mail room of a company receives a letter from a customer who needs
several catalogs for promotional purposes.
2. The clerk scans the letter into a scanning system.
The system displays the letter in the scan dialog window.
3. Using the SAP ArchiveLink interface in the R/3 System, the clerk or another designated
employee selects the function for early archiving and chooses an appropriate incoming
document type for the scanned document, in this case Customer inquiry - Sales activity,
SDIACTINQ.
4. The clerk confirms the assignment of the incoming document type.
This triggers a workflow in which a mail is sent to the employee who is responsible for
creating sales activities, in this case Mr. Frank in Sales Support.
All employees who are to be notified by SAP Business Workflow must first be listed
in the companys organizational structure (see Customizing for SAP Business
Workflow).
5. Mr. Frank receives the work item in his integrated inbox. When he calls up the work item for
processing, a dialog box appears in which Mr. Frank can confirm or overwrite the document
type entered by the clerk. Mr. Frank confirms the clerk's entry. The system then automatically
calls the following functions:
The transaction to create a sales letter
The SAP ArchiveLink viewer to display the scanned original document
6. Using the displayed customer inquiry, Mr. Frank enters relevant data into the sales letter.
When he saves his document, the system automatically assigns the archived document to it.
7. When Mr. Frank or another employee calls up the sales letter again, he or she can display
the original document in the SAP ArchiveLink viewer by choosing Environment Optical
archive Display facsimile and selecting Archived documents in the sales letter header.
April 2001
63
SAP ArchiveLink - Scenarios in Applications (BC-SRV-ARL)
SAP AG
Late Archiving of Incoming Original Documents (SD-CAS)
Late Archiving of Incoming Original Documents (SDCAS)
The following steps describe a typical scenario in which incoming paper documents are archived
after a sales activity has already been created:
1. Ms. Bauer, a sales representative, receives a call from a customer who requests the
demonstration of a new product.
2. She immediately creates a sales call in the SAP R/3 System.
3. As a result of the demonstration which takes place several days later, the customer sends in
an inquiry requesting further information. Ms. Bauer wants this inquiry assigned to the sales
call, so she forwards it to Mr. Miller to be scanned into the system and assigned to the sales
call. She sends along additional information on the sales call, such as the document number
and type.
4. Using the SAP ArchiveLink interface in the R/3 System, Mr. Miller chooses the function for
late archiving and selects an appropriate incoming document type, in this case "Customer
inquiry - Sales activity", SDIACTINQ.
5. The system displays a dialog box in which Mr. Miller enters the number of the sales call.
When he confirms the entry, the system automatically archives the original document and
assigns it to the sales call.
6. When Ms. Bauer calls up the sales call again, she can display the original document in the
SAP ArchiveLink viewer by choosing Environment Optical archive Display facsimile
and selecting Archived documents in the sales call header.
64
April 2001
SAP AG
SAP ArchiveLink - Scenarios in Applications (BC-SRV-ARL)
Late Archiving of Incoming Original Documents Using Bar Codes (SD-CAS)
Late Archiving of Incoming Original Documents Using
Bar Codes (SD-CAS)
The following steps describe a typical late archiving scenario using bar codes.
1. As part of a promotion, the Cookie Company sends out a questionnaire to customers and
sales prospects to gauge their reaction to a new product.
2. The mailroom clerk affixes a ready-made bar code label to completed questionnaires as they
are sent in, and forwards them to Mr. Baker in Sales Support who is in charge of calling up
each customer who sends in a questionnaire.
3. Working from an original questionnaire, Mr. Baker creates a telephone call in the R/3
System. When he finishes processing the sales activity and confirms his data, the system
issues a dialog box requesting the bar code number of the original document. Mr. Baker, who
usually enters the number manually, decides to scan in the number with his new bar code
wand.
4. He then forwards the original document to Mrs. Collins who is in charge of scanning
documents into the system. When she has finished archiving the document, she checks it for
quality and completeness. From this point, the procedure is carried out automatically.
5. The scanning component recognizes the bar code and reports it back to the R/3 System
together with the archived document ID.
6. SAP ArchiveLink assigns the archived document to the telephone call which Mr. Baker
created. Mr. Baker or any other authorized employee can now access the document directly
from the sales activity.
April 2001
65
SAP ArchiveLink - Scenarios in Applications (BC-SRV-ARL)
SAP AG
Simultaneous Archiving of Incoming Original Documents (SD-CAS)
Simultaneous Archiving of Incoming Original
Documents (SD-CAS)
The following steps describe a typical scenario in which incoming documents are archived at the
same time that a sales activity is created:
1. Mr. Stevens has a small stack of incoming documents which require processing. He sorts
them, scans them into the system with equipment at his desk, and checks the scanned
documents for quality and completeness from the dialog window.
2. He then selects the predefined setting for Sales Support in the "Simultaneous archiving"
window.
3. A variety of incoming document types are defined for Sales Support allowing Mr. Stevens to
freely assign types to the documents he has archived. He assigns the incoming document
type for "Customer response to a sales activity", SDIACTRESP, to one of the displayed
originals.
4. Mr. Stevens confirms the assignment and automatically branches to the business transaction
specified for the incoming document type he has specified, in this case, "Create sales letter".
5. He writes the letter, and after successfully processing it, assigns the original document to it.
66
April 2001
SAP AG
SAP ArchiveLink - Scenarios in Applications (BC-SRV-ARL)
Archiving Outgoing Sales activities (SD-CAS)
Archiving Outgoing Sales activities (SD-CAS)
Outgoing documents which you create using SAPscript are stored in an optical archive and
linked to the documents on which they are based. This archiving process is carried out directly
from the document being processed and output.
For a detailed description of archiving outgoing sales activity documents, see Archiving Outgoing
Sales Activities (SD-CAS) [Seite 68].
April 2001
67
SAP ArchiveLink - Scenarios in Applications (BC-SRV-ARL)
SAP AG
Archiving Outgoing Sales Activities (SD-CAS)
Archiving Outgoing Sales Activities (SD-CAS)
The following steps describe a typical scenario in which outgoing sales activities are archived in
the R/3 System:
1. Ms. Stevens from the Sales department writes a sales letter informing a customer of a new
product and offering a discount with purchase. She does this in the sales activities screen for
creating a sales letter.
2. She finishes the letter and prints it out to send it off to the customer. For later reference, she
archives the document using SAP ArchiveLink.
3. Several weeks later, Ms. Stevens receives a letter of inquiry from the customer in response
to the sales letter. She calls up the archived sales letter to confirm information on the product
and product price.
4. From this information and information sent in by the customer, she creates a quotation, faxes
it to the customer, and archives it using SAP ArchiveLink.
68
April 2001
SAP AG
SAP ArchiveLink - Scenarios in Applications (BC-SRV-ARL)
Preparation and Customizing for Incoming Original Documents (SD-CAS)
Preparation and Customizing for Incoming Original
Documents (SD-CAS)
Customizing [Extern]
Spezial-Customizing [Extern]
You must make several application-specific settings for late archiving using bar codes. All
other functions for archiving incoming documents are controlled centrally in Customizing for SAP
ArchiveLink. For further information, see the Cross Application (CA) documentation on SAP
ArchiveLink.
Customizing in Sales and Distribution
Assigning Incoming Document Types
In Customizing for Sales and Distribution, you can assign incoming document types to those
sales activity types which you wish to optically archive.
To assign incoming document types to sales activity types:
1. Maintain archiving document types centrally via Tools Administration Management
Process technology Optical archive Document types.
2. In Customizing for Sales and Distribution, choose Data Transfer and Archiving Optical
archiving. Select the transaction for assigning incoming document types for late archiving.
3. Assign incoming document types to the different sales activity types.
4. By making your assignments in the DocType - Create or DocType - Change fields, you can
control whether optical archiving is activated when you create and/or change a document.
Once you have made these assignments, a dialog box appears when you create or change a
sales activity of the specified type. Here, you confirm whether or not to archive that particular
document.
If no incoming document type is maintained, optical archiving will not be carried out.
Setting bar code functions
You can set bar code functions in Customizing for Sales and Distribution by choosing Data
transfer and archiving Optical archiving Set Bar Codes. Or you can set them centrally in
SAP ArchiveLink. This procedure is described in the Basis Components documentation: Basis
Services / Communication SAP ArchiveLink SAP ArchiveLink: Information for
Administrators Presetting Archiving with Bar Codes.
Application-Specific Authorizations
There are no special archiving authorizations.
April 2001
69
SAP ArchiveLink - Scenarios in Applications (BC-SRV-ARL)
SAP AG
Preparation and Customizing for Outgoing Sales Activities (SD-CAS)
Preparation and Customizing for Outgoing Sales
Activities (SD-CAS)
Customizing [Extern]
To archive outgoing documents, you must first carry out general Customizing functions for SAP
ArchiveLink. For further information, see the Basis Components - Basis Services /
Communication documentation on SAP ArchiveLink.
Customizing in Sales and Distribution
Optical archiving is controlled through output determination in Customizing for Sales and
Distribution. To set the optical archiving function for outgoing sales activities:
1. Choose Basic Functions Output Output determination Output proposal using the
condition technique. Select the document category for which you wish to maintain output
determination, for example "Sales activities".
2. Then choose the action Maintain output types.
3. Choose the detail screen for the relevant output type.
4. Here, you can maintain one of the following archiving modes under the group heading
Archiving:
- 1: Print only
This setting is default. With archiving mode 1, archiving is not carried out.
- 2: Archive only
Set archiving mode 2 if you wish to archive documents without having to print or fax.
- 3: Print and archive
Set archiving mode 3 if you wish the system to carry out archiving automatically
when you print, or fax, a document. Only those outgoing documents which are output
by printer or fax can be stored in an optical archive.
5. Enter an outgoing document type.
6. Save your data.
Application-Specific Authorizations
There are no special archiving authorizations.
70
April 2001
SAP AG
SAP ArchiveLink - Scenarios in Applications (BC-SRV-ARL)
Optical Archiving of Outgoing Sales and Distribution Documents (SD)
Optical Archiving of Outgoing Sales and Distribution
Documents (SD)
Weitere Voreinstellungen [Extern]
Weitere Voreinstellungen
Business Background (SD)
Archiving Outgoing Documents (SD) [Seite 73]
April 2001
71
SAP ArchiveLink - Scenarios in Applications (BC-SRV-ARL)
SAP AG
Business Background (SD)
Business Background (SD)
The Sales and Distribution application component contains an SAP ArchiveLink function that
provides sales personnel with a quick and efficient means of creating and optically archiving a
wide range of outgoing Sales and Distribution documents including quotations, order
confirmations, contracts, scheduling agreements, delivery notes, and invoices. SAP ArchiveLink
offers easy online access to these archived documents during the planning, processing, and
analyzing of business transactions in Sales and Distribution.
Archiving Outgoing Documents
Outgoing documents which you create using SAPscript are stored in an optical archive and
linked to the documents on which they are based. This archiving process is carried out directly
from the document being processed and output.
For a detailed description of archiving outgoing documents, see Archiving Outgoing Documents
(SD) [Seite 73].
72
April 2001
SAP AG
SAP ArchiveLink - Scenarios in Applications (BC-SRV-ARL)
Archiving Outgoing Documents (SD)
Archiving Outgoing Documents (SD)
The following steps describe a typical scenario in which outgoing SD documents are archived in
the R/3 System:
1. Mrs. Jackson from the Sales department writes a sales letter informing a customer of a new
product and offering a discount with purchase. She does this in the sales activities screen for
creating a sales letter.
2. She finishes the letter and prints it out to send it off to the customer. For later reference, she
archives the document using SAP ArchiveLink.
3. Several weeks later, Mrs. Jackson receives an order from the customer in response to the
sales letter. Before creating the order, she calls up the archived sales letter to confirm
information on the product and product price. She then creates an order from this information
and information sent in by the customer.
4. Later she creates an order confirmation, faxes it to the customer and archives it. She assigns
the archived order confirmation to the sales order.
April 2001
73
SAP ArchiveLink - Scenarios in Applications (BC-SRV-ARL)
SAP AG
SAP ArchiveLink - Storage Scenarios (MM)
SAP ArchiveLink - Storage Scenarios (MM)
The following sections describe the storage scenarios in the R/3 application component MM
(Materials Management):
Purchasing (MM-PUR)
Inventory Management (MM-IM)
Invoice Verification (MM-IV)
See also
General Introduction [Seite 10] to this scenario documentation
SAP ArchiveLink [Extern]
Purchasing [Extern]
Inventory Management [Extern]
Logistics Invoice Verification [Extern]
74
April 2001
SAP AG
SAP ArchiveLink - Scenarios in Applications (BC-SRV-ARL)
Storing Incoming Purchasing Documents with Workflow
Storing Incoming Purchasing Documents with Workflow
Use
After they have been scanned, you can file away quotations and order acknowledgments that
vendors have sent you in printed form (as hardcopies) on an electronic content server.
Storage for subsequent entry is supported for quotations. Storage for subsequent assignment is
supported for order acknowledgments. In both cases SAP Business Workflow is integrated.
You will find information on these document storage processes in the SAP ArchiveLink
component:
Store for subsequent entry
For background information, refer to Store for Subsequent Entry [Extern]
Process: Store for Subsequent Entry [Extern]
Procedure: Store for Subsequent Entry [Extern]
Store for Subsequent Assignment
For background information, refer to Store for Subsequent Assignment [Extern]
Process: Store for Subsequent Assignment [Extern]
You can carry out both storage processes using bar codes instead of SAP Business
Workflow (see Storing Incoming Purchasing Documents with Bar Code [Seite 78]).
Prerequisites
Technical Realization (MM-PUR)
Object Types
BUS2011 (Quotation)
BUS2012, BUS2013, BUS2014 (Acknowledgment of PO, scheduling agreement, contract)
Link Table
TOA01
Document Class
TIF
Document Type
The following types of document are provided in the standard system:
Description
Document type
Assigned workflow task
Quotation
MEIQUOTA
WS24500028
Acknowledgment of PO
MEIORDERSP1
WS24500012
April 2001
75
SAP ArchiveLink - Scenarios in Applications (BC-SRV-ARL)
SAP AG
Storing Incoming Purchasing Documents with Workflow
Acknowledgment of scheduling agreement
MEIORDERSP2
WS24500039
Acknowledgment of contract
MEIORDERSP3
WS24500040
Enhancements
No enhancements are planned.
Preparation and Customizing (MM-PUR)
You need not make any settings in Customizing for Purchasing.
The basic pre-settings in SAP ArchiveLink are contained in Customizing [Seite 16].
For more information, refer to the following sections:
Pre-Settings for Storage Scenarios [Extern]
Basic Settings [Extern]
Further Pre-Settings [Extern]
Activities
Storing Print-Format Documents and Creating or Assigning R/3 Documents
The incoming acknowledgment or quotation in print-format is scanned and placed on a content
server via Office Business documents Documents Store. At the same time, a workflow is
started in the R/3 System, which places a work item in the integrated inbox of the buyer
responsible.
The buyer processes the work item. The stored acknowledgment or quotation is displayed in a
window.
The remaining activities differ according to whether you are processing quotations or
acknowledgments:
Quotation
The buyer goes to the transaction for entering a quotation. He or she enters the number
of the RFQ and can then enter the quotation data.
Acknowledgment
A dialog box appears, in which the buyer enters the number of the PO, scheduling
agreement or contract to which the acknowledgment relates. The buyer then branches to
the screen for processing the relevant purchasing document and enters the
acknowledgment number.
It is only possible to enter the acknowledgment number on the item detail screen.
Acknowledged quantities and dates cannot be entered via Item Confirmations
Overview.
The buyer saves the relevant data. At the time of saving, the system links the R/3 system
document to the stored print-format document.
76
April 2001
SAP AG
SAP ArchiveLink - Scenarios in Applications (BC-SRV-ARL)
Storing Incoming Purchasing Documents with Workflow
Displaying Stored Print-Format Documents
From the display of the R/3 system document, choose System Display links Stored
documents.
April 2001
77
SAP ArchiveLink - Scenarios in Applications (BC-SRV-ARL)
SAP AG
Storing Incoming Purchasing Documents with Bar Code
Storing Incoming Purchasing Documents with Bar Code
Use
You can apply a bar code to quotations and order acknowledgments sent to you in printed form
(as hardcopies) by your vendors, and then have them electronically scanned and stored on a
content server. You can do the same with purchase requisitions originating within your
enterprise. The documents are then forwarded to Purchasing or some central department in
order for their data to be processed. The employees responsible enter the bar code shown on the
document into the relevant R/3 system document.
Storage for subsequent entry is supported for quotations and purchase requisitions. Storage for
subsequent assignment is supported for order acknowledgments.
You will find information on these document storage processes in the SAP ArchiveLink
component:
Store for subsequent entry
For background information, refer to Store for Subsequent Entry [Extern]
Process: Store for Subsequent Entry [Extern]
Procedure: Store for Subsequent Entry [Extern]
Store for Subsequent Assignment
For background information, refer to Store for Subsequent Assignment [Extern]
Process: Store for Subsequent Assignment [Extern]
Prerequisites
Technical Realization
Object Types
BUS2011 (Quotation)
BUS2012, BUS2013, BUS2014 (Acknowledgment of PO, scheduling agreement, contract)
BUS2105 (Purchase requisition)
Link Table
TOA01
Document Class
TIF
Document Type
The following types of document are provided in the standard system:
Description
Document type
Quotation
MEIQUOTA
Acknowledgment of PO
MEIORDERSP1
78
April 2001
SAP AG
SAP ArchiveLink - Scenarios in Applications (BC-SRV-ARL)
Storing Incoming Purchasing Documents with Bar Code
Acknowledgment of scheduling agreement
MEIORDERSP2
Acknowledgment of contract
MEIORDERSP3
Purchase requisition
MEIREQUIS
Enhancements
No enhancements are planned.
Preparation and Customizing
In Customizing for Purchasing, you have to enter the print-form document types against the R/3
system document types.
We recommend that you define your own R/3 system document types for processing
with bar codes. Otherwise a dialog box enabling you to enter a bar code appears
each time you save a document of this type.
The basic pre-settings in SAP ArchiveLink are contained in Customizing [Seite 16].
For more information, refer to the following sections:
Pre-Settings for Storage Scenarios [Extern]
Basic Settings [Extern]
Further Pre-Settings [Extern]
Activities
Storing Print-Format Documents and Creating or Assigning R/3 Documents
The incoming order acknowledgment, quotation, or purchase requisition in print-format is
provided with a bar code, scanned and placed in a content server via Office Business
documents Documents Store. The documents in print-format are forwarded to the
employees responsible.
The employee proceeds as follows:
Acknowledgment
He or she changes the R/3 system document to which the incoming acknowledgment
relates, and enters the acknowledgment number on the item detail screen.
The employee can also enter acknowledged quantities and dates via Item
Confirmations Overview. To enable the bar code number to be recorded in the
system, it is essential that the acknowledgment number is entered on the detail
screen.
Quotation
He or she changes the RFQ and enters the quotation data.
Purchase requisition
He or she creates a purchase requisition.
April 2001
79
SAP ArchiveLink - Scenarios in Applications (BC-SRV-ARL)
SAP AG
Storing Incoming Purchasing Documents with Bar Code
The employee saves his or her data. A dialog box then appears, in which the bar code number
shown on the print-format document must be entered.
When the employee confirms the data entered in the dialog box, the R/3 document is linked to
the stored scanned document.
Displaying Stored Print-Format Documents
From the display of the R/3 system document, choose System Display links Stored
documents.
80
April 2001
SAP AG
SAP ArchiveLink - Scenarios in Applications (BC-SRV-ARL)
Storing Outgoing Purchasing Documents (MM-PUR)
Storing Outgoing Purchasing Documents (MM-PUR)
Use
You can store RFQs, POs, outline agreements, forecast delivery schedules, acknowledgment
expediters, and reminders/urging letters with SAP ArchiveLink. The outgoing documents
generated with SAPscript are placed in an external content server and linked with the R/3
documents upon which they are based. The associated stored documents can be displayed from
within the display of the R/3 documents.
Prerequisites
Technical Realization (MM-PUR)
Object Types
BUS2010 (RFQ)
BUS2012 (Purchase order)
BUS2013 (Scheduling agreement)
BUS2013002 (Forecast delivery schedule)
BUS2014 (Contract)
Link Table
TOA01
Document Class
PDF
Document Types
The following types of document are provided in the standard system:
Description
Document type
Outline purchase agreement
MEOAGREEM
Purchase order
MEOORDER
Request for quotation
MEOREQUOTE
Forecast delivery schedule
MEOSCHEDUL
Urging letter/reminder
MEOREMIND
Acknowledgment expediter
MEOACKNOWL
Enhancements
No enhancements are planned.
Preparation and Customizing (MM-PUR)
The following settings in Customizing for Purchasing are necessary to activate the storage of
purchasing documents.
April 2001
81
SAP ArchiveLink - Scenarios in Applications (BC-SRV-ARL)
SAP AG
Storing Outgoing Purchasing Documents (MM-PUR)
1. Carry out the activity Messages Output control Message types Define message
types for <Document>.
2. Then choose Maintain message types: <document>.
3. Choose the detail screen for a message type (e.g. NEU) and enter the following under Store:
-
the storage modus
the document type stored
4. Save your entries.
The basic pre-settings in SAP ArchiveLink are contained in Customizing [Seite 16].
Activities
Storage is carried out when the R/3 documents are output as messages provided that
Customizing has been set up accordingly for the chosen message type.
Storing Outgoing Documents
From the Purchasing menu, choose Purchase order Messages Print/transmit. Enter the
required selection parameters and carry out the program.
Displaying Stored Print-Format Documents
From the R/3 document display, choose Environment Display originals. In the Choose object
links dialog box, choose the Stored documents indicator and then choose Proceed.
If this command is not available, you can also display stored documents by choosing System
Display links Stored documents.
82
April 2001
SAP AG
SAP ArchiveLink - Scenarios in Applications (BC-SRV-ARL)
Archiving Incoming Service Entry Sheets (MM-SRV)
Archiving Incoming Service Entry Sheets (MM-SRV)
Use
In External Services Management, you can use SAP ArchiveLink to archive service entry sheets
that are received on paper. The scanned documents are archived in an external storage system.
The system informs the responsible employee via the SAP Business Workflow that links the
scanned documents with the associated R/3 service entry sheets. You can display the linked
service entry sheets using the Business Document Navigator.
Storage Strategies
Depending on when the documents are stored, you can use the following storage strategies:
Storing for subsequent entry
Storing and entering
Storing for subsequent assignment
Storing and assigning
Assigning and storing
Storing with bar code
All storage strategies are described in detail in the SAP ArchiveLink component, in
the section Storage Strategies [Extern].
Prerequisites
Technical Realization (MM-SRV)
Object Type
BUS 2091 (service entry sheet)
Link Table
TOA01
Document Class
FAX
Document Type
The following type of document is provided in the standard system:
Description
Document type
Archive service entry sheet
MMISRVES
Enhancements
No enhancements are planned.
April 2001
83
SAP ArchiveLink - Scenarios in Applications (BC-SRV-ARL)
SAP AG
Archiving Incoming Service Entry Sheets (MM-SRV)
Preparation and Customizing (MM-SRV)
You do not have to make any settings in Customizing for External Services Management.
The basic pre-settings in SAP ArchiveLink are contained in Customizing [Seite 16].
Activities
Storing for Subsequent Entry
To store the incoming service entry sheet, choose Office Business Documents Documents
Store. The service entry in the system is carried out later.
Storing and Entering
To store the incoming service entry sheet, choose Office Business Documents Documents
Store and perform the service entry in the system immediately.
Storing for Subsequent Assignment
To store the incoming service entry sheet, choose Office Business Documents Documents
Store. The person who enters the service assigns the document to an existing R/3 service
entry sheet later.
Storing and Assigning
To store the incoming service entry sheet, choose Office Business Documents Documents
Store and assign the service entry to an existing R/3 service entry sheet.
Assigning and Storing
To enter an R/3 service entry sheet and store the incoming document, choose Office Business
Documents Documents Store. You can check and copy the original document before
archiving it.
Storing with Bar Code
Add a bar code to the incoming service entry sheet, scan it, and to store it, choose Office
Business Documents Documents Store. You can store the original service entry sheet
either before or after the service entry in the system. When doing this, you transfer the bar code
from the original service entry sheet to the appropriate R/3 service entry sheet.
84
April 2001
SAP AG
SAP ArchiveLink - Scenarios in Applications (BC-SRV-ARL)
Storing Incoming Delivery Notes (MM-IM)
Storing Incoming Delivery Notes (MM-IM)
Use
In Inventory Management, you can put incoming print-format documents (such as delivery notes
from vendors or goods accompanying slips) in a content server using SAP ArchiveLink. The
scanned print-format documents are stored in an external content server and linked with the R/3
documents upon which they are based. From the display of the R/3 documents, you can display
the stored print-format documents.
You can store documents both for goods receipts for purchase orders and for goods movements
without reference.
Depending on when the incoming documents are stored, you can use the following storage
strategies:
Store for subsequent entry
Store and enter
Assign and store
Subsequent storage with bar code
All storage strategies are described in detail in the SAP ArchiveLink component, in
the section Storage Strategies [Extern].
Prerequisites
Technical Realization (MM-IM)
Object Type
MKPF (material document)
Link Table
TOA01
Document Class
FAX
Document Type
The following types of document are provided in the standard system:
Description
Document type
Goods receipt for purchase order
MMIDELNTOR
Goods movement without reference to purchase order
MMIDELNT
Enhancements
No enhancements are planned.
April 2001
85
SAP ArchiveLink - Scenarios in Applications (BC-SRV-ARL)
SAP AG
Storing Incoming Delivery Notes (MM-IM)
Preparation and Customizing (MM-IM)
In Customizing for Inventory Management, you can activate storage per movement type and
transaction.
The basic pre-settings in SAP ArchiveLink are contained in Customizing [Seite 16].
Activities
Store for subsequent entry
To store the incoming document, choose Office Business Documents Documents Store.
The employee responsible receives a work item that indicates that documents have been stored.
From the work item display, he or she then chooses Document Process and the initial screen
for entering the goods receipt appears.
Store and enter
To enter the goods receipt directly when you store the incoming document, choose Office
Business documents Documents Store. When storing a document, the initial screen for
entering the goods receipt automatically appears.
Assign and store
Enter the goods receipt. To store the incoming document, choose Office Business Documents
Documents Store. You can enter the material document number in the dialog box.
Assign stored document to a material document
If an incoming document has been stored without a link to a material document, you can assign it
to one using the Change material document function.
To do so, choose Environment Originals Assign from the overview screen.
Display stored document for material document
From the Inventory Management menu, choose Material document Display and then
Environment Originals Display from the overview screen.
86
April 2001
SAP AG
SAP ArchiveLink - Scenarios in Applications (BC-SRV-ARL)
Storing Print Lists (MM-IM)
Storing Print Lists (MM-IM)
Use
In MM Balance Sheet Valuation, you have to carry out a series of evaluations. You can store the
lists that are created during this procedure so that you do not have to keep them online. As the
entries in the lists are indexed when you store them, you can find certain entries in the lists more
quickly later.
Prerequisites
Technical Realization (MM-IM)
You can store the following lists with SAP ArchiveLink:
Determination of lowest value: market prices
Determination of lowest value: range of coverage
Determination of lowest value: rate of movement
Determination of lowest value: loss-free valuation
LIFO valuation: compilation of base layer
LIFO valuation: execution at single level
LIFO valuation: execution at pool level
LIFO valuation: execution of lowest value comparison
LIFO valuation: display at single level
LIFO valuation: display at pool level
Evaluations: balance sheet value per account
Enhancements
No enhancements are planned.
Preparation and Customizing (MM-IM)
You do not have to configure anything in Customizing for Material Valuation.
The basic pre-settings in SAP ArchiveLink are contained in Customizing [Seite 16].
Activities
To store a print list in MM Material Valuation, set the Store indicator on the initial screen. This
indexes the entries in the list, so that you can later search the stored list by valuation area and
material.
On the list displayed, choose Print and enter Store as the storage mode on the screen for setting
the print list. When you press Print, a dialog box appears for entering the storage parameter.
Enter the following parameters:
Object type:
April 2001
DRAW
87
SAP ArchiveLink - Scenarios in Applications (BC-SRV-ARL)
SAP AG
Storing Print Lists (MM-IM)
Document type:
D01
You can choose the identifier and text you wish. Choose Store to store the list. The list display
appears again.
For more information on use, particularly for displaying stored print lists, refer to
Processing Print Lists [Extern] in the SAP ArchiveLink component.
88
April 2001
SAP AG
SAP ArchiveLink - Scenarios in Applications (BC-SRV-ARL)
Storing Physical Inventory Count Results (MM-IM)
Storing Physical Inventory Count Results (MM-IM)
Use
During a physical inventory, you can use SAP ArchiveLink to place count results that have been
entered on paper in an external content server. The scanned print-format documents with the
count results are stored in an external content server and linked with the R/3 physical inventory
documents upon which they are based.
You can use this storage function with the following transactions:
Entering a physical inventory count (MI04)
Entering a count without reference to a document (MI09)
Posting the count and differences (MI08)
Posting the document, the count, and differences (MI10)
The system is configured in such a way that the storage of documents is linked with the entry of
the physical inventory count (transaction MI04). You can maintain this link in Customizing for
SAP ArchiveLink in Maintain Workflow Parameters.
Storage Strategies
Depending on when the documents are stored, you can use the following storage strategies:
Storing for subsequent entry
Storing and entering
Assigning and storing
Subsequent storage with bar code
All storage strategies are described in detail in the SAP ArchiveLink component, in
the section Storage Strategies [Extern].
Prerequisites
Technical Realization (MM-IM)
Object Type
BUS 2028 (physical inventory of material)
Link Table
TOA01
Document Class
TIF
Document Type
The following type of document is provided in the standard system:
April 2001
89
SAP ArchiveLink - Scenarios in Applications (BC-SRV-ARL)
SAP AG
Storing Physical Inventory Count Results (MM-IM)
Description
Document type
Enter physical inventory count
MMIINVENT
Enhancements
No enhancements are planned.
Preparation and Customizing (MM-IM)
The basic pre-settings in SAP ArchiveLink are contained in Customizing [Seite 16].
In Customizing for SAP ArchiveLink, in Administration Settings Activate Bar Code Storing, you
specify whether you want to store documents containing physical inventory count results with a
bar code.
Activities
Storing for Subsequent Entry
To store the document with the count results, choose Office Business Documents
Documents Store. The employee responsible receives a work item that indicates that
documents have been stored.
From the work item display, he or she then chooses Document Process and the initial screen
for entering the count results appears.
Storing and Entering
To enter the physical inventory count directly when you store the count results, choose Office
Business documents Documents Store. When storing a document, the initial screen for
entering the physical inventory count automatically appears.
Assigning and Storing
Enter the physical inventory count. To store the document with the count results, choose Office
Business Documents Documents Store. You can enter the physical inventory document
number in the dialog box.
Subsequent Storage with Bar Code
Add a bar code to the incoming count results, scan them, and to store them, choose Office
Business Documents Documents Store. You can store the original count results either
before or after entering them in the system. When doing this, you transfer the bar code from the
original count results to the appropriate R/3 physical inventory document.
90
April 2001
SAP AG
SAP ArchiveLink - Scenarios in Applications (BC-SRV-ARL)
Storing Documents in Logistics Invoice Verification (MM-IV)
Storing Documents in Logistics Invoice Verification
(MM-IV)
Use
In the Logistics Invoice Verification component, you can place incoming and outgoing print-format
documents in an external content server using SAP ArchiveLink. The scanned print-format
documents are stored in an external content server and linked with the R/3 documents upon
which they are based. From the display of the R/3 documents, you can display the stored printformat documents.
Depending on when the incoming documents are stored, you can use the following storage
strategies:
Storing for subsequent entry
Storing and entering
Assigning and storing
Subsequent storage with bar code
All storage strategies are described in detail in the SAP ArchiveLink component, in
the section Storage Strategies [Extern].
Storage for subsequent entry with document parking, which automates processing, is a special
case. The employee responsible for document parking receives an incoming document through
the SAP Business Workflow. In the entry transaction that is assigned to the invoice, he or she
can park an invoice on the basis of the incoming document that is available in the system. He or
she can then forward the invoice and the incoming document for further processing to the
employee responsible (for approval or checking). The latter can complete processing and post
the invoice.
Prerequisites
Technical Realization (MM-IV)
Object Type
BUS 2081 (incoming invoice)
Link Table
TOA01
Document Class
Incoming documents:
FAX
Outgoing documents:
PDF
April 2001
91
SAP ArchiveLink - Scenarios in Applications (BC-SRV-ARL)
SAP AG
Storing Documents in Logistics Invoice Verification (MM-IV)
Document Type
The following types of document are provided in the standard system:
Incoming documents:
Description
Document type
Incoming invoice in Log. Invoice Verification
MMILOGINV
Incoming credit memo in Log. Invoice Verification
MMILOGCRED
Outgoing documents:
Description
Document type
Outgoing complaint in Log. Invoice Verification
MMOCOMPL
Outgoing consignment in Log. Invoice Verification
MMOCONS
Outgoing ERS in Log. Invoice Verification
MMOERS
Outgoing revaluation in Log. Invoice Verification
MMOREVAL
Enhancements
No enhancements are planned.
Preparation and Customizing (MM-IV)
In Customizing for Logistics Invoice Verification, you can define for bar code entry the printformat document type for each company code and R/3 System document. To do this, choose
Incoming Invoice Maintain Bar Code Entry.
If you do not define a document type in Customizing, the document type MMILOGINV appears
for invoices and MMILOGCRED for credit memos.
The basic pre-settings in SAP ArchiveLink are contained in Customizing [Seite 16].
Activities
The procedure for storing print-format documents depends on which storage strategy you use.
When entering an invoice with workflow, you cannot see the invoice number of the entered
document. If you want to see the invoice number when you enter the invoice, you have to change
the message M8 060 (Document no. created) or M8 564 (Invoice document saved) from
message type S (note in footer) to message type I (note in window). You maintain this setting in
the step Define Attributes of System Messages in Customizing for Logistics Invoice Verification.
92
April 2001
SAP AG
SAP ArchiveLink - Scenarios in Applications (BC-SRV-ARL)
SAP ArchiveLink - Storage Scenarios (QM)
SAP ArchiveLink - Storage Scenarios (QM)
The following sections describe storage scenarios in the R/3 application component Quality
Management (QM):
Notification creation (QM-QN-NT)
Notification processing (QM-QN-NM)
Quality certificates (QM-CA)
See also:
General Introduction [Seite 10] to this scenario documentation
SAP ArchiveLink [Extern]documentation
Quality Management documentation
April 2001
93
SAP ArchiveLink - Scenarios in Applications (BC-SRV-ARL)
SAP AG
Storage of Incoming Documents (QM-QN-NT/NM)
Storage of Incoming Documents (QM-QN-NT/NM)
Use
In the R/3 application component Quality Management (QM), you can use the storage scenarios
Storage for subsequent entry and Assignment and storage to store incoming documents in
an external storage system.
See also Business Background (QM-QN-NT/NM) [Seite 98].
The following storage scenarios are possible:
Process Flow: Storage for Subsequent Entry (QM-QN-NT/NM) [Seite 101]
Process Flow: Assignment and Storage (QM-QN-NT/NM) [Seite 102]
Process Flow: Combination of Both Storage Scenarios (QM-QN-NT/NM) [Seite 103]
Prerequisites
Technical Implementation (QM-QN-NT/NM)
General Settings for Document Types
Field description
Storage for subsequent entry
Assignment and storage
Document type:
QMILETTER1
QMILETTER1
Description:
Customer complaint
Customer complaint
Operation type:
NCI_INPUT
NCI_INPUT
Object type:
BUS2078
BUS2078
Method:
CREATE
None
Task:
TS00007869
None
Parameter:
TYPE Q1 (notification type Q1)
None
Document type:
QMILETTER2
QMILETTER2
Description:
Complaint against a vendor
Complaint against a vendor
Operation type:
NCI_INPUT
NCI_INPUT
Object type:
BUS2078
BUS2078
Method:
CREATE
None
Task:
TS00007869
None
Parameter:
TYPE Q2 (notification type Q2)
None
94
April 2001
SAP AG
SAP ArchiveLink - Scenarios in Applications (BC-SRV-ARL)
Storage of Incoming Documents (QM-QN-NT/NM)
Document type:
QMILETTER3
QMILETTER3
Description:
Internal problem notification
Internal problem notification
Operation type:
NCI_INPUT
NCI_INPUT
Object type:
BUS2078
BUS2078
Method:
CREATE
None
Task:
TS00007869
None
Parameter:
TYPE Q3 (notification type Q3)
None
Document Types for Quality Notifications
In the standard system, the following document types are defined for quality notifications:
QMILETTER1: Documents for a customer complaint
QMILETTER2: Documents for a complaint against a vendor
QMILETTER3: Documents for an internal problem notification
The technical document class FAX is assigned to these document types.
See also:
SAP ArchiveLink documentation, section Specific Customizing [Extern]
Object Types That Are Used
Object technology forms the basis of the interface between the R/3 functions and SAP
ArchiveLink. In this SAP ArchiveLink scenario, the system processes the following application
object:
Object type BUS2078 (quality notification) (QM-QN-NT/NM) [Extern]
Standard Tasks:
Standard tasks are single-step tasks provided by SAP that describe the elementary business
activities from an organizational point of view. A single-step task refers to one object method
(technical connection to R/3 functions) and is linked to the people responsible for processing the
object.
Standard Task TS00007869 (ImageAssign) (QM-QN-NT/NM) [Extern]
Preparation and Customizing (QM-QN-NT/NM)
General Customizing for SAP ArchiveLink
To store incoming documents, you must first make Customizing settings for SAP ArchiveLink:
Maintain global document types
Maintain presettings
Maintain links
April 2001
95
SAP ArchiveLink - Scenarios in Applications (BC-SRV-ARL)
SAP AG
Storage of Incoming Documents (QM-QN-NT/NM)
For more information, see the SAP ArchiveLink documentation, sections Specific Customizing
[Extern], Basic Customizing [Extern] and Presettings for Storage Strategies [Extern].
Customizing for SAP Business Workflow
SAP Business Workflow plays an important role in the scenario Storage for Subsequent
Entry. SAP Business Workflow automatically notifies the persons responsible for processing
that an incoming document has been stored and that a quality notification is to be created.
Customizing for SAP Business Workflow covers the following:
Maintaining Workflow document types
For the scenarios Storage for subsequent entry and Assignment and storage in QM, the
corresponding object type is BUS2078 (quality notification).
Maintaining Workflow parameters
The Workflow parameters specify the quality notification type that the system creates.
For the scenarios Storage for subsequent entry and Assignment and storage in QM, the
following Workflow parameters are defined in the standard system:
Method parameter
TYPE (for quality notification type)
+ (Value assigned to method parameter)
Q1 for notification type Customer complaint
Q2 for notification type Complaint against the vendor
Q3 for notification type Internal problem notification
See also:
SAP ArchiveLink documentation, section Specific Customizing [Extern]
In the QM application component, you do not need any Customizing settings for the
scenarios Storage for subsequent entry or Assignment and storage.
Activities
The scenarios Storage for subsequent entry and Assignment and storage usually involve two or
more persons responsible for processing at different locations within the company. They must
execute the storage functions corresponding to their areas of responsibility.
In both these scenarios, the person scans the incoming documents and assigns them to
document types. This step takes place using the functions for storing business documents in the
Office menu.
In the scenario Storage for subsequent entry, a second person responsible for processing (in a
different department) processes the work items generated by the storing procedure and SAP
Business Workflow. In QM, this is usually the person who creates and/or processes the quality
notification. The procedure is identical for Assignment and storage, except that SAP Business
Workflow is not involved.
96
April 2001
SAP AG
SAP ArchiveLink - Scenarios in Applications (BC-SRV-ARL)
Storage of Incoming Documents (QM-QN-NT/NM)
For more information, see the following documentation:
Storage for subsequent entry: Assign document types and process work items:
SAP ArchiveLink documentation, section Storage for Subsequent Entry [Extern]
Assign and store
SAP ArchiveLink documentation, section Assignment and Storage [Extern]
Process quality notifications:
Quality Management Quality notifications
April 2001
97
SAP ArchiveLink - Scenarios in Applications (BC-SRV-ARL)
SAP AG
Business Background (QM-QN-NT/NM)
Business Background (QM-QN-NT/NM)
This section describes the business background for immediately assigning and storing incoming
documents, and for storing incoming documents to be entered at a later stage in the QM
component.
Quality Management and SAP ArchiveLink
In the QM component, you can use quality notifications to record, process and monitor
different types of problems. These problems may or may not be quality-related and their cause
may be internal or external. The SAP ArchiveLink function is a cross-application tool that
supports you in your notification processing activities. It provides a quick and efficient way of
entering original documents that are related to problems and storing them in external storage
systems.
The SAP ArchiveLink supports the following storage scenarios for incoming documents in QM:
Storage for subsequent entry
Assignment and storage
When can you use the scenario Storage for subsequent entry?
When storing documents for subsequent entry, the original paper documents relating to a
problem are stored in the R/3 System before the business object (in this case, the quality
notification) is created. When the incoming document is stored, the system triggers the SAP
Business Workflow, which notifies the authorized person(s) that a quality notification must be
created. When this person creates and saves the quality notification, the system automatically
assigns the stored original document to the notification. The storage process typically takes place
in a central mailroom, where a designated person opens, presorts, prepares, and records (scans)
the incoming mail.
Storage for Subsequent Entry
98
April 2001
SAP AG
SAP ArchiveLink - Scenarios in Applications (BC-SRV-ARL)
Business Background (QM-QN-NT/NM)
Scanner
FAX
Assign
processor
Incoming document
(e.g. customer complaint)
Create quality
notification
Optical archive
ArchiveLink
Creating and
processing
quality
notification
Quality
notification
ArchiveLink
Viewer
Displaying
original
documents
Process Flow: Storage for Subsequent Entry (QM-QN-NT/NM) [Seite 101]
When Can You Use the Scenario Assignment and Storage?
When assigning and storing documents, the original incoming paper documents relating to a
problem are stored in the R/3 System after the business object (in this case the quality
notification) has been created. In this situation, the original documents can be assigned to an
existing quality notification by the person:
At the storage location who scans the incoming documents
Who is responsible for processing the quality notification
As in the scenario Storage for subsequent entry, the storage process usually takes place in a
central location in the company.
Assignment and Storage
April 2001
99
SAP ArchiveLink - Scenarios in Applications (BC-SRV-ARL)
SAP AG
Business Background (QM-QN-NT/NM)
FAX
Create
quality
notification
Subsequent receipt
of description of
problem
(e.g. by fax)
Reporting problem
(e.g. telephone call)
Scanner
r
we
vie ned ality tion
k
Qu ifica xx
Lin sig
t
ive of as
h
no xxxx
c
Ar play
o.
n
Dis inal nts
g
ori ume
c
do
Assignment of
original document
(e.g. description of
problem)
Optical archive
ArchiveLink
Process Flow: Assignment and Storage (QM-QN-NT/NM) [Seite 102]
Combining Both Storage Scenarios
In certain situations, you may want to use the scenarios Storage for subsequent entry and
Assignment and storage in combination with each other. For more information, see Process
Flow: Combination of Both Storage Scenarios (QM-QN-NT/NM) [Seite 103].
100
April 2001
SAP AG
SAP ArchiveLink - Scenarios in Applications (BC-SRV-ARL)
Process Flow: Storage for Subsequent Entry (QM-QN-NT/NM)
Process Flow: Storage for Subsequent Entry (QM-QNNT/NM)
The following steps describe a typical scenario for storage for subsequent entry, in which
incoming documents are stored, before a quality notification has been created:
1. A clerk in the central mailroom of a company receives a letter of complaint from a
customer, who has received a shipment of defective goods.
2. The clerk scans the letter of complaint into his dedicated scanning system. The letter is
then displayed in the systems scan dialog window.
3. The clerk (or another designated person) selects the function for subsequent storage and
chooses an appropriate document type to which the scanned document will be assigned
(for example, documents for customer complaints).
4. The clerk confirms the assignment of the document type. This triggers a workflow, in
which a mail is sent to whoever is responsible for processing the work item (for example,
Mr. Jones in the Quality Assurance department).
The employees who are to be notified by the SAP Business Workflow must be
defined in the companys organizational structure (see Customizing [Seite 16] for
SAP Business Workflow).
5. Mr. Jones receives the work item in his integrated inbox. When he processes the work
item, the system automatically calls up the transaction for creating a quality notification
and the SAP ArchiveLink Viewer. The SAP ArchiveLink viewer displays the scanned
incoming document.
6. Mr. Jones documents the problem in the quality notification and then saves the
notification. The system automatically assigns the original document to the quality
notification by means of an internal link table entry.
7. When Mr. Jones or any other authorized person calls up the notification again, he can
display the original document by choosing Environment Object links.
April 2001
101
SAP ArchiveLink - Scenarios in Applications (BC-SRV-ARL)
SAP AG
Process Flow: Assignment and Storage (QM-QN-NT/NM)
Process Flow: Assignment and Storage (QM-QN-NT/NM)
The following steps describe a typical scenario for assignment and storage of incoming
documents:
1. During a goods receipt inspection, an inspector determines that a number of mechanical
parts in the inspection lot are not within tolerance. The inspector then meets with Mrs
Baker in the Quality Assurance department to inform her that out-of-tolerance parts
have been received. Mrs Baker is responsible for problem management in the company.
2. Mrs Baker creates a quality notification in the R/3 System to document the problem.
3. Mrs Baker then contacts the vendor by phone to inform them of the defective delivery.
The vendor informs her that the specifications for these parts were changed at short
notice. The vendor agrees to send the new specification drawings by fax.
4. A clerk in the companys central mail room receives the drawings and scans them into
the dedicated scanning system. The drawings are then displayed in the systems scan
dialog window.
5. The clerk contacts Mrs Baker to advise her that the revised specification drawings have
been received and scanned into the system.
6. To permit the clerk to assign the incoming original documents to the quality notification
which was previously created for the problem, Mrs Baker gives the clerk the number of
the quality notification.
7. The clerk uses the SAP ArchiveLink to call up the function for assignment and storage.
Provided that the appropriate presettings have been made, the clerk then chooses the
document type that is to be assigned to the scanned document (for example, document
type for specification drawings). A dialog box appears in which the clerk must enter the
number of the quality notification.
8. After the clerk enters and confirms the quality notification number, the system
automatically stores the incoming document and assigns to the quality notification.
9. When Mrs Baker calls up the quality notification again, she can display the original
document in the SAP ArchiveLink Viewer.
102
April 2001
SAP AG
SAP ArchiveLink - Scenarios in Applications (BC-SRV-ARL)
Process Flow: Combination of Both Storage Scenarios (QM-QN-NT/NM)
Process Flow: Combination of Both Storage Scenarios
(QM-QN-NT/NM)
This example describes a scenario in which a single incoming original document is assigned to
two separate quality notifications. The incoming document is scanned and assigned to a quality
notification using the storage for subsequent entry function. The same incoming document is
subsequently assigned to a second quality notification, using the assignment and storage
function. The document does not need to be scanned again for this procedure.
1. A customer sends a fax that describes two problems that were confirmed in a recent
delivery of goods (for example, a number of parts for a delivery item were defective and
several parts for another delivery item were missing).
2. The clerk who received the fax scans it into his dedicated scanning system. The fax is
displayed in the systems scan dialog window.
3. The clerk (or another authorized user) uses the SAP ArchiveLink to call up the storage
for subsequent entry function. He then chooses a document type that is to be assigned
to the scanned document (for example, documents for customer complaints).
4. The clerk confirms the assignment of the document type. This triggers a workflow in
which a mail is sent to the person responsible for creating a quality notification (for
example, Mr. Smith in the Quality Assurance department).
5. Mr. Smith receives the work item in his integrated inbox. When he processes the work
item, the system automatically calls up the transaction to create a quality notification and
the SAP ArchiveLink Viewer. The SAP ArchiveLink viewer displays the stored document.
6. Mr. Smith enters the data for the first problem (defective parts) in the quality notification.
When he saves the notification, the system automatically assigns the scanned document
to the quality notification.
7. In another session in the R/3 System, Mr. Smith creates a second quality notification. In
this notification, he enters the data for the second problem (missing parts). He now
assigns the original document (which was previously assigned to the first notification) to
this second notification.
8. Mr. Smith saves the second quality notification.
9. Returning to the first session, Mr. Smith calls up the first notification again using the
change function. When the system displays the notification header, he selects
Environment Object links to display the archived letter in the SAP ArchiveLink viewer.
10. In the second session, he calls up the second notification again using the change
function. In the notification header, he selects Environment Assign originals. The
system displays a series of dialog boxes in which he can select the original document
and assign it to the second notification.
11. Mr. Smith saves the second notification to complete the storage process.
April 2001
103
SAP ArchiveLink - Scenarios in Applications (BC-SRV-ARL)
SAP AG
Process Flow: Combination of Both Storage Scenarios (QM-QN-NT/NM)
104
April 2001
SAP AG
SAP ArchiveLink - Scenarios in Applications (BC-SRV-ARL)
Storage of Incoming Certificates (QM-CA)
Storage of Incoming Certificates (QM-CA)
Use
In the Quality Management (QM) application component, you can use the SAP ArchiveLink to
store quality certificates in procurement.
Option A:
Electronic
certificate
receipt with
EDI
EDI-Transmission: IDoc
Customer
Vendor
Option B:
Certificate
receipt
on
paper
Scanner
Storage
in
optical
archive
Optical
archive
Prerequisites
Technical Implementation (QM-CA)
Document type
QMICERT (on paper); QMICERTPDF (for EDI)
Description
Certificate in procurement
Object type
BUS2117
Method
CREATE
Preparation and Customizing (QM-PT-RP-PRC)
To store certificates in procurement, you need to make the following settings in Customizing for
Quality Management (QM in Procurement):
A control key with the indicator Certificate required must be maintained.
A certificate type is maintained, for which the enhanced certificate processing indicator is set.
April 2001
105
SAP ArchiveLink - Scenarios in Applications (BC-SRV-ARL)
SAP AG
Storage of Incoming Certificates (QM-CA)
A number range is maintained for the certificate receipt.
The following settings are required in the Quality Management view of the material master:
QM in procurement is active.
A control key with certificate required is set.
A certificate type is entered.
To store incoming certificates with SAP ArchiveLink, certain settings in Customizing for SAP
ArchiveLink are also required. For more information, see BC - SAP ArchiveLink documentation
in:
Customizing [Extern]
Basic Settings [Extern]
Special Customizing [Extern]
Activities
The following process flow describes how an incoming certificate in procurement is stored and
managed using SAP ArchiveLink.
Certificate Receipt on Paper
Certificate Receipt with EDI (IDoc)
1. The person responsible scans in the
incoming certificate.
1. The ship-to-party receives the IDoc in their
inbox.
2. They create a certificate object in the
system, for which the scanned document
can be stored, using predefined document
types. For more information, see
Assignment and Storage [Extern].
2. If the purchase order item can be
assigned, the PDF file is stored. If the
purchase order item cannot be found (for
example, if the goods receipt has not been
completed), the incoming document is
stored with the help of the SAP Business
Workflow. For more information, see
Concept: Storage for Subsequent
Assignment [Extern].
3. The stored certificate can now be called up
and displayed at any time. For more
information, see Searching for Stored
Documents [Extern].
See also:
Inbound EDI Message for a Quality Certificate (QM-CA) [Extern]
106
April 2001
SAP AG
SAP ArchiveLink - Scenarios in Applications (BC-SRV-ARL)
Storage of Outgoing Documents (QM-QN-NM)
Storage of Outgoing Documents (QM-QN-NM)
Use
In the R/3 application component, you can store outgoing documents using the SAP ArchiveLink.
For more information, see Business Background (QM-QN-NM) [Seite 110].
Prerequisites
Technical Implementation (QM-QN-NM)
Predefined Shop Papers for Quality Notification Types
Quality notification type
Shop papers
Customer complaint (type Q1
Notification overview, item overview
Customer-related defect (Art F1)
Notification overview, item overview
Complaint against vendor (type Q2)
Notification overview, item overview, complaint
Vendor-related defect (type F2)
Notification overview, item overview, complaint
Internal problem notification (type Q3)
Notification overview, item overview
Material-related defect (type F2)
Notification overview, item overview
Object Types That Are Used
Object technology forms the basis of the interface between the R/3 functions and SAP
ArchiveLink.
In this SAP ArchiveLink scenario the System processes the business application object BUS2078
(Quality notification). The attributes, methods and events defined for the object type are found in
the R/3 Business Object Repository.
When you store an outgoing document, the document is automatically assigned to the quality
notification currently being processed.
Document types
In the R/3 application component QM, the following document types are pre-defined for outgoing
documents:
QMILETTER1: Documents for a customer complaint
QMILETTER2: Documents for a complaint against a vendor
QMILETTER3: Documents for an internal problem notification
These global document types have the technical document class OTF (Output Text Format).
April 2001
107
SAP ArchiveLink - Scenarios in Applications (BC-SRV-ARL)
SAP AG
Storage of Outgoing Documents (QM-QN-NM)
Preparation and Customizing (QM-QN-NM)
Customizing for storing outgoing documents covers the following areas:
General Customizing for SAP ArchiveLink
Application-specific Customizing for SAP Business Workflow
General Customizing for SAP ArchiveLink
To store outgoing documents, you must first define global document types in Customizing for
SAP ArchiveLink: For more information, see the SAP ArchiveLink documentation, section
Specific Customizing [Extern].
Customizing in the R/3 QM Application
When you make Customizing settings in QM for quality notifications, you must define the print
control for the shop papers. This includes the following:
Defining the shop papers
Defining the printer destination and the storage mode for individual shop papers
Assigning shop papers for quality notification types
When you define the shop papers, you must assign global document types to them.
You define print control in the Implementation Guide (IMG) (see Quality management Quality
notification Notification processing Print control).
Activities
To store outgoing documents in QM, you must first create a quality notification or call up an
existing quality notification using the change function. Then you can:
Store the shop papers for a quality notification
Display previously stored shop papers in the SAP ArchiveLink viewer
Storing Outgoing Documents
To store a shop paper, choose the Print function for the quality notification. Several dialog boxes
appear, in which you can select the required shop papers and define the corresponding print
parameters and storage mode. When you select a shop paper to be stored and then save, the
System stores the shop paper in SAP ArchiveLink.
For information on printing quality notifications, see the documentation QM - Quality
Management.
Displaying Stored Documents in the SAP ArchiveLink Viewer
When you process a quality notification for which one or more documents have been stored, you
can display this document in the SAP ArchiveLink viewer. For this, choose Environment
Object links in the notification header. A dialog box appears, in which you can select the object
link for the stored documents. If only one document is stored for the quality notification, it is
108
April 2001
SAP AG
SAP ArchiveLink - Scenarios in Applications (BC-SRV-ARL)
Storage of Outgoing Documents (QM-QN-NM)
displayed automatically in the SAP ArchiveLink viewer. If several documents are stored for the
quality notification, you can select the required document in a second dialog box.
April 2001
109
SAP ArchiveLink - Scenarios in Applications (BC-SRV-ARL)
SAP AG
Business Background (QM-QN-NM)
Business Background (QM-QN-NM)
This section describes the business background for storing outgoing documents in the R/3
application component Quality Management (QM).
Quality Management and SAP ArchiveLink
In the QM component, you can use quality notifications to record, process and monitor different
types of problems. These problems may or may not be quality-related and their cause may be
internal or external. The SAP ArchiveLink function is a cross-application tool that supports you
in your notification processing activities. It provides a quick and efficient way of storing outgoing
documents in external systems.
Quality Notification Shop Papers
When you process a quality notification in the QM application component, you can print and store
various shop papers. A shop paper is an outgoing original document that contains specific
information about the quality notification or contents of the notification. The following shop papers
have been predefined for the different quality notification types in the QM application
component:
Notification overview
The notification overview contains a summary of the pertinent information in a quality
notification (for example, information relating to the notification header and the defect
items).
Item overview
The item overview contains detailed information about the defect items in a quality
notification.
Letter of complaint
The letter of complaint is an official letter addressed to the vendor. It lists the defects
that were identified in an inspection and processed in a quality notification. This type of
shop paper is currently only available for quality notification types F2 (vendor defect) and
Q2 (complaint against vendor).
Refer to the table in the section Technical Implementation (QM-QN-NM) for an overview of the
different quality notification types that are available.
When Can You Use the Scenario Storage of Outgoing Documents?
When you create or change a quality notification, you can print the quality notification shop
papers. This print function allows you to select one of the following output modes, depending on
how the storage mode has been set for the shop papers:
Print the selected shop papers.
Store the selected shop papers.
Print and store the selected shop papers simultaneously.
When you store a shop paper, the system stores the document in SAP ArchiveLink. Once the
system has stored the shop papers, you can display them, using the SAP ArchiveLink viewer.
110
April 2001
SAP AG
SAP ArchiveLink - Scenarios in Applications (BC-SRV-ARL)
Business Background (QM-QN-NM)
Storage of Outgoing Documents
Quality
notification
r of
Lette laint
p
com
fica
Noti t
r
repo
tion
eport
Item r
Print
Print
Store
Print and store
April 2001
SAP
ArchiveLink
111
SAP ArchiveLink - Scenarios in Applications (BC-SRV-ARL)
SAP AG
Storage of Outgoing Certificates (QM-CA-CG)
Storage of Outgoing Certificates (QM-CA-CG)
Use
In the Quality Management (QM) application component, you can store outgoing quality
certificates for the delivery item or for the inspection lot directly after they have been printed,
using the SAP ArchiveLink.
Material
Delivery item
External
storage system
Inspection
lot
Store in storage
system
Prerequisites
Technical Implementation (QM-CA)
Document type
QMOCERT
Description
Quality certificate
Object type
LIPS
(certificate for
delivery item)
BUS2045
(certificate for the
inspection lot)
Preparation and Customizing (QM-CA)
To store certificates for a delivery, you need to make the following settings in Customizing for
Quality Management:
112
April 2001
SAP AG
SAP ArchiveLink - Scenarios in Applications (BC-SRV-ARL)
Storage of Outgoing Certificates (QM-CA-CG)
1. Choose Quality Management Quality Certificate Output Determination Define
condition types for output determination.
2. Select the condition type LQCA (quality certificate for goods recipient), and choose
Details.
3. In the Output type display view, set the storage mode to Store only or Print and store on
the tab page Store.
4. On the Default values tab page, set the transmission medium to Print output.
To store certificates for inspection lots, on the initial screen of the Certificate for an inspection
lot transaction, set the Storage mode to Store only or to Print and store and the transmission
medium to Print output.
You cannot, however, store a certificate that was created for a batch in an external
storage system.
April 2001
113
SAP ArchiveLink - Scenarios in Applications (BC-SRV-ARL)
SAP AG
SAP ArchiveLink - Storage Scenarios (PM)
SAP ArchiveLink - Storage Scenarios (PM)
The following sections describe the storage scenarios in the R/3 application component PM
(Plant Maintenance and Service Management):
Maintenance Orders (PM-WOC-MO)
Maintenance Notifications (PM-WOC-MN)
Service Processing (PM-SMA-SC)
See also:
General introduction [Seite 10] to this scenario documentation
SAP ArchiveLink [Extern]
Maintenance Orders (PM-WOC-MO) [Extern]
Maintenance Notifications [Extern]
Service Processing [Extern]
114
April 2001
SAP AG
SAP ArchiveLink - Scenarios in Applications (BC-SRV-ARL)
Storage of Outgoing Documents (PM-WOC-MO)
Storage of Outgoing Documents (PM-WOC-MO)
Use
In the Plant Maintenance (PM) application component, you can use the SAP ArchiveLink to store
outgoing documents in external content servers.
See also Business Background (PM-WOC-MO) [Seite 117].
Prerequisites
Technical Realization (PM-WOC-MO)
Object Types Used
The interface between the R/3 functions and SAP ArchiveLink is realized using object
technology.
In this scenario, the system processes the business application object, Object Type BUS2007
(Maintenance Order) [Extern]. You can find the features, methods and events defined for the
object type in the object repository in the R/3 System.
When you store an outgoing document, the document is automatically assigned to the
maintenance order currently being processed.
Document Types
In the PM application component, a document type is predefined for outgoing documents:
PMOWORKPAP: Maintenance order print - Shop paper
Preparation and Customizing (PM-WOC-MO)
General Customizing for SAP ArchiveLink
In order that you can store outgoing documents, you must first define global document types for
SAP ArchiveLink in Customizing. For more information, see the SAP ArchiveLink documentation
in Special Customizing [Extern].
Customizing in the PM Application Component
When you make Customizing settings for maintenance orders in the PM application component,
you must define the print control for the shop papers. This comprises the following:
Definition of the shop papers
Definition of the printer destination and the form of storage for the individual shop papers
Assignment of the shop papers to maintenance order types
When you define the shop papers, you must assign global document types to them.
You define the print control in the Implementation Guide (see Plant Maintenance and Service
Management Maintenance Processing and Service Processing Maintenance Orders and
Service Orders Print Control).
April 2001
115
SAP ArchiveLink - Scenarios in Applications (BC-SRV-ARL)
SAP AG
Storage of Outgoing Documents (PM-WOC-MO)
Activities
To store outgoing documents in the PM application component, you must first create a
maintenance order or call up an existing maintenance order using the change function. Then you
can:
Store the shop papers for a maintenance order
Display previously stored shop papers in the SAP ArchiveLink Viewer
Storing Outgoing Documents
To store a shop paper, choose the function for printing the maintenance order. Several dialog
boxes appear, in which you can select the required shop papers and define the appropriate print
parameters and form of storage. When you select and save a shop paper for storage, the system
stores the shop paper in the SAP ArchiveLink.
For more information about printing maintenance orders, see the section Printing/Faxing of Shop
Papers [Extern] in PM - Maintenance Orders.
Displaying Stored Documents in the SAP ArchiveLink Viewer
When you process a maintenance order, for which one or more documents have been stored,
you can display this document in the SAP ArchiveLink Viewer. To do this, choose Environment
Display original documents. A dialog box appears, in which you can select the object link for
the stored documents.
If only one document is stored for the maintenance order, it is displayed automatically in the SAP
ArchiveLink Viewer. If several documents are stored for the maintenance order, you can select
the required document in a second dialog box.
116
April 2001
SAP AG
SAP ArchiveLink - Scenarios in Applications (BC-SRV-ARL)
Business Background (PM-WOC-MO)
Business Background (PM-WOC-MO)
Plant Maintenance and SAP ArchiveLink
In the PM application component, you can use maintenance orders (PM orders) to document
maintenance tasks. You use the maintenance order to plan tasks in detail, monitor their
execution, then enter and settle the costs which arise from the tasks. SAP ArchiveLink is a
cross-application tool which supports you during the processing of maintenance orders. This tool
enables outgoing documents to be stored quickly and efficiently in external content servers.
Shop Papers for Maintenance Orders
When you process a maintenance order in the PM application component, you can print and
store different shop papers for this maintenance order. A shop paper is an outgoing document
that contains information about the maintenance order or the contents of the order. In the PM
application component, the following shop papers have been predefined for the maintenance
orders:
Operation control ticket
The operation control ticket provides the maintenance employee responsible with a
complete overview of the maintenance order. It also contains information about permits.
Job ticket
The job ticket is a paper that accompanies the order and provides the manual worker
performing it with a complete overview of the order.
Material staging list
The material staging list shows the warehouse clerk which materials have been
scheduled for each operation in this order.
Material withdrawal slip
Material withdrawal slips authorize the manual worker responsible to withdraw the
materials required for the order from the warehouse. A material withdrawal slip is printed
for each material component.
Time ticket
Time tickets are only printed for operations where indicated to by the control key. The
number of time tickets specified per operation is then printed for each manual worker
involved with the order. The worker records on the ticket the time that was required to
perform the operation.
Completion confirmation slip
The employee responsible enters the technical report and, where necessary, relevant
measurement and/or counter readings on the completion confirmation slip.
Order object list
A list of technical objects (equipment or functional locations) which have been assigned
to the maintenance order.
In the system, you can set which shop papers are available for which order types.
April 2001
117
SAP ArchiveLink - Scenarios in Applications (BC-SRV-ARL)
SAP AG
Business Background (PM-WOC-MO)
When Can the Storage of Outgoing Documents Scenario be Used?
When you create or change a maintenance order, you can print shop papers for the maintenance
order. Depending on the storage mode that you have defined for shop papers, you can use the
print function to select one of the following output modes:
Printing the selected shop papers
Storing the selected shop papers
Printing and storing the selected shop papers simultaneously
When you store a shop paper, the system stores the document in the SAP ArchiveLink. As soon
as a shop paper is stored, you can display it using the SAP ArchiveLink Viewer.
118
April 2001
SAP AG
SAP ArchiveLink - Scenarios in Applications (BC-SRV-ARL)
Storage of Incoming Documents (PM-WOC-MO)
Storage of Incoming Documents (PM-WOC-MO)
Use
In the Plant Maintenance (PM) application component, you can use the SAP ArchiveLink to store
incoming documents in an external content server.
See also Business Background (PM-WOC-MO) [Seite 122].
Prerequisites
Technical Realization (PM-WOC-MO)
General Settings for Document Types
Field Description
Content
Document type:
PMIAUFTRAG
Description:
Order
Operation category:
NCI_INPUT
Object type:
BUS2007
Method:
CREATE
Task:
TS00007869
Document type:
PMICONFIRM
Description:
Completion confirmation
Operation category:
NCI_INPUT
Object type:
BUS2007
Method:
CREATE
Task:
TS00007869
Document Types for Maintenance Orders
In the standard system, the following document types are predefined for maintenance orders:
Documents for maintenance order processing - completion confirmation
Documents for maintenance order processing - document for order
April 2001
119
SAP ArchiveLink - Scenarios in Applications (BC-SRV-ARL)
SAP AG
Storage of Incoming Documents (PM-WOC-MO)
Object Types Used
The interface between the R/3 functions and SAP ArchiveLink is realized using object
technology. In this SAP ArchiveLink scenario, the system processes the following application
object:
Object Type BUS2007 (Maintenance Order) [Extern]
Standard Tasks
Standard tasks are single-step tasks provided by SAP which describe simple business activities
from an organizational viewpoint. In each case, a single-step task refers to one object method
(technical link to R/3 functions) and is linked to the people who can process the object.
Standard Task TS00007869 (ImageAssign) [Extern]
Preparation and Customizing (PM-WOC-MO)
The Customizing for storage for subsequent entry for incoming documents comprises the
following areas:
General Customizing for SAP ArchiveLink
Customizing for the SAP Business Workflow
General Customizing for SAP ArchiveLink
In order that you can store incoming documents, you must first make Customizing settings for
SAP ArchiveLink to maintain the following:
Global document types
Links
Presettings
For more information, see the section Basic Customizing [Extern] in the SAP ArchiveLink
documentation.
Customizing for the SAP Business Workflow
The SAP Business Workflow plays an important role in the scenario storage for subsequent
entry. The SAP Business Workflow automatically informs the people responsible that an
incoming document has been stored and that a maintenance order must be created. The
Customizing for the SAP Business Workflow includes the following:
Maintaining workflow document types
The SAP Business Workflow automatically informs the people responsible that a
maintenance order must be created. In order that the workflow can be triggered, the
global document types must be defined as workflow document types. For the scenario of
storage for subsequent entry in PM, the object type is BUS2007 [Extern] (maintenance
order).
Maintaining workflow parameters
In the workflow document type for PM, the workflow parameters specify the category of
maintenance order which is created by the system.
120
April 2001
SAP AG
SAP ArchiveLink - Scenarios in Applications (BC-SRV-ARL)
Storage of Incoming Documents (PM-WOC-MO)
See also:
The section Special Customizing [Extern] in the SAP ArchiveLink documentation.
Activities
The scenarios for storage for subsequent entry usually include two or more people who work at
different locations within the company. Each of these people must execute the relevant storage
functions depending on their task area.
When storing for subsequent entry, one person scans the incoming documents in a storage unit
and assigns them to document types. This is performed using the storage functions in the Office
menu.
When storing for subsequent entry, a second person (in a different department) processes the
work items which have been generated by the storage operation and the SAP Business
Workflow. In the PM application component, this is usually the person who created and/or
processed the maintenance orders.
For more information, see the following documentation:
Storage for Subsequent Entry: Assigning Document Types and Processing Work
Items:
The section Storage for Subsequent Entry [Extern] in the SAP ArchiveLink
documentation.
Processing of Maintenance Orders:
PM - Maintenance Orders [Extern]
April 2001
121
SAP ArchiveLink - Scenarios in Applications (BC-SRV-ARL)
SAP AG
Business Background (PM-WOC-MO)
Business Background (PM-WOC-MO)
This section describes the business background of storage for subsequent entry for incoming
documents in the R/3 application component, Plant Maintenance (PM).
Plant Maintenance and SAP ArchiveLink
In the PM application component, you can use maintenance orders (PM orders) to document
maintenance tasks. You use the maintenance order to plan tasks in detail, monitor their
execution, then enter and settle the costs which arise from the tasks. SAP ArchiveLink is a
cross-application tool which supports you during the processing of maintenance orders. This tool
enables incoming documents to be stored quickly and efficiently in external content servers.
The SAP ArchiveLink interface supports a storage scenario for incoming documents in the PM
application component:
Storage for subsequent entry for incoming documents
When Can the Storage for Subsequent Entry Scenario be Used?
When storing for subsequent entry, the original paper documents relating to a problem are stored
in the R/3 System before the document (in this case, the maintenance order) is created. When
the incoming document is stored, the system triggers the SAP Business Workflow, which
notifies the person responsible that a maintenance order must be created. When this person
creates and saves the maintenance order, the incoming document is automatically assigned to
the order.
Process Flow for Storage for Subsequent Entry (PM-WOC-MO) [Seite 123]
122
April 2001
SAP AG
SAP ArchiveLink - Scenarios in Applications (BC-SRV-ARL)
Process Flow for Storage for Subsequent Entry (PM-WOC-MO)
Process Flow for Storage for Subsequent Entry (PMWOC-MO)
The following steps describe a typical scenario for storage for subsequent entry for incoming
documents before a maintenance order has been created:
1. A clerk receives a document (for example, a car inspection report).
2. The clerk scans the document into a dedicated scanning system. The document is then
displayed in the scan dialog window of the external system.
3. The clerk (or another designated person) calls up the function for storing for subsequent
entry and selects the document type to which the scanned document should be assigned
(for example, Documents for car inspection reports).
4. The clerk confirms the assignment to the document type. This triggers a workflow, in
which the person responsible for processing the work item is informed (for example, Mrs
Jones in Plant Maintenance).
The people who are notified by the SAP Business Workflow must first be defined in
the organizational structure for the company (see Customizing for SAP Business
Workflow).
5. Mrs Jones receives the corresponding work item in her integrated inbox. When she
processes the work item, the system automatically calls up the create transaction for
maintenance orders and the SAP ArchiveLink Viewer. The SAP ArchiveLink Viewer
displays the scanned incoming document.
6. Mrs Jones creates a maintenance order based on the contents of the car inspection
report and saves it. The document is then automatically assigned to the maintenance
order using an internal link table.
7. When Mrs Jones or another authorized person calls up the order again later, they can
display the archived document in the SAP ArchiveLink Viewer by choosing Environment
Display original documents.
April 2001
123
SAP ArchiveLink - Scenarios in Applications (BC-SRV-ARL)
SAP AG
Storage of Incoming Documents (PM-SMA-SC)
Storage of Incoming Documents (PM-SMA-SC)
Use
In the Service Management (SM) application component, you can use the SAP ArchiveLink to
store incoming documents in external content servers.
See also Business Background (PM-SMA-SC) [Seite 127].
Prerequisites
Technical Realization (PM-SMA-SC)
Document Type
The following global document type for storage for subsequent entry in the SM application
component is already defined in the standard system:
Field Description
Content
Document type:
PMISERVICE
Description:
Service notification
Operation category:
NCI_INPUT
Object type:
BUS2080
Method:
CREATE
Task:
TS00007869
Object Types Used
The interface between the R/3 functions and SAP ArchiveLink is realized using object
technology. In this SAP ArchiveLink scenario, the system processes the following application
object:
Object Type BUS2080 (Service Notification) [Extern]
Standard Tasks
Standard tasks are single-step tasks provided by SAP which describe simple business activities
from an organizational viewpoint. In each case, a single-step task refers to one object method
(technical link to R/3 functions) and is linked to the people who can process the object.
Standard Task TS00007869 (ImageAssign) [Extern]
124
April 2001
SAP AG
SAP ArchiveLink - Scenarios in Applications (BC-SRV-ARL)
Storage of Incoming Documents (PM-SMA-SC)
Preparation and Customizing (PM-SMA-SC)
General Customizing for SAP ArchiveLink
In order that you can store incoming documents, you must first make Customizing settings for
SAP ArchiveLink to maintain the following:
Global document types
Links
Presettings
For more information, see the sections Special Customizing [Extern] and Presettings for Storage
Strategies [Extern] in the SAP ArchiveLink documentation.
Customizing for the SAP Business Workflow
The SAP Business Workflow automatically informs the people responsible that an incoming
document has been stored and that a service notification must be created. The Customizing for
the SAP Business Workflow includes the following:
Maintaining a workflow document type
For the scenario of storage for subsequent entry in SM, the object type is BUS2080
[Extern] (service notification).
Maintaining workflow parameters
In the standard system, the following workflow parameters have been defined for storage
for subsequent entry in the SM application component:
Method parameter
TYPE (for service notification type)
+ (value which is assigned to the method parameter)
M2 for notification type Service notification
See also:
The section Special Customizing [Extern] in the SAP ArchiveLink documentation.
Activities
The scenarios for storage for subsequent entry usually include two or more people who work at
different locations within the company. Each of these people must execute the relevant storage
functions depending on their task area.
When storing for subsequent entry, one person scans the incoming documents in a storage unit
and assigns them to document types. This is performed using the storage functions in the Office
menu.
When storing for subsequent entry, a second person (in a different department) processes the
work items which have been generated by the storage operation and the SAP Business
Workflow. In the SM application component, this is usually the person who created and/or
processed the service notifications.
For more information, see the following documentation:
April 2001
125
SAP ArchiveLink - Scenarios in Applications (BC-SRV-ARL)
SAP AG
Storage of Incoming Documents (PM-SMA-SC)
Storage for Subsequent Entry: Assigning Document Types and Processing Work
Items:
The section Storage for Subsequent Entry [Extern] in the SAP ArchiveLink
documentation.
Processing of Service Notifications:
PM - Service Management: Service Processing [Extern]
126
April 2001
SAP AG
SAP ArchiveLink - Scenarios in Applications (BC-SRV-ARL)
Business Background (PM-SMA-SC)
Business Background (PM-SMA-SC)
Service Management and SAP ArchiveLink
In the SM application component, you can use service notifications to enter, process and
monitor different types of problems, malfunctions or service requests. These problems may, for
example, involve malfunctions whose causes are related to internal or external factors. SAP
ArchiveLink is a cross-application tool which supports you during the processing of service
notifications. This tool enables problem-related documents to be entered quickly and efficiently,
and stored in external content servers.
The SAP ArchiveLink interface supports a storage scenario for incoming documents in the SM
application component:
Storage for subsequent entry for incoming documents
When Can the Storage for Subsequent Entry Scenario be Used?
When storing for subsequent entry, the original paper documents relating to a problem are stored
in the R/3 System before the document (in this case, the service notification) is created. When
the incoming document is stored, the system triggers the SAP Business Workflow, which
notifies the person responsible that a service notification must be created. When this person
creates and saves the service notification, the incoming document is automatically assigned to
the notification. Storage is usually in a central mailroom, where incoming post is opened,
presorted, prepared and entered (scanned).
Storage for Subsequent Entry for Incoming Documents
Process Flow for Storage for Subsequent Entry (PM-SMA-SC) [Seite 129]
April 2001
127
SAP ArchiveLink - Scenarios in Applications (BC-SRV-ARL)
SAP AG
Business Background (PM-SMA-SC)
128
April 2001
SAP AG
SAP ArchiveLink - Scenarios in Applications (BC-SRV-ARL)
Process Flow for Storage for Subsequent Entry (PM-SMA-SC)
Process Flow for Storage for Subsequent Entry (PMSMA-SC)
The following steps describe a typical scenario for storage for subsequent entry for incoming
documents before a service notification has been created:
1. A clerk in the central mailroom receives a malfunction report from a customer.
2. The clerk scans the malfunction report into a dedicated scanning system. The letter is
then displayed in the scan dialog window of the external system.
3. The clerk (or another designated person) calls up the function for storing for subsequent
entry and selects the document type to which the scanned document should be assigned
(for example, Documents for service notifications).
4. The clerk confirms the assignment to the document type. This triggers a workflow, in
which the person responsible for processing the work item is informed (for example, Mrs
Brown in Plant Maintenance).
The people who are notified by the SAP Business Workflow must first be defined in
the organizational structure for the company (see Customizing for SAP Business
Workflow).
5. Mrs Brown receives the corresponding work item in her integrated inbox. When she
processes the work item, the system automatically calls up the create transaction for
service notifications and the SAP ArchiveLink Viewer. The SAP ArchiveLink Viewer
displays the scanned incoming document.
6. Mrs Brown documents the problem in the service notification and saves it. The incoming
document is then automatically assigned to the service notification using an internal link
table.
7. When Mrs Brown or another authorized person calls up the notification again later, they
can display the incoming document in the SAP ArchiveLink Viewer by choosing
Environment Original links.
April 2001
129
SAP ArchiveLink - Scenarios in Applications (BC-SRV-ARL)
SAP AG
Storage of Outgoing Documents (PM-SMA-SC)
Storage of Outgoing Documents (PM-SMA-SC)
Use
In the Service Management (SM) application component, you can use the SAP ArchiveLink to
store outgoing documents in an external content server.
See also Business Background (PM-SMA-SC) [Seite 132].
Prerequisites
Technical Realization (PM-SMA-SC)
Predefined Shop Papers for Service Notification Types
Service Notification Type
Shop Papers
Notification type S1
Service notification overview
Notification type S2
Service notification overview
Notification type S3
Service notification overview
Object Types Used
The interface between the R/3 functions and SAP ArchiveLink is realized using object
technology.
In this scenario, the system processes the business application object, Object Type BUS2080
(Service Notification) [Extern]. You can find the features, methods and events defined for the
object type in the object repository in the R/3 System.
When you store an outgoing document, the document is automatically assigned to the service
notification currently being processed.
Document Types
In the standard system, the following global document type is predefined for storing outgoing
documents in the SM application component:
PMOSERVPAP: Service notification print - Shop paper
Preparation and Customizing (PM-SMA-SC)
General Customizing for SAP ArchiveLink
In order that you can store outgoing documents, you must first define global document types for
SAP ArchiveLink in Customizing. For more information, see the SAP ArchiveLink documentation
in Special Customizing [Extern].
130
April 2001
SAP AG
SAP ArchiveLink - Scenarios in Applications (BC-SRV-ARL)
Storage of Outgoing Documents (PM-SMA-SC)
Customizing in the SM Application Component
When you make Customizing settings for service notifications in the SM application component,
you must define the print control for the shop papers. This comprises the following:
Definition of the shop papers
Definition of the printer destination and the form of storage for the individual shop papers
Assignment of the shop papers to service notification types
When you define the shop papers, you must assign global document types to them.
You define the print control in the Implementation Guide (see Plant Maintenance and Service
Management Maintenance Processing and Service Processing Notifications Notification
Print Control).
Activities
To store outgoing documents in the SM application component, you must first create a service
notification or call up an existing service notification using the change function. Then you can:
Store the shop papers for a service notification
Display previously stored shop papers in the SAP ArchiveLink Viewer
Storing Outgoing Documents
To store a shop paper, choose the function for printing the service notification. Several dialog
boxes appear, in which you can select the required shop papers and define the appropriate print
parameters and form of storage. When you select and save a shop paper for storage, the system
stores the shop paper in the SAP ArchiveLink.
Displaying Stored Documents in the SAP ArchiveLink Viewer
When you process a service notification, for which one or more outgoing documents have been
stored, you can display this document in the SAP ArchiveLink Viewer. To do this, choose
Environment Object links in the notification header. A dialog box appears, in which you can
select the object link for the stored documents. If only one document is stored for the service
notification, it is displayed automatically in the SAP ArchiveLink Viewer. If several documents are
stored for the service notification, you can select the required document in a second dialog box.
April 2001
131
SAP ArchiveLink - Scenarios in Applications (BC-SRV-ARL)
SAP AG
Business Background (PM-SMA-SC)
Business Background (PM-SMA-SC)
Service Management and SAP ArchiveLink
In the SM application component, you can use service notifications to enter, process and
monitor different types of problems. These problems may, for example, involve malfunctions
whose causes are related to internal or external factors. SAP ArchiveLink is a cross-application
tool which supports you during the processing of service notifications. This tool enables outgoing
documents to be stored quickly and efficiently in external content servers.
Shop Papers for Service Notifications
When you process a service notification in the SM application component, you can print and
store different shop papers for this service notification. A shop paper is an outgoing document
that contains information about the service notification or the contents of the notification. In the
SM application component, the following shop paper has been predefined for the different
service notification types:
Service notification overview (version 1 and version 2)
The notification overview contains a summary of the relevant information in a service
notification (for example, data relating to the notification header and the items).
An overview of the shop papers which are available for the different service notification types is
provided in the table of predefined shop papers under Technical Realization in Storage of
Outgoing Documents (PM-SMA-SC) [Seite 130].
When Can the Storage of Outgoing Documents Scenario be Used?
When you create or change a service notification, you can print shop papers for the service
notification. Depending on the storage mode that you have defined for shop papers, you can
use the print function to select one of the following output modes:
Printing the selected shop papers
Storing the selected shop papers
Printing and storing the selected shop papers simultaneously
When you store a shop paper, the system stores the document in the SAP ArchiveLink. As soon
as a shop paper is stored, you can display it using the SAP ArchiveLink Viewer.
Storage of Outgoing Documents
132
April 2001
SAP AG
SAP ArchiveLink - Scenarios in Applications (BC-SRV-ARL)
Business Background (PM-SMA-SC)
April 2001
133
SAP ArchiveLink - Scenarios in Applications (BC-SRV-ARL)
SAP AG
Storage of Incoming Documents (PM-WOC-MN)
Storage of Incoming Documents (PM-WOC-MN)
Use
In the Plant Maintenance (PM) application component, you can use the SAP ArchiveLink to store
incoming documents in external content servers.
See also Business Background (PM-WOC-MN) [Seite 138].
Prerequisites
Technical Realization (PM-WOC-MN)
General Settings for Document Types
Field Description
Content
Document type:
PMIDAMAGE
Description:
Malfunction report
Operation category:
NCI_INPUT
Object type:
BUS2038
Method:
CREATE
Task:
TS00007869
Document type:
PMIREQUEST
Description:
Notification
Operation category:
NCI_INPUT
Object type:
BUS2038
Method:
CREATE
Task:
TS00007869
Document type:
PMITECHCNF
Description:
Technical completion confirmation
Operation category:
NCI_INPUT
Object type:
BUS2038
Method:
CREATE
Task:
TS00007869
134
April 2001
SAP AG
SAP ArchiveLink - Scenarios in Applications (BC-SRV-ARL)
Storage of Incoming Documents (PM-WOC-MN)
Document Types for Maintenance Notifications
In the standard system, the following document types (document category FAX) are predefined
for maintenance notifications:
PMIDAMAGE
Documents for maintenance notification processing - malfunction report
PMIREQUEST
Documents for maintenance notification processing - notification
PMITECHCNF
Documents for maintenance notification processing - technical completion confirmation
Object Types Used
The interface between the R/3 functions and SAP ArchiveLink is realized using object
technology. In this SAP ArchiveLink scenario, the system processes the following application
object:
Object Type BUS2038 (Maintenance Notification) [Extern]
Standard Tasks
Standard tasks are single-step tasks provided by SAP which describe simple business activities
from an organizational viewpoint. In each case, a single-step task refers to one object method
(technical link to R/3 functions) and is linked to the people who can process the object.
Standard Task TS00007869 (ImageAssign) [Extern]
Preparation and Customizing (PM-WOC-MN)
The Customizing for storage for subsequent entry for incoming documents comprises the
following areas:
General Customizing for SAP ArchiveLink
Customizing for the SAP Business Workflow
General Customizing for SAP ArchiveLink
In order that you can store incoming documents, you must first make Customizing settings for
SAP ArchiveLink to maintain the following:
Global document types
Presettings
Links
For more information, see the sections Special Customizing [Extern], Basic Customizing [Extern]
and Presettings for Storage Strategies [Extern]. in the SAP ArchiveLink documentation.
Customizing for the SAP Business Workflow
The SAP Business Workflow plays an important role in the scenario storage for subsequent
entry. The SAP Business Workflow automatically informs the people responsible that an
April 2001
135
SAP ArchiveLink - Scenarios in Applications (BC-SRV-ARL)
SAP AG
Storage of Incoming Documents (PM-WOC-MN)
incoming document has been stored and that a maintenance notification must be created. The
Customizing for the SAP Business Workflow includes the following:
Maintaining workflow document types
For the scenario of storage for subsequent entry in PM, the object type is BUS2038
[Extern] (maintenance notification).
Maintaining workflow parameters
After you have defined the workflow document types, you must assign workflow
parameters to the methods entered in the document types. In the workflow document
type for PM, the workflow parameters specify the category of maintenance notification
which is created by the system. In the standard system, the following workflow
parameters have been defined for storage for subsequent entry in the PM application
component:
Method parameter TYPE (for maintenance notification type)
+ (value which is assigned to the method parameter)
M2 for notification type Malfunction report
For more information, see Special Customizing [Extern] in the SAP ArchiveLink documentation.
Activities
The scenarios for storage for subsequent entry usually include two or more people who work at
different locations within the company. Each of these people must execute the relevant storage
functions depending on their task area.
When storing for subsequent entry, one person scans the incoming documents in a storage unit
and assigns them to document types. This is performed using the storage functions in the Office
menu.
When storing for subsequent entry, a second person (in a different department) processes the
work items which have been generated by the storage operation and the SAP Business
Workflow. In the PM application component, this is usually the person who created and/or
processed the maintenance notifications.
For more information, see the following documentation:
Storage for Subsequent Entry: Assigning Document Types and Processing Work
Items:
The section Storage for Subsequent Entry [Extern] in the SAP ArchiveLink
documentation.
Processing of Maintenance Notifications:
The section Maintenance Notifications [Extern] in the PM - Maintenance Notifications
documentation.
136
April 2001
SAP AG
SAP ArchiveLink - Scenarios in Applications (BC-SRV-ARL)
Storage of Incoming Documents (PM-WOC-MN)
April 2001
137
SAP ArchiveLink - Scenarios in Applications (BC-SRV-ARL)
SAP AG
Business Background (PM-WOC-MN)
Business Background (PM-WOC-MN)
Plant Maintenance and SAP ArchiveLink
In the PM application component, you can use maintenance notifications (PM notifications) to
enter, process and monitor different types of problems. These problems may, for example,
involve malfunctions whose causes are related to internal or external factors. SAP ArchiveLink
is a cross-application tool which supports you during the processing of maintenance notifications.
This tool enables problem-related documents to be entered quickly and efficiently, and stored in
external content servers.
The SAP ArchiveLink interface supports a storage scenario for incoming documents in the PM
application component:
Storage for subsequent entry for incoming documents
When Can the Storage for Subsequent Entry Scenario be Used?
When storing for subsequent entry, the original paper documents relating to a problem are stored
in the R/3 System before the document (in this case, the maintenance notification) is created.
When the incoming document is stored, the system triggers the SAP Business Workflow, which
notifies the person responsible that a maintenance notification must be created. When this
person creates and saves the maintenance notification, the document is automatically assigned
to the notification. Storage is usually in a central mailroom, where incoming post is opened,
presorted, prepared and scanned.
Storage for Subsequent Entry for Incoming Documents
Process Flow for Storage for Subsequent Entry (PM-WOC-MN) [Seite 140]
138
April 2001
SAP AG
SAP ArchiveLink - Scenarios in Applications (BC-SRV-ARL)
Business Background (PM-WOC-MN)
April 2001
139
SAP ArchiveLink - Scenarios in Applications (BC-SRV-ARL)
SAP AG
Process Flow for Storage for Subsequent Entry (PM-WOC-MN)
Process Flow for Storage for Subsequent Entry (PMWOC-MN)
The following steps describe a typical scenario for storage for subsequent entry for incoming
documents before a maintenance notification has been created:
1. A clerk in the central mailroom receives a malfunction report from a customer.
2. The clerk scans the malfunction report into a dedicated scanning system. The letter is
then displayed in the scan dialog window of the external system.
3. The clerk (or another designated person) calls up the function for storing for subsequent
entry and selects the document type to which the scanned document should be assigned
(for example, Documents for malfunction reports).
4. The clerk confirms the assignment to the document type. This triggers a workflow, in
which the person responsible for processing the work item is informed (for example, Mrs
Brown in Plant Maintenance).
The people who are notified by the SAP Business Workflow must first be defined in
the organizational structure for the company (see Customizing for SAP Business
Workflow).
5. Mrs Brown receives the corresponding work item in her integrated inbox. When she
processes the work item, the system automatically calls up the create transaction for
maintenance notifications and the SAP ArchiveLink Viewer. The SAP ArchiveLink Viewer
displays the scanned document.
6. Mrs Brown documents the problem in the maintenance notification and saves it. The
document is then automatically assigned to the maintenance notification using an
internal link table.
7. When Mrs Brown or another authorized person calls up the notification again later, they
can display the document in the SAP ArchiveLink Viewer by choosing Environment
Original links.
140
April 2001
SAP AG
SAP ArchiveLink - Scenarios in Applications (BC-SRV-ARL)
Storage of Outgoing Documents (PM-WOC-MN)
Storage of Outgoing Documents (PM-WOC-MN)
Use
In the Plant Maintenance (PM) application component, you can use the SAP ArchiveLink to store
outgoing documents in external content servers.
See also Business Background (PM-WOC-MN) [Seite 143].
Prerequisites
Technical Realization (PM-WOC-MN)
Predefined Shop Papers for Maintenance Notification Types
Maintenance Notification Type
Shop Papers
Notification type M1
Notification overview, items
Notification type M2
Breakdown report
Notification type M3
Activity report
Object Types Used
The interface between the R/3 functions and SAP ArchiveLink is realized using object
technology.
In this scenario, the system processes the business application object, Object Type BUS2038
(Maintenance Notification) [Extern]. You can find the features, methods and events defined for
the object type in the object repository in the R/3 System.
When you store an outgoing document, the document is automatically assigned to the
maintenance notification currently being processed.
Document Types
In the standard system, the following global document type is predefined for storing outgoing
documents in the PM application component:
PMONOTFPAP: Maintenance notification print - Shop paper
Preparation and Customizing (PM-WOC-MN)
General Customizing for SAP ArchiveLink
In order that you can store outgoing documents, you must first define global document types for
SAP ArchiveLink in Customizing. For more information, see the SAP ArchiveLink documentation
in Special Customizing [Extern].
April 2001
141
SAP ArchiveLink - Scenarios in Applications (BC-SRV-ARL)
SAP AG
Storage of Outgoing Documents (PM-WOC-MN)
Customizing in the PM Application Component
When you make Customizing settings for maintenance notifications in the PM application
component, you must define the print control for the shop papers. This comprises the following:
Definition of the shop papers
Definition of the printer destination and the form of storage for the individual shop papers
Assignment of the shop papers to maintenance notification types
When you define the shop papers, you must assign global document types to them.
You define the print control in the Implementation Guide (see Plant Maintenance and Service
Management Maintenance Processing and Service Processing Notifications Notification
Print Control).
Activities
To store outgoing documents in the PM application component, you must first create a
maintenance notification or call up an existing maintenance notification using the change
function. Then you can:
Store the shop papers for a maintenance notification
Display previously stored shop papers in the SAP ArchiveLink Viewer
Storing Outgoing Documents
To store a shop paper, choose the function for printing the maintenance notification. Several
dialog boxes appear, in which you can select the required shop papers and define the
appropriate print parameters and form of storage. When you select and save a shop paper for
storage, the system stores the shop paper in the SAP ArchiveLink.
For more information about printing maintenance notifications, see the section Printing of
Maintenance Notifications [Extern] in PM - Maintenance Notifications.
Displaying Stored Documents in the SAP ArchiveLink Viewer
When you process a maintenance notification, for which one or more documents have been
stored, you can display this document in the SAP ArchiveLink Viewer. To do this, choose
Environment Object links in the notification header. A dialog box appears, in which you can
select the object link for the stored documents. If only one document is stored for the
maintenance notification, it is displayed automatically in the SAP ArchiveLink Viewer. If several
documents are stored for the maintenance notification, you can select the required document in a
second dialog box.
142
April 2001
SAP AG
SAP ArchiveLink - Scenarios in Applications (BC-SRV-ARL)
Business Background (PM-WOC-MN)
Business Background (PM-WOC-MN)
Plant Maintenance and SAP ArchiveLink
In the PM application component, you can use maintenance notifications (PM notifications) to
enter, process and monitor different types of problems. These problems may, for example,
involve malfunctions whose causes are related to internal or external factors. SAP ArchiveLink
is a cross-application tool which supports you during the processing of maintenance notifications.
This tool enables outgoing documents to be stored quickly and efficiently in external content
servers.
Shop Papers for Maintenance Notifications
When you process a maintenance notification in the PM application component, you can print
and store different shop papers for this maintenance notification. A shop paper is an outgoing
document that contains information about the maintenance notification or the contents of the
notification. In the PM application component, the following shop papers have been predefined
for the different maintenance notification types:
Notification overview
The notification overview contains a summary of the relevant information in a
maintenance notification (for example, data relating to the notification header and the
items).
Breakdown report
The breakdown report contains detailed information about the breakdown data (for
example, start of malfunction, end of malfunction, breakdown duration) in a maintenance
notification.
Activity report
The activity report includes the activities from the notification header and the notification
items.
An overview of the shop papers which are available for the different maintenance notification
types is provided in the table of predefined shop papers under Technical Realization in Storage
of Outgoing Documents (PM-WOC-MN) [Seite 141].
When Can the Storage of Outgoing Documents Scenario be Used?
When you create or change a maintenance notification, you can print shop papers for the
maintenance notification. Depending on the storage mode that you have defined for shop
papers, you can use the print function to select one of the following output modes:
Printing the selected shop papers
Storing the selected shop papers
Printing and storing the selected shop papers simultaneously
When you store a shop paper, the system stores the document in the SAP ArchiveLink. As soon
as a shop paper is stored, you can display it using the SAP ArchiveLink Viewer.
April 2001
143
SAP ArchiveLink - Scenarios in Applications (BC-SRV-ARL)
SAP AG
Business Background (PM-WOC-MN)
Storage of Outgoing Documents
144
April 2001
SAP AG
SAP ArchiveLink - Scenarios in Applications (BC-SRV-ARL)
SAP ArchiveLink - Application Scenarios (PP)
SAP ArchiveLink - Application Scenarios (PP)
The following sections describe the storage scenarios in the R/3 application component
Production Planning and Control (PP):
Production Planning - Process Industries (PP-PI)
See also:
General introduction [Seite 10] to this scenario documentation
SAP ArchiveLink [Extern]
PP - Production Planning - Process Industries [Extern]
April 2001
145
SAP ArchiveLink - Scenarios in Applications (BC-SRV-ARL)
SAP AG
Storing of Order Records (PP-PI)
Storing of Order Records (PP-PI)
Use
In the R/3 application component Production Planning for Process Industries (PP-PI), you can
create order records [Seite 149] and use SAP ArchiveLink to export them to a content server.
You can use order records to document the production and processing of your materials even if
they are not managed in batches.
If your materials are subject to batch management and are manufactured using
approved orders, you can also create batch records. If you want to comply with the
requirements on Good Manufacturing Practices (GMP) for the pharmaceutical
industry, you must create batch records to document your production (see Optical
Archiving of Batch Records (PP-PI) [Seite 156]).
Prerequisites
Technical Implementation
Object Type
BUS0001
Document Class
ALF
Document Type
Document Type
Description
PI_AUFTRAG
Print list for process orders
PI_MALI
Print list for material list
PI_MESG
Print list for process messages
PI_SHEET
Print list for PI sheet
PI_PRUEFLOS
Print list for inspection lot
PI_USER
User-defined print list
Enhancements
If the print lists available in the standard system do not satisfy your requirements for an order
record, you can create and archive a user-defined list by developing a corresponding customer
enhancement. For more information, see the Implementation Guide (IMG), section Production
Planning - Process Industries Process Data Documentation Order Record Develop
Enhancements for Order Records.
146
April 2001
SAP AG
SAP ArchiveLink - Scenarios in Applications (BC-SRV-ARL)
Storing of Order Records (PP-PI)
Customizing
To create order records and export them to a content server , you must make the following
settings in R/3 Customizing:
General Customizing for SAP ArchiveLink [Seite 16]
Customizing for the order record
Settings for the order record in Customizing for Process Orders
In the order-type dependent parameters, you must set the Order record required
indicator for the order types for which you want to create order records. In this way, you
also ensure that process orders and their inspection lots, PI sheets, and process
messages are not deleted until the corresponding order records have been stored.
Settings for the order record in Customizing for Process Messages
Process messages that you want to include in the order record must be sent to process
message records as order-related messages. Therefore, you must make the following
settings in Customizing of the message category:
-
You must assign destination PI01 (process message record) to the relevant message
category.
You must assign a characteristic for the order number to the message category and then
assign this characteristic to the target field PROCESS_ORDER of the process message
record.
Further Preparations
To create and store an order record, you must note the following when you process the relevant
application data:
The process order must have status Technically completed or Completed
When you complete an order, the system does not check whether all process
messages for the order have been sent successfully. To make sure that all
messages are transferred to the order record, check the message log in the
message monitor first.
All inspection lots belonging to the order record must have statuses Inspection close
completed and Usage decision has been made.
Activities
To process order records, you can use the following functions in process data documentation:
Storing Order Records (PP-PI) [Seite 152]
Simulating Order Records (PP-PI) [Seite 151]
Displaying Order Records from the Content Server (PP-PI) [Seite 154]
Regenerating Order Records After Storing (PP-PI) [Seite 155]
April 2001
147
SAP ArchiveLink - Scenarios in Applications (BC-SRV-ARL)
SAP AG
Storing of Order Records (PP-PI)
148
April 2001
SAP AG
SAP ArchiveLink - Scenarios in Applications (BC-SRV-ARL)
Order Record (PP-PI)
Order Record (PP-PI)
Definition
Record that contains all quality-relevant planned and actual data collected around a process
order.
Structure
At most, an order record can contain all of the following:
Print lists with the relevant data of the following R/3 objects:
-
Process order
Material list of the process order
Inspection lots of inspections during production and incoming inspections for the process
order
PI sheets for the process order
Process messages for the process order
A print list for user-defined data in which you can combine further R/3 data according to your
company's requirements
When you create and store the order record, you decide which print lists you want the order
record to contain.
April 2001
149
SAP ArchiveLink - Scenarios in Applications (BC-SRV-ARL)
SAP AG
Process: Order Record Storage (PP-PI)
Process: Order Record Storage (PP-PI)
Purpose
This process describes a typical scenario for order record storage.
Prerequisites
The process order has status Order record required.
The system sets this status when you release the order, provided that the Order record required
indicator is set in the order type-dependent parameters (see Customizing for Process Order).
Process Flow
1. A process order was executed in your plant. An order record must be created for this process
order because this has been specified in the order type.
2. You simulate the order record based on the data currently existing in the system and check
whether the data is complete.
If the data is not complete, you make sure that missing data is added, for example by
sending all process messages to their respective destinations.
3. If it has not been done yet, shop floor control and quality assurance must now set the
following statuses for you to be able to store the order record:
-
Order status Technically completed or Completed
Inspection lot status Inspection close completed and Usage decision has been made
4. When the simulation lists are complete and the status requirements met, you export the
record to the content server.
Result
The status Order record required is deactivated. This means that you can now delete the process
order and its inspection lots, PI sheets, and process messages.
150
April 2001
SAP AG
SAP ArchiveLink - Scenarios in Applications (BC-SRV-ARL)
Simulating Order Records (PP-PI)
Simulating Order Records (PP-PI)
Use
You can use this procedure to simulate order records. This means, you create print lists with R/3
data without saving or exporting them to the content server. In this way, you can, for example,
display and print data of order records whose orders or inspection lots do not yet meet the status
requirements for storage.
Procedure
1. On the SAP R/3 screen, choose Logistics Production - process Process order Tools
Process data document Order record Simulate.
2. Enter criteria for selecting orders, and select the list type you want to display.
3. Choose
The system displays an overview of all process orders that match your selection criteria.
<list
4. To display the print lists for an order, position the cursor on the order and choose
type>.
The system simulates the lists based on the current data, that is, the print lists are
prepared for displaying or printing but are not saved.
You can only display the list types you have selected on the initial screen.
5. If you want to print the list, choose
April 2001
, enter the print parameters, and choose
151
SAP ArchiveLink - Scenarios in Applications (BC-SRV-ARL)
SAP AG
Storing Order Records (PP-PI)
Storing Order Records (PP-PI)
Use
You can use this procedure to export the print lists of an order record to the content server. On
the initial screen, you specify which of the print lists defined in the R/3 System are stored in your
order record.
Prerequisites
The process order has the following statuses:
-
Order record required
The system sets this status when you release the order, provided that the Order
record required indicator is set in the order type-dependent parameters (see
Customizing for Process Order).
Technically completed or Completed
When you complete an order, the system does not check whether all process
messages for the order have been sent successfully. To make sure that all
messages are transferred to the order record, check the message log in the
message monitor before storing the record.
The inspection lots for the inspection during production and for the incoming inspection have
statuses Inspection close completed and Usage decision has been made.
If you want to store a user-defined list, you must have configured this list in Customizing for
Order Records.
Procedure
1. On the SAP R/3 screen, choose Logistics Production - process Process order Tools
Process data document Order record Store.
2. Specify the following criteria for the creation of a worklist:
-
Criteria for order selection
The list types you want to store
Details on whether incoming inspection lots are to be taken into account
The information to be contained in the inspection lot lists
The display option you want to use for the worklist
Note that if you restrict the number of list types to be stored on this screen, you
cannot later store additional print lists for an order.
3. Choose
152
April 2001
SAP AG
SAP ArchiveLink - Scenarios in Applications (BC-SRV-ARL)
Storing Order Records (PP-PI)
The system displays a list of all process orders that match your selection criteria and
meet the requirements for storing.
4. If you want to display the print lists for an order before storing them, select the order and
choose
<list type.
5. If you want to print the list displayed, choose
6. Choose
, enter the print parameters, and choose
to return to the overview of process orders.
7. To store an order record, select the process order on the overview and choose
Store.
Result
The system creates the print lists that you have selected on the initial screen for the order
and exports them asynchronously to the content server.
The objects belonging to the order record are locked and can no longer be changed.
The process order is assigned status Order record archived and its inspection lots are
assigned status Insp. lot cntd in order record. You can thus delete them from the R/3
database in the next archiving run.
April 2001
153
SAP ArchiveLink - Scenarios in Applications (BC-SRV-ARL)
SAP AG
Displaying Order Records from the Content Server (PP-PI)
Displaying Order Records from the Content Server (PPPI)
1. On the SAP R/3 screen, choose Logistics Production - process Process order Tools
Process data document Order record Display from content server.
2. Select the list type you want to display and choose
The system displays an overview of all stored lists for the selected list type. The short
text of the lists contains the order number and list type.
3. Double-click the list you want to display.
4. Choose Print list Display from content server.
154
April 2001
SAP AG
SAP ArchiveLink - Scenarios in Applications (BC-SRV-ARL)
Regenerating Order Records After Storing (PP-PI)
Regenerating Order Records After Storing (PP-PI)
Use
You can use this procedure to regenerate the print lists of order records that have already been
stored from the data available in the R/3 System. In this way, you can display and print the data
of these order records without accessing the content server. As the R/3 data cannot be changed
once the order record has been stored, these regenerated lists are identical to the lists on the
content server.
Prerequisites
The process order and its inspection lots, PI sheets, and process messages have not yet been
deleted in the R/3 System
Procedure
1. On the SAP R/3 screen, choose Logistics Production - process Process order Tools
Process data document Order record Store.
2. Enter the criteria for selecting orders and select Display stored order records.
3. Choose
The system displays an overview of all orders that match your selection criteria.
4. Select the order for which you want to generate the order record and choose
5. If you want to print the list displayed, choose
April 2001
<list type>.
, enter the print parameters, and choose
155
SAP ArchiveLink - Scenarios in Applications (BC-SRV-ARL)
SAP AG
Optical Archiving of Batch Records (PP-PI)
Optical Archiving of Batch Records (PP-PI)
Use
In the R/3 application component Production Planning for Process Industries (PP-PI), you can
create, optically archive, and approve batch records [Seite 161] to document the production and
processing of your batches. This enables you to meet one of the main requirements laid down in
the guidelines on Good Manufacturing Practices (GMP).
If you have materials that are not subject to batch management, you can create
order records instead (see Storing Order Records (PP-PI) [Seite 146]).
Integration
To create a batch record for the batch, the Batch record required indicator must have been set
for the order types of the relevant process orders (see Customizing below).
In the material master record (Work scheduling view), you specify the materials for which you
want the system to create batch records. You may not perform the following actions for batches
of these materials unless the batch record has been approved:
Taking the usage decision for incoming inspection lots of the batch
Changing the batch status from Restricted to Unrestricted
You can still create batch records if you have not made this setting in the material master record.
However, the batch records then only serve documentation purposes.
Prerequisites
Technical Implementation
Header Record of the Batch Record
Every batch record has a header record that manages the version data of a batch record, its
status, the data about batch record approval, and the links to the archive documents. The header
record is stored in the R/3 System. It is signed when the batch record is approved and can only
be deleted after a certain availability period defined in Customizing.
Documents of the Batch Record and Archiving them
Batch records can be comprised of the following documents:
Documents with R/3 data
Except for the browser-based PI sheet, R/3 data is compiled in SAPscript documents
and optically archived via SAP ArchiveLink.
The browser-based PI sheet is an XML document that is prepared as an HTML
document using an XSL style sheet and is then loaded into the SAP HTML control for
maintenance. The following information is archived:
156
The XML document of the PI sheet plus the data entered during PI sheet maintenance
A copy of the XSL style sheet tailored to meet the requirements for archive display
April 2001
SAP AG
SAP ArchiveLink - Scenarios in Applications (BC-SRV-ARL)
Optical Archiving of Batch Records (PP-PI)
A copy of all files referred to in the style sheet, except for HTML files
Hyperlinks contained in the document are retained. The files called by these
hyperlinks, however, are not archived.
Text symbols that refer to language-specific texts are replaced by the text to which
they refer when archiving the PI sheet. The text is inserted in the language that was
used when archiving was triggered or that was assigned to the relevant step when
the archiving job was scheduled.
Attachments of any files from external systems
You also use SAP ArchiveLink to transfer these files to the optical archive of the batch
record. To do so, you must define your own document types for the object type Batch
record: version and the corresponding document class.
The table below provides an overview of the document types that are available for the batch
record in the standard system. Which of the R/3 documents you want to archive on your batch
records, can be defined specifically for materials and plants in Customizing for Batch Records. If
required, you can include attachments manually in your batch records.
Document Types for the Object Type BUS3053001 Batch Record: Version
Document Type
Description
Document Class
PIEBRCONTE
Batch record: table of contents
PIEBRVERS
Batch record: version data
PIEBRDEVIA
Batch record: deviations
PIEBRORDER
Batch record: process order
PIEBRMATLI
Batch record: material list
PIEBRPRLOS
Batch record: inspection lot
PIEBRPOC
Batch record: browser-based PI sheet
HTM
PIEBRSHEET
Batch record: ABAP list-based PI sheet
PIEBRMESSA
Batch record: process messages
PIEBRUSER
Batch record: user-defined data
EBR_DOC
Batch record attachment: DOC
DOC
EBR_RTF
Batch record attachment: RTF
RTF
EBR_PDF
Batch record attachment: PDF
User-defined
Any external file as attachment
Appropriate file type
Document type PIEBRUSER has been defined for customer-specific enhancements
of the batch record. The SAPscript form and print program for this document type
April 2001
157
SAP ArchiveLink - Scenarios in Applications (BC-SRV-ARL)
SAP AG
Optical Archiving of Batch Records (PP-PI)
have only been defined as a template that you can tailor according to your own
requirements.
Storage System
In general, you can use any type of storage system for SAP ArchiveLink. However, to comply
with the requirements laid down in the guidelines on Good Manufacturing Practices (GMP), we
recommend using only optical archives for your batch records.
Batch Record Approval
You approve batch records by executing one digital signature [Extern] or by carrying out a
signature strategy [Extern].
The basis component Secure Store and Forward (SSF) [Extern] is used to realize the digital
signature in the SAP System. It provides several different signature methods [Extern]. If you use
the user signature as your signature method, you need an external security product that is linked
to the SAP System using SSF.
See also:
Approval Using Digital Signatures [Extern]
Customizing and other Settings
To archive and approve batch records, you must make the following settings in the R/3 System:
General Customizing for SAP ArchiveLink [Seite 16]
Note that the optical archive in which you store your batch records should be linked to
your SAP System via the HTTP Content Server Interface.
Customizing for the batch record
This includes settings for
-
The status profile of the batch record
The digital signature
The contents and layout of the SAPscript documents to be archived
If required, you replace the SAPscript forms and print programs used in the standard
system by your own ones.
You make the settings for the XSL style sheet of the browser-based PI sheet in the
Business Document Service (see Definition of Contents and Layout of Archive
Documents [Seite 163]).
Settings for the batch record in Customizing for Process Orders
In the order type-dependent parameters, you must set the Batch record required
indicator for the order types that you want to use to manufacture the batches to be
documented. This also ensures that process orders cannot be deleted until the relevant
batch records have been archived.
Settings for the batch record in Customizing for Process Messages
Process messages that you want to include in the batch record must be sent to the
process message records as order-related messages. Therefore, you must make the
following settings in Customizing of the message category:
158
April 2001
SAP AG
SAP ArchiveLink - Scenarios in Applications (BC-SRV-ARL)
Optical Archiving of Batch Records (PP-PI)
You must assign destination PI01 (process message record) to the relevant message
category.
You must assign a characteristic for the order number to the message category and then
assign this characteristic to the target field PROCESS_ORDER of the process message
record.
Browser settings for the PI sheet
To display the browser-based PI sheet and the archive document, you need the
Microsoft Internet Explorer, Version 5.0 or higher. Note that the settings you make for the
Internet Explorer also apply to the PI sheet.
An output device must have been defined on the Defaults tab page in your user profile.
Further Preparations
To archive and approve a batch record, you must note the following when you process the
relevant application data:
The Batch management indicator must have been set in the material master record (Work
scheduling view).
All process orders that belong to the batch record must have status Approval granted
For more information on the approval, see Creating Process Orders with Approved
Master Recipes [Extern] in the Production Planning - Process Industries (PP-PI)
component.
All process orders that belong to the batch record must have status Batch record required.
This status is assigned to orders when they are released, provided that the Batch record
required indicator has been set in their order type (see Customizing above).
If more than one process order has been created for a batch and the Batch record
required indicator has not been set for all of them, you cannot create a batch record
for this batch.
If, however, a batch record already exists for a batch, all process orders created for it
are assigned the status Batch record required. This means that they are included in
the batch record even if this has not been defined in the order type.
All process orders that belong to the batch record must have status Closed or Technically
completed.
When you close an order, the system does not check whether all process messages
for the order have been sent successfully. To make sure that all message are
transferred to the batch record, check the message status and message logs in the
message monitor first.
All PI sheets that belong to the batch record must have status Completed, Terminated, or
Discarded.
All inspection lots that belong to the batch record must have statuses Batch record required,
Inspection close completed, and Lot locked for batch record.
April 2001
159
SAP ArchiveLink - Scenarios in Applications (BC-SRV-ARL)
SAP AG
Optical Archiving of Batch Records (PP-PI)
The usage decision must have been taken for all inspection lots that belong to the batch
record and do not have inspection lot origin 04 Goods receipt.
Activities
To edit batch records, you can use the following functions:
Generating Batch Records (PP-PI) [Seite 174]
Editing Batch Records (PP-PI) [Seite 176]
Creating Attachments (PP-PI) [Seite 178]
Performing Deviation Analyses (PP-PI) [Seite 180]
Editing User Statuses (PP-PI) [Seite 182]
Entering Comments for Versions (PP-PI) [Seite 184]
Optically Archiving Batch Records (PP-PI) [Seite 186]
Approving Batch Records (PP-PI) [Seite 189]
Executing Digital Signatures [Seite 191]
Executing Signature Strategies [Seite 193]
Canceling Signature Processes [Seite 195]
Evaluating Logs for Digital Signatures [Seite 198]
Displaying and Printing Batch Records (PP-PI) [Seite 200]
Deleting Batch Records (PP-PI) [Seite 203]
160
April 2001
SAP AG
SAP ArchiveLink - Scenarios in Applications (BC-SRV-ARL)
Batch Record (PP-PI)
Batch Record (PP-PI)
Definition
Record containing all quality-relevant planned and actual data on the production of a batch.
Batch records are stored in an optical archive where they cannot be forged and are approved
using one or more digital signatures. They comply with international standards for processing
records defined in the guidelines on Good Manufacturing Practices (GMP) for the pharmaceutical
industry.
Structure
A batch record consists of a currently valid version and possibly a history. The history documents
older versions that have become invalid when data was added to the batch record after it has
been approved. All versions and their statuses are managed in the header record of the batch
record.
At most, the batch record version can contain all of the following:
One document for the table of contents and the version data of the batch record respectively
These documents guarantee that the contents and status of your batch records are
documented and can be verified any time.
One document in which the deviations that occurred during batch processing are listed
Documents for the following R/3 objects:
-
All process orders [Extern] to which the batch has been assigned in one of the following
ways:
In the process order while maintaining the header data (Goods receipt tab page) or
the material list (detail data on the co-product)
At the time of the goods receipt for the process order
While creating an inspection lot for the order
During results recording for an inspection point or a partial lot of the order
The material lists [Extern] of these process orders
The PI sheets [Extern] of these process orders
The process messages [Extern] for these process orders
All inspection lots [Extern] for the batch
One document for user-defined data in which you can combine further R/3 data according to
your company's requirements
One attachment with archive files from external systems, raw data from the process control
system, or labels
The comments entered for the version
The signatures executed during approval
Under certain circumstances, the following parts of the batch record can be left out:
April 2001
161
SAP ArchiveLink - Scenarios in Applications (BC-SRV-ARL)
SAP AG
Batch Record (PP-PI)
The documents for the table of contents, version data, deviation list, R/3 objects, and userdefined data
In Customizing for Batch Records, you specify which of these documents you want to
include in your batch records for each material and plant.
Attachments
If required, you assign them to your batch records when you edit them.
162
April 2001
SAP AG
SAP ArchiveLink - Scenarios in Applications (BC-SRV-ARL)
Definition of Contents and Layout of Archive Documents
Definition of Contents and Layout of Archive
Documents
Use
In the standard system, a particular layout defined by SAP is used to create the documents with
the R/3 data. You can thus use the batch record without having to define your own layout. If,
however, you have certain company-specific requirements on what the documents should look
like, you can tailor their contents and layout to your needs as follows:
For the SAPscript documents of the batch record (this means, all R/3 documents except for
the browser-based PI sheet), you can create your own SAPscript form along with a print
program and assign it to the relevant materials.
For more information, see Customizing for Batch Records [Extern].
For the browser-based PI sheet, you can define your own XSL style sheet for archiving and
assign it to the PI sheet in its layout definition.
The sections below describe what you must bear in mind here.
Features
Settings for the Browser-Based PI Sheet
The browser-based PI sheet is an XML document that is prepared as an HTML document using
an XSL style sheet and is then loaded into the SAP HTML control for display or processing.
SAP provides the special archiving style sheet PMC_STY_A_DEFAULTX.XLS for the display of
archive documents. The style sheet controls which data is selected, how they are formatted, and
in which sequence they are displayed in the archive document. Unlike the
PMC_STY_DEFAULTX.XLS style sheet for processing it also takes the data entered during PI
sheet maintenance into account but only permits displaying this data. The advantage as opposed
to SAPscript forms is that interactive elements (such as hyperlinks or expanding/collapsing of
additional information) can be used.
If you want to use your own archiving style sheets, proceed in the same way as when defining
your own processing style sheets (see Process Management documentation, section Definition
of XSL Style Sheets for PI Sheets and Cockpits [Extern]). However, note the following:
Use the archiving style sheet PMC_STY_A_DEFAULTX as a template to copy from. You can
find it in the Business Document Service (BDS) in class POC_TEMPLATE, class type OT
under object ID SAP.
When you change the copy, note the Document Type Definition PMC_DTD_DATA_EX.DTD
of the XML documents to be archived. It is stored in the Web Repository under Binary data
for WebRFC applications in development class COPOC.
The archiving style sheet can only be used for displaying information. For this reason, you do
not require additional information for the runtime environment.
If you need to be able to compare the processing style sheet and archiving style, you must
define a way to do so within your own organization. It is not possible to have the system
check this automatically.
April 2001
163
SAP ArchiveLink - Scenarios in Applications (BC-SRV-ARL)
SAP AG
Definition of Contents and Layout of Archive Documents
You must assign the modified archiving style sheet in the layout definition of the PI sheet.
You must use the following syntax (see Process Management documentation, section Layout
Definition for PI Sheets and Cockpits [Extern]):
<LAYOUT>
...
<ARCHIVE>
<STYLE>URL of the XSL style sheet for archiving</STYLE>
</ARCHIVE>
</LAYOUT>
In the browser-based PI sheet, the settings for output control made in the document
profile (see Customizing for Batch Records) are not taken into account.
The following applies to the remaining details in the layout definition:
<STYLE> ... </STYLE> (without the archiving tag) specifies the XSL style sheet for PI
sheet maintenance. This information is not taken into account for archiving.
<FRAMESET...> ... </FRAMESET> is only taken into account for PI sheet maintenance.
The PI sheet alone is archived without its surrounding frameset.
<HEADER> ... </HEADER> used for displaying the PI sheet and the archive document.
164
April 2001
SAP AG
SAP ArchiveLink - Scenarios in Applications (BC-SRV-ARL)
Status Management for Batch Records (PP-PI)
Status Management for Batch Records (PP-PI)
Use
In the course of processing, batch records go through a number of different stages during which
different processing steps or business transactions are permitted. In the R/3 System, statuses
are used to indicate these processing stages.
A status is set or deactivated when a specific transaction is carried out. A batch record, for
example, is assigned status Created when it is generated. When you archive the batch record,
however, this status is deactivated and replaced by the status Archived.
At the same time, the status set for a batch record permits certain business transactions and
prohibits certain others. You can, for example, approve a batch record that has status Archived
but you cannot create a new version for it.
When you create worklists, you can use the status to select batch records that can be used for a
certain processing step or transaction.
Features
The following types of statuses are assigned to batch records:
System statuses
They are defined in the standard system and are set and deactivated according to a fixed
status profile (see System Statuses for Batch Records [Seite 166]).
User statuses
You define them in your own status profiles to add to the system statuses according to
your company's requirements (see User Statuses for Batch Records [Seite 169]).
All statuses set for a batch record, including deactivated statuses, are documented in the header
of the batch record.
The system creates a change document when a status is changed. The change documents are
archived in the Version data document.
April 2001
165
SAP ArchiveLink - Scenarios in Applications (BC-SRV-ARL)
SAP AG
System Statuses for Batch Records (PP-PI)
System Statuses for Batch Records (PP-PI)
Use
System statuses document the processing stages of a batch record defined in the standard R/3
system. They are set or deactivated by certain processing steps or business transactions
according to a fixed status profile.
At the same time, the status set for a batch record permits certain business transactions and
prohibits certain others. This means that system statuses ensure that the sequence of
transactions defined in the standard system is followed.
When you create worklists for batch record approval, the R/3 System uses the statuses to select
appropriate batch records. You can create worklists for all other system statuses by using a
suitable status selection profile.
If required, you can add to the system statuses by defining user statuses [Seite 169]
that visually reproduce your company's processes in the R/3 System.
Features
The following graphic provides an overview of the system statuses of the batch record together
with the business transactions that set or deactivate them.
Status Profile of the Batch Record
Batch record: version 0000
Part.
X X
archived
Create
Create
Change
attachment
attachm. Change
Approve
Created
Archived
Archive
Part.
approved
Deviation
Deviation
analysis
analysis
Deviation
analysis
X X
Deviations
New
Approved version
New
version
exists
Batch record: version 0001
X
Attachm.
created
X
Change
Created
Key:
Created
xyz
xyz
System status
Business transaction
Archive
Deviation
analysis
Deviations
Transaction w/o follow-up status
Note the following when you process the individual transactions and statuses:
Status sequence
When the system generates a batch record or a new batch record version, it sets the
initial status Batch record created. Each new status that is set for a version deactivates
166
April 2001
SAP AG
SAP ArchiveLink - Scenarios in Applications (BC-SRV-ARL)
System Statuses for Batch Records (PP-PI)
the previous status. The status Batch record contains deviations is the only status that is
set in addition to an existing status and is not activated by any other status.
Business transaction Change batch record
You perform this transaction whenever you access the batch record to change it in any
way. This means it comprises the following functions:
Creating an attachment
Performing a deviation analysis
Editing user statuses
Entering comments for the version
Archiving batch records
Approving batch records
Business transaction Archive batch record
Depending on your Customizing settings, you perform this transaction as follows (see
Customizing for Batch Records, Define Material-Specific Overall Profile, Archive during
approval indicator).
-
By carrying out the function Approving batch records [Seite 189], if your batch records
are archived automatically when you approve them.
In this case, the system sets the status Batch record archived internally and
deactivates it immediately afterwards.
Otherwise by carrying out the function Archiving batch records [Seite 186].
Business transaction Batch record: new version
You perform this transaction when you change a batch record that has already been
approved (see transaction Change batch record).
Status Batch record contains deviations
The system sets this status when it detects deviations during deviation analysis.
Status Batch record partially archived
The system assigns this status to a batch record that has not yet been approved when
new R/3 objects were created for the batch after the batch record has been archived. It is
set when you access the batch record the next time to change it.
Status Batch record partially approved or Batch record approved
If a signature strategy is carried out when a batch record is approved, the system does
not set the status Approved for the batch record unless all required individual signatures
have been executed. However, it is assigned the status Partially approved once the first
individual signature has been executed and can thus no longer be changed (except for
performing a deviation analysis).
Transactions without a system status
The transactions Change batch record and Batch record: create attachment do not
influence a system status. You can, however, use these transactions to set or deactivate
a user status (see User Statuses for Batch Records [Seite 169]).
April 2001
167
SAP ArchiveLink - Scenarios in Applications (BC-SRV-ARL)
SAP AG
System Statuses for Batch Records (PP-PI)
Activities
You can display the following data on status management in the header of the batch record:
-
All statuses set for a batch record, deactivated statuses inclusive
The transactions that are permitted or prohibited for the active status
To display this information, choose
batch record.
168
next to the status bar when you display or edit a
You create status selection profiles in Customizing for Batch Records. You can use selection
profiles to create a worklist for the following functions:
-
Displaying and Printing Batch Records [Seite 200]
Editing Batch Records [Seite 176]
Approving Batch Records [Seite 189]
April 2001
SAP AG
SAP ArchiveLink - Scenarios in Applications (BC-SRV-ARL)
User Statuses for Batch Records (PP-PI)
User Statuses for Batch Records (PP-PI)
Use
You can create user statuses to add to the system statuses [Seite 166] of a batch record in your
own status profile and thus visually reproduce your company's processes in the R/3 System.
Just like system statuses, user statuses can be set or deactivated by business transactions and
influence which transactions are permitted. In addition, you can set and delete user statuses
manually. You can assign the authorization to change statuses for each user status separately.
In this way, you can restrict the authorization to certain people.
You can thus use user statuses to:
Document transactions that are not logged in the standard system
Ensure that certain transactions are performed that are not defined in the standard system or
need not necessarily be performed (at the corresponding processing stage)
You can use user statuses in selection profiles to create worklists for a specific processing step
or transaction.
Prerequisites
A status profile with the required user statuses, transaction control, and authorizations has
been defined in Customizing for Batch Records.
You should assign the status profile to the materials for which you want to use it in a specific
plant in Customizing.
In individual cases, you can, however, also make this assignment when you edit the
batch record.
Features
The R/3 System distinguishes between the following types of user status:
User statuses with a status number
They define a status sequence. Only one status with a status number can be active in a
batch record at any one time. Once a new status with a status number is set, the
previous status is deactivated.
User statuses without a status number
More than one of these statuses can be active at any one time. They can be set in
addition to the statuses with a status number.
Activities
You can use the following functions to update user statuses in the batch record (see Editing
User Statuses [Seite 182]):
-
Assigning or replacing a user status profile
This function can only be used if no user status has been active in the batch record so
far. If you define an initial status in your status profiles, you can no longer change a
status profile that you have assigned in Customizing in the batch record.
April 2001
169
SAP ArchiveLink - Scenarios in Applications (BC-SRV-ARL)
SAP AG
User Statuses for Batch Records (PP-PI)
-
Setting or deactivating user statuses manually
You need this function for statuses that are not set or deactivated by a business
transaction.
You create status selection profiles in Customizing for Batch Records. You can use selection
profiles to create a worklist for the following functions:
-
Displaying and Printing Batch Records [Seite 200]
Editing Batch Records [Seite 176]
Approving Batch Records [Seite 189]
Example
Scenario
The batch records in your plant are to be processed as follows:
The assistant of the head of production initiates the following steps before archiving:
Based on a deviation analysis, he or she checks whether important R/3 data is missing. If
data is missing, he or she adds the relevant R/3 documents.
He or she checks whether external data must be included in the batch record. If there is such
data, he or she creates an attachment with the corresponding files for the batch record.
Batch records that are checked in this way are automatically archived after all checks have been
made. The batch records are then approved by the head of production.
Realization
To reproduce this process in the system, you assign a user status profile to your materials in
Customizing. The status profile contains the following statuses without a status number:
Check: R/3 data
Check: attachment
Both statuses are set as initial statuses when the system generates a batch record. They prohibit
batch record archiving. The assistant of the head of production deletes them once he or she has
completed the necessary checks.
The batch records are then archived in a background job. Using a status selection profile, the
system only selects those batch records for which neither the status Check: R/3 data nor the
status Check: attachment is active.
The head of production edits the archived batch record by creating a worklist for approval.
170
April 2001
SAP AG
SAP ArchiveLink - Scenarios in Applications (BC-SRV-ARL)
Process: Batch Record Archiving (PP-PI)
Process: Batch Record Archiving (PP-PI)
Purpose
This process describes a typical scenario for optical batch record archiving.
Prerequisites
There is at least one released process order that has been assigned to the batch in one of
the following ways:
-
In the process order while editing the header data (Goods receipt tab page) or the
material list (detail data on the co-product)
At the time of the goods receipt for the process order
While creating an inspection lot for the order
During results recording for a partial lot of the order
All process orders for the batch have the following statuses:
-
Approval granted
The system sets this status when you create a process order with an approved
master recipe, use the function Read master data to transfer an approved master
recipe to the order, or approve the order in a single approval.
Batch record required
The system sets this status when you release the order, provided that the Batch
record required indicator is set in the order type-dependent parameters (see
Customizing for Process Order).
If a batch record already exists for a batch, the system sets the status Batch record
required in all other process orders for the batch even if this has not been defined for
the order type in Customizing. Process orders that are created later are thus
completely included in the batch record.
Process Flow
1. You manufacture batches in your plant and the material master record (Work scheduling
view) specifies that batch records must be created for these batches and their process
orders.
2. You generate the batch records for these batches. In doing this, you create a header record
for each batch. You can call up all data belonging to the batch record from this header
record. However, the system does not archive the data yet.
You start batch record generation according to your own requirements as follows:
-
In a periodic background job that takes into account all newly created batches
Manually for the batches of specific materials
April 2001
171
SAP ArchiveLink - Scenarios in Applications (BC-SRV-ARL)
SAP AG
Process: Batch Record Archiving (PP-PI)
3. You start the deviation analysis and check whether the data is complete and correct based
on the results of this analysis.
If required, you also simulate the other documents of the batch record and check the
data of the corresponding R/3 objects. If required, you make sure that missing data is
added, for example by sending all process messages for the order from within the
message monitor.
4. If some of the relevant data is stored outside the R/3 System, you include these files in your
batch record as an attachment.
If files are already located in the archive of your batch records (such as notes on the
attachment that also apply to other batch records), you assign them directly from the
archive. All other files (such as raw data from the process control system or labels) can
be transferred to the archive when you create the attachment.
5. If required, you enter comments for your batch records, for example to explain a deviation.
6. If it has not been done yet, shop floor control and quality assurance must now set the
following statuses for you to be able to archive the batch record:
-
Order status Technically completed or Closed
Inspection lot status Lot locked for batch record
7. If your Customizing settings specify that batch records must be archived before they can be
approved, you now archive the batch record. While doing this, the system automatically
performs a deviation analysis as specified in your Customizing settings. You archive the
results of this deviation analysis in the batch record.
You start batch record archiving according to your own requirements as follows:
-
In a periodic background job for all batch records that meet the status requirements
Manually for the batches of a specific material
8. You or somebody else with the corresponding authorization approves the archived batch
records by executing a digital signature [Extern] or carrying out a signature strategy [Extern].
If your Customizing settings specify that batch records must be archived during approval,
archiving is now started automatically.
At the same time, the system automatically performs a deviation analysis as specified in
your Customizing settings. You archive the results of this deviation analysis in the batch
record. You check the results of the deviation analysis and enter a comment on the
signature to explain why you still approved the batch record.
9. If required, you add to the batch records even though they have been approved. This means,
however, that the existing batch record version becomes invalid and the system creates a
new, unapproved version of the batch record. You can add to the batch record by:
-
Creating an attachment (see step 4)
Entering a comment (see step 5)
Archiving other R/3 documents (see step 7 or 8)
You need to do this, for example, if another inspection lot was created for a batch or
another process order was assigned to it after the batch record was archived.
Documents that have already been archived are not archived again.
172
April 2001
SAP AG
SAP ArchiveLink - Scenarios in Applications (BC-SRV-ARL)
Process: Batch Record Archiving (PP-PI)
10. You approve the new version of the batch record by executing a digital signature or carrying
out a signature strategy (see step 8).
Result
Your batch record data is completely archived and approved, and stored in your optical archive.
You can carry out the following functions after this:
You can call up the batch records from the archive whenever you want and easily evaluate
them using the Deviations document.
For batches whose material master record specifies that an approved batch record is
required (Work scheduling view), you can now do the following:
Take the usage decision for the incoming inspection lot of the batch
Change the batch status from Restricted to Unrestricted
You can archive the R/3 objects belonging to the batch and delete them from the R/3
database.
The R/3 System guarantees an availability period for batch records. You specify this period in the
overall profile of your materials (see Customizing for Batch Records). Once this period has
expired, you can use a background job to delete the header records of the batch records from the
R/3 System. You can then no longer access the archive files from within the R/3 System.
April 2001
173
SAP ArchiveLink - Scenarios in Applications (BC-SRV-ARL)
SAP AG
Generating Batch Records (PP-PI)
Generating Batch Records (PP-PI)
Use
Every batch record has a header record that manages the version data of a batch record, its
status, the data about batch record approval, and the links to the archive documents. To archive
and approve a batch record, you must first generate this header record. You can carry out this
function as follows:
Online for selected batches (see below)
For a larger number of batches by using a background job for the program
PPPI_MCHP_CREATE Generate Batch Records
You can schedule the background job as follows:
-
In Customizing to repeat the job periodically at certain time intervals
From the batch record menu to start the job only once at a specific point in time (see
below)
Prerequisites
At least one released process order is available for the batch.
All process orders for the batch have the following statuses:
-
Approval granted
The system sets this status when you create a process order with an approved
master recipe, use the function Read master data to transfer an approved master
recipe to the order, or approve the order in a single approval.
Batch record required
The system sets this status when you release the order, provided that the Batch
record required indicator is set in the order type-dependent parameters in
Customizing.
All inspection lots that belong to the batch record have status Batch record required.
An output device has been defined on the Defaults tab page in your user profile.
Procedure
Defining Background Jobs for Generating
1. Choose Logistics Materials Management Material Master Batch <Activity>
Environment Batch record Environment Background processing.
A dialog box appears from which you can call up the activities Define Selection Variant
and Define Background Job.
2. Define a selection variant and schedule the background job.
For more information on how to proceed, see Customizing for Batch Records, section
Define Background Jobs for Processing.
174
April 2001
SAP AG
SAP ArchiveLink - Scenarios in Applications (BC-SRV-ARL)
Generating Batch Records (PP-PI)
Generating Batch Records Online
1. Choose Logistics Materials Management Material Master Batch <Activity>
Environment Batch record.
2. Specify the following criteria for the creation of a worklist:
-
Selection criteria for selecting batches
The activity Generating and, for performance reasons, the maximum number of batch
records to be selected
The display option you want to use for the overview tree
3. Choose
The system creates a worklist containing the batches that match your selection criteria
and meet the requirements listed above. The batches along with their R/3 objects are
displayed in an overview tree.
If not all batches within the selection range have been included in the worklist for some
reason, the
Selection log pushbutton is activated. This means that a selection log
exists. Evaluate the selection log if required (see Evaluating Selection Logs [Extern]).
4. Select the batch for which your want to generate the batch record in the overview tree.
You can use the following functions available in the context menus of the overview tree
to make your decision (see Displaying and Printing Batch Records [Seite 200]):
-
Displaying R/3 objects that belong to the batch record
Displaying the batch
Displaying the batch where-used list
Displaying and printing the documents of the batch record (simulation)
5. Choose
Batch record.
Result
The system generates the batch records of the batches you have selected. This means, their
header records are created, the documents are, however, not archived yet.
The batch records are assigned the status Created.
The batches are deleted from the worklist of batch records to be generated.
April 2001
175
SAP ArchiveLink - Scenarios in Applications (BC-SRV-ARL)
SAP AG
Editing Batch Records (PP-PI)
Editing Batch Records (PP-PI)
Use
You can use this procedure to call up a batch record to change it. The system always takes you
to the current version of the batch record. If the current version has already been approved, the
system creates a new, unapproved version of the batch record when you enter the batch record
transaction in the change mode. It transfers the old version to the history of the batch record.
Prerequisites
The batch record has been generated (see Generating Batch Records [Seite 174]).
An output device has been defined on the Defaults tab page in your user profile.
Procedure
1. Choose Logistics Materials Management Material Master Batch <Activity>
Environment Batch record.
2. Specify the following criteria for the creation of a worklist:
-
Selection criteria for selecting batches
The activity Displaying/changing
The display option you want to use for the overview tree
3. Choose
The system creates a worklist containing the batch records that match your selection
criteria. The batches are displayed in an overview tree together with their versions, the
relevant R/3 objects, archived documents, attachments, comments, and signatures.
The R/3 objects themselves are not part of the batch record. They have only been
included in the overview tree to facilitate the navigation to the source objects of the
archived documents.
If not all batch records within the selection range have been included in the worklist
for some reason, the
Selection log pushbutton is activated. This means that a
selection log exists. Evaluate the selection log if required (see Evaluating Selection
Logs [Extern]).
4. To edit a batch record, select the relevant batch, and choose
The current version of the batch record appears. If this version has already been
approved, the system now creates a new version and displays it.
5. Perform the processing steps as required. The following functions are available:
176
Creating Attachments (PP-PI) [Seite 178]
Performing Deviation Analyses (PP-PI) [Seite 180]
Editing User Statuses (PP-PI) [Seite 182]
April 2001
SAP AG
SAP ArchiveLink - Scenarios in Applications (BC-SRV-ARL)
Editing Batch Records (PP-PI)
Entering Comments (PP-PI) [Seite 184]
Optically Archiving Batch Records (PP-PI) [Seite 186]
Approving Batch Records (PP-PI) [Seite 189]
April 2001
177
SAP ArchiveLink - Scenarios in Applications (BC-SRV-ARL)
SAP AG
Creating Attachments (PP-PI)
Creating Attachments (PP-PI)
Use
You can use this procedure to transfer files that are stored outside the R/3 System to the batch
record as an attachment. In this way, you can, for example, transfer raw data from your process
control system to the batch record. Depending on where the files originate, you can proceed as
follows:
If files are already located in the archive of your batch records (such as environmental logs
that also belong to other batch records), you assign them directly from the archive.
All other files can be transferred to the archive when your create the attachment.
The attachment is assigned to the current version of the batch record. If the current version has
already been approved, the system creates a new, unapproved version of the batch record when
you enter the batch record transaction in the change mode. It transfers the old version to the
history of the batch record.
Prerequisites
The batch record has been generated (see Generating Batch Records [Seite 174]).
A document type that is suitable for the relevant file type and contains all settings required for
the batch record has been defined in Customizing.
The current version of the batch record does not have status Partially approved.
Procedure
1. Create a worklist for batch record editing and call up the batch record you want to edit in the
change mode (see Editing Batch Records [Seite 176]).
2. On the Create attachment tab page, enter a short text for the attachment.
3. Proceed as follows to transfer the relevant file to the attachment of your batch record:
If the file must also be archived:
a. Double-click the appropriate document type to call up file selection.
b. Enter the path and file name and choose
The file is transferred to the archive of your batch records and is assigned to the
batch record.
If the file has already been archived:
a. Enter the selection criteria for the file in the Storage date of archive files section.
If you want to assign, for example, R/3 documents of another batch record
(document type EBR_PDF Batch record.: Portable Document Format PDF) enter
value BUS3053001 (batch record document) in the Business Object field.
b. Select the file's document type and choose Assign archive document in the context
menu.
A list of the archive files that the system selected appears.
c.
178
Double-click the relevant document to transfer it to the attachment of your batch record.
April 2001
SAP AG
SAP ArchiveLink - Scenarios in Applications (BC-SRV-ARL)
Creating Attachments (PP-PI)
If you want to display a document before you transfer it, position the cursor on the
corresponding line and choose .
4. Save the batch record.
April 2001
179
SAP ArchiveLink - Scenarios in Applications (BC-SRV-ARL)
SAP AG
Performing Deviation Analyses (PP-PI)
Performing Deviation Analyses (PP-PI)
Use
You can perform a deviation analysis to detect irregularities that may have occurred when a
batch was manufactured (for example, deviations from tolerance limits in the PI sheet or a usage
decision with the valuation Rejection in quality management). Which events are regarded as
deviations is specified for each material and plant in Customizing for Batch Records.
The deviations the system determines are compiled in a document that you archive as part of the
batch record. You can use this document as a basis for batch record approval. The document is
assigned to the current version of the batch record. If the current version has already been
approved, the system creates a new, unapproved version of the batch record when you enter the
batch record transaction in the change mode. It transfers the old version to the history of the
batch record.
You can start the deviation analysis as follows:
Manually for batch records that have status Created or Approved (see below)
You can repeat the manual deviation analysis as often as you want. The sections below
describe how you must proceed here.
Automatically when you archive a batch record (see Optically Archiving Batch Records [Seite
186])
Automatically when you approve a batch record (see Approving Batch Records [Seite 189])
Prerequisites
The batch record has been generated (see Generating Batch Records [Seite 174]).
Procedure
4. Create a worklist for batch record editing and call up the batch record you want to edit in the
change mode (see Editing Batch Records [Seite 176]).
5. Choose
Deviations.
The system checks the R/3 objects that belong to the batch record. If it detects any
deviations, it collects them in a document.
Depending on your Customizing settings, the document is either archived immediately or
is first displayed in a dialog box.
6. Proceed as follows:
If the Deviations document is archived immediately:
Display the document if required. To do so, double-click the document in the overview
tree.
If the Deviations document is displayed before archiving:
Check the document and decide whether you want to archive it.
If you want to archive the document, choose
If you do not want to archive the document, choose
180
April 2001
SAP AG
SAP ArchiveLink - Scenarios in Applications (BC-SRV-ARL)
Performing Deviation Analyses (PP-PI)
Result
If the system has found deviations, the current version of the batch record is assigned status
Batch record contains deviations.
April 2001
181
SAP ArchiveLink - Scenarios in Applications (BC-SRV-ARL)
SAP AG
Editing User Statuses (PP-PI)
Editing User Statuses (PP-PI)
Use
You can use this function to manually set or deactivate the user statuses [Seite 169] of a batch
record. You do not need to perform this function if your user statuses are set or deactivated by a
business transaction.
Your changes always apply to the current version of the batch record. If the current version has
already been approved, the system creates a new, unapproved version of the batch record when
you enter the batch record transaction in the change mode. It transfers the old version to the
history of the batch record.
Prerequisites
The batch record has been generated (see Generating Batch Records [Seite 174]).
A corresponding user status profile has been defined in Customizing for Batch Records.
You should assign the status profile to the material of the batch record in Customizing.
In individual cases, you can, however, also make this assignment when you edit the
batch record.
For you to be able to set or deactivate a specific user status, the following additional
requirements must be met:
The status profile allows status changes at the time of processing.
You have the authorization that is required in the status profile for the user status.
Procedure
1. Create a worklist for batch record editing and call up the batch record you want to edit in the
change mode (see Editing Batch Records [Seite 176]).
2. Choose
next to the status line of the batch record.
3. If required, assign the status profile you want to use for the batch record on the Status tab
page.
The user statuses contained in the status profile are displayed in the right-hand screen
area.
You can only exchange a status profile that has already been assigned if no user
status has been active in the batch record so far.
4. Proceed as follows to change the user status of the batch record:
-
To set a user status, select the corresponding status.
If you have selected a status with a status number, the system automatically
deactivates the previous status with a status number.
To deactivate a user status without a status number, deselect it.
5. Choose
182
and save the batch record.
April 2001
SAP AG
SAP ArchiveLink - Scenarios in Applications (BC-SRV-ARL)
Editing User Statuses (PP-PI)
Result
You may now only perform those transactions in the batch record that are permitted by at least
one of the active statuses. You may not perform transactions that are prohibited by an active
status.
You can display the business process that are allowed or not allowed on the Business processes
tab page in status management.
April 2001
183
SAP ArchiveLink - Scenarios in Applications (BC-SRV-ARL)
SAP AG
Entering Comments for Versions (PP-PI)
Entering Comments for Versions (PP-PI)
Use
You can use this procedure to enter a comment on a batch record. In this way, you can store
information on a batch record that is not contained in an archive document (for example,
explanations on the deviations documented for the batch record).
The comment is assigned to the current version of the batch record and cannot be changed after
you have saved the batch record. If the current version has already been approved, the system
creates a new, unapproved version of the batch record when you enter the batch record
transaction in the change mode. It transfers the old version to the history of the batch record.
Prerequisites
The batch record has been generated (see Generating Batch Records [Seite 174]).
Procedure
7. Create a worklist for batch record editing and call up the batch record you want to edit in the
change mode (see Editing Batch Records [Seite 176]).
8. Enter the text as required on the Create comments for version tab page.
The following functions for text processing are available:
Function
Meaning
Cut selected text passage and transfer it to the clipboard.
Transfer selected text passage to the clipboard.
Insert text from the clipboard at the cursor position
Undo action
Redo action
Search and replace
Find next
Import local file in TXT format as comment
184
April 2001
SAP AG
SAP ArchiveLink - Scenarios in Applications (BC-SRV-ARL)
Entering Comments for Versions (PP-PI)
Export local file in TXT format as comment
Transfer comment
You use this function to make sure that the text is not lost when you perform a
different function in the batch record. However, the comment is only
temporarily assigned to the batch record and, unlike after saving the batch
record, can still be changed.
9. Save the batch record.
Result
The comment is saved along with the name of the person who entered it, the creation date and
time. It is actually transferred to the current version of the batch record and cannot be changed
afterwards. If you want to make corrections or add information, you must enter a new comment.
April 2001
185
SAP ArchiveLink - Scenarios in Applications (BC-SRV-ARL)
SAP AG
Optically Archiving Batch Records (PP-PI)
Optically Archiving Batch Records (PP-PI)
Use
You can use this function to store the documents with the R/3 data of the batch records in an
optical archive. You carry out this function to archive a batch record before approving it. If your
batch records are automatically archived during approval (see overall profile of the relevant
material), carry out the procedure Approving Batch Records [Seite 189] instead.
Batch records that have status Created are processed as follows during archiving:
For the first version of the batch record, the system at the same time archives all documents
that belong to a batch record according to your Customizing settings.
For all later versions, the system only archives the changed documents Table of contents
and Version data and any documents of R/3 objects that may have been added.
If new R/3 objects are created for a batch record that has already been archived, one of the
following situations will occur:
If the current version has not yet been archived, it is assigned status Partially archived as
soon as you access it the next time to change it. The documents of the newly added objects
and the changed table of contents are archived.
If the current version has already been approved, the system creates a new version of the
batch record when you access the batch record transaction in the change mode. You can
then archive this new version (see above).
You can start archiving as follows:
Online for selected batch records (see below)
For a larger number of batch records by using a background job for the program
PPPI_EBR_ARCHIVE Archive Batch Records
You can schedule the background job as follows:
-
In Customizing to repeat the job periodically at certain time intervals
From the batch record menu to start the job only once at a specific point in time (see
below)
Prerequisites
The batch record has been generated (see Generating Batch Records [Seite 174]).
The current version of the batch record does not have status Partially approved.
All process orders that belong to the batch record have status Closed or Technically
completed.
When you close an order, the system does not check whether all process messages
for the order have been sent successfully. To make sure that all message are
transferred to the batch record, check the message status and message logs in the
message monitor first.
186
April 2001
SAP AG
SAP ArchiveLink - Scenarios in Applications (BC-SRV-ARL)
Optically Archiving Batch Records (PP-PI)
All PI sheets that belong to the batch record have status Completed, Terminated, or
Discarded.
All inspection lots that belong to the batch record have statuses Batch record required,
Inspection close completed, and Lot locked for batch record.
The usage decision has been taken for all inspection lots that belong to the batch record and
do not have inspection lot origin 04 Goods receipt.
Procedure
Defining Background Jobs for Archiving
3. Choose Logistics Materials Management Material Master Batch <Activity>
Environment Batch record Environment Background processing.
A dialog box appears from which you can call up the activities Define Selection Variant
and Define Background Job.
4. Define a selection variant and schedule the background job.
For more information on how to proceed, see Customizing for Batch Records, section
Define Background Jobs for Processing.
Archiving Batch Records Online
10. Create a worklist for batch record editing and call up the batch record you want to edit in the
change mode (see Editing Batch Records [Seite 176]).
If you want your worklist to contain only batch records that can be archived, you must
enter a selection profile that requires status Created or Partially archived as a
selection criterion on the initial screen.
11. Choose
Archive.
The R/3 documents of the batch record are archived.
If archiving terminates due to an error, an archiving log is created and the system issues
a corresponding system message.
12. Evaluate the archiving log if required.
a. Choose
Archiving log.
b. Position the cursor on a message and choose Long text.
If available, a long text explaining the message is displayed.
c.
Correct the errors and start archiving again.
Result
The current version of the batch record is assigned status Archived. It can now be approved.
All R/3 objects belonging to the batch record are locked and can no longer be changed.
April 2001
187
SAP ArchiveLink - Scenarios in Applications (BC-SRV-ARL)
SAP AG
Optically Archiving Batch Records (PP-PI)
The process orders, inspection lots, and PI sheets belonging to the batch record are
assigned status Batch record archived or Archived (EBR). You can thus delete them from the
R/3 database in the next archiving run.
This also applies if the document profile assigned to the batch record in Customizing
specified that process orders, inspection lots, or PI sheets are not included in the
batch record.
188
April 2001
SAP AG
SAP ArchiveLink - Scenarios in Applications (BC-SRV-ARL)
Approving Batch Records (PP-PI)
Approving Batch Records (PP-PI)
Use
You can use this procedure to approve a batch record. The approval procedure may vary
between materials and plants. Depending on your Customizing settings, you have the following
options:
The batch record is approved by one digital signature [Extern] or a signature strategy
[Extern].
You use the user signature or system signature as your signature method [Extern].
The system automatically performs a deviation analysis before the approval. You can then
check the batch record based on this analysis. The results of this deviation analysis can be
archived automatically or after a confirmation prompt.
The system automatically archives the batch record before the approval.
See also:
Approval Using Digital Signatures [Extern]
Prerequisites
In Customizing for Batch Records, you have specified which of the above approval
procedures applies to the material in question in your plant.
If you use the user signature as your signature method, you need an external security
product that is linked to your SAP System using the basis component Secure Store and
Forward (SSF) [Extern].
If your Customizing settings specify that your batch records are archived during approval, the
prerequisites described in Optically Archiving Batch Records [Seite 186] apply.
If your batch records are not archived during approval, they must have been archived already
(see Optically Archiving Batch Records [Seite 186]). Batch records that have status Partially
archived cannot be approved.
You have logged on to the system under your own user name. This name is set as the
signatory name during approval. You cannot overwrite the signatory name.
An output device has been defined on the Defaults tab page in your user profile.
Procedure
1. Choose Logistics Materials Management Material Master Batch <Activity>
Environment Batch record.
2. Specify the following criteria for the creation of a worklist:
-
Selection criteria for selecting batches
The activity Approving
The display option you want to use for the overview tree
3. Choose
April 2001
189
SAP ArchiveLink - Scenarios in Applications (BC-SRV-ARL)
SAP AG
Approving Batch Records (PP-PI)
The system creates a worklist containing the batch records that match your selection
criteria and meet the requirements for approval. The batches are displayed in an
overview tree together with their versions, the relevant R/3 objects, archived documents,
attachments, comments, and signatures.
The R/3 objects themselves are not part of the batch record. They have only been
included in the overview tree to facilitate the navigation to the source objects of the
archived documents.
If not all batch records within the selection range have been included in the worklist
for some reason, the
Selection log pushbutton is activated. This means that a
selection log exists. Evaluate the selection log if required (see Evaluating Selection
Logs [Extern]).
4. To approve a batch record, switch to the change mode first. To do so, select the relevant
batch, and choose .
The current version of the batch record appears. You can use the following functions
available in the context menus of the overview tree as a basis for approval (see
Displaying and Printing Batch Records [Seite 200]):
-
Displaying header data for the version
You can use this function, for example, to find out if deviations occurred during batch
processing.
Displaying and printing archive files
You can use this function, for example, to check the Deviations document or to look
up further details on the individual deviations in the other documents.
Displaying R/3 objects of the batch record
Displaying the batch where-used list
5. Choose
Approve.
If the system performs a deviation analysis and detects deviations, a dialog box
containing the Deviations document appears.
If not, the dialog box for the digital signature or signature strategy appears.
6. Check the Deviations document if required and specify whether you want to archive it or not.
7. If you want to approve the batch record despite the deviations, choose
Continue approval.
8. Approve the batch record by executing your signature or carrying out the required signature
strategy.
Executing Digital Signatures [Seite 191]
Executing Signature Strategies [Seite 193]
190
April 2001
SAP AG
SAP ArchiveLink - Scenarios in Applications (BC-SRV-ARL)
Executing Digital Signatures
Executing Digital Signatures
Use
You use this procedure for batch record approval if only one digital signature [Extern] is required
to approve the record.
Prerequisites
No signature strategy has been assigned to the material to which the batch record belongs in
your plant (see Customizing for Batch Records).
You have logged on to the system under your own user name. The system sets this name as
the signatory name. You cannot overwrite it.
You have called the function for approving batch records and are on the dialog box for
executing the digital signature (see Approving Batch Records [Seite 189]).
Procedure
1. Enter your comment in the text field.
2. If you use the user signature as your signature method [Extern], make sure that the system
can access your Personal Security Environment (PSE) [Extern].
How you do this, depends on your security product. If you use a smart card reader, for
example, insert your smart card in the reader.
3. Enter your password in the dialog box for the digital signature and choose
Continue.
The system checks the following:
-
Whether you are authorized to execute a digital signature
Whether your entries match the data in your user master record
Whether your entries match the data in your PSE (if you use user signatures)
Depending on the result of this check, processing is continued as follows:
If your entries are invalid or the system cannot access your PSE, it takes you back to the
dialog box where you can execute your signature again (step 3).
The function is canceled after a certain number of unsuccessful attempts that can be
defined specifically for each customer. Your user is locked and you cannot execute
another digital signature. If a system signature is used, you are even locked against
logging on to the system again.
If your entries are correct, the system takes you back to the batch record.
4. Save the batch record.
Result
The current version of the batch record is assigned status Approved.
For batches whose material master record specifies that an approved batch record is
required (Work scheduling view), you can now do the following:
April 2001
191
SAP ArchiveLink - Scenarios in Applications (BC-SRV-ARL)
SAP AG
Executing Digital Signatures
192
Take the usage decision for the incoming inspection lot of the batch
Change the batch status from Restricted to Unrestricted
April 2001
SAP AG
SAP ArchiveLink - Scenarios in Applications (BC-SRV-ARL)
Executing Signature Strategies
Executing Signature Strategies
Use
You use this procedure for batch record approval if several individual signatures defined in a
signature strategy [Extern] are required to approve the record.
If a signature process has already been started by someone else and you want to
cancel it for some reason, you can withdraw the signatures executed so far (see
Canceling Signature Processes [Seite 195]).
Prerequisites
A signature strategy has been assigned to the material to which the batch record belongs in
your plant (see Customizing for Batch Records).
You have logged on to the system under your own user name. The system sets this name as
the signatory name. You cannot overwrite it.
You have called the function for approving batch records and are on the dialog box for
executing a signature strategy (see Approving Batch Records [Seite 189]).
The Signatures to be executed section contains an individual signature that may be
executed by your authorization or user group (see authorization object C_SIGN_BGR
Authorization Group for Digital Signatures in your authorization profile).
You have not yet executed a signature for this batch record or its current version.
If the same authorization or user group is used more than once in a signature strategy,
the individual signatures must be executed by different members of the group.
Procedure
1. Enter your comment in the text field.
2. Select the individual signature that is assigned to your authorization group in the Signatures
to be executed section.
2. If you use the user signature as your signature method [Extern], make sure that the system
can access your Personal Security Environment (PSE) [Extern].
How you do this, depends on your security product. If you use a smart card reader, for
example, insert your smart card in the reader.
4. Enter your password and choose
Continue.
The system checks the following:
-
Whether you are authorized to execute the individual signature
Whether your entries match the data in your user master record
Whether your entries match the data in your PSE (if you use user signatures)
Depending on the result of this check, processing is continued as follows:
April 2001
193
SAP ArchiveLink - Scenarios in Applications (BC-SRV-ARL)
SAP AG
Executing Signature Strategies
-
If you do not have the required authorization or your entries are invalid, or if the system
cannot access your PSE, the system takes you back to the dialog box where you can
execute your signature again (steps 2 to 4).
The function is canceled after a certain number of unsuccessful attempts that can be
defined specifically for each customer. Your user is locked and you cannot execute
another digital signature. If a system signature is used, you are even locked against
logging on to the system again.
If your entries are correct, the system takes you back to the batch record.
5. Save the batch record.
6. If the batch record has status Partially archived (and not Archived), further individual
signatures must be executed according to the signature strategy. Notify the person who must
execute the next individual signature. This person must now initiate the following steps:
a. He or she must log on to the system under his or her user name.
b. He or she must call the function for approving batch records (see Approving Batch
Records [Seite 189]).
c.
He or she must carry out this procedure for the next individual signature.
Result
If a release status of the signature strategy was reached and no further signatures are required,
the batch record is assigned status Approved.
For batches whose material master record specifies that an approved batch record is required
(Work scheduling view), you can now do the following:
Take the usage decision for the incoming inspection lot of the batch
Change the batch status from Restricted to Unrestricted
194
April 2001
SAP AG
SAP ArchiveLink - Scenarios in Applications (BC-SRV-ARL)
Canceling Signature Processes
Canceling Signature Processes
Use
You use this procedure for partially approved batch records if you want to cancel the approval
process for some reason and withdraw all signatures executed so far.
Prerequisites
A signature strategy [Extern] has been assigned to the material to which the batch record
belongs in your plant (see Customizing for Batch Records).
You have logged on to the system under your own user name. The system sets this name as
the signatory name. You cannot overwrite it.
You have called the function for approving batch records and are on the dialog box for
executing a signature strategy (see Approving Batch Records [Seite 189]).
The Signatures to be executed section contains an individual signature that must be
executed by your authorization group or user group.
You have not yet executed a signature for this batch record or its current version.
Procedure
3. Select the individual signature that is assigned to your authorization group in the Signatures
to be executed section.
When you cancel a signature process, the system does not save any comments. Do
not enter a text for this reason.
4. If you use the user signature as your signature method [Extern], make sure that the system
can access your Personal Security Environment (PSE) [Extern]. How you do this, depends
on your security product. If you use a smart card reader, for example, insert your smart card
in the reader.
5. Enter your password and choose
Signature process.
The system checks the following:
-
Whether you are authorized to execute the individual signature
Whether your entries match the data in your user master record
Whether your entries match the data in your PSE (if you use user signatures)
Depending on the result of this check, processing is continued as follows:
If you do not have the required authorization or your entries are invalid, or if the system
cannot access your PSE, the system takes you back to the dialog box where you can
enter your password again (steps 1 and 2).
The function is canceled after a certain number of unsuccessful attempts that can be
defined specifically for each customer. Your user is locked and you cannot execute
another digital signature. If a system signature is used, you are even locked against
logging on to the system again.
April 2001
195
SAP ArchiveLink - Scenarios in Applications (BC-SRV-ARL)
SAP AG
Canceling Signature Processes
-
If your entry is correct, the signature process is canceled and the system takes you back
to the batch record.
7. Save the batch record.
Result
All signatures executed during the signature process are withdrawn. This is documented in
the log for the digital signature.
The status Partially approved is withdrawn for the current version of the batch record.
196
April 2001
SAP AG
SAP ArchiveLink - Scenarios in Applications (BC-SRV-ARL)
Monitoring and Logging of Signature Processes
Monitoring and Logging of Signature Processes
Use
Digital approval processes must be reliable and transparent in order to comply with security
requirements. For this reason, the SAP System offers the following:
You can lock users after a customer-specific number of unsuccessful attempts has been
reached.
You can monitor security-relevant activities that occurred during the signature process.
You can analyze all activities performed in the context of the signature process.
Features
User Lock
When a signature is executed, unsuccessful attempts can take place for a number of different
reasons (for example, the user has entered the wrong password, the user is not authorized to
execute the signature, or the system could not verify the signature). After a certain number of
unsuccessful attempts has been exceeded, the user is locked as follows:
When a system signature is executed, the user is locked by the SAP System. The lock
applies to the digital signature and a new system logon. You set up the number of
unsuccessful attempts in the system profile (see Limiting Logon Attempts and Defining
Clients [Extern]).
When a user signature is executed, the user is locked by the external security product. The
lock only applies to the digital signature. The number of allowed unsuccessful attempts is
managed by the external security product.
Security Audit Log
Any failed signature attempt is logged in the Security Audit Log along with other security-relevant
events of the SAP System. The system documents, for example, the reason for the error, date
and time, and the signatory's user ID. The security administrator can use the CCMS alert monitor
to evaluate the Security Audit Log.
Log for Digital Signature
The log for the digital signature documents all relevant steps in a signature process. This
includes successful and canceled signatures as well as signatures that were deleted when the
signature process was canceled. You can evaluate the signature log, for example, by signature
object, signature time, and the signatory's user ID (see Analyzing Logs for Digital Signatures
[Seite 198]). It contains the result of the signature steps along with all messages and the data
that is transferred to the signed document if the signatures were successful.
April 2001
197
SAP ArchiveLink - Scenarios in Applications (BC-SRV-ARL)
SAP AG
Analyzing Logs for Digital Signatures
Analyzing Logs for Digital Signatures
Use
You can use this procedure to get an overview of the course signature processes took and
evaluate all activities performed in the course of the signature process.
If you only want to analyze the security-relevant events that occurred both in the
context of digital signatures and during other activities in the SAP System, use the
CCMS alert monitor to analyze the Security Audit Log instead (see The Alert Monitor
[Extern]).
Procedure
1. Call up the log for the digital signature as follows:
Area
Choose:
Engineering Change Management (ECH)
Reporting Log for Digital Signature
Process management (PP-PI)
Evaluations Log for Digital Signature
Batch record (PP-PI)
Goto Log for digital signature
2. Enter the criteria for log selection and choose
The overview of the logs that the system selected appears. The following data is
displayed:
-
In the top screen area, the logs' header data, that is, the date and time, the signatory
name, the number or log messages, and the reason for signature
There is exactly one log for each signature attempt.
In the bottom screen area, the messages of the logs selected, that is, the result of the
signature steps and all relevant signature data
Messages are marked according to their type and logs are marked according to the
most serious message type they contain:
Symbol
Message Type
Information
Warning
Error
198
April 2001
SAP AG
SAP ArchiveLink - Scenarios in Applications (BC-SRV-ARL)
Analyzing Logs for Digital Signatures
Abend
In addition, the following log classes are highlighted in different colors:
Log or Error Class
Text Color
Signature process canceled
Log red, message highlighted in yellow
Wrong password, name not maintained, missing
SSF info
Log and message highlighted in yellow
3. Use the following functions to analyze the logs:
-
If you only want to display messages of a particular type, choose the corresponding icon
in the symbol bar at the bottom of the screen.
If you only want to display messages of a particular log, double-click the log in the top
screen area. By double-clicking the higher-level node, the system again displays all logs
of the corresponding object type.
To display the long text for a message, choose
area of the screen.
April 2001
in the corresponding line in the bottom
199
SAP ArchiveLink - Scenarios in Applications (BC-SRV-ARL)
SAP AG
Displaying and Printing Batch Records (PP-PI)
Displaying and Printing Batch Records (PP-PI)
Prerequisites
The batch record has been generated (see Generating Batch Records [Seite 174]).
An output device has been defined on the Defaults tab page in your user profile.
Procedure
3. You can call up batch records at the following locations in the system: According to your
requirements, choose:
-
Environment Batch record in the area menu for batch maintenance or in the batch
master record
Tools Process data document Batch record in the area menu of the process order
Extras Batches Batch record in the usage decision for an inspection lot
2. Specify the following criteria for the creation of a worklist:
-
Selection criteria for selecting batches
If you want to evaluate data of batch records that have not yet been generated, choose
activity Generating.
If you want to evaluate the data of all existing batch records, choose activity
Displaying/Changing.
If you only want to evaluate data of batch records to be approved, choose activity
Approving.
The display option you want to use for the overview tree
3. Choose
The system creates a worklist containing the batch records that match your selection
criteria. The batch records are displayed in an overview tree together with their versions,
the relevant R/3 objects, archived documents, attachments, comments, and signatures.
If not all batch records within the selection range have been included in the worklist for
some reason, the
Selection log pushbutton is activated. This means that a selection
log exists. Evaluate the selection log if required (see Evaluating Selection Logs [Extern]).
4. Depending on the data you want to display or print, perform the functions described below.
Displaying Data
Function
Procedure
Displaying header data for the
version
Double-click the version of the batch record you want to
display in the overview tree.
To display more detailed information on the system and
user statuses of the batch record, choose
next to the
status line of the batch record.
200
April 2001
SAP AG
SAP ArchiveLink - Scenarios in Applications (BC-SRV-ARL)
Displaying and Printing Batch Records (PP-PI)
Displaying R/3 objects
Double-click the object you want to display in the
overview tree.
Displaying the batch
Choose Display batch in the context menu of the batch
in the overview tree.
Displaying the batch where-used
list
Choose Display batch where-used list in the context
menu of the batch in the overview tree.
Displaying documents with R/3
data before archiving
(simulation)
Choose Display print preview in the context menu in the
overview tree.
You can find the document types Version data and
User-defined data in the context menu for the top node
of the current version.
The print preview displays the current R/3 data.
Displaying archive documents
(R/3 data and attachment)
Double-click the archive document in the overview tree.
Displaying comment for the
version
Double-click the comment in the overview tree.
Displaying signatures on
approval
Expand the Approvals node in the node of your batch
record or the corresponding record version in the
overview tree.
The signatures together with the creation date and time
are directly displayed in the overview tree.
Displaying comment on
signature
Double-click the signature in the overview tree.
Printing Documents
Function
Procedure
Printing documents with R/3
data (except for browser-based
PI sheet)
a. Choose Print w/o dialog or Print with dialog in the
context menu of the relevant object in the overview
tree.
b. If you have chosen Print with dialog, enter the print
parameters and choose .
When you print without dialog, the document is printed
according to the settings made in your user defaults.
You can find the document types Version data and
User-defined data in the context menu for the top node
of the current version.
Print document for browserbased PI sheet
a. Choose Display print preview in the context menu of
the PI sheet in the overview tree.
b. Choose Print, enter the print parameters, and
choose OK.
April 2001
201
SAP ArchiveLink - Scenarios in Applications (BC-SRV-ARL)
SAP AG
Displaying and Printing Batch Records (PP-PI)
Printing documents from
attachment
202
a. Double-click the document in the overview tree.
b. Print the document from the print preview. How you
proceed, depends on the file type and the display
program used.
April 2001
SAP AG
SAP ArchiveLink - Scenarios in Applications (BC-SRV-ARL)
Deleting Batch Records (PP-PI)
Deleting Batch Records (PP-PI)
Use
You can use this procedure to physically delete header records of batch records from the R/3
database.
To do so, you perform a background job for program PPPI_MCHP_DELETE Delete Batch
Record. You can schedule the job as follows:
In Customizing, to repeat the job periodically at certain time intervals
From the batch, record menu to start the job only once at a specific point in time (see below)
After the header records have been deleted, you can no longer access the archive files from
within the R/3 System.
Prerequisites
The batch record has status Approved.
The availability period for the batch record defined in Customizing has expired (see overall
profile of the relevant material).
Procedure
1. Choose Logistics Materials management Material master Batch <Activity>
Environment Batch record Environment Background processing.
A dialog box appears from which you can call up the activities Define Selection Variant
and Define Background Job.
2. Define a selection variant and schedule the background job.
For more information on how to proceed, see Customizing for Batch Records, section
Define Background Jobs for Processing.
April 2001
203
SAP ArchiveLink - Scenarios in Applications (BC-SRV-ARL)
SAP AG
SAP ArchiveLink - Storage Scenarios (PA)
SAP ArchiveLink - Storage Scenarios (PA)
The following sections describe the storage scenarios in the R/3 application component PA
(Personnel Management):
Personnel Administration (PA-PA)
Recruitment (PA-RC)
Travel Management (PA-TV)
See also
General introduction [Seite 10] to the documentation on these scenarios
Documentation on SAP ArchiveLink [Extern]
Documentation on Personnel Administration [Extern]
Documentation on Recruitment [Extern]
Documentation on Travel Management
204
April 2001
SAP AG
SAP ArchiveLink - Scenarios in Applications (BC-SRV-ARL)
Storage Within Personnel Administration (PA-PA)
Storage Within Personnel Administration (PA-PA)
Use
Within Personnel Administration (PA-PA), the storage functions provided by SAP ArchiveLink
facilitate the use of content servers to store copies of incoming documents, such as employment
contracts, appraisals, and employee photos. This enables the Human Resources department to
save time and money by managing the personnel file centrally as it increases in size and detail.
If an employee at your enterprise receives a personnel appraisal, for example, the written
incoming document can be scanned and then stored. If this employee receives more than one
personnel appraisal over time, your ability to access them makes it much easier for you to track
his or her development. There is no need to waste time searching through different files stored at
various locations.
This improves access to employee data while saving time, money, and storage space.
Prerequisites
Technical Implementation (PA-PA)
An external scanner is used to import written incoming documents into the system. The scanner
communicates with SAP ArchiveLink. Individual documents are linked directly to an infotype
and employee using the personnel number, or they are assigned generally to an employee using
the personnel number. The link is created using the document type.
The standard system includes the following document types for Personnel Administration:
Name of document
type
Document type
Object type
Document
class
Infotyp
e
Subtype**
Retirement pension
plan
HRIBENEFIT
PREL
FAX
0053
Certificate for child
HRIBESCHKI
PREL
FAX
0021
Qualifications
HRICERTIFI
PREL
FAX
0024
Color photos
HRICOLFOTO
PREL
FAX
0002
Employment contract
HRICONTRAC
PREL
FAX
0016
Supplements to
employment contract
HRICONTRAD
PREL
FAX
0016
Obligation to observe
data secrecy
HRIDATASEC
PREL
FAX
0002
Appraisal
HRIDATES
PREL
FAX
0019
10
Final certificate for
education
HRIDIPLOMA
PREL
FAX
0022
Photo of employee
HRIEMPFOTO
PREL
FAX
0002
Appraisal
HRIEVALUAT
PREL
FAX
0025
April 2001
205
SAP ArchiveLink - Scenarios in Applications (BC-SRV-ARL)
SAP AG
Storage Within Personnel Administration (PA-PA)
Health insurance
certificate
HRIHEALTHI
PREL
FAX
0013
Personnel master data
sheet
HRIMASTERD
PREL
FAX
0002
Appraisal
HRIPERAPPR
PREL
FAX
0019
10
Reference
HRIREFEREN
PREL
FAX
0023
Resume
HRIRESUME
PREL
FAX
Social security card
HRISOCIALS
PREL
FAX
0013
Registration certificate
HRISTUDID
PREL
FAX
0013
Wage tax card
HRITAXCARD
PREL
FAX
0012
Certificate of
contributions to savings
scheme
HRIVL
PREL
FAX
0010
Work permit
HRIWORKPER
PREL
FAX
0016
In the standard system, these document types are assigned to technical document class FAX
(format for scanned incoming documents).
If you do not want to use the SAP standard setting, you can determine the infotypes to which
individual document types are assigned. The exact assignment depends on the specific infotypes
for which specific document types are stored. In principle, a connection to SAP ArchiveLink is
available for all Personnel Administration infotypes.
Key to Table:
*
The resume document type is not set up for specific infotypes because it can be linked to a
variety of infotypes.
**
When an incoming document is assigned, you can enter the following when specifying the
subtype:
+
The subtype must be entered when the incoming document is assigned.
The subtype must not be specified.
Specific value: a default subtype appears when the incoming document is assigned. It cannot
be overwritten.
Preparation and Customizing (PA-PA)
Customizing for SAP ArchiveLink is divided into general, cross-application Customizing, and
application-specific Customizing for individual SAP ArchiveLink scenarios.
General Customizing for SAP ArchiveLink
See: Customizing [Seite 16]
Application-Specific Customizing
To make application-specific settings for SAP ArchiveLink, call up the Implementation Guide
(IMG) for Personnel Administration:
206
April 2001
SAP AG
SAP ArchiveLink - Scenarios in Applications (BC-SRV-ARL)
Storage Within Personnel Administration (PA-PA)
Personnel Administration Tools Optical Archiving Set up Document Types for HR
To set up document types for HR, you assign an infotype, subtype, and object ID to the various
document types, as necessary. If you want the Date field to be a required entry field, flag it with
the + sign. The Authorization field controls the authorization check that is performed when the
document is entered at the scan work center, and when the document is assigned to a document
type. To check that the employee has authorization for the infotype linked to the document type
in question, select the Authorization checkbox.
Personnel Administration recommends that you start the ten-character,
alphanumeric, document type ID with HRIxxxxxxx (x = characters that you can
define as required).
Features
The following application scenarios are supported by SAP ArchiveLink within Personnel
Administration:
Store for subsequent entry (PA-PA) [Seite 208]
Assign then store with bar code (PA-PA) [Seite 211]
Store and enter (PA-PA) [Seite 214]
SAP recommends that you store employee documents with a bar code. For this
reason, the following example illustrates how to assign then store with bar code.
However, it is also technically possible to store without a bar code (that is, you can
use the assign then store scenario).
Activities
Storage
Please see Features.
Display
You can display documents stored for an employee as follows:
Display all documents for an infotype assigned to an employee (PA-PA) [Seite 218]
Display all documents for an employee (PA-PA) [Seite 219]
April 2001
207
SAP ArchiveLink - Scenarios in Applications (BC-SRV-ARL)
SAP AG
Store for Subsequent Entry (PA-PA)
Store for Subsequent Entry (PA-PA)
Use
When the store for subsequent entry scenario is performed, incoming documents are scanned
and then assigned to a document type.
This document type is usually assigned to the personnel administrator responsible. However, it
can also be linked to an organizational unit, job, position, or work center.
The scanned document is then forwarded as a mail to the personnel administrators inbox. He or
she can check the provisional assignment to a document type, and confirm or change the
assignment.
Activities
There are two ways of assigning a document to an employee using the store for subsequent
entry scenario:
If the document type is assigned to an infotype and just one infotype record exists, the
infotype record is displayed directly when document processing continues. If more than
one data record exists for the infotype, a list of all data records is displayed. The
personnel administrator can then choose the required data record from the list. To link
the document to an employee and infotype, he or she chooses Extras Assign
facsimile.
Assign document with infotype reference to an employee (PA-PA) [Seite 209]
If the document type is not assigned to an infotype, the Maintain HR Master Data screen is
displayed when document processing continues. To link the document to an employee, the
personnel administrator chooses Extras Assign facsimile.
Assign document without infotype reference to an employee (PA-PA) [Seite 210]
208
April 2001
SAP AG
SAP ArchiveLink - Scenarios in Applications (BC-SRV-ARL)
Assign Document With IT Reference to EE (PA-PA)
Assign Document With IT Reference to EE (PA-PA)
Procedure
If you want to use the store for subsequent entry scenario to process a document with infotype
reference for an employee, proceed as follows.
1. On the SAP R/3 System screen, choose Office Inbox.
This takes you to the initial screen of your integrated inbox.
2. Use the appropriate function to choose the list that you require.
The system displays the employee documents sent to you by the scanning department.
3. Select a document and choose Document Execute.
The Process Document Type dialog box is displayed. Check that the document type
in this dialog box is correct. You can assign the specified document to a different
document type by choosing Change, or to another document type by choosing
Create.
4. Place the cursor on the document type you want to process and choose Process.
The Enter Personnel Number dialog box is displayed.
5. Enter the personnel number of the employee to whom the document belongs and choose
Continue.
If there is just one infotype record, the system immediately accesses the entry screen of
the infotype linked to the chosen document type. If the infotype has more than one
record, a list of all records is displayed. To access the infotype entry screen, choose the
record that you require.
6. Maintain an infotype record for the employee, if required.
7. On the infotype entry screen, choose Extras Assign facsimile.
This takes you to the Assign Facsimile dialog box, which contains information on the
current assignment, such as the document type, infotype, and personnel number.
8. Enter the date of origin, if necessary, and choose Continue.
The Confirm Assignment of Facsimile dialog box is displayed.
9. Confirm the assignment.
A message informs you that the facsimile has been processed and stored successfully.
10. Save the infotype record, if necessary.
Result
The document is processed and linked to the appropriate infotype record of the employee.
April 2001
209
SAP ArchiveLink - Scenarios in Applications (BC-SRV-ARL)
SAP AG
Assign Document Without IT Reference to EE (PA-PA)
Assign Document Without IT Reference to EE (PA-PA)
Procedure
If you want to use the store for subsequent entry scenario to process a document without
infotype reference for an employee, proceed as follows:
1. On the SAP R/3 System screen, choose Office Inbox.
This takes you to the initial screen of your integrated inbox.
2. Use the appropriate function to choose the list that you require.
The system displays the employee documents sent to you by the scanning department.
3. Select a document and choose Document Execute.
The Process Document Type dialog box is displayed. Check that the document type
in this dialog box is correct. You can assign the specified document to a different
document type by choosing Change, or to another document type by choosing
Create.
4. Place the cursor on the document type you want to process and choose Process.
The Enter Personnel Number dialog box is displayed.
5. Enter the personnel number of the employee to whom the document belongs and choose
Continue.
This takes you to the Maintain HR Master Data screen.
6. Choose Extras Assign facsimile.
The Assign Facsimile dialog box is displayed containing information on the current
assignment, such as the document type and personnel number.
7. Enter the date of origin, if necessary, and choose Continue.
The Confirm Assignment of Facsimile dialog box is displayed.
8. Confirm the assignment.
A message informs you that the facsimile has been processed and stored successfully.
Result
The document is processed and assigned to the employee.
210
April 2001
SAP AG
SAP ArchiveLink - Scenarios in Applications (BC-SRV-ARL)
Assign Then Store With Bar Code (PA-PA)
Assign Then Store With Bar Code (PA-PA)
Use
SAP recommends that you store employee documents with a bar code. For this reason, the
following example illustrates how to assign then store with bar code. However, it is also
technically possible to store without a bar code (that is, you can use the assign then store
scenario).
Activities
When data is assigned then stored with a bar code, the incoming document is received by the
appropriate personnel administrator. He or she enters the employees personnel number in the
Maintain HR Master Data infotype selection screen.
If the document needs to be assigned to an employee with reference to an infotype, the
personnel administrator selects the required infotype and then links the document to the
employee and infotype by choosing Extras Assign facsimile.
Assign document with infotype reference to an employee (PA-PA) [Seite 212]
If the document needs to be assigned to an employee without reference to an infotype, the
personnel administrator links the document to the employee by choosing Extras Assign
facsimile.
Assign document without infotype reference to an employee (PA-PA) [Seite 213]
The personnel administrator sticks a bar code on the incoming document, and uses an optical
scanner to read the bar code into the system. He or she then forwards it to the scanning
department. When the employee document is scanned into the system, the system can use the
bar code to assign the document to the employee automatically.
April 2001
211
SAP ArchiveLink - Scenarios in Applications (BC-SRV-ARL)
SAP AG
Assign Document With IT Reference to EE (PA-PA)
Assign Document With IT Reference to EE (PA-PA)
Procedure
If you want to use the assign then store with bar code scenario to process a document with
infotype reference for an employee, proceed as follows.
1. Choose Human resources Personnel management Administration, and then HR
master data Maintain.
This takes you to the Maintain HR Master Data screen.
2. Enter the personnel number.
3. Select an infotype and choose Change.
This takes you to the entry screen for the infotype you selected.
4. Choose Extras Assign facsimile.
A dialog box is displayed containing a list of document types for the infotype you
selected.
5. Place the cursor on the document type you require and choose Copy.
This takes you to the Assign Facsimile dialog box, which contains information on the
current assignment, such as the document type, infotype, and personnel number.
6. Enter the date of origin and choose Continue.
The Confirm Assignment of Facsimile dialog box is displayed.
7. Confirm the assignment.
A dialog box is displayed that requires you to enter a bar code ID.
8. Stick a bar code on the original document, use an optical scanner to read the bar code
into the system, and choose Continue.
A message informs you that the bar code has been assigned successfully.
9. Forward the original document to the scanning department.
The bar code creates the link between the document and the infotype. When the
document is scanned into the system, the scanner reads the bar code ID and then
assigns the document to a document type and infotype accordingly.
Result
The document is assigned to an employee and provided with a bar code.
212
April 2001
SAP AG
SAP ArchiveLink - Scenarios in Applications (BC-SRV-ARL)
Assign Document Without IT Reference to EE (PA-PA)
Assign Document Without IT Reference to EE (PA-PA)
Procedure
If you want to use the assign then store with bar code scenario to process a document without
infotype reference for an employee, proceed as follows.
1. On the SAP R/3 System screen, choose Human resources Personnel management
Administration, and then HR master data Maintain.
This takes you to the Maintain HR Master Data screen.
2. Enter the personnel number.
3. Choose Extras Assign facsimile.
The Document Type dialog box is displayed.
4. Place the cursor on the document type you require and choose Copy.
The Assign Facsimile dialog box is displayed containing information on the current
assignment, such as the document type and personnel number.
5. Enter the date of origin, if necessary, and choose Continue.
The Confirm Assignment of Facsimile dialog box is displayed.
6. Confirm the assignment.
A dialog box is displayed that requires you to enter a bar code ID.
7. Stick a bar code on the original document, use an optical scanner to read the bar code
into the system, and choose Continue.
A message informs you that the bar code has been assigned successfully.
8. Forward the original document to the scanning department.
Result
The document is assigned to an employee and provided with a bar code.
April 2001
213
SAP ArchiveLink - Scenarios in Applications (BC-SRV-ARL)
SAP AG
Store and Enter (PA-PA)
Store and Enter (PA-PA)
Use
The only difference between the store and enter and store for subsequent entry scenarios is
that the former requires the administrator to scan the incoming document into the system directly
within the Human Resources department. The inbox is not used.
Store for subsequent entry (PA-PA) [Seite 208]
Activities
There are two ways of assigning a document to an employee using the store and enter
scenario:
214
Assign document with infotype reference to an employee (PA-PA) [Seite 215]
Assign document without infotype reference to an employee (PA-PA) [Seite 217]
April 2001
SAP AG
SAP ArchiveLink - Scenarios in Applications (BC-SRV-ARL)
Assign Document With IT Reference to EE (PA-PA)
Assign Document With IT Reference to EE (PA-PA)
Procedure
If you want to use the store and enter scenario to process a document with infotype reference
for an employee, proceed as follows.
1. Scan the incoming document into the system.
2. On the SAP R/3 System screen, choose Office Business Documents Documents
Move.
The system displays a list of presettings.
3. Place the cursor on the required presetting and choose Edit Choose.
A list is displayed of document types defined for this setting.
4. Place the cursor on the appropriate document type and choose Edit Choose.
The system requires you to confirm the scanned documents assignment to the
chosen document type. Confirm the assignment. Once the link has been created, the
document is deleted from the scan queue.
The Enter Personnel Number dialog box is displayed.
5. Enter the personnel number of the employee to whom the document belongs and choose
Continue.
If there is just one infotype record, the system immediately accesses the entry screen of
the infotype linked to the chosen document type. If the infotype has more than one
record, a list is displayed of all records. To access the infotype entry screen, choose the
record that you require.
6. Maintain an infotype record for the employee, if required.
7. On the infotype entry screen, choose Extras Assign facsimile.
This takes you to the Assign Facsimile dialog box, which contains information on the
current assignment, such as the document type, infotype, and personnel number.
8. Enter the date of origin, if necessary, and choose Continue.
The Confirm Assignment of Facsimile dialog box is displayed.
9. Confirm the assignment.
A message informs you that the facsimile has been processed and stored successfully.
10. If you have made changes, save the infotype record.
Result
The scanned incoming document is processed and linked to the appropriate infotype and
employee.
April 2001
215
SAP ArchiveLink - Scenarios in Applications (BC-SRV-ARL)
SAP AG
Assign Document With IT Reference to EE (PA-PA)
216
April 2001
SAP AG
SAP ArchiveLink - Scenarios in Applications (BC-SRV-ARL)
Assign Document Without IT Reference to EE (PA-PA)
Assign Document Without IT Reference to EE (PA-PA)
Procedure
If you want to use the store and enter scenario to process a document without infotype
reference for an employee, proceed as follows.
1. Scan the original into the system.
2. Choose Office Business Documents Documents Store.
The system displays a list of presettings.
3. Place the cursor on HR: Personnel Administration and choose Continue.
A list is displayed of document types defined for this setting.
4. Place the cursor on the appropriate document type and choose Choose.
The system requires you to confirm the scanned documents assignment to the
chosen document type. Confirm the assignment. Once the link has been created, the
document is deleted from the scan queue.
The Enter Personnel Number dialog box is displayed.
5. Enter the personnel number of the employee to whom the document belongs and choose
Continue.
This takes you to the Maintain HR Master Data entry screen.
6. Choose Environment Assign facsimile.
The Assign Facsimile dialog box is displayed containing information on the current
assignment, such as the document type and personnel number.
7. Enter the date of origin, if necessary, and choose Continue.
The Confirm Assignment of Facsimile dialog box is displayed.
8. Confirm the assignment.
A message informs you that the facsimile has been processed and stored successfully.
Result
The document is processed and assigned to the employee.
April 2001
217
SAP ArchiveLink - Scenarios in Applications (BC-SRV-ARL)
SAP AG
Display all Docs for an IT Assigned to EE (PA-PA)
Display all Docs for an IT Assigned to EE (PA-PA)
Procedure
If you want to display a document from a list of documents stored for a particular infotype
assigned to an employee, proceed as follows.
1. Choose Human resources Personnel management Administration, and then HR
master data Display.
This takes you to the Display HR Master Data screen.
2. Enter a personnel number.
3. Select an infotype.
4. Choose Display.
An infotype record is displayed for the specified employee.
5. Choose Extras Display specific facsimiles.
The system displays a list of all documents stored for the infotype you selected.
6. Select a document and choose Display facsimiles.
Result
The selected document is displayed.
218
April 2001
SAP AG
SAP ArchiveLink - Scenarios in Applications (BC-SRV-ARL)
Display all Documents for an Employee (PA-PA)
Display all Documents for an Employee (PA-PA)
Procedure
If you want to display a document from a complete list of documents stored for an employee,
proceed as follows.
1. Choose Human resources Personnel management Administration, and then HR
master data Display.
This takes you to the Display HR Master Data screen.
2. Enter a personnel number.
3. Choose Extras Display all facsimiles.
A list is displayed of all documents stored for the specified employee.
4. Select a document and choose Display facsimiles.
Result
The selected document is displayed.
April 2001
219
SAP ArchiveLink - Scenarios in Applications (BC-SRV-ARL)
SAP AG
Storage Within Recruitment (PA-RC)
Storage Within Recruitment (PA-RC)
Use
Within Recruitment (PA-RC), the storage functions provided by SAP ArchiveLink facilitate the
use of content servers to store copies of incoming applicant documents, such as letters of
application, resumes, and certificates. Any number of documents can be stored for each
applicant.
Thus, a personnel officer, for example, can easily display a training certificate or resume, check
an applicants aptitude, and even make an initial selection. He or she can then forward the stored
documents to the line manager, who checks the applications once again and invites an applicant
to an interview, rejects an applicant, or puts an applicant on hold.
This greatly accelerates the time-consuming process of several personnel officers and line
managers checking application documents to determine the applicants aptitude. Furthermore,
important application documents cannot be lost because they are stored centrally. There is no
need to waste time searching through different files at various locations.
Prerequisites
Technical Implementation (PA-RC)
An external scanner is used to import written documents into the system. The scanner
communicates with SAP ArchiveLink. Individual documents are assigned to an applicant using
the applicant number. It is also possible to assign specific document types directly to an applicant
infotype. To do this, you must use Customizing to link the document types in question to the
appropriate infotype.
The standard system includes the following document types for Recruitment:
Name of document type
Document type
Object type
Document class Infotype
Written application
HRIAPPLICA
PAPL
FAX
Qualifications of applicant
HRICERTAPL
PAPL
FAX
Training certificate for
applicant
HRIDIPLAPL
PAPL
FAX
Reference for applicant
HRIREFEAPL
PAPL
FAX
Applicants resume
HRIRESUAPL
PAPL
FAX
4001
0022
You can activate and deactivate the authorization check function for individual
document types.
Preparation and Customizing (PA-RC)
In Recruitment, Customizing for SAP ArchiveLink is divided into the following areas:
220
April 2001
SAP AG
SAP ArchiveLink - Scenarios in Applications (BC-SRV-ARL)
Storage Within Recruitment (PA-RC)
General Customizing
To make general settings for storing data, please see the customizing [Seite 16] section.
Application-Specific Customizing
To make application-specific settings for storing data in Recruitment, please see the
Implementation Guide for Personnel Administration:
Personnel Administration Tools Optical Archiving
SAP recommends that you start the ten-character, alphanumeric, document type ID
with HRIxxxxxxx (x = characters that you can define as required).
Features
Within Recruitment (PA-RC), the following storage scenarios are supported by SAP
ArchiveLink:
Store for subsequent entry (PA-RC) [Seite 223]
Assign then store (PA-RC) [Seite 227]
Store and enter (PA-RC) [Seite 234]
If application documents are assigned then stored, SAP recommends that you use a
bar code. For this reason, the following example illustrates how to assign then store
with bar code. However, it is also technically possible to store without a bar code
(that is, you can use the assign then store scenario).
Activities
Storage
Please see Features.
Display
You can display documents stored for an applicant as follows:
You can display documents from most applicant lists and statistics, such as applicants by
name or applications.
Display documents using applicant lists (PA-RC) [Seite 238]
You can display application documents from any screen concerned with displaying and
maintaining applicant master data. If you call up the maintenance or display mode for a
particular infotype, you can also display just those document types that are assigned to the
infotype in question.
Display all documents for an applicant (PA-RC) [Seite 240]
Display all documents for an infotype assigned to an applicant (PA-RC) [Seite 239]
April 2001
221
SAP ArchiveLink - Scenarios in Applications (BC-SRV-ARL)
SAP AG
Storage Within Recruitment (PA-RC)
222
April 2001
SAP AG
SAP ArchiveLink - Scenarios in Applications (BC-SRV-ARL)
Store for Subsequent Entry (PA-RC)
Store for Subsequent Entry (PA-RC)
Use
When the store for subsequent entry scenario is performed, incoming application documents
such as a letter of application are scanned and then assigned to a document type. The document
types are assigned to the appropriate personnel officer. For this reason, the scanned letter of
application is forwarded as a mail to his or her inbox. He or she can check the provisional
assignment to a document type, and confirm or change the assignment.
Activities
There are two ways of assigning the document:
If the document type is linked to infotype 4001 Applications, the Initial Entry of Basic Data
screen is displayed to the personnel officer when document processing continues so that
he or she can enter the applicant data. The system assigns the document type to the
applicant automatically.
Assign documents to an applicant during initial data entry (PA-RC) [Seite 224]
If the document type is not linked to infotype 4001 Applications, the Maintain Applicant
Master Data screen (PB30) is displayed to the personnel officer when document processing
continues so that he or she can assign the document to the applicant. The prerequisite is that
the applicant data is already in the system.
Assign documents to an applicant after initial data entry (PA-RC) [Seite 225]
April 2001
223
SAP ArchiveLink - Scenarios in Applications (BC-SRV-ARL)
SAP AG
Assign Docs to Applicant During Initial Data Entry (PA-RC)
Assign Docs to Applicant During Initial Data Entry (PARC)
Prerequisites
You can only use this procedure if the document type to be processed is linked to infotype 4001
Applications.
Procedure
If you want to assign a document to an applicant during initial data entry, proceed as follows.
1. On the SAP R/3 System screen, choose Office Inbox.
This takes you to the initial screen of your integrated inbox.
2. Use the appropriate function to choose the list that you require.
The system displays the applicant documents sent to you by the scanning department.
3. Select a document and choose Document Execute.
The Process Document Type dialog box is displayed. Check that the document type
in this dialog box is correct. The Change function enables you to change the current
assignment. The Create function enables you to assign the document to another
document type.
4. Place the cursor on the document type you want to process and choose Process.
This accesses the Initial Entry of Basic Data screen because the document type is linked
to infotype 4001 Applications.
5. Maintain the basic data.
6. Save your entries.
A message informs you that the facsimile has been processed and stored successfully.
7. Confirm the message.
Result
The document is assigned to the applicant. At the same time, basic data is entered for the
applicant.
224
April 2001
SAP AG
SAP ArchiveLink - Scenarios in Applications (BC-SRV-ARL)
Assign Docs to Applicant After Initial Data Entry (PA-RC)
Assign Docs to Applicant After Initial Data Entry (PARC)
Prerequisites
You can only use this procedure if the document type to be processed is not linked to infotype
4001 Applications, and if the applicant data is already in the system.
Procedure
If you want to assign a document to an applicant after initial data entry, proceed as follows.
1. On the SAP R/3 System screen, choose Office Inbox.
This takes you to the initial screen of your integrated inbox.
2. Use the appropriate function to choose the list that you require.
The system displays the applicant documents sent to you by the scanning department.
3. Select a document and choose Document Execute.
The Process Document Type dialog box is displayed. Check that the document type
in this dialog box is correct. The Change function enables you to change the current
assignment. The Create function enables you to assign the document to another
document type.
4. Place the cursor on the document type you want to process and choose Process.
The Enter Applicant Number dialog box is displayed.
5. Enter the applicant number and choose Continue.
This accesses the entry screen of the infotype linked to the document type you have
chosen, or the Maintain Applicant Master Data screen.
6. Maintain the applicants infotype record as required.
7. On the infotype entry screen, choose Environment Assign facsimile.
The Assign Facsimile dialog box is displayed containing information on the current
assignment, such as the document type and applicant number.
8. Enter the date of origin, if necessary, and choose Continue.
The Confirm Assignment of Facsimile dialog box is displayed.
9. Confirm the assignment.
A message informs you that the facsimile has been processed and stored successfully.
10. Confirm the message.
11. If you have made changes, save the infotype record.
Result
The document is assigned to the applicant.
April 2001
225
SAP ArchiveLink - Scenarios in Applications (BC-SRV-ARL)
SAP AG
Assign Docs to Applicant After Initial Data Entry (PA-RC)
226
April 2001
SAP AG
SAP ArchiveLink - Scenarios in Applications (BC-SRV-ARL)
Assign Then Store (PA-RC)
Assign Then Store (PA-RC)
Use
When you use the "assign then store" scenario, SAP recommends that you store
documents with a bar code. For this reason, the following example illustrates
how to assign then store with bar code. However, it is also technically possible
to assign then store without a bar code (that is, you can use the assign then
store scenario).
When the assign then store scenario is used, the written application documents
are sent directly to the personnel officer responsible. Having entered the
applicant data, he or she sticks a bar code on the incoming documents, and uses
an optical scanner to read the bar code into the system. The bar code is linked to
the applicant number. He or she then forwards the documents to the scanning
department. When the application documents are scanned into the system, the
system can use the bar code to assign the documents to the applicant
automatically.
Activities
There are two ways of assigning documents to an applicant:
Usually, you assign the documents when you first enter the applicant in the system by
performing the Initial Entry of Basic Data applicant action.
Assign documents to an applicant during initial data entry (PA-RC) [Seite 228]
However, you can also assign the documents at any time after the applicant has been
entered in the system, such as when application documents are submitted at a later date.
Assign documents to an applicant after initial data entry (PA-RC) [Seite 233]
April 2001
227
SAP ArchiveLink - Scenarios in Applications (BC-SRV-ARL)
SAP AG
Assign Docs to Applicant During Initial Data Entry (PA-RC)
Assign Docs to Applicant During Initial Data Entry (PARC)
If you assign documents to an applicant during initial data entry, the assignment is effected at the
same time that the basic applicant data is entered. The way in which basic applicant data is
entered in the system depends on whether the applicant is internal or external.
If you want to enter data for an internal applicant, the system uses the applicants
existing personnel number to write certain default values, such as the applicants name
and address, to the appropriate fields. You can overwrite these values as necessary.
Assign documents to an internal applicant during initial data entry (PA-RC) [Seite 229]
If you want to enter data for an external applicant, you must enter all of the applicant data
yourself.
Assign documents to an external applicant during initial data entry (PA-RC) [Seite 231]
228
April 2001
SAP AG
SAP ArchiveLink - Scenarios in Applications (BC-SRV-ARL)
Assign Docs to Int. App. During Initial Data Entry (PA-RC)
Assign Docs to Int. App. During Initial Data Entry (PARC)
Procedure
If you want to assign a document to an internal applicant during initial data entry, proceed as
follows.
1. On the SAP R/3 System screen, choose Human resources Personnel management
Recruitment, and then Appl. master data Initial data entry.
This takes you to the Initial Entry of Basic Data screen.
If the application is in response to a particular job advertisement, enter data in the
Applicant group, Applicant range, Personnel area, Personnel subarea, Personnel
number, and Advertisement fields.
If the application is unsolicited, enter data in the Applicant group, Applicant range,
Personnel area, Personnel subarea, Personnel number, and Unsolicited application
group fields.
When you maintain the Applicant group field, you must choose a group that is
assigned to applicant class P (internal applicant).
2. Confirm your entries.
If the applicant is a multiple applicant, the system accesses the Further Application
action automatically.
The system suggests default values for the Personal data, Address, and Personnel
officer fields.
3. Overwrite the default values retrieved by the system, if necessary.
4. Enter further applicant data, if necessary.
5. If you want to enter further data for a particular infotype, select its Further data checkbox.
6. If you want to assign documents to an applicant during initial data entry, select the Assign
facsimiles checkbox.
7. Save your entries.
If you selected the Further data and Assign facsimiles checkboxes, the system accesses
the required infotype screen. Go to step 8.
If you only selected the Assign facsimiles checkbox, the Document Type dialog box is
displayed. Go to step 10.
8. Enter data for the infotype displayed.
9. Save your entries.
April 2001
229
SAP ArchiveLink - Scenarios in Applications (BC-SRV-ARL)
SAP AG
Assign Docs to Int. App. During Initial Data Entry (PA-RC)
If you selected the Further data checkbox for more than one infotype, the system
accesses the next infotype that you require. Keep repeating steps 8 and 9 until you have
processed all of the infotypes that you selected.
If you selected the Further data and Assign facsimiles checkboxes, the Document Type
dialog box is displayed. Go to step 10.
10. Place the cursor on the document type you require and choose Copy.
The Assign Facsimile dialog box is displayed.
11. Enter the date of origin, if necessary, and choose Continue.
The Confirm Assignment of Facsimile dialog box is displayed.
12. Confirm the assignment.
The Enter Bar Code dialog box is displayed.
13. Stick a bar code on the original document and use an optical scanner to read it into the
system.
14. Choose Continue.
The Assign Facsimiles dialog box is displayed.
15. Specify whether you want to assign more documents to the applicant.
If you want to assign more documents, the Document Type dialog box is displayed
again. Keep repeating steps 11 to 16 until you have assigned all required documents to
the applicant.
If you do not want to assign any more documents, you return to the Initial Entry of Basic
Data screen.
Result
You have entered basic data on an internal applicant. The applicant is assigned one or more bar
codes which can then be used when the application documents are entered in the system.
230
April 2001
SAP AG
SAP ArchiveLink - Scenarios in Applications (BC-SRV-ARL)
Assign Docs to Ext. App. During Initial Data Entry (PA-RC)
Assign Docs to Ext. App. During Initial Data Entry (PARC)
Procedure
If you want to assign a document to an external applicant during initial data entry, proceed as
follows.
1. On the SAP R/3 System screen, choose Human resources Personnel management
Recruitment, and then Appl. master data Initial data entry.
This takes you to the Initial Entry of Basic Data screen.
2. Enter data in the Applicant group, Applicant range, Personnel area, Personnel subarea,
Last name, First name and, if necessary, Date of birth fields.
When you maintain the Applicant group field, you must choose a group that is
assigned to applicant class AP (external applicant).
3. Confirm your entries.
If the system already contains data on a former employee or applicant with the same
name, go to step 4.
If the system does not contain data already on a former employee or applicant with the
same name, go to step 7.
4. Check the entries in the lists by choosing Display.
If one of the former employees or applicants is the same applicant that you are currently
processing, go to step 5.
If none of the former employees or applicants is the same applicant that you are
currently processing, go to step 7.
5. Place the cursor on the applicant you have identified and choose Person recognized.
If the applicant is a multiple applicant, the system accesses the Further Application
action automatically.
The system suggests default values for the Organizational assignment, Personal data,
and Address fields.
The organizational assignment defaults are taken from the applicants former
application.
6. Overwrite the default values retrieved by the system, if necessary.
7. Maintain the remaining required fields, and the optional fields if necessary.
8. If you want to enter further data for a particular infotype, select its Further data checkbox.
April 2001
231
SAP ArchiveLink - Scenarios in Applications (BC-SRV-ARL)
SAP AG
Assign Docs to Ext. App. During Initial Data Entry (PA-RC)
9. If you want to assign documents to an applicant during initial data entry, select the Assign
facsimiles checkbox.
10. Save your entries.
If you selected the Further data and Assign facsimiles checkboxes, the system accesses
the required infotype screen. Go to step 11.
If you only selected the Assign facsimiles checkbox, the Document Type dialog box is
displayed. Go to step 13.
11. Enter data for the infotype displayed.
12. Save your entries.
If you selected the Further data checkbox for more than one infotype, the system
accesses the next infotype that you require. Keep repeating steps 11 and 12 until you
have processed all of the infotypes that you selected.
If you selected the Further data and Assign facsimiles checkboxes, the Document Type
dialog box is displayed. Go to step 13.
13. Place the cursor on the document type you require and choose Copy.
The Assign Facsimile dialog box is displayed.
14. Enter the date of origin, if necessary, and choose Continue.
The Confirm Assignment of Facsimile dialog box is displayed.
15. Confirm the assignment.
The Enter Bar Code dialog box is displayed.
16. Stick a bar code on the original document and use an optical scanner to read it into the
system.
17. Choose Continue.
The Assign Facsimiles dialog box is displayed.
18. Specify whether you want to assign more documents to the applicant.
If you want to assign more documents, the Document Type dialog box is displayed
again. Keep repeating steps 13 to 18 until you have assigned all required documents to
the applicant.
If you do not want to assign any more documents, you return to the Initial Entry of Basic
Data screen.
Result
You have entered basic data on an external applicant. The applicant is assigned one or more bar
codes which can then be used when the application documents are entered in the system.
232
April 2001
SAP AG
SAP ArchiveLink - Scenarios in Applications (BC-SRV-ARL)
Assign Docs to Applicant After Initial Data Entry (PA-RC)
Assign Docs to Applicant After Initial Data Entry (PARC)
Procedure
If you want to use the assign then store with bar code scenario to assign a document to an
applicant after initial data entry, proceed as follows.
1. On the SAP R/3 System screen, choose Human resources Personnel management
Recruitment, and then Appl. master data Maintain.
This takes you to the Maintain Applicant Master Data screen.
2. Enter the applicant number.
3. Choose Extras Assign facsimile.
The Document Type dialog box is displayed.
4. Place the cursor on the document type you require and choose Copy.
The Assign Facsimile dialog box is displayed containing information on the current
assignment, such as the document type, infotype, and applicant number.
5. Enter the date of origin, if necessary, and choose Continue.
The Confirm Assignment of Facsimile dialog box is displayed.
6. Confirm the assignment.
The Enter Bar Code dialog box is displayed.
7. Stick a bar code on the original document and use an optical scanner to read it into the
system. Choose Continue.
A message informs you that the bar code has been assigned successfully.
8. Forward the original document to the scanning department.
The bar code creates the link between the document and the infotype. When the
document is scanned into the system, the scanner reads the bar code number and
assigns it to a document type and infotype accordingly.
Result
The document is assigned to an applicant and provided with a bar code.
April 2001
233
SAP ArchiveLink - Scenarios in Applications (BC-SRV-ARL)
SAP AG
Store and Enter (PA-RC)
Store and Enter (PA-RC)
Use
The only difference between the store and enter and store for subsequent entry scenarios is
that the former requires the appropriate personnel officer to scan the incoming document into the
system directly. The inbox is not used.
Store for subsequent entry (PA-RC) [Seite 223]
Activities
There are two ways of assigning a document to an applicant using the store and enter scenario:
234
Assign documents to an applicant during initial data entry (PA-RC) [Seite 235]
Assign documents to an applicant after initial data entry (PA-RC) [Seite 236]
April 2001
SAP AG
SAP ArchiveLink - Scenarios in Applications (BC-SRV-ARL)
Assign Docs to Applicant During Initial Data Entry (PA-RC)
Assign Docs to Applicant During Initial Data Entry (PARC)
Prerequisite
You can only use this procedure if the document type to be processed is linked to infotype 4001
Applications.
Procedure
If you want to assign a document to an applicant during initial data entry, proceed as follows.
1. Scan the incoming document into the system.
2. On the SAP R/3 System screen, choose Office Business Documents Documents
Move.
The system displays a list of all presettings.
3. Place the cursor on the required presetting and choose Edit Choose.
A list is displayed of document types defined for this setting.
4. Place the cursor on the appropriate document type and choose Edit Choose.
The system requires you to confirm the scanned documents assignment to the
chosen document type. Confirm the assignment. Once the link has been created, the
document is deleted from the scan queue.
This accesses the Initial Entry of Basic Data screen because the document type is linked
to infotype 4001 Applications.
5. Maintain the basic data.
6. Save your entries.
A message informs you that the facsimile has been processed and stored successfully.
7. Confirm the message.
Result
The document is assigned to the applicant. At the same time, basic data is entered for the
applicant.
April 2001
235
SAP ArchiveLink - Scenarios in Applications (BC-SRV-ARL)
SAP AG
Assign Docs to Applicant After Initial Data Entry (PA-RC)
Assign Docs to Applicant After Initial Data Entry (PARC)
Prerequisite
You can only use this procedure if the document type to be processed is not linked to infotype
4001 Applications, and if the applicant data is already in the system.
Procedure
If you want to assign a document to an applicant after initial data entry, proceed as follows.
1. Scan the incoming document into the system.
2. On the SAP R/3 System screen, choose Office Business Documents Documents
Move.
The system displays a list of presettings.
3. Place the cursor on the required presetting and choose Edit Choose.
A list is displayed of document types defined for this setting.
4. Place the cursor on the appropriate document type and choose Edit Choose.
The system requires you to confirm the scanned documents assignment to the
chosen document type. Confirm the assignment. Once the link has been created, the
document is deleted from the scan queue.
The Enter Applicant Number dialog box is displayed.
5. Enter the applicant number and choose Continue.
This accesses the entry screen of the infotype linked to the document type you have
chosen, or the Maintain Applicant Master Data screen.
6. Maintain the applicants infotype record, if necessary.
7. On the infotype entry screen, choose Environment Assign facsimile.
The Assign Facsimile dialog box is displayed containing information on the current
assignment, such as the document type and applicant number.
8. Enter the date of origin, if necessary, and choose Continue.
The Confirm Assignment of Facsimile dialog box is displayed.
9. Confirm the assignment.
A message informs you that the facsimile has been processed and stored successfully.
10. Confirm the message.
11. If you have made changes, save the infotype record.
Result
The document is assigned to the applicant.
236
April 2001
SAP AG
SAP ArchiveLink - Scenarios in Applications (BC-SRV-ARL)
Assign Docs to Applicant After Initial Data Entry (PA-RC)
April 2001
237
SAP ArchiveLink - Scenarios in Applications (BC-SRV-ARL)
SAP AG
Display Documents Using Applicant Lists (PA-RC)
Display Documents Using Applicant Lists (PA-RC)
Note
You can display documents from any list or statistic (such as Applicants by name and
Applications) in which individual applicants are listed.
Procedure
If you want to use applicant lists to display documents stored for an applicant, proceed as
follows.
1. On the SAP R/3 System screen, choose Human resources Personnel management
Recruitment, and then Reporting Report selection.
This accesses the Report Tree: Initial Screen.
2. Enter the required report tree and choose Report tree Display.
This takes you to the Display Report Tree <name> screen.
3. Place the cursor on the Personnel Management sub-tree and choose Edit Expand
sub-tree.
You can also save the Recruitment sub-tree as your initial screen. To do this, place
the cursor on Recruitment and choose Edit Set focus. Then choose Settings
Define initial position. The next time you access the report tree for Personnel
Management, the Recruitment sub-tree is displayed immediately.
4. Underneath Recruitment, select Applicants and choose Nodes Execute.
5. Place the cursor on the report that you require and choose Nodes Execute.
This takes you to the initial screen of the chosen report.
6. Enter your selection criteria, if necessary, and choose Program Execute.
The system displays a list of applicants who meet the selection criteria.
7. Place the cursor on the applicant whose documents you want to display and choose
Environment Display facsimiles.
The system displays a list of all documents stored for the applicant.
8. Select the required document types and choose Display facsimiles.
Result
The system displays the documents for the applicant you selected.
238
April 2001
SAP AG
SAP ArchiveLink - Scenarios in Applications (BC-SRV-ARL)
Display all Docs for IT Assigned to App. (PA-RC)
Display all Docs for IT Assigned to App. (PA-RC)
Procedure
If you want to display all of the documents stored for a particular infotype assigned to an
applicant, proceed as follows.
1. On the SAP R/3 System screen, choose Human resources Personnel management
Recruitment, and then Appl. master data Display.
This takes you to the Display Applicant Master Data screen.
2. Enter an applicant number.
3. Select the required infotype and choose Display.
An infotype record is displayed for the applicant specified.
4. Choose Extras Display specific facsimiles.
The system displays a list of all documents stored for the infotype you selected.
5. Select the required document types and choose Display facsimiles.
Result
The system displays the selected documents.
April 2001
239
SAP ArchiveLink - Scenarios in Applications (BC-SRV-ARL)
SAP AG
Display all Documents for an Applicant (PA-RC)
Display all Documents for an Applicant (PA-RC)
Procedure
If you want to display all of the documents stored for an applicant, proceed as follows.
1. On the SAP R/3 System screen, choose Human resources Personnel management
Recruitment, and then Appl. master data Display.
This takes you to the Display Applicant Master Data screen.
2. Enter an applicant number.
3. Choose Extras Display all facsimiles.
The system displays a list of all documents stored for the applicant you specified.
4. Select the required document types and choose Display facsimiles.
Result
The system displays the selected documents.
240
April 2001
SAP AG
SAP ArchiveLink - Scenarios in Applications (BC-SRV-ARL)
Storage Within Travel Management (PA-TV)
Storage Within Travel Management (PA-TV)
Use
Within Travel Management (PA-TV), the storage functions provided by SAP ArchiveLink
facilitate the use of content servers to store copies of original documents, such as hotel receipts,
travel requests, confirmations of booking, and other travel documents.
This makes it far easier for the user department to manage travel documents, and facilitates
quick and easy access to travel requests and trip receipts. There is no need to waste time
searching through different files at various locations. This greatly accelerates the time-consuming
process of using original receipts to check trip facts, and the resulting process of approving a trip
so that it is released for trip cost accounting.
For example, the Display all facsimiles function enables the user department to quickly determine
whether original receipts have already been submitted for trip expenses claimed by an employee
in individual statements. This is usually a prerequisite of releasing data for trip cost accounting.
Prerequisites
Technical Implementation (PA-TV)
An external scanner is used to import written incoming documents into the system. The scanner
communicates with SAP ArchiveLink. Individual documents are linked directly to a trip (using
the trip number) and an employee (using the personnel number). This link is created using
document types. The incoming document is not assigned to the receipt number used to enter the
document during the trip.
The document types included in the standard system for Travel Management are based on the
trip expense categories that are also included in the standard system (meals, accommodations,
travel costs, etc.) The advantage is that all of the incoming documents related to the same trip
expense category can be scanned together when stored.
The standard system includes the following document types for Travel Management:
Name of document type
Document type
Object type
Document class
Receipt for overnight stay
HRITRVACCO
TRAVEL
FAX
Meals receipt
HRITRVBMEA
TRAVEL
FAX
Transportation receipt
HRITRVCAR
TRAVEL
FAX
Other document
HRITRVDOTR
TRAVEL
FAX
Travel document
HRITRVEDOC
TRAVEL
FAX
Travel request
HRITRVFAPL
TRAVEL
FAX
Preparation and Customizing (PA-TV)
The system does not include Travel Management-specific customizing for SAP ArchiveLink. If
you require information on how to make changes and enterprise-specific enhancements to
April 2001
241
SAP ArchiveLink - Scenarios in Applications (BC-SRV-ARL)
SAP AG
Storage Within Travel Management (PA-TV)
document types (that are included in the standard system for Travel Management), go to the
documentation on SAP ArchiveLink and see special customizing [Extern].
General Notes
Travel Management recommends that you start the ten-character, alphanumeric,
document type ID with HRITRVxxxx (xxxx = characters that you can define as required).
With regard to the input type default values, please note that the document types are
displayed in the generic order of their document type IDs.
Store With Bar Code
From the SAP R/3 System screen, choose Tools Business Documents Basic settings
Bar code Bar code entry to check that the data entry with bar code function is active for the
TRAVEL object type, and to define the bar code type you want to use at your enterprise.
Features
In Travel Management, the following storage scenarios are supported by SAP ArchiveLink:
Store incoming trip documents for subsequent entry with bar code (PA-TV) [Seite 243]
Assign then store incoming trip documents with bar code (PA-TV) [Seite 248]
Assign then store incoming trip documents (PA-TV) [Seite 246]
Travel Management recommends that you use bar codes to store data. This means
that you are only required to scan incoming documents into the system if they have a
bar code, which prevents you from having to enter additional data (such as the
personnel number and trip number) manually.
The user department assigns the bar code ID to a document type within a receipt
(employee trip) by entering the bar code manually. The system assigns the bar code
ID to a trip number and personnel number.
This minimizes the time required to effect assignments, and reduces the possible
causes of errors, when scanned incoming documents are assigned to receipts.
242
April 2001
SAP AG
SAP ArchiveLink - Scenarios in Applications (BC-SRV-ARL)
Store for Subsequent Entry with Bar Code (PA-TV)
Store for Subsequent Entry with Bar Code (PA-TV)
Use
The store for subsequent entry with bar code scenario is particularly suitable for trip documents
if an employee goes on a business trip without an approved travel request and then sends his or
her trip facts to the user department, and his or her incoming documents to a central scanning
department, once the business trip is complete.
A receipt does not yet exist for the trip. The central scanning department provides the incoming
documents with a bar code, and then scans them into the system. The lack of receipt means that
an assignment to a trip is not possible. The scanned incoming documents are written to a pool of
incoming documents with unassigned bar codes. The user department and the employee can
access them from the pool at any time.
Activities
The Travel Management application component includes two functions for storing data with a bar
code:
Assign incoming documents to a document type (PA-TV) [Seite 249]
Display incoming documents (PA-TV) [Seite 250]
Neither function can be performed by the user department (centralized entry of trip facts) or
employee (decentralized entry of trip facts) until a receipt exists (employee trip) because the
incoming documents are assigned on the level of a personnel number and trip number.
April 2001
243
SAP ArchiveLink - Scenarios in Applications (BC-SRV-ARL)
SAP AG
Assign Incoming Docs to a Doc. Type (PA-TV)
Assign Incoming Docs to a Doc. Type (PA-TV)
Note
If an incoming document is stored with bar code, the user department (centralized entry of trip
facts) or employee (decentralized entry of trip facts) must assign the incoming document, such as
a hotel receipt, to a document type on the basis of the existing receipt (employee trip).
Procedure
If you want to assign an incoming document to a document type, proceed as follows.
1. Choose Human resources Travel management Travel accounting.
This takes you to the Travel Accounting screen.
2. Choose Trip Travel manager.
This takes you to the Travel Manager screen.
3. Enter the required personnel number.
4. Confirm your entry.
5. Select the required trip and choose Trip Display.
This takes you to the Display Trip Data: Receipts screen.
6. Choose Extras Optical archiving Assign facsimiles.
The Display Possible Entries dialog box is displayed.
7. Select the document type that you require.
8. Confirm your entry.
The Assign Facsimiles dialog box is displayed.
9. Confirm the entries.
The Enter Bar Code dialog box is displayed.
10. Enter the bar code ID that you require.
11. Choose Continue.
Result
The incoming document is stored using the document type selected for the trip.
244
April 2001
SAP AG
SAP ArchiveLink - Scenarios in Applications (BC-SRV-ARL)
Display Incoming Documents (PA-TV)
Display Incoming Documents (PA-TV)
It is always possible to display scanned and assigned incoming documents for a trip.
Procedure
If you want to display incoming documents for a trip, proceed as follows.
12. Choose Human resources Travel management Travel accounting.
This takes you to the Travel Accounting screen.
13. Choose Trip Travel manager.
This takes you to the Travel Manager screen.
14. Enter the required personnel number.
15. Confirm your entry.
16. Select the required trip and choose Trip Display.
This takes you to the Display Trip Data: Receipts screen.
17. Choose Extras Optical archiving Display all facsimiles.
If the trip has just one facsimile, it is displayed directly on the ArchiveLink screen.
If the trip has more than one facsimile, you can use the document type to select the
facsimiles that you require from the Facsimile Hit List screen.
Select the document type that you require and choose Display facsimiles. The facsimiles
assigned to the document type you selected are displayed on the ArchiveLink screen.
Result
The system displays all of the incoming documents assigned to a trip or selected document type.
April 2001
245
SAP ArchiveLink - Scenarios in Applications (BC-SRV-ARL)
SAP AG
Assign Then Store (PA-TV)
Assign Then Store (PA-TV)
Use
When incoming trip documents are assigned and stored, a receipt (employee trip) already exists
for a trip. For example, the user department has entered a travel request centrally, or the
employee is authorized to enter his or her own trips decentrally. The employee submits his or her
original receipts (incoming documents), personnel number and trip number to a central scanning
department, or to the user department. In both instances, the personnel number and trip number
are entered manually when the incoming documents are scanned into the system. The
assignment to a document type is then effected by choosing Office Business Documents
Documents Move.
The user department must then check the incoming document assignments, and change the
assignment to a document type or trip if necessary.
Activities
The assignment to a document type is effected by choosing Office Business Documents
Documents Move. It is not effected by choosing functions within the Travel Management
application component. For this reason, Travel Management only enables you to display
incoming documents that have already been assigned to a trip.
Display incoming documents (PA-TV) [Seite 250]
The function cannot be performed by the user department (centralized entry of trip facts) or
employee (decentralized entry of trip facts) until a receipt exists (employee trip) because the
incoming documents are assigned on the level of a personnel number and trip number.
246
April 2001
SAP AG
SAP ArchiveLink - Scenarios in Applications (BC-SRV-ARL)
Display Incoming Documents (PA-TV)
Display Incoming Documents (PA-TV)
It is always possible to display scanned and assigned incoming documents for a trip.
Procedure
If you want to display incoming documents for a trip, proceed as follows.
18. Choose Human resources Travel management Travel accounting.
This takes you to the Travel Accounting screen.
19. Choose Trip Travel manager.
This takes you to the Travel Manager screen.
20. Enter the required personnel number.
21. Confirm your entry.
22. Select the required trip and choose Trip Display.
This takes you to the Display Trip Data: Receipts screen.
23. Choose Extras Optical archiving Display all facsimiles.
If the trip has just one facsimile, it is displayed directly on the ArchiveLink screen.
If the trip has more than one facsimile, you can use the document type to select the
facsimiles that you require from the Facsimile Hit List screen.
Select the document type that you require and choose Display facsimiles. The facsimiles
assigned to the document type you selected are displayed on the ArchiveLink screen.
Result
The system displays all of the incoming documents assigned to a trip or selected document type.
April 2001
247
SAP ArchiveLink - Scenarios in Applications (BC-SRV-ARL)
SAP AG
Assign Then Store With Bar Code (PA-TV)
Assign Then Store With Bar Code (PA-TV)
Use
When the assign then store incoming trip documents with bar code scenario is used, a receipt
(employee trip) already exists for a trip. For example, the user department has entered a travel
request centrally, or the employee is authorized to enter his or her own trips decentrally. The
employee submits his or her bar-coded original receipts (incoming documents) to a central
scanning department, or to the user department. Incoming documents are assigned to a receipt
(employee trip) by the user department or employee using the receipt. After the document type
has been selected, the bar code ID of the incoming document is entered. Finally, the incoming
documents with bar code are scanned into the system.
Activities
The Travel Management application component includes two functions for storing data with a bar
code:
Assign incoming documents to a document type (PA-TV) [Seite 249]
Display incoming documents (PA-TV) [Seite 250]
Neither function can be performed by the user department (centralized entry of trip facts) or
employee (decentralized entry of trip facts) until a receipt exists (employee trip) because the
incoming documents are assigned on the level of a personnel number and trip number.
248
April 2001
SAP AG
SAP ArchiveLink - Scenarios in Applications (BC-SRV-ARL)
Assign Incoming Docs to a Doc. Type (PA-TV)
Assign Incoming Docs to a Doc. Type (PA-TV)
Note
If an incoming document is stored with bar code, the user department (centralized entry of trip
facts) or employee (decentralized entry of trip facts) must assign the incoming document, such as
a hotel receipt, to a document type on the basis of the existing receipt (employee trip).
Procedure
If you want to assign an incoming document to a document type, proceed as follows.
24. Choose Human resources Travel management Travel accounting.
This takes you to the Travel Accounting screen.
25. Choose Trip Travel manager.
This takes you to the Travel Manager screen.
26. Enter the required personnel number.
27. Confirm your entry.
28. Select the required trip and choose Trip Display.
This takes you to the Display Trip Data: Receipts screen.
29. Choose Extras Optical archiving Assign facsimiles.
The Display Possible Entries dialog box is displayed.
30. Select the document type that you require.
31. Confirm your entry.
The Assign Facsimiles dialog box is displayed.
32. Confirm the entries.
The Enter Bar Code dialog box is displayed.
33. Enter the bar code ID that you require.
34. Choose Continue.
Result
The incoming document is stored using the document type selected for the trip.
April 2001
249
SAP ArchiveLink - Scenarios in Applications (BC-SRV-ARL)
SAP AG
Display Incoming Documents (PA-TV)
Display Incoming Documents (PA-TV)
It is always possible to display scanned and assigned incoming documents for a trip.
Procedure
If you want to display incoming documents for a trip, proceed as follows.
35. Choose Human resources Travel management Travel accounting.
This takes you to the Travel Accounting screen.
36. Choose Trip Travel manager.
This takes you to the Travel Manager screen.
37. Enter the required personnel number.
38. Confirm your entry.
39. Select the required trip and choose Trip Display.
This takes you to the Display Trip Data: Receipts screen.
40. Choose Extras Optical archiving Display all facsimiles.
If the trip has just one facsimile, it is displayed directly on the ArchiveLink screen.
If the trip has more than one facsimile, you can use the document type to select the
facsimiles that you require from the Facsimile Hit List screen.
Select the document type that you require and choose Display facsimiles. The facsimiles
assigned to the document type you selected are displayed on the ArchiveLink screen.
Result
The system displays all of the incoming documents assigned to a trip or selected document type.
250
April 2001
SAP AG
SAP ArchiveLink - Scenarios in Applications (BC-SRV-ARL)
SAP ArchiveLink - RE Storage Scenarios
SAP ArchiveLink - RE Storage Scenarios
Refer to the following sections for information on the different storage scenarios used in the Real
Estate Management Component (RE):
General introduction [Seite 10] for this scenario documentation
SAP ArchiveLink [Extern] documentation
Real Estate Management [Extern] documentation
April 2001
251
SAP ArchiveLink - Scenarios in Applications (BC-SRV-ARL)
SAP AG
Storing Outgoing Documents (RE)
Storing Outgoing Documents (RE)
Use
If you want to have a good overview of your outgoing correspondence, you can optically archive
it as a document and assign it to the relevant objects in the Real Estate component.
You can store your own user-defined correspondence in external storage systems as
well as using the storage function of the SAP ArchiveLink in the standard system. For
further information, refer to the documentation of the SAP ArchiveLink [Extern]
component.
You can optically archive documents related to the following:
Lease-out
Contract partner of lease-out with customer account
Rental offer
Business entity, property, building, rental unit
Prerequisites
The SAP ArchiveLink (BC-SRV-ARL) component is installed in your system.
In Customizing for Real Estate, you have flagged the Optical archive installed indicator and
chosen SAPscript as the word processing system (R/3 Real Estate Correspondence Basic
Settings for Correspondence in Real Estate).
Process Flow
Storing outgoing documents
Print the correspondence using the menu options available.
Each time you print a letter, it is saved in electronic format (PDF - Portable Document Format PDF) and assigned to the respective object.
Document display
When you are editing or displaying an object, you can also display the assigned documents
(correspondence).
For further information on how to manage other documents required in the business
processes of the Real Estate component, refer to Document Management (RE) [Extern].
252
April 2001
SAP AG
SAP ArchiveLink - Scenarios in Applications (BC-SRV-ARL)
Storing Lease-Out Correspondence
Storing Lease-Out Correspondence
Use
SAP provides standard lease-out correspondence using SAPscript word processing.
Under certain circumstances, the correspondence is optically stored during print and can be
displayed when you process lease-outs or customer master data of the assigned partners. This
gives you a good overview of the correspondence relevant to lease-outs.
Prerequisites
Preparation and Customizing for RE
The SAP ArchiveLink (BC-SRV-ARL) component is installed in your system.
In Customizing for Real Estate, you have flagged the Optical archive installed indicator and
chosen SAPscript as the word processing system (R/3 Real Estate Correspondence Basic
Settings for Correspondence in Real Estate).
Technical parameters (RE-RT-RC)
Object type
Link table
Document class
BUS1130 Lease-out
TOA01
Document type
Correspondence
Document type
Lease-out
VIOMV
Lease-out letter
VIOMVANS
General letter
VIOMVAG
Rent adjustment
VIOADJGNRL
Advance notice of structural changes
VIOBAEANK
New LO number for RE introduction
VIOINTRO
RE (Real Estate) dunning notice;
VIOMAHN
also assigned to customer
Tenant account sheet;
VIOMKBL
also assigned to customer
Service charge settlement
VIONKABR
Invoices for lease-outs;
VIOSOST
also assigned to customer
Sales settlement
VIOSLST
Correspondence on tenant changeover
VIOTNNTCHG
April 2001
253
SAP ArchiveLink - Scenarios in Applications (BC-SRV-ARL)
SAP AG
Storing Lease-Out Correspondence
Reminder for rent adjustment
VIOADJDUNN
Rental collateral
VIORCCCU
LO conditions in original currency
VIORACC
Activities
If the appropriate settings have been made in Customizing (see above), the correspondence is
stored automatically when it is printed.
Print (= store) correspondence
There are two ways of printing correspondence in RE:
Central access: Choose Real estate management Correspondence.
Then select the letter you require from the respective section: Lease-outs, Tenant
changeover, Rental accounting, Service charge settlement, Rent adjustment, General
correspondence, Third-party management, Local currency changeover, Legacy data
transfer.
Access from the applications: You can access the correspondence from the particular
application you are working in, for instance while you are editing a lease-out, notice or rent
adjustment.
Display stored documents
Display lease-out documents
Display customer documents
Choose Real estate management Rental
Lease-out Change / Display.
Choose System Links in the editing / display
screen.
Then choose System Links in the editing /
display screen.
254
April 2001
SAP AG
SAP ArchiveLink - Scenarios in Applications (BC-SRV-ARL)
Storing Rental Offer Correspondence
Storing Rental Offer Correspondence
Use
SAP supplies standard correspondence using SAPscript word processing for the application and
offer management of Real Estate Management.
Under certain circumstances, the correspondence is optically stored during print and can be
displayed when you process rental offers. This gives you a good overview of the correspondence
available on rental offers at any time.
Prerequisites
Preparation and Customizing for RE
The SAP ArchiveLink (BC-SRV-ARL) component is installed in your system.
In Customizing for Real Estate, you have flagged the Optical archive installed indicator and
chosen SAPscript as the word processing system (R/3 Real Estate Correspondence Basic
Settings for Correspondence in Real Estate).
Technical parameters (RE-RT-RC)
Object type
Link table
Document class
BUS1131 Rental offer
TOA01
Document type
Correspondence
Document type
Lease-out offer
VIOANGANS
Cancellation of a lease-out offer
VIOWDRANG
Activities
If the appropriate settings have been made in Customizing (see above), the correspondence is
stored automatically when it is printed.
Print (= store) correspondence
There are two ways of printing correspondence in RE:
Central access: Choose Real estate management Correspondence.
Then choose the letter you require from the Offers section.
Access from the rental offer application: You can access the correspondence when you
are editing an offer.
Display stored documents
Choose Real estate management Rental Offer Change / Display.
Then choose System Links in the offer editing / display screen.
April 2001
255
SAP ArchiveLink - Scenarios in Applications (BC-SRV-ARL)
SAP AG
Storing Rental Offer Correspondence
256
April 2001
SAP AG
SAP ArchiveLink - Scenarios in Applications (BC-SRV-ARL)
Storing Master Data Correspondence
Storing Master Data Correspondence
Use
The standard system provides general letters created with SAPscript word processing that are
relevant to the master data objects business entity, property, building and rental unit.
Under certain circumstances, the correspondence is optically stored during print and can be
displayed when you process lease-outs or customer master data of the assigned partners. This
gives you a good overview of the correspondence relevant to Real Estate objects.
Prerequisites
Preparation and Customizing for RE
The SAP ArchiveLink (BC-SRV-ARL) component is installed in your system.
In Customizing for Real Estate, you have flagged the Optical archive installed indicator and
chosen SAPscript as the word processing system (R/3 Real Estate Correspondence Basic
Settings for Correspondence in Real Estate).
Technical parameters (RE-RT-RC)
Object type
Link table
Document class
BUS1123 Business entity
TOA01
BUS1128 Property
BUS1126 Building
BUS1133 Rental unit
Document type
Correspondence
Document type
Owner settlement
VIOOWNER01
Activities
If the appropriate settings have been made in Customizing (see above), the correspondence is
stored automatically when it is printed.
Print (= store) correspondence
There are two ways of printing correspondence in RE:
Central access: Choose Real estate management Correspondence.
Access from the applications: Choose Real estate management Third-party
management Owner settlement Print letter.
Display stored document
1. Choose Real estate management Master data.
2. Then choose System Links in the editing / display screen.
April 2001
257
SAP ArchiveLink - Scenarios in Applications (BC-SRV-ARL)
SAP AG
Storing Master Data Correspondence
258
April 2001
SAP AG
SAP ArchiveLink - Scenarios in Applications (BC-SRV-ARL)
SAP ArchiveLink - Storage Scenarios (PY-DE)
SAP ArchiveLink - Storage Scenarios (PY-DE)
The following sections describe the storage scenarios in the R/3 application component PY-DE
(Payroll Germany).
See also
General introduction [Seite 10] to the documentation on these scenarios
Documentation on SAP ArchiveLink [Extern]
Documentation on PY-DE Payroll Germany [Extern]
April 2001
259
SAP ArchiveLink - Scenarios in Applications (BC-SRV-ARL)
SAP AG
Storage of Contribution Statements for Social Insurance (PY-DE)
Storage of Contribution Statements for Social Insurance
(PY-DE)
Use
When you create the contribution statements for social insurance, you can choose to store both
the collective statements and also the individual statements using SAP ArchiveLink. You can
store contribution statements for statutory compulsory insurance, miners compulsory insurance,
and lists for supplementary pensions. The contribution statements are printed using SAPscript
forms. The contribution statements are created with the following reports:
Document:
Report:
Contribution statements for
compulsory insurance
RPCSVBD0
Contribution statements for miners
compulsory insurance
RPCSVKD0
Lists for supplementary pensions
RPCSVCD0
Prerequisites
Technical Implementation (PY-DE)
Object type
SOCINSDOCD
Link table
TOA01
Document class
PDF
Document type
HRODESVNW
Activities
Storage takes place when the contribution statements are created using the above reports.
Store contribution statements
In the report selection screen, the parameter Print immediately must not be flagged. Instead, you
must release the contribution statements for printing individually. When you release the
contribution statements, you use the Archiving mode to define whether the statements are
Printed
Stored, or
260
April 2001
SAP AG
SAP ArchiveLink - Scenarios in Applications (BC-SRV-ARL)
Storage of Contribution Statements for Social Insurance (PY-DE)
Printed and stored
Display stored contribution statements
You can display the stored contribution statements under Office Business documents
Documents Find:
1. In the Business object field, enter SOCINSDOCD.
2. In the Document type field, enter HRODESVNW.
The Key Field Entry dialog box is displayed.
3. Enter the required data in the Period parameter, Payroll year, and Payroll period fields, and
choose Execute.
The system selects the required contribution statement.
4. Select the required document and choose Display from store.
April 2001
261
SAP ArchiveLink - Scenarios in Applications (BC-SRV-ARL)
SAP AG
Storage of Letters to DEUEV Payee Fund (PY-DE)
Storage of Letters to DEUEV Payee Fund (PY-DE)
Use
When you create data media with DEUEV notifications, a letter to the respective payee fund is
also created for each health insurance fund type. The letter is printed using a SAPscript form and
can be stored using SAP ArchiveLink .
Prerequisites
Technical Implementation (PY-DE)
Object type
SOCINSDOCD
Link table
TOA01
Document class
PDF
Document type
HRODEDEV
Activities
You store the letters when the data medium is created with DEUEV notifications using report
RPCD3TD0 (Create DEUEV Data Medium).
Store letters
In the report selection screen, the parameter Print immediately must not be flagged. Instead, you
must release the letters for printing individually. When you release the letters, you use the
Storage mode to define whether the letters are
Printed
Stored, or
Printed and stored
Display stored letters
You can display the stored contribution statements under Office Business documents
Documents Find:
1. In the Business object field, enter SOCINSDOCD.
2. In the Document type field, enter HRODEDEV.
The Key Field Entry dialog box is displayed.
262
April 2001
SAP AG
SAP ArchiveLink - Scenarios in Applications (BC-SRV-ARL)
Storage of Letters to DEUEV Payee Fund (PY-DE)
3. Enter the required data in the Period parameter, Payroll year, and Payroll period fields, and
choose Execute.
The system selects the corresponding letters.
4. Select the required document and choose Display from store.
April 2001
263
You might also like
- Exm Notes PMPDocument29 pagesExm Notes PMPjay2kay5793100% (1)
- Koine GreekDocument226 pagesKoine GreekΜάριος Αθανασίου100% (6)
- Applications of Linear Algebra in Computer ScienceDocument8 pagesApplications of Linear Algebra in Computer ScienceSameed Ahmed Rafi100% (2)
- Sap Abap TipsDocument45 pagesSap Abap TipsDionisis PanagopoulosNo ratings yet
- SAP interface programming with RFC and VBA: Edit SAP data with MS AccessFrom EverandSAP interface programming with RFC and VBA: Edit SAP data with MS AccessNo ratings yet
- Consumer Surplus:: at K Chabveka Economics NotesDocument28 pagesConsumer Surplus:: at K Chabveka Economics NotesShawn DzingayiNo ratings yet
- SAP AIF - BIT750 - EN - Col03Document214 pagesSAP AIF - BIT750 - EN - Col03claracansiNo ratings yet
- Stock Price Prediction Using LSTMDocument29 pagesStock Price Prediction Using LSTMKunal GargNo ratings yet
- BPCDocument4 pagesBPCAnonymous 9B0VdTWiNo ratings yet
- Step by Step Tutorial On BDC Session Method Program in SAP ABAPDocument16 pagesStep by Step Tutorial On BDC Session Method Program in SAP ABAPDileep KumarNo ratings yet
- Positioning ACDOCP As Planning Repository - BADiDocument8 pagesPositioning ACDOCP As Planning Repository - BADiARPITA BISWAS0% (1)
- Cats FaqDocument19 pagesCats Faqunfriendly.gy2268No ratings yet
- SAP Archivelink TcodesDocument1 pageSAP Archivelink TcodesDrcytoNo ratings yet
- BPC BAdI Template V1Document77 pagesBPC BAdI Template V1Rajeshkumar SivaramNo ratings yet
- Change ManDocument17 pagesChange Mansrikanth9gannuNo ratings yet
- SAP InterfacesDocument4 pagesSAP InterfacesNallapaneni SandeepNo ratings yet
- Nitin Sharma - SAP ABAP Consultant 6+ ExpDocument3 pagesNitin Sharma - SAP ABAP Consultant 6+ ExpNitin SharmaNo ratings yet
- 20 FICO Tips - Series 3 - SAP BlogsDocument17 pages20 FICO Tips - Series 3 - SAP BlogsManish BalwaniNo ratings yet
- SAP Query - Table Join & Logical DatabaseDocument16 pagesSAP Query - Table Join & Logical DatabaseArvind SharmaNo ratings yet
- Replication of BP Contacts in SAP ECC With Activities in SAP CRM - ExampleDocument6 pagesReplication of BP Contacts in SAP ECC With Activities in SAP CRM - Examplesouban7-1No ratings yet
- SJDocument48 pagesSJamolbandal100% (1)
- OData - Everything That You Need To KnowDocument25 pagesOData - Everything That You Need To KnowmyvidentNo ratings yet
- Sap Abap TopicsDocument5 pagesSap Abap TopicsbhaliaNo ratings yet
- APO Technical InformationDocument12 pagesAPO Technical InformationNilesh Panchal100% (1)
- SCOT Configuration: Document SummaryDocument22 pagesSCOT Configuration: Document Summaryatul0umtNo ratings yet
- SAP OverviewDocument6 pagesSAP OverviewNaga RajNo ratings yet
- LSMW Step by StepDocument5 pagesLSMW Step by StepPavan KocherlakotaNo ratings yet
- Sap Abap FaqsDocument99 pagesSap Abap FaqsSanjay PNo ratings yet
- Step by Step Guide To Debug A Start - 2c End or An Expert Routine in BI 7.0Document18 pagesStep by Step Guide To Debug A Start - 2c End or An Expert Routine in BI 7.0Manu XpNo ratings yet
- SAP HANA Interview QuestionsDocument17 pagesSAP HANA Interview QuestionsShivani DeshmukhNo ratings yet
- Implementing BADI For The Transactions VL02 & MM02: SAP Virtual/Onsite TrainingsDocument4 pagesImplementing BADI For The Transactions VL02 & MM02: SAP Virtual/Onsite TrainingsVamsi MohanNo ratings yet
- SAP XI PI PO Cheat SheetzDocument14 pagesSAP XI PI PO Cheat SheetzPankaj Singh100% (1)
- ABAP Practical Use of Parallel ProcessingDocument6 pagesABAP Practical Use of Parallel ProcessingiafroditNo ratings yet
- SAP Archiving Important ProgramsDocument3 pagesSAP Archiving Important ProgramsmissliniusNo ratings yet
- Substitution in WorkflowDocument14 pagesSubstitution in WorkflowSrinivasan SriNo ratings yet
- RFC For CRM & IS-UDocument76 pagesRFC For CRM & IS-URajkumar Deshetti100% (1)
- Factory Calendar in SAPDocument9 pagesFactory Calendar in SAPRakesh VermaNo ratings yet
- SAP ABAP CertificationDocument3 pagesSAP ABAP Certificationapi-19804934No ratings yet
- Test SAP Solution Manager: Document CategoriesDocument6 pagesTest SAP Solution Manager: Document CategoriesDinesh BabuNo ratings yet
- Sap-Abap/4 Programming: Sita Corp ABAP/4 Training MaterialDocument9 pagesSap-Abap/4 Programming: Sita Corp ABAP/4 Training Materialsivakrishnan11No ratings yet
- SAP HCI DevGuideDocument168 pagesSAP HCI DevGuideSrinivasan SriNo ratings yet
- Sap Abap PDFDocument2 pagesSap Abap PDFRobert WilsonNo ratings yet
- Adding Explicit Enhancement To Custom ProgramDocument12 pagesAdding Explicit Enhancement To Custom ProgramemistoNo ratings yet
- What's New in SAP S/4HANA Cloud 1711: Document Version: 1.0 - 2017-11-06Document616 pagesWhat's New in SAP S/4HANA Cloud 1711: Document Version: 1.0 - 2017-11-06Priya DasNo ratings yet
- Step by Step Procedure For Creation of IDOCDocument34 pagesStep by Step Procedure For Creation of IDOCjolliestNo ratings yet
- Step by Step - LO CockpitDocument21 pagesStep by Step - LO CockpitEric YangNo ratings yet
- Delta Queue DemystificationDocument22 pagesDelta Queue Demystificationsudha_sap_bw3206No ratings yet
- How To Create SAP T-Code Against SAP SQVI Report .Document3 pagesHow To Create SAP T-Code Against SAP SQVI Report .M. N. M. Ashfaque HasanNo ratings yet
- HR PayslipDocument14 pagesHR Payslipriyaz_192No ratings yet
- First Steps in Sap Production Processes PPDocument6 pagesFirst Steps in Sap Production Processes PPMichael Platt OlabodeNo ratings yet
- Function Modules in ABAP PDFDocument85 pagesFunction Modules in ABAP PDFuqrosezNo ratings yet
- SAP BW Modelling, Extraction and ReportingDocument49 pagesSAP BW Modelling, Extraction and ReportingArijit ChandaNo ratings yet
- Overview On SAP ExitsDocument14 pagesOverview On SAP ExitsMYPATASHALA FORYOUNo ratings yet
- Abap Basics Open SQLDocument5 pagesAbap Basics Open SQLRajaRam ManiNo ratings yet
- Gujarat State Petroleum Corporation GSPCDocument3 pagesGujarat State Petroleum Corporation GSPCgagan3211No ratings yet
- Accessing Cluster Tables in SAPDocument3 pagesAccessing Cluster Tables in SAPFactsNTipsNo ratings yet
- Exercise Basic ABAP StatementsDocument4 pagesExercise Basic ABAP Statementsrogerrod61No ratings yet
- Printing QR Code and Digital Signature in Adobe Forms - SAP BlogsDocument21 pagesPrinting QR Code and Digital Signature in Adobe Forms - SAP BlogsJagath JayasuryaNo ratings yet
- Business Partners and CustomerDocument4 pagesBusiness Partners and Customerravindramalviya3145No ratings yet
- CDHDR and CDPOS SAP TablesDocument16 pagesCDHDR and CDPOS SAP Tablesprash_hingeNo ratings yet
- Introduction To ClassificationDocument131 pagesIntroduction To ClassificationAlfredo Machado NetoNo ratings yet
- Use Web Dynpro For ABAP, Workflow and The UWL To Revolutionize Decison ProcessingDocument59 pagesUse Web Dynpro For ABAP, Workflow and The UWL To Revolutionize Decison Processingsivakrishnan11No ratings yet
- Intro To Decision AnalysisDocument38 pagesIntro To Decision AnalysisAna Paula Albert100% (1)
- Olympus UT Catalog PDFDocument52 pagesOlympus UT Catalog PDFGTpianomanNo ratings yet
- GP 1 Module 3Document46 pagesGP 1 Module 3Raymund EspinoNo ratings yet
- August 19-23 Lesson PlanDocument1 pageAugust 19-23 Lesson Planapi-282162606No ratings yet
- 5 6075614737821859916Document10 pages5 6075614737821859916Siston MakafuNo ratings yet
- Pspice Project-BJT AmplifierDocument4 pagesPspice Project-BJT AmplifierSerdar7tepe100% (1)
- 10 - Chapter 4 PDFDocument143 pages10 - Chapter 4 PDFKalyan ChakravarthyNo ratings yet
- Infinera 7100 Series: Compact and Flexible Packet Optical Transport For The MetroDocument2 pagesInfinera 7100 Series: Compact and Flexible Packet Optical Transport For The MetroTaha AlhatmiNo ratings yet
- Transportation ProblemDocument3 pagesTransportation ProblemSalilNo ratings yet
- Manual AvicadDocument676 pagesManual AvicadOlivia BlanaruNo ratings yet
- Test 4: GRE Real 19Document6 pagesTest 4: GRE Real 19rdrprsdm2640No ratings yet
- Applications of Heat PipeDocument17 pagesApplications of Heat PipeManikantaNaupadaNo ratings yet
- Subjects Revised Curriculum BS ELECTRICAL ENGINEERINGDocument18 pagesSubjects Revised Curriculum BS ELECTRICAL ENGINEERINGData StatsNo ratings yet
- Magnetism: Teacher Notes and Answers 19 MagnetismDocument3 pagesMagnetism: Teacher Notes and Answers 19 Magnetismmahsan abbas100% (1)
- 13 Years BITSAT Past PapersDocument304 pages13 Years BITSAT Past PapersEdu VsatNo ratings yet
- Princom The Fundamentals of Electronics Module 2Document9 pagesPrincom The Fundamentals of Electronics Module 2melwin victoriaNo ratings yet
- Report OmarDocument14 pagesReport OmarYasir KhursheedNo ratings yet
- Calibration Procedure On ML-D5, D6 (ZERO-SPAN Adjustment)Document2 pagesCalibration Procedure On ML-D5, D6 (ZERO-SPAN Adjustment)Haytham RedaNo ratings yet
- Module 2 Notes - PSOCDocument24 pagesModule 2 Notes - PSOCpriyaNo ratings yet
- Jaap's Puzzle PageDocument1 pageJaap's Puzzle PagePhilippe DenielNo ratings yet
- Computer Science: Chapter: 16 Relatonal DatabaseDocument10 pagesComputer Science: Chapter: 16 Relatonal DatabaseIshika RajputNo ratings yet
- 2210 w18 Ms 12Document12 pages2210 w18 Ms 12Fiyazul HaqueNo ratings yet
- EC303Document19 pagesEC303api-3853441No ratings yet
- Understanding The Relationship Between Human Behavior and Susceptibility To Cyber AttacksDocument25 pagesUnderstanding The Relationship Between Human Behavior and Susceptibility To Cyber AttacksVelibor SabanNo ratings yet