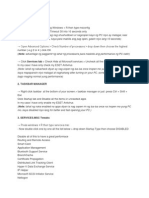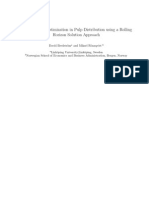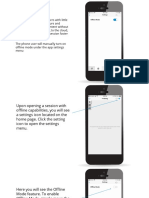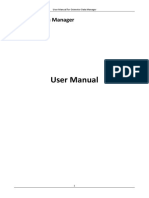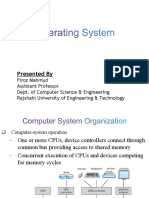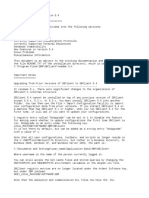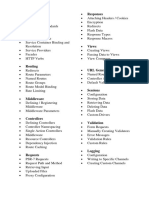Professional Documents
Culture Documents
LSMW: Upload Master Data Using Batch Input Recording
LSMW: Upload Master Data Using Batch Input Recording
Uploaded by
Dave LlewellynOriginal Title
Copyright
Available Formats
Share this document
Did you find this document useful?
Is this content inappropriate?
Report this DocumentCopyright:
Available Formats
LSMW: Upload Master Data Using Batch Input Recording
LSMW: Upload Master Data Using Batch Input Recording
Uploaded by
Dave LlewellynCopyright:
Available Formats
LSMW: Upload Master Data using
Batch Input Recording
Summary
LSMW is the tool provided by SAP in order to upload huge amount of data from legacy file to R/3 system.
This article describes in detail how to upload master data in SAP HR module. However similar steps can
be followed for other modules as well.
LSMW: Upload Master Data using Batch Input Recording
Introduction
The Legacy System Migration Workbench (LSMW) is a tool to transfer data from legacy systems into an
R/3 System. LSMW supports a step-by-step procedure, if one step is executed and saved then next step
automatically follows. Apart from creation of project/ subproject/ object and recording, there are 14 basic
steps included in LSMW. This article explains clearly about each and every step.
Process Flow:
As an example, I am showing how to upload primary address for an employee i.e. Infotype 0006 with
Subtype 1.
Creating Project/ Subproject and Object:
Go to LSMW T.code
Give the name of the Project, Subproject and Object as desired
2010 SAP AG
LSMW: Upload Master Data using Batch Input Recording
Now place cursor in Project field and click on create and give description of each as shown below and
press enter.
Recording:
In menu bar, Goto Recordings (as shown below)
Now, Select Recordings and create Give recording name and description
Note: In recording we show path, so that the system follows the same way while uploading the data from legacy to
R/3 system
2010 SAP AG
LSMW: Upload Master Data using Batch Input Recording
Give Transaction code as PA30 (to maintain master data for an employee)
In Master data maintain screen, give Personnel No, infotype and subtype (if any), and click on create
In Create Address screen, enter fields which you want to upload and save
2010 SAP AG
LSMW: Upload Master Data using Batch Input Recording
Now, click on Default All and save and press back
2010 SAP AG
LSMW: Upload Master Data using Batch Input Recording
Note: We are clicking Default all button, so that all the fields which we touched during recording are included.
Now recording is completed.
2010 SAP AG
LSMW: Upload Master Data using Batch Input Recording
Processing basic steps in LSMW:
Basically, LSMW need to be configured 14 basic steps. Below you will find detailed step-by step
procedure
Step 1: Maintain Object Attributes
Select this radio button and click on execute (Do same for other steps)
Now, click on Display/ Change icon (do this for every step, because by default it will be display mode)
Here, we are telling system that what kind recording should take into consideration while performing
upload.
Select Batch Input Recording and give name as shown below
Save and back (Note: Without any user intervention, radio button will come to next step)
2010 SAP AG
LSMW: Upload Master Data using Batch Input Recording
Step 2: Maintain Source Structures
Source structures are helpful in building hierarchical relationships. While uploading the data system
always checks highest level structure first before going for subordinate structure.
Select source structure and create
2010 SAP AG
LSMW: Upload Master Data using Batch Input Recording
Enter details as shown below
Save and back.
Step 3: Maintain Source Fields
Here we assign all the fields which need to upload to source structure.
Click on Object Overview select table
2010 SAP AG
LSMW: Upload Master Data using Batch Input Recording
Copy the fields and length in excel sheet (for temporary)
Note: exclude TABNAME and TCODE which are not required to maintain separately, system will take
these from recording we made.
Make excel sheet as shown
2010 SAP AG
10
LSMW: Upload Master Data using Batch Input Recording
Now select Maintain Source Fields button and execute
Click on table maintenance
Paste from the excel sheet which we maintained.
Save and back
Step 4: Maintain Structure Relations
Here we check whether structure relations between legacy and R/3 established or not.
In this step there is no need to change, just save and come back.
2010 SAP AG
11
LSMW: Upload Master Data using Batch Input Recording
Step 5: Display Field Mapping and Conversion
Here we establish the relationship between legacy and R/3 based on object fields.
In menu bar, go to Extras Auto Field Mapping
Note: Make sure that you select your recording before auto field mapping
Now accept proposal for all the fields which need to upload
2010 SAP AG
12
LSMW: Upload Master Data using Batch Input Recording
After auto field mapping complete, save and back.
Step 6: Maintain Fixed Values, Translations, User-Defined Routines
No need to maintain this step, unless and until if there exist any user defined routines, which helpful for
reusable.
Step 7: Specify Files
In this step, you specify the location of the legacy file.
Note: Generally we receive legacy file in excel format, so save this file as Text (Tab delimited).
Now, double click on Legacy Data On the PC (Front End)
Save and back
2010 SAP AG
13
LSMW: Upload Master Data using Batch Input Recording
Step 8: Assign Files
Here, we just check whether file is assigned to source structure or not.
Save and back.
Step 9: Read Data
Here our legacy data is read
ExecuteNow, next screen shows how many number of records have been read.
Step 10: Display Read Data
Here, we can display all for part of the data by giving line numbers
Check, whether data has been correctly fit into fields
2010 SAP AG
14
LSMW: Upload Master Data using Batch Input Recording
Step 11: Convert Data
Here, whatever data has been read will convert to SAP standards.
Execute Now, it shows how many records have been converted. It should be same as data which have
been read in step 9.
Step 12: Display Converted Data
Here, converted data can be viewed for cross check.
Data from the legacy file is fitting to correct fields, so we configured all prior steps without any mistake.
Note: If data is not fitting correctly, then we need to cross check Step3 and Step5.
2010 SAP AG
15
LSMW: Upload Master Data using Batch Input Recording
Step 13: Create Batch Input Session
In this step, we create session for batch input
Make sure you check box for Keep batch input folder is active
Execute
Step 14: Run Batch Input Session
Here we run the batch input session which we created in step 13.
Select Session and execute process
2010 SAP AG
16
LSMW: Upload Master Data using Batch Input Recording
Here we can choose options, how upload should be done.
It is recommendable that, first 3 to 4 records upload foreground to make sure data is uploading correct,
for rest of records select Display errors only.
Now legacy data will we upload to Master data of employees in SAP system.
2010 SAP AG
17
You might also like
- Devil in the Grove: Thurgood Marshall, the Groveland Boys, and the Dawn of a New AmericaFrom EverandDevil in the Grove: Thurgood Marshall, the Groveland Boys, and the Dawn of a New AmericaRating: 4.5 out of 5 stars4.5/5 (266)
- A Heartbreaking Work Of Staggering Genius: A Memoir Based on a True StoryFrom EverandA Heartbreaking Work Of Staggering Genius: A Memoir Based on a True StoryRating: 3.5 out of 5 stars3.5/5 (231)
- The Sympathizer: A Novel (Pulitzer Prize for Fiction)From EverandThe Sympathizer: A Novel (Pulitzer Prize for Fiction)Rating: 4.5 out of 5 stars4.5/5 (122)
- Grit: The Power of Passion and PerseveranceFrom EverandGrit: The Power of Passion and PerseveranceRating: 4 out of 5 stars4/5 (590)
- The World Is Flat 3.0: A Brief History of the Twenty-first CenturyFrom EverandThe World Is Flat 3.0: A Brief History of the Twenty-first CenturyRating: 3.5 out of 5 stars3.5/5 (2259)
- Shoe Dog: A Memoir by the Creator of NikeFrom EverandShoe Dog: A Memoir by the Creator of NikeRating: 4.5 out of 5 stars4.5/5 (540)
- The Little Book of Hygge: Danish Secrets to Happy LivingFrom EverandThe Little Book of Hygge: Danish Secrets to Happy LivingRating: 3.5 out of 5 stars3.5/5 (401)
- The Subtle Art of Not Giving a F*ck: A Counterintuitive Approach to Living a Good LifeFrom EverandThe Subtle Art of Not Giving a F*ck: A Counterintuitive Approach to Living a Good LifeRating: 4 out of 5 stars4/5 (5813)
- Never Split the Difference: Negotiating As If Your Life Depended On ItFrom EverandNever Split the Difference: Negotiating As If Your Life Depended On ItRating: 4.5 out of 5 stars4.5/5 (844)
- Her Body and Other Parties: StoriesFrom EverandHer Body and Other Parties: StoriesRating: 4 out of 5 stars4/5 (822)
- Team of Rivals: The Political Genius of Abraham LincolnFrom EverandTeam of Rivals: The Political Genius of Abraham LincolnRating: 4.5 out of 5 stars4.5/5 (234)
- The Emperor of All Maladies: A Biography of CancerFrom EverandThe Emperor of All Maladies: A Biography of CancerRating: 4.5 out of 5 stars4.5/5 (271)
- Hidden Figures: The American Dream and the Untold Story of the Black Women Mathematicians Who Helped Win the Space RaceFrom EverandHidden Figures: The American Dream and the Untold Story of the Black Women Mathematicians Who Helped Win the Space RaceRating: 4 out of 5 stars4/5 (897)
- Elon Musk: Tesla, SpaceX, and the Quest for a Fantastic FutureFrom EverandElon Musk: Tesla, SpaceX, and the Quest for a Fantastic FutureRating: 4.5 out of 5 stars4.5/5 (474)
- The Hard Thing About Hard Things: Building a Business When There Are No Easy AnswersFrom EverandThe Hard Thing About Hard Things: Building a Business When There Are No Easy AnswersRating: 4.5 out of 5 stars4.5/5 (348)
- The Gifts of Imperfection: Let Go of Who You Think You're Supposed to Be and Embrace Who You AreFrom EverandThe Gifts of Imperfection: Let Go of Who You Think You're Supposed to Be and Embrace Who You AreRating: 4 out of 5 stars4/5 (1092)
- On Fire: The (Burning) Case for a Green New DealFrom EverandOn Fire: The (Burning) Case for a Green New DealRating: 4 out of 5 stars4/5 (74)
- The Yellow House: A Memoir (2019 National Book Award Winner)From EverandThe Yellow House: A Memoir (2019 National Book Award Winner)Rating: 4 out of 5 stars4/5 (98)
- Windows Forms Programming in C#Document564 pagesWindows Forms Programming in C#ikanyu79100% (1)
- The Unwinding: An Inner History of the New AmericaFrom EverandThe Unwinding: An Inner History of the New AmericaRating: 4 out of 5 stars4/5 (45)
- EPM Cloud Redwood ThemeDocument34 pagesEPM Cloud Redwood ThemePrashant RanjanNo ratings yet
- Smod & CmodDocument4 pagesSmod & Cmodarpitadutta123No ratings yet
- Splunk Deploying Vmware Tech BriefDocument4 pagesSplunk Deploying Vmware Tech Briefta cloudNo ratings yet
- Django Practice AssessmentDocument5 pagesDjango Practice AssessmentRyan RobinsonNo ratings yet
- MSCONFIG Tweaks Boot TabDocument5 pagesMSCONFIG Tweaks Boot TabReynald MerabiteNo ratings yet
- 1706Document18 pages1706arpitadutta123No ratings yet
- ERPtips SAP123Document17 pagesERPtips SAP123tananthNo ratings yet
- RFQ CreationDocument1 pageRFQ Creationarpitadutta123No ratings yet
- RTOS Based Embedded System DesignDocument16 pagesRTOS Based Embedded System DesignSagar DhapkeNo ratings yet
- Install InstructionDocument1 pageInstall InstructionIrmanjatim El-BahiNo ratings yet
- EWT Fusion HCM Technical Trainng PBLv1Document14 pagesEWT Fusion HCM Technical Trainng PBLv1Sharath NagarajuNo ratings yet
- ဖုန္း IN T E R N E T S P E E D ကုိျမန္ေအာင္လုပ္နည္း (Step by step Tutorial) - Myanmar Mobile AppDocument11 pagesဖုန္း IN T E R N E T S P E E D ကုိျမန္ေအာင္လုပ္နည္း (Step by step Tutorial) - Myanmar Mobile AppforromanticNo ratings yet
- TalonView Offline-Mode-TrainingDocument17 pagesTalonView Offline-Mode-TrainingDieu Donne KpeleNo ratings yet
- Customizing Web UI FrameworkDocument97 pagesCustomizing Web UI FrameworkRachapudi SumanNo ratings yet
- Web Application Security: Chris Edwards Quintin Cutts Steve McintoshDocument41 pagesWeb Application Security: Chris Edwards Quintin Cutts Steve McintoshZoltán CserépNo ratings yet
- Onefs Upgrade Failures: Emc Isilon Customer Troubleshooting GuideDocument22 pagesOnefs Upgrade Failures: Emc Isilon Customer Troubleshooting Guidearungarg_itNo ratings yet
- Long Time RDPDocument2 pagesLong Time RDPmansoorNo ratings yet
- Etherlite PDFDocument2 pagesEtherlite PDFCoreyNo ratings yet
- Oximeter Data Manager User Manual (Software V5.4.0.1) - V1.9Document54 pagesOximeter Data Manager User Manual (Software V5.4.0.1) - V1.9Sveto SlNo ratings yet
- GCX CCAdmin LabManualDocument74 pagesGCX CCAdmin LabManualMohammed Kamil100% (1)
- Lecture (Chapter 2)Document24 pagesLecture (Chapter 2)ekiholoNo ratings yet
- AP0156 Interacting With The Desktop NanoBoard NB2DSK01Document11 pagesAP0156 Interacting With The Desktop NanoBoard NB2DSK01drakenhavenNo ratings yet
- ReadmeDocument21 pagesReadmeeduardo cNo ratings yet
- Suite ConfitDocument14 pagesSuite ConfitTeslevel LevelNo ratings yet
- Business Requirements Document Phase II v4Document5 pagesBusiness Requirements Document Phase II v4Hamid KhanNo ratings yet
- Huawei SMC2.0 Quick StartDocument12 pagesHuawei SMC2.0 Quick StartRamon PelaezNo ratings yet
- AGe of Empires ReadmeDocument1 pageAGe of Empires ReadmeRenzo Paolo QuintanillaNo ratings yet
- 07f ch3 TestbankDocument8 pages07f ch3 Testbankgerardopineda1366100% (1)
- PI-DataLink Avanzado PDFDocument166 pagesPI-DataLink Avanzado PDFMarcialNo ratings yet
- Disable Comment in Adobe AcrobatDocument1 pageDisable Comment in Adobe Acrobatmanoj22490No ratings yet
- AppManager User GuideDocument1,264 pagesAppManager User GuidePavan SharmaNo ratings yet
- Laravel Certification TopicsDocument3 pagesLaravel Certification TopicsAncaVrabieNo ratings yet
- Creating Logon Scripts - AdvancedDocument6 pagesCreating Logon Scripts - AdvancedSami KhanNo ratings yet