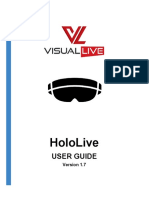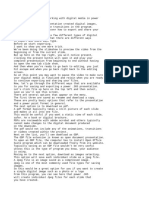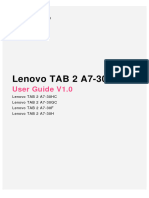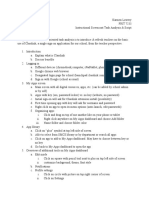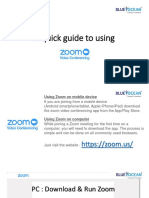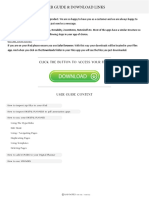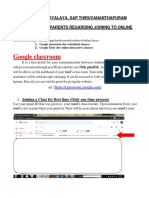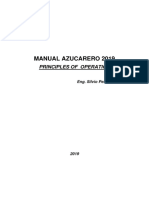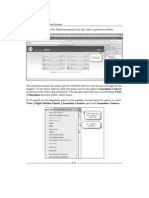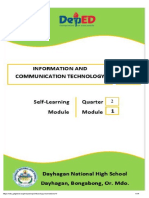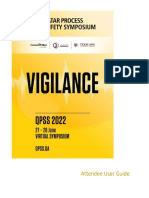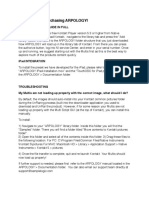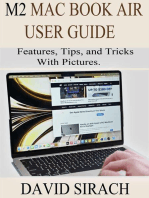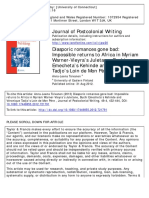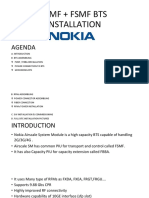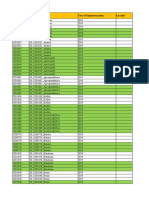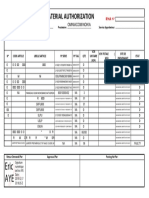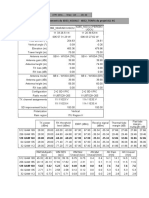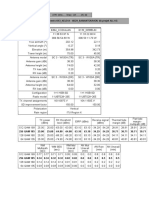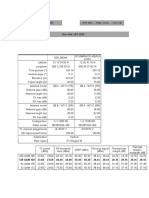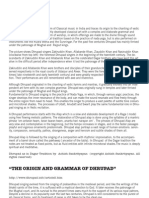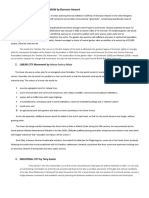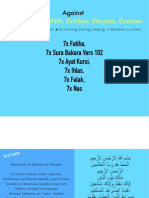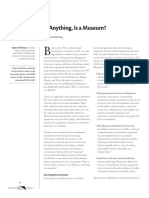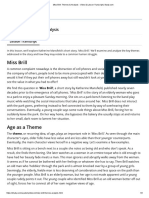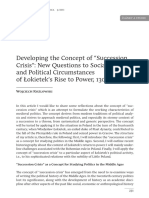Professional Documents
Culture Documents
TalonView Offline-Mode-Training
Uploaded by
Dieu Donne Kpele0 ratings0% found this document useful (0 votes)
34 views17 pagesOffline Mode allows users with limited connectivity to capture session content without uploading to the cloud, making sessions faster. Users can manually enable Offline Mode in the app settings. When enabled, content is saved locally in a queue and uploaded when Offline Mode is disabled and connectivity is restored, allowing other participants to view the content.
Original Description:
Copyright
© © All Rights Reserved
Available Formats
PDF, TXT or read online from Scribd
Share this document
Did you find this document useful?
Is this content inappropriate?
Report this DocumentOffline Mode allows users with limited connectivity to capture session content without uploading to the cloud, making sessions faster. Users can manually enable Offline Mode in the app settings. When enabled, content is saved locally in a queue and uploaded when Offline Mode is disabled and connectivity is restored, allowing other participants to view the content.
Copyright:
© All Rights Reserved
Available Formats
Download as PDF, TXT or read online from Scribd
0 ratings0% found this document useful (0 votes)
34 views17 pagesTalonView Offline-Mode-Training
Uploaded by
Dieu Donne KpeleOffline Mode allows users with limited connectivity to capture session content without uploading to the cloud, making sessions faster. Users can manually enable Offline Mode in the app settings. When enabled, content is saved locally in a queue and uploaded when Offline Mode is disabled and connectivity is restored, allowing other participants to view the content.
Copyright:
© All Rights Reserved
Available Formats
Download as PDF, TXT or read online from Scribd
You are on page 1of 17
OFFLINE MODE
Offline Mode will allow users with little
to no connectivity to capture and
associate their session content without
simultaneously uploading to the cloud,
making completing their session faster
than ever.
The phone user will manually turn on
offline mode under the app settings
menu
Upon opening a session with
offline capabilities, you will see
a settings icon located on the
home page. Click the setting
icon to open the settings
menu.
Here you will see the Offline
Mode feature. To enable
Offline Mode, simple move the
toggle.
Once turned enabled, the
session will enter Offline
Mode. The cloud icon at the
top of the page will have a
slash through it signaling the
user is offline, and no longer
uploading content to the
cloud.
Note that features requiring
data connection will no longer
be available (chat & live call).
My Form
To begin associating content
to forms, go to the forms tab.
Select the item you wish to
My Form
capture.
You will be able to capture and
associate content through the
same process as a standard
online session. Either take a
photo, record a video, or
select a photo from your
gallery. Associate with an
answer, and click submit.
However, instead of content
loading immediately into the
Talonview session for all
participants to view, content
captured in Offline Mode will
be added to a que on the
mobile device. Items in the
que will transfer to the server
and become accessible by all
participants once offline mode
is disabled and connectivity is
restored.
My Form
Form content captured in
offline mode will have a grey
dot signifying that the content
has been captured and
associated, but has not yet
been uploaded.
You can also capture content
directly from the gallery
without associating it to a
form answer in the same
manner as during a standard
online session.
Items in the gallery captured
in Offline Mode will have a
grey hue, signifying that the
content has been captured
and is in the que, but has not
yet been uploaded.
My Form
Once you are ready to go back
online and start syncing
content so others can view, go
back to the home screen.
Then, click the settings icon to
reopen the settings menu.
Click the toggle button to
disable Offline Mode.
You will be prompted to start
syncing your content. By
selecting sync, your content
will start uploading to the
cloud and will be available for
other participants to view.
Do not leave this page
while your files are
syncing or your
changes will be lost.
My Form
The content will automatically
sync to the session and the
standard color scheme will
return. Chat and live
functionality will become
available.
You might also like
- Welcome To Zeropc - Your Lifetime Desktop in The Cloud!: Rev. July 2011Document66 pagesWelcome To Zeropc - Your Lifetime Desktop in The Cloud!: Rev. July 2011Rostvil Alexander Calderón VegaNo ratings yet
- MacOS VENTURA: This Is a User Guide to Teach You the Basics, Tips, and Tricks About macOS 13Ventura.From EverandMacOS VENTURA: This Is a User Guide to Teach You the Basics, Tips, and Tricks About macOS 13Ventura.No ratings yet
- HoloLive User Guide 1.7Document21 pagesHoloLive User Guide 1.7Jean André Broncano ValverdeNo ratings yet
- Export and Share Your Digital Media - TranscriptDocument2 pagesExport and Share Your Digital Media - Transcriptbhuttoahmed2006No ratings yet
- Steps in Using ZoomDocument13 pagesSteps in Using ZoomRoxan Pascua GanadoNo ratings yet
- Introduction To PowerpointDocument12 pagesIntroduction To Powerpointjeffrey.enriquezNo ratings yet
- Yoga Tab 13 Ug en 202108Document25 pagesYoga Tab 13 Ug en 202108Keei CebeyNo ratings yet
- Guide Slack&ZoomDocument6 pagesGuide Slack&ZoomShabrina GhassaniNo ratings yet
- Office 365: The Basics: Reference Guide For End UsersDocument15 pagesOffice 365: The Basics: Reference Guide For End UsersKyNguyenNo ratings yet
- Samsung Galaxy Tab 3, 4, & S Unofficial Guide: Complete Tips, Tricks, & How to Setup & Use Your DeviceFrom EverandSamsung Galaxy Tab 3, 4, & S Unofficial Guide: Complete Tips, Tricks, & How to Setup & Use Your DeviceNo ratings yet
- 3077 PowerPoint2013 WSGDocument13 pages3077 PowerPoint2013 WSGAdriana BarjovanuNo ratings yet
- 331372Document35 pages331372Jun AinokainenNo ratings yet
- Getting StartedDocument135 pagesGetting Startedquickoffice_sqaNo ratings yet
- Usermanual PDFDocument7 pagesUsermanual PDFVítor Hugo CardosoNo ratings yet
- Lenovo Tab 2 A7-30 - User GuideDocument26 pagesLenovo Tab 2 A7-30 - User Guide775i945GZNo ratings yet
- Operating Instructions C: Digital Competencies and Online EducationDocument18 pagesOperating Instructions C: Digital Competencies and Online EducationAizhan MiramgalievaNo ratings yet
- Instructional Screencast Task Analysis Script LowerykDocument5 pagesInstructional Screencast Task Analysis Script Lowerykapi-632517517No ratings yet
- Simio Reference GuideDocument521 pagesSimio Reference GuideVishal Tamraparni100% (1)
- A Quick Guide To UsingDocument10 pagesA Quick Guide To UsingMahmoud Tarouti100% (1)
- Getting Started With Quickoffice Connect™ Mobile Suite For Ipad®Document12 pagesGetting Started With Quickoffice Connect™ Mobile Suite For Ipad®quickoffice_sqaNo ratings yet
- Help GuideDocument7 pagesHelp GuideRebekaNo ratings yet
- Delegate's Guide To Access Mimeo (Mar'20)Document1 pageDelegate's Guide To Access Mimeo (Mar'20)LOPA THANDARNo ratings yet
- Google Classroom: Kendriya Vidyalaya, Sap Thiruvananthapuram Instructions To Parents Regarding Joining To Online PortalsDocument7 pagesGoogle Classroom: Kendriya Vidyalaya, Sap Thiruvananthapuram Instructions To Parents Regarding Joining To Online PortalsAravind AravindNo ratings yet
- MultimediaDocument23 pagesMultimediaapi-611728429No ratings yet
- Lenovo TAB 2 A7-30: User Guide V1.0Document26 pagesLenovo TAB 2 A7-30: User Guide V1.0Shahram NahalgarNo ratings yet
- Using The Moodle Mobile App To Access The AuthorAID CourseDocument4 pagesUsing The Moodle Mobile App To Access The AuthorAID CourseNitin BehlNo ratings yet
- Note To Trainers: Addin/files/latest VersionDocument24 pagesNote To Trainers: Addin/files/latest VersionSatria Adi NugrohoNo ratings yet
- Using Zoom: You Will NeedDocument3 pagesUsing Zoom: You Will Needjohn rockwellNo ratings yet
- 3630 What's New in Office Professional Plus 2013 WSG ExternalDocument8 pages3630 What's New in Office Professional Plus 2013 WSG ExternalEduardo S. PiñaNo ratings yet
- Luxand Blink!: User's GuideDocument20 pagesLuxand Blink!: User's GuideChris SocratesNo ratings yet
- BPMN 2.0 Modeler For Visio DocumentationDocument9 pagesBPMN 2.0 Modeler For Visio DocumentationMichaelNo ratings yet
- SSO in Office 365 & MoodleDocument12 pagesSSO in Office 365 & MoodleMauricio GrimbergNo ratings yet
- University of The People Virtual Computing Lab Instructions v2.1Document14 pagesUniversity of The People Virtual Computing Lab Instructions v2.1Sheikh MD Sazidul IslamNo ratings yet
- Dynamic Reader AppDocument5 pagesDynamic Reader AppPiotr LaskowskiNo ratings yet
- (801797663) Top 25 Interview Questions On Microsoft Powerpoint 2014Document9 pages(801797663) Top 25 Interview Questions On Microsoft Powerpoint 2014Waqas MehmoodNo ratings yet
- CZone Favourites Configuration Tool Instructions v1.1Document15 pagesCZone Favourites Configuration Tool Instructions v1.1Volker DietrichNo ratings yet
- MANUAL AZUCARERO 2019 - Principles of OperationDocument24 pagesMANUAL AZUCARERO 2019 - Principles of OperationjavierNo ratings yet
- Navigating Procore - Architect + EngineerDocument2 pagesNavigating Procore - Architect + EngineerlevanhuongNo ratings yet
- Office 365: The Basics: Reference Guide For End UsersDocument17 pagesOffice 365: The Basics: Reference Guide For End Userscristina sNo ratings yet
- Sametime User ManualDocument14 pagesSametime User Manualvinoth_deceNo ratings yet
- Q2 - Ict 9 - M1Document14 pagesQ2 - Ict 9 - M1Lynnel yap100% (1)
- Prezi ManualDocument26 pagesPrezi ManualwiamNo ratings yet
- Keynote For Seniors: A Ridiculously Simple Guide to Creating a Presentation On Your MacFrom EverandKeynote For Seniors: A Ridiculously Simple Guide to Creating a Presentation On Your MacNo ratings yet
- LIVEKELASDocument6 pagesLIVEKELASHidayatur RahmanNo ratings yet
- Using Zoom in The ClassroomDocument6 pagesUsing Zoom in The ClassroomClaytonNo ratings yet
- Title Goes Here: Your SubtitleDocument6 pagesTitle Goes Here: Your SubtitleAnnika TurvigarNo ratings yet
- Guidance On OneNote PDP Template For Windows UsersDocument2 pagesGuidance On OneNote PDP Template For Windows UsersramiroNo ratings yet
- Snapchat, Login, Filters, Lenses, Updates, Support, Download, App, Apk, ++, GuideFrom EverandSnapchat, Login, Filters, Lenses, Updates, Support, Download, App, Apk, ++, GuideNo ratings yet
- Qatar SympDocument10 pagesQatar SympMuhammad AdnanNo ratings yet
- Quickstart GuideDocument2 pagesQuickstart GuideGardy GarNo ratings yet
- USERGUIDEDocument16 pagesUSERGUIDEmusokedaudiNo ratings yet
- Zoom GuideDocument19 pagesZoom GuideKouriba AhmedNo ratings yet
- M2 Mac Book Air User Guide: Features, Tips, and Tricks With PicturesFrom EverandM2 Mac Book Air User Guide: Features, Tips, and Tricks With PicturesNo ratings yet
- 2170 - Koila - Bamana - 2114 - Dioro - Rura 2021Document8 pages2170 - Koila - Bamana - 2114 - Dioro - Rura 2021Dieu Donne KpeleNo ratings yet
- 2060 - Nonongo - 2020 - Yolo - Rural 2021Document8 pages2060 - Nonongo - 2020 - Yolo - Rural 2021Dieu Donne KpeleNo ratings yet
- Nokia E Band WavenceDocument21 pagesNokia E Band WavenceDieu Donne Kpele100% (1)
- Journal of Postcolonial Writing: To Cite This Article: Anna-Leena Toivanen (2013) Diasporic Romances Gone Bad: ImpossibleDocument15 pagesJournal of Postcolonial Writing: To Cite This Article: Anna-Leena Toivanen (2013) Diasporic Romances Gone Bad: ImpossibleDieu Donne KpeleNo ratings yet
- Airscale Bts Installation FSMFDocument37 pagesAirscale Bts Installation FSMFDieu Donne KpeleNo ratings yet
- 6378 - Ngolona - 612 - Kadiolo - Rur - 2021Document4 pages6378 - Ngolona - 612 - Kadiolo - Rur - 2021Dieu Donne KpeleNo ratings yet
- 6030 - Kokele - 6259 - Zambouroula - FinDocument9 pages6030 - Kokele - 6259 - Zambouroula - FinDieu Donne KpeleNo ratings yet
- MTN IC HW Cabling Document PH2.1 V2Document12 pagesMTN IC HW Cabling Document PH2.1 V2Dieu Donne KpeleNo ratings yet
- Ciq 176 Sites 2019Document259 pagesCiq 176 Sites 2019Dieu Donne KpeleNo ratings yet
- Identification Code Specific Code Color: CS73331.18 RS Label Set For Ultra BTS SitesDocument4 pagesIdentification Code Specific Code Color: CS73331.18 RS Label Set For Ultra BTS SitesDieu Donne KpeleNo ratings yet
- RMA Sheet SASSANDRA CARREFOURDocument1 pageRMA Sheet SASSANDRA CARREFOURDieu Donne KpeleNo ratings yet
- 6366 - Niaradougou - 6265 - Ngoloperebougou - RevueDocument5 pages6366 - Niaradougou - 6265 - Ngoloperebougou - RevueDieu Donne KpeleNo ratings yet
- Ot Nokia Omniacom 210621300721Document1 pageOt Nokia Omniacom 210621300721Dieu Donne KpeleNo ratings yet
- 6364 - Kodialan - 6139 - Debelin - RevueDocument5 pages6364 - Kodialan - 6139 - Debelin - RevueDieu Donne KpeleNo ratings yet
- Waki - 2139 Karaba RevueDocument3 pagesWaki - 2139 Karaba RevueDieu Donne KpeleNo ratings yet
- 6379 - Socourani - 690 - Fakola - Rur - 2021Document5 pages6379 - Socourani - 690 - Fakola - Rur - 2021Dieu Donne KpeleNo ratings yet
- 6127 Doumanani - 6367 Sibirifina Ru 2021Document4 pages6127 Doumanani - 6367 Sibirifina Ru 2021Dieu Donne KpeleNo ratings yet
- 509 Mena - Koumankou+Dialakoro RevueDocument4 pages509 Mena - Koumankou+Dialakoro RevueDieu Donne KpeleNo ratings yet
- Unit2 2 2 3 A SRa TransmissionLoadWorksheet - Sheet1Document1 pageUnit2 2 2 3 A SRa TransmissionLoadWorksheet - Sheet1Dayne AustinNo ratings yet
- Corner Reflector AntennaDocument7 pagesCorner Reflector Antennawaqar_malik0% (1)
- Final Fantasy Origins - Final Fantasy (BETA) (NTSC-U) .InfDocument99 pagesFinal Fantasy Origins - Final Fantasy (BETA) (NTSC-U) .InfKiagus Mahendra EffendyNo ratings yet
- God Chasers Book ReviewDocument3 pagesGod Chasers Book ReviewMatthewNo ratings yet
- Enlaces Ella FitzgeraldDocument4 pagesEnlaces Ella FitzgeraldAgustin LorenziNo ratings yet
- Anonimo - Origins and Grammar of DhrupadDocument4 pagesAnonimo - Origins and Grammar of DhrupadGianfranco TinelliNo ratings yet
- PRAISE N WORSHIPDocument12 pagesPRAISE N WORSHIPMaymay AgadNo ratings yet
- EWQLSO Sound Set Drum Maps PDFDocument14 pagesEWQLSO Sound Set Drum Maps PDFlertir_lermarNo ratings yet
- GARDEN CITIES OF TO-MORROW by Ebenezer Howard: Arturo Soria y MataDocument4 pagesGARDEN CITIES OF TO-MORROW by Ebenezer Howard: Arturo Soria y MataBrylle De GuzmanNo ratings yet
- 7x Fatiha, 7x Sura Bakara Vers 102 7x Ayat Kursi, 7x Ihlas, 7x Falak, 7x NasDocument7 pages7x Fatiha, 7x Sura Bakara Vers 102 7x Ayat Kursi, 7x Ihlas, 7x Falak, 7x NasEliza HasaniNo ratings yet
- Film and Television Institute of IndiaDocument2 pagesFilm and Television Institute of Indiasawshiv50% (2)
- CSEC English B June 2005 P2Document5 pagesCSEC English B June 2005 P2Jhanett RobinsonNo ratings yet
- TTK1 IntroductionDocument15 pagesTTK1 IntroductionmattroihuongdongNo ratings yet
- Graffiti and The Literary LandscapeDocument338 pagesGraffiti and The Literary Landscapeespaciopublico100% (2)
- The Best Casinos Perform Slots in VegasvzyijDocument2 pagesThe Best Casinos Perform Slots in Vegasvzyijpumaorchid83No ratings yet
- Buffy The Vampire Slayer Theme SongDocument5 pagesBuffy The Vampire Slayer Theme SongJeremy WiebeNo ratings yet
- He Gave Us Scripture: Foundations of Interpretation: M A & O T EDocument22 pagesHe Gave Us Scripture: Foundations of Interpretation: M A & O T ECassia GonçalvesNo ratings yet
- The Mystery of BWV 1067Document1 pageThe Mystery of BWV 1067Tomás Grau BaenaNo ratings yet
- Saadi Gulistan Transl - JamesrossDocument317 pagesSaadi Gulistan Transl - JamesrossWatch Series100% (1)
- Impresora Kent Hva 100Document37 pagesImpresora Kent Hva 100Mercedes MateoNo ratings yet
- 2006 Narrative PreconstructionDocument10 pages2006 Narrative PreconstructionJe S BeNo ratings yet
- A Symphony of StonesDocument4 pagesA Symphony of Stonesvandana sNo ratings yet
- What If Anything Is A Museum PDFDocument6 pagesWhat If Anything Is A Museum PDFAna CiorneaNo ratings yet
- The Z Was ZappedDocument62 pagesThe Z Was Zappedroseannmag100% (3)
- Torah PuertoDocument500 pagesTorah PuertoJairo Rodriguez Bustamante100% (1)
- Miss Brill - Themes & AnalysisDocument3 pagesMiss Brill - Themes & AnalysisMaría Paz MonteroNo ratings yet
- Politics, Patronage, and Art in Ninth-Century ByzantiumDocument22 pagesPolitics, Patronage, and Art in Ninth-Century ByzantiumGeorge PetreNo ratings yet
- Soal Mid Bahasa Inggris Kelas 4Document2 pagesSoal Mid Bahasa Inggris Kelas 4risaNo ratings yet
- Developing The Concept of "Succession Crisis": New Questions To Social and Political Circumstances of Łokietek's Rise To Power, 1304-1306Document18 pagesDeveloping The Concept of "Succession Crisis": New Questions To Social and Political Circumstances of Łokietek's Rise To Power, 1304-1306baredineNo ratings yet
- Matrixial Trans-Subjectivity Bracha L. EttingerDocument5 pagesMatrixial Trans-Subjectivity Bracha L. EttingerMauricio Quevedo Pinto100% (1)