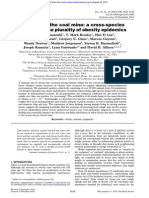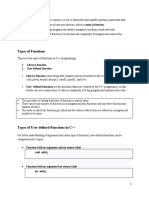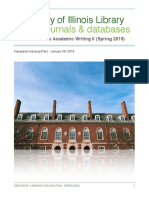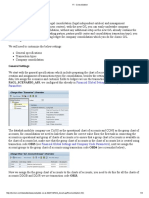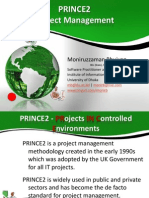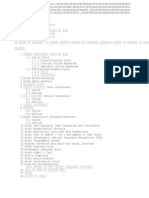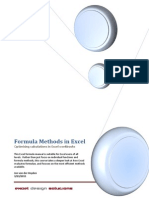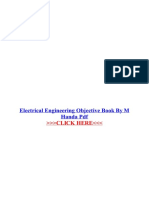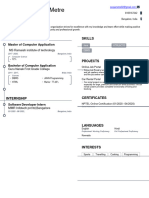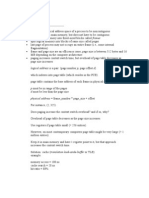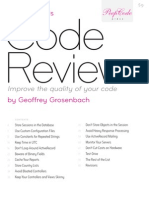Professional Documents
Culture Documents
2804wbrp-g LPR Guide
Uploaded by
ConiforOriginal Title
Copyright
Available Formats
Share this document
Did you find this document useful?
Is this content inappropriate?
Report this DocumentCopyright:
Available Formats
2804wbrp-g LPR Guide
Uploaded by
ConiforCopyright:
Available Formats
Barricade g Wireless Router with USB Print Server
Manual
Copyright
Information furnished by SMC Networks, Inc. (SMC) is believed to be accurate and reliable.
However, no responsibility is assumed by SMC for its use, nor for any infringements of patents or
other rights of third parties which may result from its use. No license is granted by implication or
otherwise under any patent or patent rights of SMC. SMC reserves the right to change specifications
at any time without notice.
Copyright 2003 by
SMC Networks, Inc.
38 Tesla
Irvine, CA 92618
All rights reserved.
Trademarks:
SMC is a registered trademark; and Barricade is a trademark of SMC Networks, Inc. Other product
and company names are trademarks or registered trademarks of their respective holders.
Barricade g Wireless Router with USB Print Server
Manual
TABLE OF CONTENTS
CHAPTER 1 | Introduction
Features and Benefits
Package Contents
Minimum Requirements
CHAPTER 2 | Getting to know the Barricade g
LED Indicators
Resetting the Barricade g
CHAPTER 3 | Getting Connected
Basic Installation Procedure
3-click Installation Wizard
CHAPTER 4 | Configuring your Computer
Configuring Windows 95/98/Me
Configuring Windows 2000
Configuring Windows XP
Configuring a Macintosh Computer
CHAPTER 5 | Configuring the Barricade g
Browser Configuration
Disable Proxy Connection
Accessing the Barricade Management
CHAPTER 6 | Navigating the Web-based Administration
Making Configuration Changes
CHAPTER 7 | Setup Wizard
CHAPTER 8 | Advanced Setup
CHAPTER 9 | Setting up the Print Server
Install the SMC Printer Port Monitor
Configure the Print Server using the SMC Printer Port Monitor
Configure LPR port on Windows 2000/XP
APPENDIX A | PC Troubleshooting
APPENDIX B | Internet Connection Troubleshooting
APPENDIX C | Frequently Asked Questions
APPENDIX D | Port List Application / Games
APPENDIX E | Technical Specifications
APPENDIX F | Compliances
APPENDIX G | Technical Support
Barricade g Wireless Router with USB Print Server
Manual
CHAPTER 1 | Introduction
Congratulations on your purchase of a Barricade g Broadband Router with USB Print Server
(SMC2804WBRP-G). SMC is proud to provide you with a powerful yet simple communication device
for connecting your local area network (LAN) to the Internet and sharing a USB printer on your
network.
1.0 | Features and Benefits
EZ 3-Click Installation Wizard - A new and improved way to install your Barricade in
seconds
Built-in USB print Server to share your USB-enabled printer
Internet connection to ethernet broadband modem via a 10/100 Mbps WAN port
Local network connection via a 4-port auto-sensing 10/100 Mbps Ethernet switch
DHCP for dynamic IP configuration, and DNS for domain name mapping
Firewall with Stateful Packet Inspection, client privileges, hacker prevention, DoS, and NAT
NAT also enables multi-user access with a single-user account, and virtual server
functionality (providing protected access to Internet services such as web, mail, FTP, and
Telnet)
Virtual Private Network support using PPTP, L2TP, or IPSec pass-through
User-definable application sensing tunnel supports applications requiring multiple
connections
Parental controls allows the user to block access to certain web sites
Email alerts when the users network is being compromised
Easy setup through a web browser on any operating system that supports TCP/IP
Compatible with various internet applications, including Peer-to-Peer file sharing, Online
Games, and Instant Message utilities.
1.1 | Package Contents
Before installing the Barricade g Broadband Router with USB Print Server, verify that you have the
items listed under Package Contents. Also be sure that you have the necessary cabling. If any of
the items are missing or damaged, contact your local SMC distributor.
Barricade g Broadband Router with USB Print Server
Power adapter (9v/1a)
One CAT-5 Ethernet cable
CD with User Guide and EZ 3-Click Installation Wizard
Quick Installation Guide
If possible, retain the carton and original packing materials in case there is a need to return the
product.
1.2 | Minimum Requirements
Cable or DSL Modem with Ethernet connection and Internet access from your local
telephone company or Internet Service Provider (ISP) using a DSL modem or cable modem.
A computer equipped with a 10 Mbps, 100 Mbps, or 10/100 Mbps Fast Ethernet card, or
USB-to-Ethernet converter.
Network adapter with Ethernet (UTP CAT 5) cabling and TCP/IP protocol installed per PC
Internet Explorer 4.0 (or Higher) or Netscape Navigator 4.7 (or Higher) for Web-based
configuration of the Barricade
Barricade g Wireless Router with USB Print Server
Manual
CHAPTER 2 | Getting to Know the Barricade
The SMC2804WBRP-G Barricade Cable/DSL Broadband Router is the perfect solution for the
home/office environment. This full-featured router offers:
1 - USB 1.1 Print Server port
802.11g Wireless with Performance Enhancing Nitro Technology
4 - 10/100 Mbps Auto-Sensing LAN ports with Auto-MDI MDIX feature
1 - 10/100 Mbps WAN port with Auto-MDI MDIX feature
Comprehensive LEDs for network status and troubleshooting
Reset Button
2.1 | LED Indicators
The Barricade includes LED indicators on the front panel that simplify installation and network
troubleshooting.
LED
PWR (POWER)
SPD (WAN)
Link/ACT (WAN)
WLAN
Link/ACT (LAN)
ON
Receiving power
100Mbps WAN
connection detected
Good WAN connection
detected
Wireless function is
enabled
Good LAN connection
detected
OFF
Not receiving power
10Mbps WAN
connection detected
No WAN connection
detected
Wireless function is
disabled
No LAN connection
detected
FLASHING
N/A
N/A
Data transmitting
through the WAN
Data transmitting
through wireless
Data transmitting
through the LAN
Resetting the Barricade
The Reset button is located on the rear panel of the Barricade Broadband Router. Use a paper clip
or a pencil tip to push the Reset button.
Reset
If the Router is having problems connecting to the Internet, simply unplug the router for 3 seconds
then plug back in.
Restore Factory Defaults
If resetting the router does not resolve your issue, then you can follow these steps:
1. Leave power plugged into the router
2. Locate the reset button on the back panel, press and hold until WAN LED flashes off.
3. Release reset button.
Barricade g Wireless Router with USB Print Server
Manual
CHAPTER 3 | Getting Connected
The SMC2804WBRP-G Barricade g Router with USB Print Server is connected between the Ethernet
Broadband Modem and your computers, either wired or wireless. If you have more then one
computer to connect, simply plug the other computers into the LAN ports on the back of the router
or connect via a wireless signal.
MODEM
connected
to WAN Port
COMPUTER
connected to
LAN Port
3.1 | Basic Installation Procedure
1. CONNECT the WAN
Connect an Ethernet cable from your cable or DSL modem to the Barricade g WAN port on the
back on the router.
2. CONNECT the LAN
Run an Ethernet cable from one of the LAN ports on the back of the Barricade g to your
computers wired network adapter.
3. POWER on
Connect the power cable to the Barricade.
NOTE: It is highly recommended that you do you initial configuration from a wired connection.
Once you have completed connecting all of the hardware, simply insert the Barricade g CD-ROM
and the EZ 3-Click Installation Wizard will automatically get you connected you to the Internet.
For manual configuration of the PCs, see Chapter 4.
For advanced configuration of the Barricade Broadband Router, see Chapter 5.
Barricade g Wireless Router with USB Print Server
Manual
CHAPTER 4 | Configuring your Computer
The information outlined in this chapter will guide you through the configuration for the following
Operating Systems:
Windows 95/98
Windows Me
Windows 2000
Windows XP
Apple Macintosh
4.1 | Configuring Windows 95/98/Me
1. Access your Network settings by clicking [Start], choose [Settings], and then select [Control
Panel].
2. In the Control Panel, locate and double-click the [Network] icon.
3. Highlight the TCP/IP line that has been assigned to your network card on the
[Configuration] tab of the [Network] properties window.
4. Next, click the [Properties] button to view that adapters TCP/IP settings.
Barricade g Wireless Router with USB Print Server
Manual
5. From the TCP/IP Properties dialog box, click the [Obtain an IP address automatically]
option.
6. Next click on the [Gateway] tab and verify the Gateway field is blank. If there are IP
addresses listed in the Gateway section, highlight each one and click [Remove] until the
section is empty.
7. Click the [OK] button to close the TCP/IP Properties window.
8. On the Network Properties Window, click the [OK] button to save these new changes.
NOTE: Windows may ask you for the original Windows installation disk or additional files.
Check for the files at c:\windows\options\cabs, or insert your Windows CD-ROM into your
CD-ROM drive and check the correct file location, for example, D:\win98, D:\win9x.
(assume D is your CD-ROM drive).
9. Windows may prompt you to restart the PC. If so, click the [Yes] button. If Windows does
not prompt you to restart your computer, do so anyways to ensure your settings.
4.2 | Configuring Windows 2000
1. Access your Network settings by clicking [Start], choose [Settings], and then select [Control
Panel]
2. In the Control Panel, locate and double-click the [Network and Dial-up Connections] icon
3. Locate and double-click the [Local Area Connection] icon for the Ethernet adapter that is
connected to the Barricade. When the Status dialog box window opens, click the
[Properties] button.
4. On the [Local Area Connection] Properties box, verify the box next to Internet Protocol
(TCP/IP) is checked. Then highlight the Internet Protocol (TCP/IP), and click the Properties
button.
5. Select Obtain an IP address automatically to configure your computer for DHCP. Click the
[OK] button to save this change and close the Properties window.
6. Click the [OK] button again to save these new changes.
7. Reboot your PC.
Barricade g Wireless Router with USB Print Server
Manual
4.3 | Configuring Windows XP
The following instructions assume you are running Windows XP with the default interface. If you
are using the Classic interface (where the icons and menus look like previous Windows versions),
please follow the instructions for Windows 2000 outlined above.
1. Access your Network settings by clicking [Start], choose [Control Panel], select [Network
and Internet Connections] and then click on the [Network Connections] icon.
2. Locate and double-click the Local Area Connection icon for the Ethernet adapter that is
connected to the Barricade Router. Next, click the [Properties] button.
3. On the [Local Area Connection] Properties box, verify the box next to Internet Protocol
(TCP/IP) is checked. Then highlight the Internet Protocol (TCP/IP), and click the Properties
button.
4. Select Obtain an IP address automatically to configure your computer for DHCP. Click the
[OK] button to save this change and close the Properties window.
5. Click the [OK] button again to save these new changes.
6. Reboot your PC.
Barricade g Wireless Router with USB Print Server
Manual
4.4 | Configuring a Macintosh Computer
You may find that the instructions here do not exactly match your screen. This is because these
steps and screenshots were created using Mac OS 8.5. Mac OS 7.x and above are all very similar,
but may not be identical to Mac OS 8.5.
1. Pull down the Apple Menu. Click [Control Panel] and select TCP/IP.
2. In the TCP/IP dialog box, make sure that [Ethernet] is selected in the [Connect Via:] field.
If [Using DHCP Server] is already selected in the [Configure] field, your computer is already
configured for DHCP. Close the TCP/IP dialog box, and skip to Step 2 Disable HTTP Proxy
(bottom of this page).
3. All the information that you need to record is on the [TCP/IP] dialog box. Use the space
below to record the information.
4. Select [Using DHCP Server] in the [Configure] field and close the window.
5. Another box will appear asking whether you want to save your TCP/IP settings. Click
[Save].
10
Barricade g Wireless Router with USB Print Server
Manual
CHAPTER 5 | Configuring the Barricade
After you have configured TCP/IP on a client computer, use a web browser to configure the
Barricade Broadband Router. The Barricade can be configured by any Java-supported browser
including Internet Explorer 4.0 or above, or Netscape Navigator 4.7 or above. Using the web
management interface, you may configure the Barricade and view statistics to monitor network
activity.
NOTE: Before you attempt to configure your router, if you have access to the Internet
please visit www.smc.com and download the latest firmware update.
Before you attempt to log into the Barricades Web-based Administration, please verify the
following:
1. Your browser is configured properly. (see below)
2. Disable any firewall or security software that may be running.
3. Confirm that you have a good link LED where your computer is plugged into the
Barricade. If you dont have a link light, try another cable until you get a good link.
5.1 | Browser Configuration
Confirm your browser is configured for a direct connection to the Internet using the Ethernet cable
that is installed in the computer. This is configured through the options/preference section of your
browser.
5.2 | Disable Proxy Connection
You will also need to verify that the HTTP Proxy feature of your web browser is disabled. This is so
that your web browser will be able to view the Barricade configuration pages. The following steps
are for Internet Explorer and for Netscape. Determine which browser you use and follow the
appropriate steps.
Internet Explorer (5 or above)
1. Open Internet Explorer. Click [Tools], and then select [Internet Options].
2. In the [Internet Options] window, click the [Connections] tab.
3. Click the [LAN Settings] button.
4. Clear all the check boxes and click [OK] to save these LAN settings changes.
5. Click [OK] again to close the [Internet Options] window.
Netscape (4 or above)
1. Open Netscape. Click [Edit], and then select [Preferences].
2. In the [Preferences] window, under [Category], double-click [Advanced], then select the
[Proxies] option.
3. Check [Direct connection to the Internet].
4. Click the [OK] button to save the changes.
11
Barricade g Wireless Router with USB Print Server
Manual
5.3 | Accessing the Barricade Management
To access the Barricades web-based management screens, follow the steps below:
1. Launch your web-browser.
NOTE: Your computer does not have to be ONLINE to configure the Barricade Router.
2. In the Address Bar, type: http://192.168.2.1
3. When the Barricades Login screen appears, enter the default password, and click the
[Login] button to access the router.
NOTE: The Barricade g default password is smcadmin. The password is case sensitive.
4. Once you have logged into the Barricade web-based admin screens, you have 2 options
which are outlined in Chapter 6 | Navigating the Web-based Administration
12
Barricade g Wireless Router with USB Print Server
Manual
CHAPTER 6 | Navigating the Web-based Administration
The Barricades management interface features a Setup Wizard and an Advanced Setup section.
Use the Setup Wizard if you want to quickly setup the Barricade for use with a cable modem or DSL
modem. Advanced setup supports more advanced functions like hacker attack detection, IP and
MAC address filtering, intrusion detection, virtual server setup, virtual DMZ hosts, as well as other
advanced functions.
6.1 | Making Configuration Changes
Configurable parameters have a dialog box or a drop-down list. Once a configuration change has
been made on a page, be sure to click the SAVE SETTINGS or the appropriate button at the
bottom of the page to save and enable the new settings.
Note: To ensure proper screen refresh after a command entry, be sure that Internet Explorer 5.0 is
configured as follows: Under the menu Tools/Internet Options/General/Temporary Internet
Files/Settings, the setting for Check for newer versions of stored pages should be Every visit to
the page.
This next generation Barricade has a new web-based interface that
is easier to use and is faster. Each option is accessible from the
new side navigation section.
If you want to setup the Router using the built-in Setup Wizard,
simply click on the SETUP WIZARD option to start the process.
13
Barricade g Wireless Router with USB Print Server
Manual
CHAPTER 7 | Setup Wizard
Below is an outline of each option available from the Setup Wizard section. This wizard takes 3
steps to complete an ISP configuration.
7.1 | Step One: Time Zone
The first step is to configure the Time Zone you are located in. This setting is used for accurate
timing of client filtering and log events.
7.2 | Step Two: Broadband Type
Select the type of broadband connection you have.
Cable Modem: This is a Dynamic or DHCP Internet connection type typically used by Cable Modem
Internet connections.
Fixed-IP xDSL: This is a Static IP Internet connection type choose this option if you ISP has
provided you with all the correct static IP info.
14
Barricade g Wireless Router with USB Print Server
Manual
PPPoE: This Internet connection method requires a username and password - typically used by
xDSL Internet connections.
PPTP: Point-to-Point Tunneling Protocol is a common connection method used for xDSL connections
in Europe.
BigPond: The BigPond Internet service is used in Australia and uses a Heartbeat client to stay
online.
7.3 | Step Three: Finish Configuration
Once you have configured your type of ISP connection, simply click the [Finish] button and the
Barricade g will automatically configure your Internet connection.
15
Barricade g Wireless Router with USB Print Server
Manual
CHAPTER 8| Advanced Setup
Below is an outline of the Advanced Setup section. This section is used to manually configure your
ISP connection and also define the advanced system parameters, manage and control the Barricade
and its ports, or monitor network conditions.
8.1 | System
This section is used to configure the local time zone, password for administrator access, and the IP
address of a PC that will be allowed to manage the Barricade remotely.
8.1.1 | Time Zone
Use this option to configure the time zone for the Barricade. This information is used for log
entries and client access control.
In this section you can enable or disable the Automatic Time Server Maintenance feature. This
features uses open-access NTP servers available on the internet to keep your Router Time/Date
current.
For the best results, choose a Primary Server and Secondary Server. If the Barricade is unable to
reach the Primary Server for any reason (i.e. busy) then it will default to the Secondary Server.
16
Barricade g Wireless Router with USB Print Server
Manual
8.1.2 | Password Settings
Use this menu to restrict access based on a password. By default, the password is smcadmin.
NOTE: Passwords can contain up to 9 alphanumeric characters and are case sensitive.
8.1.3 | Remote Management
This feature allows a remote PC to configure, manage, and monitor the Barricade using a standard
web browser.
The default port for WAN remote management is port 8080.
To access the Barricade remote management from the Internet you can use any web browser. To
access it follow this format for the URL:
http://xxx.xxx.xxx.xxx:8080 (xxx.xxx.xxx.xxx = your WAN IP address)
17
Barricade g Wireless Router with USB Print Server
Manual
8.1.4 | Syslog Server
Use this feature to export Barricade Log information directly to a PC on your network.
There are several shareware applications that you can use with this feature, such as the one
available from www.kiwisoftware.com.
18
Barricade g Wireless Router with USB Print Server
Manual
8.2 | WAN
In this section you will specify the Internet connection type that you are using, once you choose
Internet option you are using click [More Configuration] button to enter detailed configuration
parameters for the selected connection type.
8.2.1 | Dynamic (DHCP) IP
The Default Internet Connection type is Dynamic or DHCP IP. Most cable modem ISPs use this type
of connection.
Host Name: The Host Name is optional, but it may be required by some ISPs.
MAC Address: A MAC address is a 12-digit code assigned to a unique piece of hardware for
identification. Some ISPs will require you to register a MAC address in order to access the Internet.
If you do not wish to re-register the MAC address with your ISP, you may assign the MAC address
you have currently registered with your ISP to the Barricade by clicking the [Clone MAC Address]
button.
NOTE: If you are unsure of which PC the broadband connection originally set up, contact your ISP
and request they register a new MAC address for your account. Register using the Barricades MAC
address which can be found on the STATUS page.
Need some more help?
If you are having problems getting online with your Dynamic IP connection, please refer to
Appendix B | Troubleshooting Internet Connections.
19
Barricade g Wireless Router with USB Print Server
Manual
8.2.2 | PPPoE
Some DSL ISPs require a username and password to get online. This type of connection method is
called PPPoE or Point-to-Point Protocol over Ethernet. If you have been assigned a username and
password from your ISP then you will use this Internet connection option.
Username and Password: Enter the PPPoE user name and password assigned by your Internet
Service Provider.
Service Name: The Service Name is normally optional, but may be required by some service
providers.
MTU: The MTU (Maximum Transmission Unit) governs the maximum size of the data packets. Leave
this on the default value (1492) unless you have a particular reason to change it.
Connect on Demand: Enter a Maximum Idle Time (in minutes) to define a maximum period of time
for which the Internet connection is maintained during inactivity. If the connection is inactive for
longer than the Maximum Idle Time, it will be dropped.
When checked, the [Auto-reconnect] option will automatically re-establish the connection when an
application attempts to access the Internet again.
WARNING: If you are using an ISP that charges based on the amount of time that you are online,
disable the Auto-Reconnect option and set your Max Idle Time to 2 minutes.
Need some more help?
If you are having problems getting online with your PPPoE connection type, please refer to
Appendix B | Troubleshooting Internet Connections.
20
Barricade g Wireless Router with USB Print Server
Manual
8.2.3 | PPTP
Point-to-Point Tunneling Protocol (PPTP) allows the secure remote access over the Internet by
simply dialing in a local point provided by an ISP. This Internet connection type is mostly used in
Europe.
IP Address: This is information will be provided by your ISP. If you do not have it please contact
them.
Subnet Mask: This is information will be provided by your ISP.
Default Gateway: This is information will be provided by your ISP.
Username ID and Password: Enter in the username and password information provided by your ISP.
Connect on Demand: Idle Time Out. You can configure the Barricade to disconnect the connection
after it has been inactive for a defined amount of time.
Manual-connect: This option will require that you click the [Connect] button on the status page
after the connection has timed out.
Auto-connect: This option will re-connect when you attempt to access the Internet.
Keep session: This option keeps your PPTP online by having the Barricade continually check your
internet connection. If you are disconnected it will automatically reconnect you.
Need some more help?
If you are having problems getting online with your PPPoE connection type, please refer to
Appendix B | Troubleshooting Internet Connections.
21
Barricade g Wireless Router with USB Print Server
Manual
8.2.4 | Static IP Address
If your ISP has provided you with permanent IP Information, the you will use this option.
IP Address: This is the IP Address assigned to you from your ISP.
Subnet Mask: This is the Subnet Mask assigned to you from your ISP.
Gateway Address: This is the Gateway IP Address assigned to you from your ISP.
Note: If you dont have this information, please contact your ISP to obtain it.
CANT GET ONLINE?
If you are having problems getting online with your Static IP connection type, please refer to
Appendix B | Troubleshooting Internet Connections.
8.2.5 | BigPond
Use this section to configure the built-in client.
User Name and Password: Enter in the username and password provided by the ISP.
Authentication Service Name: login-server is the default setting for this unless required by your
ISP this will not need to be changed.
22
Barricade g Wireless Router with USB Print Server
Manual
8.2.6 | DNS
The Domain Name Services is how the Internet translates domain or website names into
Internet addresses (IP Address).
Primary Server: This is the IP Address of the first DNS server will be used first to translate the
website name into an IP Address.
Secondary Server: If there is a problem with getting the information from the first server, the
Barricade will try this alternative server.
This feature provides 2 configuration options, Static IP DNS Settings and Alternative DNS Settings.
Static IP: If you are using the Static IP Internet connection option, you will need to enter in the
DNS Server IP Addresses that your ISP provided you.
Alternative DNS: With any of the other Internet connection types, you can setup the Barricade
g to use a custom DNS server that you want to.
23
Barricade g Wireless Router with USB Print Server
Manual
8.3 | LAN
From this section, you can configure the Barricade gs LAN interface and DHCP Server settings.
LAN IP IP Address: This is the IP Address of your Barricade Router.
LAN IP IP Subnet Mask: Default is 255.255.255.0.
DHCP Server: DHCP is enabled by default, if you have another DHCP server on your network or you
dont want to use DHCP, click the [Disabled] option.
Lease Time: This is the amount of time that a network user will be allowed a connection to the
Barricade with there current dynamic IP Address settings. For home networks, this may be set to
[Forever], which means there is no time limit on the IP address that is assigned to a client on your
network.
IP Address Pool Start IP: This is the Starting IP Address of the range of IP Addresses that you want
to be available for DHCP clients. Default is: 192.168.2.100
IP Address Pool End IP: This is the ending IP Address of the range of IP Addresses that you want
to be available for DHCP clients. Default is: 192.168.2.199
NOTE: Do not include the address of the Barricade g in the DHCP client address pool.
Domain Name: This is the Domain name that will be assigned to the DHCP clients.
24
Barricade g Wireless Router with USB Print Server
Manual
8.4 | WIRELESS
From this section, you can enable or disable the wireless mode, configure wireless settings, and
enable or disable the wireless security features like WEP and WPA.
8.4.1 | Wireless Settings (SSID and Channel)
In this section you can configure all the settings for your wireless network.
SSID: This is Name of your wireless network. Default value is [SMC]
SSID Broadcast: When enabled your SSID is broadcasted and viewable by other wireless clients.
Default value is [Enabled].
WIRELESS SECURITY: To secure your Wireless Network It is recommended that you change the SSID
setting and [Disable] the SSID Broadcast feature to hide your wireless network.
Wireless Mode: There are 4 options that you can choose:
Mixed Mode in this mode both 802.11b and 802.11g clients can connect to the Barricade g.
Long Range Mixed Mode this is a special mode that extends the range of your signal and
still allows both 11b and 11g clients to connect.
11g Only in this mode ONLY 802.11g clients can connect to the router.
11b Only in this mode ONLY 802.11b clients can connect to the router.
Transmission Rate: Defines the rate of your wireless signal. It is recommended that you leave this
option to [Fully Automatic]
Channel: Select the channel from the list that you want to broadcast your wireless signal on. All
devices in your wireless network must be broadcast on the same channel in order to function
correctly.
NOTE: If you are experiencing performance issues (i.e wireless distance/throughput) try changing
the wireless channel you are using. Doing so may give you improved performance.
25
Barricade g Wireless Router with USB Print Server
Manual
g Nitro: Leave this option enabled for improved performance with distance and throughput with
your SMC 11g hardware.
8.4.2 | Wireless Security
The Barricade g supports 3 modes of Wireless Security, including WPA, RADIUS, and WEP. These
three modes are outlined in the following sections.
WEP Wireless Encryption supports 64- and 128-bit and also a pass-phrase feature to auto
generate WEP keys.
WPA Wireless Protected Access, uses Dynamic keys that can be manually entered or auto
generated with a pre-shared key (PSK)
Radius (802.1x) supports authentication through a radius server
NOTE: For ultimate flexibility the Barricade g router can be configured to support both WEP and
WPA clients.
26
Barricade g Wireless Router with USB Print Server
Manual
8.4.3 | WEP
WEP is a basic encryption method which is not as secure as WPA. However, for most home users,
WEP is satisfactory.
WEP Mode: The Barricade g supports 2 WEP modes, 64-bit and 128-bit.
Passphrase: Use this tool to generate a key from a common phrase.
Static WEP Keys: Choose this option if you want to configure the WEP keys in the Barricade g.
Depending on if 802.1X authentication is enabled a Radius server may be required.
Dynamic WEP Keys: If you enable the [Dynamic] key option, the Barricade dynamically generates
WEP keys when starting up and provides clients with the keys thru EAPOL packets after clients pass
1X authentication. A Radius server is required.
NOTE: When using Dynamic Keys, the 1X authentication should be enabled too, and clients should
choose TLS, TTLS, or PEAP to do 1X authentication.
WPA/WEP: If you configure both WEP and WPA (PSK) security options then you will configure your
wireless WEP clients to use either WEP key 2, 3, or 4. WEP key 1 cannot be used.
27
Barricade g Wireless Router with USB Print Server
Manual
8.4.4 | WPA
Wireless Protected Access or WPA is the latest wireless security enhancement that increases the
level of data protection for communicating over wireless networks. There are 2 modes of WPA, PSK
(pre-shared key) or Radius (803.1.x).
NOTE: To use WPA you must have a Wireless Client adapter that supports WPA as well as a WPA
client.
For Windows XP users, you can download and install a WPA update from the Microsoft site.
Cypher Suite: Only TKIP is supported
802.1X Authentication: Requires a Radius server is configured in the 802.1x section.
Pre-shared Key (PSK) Authentication: Uses a pre-shared key to do authentication. No Radius
server is required. The pre-shared key can be generated using with passphrase style or manually
defined with 64 HEX characters.
Group Key Re-keying: This in the interval time period of renewing broadcast/multicast the
dynamic WPA key to each wireless client on your network.
NOTE: When both WEP and WPA clients are allowed, the Group Key Re-keying function will
automatically be disabled.
28
Barricade g Wireless Router with USB Print Server
Manual
8.4.5 | Radius (802.1x)
WEP or WPA can be used in coordination with a RADIUS server is connected to the Router or on the
same Network.
Session Idle Timeout: This is the time (in seconds) that a session will be inactive before
terminating. Set 0 if you do not want the session to timeout.
Re-Authentication Period: The time interval required for the client to re-authenticate again. For
example, if you set this to 30 seconds, the client will have to re-authenticate every 30 seconds.
Quiet Period: This value is the time (in seconds) the Barricade will wait between failed
authentications.
Server IP: Set the LAN IP address of your Radius Server.
Server Port: Set the connection port that is configured on the Radius server.
Secret Key: This is the 802.1X secret key shared between the Barricade g and the Radius server.
NAS-ID: The NAS ID is an alphanumeric string or an IP address that the RADIUS server uses to
identify packets from the server. The value you enter here will be sent in the NAS-Identifier (32)
attribute in all Access-Request packets sent to this RADIUS server. By default, the NAS ID is the
name of the server.
29
Barricade g Wireless Router with USB Print Server
Manual
8.5 | NAT
From this section, you can configure the Virtual Server and Special Application features that
provide control over the port openings in the routers firewall. This section can be used to support
several Internet based applications such as online games.
8.5.1 | Virtual Server
The Virtual Server section allows you to set up public services on your network, such as web
servers, ftp servers, e-mail servers, or other specialized Internet applications. (i.e.
videoconferencing or online gaming.)
NOTE: Some Internet applications may not require any forwarding.
To open or forward a port follow the steps outlined below:
1. Enter in the IP Address of the PC on your network that you want all of this data/traffic
directed to.
2. Select the Protocol Type. This can be TCP, UDP, or Both types of data.
3. Enter in the LAN or Private port; this is the internal port that you want this traffic directed
to.
4. Enter in the WAN or Public Port; this is the external port the traffic will be coming in from
the WAN side.
5. Check the Enable option, and click the [Add] button.
NOTE: If you want to temporally disable a virtual server rule, simply uncheck the Enable option
and click the [Add] button. If you want to remove the virtual server rule, then click the [Clean]
button.
Need Port Info?
For a list of the ports required by some of the popular online games and other applications
please refer to Appendix C | SMC Port List for Games and Applications.
30
Barricade g Wireless Router with USB Print Server
Manual
8.5.2 | Special Applications
This section allows you to configure dynamic port forwarding rules by using an outgoing trigger
port.
Trigger Port: Enter in the outgoing port that will be used to open the public ports
Trigger Type: Choose the protocol type, TCP or UDP traffic.
Public Port: Set the Incoming Range of ports that will be opened by the outgoing trigger port data.
The maximum range that you can use for all NAT ports is 0 to 65535.
Public Type: Choose the protocol type, TCP or UDP traffic.
Enabled: You can enable or disable these rules as needed.
NOTE: For security, if you are not using a Special Applications rule, it is recommended that you
disable the rule until needed.
Need Port Info?
For a list of the ports required by some of the popular online games and other applications
please refer to Appendix C | SMC Port List for Games and Applications.
31
Barricade g Wireless Router with USB Print Server
Manual
8.6 | Firewall
The firewall does not significantly affect system performance, so we advise enabling it to protect
your network users.
To enable the Stateful Packet Inspection (SPI) firewall, click on the [FIREWALL] link in the side
navigation bar, select the [Enable] option and click the [SAVE SETTINGS] button.
Once the Barricade g Firewall is enabled, you will have be able to access several other features,
including:
Access Control
MAC Filter
URL Blocking
Schedule Rule
Intrusion Detection
DMZ
The following sections outline each of these options.
32
Barricade g Wireless Router with USB Print Server
Manual
8.6.1 | Access Control
Using this option allows you to specify different privileges for the client PCs. This is an excellent
tool to control a childs access to specific content and/or general internet access for a specific
time and/or date.
To setup an Access Control Rule: Click on [Click Add PC] link to access the [Access Control Add
PC] configuration page.
Rule Description: Set a Rule Description so you know what this rule applies to. Ex. Jons Internet
Access.
Client PC IP Address: Set the IP Address Range of the LAN PCs that you want to apply this rule to.
NOTE: If you only want to apply the rule to one PC, just enter in the IP address twice. For
example, if you want to setup a rule for LAN IP: 192.168.2.100 your IP range would be 100-100.
33
Barricade g Wireless Router with USB Print Server
Manual
Client PC Service: This is a section of pre-defined services. To block one of these services simply
check the [Blocking] option next to the service name.
For URL/Website blocking you will need to enter in the Websites and Keywords that you want to
block in the URL Blocking section.
User Define Service: In this section you can define custom services that you want to block. To
configure, select the Protocol you want to block and then select the range of ports.
NOTE: This section is useful for blocking new applications, such as Peer-2-Peer file sharing
applications that dont use ports defined in the other section.
Scheduling Rule: From this option you can select the schedule that you want this Access Control
Rule to be active. By default it is set to [Always Blocking].
NOTE: If you want to configure a specific time/date for this Rule to be active you will need to
configure the [Schedule Rule] configuration page. When you set-up a custom schedule rule, it will
be listed in the drop-down menu as an option.
34
Barricade g Wireless Router with USB Print Server
Manual
8.6.2 | MAC Filtering
The MAC Filtering feature of the Barricade allows you to control access to your network based on
the MAC (Media Access Control) Address of the client machine. This ID is unique to each network
adapter.
When this option is [ENABLED], each MAC Address listed in the table will be allowed to access the
network and Internet.
NOTE: You must have at least ONE MAC address listed in this table when the feature is enabled.
35
Barricade g Wireless Router with USB Print Server
Manual
8.6.3 | URL Blocking
The URL Blocking feature of the Barricade limits access to website domains (i.e.
www.somesite.com) or by using keywords which will block any websites that have that keyword in
the URL. This feature is an ideal way to protect your family members from questionable content on
the Internet
NOTE: This blocking feature applies to the words and URLs typed in the Address Bar of your
Browser.
36
Barricade g Wireless Router with USB Print Server
Manual
8.6.4 | Schedule Rule
This section allows you to configure up to 10 schedule rules that can be used with the Access
Control Rule feature.
To create a Schedule Rule, click the [Add Schedule Rule] link to access the [Edit Schedule Rule]
configuration page.
Name: The Name of your schedule rule, for example block kids internet
Comment: A comment about the schedule rule, for example the time period 7AM 7PM
Activate Time Period: This is the span of time that you want the Access Control rule active and
also the day of the week that you want it active.
NOTE: The Start and End Time are set in military time (1705 = 5:05PM)
37
Barricade g Wireless Router with USB Print Server
Manual
8.6.5 | Intrusion Detection
The Barricade g inspects packets at the application layer, and maintains TCP and UDP session
information, including timeouts and the number of active sessions. The Barricade g also provides
the ability to detect and prevent certain types of network attacks such as DoS attacks. Network
attacks that deny access to a network device are called denial-of-service (DoS) attacks. Denials of
Service (DoS) attacks are aimed at devices and networks with a connection to the Internet. The
goal is not to steal information, but to disable a device or network so users no longer have access
to network resources.
By using inspected information and timeout/threshold criteria, the Barricade g provides following
DOS attacks prevention: Ping of Death (Ping flood) attack, SYN flood attack, IP fragment attack
(Teardrop Attact) , Brute-force attack, Land Attack, IP Spoofing attack, IP with zero length, TCP
null scan (Port Scan Attach), UDP port loopback, Snork Attack etc.
SPI and Anti-DoS firewall protection: Enable/Disable the SPI functions of firewall.
RIP Defect: Enable/Disable the RIP Defect function of firewall.
Discard Ping to WAN: When this feature is enabled, any host on the WAN cannot ping this product.
This helps avoid unnecessary attacks from the WAN side because your connection is invisible. It is
recommended that you enable this option for security.
Stateful Packet Inspection (SPI): Use this option to define the type of data you want the SPI
firewall to scan.
38
Barricade g Wireless Router with USB Print Server
Manual
Email Alert: Configure this option if you want the Barricade to email when hackers attempt to
attack your network to a specific email address. You will need to configure your email address,
username and password, as well as a SMTP server and POP3 to send the mail through.
NOTE: Some ISPs require that you configure the POP3 server to use there outgoing or SMTP server.
Connection Policy and DoS Detect Criteria: Use both of these sections to tune the Barricade
Firewall.
Note: For most users the defaults settings will work fine. If you are having throughput slow downs,
then you may want to adjust some of the values under the [DoS Detect Criteria] section:
Change:
max incomplete sessions from same host from 10 to 30
incomplete detect sensitive time period from 300 to 600
flooding cracker block from 300 to 60
39
Barricade g Wireless Router with USB Print Server
Manual
8.6.6 | DMZ (Demilitarized Zone)
If you have a client PC that cannot run an Internet application properly from behind the firewall,
then you can open the client PC up to unrestricted two-way Internet access. Enter the LAN IP
address of a DMZ host and click Enable.
NOTE: Adding a client to the DMZ (Demilitarized Zone) may expose your local network to a variety
of security risks. Only use this option as a last resort.
WAN IP
NOTE: To support the 7 other DMZ hosts the IP Address entered must be in the same range as the
WAN IP Address.
40
Barricade g Wireless Router with USB Print Server
Manual
8.7 | DDNS (Dynamic DNS)
The Barricade has an integrated Dynamic DNS feature that provides users on the Internet a method
to tie their domain name(s) to computers or servers. DDNS allows your domain name to follow your
IP address automatically by having your DNS records changed when your IP address changes.
The section also has a Server Configuration section that automatically opens the port options
checked in the Virtual Server section. Simply enter in the IP Address of your server, such as a web
server, and then click on the port option HTTP Port 80 so users can access your server from the
WAN connection (Internet).
There are 2 DDNS services supported by this built-in client: DynDNS.org and TZO.com.
Provider: Choose DynDNS.org (www.dyndns.org) or TZO.com (www.tzo.com)
Domain Name: This is the DDNS domain name you have setup with the Provider.
Account / E-mail: TZO.com uses Account information and DynDNS.org uses an E-mail address for
[username]
Password / Key: TZO.com uses a auto-generated dynamic key for password and DynDNS.org uses a
user-defined password.
Server IP: Enter in the LAN IP Address of your Web Server. (ex. 192.168.2.50)
NOTE: It is recommended that you configure any server on your Network with a static IP
addressed.
Server Type: Choose the port traffic that you want routed through the firewall to your server.
41
Barricade g Wireless Router with USB Print Server
Manual
8.8 | UPnP
The Barricade supports UPnP (Universal Plug and Play), a networking architecture that provides
compatibility amongst networking equipment. This feature allows an UPnP based operating system,
like Windows XP to automatically communicate with the Barricade g and open the required services
when needed.
NOTE: You will also need to enable this option for non-UPnP based operating systems for
Messenger pass-through mode. This will allow Voice, Video, and File Transfer options to work.
8.9 | Tools
Use the Tools menu to backup the current configuration, restore a previously saved
configuration, restore factory settings, update firmware, and reset the Barricade.
8.9.1 | Configuration Tools
Backup: Backup saves the Barricades configuration to a file.
Restore: To restore settings from a saved backup configuration file.
Restore to factory defaults: Restores the Barricade settings back to the factory default settings.
8.9.2 | Firmware Upgrade
This tool permits easy downloading of the latest Firmware. Download the upgrade file from the
SMC website (www.smc.com) and save it to your hard drive. Browse for the file and then the click
[BEGIN UPGRADE] button.
NOTE: When the upgrade process has completed, check the Status page Information section to
confirm that the upgrade process was successful.
8.9.3 | Reboot
Click [REBOOT ROUTER] button to reboot the Barricade g. The reset will be complete when the
power LED stops blinking and the login page is displayed.
42
Barricade g Wireless Router with USB Print Server
Manual
8.10 | Status
The Status screen displays WAN/LAN connection status, firmware, and hardware version numbers,
illegal attempts to access your network, as well as information on DHCP clients connected to your
network.
INTERNET: Displays WAN connection type, status, and if required connection buttons.
GATEWAY: Displays system IP settings, as well as DHCP, UPnP, Wireless, Firewall, and Printer
status.
INFORMATION: Displays the number of attached clients, the firmware versions, and the MAC
Address for each media interface, as well as the hardware version and serial number.
Security Log: Displays illegal attempts to access your network.
[Save] Click on this button to save a security log file.
[Clear] Click on this button to delete the access log.
[Refresh] Click on this button to refresh the screen.
DHCP Client Log: Displays information on all DHCP clients on your network.
For additional information on the SMC2804WBRP-G, please visit www.smc.com.
43
Barricade g Wireless Router with USB Print Server
Manual
CHAPTER 9| Print Server Setup
This chapter will outline the steps to configure the built-in USB print server on the Barricade g
Router.
NOTE: This print server will not support multi-function printer devices (ex. Printer, Copier, Fax
machine all-in-one)
Windows 98/Me
If you are running Windows 98 or Windows Me then you will need to install the SMC USB Printer Port
utility. This utility will re-direct your print jobs to the Barricade g Router.
Installation of SMC USB Printer Port Utility
To install, insert the EZ 3-Click Installation Wizard, and click the [Install Printer Utility] button.
Once you complete the installation you will need to reboot your PC to complete the installation
process.
After the reboot, you are ready to re-configure an existing printer or install a new printer.
Configure SMC USB Printer Port with existing Printer
Installing a new Printer with the USB Printer Port Utility
44
Barricade g Wireless Router with USB Print Server
Manual
Windows 2000/XP
If you are running Windows 2000 or Windows XP (Home or Professional) you will need to setup the
LPR port to redirect printer data to the Barricade g Router built-in USB Print Server.
NOTE: The screen shots shown below were done with a Windows 2000 machine, the same steps
apply for a Windows XP machine.
Configure LPR port with existing Printer
If you already have the Printer that is connected to the USB Print Server on the Barricade g installed
on the PC then you will simply need to re-configure the driver to use the LPR port.
To do this, follow the steps outlined below:
1. Open the [Printers] window Click [Start] button, choose [Settings], and then click [Printers]
option.
On Windows XP you will select the [Printers and Faxes] option.
2. In the [Printers] window, locate the icon for your Printer and right-mouse click on it. From the
option menu, select the [Properties] options.
45
Barricade g Wireless Router with USB Print Server
Manual
3. When the Printer Properties dialog box opens, click the [Ports] tab at the top. In that section,
click the [Add Port] button. This will launch the [Printer Ports] dialog box.
4. In this dialog box, highlight the [Standard TCP/IP Port] option and click the [New Port]
button to launch the [Add Standard TCP/IP Printer Port Wizard]
5. Click [Next] button to start the installation.
46
Barricade g Wireless Router with USB Print Server
Manual
6. On the [Add Port] step, fill in the IP address of the Barricade g. The default IP is 192.168.2.1.
This will automatically fill in the port name but you can change this can be changed. Click
the [Next] button to continue.
7. When the [Additional Port Information Required] dialog box opens, select the [Custom] option
and click the [Settings] button.
47
Barricade g Wireless Router with USB Print Server
Manual
8. At the [Configure Standard TCP/IP Port Monitor] dialog box, select [LPR] for the protocol and
enter [LPT1] for the Queue name.
Click on the [OK] button to save the settings can close this dialog box.
9. This brings you back to the [Additional Port Information Required] screen. Click the [Next]
button to continue.
10. You have completed the installation of the LPR printer port click the [Finish] button to
complete the process.
11. This brings you back to the [Printer Port] dialog box; click the [Close] button to return to the
[Printer Properties] dialog box.
48
Barricade g Wireless Router with USB Print Server
Manual
12. On the [Properties] dialog box click the [Ports] tab at the top and then check or confirm that
you have the new LPR port selected (ex. IP_192.168.2.1).
13. Click on the [Advanced] tab click the [Spool print documents so program finishes printing
faster] and [Start printing after last page is spooled] options.
14. When completed, click the [OK] button, and you are ready to print to the Barricade g with
USB Print Server.
49
Barricade g Wireless Router with USB Print Server
Manual
Installing a new Printer with LPR port
1. Open the [Printers] window Click [Start] button, choose [Settings], and then click [Printers]
option.
On Windows XP you will select the [Printers and Faxes] option.
2. In the [Printers] window, click the [Add Printer] icon to launch the [Add Printer Wizard].
3. When the Local or Network Printer window appears, select the [Local printer] option and
UNCHECK the [Automatically detect and install my Plug and Play printer] option.
50
Barricade g Wireless Router with USB Print Server
Manual
4. On the [Select the Printer Port] step, choose the [Create a new port] option and choose
[Standard TCP/IP Port] from the drop-down menu.
5. This will launch the [Add Standard TCP/IP Printer Port Wizard], click [Next] to start the
wizard.
6. On the [Add Port] step, fill in the IP address of the Barricade g. The default IP is 192.168.2.1.
This will automatically fill in the port name but you can change this can be changed.
51
Barricade g Wireless Router with USB Print Server
Manual
7. When the [Additional Port Information Required] dialog box opens, select the [Custom] option
and click the [Settings] button.
8. At the [Configure Standard TCP/IP Port Monitor] dialog box, select [LPR] for the protocol and
enter [LPT1] for the Queue name.
Click on the [OK] button to save the settings can close this dialog box.
9. This brings you back to the [Additional Port Information Required] screen, click the [Next]
button to continue.
10. Once you have completed the [TCP/IP Printer Port Wizard], click the [Finish] button to
complete the process.
52
Barricade g Wireless Router with USB Print Server
Manual
11. Next, you will need to install the latest driver for your Printer. Using the [Add Printer Wizard],
choose your printers manufacturer and model then click the [Next] button.
NOTE: If your printer is not listed, contact your printer manufacture for help on getting it
installed.
12. On the [Name Your Printer] step, you can enter in the Name of your printer, this can be any
value. When completed, click the [Next] button to continue.
53
Barricade g Wireless Router with USB Print Server
Manual
13. At the [Printer Sharing] screen, select the [Do not share this Printer] option and click the
[Next] button to continue.
14. At the [Print Test Page] screen, select the [No] option and click the [Next} button to continue.
54
Barricade g Wireless Router with USB Print Server
Manual
15. At this point you have finished the installation of your printer, click the [Finish] button to save
these new settings.
16. When you have finished creating the LPR port and installing the latest printer drivers, then
you are ready to configure the printer settings. To access the printers properties, open the
printers window and right-mouse click on the new Printer Icon and choose [Properties]
55
Barricade g Wireless Router with USB Print Server
Manual
17. On the [Properties] dialog box click the [Ports] tab at the top and then check or confirm that
you have the new LPR port selected (ex. IP_192.168.2.1).
18. Click on the [Advanced] tab click the [Spool print documents so program finishes printing
faster] and [Start printing after last page is spooled] options.
19. When completed, click the [OK] button, and you are ready to print to the Barricade g with
USB Print Server.
56
Barricade g Wireless Router with USB Print Server
Manual
APPENDIX A | Troubleshooting
The information outlined in this section describes some useful steps for getting your computer and
Barricade router online.
A.1 | Verify you are connected to the Barricade Router
If you are unable to access the Barricades web-based administration pages, then you may not be
properly connected or configured. The screen shots in this section were taken on a Windows 2000
machine, but the same steps will apply to Windows 95/98/Me/XP.
To determine your TCP/IP configuration status, please follow the steps below:
1.
2.
3.
4.
Click [Start] then choose [Run]
Type cmd or command (without the quotes) to open a DOS prompt.
In the DOS window, type ipconfig and verify the information that is displayed.
If you computer is setup for DHCP, then your TCP/IP configuration should be similar to the
information displayed:
IP Address: 192.168.2.X (x is number between 100 and 199)
Subnet: 255.255.255.0
Gateway: 192.168.2.1
If you have an IP address that starts with 169.254.XXX.XXX then see section A.2.
If you have another IP address configured, see section A.3.
A.2 | I am getting an IP Address that starts with 169.254.XXX.XXX
If you are getting this IP Address, then you need to check that you are properly connected to the
Barricade Router.
Confirm that you have a good link light on the Barricades port to which this computer is
connected. If not, please try another cable.
If you have a good link light, please open up a DOS window as described in section A.1 and type
ipconfig /renew (without the quotes)
If you are still unable to get an IP Address from the Barricade, reinstall your network adapter.
Please refer to your adapter manual for instructions.
57
Barricade g Wireless Router with USB Print Server
Manual
A.3 | I have another IP Address displayed
If you have another IP address listed, then the PC may not be configured for a DHCP connection.
Please refer to Chapter 4 | Configure your Computer for information.
Once you have confirmed your computer is configured for DHCP, and then please follow the steps
below.
1. Open a DOS window as described above.
2. Type ipconfig /release (without the quotes)
3. Then type ipconfig /renew (without the quotes)
Once you are able to get a valid IP address from the Barricade Router, then you can now access
the web-based Administration pages.
If you still are not getting an IP address from the Barricade, please reset the router as outlined
in Chapter 2 and follow the steps outlined in this appendix again.
If you still cannot access the router once you have reset it, please contact SMC Technical
Support.
58
Barricade g Wireless Router with USB Print Server
Manual
A.4 | I cant access my e-mail, web or I am getting corrupted data from the Internet.
The Maximum Transmission Unit (MTU) setting may need to be adjusted. By default, the MTU is set
at 1454.
For most DSL users, it is strongly recommended to use MTU 1492.
If you are having some difficulties, perform the following steps:
1. To connect to the Barricade g, launch your web browser, and enter http://192.168.2.1 or the
IP address of the Barricade in the Address bar.
2. Enter the password, if asked. (The default password is smcadmin.)
3. Click on [WAN] and then select the [PPPoE] option.
4. Look for the MTU option and in the MTU Size field, enter 1492.
5. Click the [SAVE SETTINGS] button to continue.
If your difficulties continue, change the Size to different values. Try this list of values, one value at
a time, in this order, until your problem is solved:
1462
1400
59
Barricade g Wireless Router with USB Print Server
Manual
APPENDIX B | Troubleshooting Internet Connections
Put information here about specific ISP tricks and how to avoid those basic setup calls.
B.1 | I have a Dynamic IP connection and I cant get online
Most cable companies use a Dynamic IP configuration to provide Internet access. If you have this
type of connection, and are unable to get connected, please follow the steps outlined below:
1.
2.
3.
4.
Unplug the power from your Cable or DSL modem for 2 mins.
Confirm that your Barricade router is configured for a Dynamic IP configuration
Plug the power back into your Modem.
Wait for your Modem to connect to the network, and then click on the status page of the
router to confirm that you are online.
The reason this process works is because certain broadband connections require a MAC address to
gain network access. This MAC address can be changed by following the above process to re-set the
approved MAC address to the MAC address of the Barricade router.
60
Barricade g Wireless Router with USB Print Server
Manual
APPENDIX C | Frequently Asked Questions
Put some of the information that we are finding out with NoHold here for examples the
following information is in the linksys manual.
Does the Router support ICQ send file?
Yes, with the following fix: click ICQ menu -> preference -> connections tab->, and check I am
behind a firewall or proxy. Then set the firewall time-out to 80 seconds in the firewall setting. The
Internet user can then send a file to a user behind the Router.
I set up an Unreal Tournament Server, but others on the LAN cannot join. What do I need to
do?
If you have a dedicated Unreal Tournament server running, you need to create a static IP for each
of the LAN computers and forward ports 7777, 7778, 7779, 7780, 7781, and 27900 to the IP address
of the server. You can also use a port forwarding range of 7777 ~ 27900. If you want to use the UT
Server Admin, forward another port. (Port 8080 usually works well but is used for remote admin.
You may have to disable this.) Then in the [UWeb.WebServer] section of the server.ini file, set the
ListenPort to 8080 (to match the mapped port above) and ServerName to the IP assigned to the
Router from your ISP.
Can multiple gamers on the LAN get on one game server and play simultaneously with just one
public IP address?
It depends on which network game or what kind of game server you are using. For example, Unreal
Tournament supports multi-login with one public IP.
How do I get Half-Life: Team Fortress to work with the Router?
The default client port for Half-Life is 27005. The computers on your LAN need to have
+clientport 2700x added to the HL shortcut command line; the x would be 6, 7, 8, and on up.
This lets multiple computers connect to the same server. One problem: Version 1.0.1.6 wont let
multiple computers with the same CD key connect at the same time, even if on the same LAN (not
a problem with 1.0.1.3). As far as hosting games, the HL server does not need to be in the DMZ.
Just forward port 27015 to the local IP address of the server computer.
Will the Router function in a Macintosh environment?
Yes, but the Routers setup pages are accessible only through Internet Explorer 4.0 or Netscape
Navigator 4.0 or higher for Macintosh.
I am not able to get the web configuration screen for the Router. What can I do?
You may have to remove the proxy settings on your Internet browser, e.g., Netscape Navigator or
Internet Explorer. Or remove the dial-up settings on your browser. Check with your browser
documentation, and make sure that your browser is set to connect directly and that any dial-up is
disabled. Make sure that your browser is set to connect directly and that any dial-up is disabled.
For Internet Explorer, click Tools, Internet Options, and then the Connection tab.
Make sure that Internet Explorer is set to [Never dial a connection]. For Netscape Navigator, click
Edit, Preferences, Advanced, and Proxy. Make sure that Netscape Navigator is set to [Direct
connection to the Internet].
How do I get mIRC to work with the Router?
Under the Port Forwarding tab, set port forwarding to 113 for the PC on which you are using mIRC.
How do I reset the Router?
Press the Reset button on the back panel for about ten seconds. This will reset the Router to its
default settings.
61
Barricade g Wireless Router with USB Print Server
Manual
How do I resolve issues with signal loss?
There is no way to know the exact range of your wireless network without testing. Every obstacle
placed between the Router and a wireless PC will create signal loss. Lead glass, metal, concrete
floors, water and walls will inhibit the signal and reduce range. Start with the Router and your
wireless PC in the same room and move it away in small increments to determine the maximum
range in your environment. You may also try using different channels, as this may eliminate
interference affecting only one channel.
I have excellent signal strength, but I cannot see my network.
WEP is probably enabled on the Router, but not on your wireless adapter (or vice versa). Verify
that the same WEP keys and levels (64 or 128) are being used on all nodes of your wireless
network.
62
Barricade g Wireless Router with USB Print Server
Manual
APPENDIX D | SMC Port List for Games and Applications
I need to set up online game hosting or use other Internet applications.
If you want to play online games or use Internet applications, most will work without doing any
port forwarding or DMZ hosting. There may be cases when you want to host an online game or
Internet application. This would require you to set up the Router to deliver incoming packets or
data to a specific computer. This also applies to the Internet applications you are using. The best
way to get the information on what port services to use is to go to the website of the online game
or application you want to use. Follow these steps to set up online game hosting or use a certain
Internet application:
Access the Routers web interface by going to http://192.168.1.1 or the IP address of the Router.
Go to the Applications & Gaming => Port Forwarding tab.
Enter any name you want to use for the Customized Application.
Enter the External Port range of the service you are using. For example, if you want to host Unreal
Tournament (UT), you would enter the range 7777 to 27900.4. Check the protocol you will be
using, TCP and/or UDP.
Check the protocol you will be using, TCP and/or UDP.
Enter the IP address of the PC or network device that you want the port server to go to. For
example, if the web servers Ethernet adapter IP address is 192.168.1.100, you would enter 100 in
the field provided. Check Appendix D: Finding the MAC Address and IP Address for Your Ethernet
Adapter for details on getting an IP address.
Check the Enable option for the port services you want to use. Consider the example below:
Customized
External Port
UT
7777 to 27900
Halflife
27015 to 27015
PC Anywhere
5631 to 5631
VPN IPSEC
500 to 500
Web server
80 to 80
FTP server
21 to 21
SMTP (outgoing) 25 to 25
POP3 (incoming) 110 to 110
TCP
X
X
X
X
X
X
UDP
X
X
X
X
X
X
X
IP Address
192.168.1.100
192.168.1.105
192.168.1.102
192.168.1.100
192.168.1.100
192.168.1.101
192.168.1.102
192.168.1.102
Enable
X
X
X
X
X
X
X
X
Put together a list of all the games/applications ports that we know and confirm work.
COUNTER-STRIKE INFO:
Client
======
TCP 6003:
Outgoing connectivity to this port on remote destinations. Used for chat in the HL browser.
UDP 27011:
Outgoing connectivity to this port on remote destinations. Used for the 'custom game' mod
browser.
UDP 27005:
Incoming connectivity to this port (or whatever port the client has changed this to, if not using the
default). Used for game traffic (including voice) between client and server.
63
Barricade g Wireless Router with USB Print Server
Manual
Server
======
TCP 7002:
Outgoing connectivity to this port on remote destinations. Used for WON auth.
UDP 27010:
Outgoing connectivity to this port on remote destinations. Used for advertising a server on the
master lists for server browsers.
UDP 27011:
Communicating with the BanList Server from YOUR Server Was formerly 27013 - much in/out traffic
too
UDP 27015:
Incoming connectivity to this port (or whatever port the server had been changed to, if not the
default). Used for all client/server game traffic (including voice), server info requests, etc.
P2P Applications:
Shareaza
KaZaA Lite
bitTorrent
Emule
Trigger TCP 1024-65535 4661
Incoming TCP 1024-65535 4662
Incoming UDP 1024-65535 4665
64
Barricade g Wireless Router with USB Print Server
Manual
APPENDIX E | Technical Specifications
Below is an outline of the Technical Specifications for the Barricade g 2.4 GHz 54 Mbps Wireless
Broadband Router with USB Print Server (SMC2804WBRP-G)
Standards
802.3, 802.3u, 802.11b, 802.11g, USB 1.1
Security
64/128-bit WEP
Wi-Fi Protected Access
802.1x
WAN Port
1 - 10/100Mbps RJ45, with Auto MDI/MDIX
Frequency Band:
802.11g Radio: 2.4GHz
802.11b Radio: 2.4GHz
LAN Port
4 - 10/100Mbps RJ45, with Auto MDI/MDIX
Printer Port
1 USB 1.1 printer port
IEEE 802.11b and g compliant:
11 channels (US, Canada)
13 channels (ETSI)
14 channels (Japan)
Supported WAN type
Static IP
Dynamic IP
PPP over Ethernet
PPTP
Big Pond
Antenna Type
Two Detachable Antennas
with SMA Connectors
Antenna Gain
2 dBi
NAT
Maximum 253 Users
Operating Voltage
3.0V ~ 3.6V
Protocol
IP Protocol
TCP/IP v4
DHCP server
Proxy DNS server
Power
9V, 1000 mA
Operating Temperature
0~40C
Management and Configuration
Web-based
Humidity
10%~90% non-condensing
Firewall
NAT firewall and SPI firewall
Storage Temperature
-400~700C
VPN
VPN pass-through including PPTP/L2TP/IPsec
Size
130 x 85 x 32mm
(5.12 x 3.35 x 1.26 in)
User Authentication
Password protected browser-based UI
PAP/CHAP/MSCHAP Authentication protocol
supported
Weight
370g (13.05oz)
Upgrade method
Web-based
Compliance
FCC Part 15 Class B, Sec. 15.247
and 15.109
ETS 300 328, ETS 300 826, EN60950
and CE-Mark
CSA/TUV
Industry Canada
DGT
LEDs
Power
WAN
WLAN
LAN
Link
Activity
65
Barricade g Wireless Router with USB Print Server
Manual
APPENDIX F | Compliances
FCC STATMENT
This equipment has been tested and found to comply with the limits for a Class B digital device,
pursuant to Part 15 of the FCC Rules. These limits are designed to provide reasonable protection
against harmful interference in a residential installation. This equipment generates uses and can
radiate radio frequency energy and, if not installed and used in accordance with the instructions,
may cause harmful interference to radio communications. However, there is no guarantee that
interference will not occur in a particular installation. If this equipment does cause harmful
interference to radio or television reception, which can be determined by turning the equipment
off and on, the user is encouraged to try to correct the interference by one of the following
measures:
Reorient or relocate the receiving antenna
Increase the separation between the equipment or device
Connect the equipment to an outlet other than the receivers
Consult a dealer or an experienced radio/TV technician for assistance
This device complies with Part 15 of the FCC Rules. Operation is subject to the following two
conditions: (1) This device may not cause harmful interference, and (2) this device must accept
any interference received, including interference that may cause undesired operation.
FCC Caution: Any changes or modifications not expressly approved by the party responsible for
compliance could void the user's authority to operate this equipment.
IMPORTANT NOTE: FCC Radiation Exposure Statement
This equipment complies with FCC radiation exposure limits set forth for an uncontrolled
environment. This equipment should be installed and operated with a minimum distance of 20
centimeters (8 inches) between the radiator and your body. This transmitter must not be colocated or operating in conjunction with any other antenna or transmitter.
INDUSTRY CANADA (CANADA)
This digital apparatus does not exceed the Class B limits for radio noise emissions from digital
apparatus as set out in the interference-causing equipment standard entitled Digital Apparatus,
ICES-003 of the Department of Communications.
Cet appareil numrique respecte les limites de bruits radiolectriques applicables aux appareils
numriques de Classe B prescrites dans la norme sur le matriel brouilleur: Appareils
Numriques, NMB-003 dicte par le ministre des Communications.
66
Barricade g Wireless Router with USB Print Server
Manual
EC DECLARATION OF CONFORMITY (EUROPE)
SMC contact for these products in Europe is:
SMC Networks Europe,
Edificio Conata II,
Calle Fructus Gelabert 6-8, 2o, 4a,
08970 - Sant Joan Desp,
Barcelona, Spain.
This information technology equipment complies with the requirements of the Council Directive
89/336/EEC on the Approximation of the laws of the Member States relating to Electromagnetic
Compatibility and 73/23/EEC for electrical equipment used within certain voltage limits and the
Amendment Directive 93/68/ EEC. For the evaluation of the compliance with these Directives, the
following standards were applied:
RFI
Limit class B according to EN 55022:1998
Emission:
Limit class B for harmonic current emission according to EN 61000-3-2/1995
Limitation of voltage fluctuation and flicker in low-voltage supply system according to EN
61000-3-3/1995
Immunity:
Product family standard according to EN 55024:1998
Electrostatic Discharge according to EN 61000-4-2:1995 (Contact Discharge: 4 kV, Air
Discharge: 8 kV)
Radio-frequency electromagnetic field according to EN 61000-4-3: 1996 (80 - 1000 MHz
with 1 kHz AM 80% Modulation: 3 V/m)
Electrical fast transient/burst according to EN 61000-4-4:1995(AC/DC power supply: 1 kV,
Data/Signal lines: 0.5 kV)
Surge immunity test according to EN 61000-4-5:1995(AC/DC Line to Line: 1 kV, AC/DC Line
to Earth: 2 kV)
Immunity to conducted disturbances, Induced by radio-frequency fields: EN 61000-46:1996(0.15 - 80 MHz with 1 kHz AM 80% Modulation:3 V/m)
Power frequency magnetic field immunity test according to EN 61000-4-8:1993(1 A/m at
frequency 50 Hz)
Voltage dips, short interruptions and voltage variations immunity test according to EN
61000-4-11:1994(>95% Reduction @10 ms, 30%
Reduction @500 ms, >95% Reduction @5000 ms)
LVD:
EN60950(A1/1992; A2/1993; A3/1993; A4/1995; A11/1997)
67
Barricade g Wireless Router with USB Print Server
Manual
SAFTEY COMPLIANCE: Underwriters Laboratories Compliance Statement
Important! Before making connections, make sure you have the correct cord set.
Check it (read the label on the cable) against the following:
The unit automatically matches the connected input voltage. Therefore, no additional adjustments
are necessary when connecting it to any input voltage within the range marked on the rear panel.
Operating Voltage
Cord Set Specifications
120 Volts
UL Listed/CSA Certified Cord Set
Minimum 18 AWG
Type SVT or SJT three conductor cord
Maximum length of 15 feet
Parallel blade, grounding type attachment plug rated 15 A, 125 V
240 Volts (Europe only)
Cord Set with H05VV-F cord having three conductors with minimum diameter of 0.75 mm2
IEC-320 receptacle
Male plug rated 10 A, 250 V
Wichtige Sicherheitshinweise (Germany)
1. Bitte lesen Sie diese Hinweise sorgfltig durch.
2. Heben Sie diese Anleitung fr den spteren Gebrauch auf.
3. Vor jedem Reinigen ist das Gert vom Stromnetz zu trennen. Verwenden Sie keine Flssigoder
Aerosolreiniger. Am besten eignet sich ein angefeuchtetes Tuch zur Reinigung.
4. Die Netzanschlu steckdose soll nahe dem Gert angebracht und leicht zugnglich sein.
5. Das Gert ist vor Feuchtigkeit zu schtzen.
6. Bei der Aufstellung des Gertes ist auf sicheren Stand zu achten. Ein Kippen oder Fallen
knnte Beschdigungen hervorrufen.
7. Die Belftungsffnungen dienen der Luftzirkulation, die das Gert vor berhitzung schtzt.
Sorgen Sie dafr, da diese ffnungen nicht abgedeckt werden.
8. Beachten Sie beim Anschlu an das Stromnetz die Anschluwerte.
9. Verlegen Sie die Netzanschluleitung so, da niemand darber fallen kann. Es sollte auch
nichts auf der Leitung abgestellt werden.
10. Alle Hinweise und Warnungen, die sich am Gert befinden, sind zu beachten.
11. Wird das Gert ber einen lngeren Zeitraum nicht benutzt, sollten Sie es vom Stromnetz
trennen. Somit wird im Falle einer berspannung eine Beschdigung vermieden.
12. Durch die Lftungsffnungen drfen niemals Gegenstnde oder Flssigkeiten in das Gert
gelangen. Dies knnte einen Brand bzw. elektrischen Schlag auslsen.
13. ffnen sie niemals das Gert. Das Gert darf aus Grnden der elektrischen Sicherheit nur von
authorisiertem Servicepersonal geffnet werden.
14. Wenn folgende Situationen auftreten ist das Gert vom Stromnetz zu trennen und von einer
qualifizierten Servicestelle zu berprfen:
a. Netzkabel oder Netzstecker sind beschdigt.
b. Flssigkeit ist in das Gert eingedrungen.
c. Das Gert war Feuchtigkeit ausgesetzt.
d. Wenn das Gert nicht der Bedienungsanleitung entsprechend funktioniert oder Sie mit
Hilfe dieser Anleitung keine Verbesserung erzielen.
e. Das Gert ist gefallen und/oder das Gehuse ist beschdigt.
f. Wenn das Gert deutliche Anzeichen eines Defektes aufweist.
15. Stellen Sie sicher, da die Stromversorgung dieses Gertes nach der EN 60950 geprft ist.
Ausgangswerte der Stromversorgung sollten die Werte von AC 7,5-8 V, 50-60 Hz nicht ber
oder unterschreiten sowie den minimalen Strom von 1 A nicht unterschreiten.
Der arbeitsplatzbezogene Schalldruckpegel nach DIN 45 635 Teil 1000 betrgt70 dB(A) oder
weniger.
68
Barricade g Wireless Router with USB Print Server
Manual
APPENDIX G | Technical Support
PHONE
From U.S.A. and Canada (24 hours a day, 7 days a week)
(800) SMC-4-YOU
(949) 679-8000
Fax: (949) 679-1481
From Europe (8:00 AM - 5:30 PM UK Time)
44 (0) 118 974 8700
Fax: 44 (0) 118 974 8701
INTERNET
E-mail addresses:
techsupport@smc.com
european.techsupport@smc-europe.com
Driver updates:
http://www.smc.com/index.cfm?action=tech_support_drivers_downloads
World Wide Web:
http://www.smc.com/
http://www.smc-europe.com/
U.S.A. and Canada:
Spain:
UK:
France:
Italy:
Benelux:
Central Europe:
Switzerland:
Nordic:
Northern Europe:
Eastern Europe:
Sub Saharan Africa:
North Africa:
Russia:
PRC:
Taiwan:
Asia Pacific:
Korea:
Japan:
Australia:
India:
(800) SMC-4-YOU
34-93-477-4935
44 (0) 118 974 8700
33 (0) 41 38 32 32
39 02 739 12 33
31 33 455 72 88
49 (0) 89 92861-0
41 (0) 1 9409971
46 (0) 868 70700
44 (0) 118 974 8700
34 -93-477-4920
27-11 314 1133
34 93 477 4920
7 (095) 290 29 96
86-10-6235-4958
886-2-2659-9669
(65) 238 6556
82-2-553-0860
81-3-5645-5715
61-2-8875-7887
91-22-8204437
Fax (949) 679-1481
Fax 34-93-477-3774
Fax 44 (0) 118 974 8701
Fax 33 (0) 41 38 01 58
Fax 39 02 739 14 17
Fax 31 33 455 73 30
Fax 49 (0) 89 92861-230
Fax 41 (0) 1 9409972
Fax 46 (0) 887 62 62
Fax 44 (0) 118 974 8701
Fax 34 93 477 3774
Fax 27-11 314 9133
Fax 34 93 477 3774
Fax 7 (095) 290 29 96
Fax 86-10-6235-4962
Fax 886-2-2659-9666
Fax (65) 238 6466
Fax 82-2-553-7202
Fax 81-3-5645-5716
Fax 61-2-8875-7777
Fax 91-22-8204443
If you are looking for other contact information, please visit www.smc.com
69
Barricade g Wireless Router with USB Print Server
Manual
70
Rev 1.0 [2804WBRP-G]
You might also like
- The Subtle Art of Not Giving a F*ck: A Counterintuitive Approach to Living a Good LifeFrom EverandThe Subtle Art of Not Giving a F*ck: A Counterintuitive Approach to Living a Good LifeRating: 4 out of 5 stars4/5 (5796)
- Beavis and Butthead ManualDocument15 pagesBeavis and Butthead Manualbigbigbig90003270No ratings yet
- Shoe Dog: A Memoir by the Creator of NikeFrom EverandShoe Dog: A Memoir by the Creator of NikeRating: 4.5 out of 5 stars4.5/5 (537)
- The Blank Slate, The Noble Savage, and The Ghost in The MachineDocument22 pagesThe Blank Slate, The Noble Savage, and The Ghost in The Machinebigbigbig90003270No ratings yet
- Hidden Figures: The American Dream and the Untold Story of the Black Women Mathematicians Who Helped Win the Space RaceFrom EverandHidden Figures: The American Dream and the Untold Story of the Black Women Mathematicians Who Helped Win the Space RaceRating: 4 out of 5 stars4/5 (895)
- Soylent Release Notes 2 0 enDocument2 pagesSoylent Release Notes 2 0 enbigbigbig90003270No ratings yet
- The Yellow House: A Memoir (2019 National Book Award Winner)From EverandThe Yellow House: A Memoir (2019 National Book Award Winner)Rating: 4 out of 5 stars4/5 (98)
- Circumcision Your Legal RightsDocument2 pagesCircumcision Your Legal Rightsbigbigbig90003270No ratings yet
- On Fire: The (Burning) Case for a Green New DealFrom EverandOn Fire: The (Burning) Case for a Green New DealRating: 4 out of 5 stars4/5 (74)
- The Z1: Architecture and Algorithms of Konrad Zuse's First ComputerDocument24 pagesThe Z1: Architecture and Algorithms of Konrad Zuse's First Computerbigbigbig90003270No ratings yet
- Never Split the Difference: Negotiating As If Your Life Depended On ItFrom EverandNever Split the Difference: Negotiating As If Your Life Depended On ItRating: 4.5 out of 5 stars4.5/5 (838)
- Proc. R. Soc. B 2011 Klimentidis 1626 32Document7 pagesProc. R. Soc. B 2011 Klimentidis 1626 32bigbigbig90003270No ratings yet
- The Little Book of Hygge: Danish Secrets to Happy LivingFrom EverandThe Little Book of Hygge: Danish Secrets to Happy LivingRating: 3.5 out of 5 stars3.5/5 (400)
- Change LogDocument147 pagesChange Logbigbigbig90003270No ratings yet
- The Emperor of All Maladies: A Biography of CancerFrom EverandThe Emperor of All Maladies: A Biography of CancerRating: 4.5 out of 5 stars4.5/5 (271)
- Third Party NoticesDocument28 pagesThird Party Noticesruinmaniac41No ratings yet
- Analog Electronics IDocument2 pagesAnalog Electronics IsimrankhokhaNo ratings yet
- Grit: The Power of Passion and PerseveranceFrom EverandGrit: The Power of Passion and PerseveranceRating: 4 out of 5 stars4/5 (589)
- Steps To Install Android Studio: Practical 1 Building A Simple Hello World ApplicationDocument16 pagesSteps To Install Android Studio: Practical 1 Building A Simple Hello World ApplicationDivya RajputNo ratings yet
- Javascript Test II: Problem StatementDocument2 pagesJavascript Test II: Problem StatementAva WhiteNo ratings yet
- A Heartbreaking Work Of Staggering Genius: A Memoir Based on a True StoryFrom EverandA Heartbreaking Work Of Staggering Genius: A Memoir Based on a True StoryRating: 3.5 out of 5 stars3.5/5 (231)
- Catalogue 2016 EngDocument256 pagesCatalogue 2016 Engdiagnopro100% (2)
- Team of Rivals: The Political Genius of Abraham LincolnFrom EverandTeam of Rivals: The Political Genius of Abraham LincolnRating: 4.5 out of 5 stars4.5/5 (234)
- Single Core - Final ReportDocument101 pagesSingle Core - Final ReportvaishnaviNo ratings yet
- Devil in the Grove: Thurgood Marshall, the Groveland Boys, and the Dawn of a New AmericaFrom EverandDevil in the Grove: Thurgood Marshall, the Groveland Boys, and the Dawn of a New AmericaRating: 4.5 out of 5 stars4.5/5 (266)
- Function in C++Document11 pagesFunction in C++Zaira FatimaNo ratings yet
- Elon Musk: Tesla, SpaceX, and the Quest for a Fantastic FutureFrom EverandElon Musk: Tesla, SpaceX, and the Quest for a Fantastic FutureRating: 4.5 out of 5 stars4.5/5 (474)
- Lab Handout 3 DHCP DNS HTTPDocument3 pagesLab Handout 3 DHCP DNS HTTPapi-3739389No ratings yet
- The Hard Thing About Hard Things: Building a Business When There Are No Easy AnswersFrom EverandThe Hard Thing About Hard Things: Building a Business When There Are No Easy AnswersRating: 4.5 out of 5 stars4.5/5 (345)
- Searching Online Journals Databases Student GuideDocument9 pagesSearching Online Journals Databases Student Guideapi-285624898No ratings yet
- C LabDocument59 pagesC LabMohammed ImthiazNo ratings yet
- The World Is Flat 3.0: A Brief History of the Twenty-first CenturyFrom EverandThe World Is Flat 3.0: A Brief History of the Twenty-first CenturyRating: 3.5 out of 5 stars3.5/5 (2259)
- Red Hat OpenStack Platform-11-Instances and Images Guide-En-USDocument85 pagesRed Hat OpenStack Platform-11-Instances and Images Guide-En-USLuthfi ZulkifliNo ratings yet
- FI - ConsolidationDocument4 pagesFI - ConsolidationAnanthakumar ANo ratings yet
- Scheme of Work March 2018Document6 pagesScheme of Work March 2018NUR FAIZAH BINTI ROSLAN STUDENTNo ratings yet
- The Unwinding: An Inner History of the New AmericaFrom EverandThe Unwinding: An Inner History of the New AmericaRating: 4 out of 5 stars4/5 (45)
- Ne Waved Pa Concept PowerDocument118 pagesNe Waved Pa Concept PowerhighwtonNo ratings yet
- Shapeoko 3 - Assembly GuideDocument37 pagesShapeoko 3 - Assembly GuidePedro RoccaNo ratings yet
- The Gifts of Imperfection: Let Go of Who You Think You're Supposed to Be and Embrace Who You AreFrom EverandThe Gifts of Imperfection: Let Go of Who You Think You're Supposed to Be and Embrace Who You AreRating: 4 out of 5 stars4/5 (1091)
- PRINCE2 Training Foundation & PractitionerDocument107 pagesPRINCE2 Training Foundation & PractitionerMonir Bhuiyan67% (6)
- Assel Mill SMS MeerDocument8 pagesAssel Mill SMS MeerBhavsar KaushalNo ratings yet
- Hindi Resources at WikipediaDocument9 pagesHindi Resources at WikipediaBrijesh VermaNo ratings yet
- Formula Methods in ExcelDocument72 pagesFormula Methods in Excelmkmanojdevil100% (1)
- Electrical Engineering Objective Book by M Handa PDFDocument4 pagesElectrical Engineering Objective Book by M Handa PDFMuhammad OwaisNo ratings yet
- BS 81110 ReviewDocument52 pagesBS 81110 ReviewIbrahim MeharoofNo ratings yet
- Weblogic Admin Interview QuestionsDocument2 pagesWeblogic Admin Interview Questionsgdv82No ratings yet
- The Sympathizer: A Novel (Pulitzer Prize for Fiction)From EverandThe Sympathizer: A Novel (Pulitzer Prize for Fiction)Rating: 4.5 out of 5 stars4.5/5 (122)
- Ez Sensor HDDocument74 pagesEz Sensor HDمصعب بابكرNo ratings yet
- Ajay Singh Qlikview ResumeDocument5 pagesAjay Singh Qlikview ResumeAjay SinghNo ratings yet
- Her Body and Other Parties: StoriesFrom EverandHer Body and Other Parties: StoriesRating: 4 out of 5 stars4/5 (821)
- Pooja Resume-2Document1 pagePooja Resume-2IT Jobs IndiaNo ratings yet
- SIGINT and IO Family - Sales Sheet - 2020Document2 pagesSIGINT and IO Family - Sales Sheet - 2020Syam Dayal0% (1)
- Paging: Logical Address Is A Pair: (Page Number P, Page Offset D)Document4 pagesPaging: Logical Address Is A Pair: (Page Number P, Page Offset D)Nishant BhattNo ratings yet
- IIB V10 MQ Flexibility: David Coles IBM Integration Bus Level 3 Technical LeadDocument34 pagesIIB V10 MQ Flexibility: David Coles IBM Integration Bus Level 3 Technical LeadRichard RichieNo ratings yet
- Peepcode Code ReviewDocument81 pagesPeepcode Code ReviewMarlon Gomes LopesNo ratings yet
- Plagiarism Detector LogDocument4 pagesPlagiarism Detector LogjackeiNo ratings yet