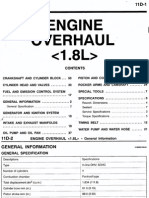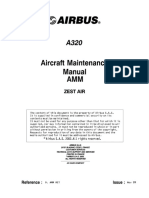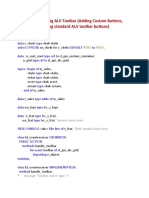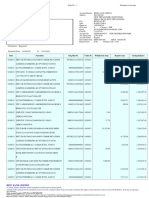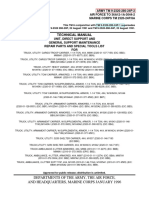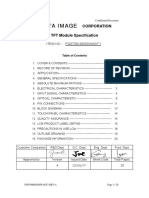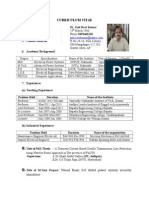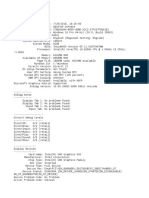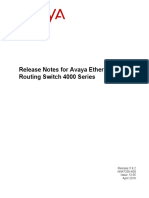Professional Documents
Culture Documents
Installing OM2.x On Windows-XP-7-2003 PDF
Installing OM2.x On Windows-XP-7-2003 PDF
Uploaded by
aliOriginal Title
Copyright
Available Formats
Share this document
Did you find this document useful?
Is this content inappropriate?
Report this DocumentCopyright:
Available Formats
Installing OM2.x On Windows-XP-7-2003 PDF
Installing OM2.x On Windows-XP-7-2003 PDF
Uploaded by
aliCopyright:
Available Formats
OpenMeetings 2.
X Installation on Windows XP\7 32\64bit
Stephen Cottham
14/02/2013
This Guide is intended to help users install and
configure Open Meetings 2.X on a Windows based
machine (XP /7/2003/2008)
The guide Includes Integration into MySQL DB
and has some basic steps for installing and
configuring Ant for compiling from source.
OpenMeetings 2.X Installation on Windows XP\7 32\64bit
Stephen Cottham
Installing Windows XP
Step 1: - Base System
Press enter to continue.
Press F8 to accept License Agreement
14/02/2013
OpenMeetings 2.X Installation on Windows XP\7 32\64bit
Stephen Cottham
Press Enter to install to the unpartitioned space in the hard drive.
Press Enter to Format using NTFS file system and let it reboot after its completed
14/02/2013
OpenMeetings 2.X Installation on Windows XP\7 32\64bit
Stephen Cottham
The install should now continue like below:
This may take a little while before you will be presented with the following:
Set your region and language and then choose Next.
14/02/2013
OpenMeetings 2.X Installation on Windows XP\7 32\64bit
Stephen Cottham
Enter your Name and Organisation and choose Next.
Enter the Computer name and set the admin password and choose Next.
14/02/2013
OpenMeetings 2.X Installation on Windows XP\7 32\64bit
Stephen Cottham
Enter the timezone and click Next.
Choose Typical Settings and click Next.
14/02/2013
OpenMeetings 2.X Installation on Windows XP\7 32\64bit
Stephen Cottham
Set the Workgroup and click next, this will now continue the install and reboot.
Choose next.
14/02/2013
OpenMeetings 2.X Installation on Windows XP\7 32\64bit
Stephen Cottham
Select Help Protect my PC. Choose Next.
Choose Yes, this computer will. And click on Next.
14/02/2013
OpenMeetings 2.X Installation on Windows XP\7 32\64bit
Stephen Cottham
Click on next.
Enter the users name and click on Next.
14/02/2013
OpenMeetings 2.X Installation on Windows XP\7 32\64bit
Stephen Cottham
Finally click on Finish, we can now login to ur fresh system for the first time.
14/02/2013
OpenMeetings 2.X Installation on Windows XP\7 32\64bit
Stephen Cottham
Step 2: - Update Windows XP to SP3
Goto Start > All Programs > Windows Update
Choose Custom.
14/02/2013
OpenMeetings 2.X Installation on Windows XP\7 32\64bit
Stephen Cottham
14/02/2013
First it will ask you to update the Windows installer to 3.1, chose yes and then restart the machine
when asked. Once it has rebooted follow the same procedure to start Windows Update and again
choose custom.
Choose to Download and Install Service Pack 3.
OpenMeetings 2.X Installation on Windows XP\7 32\64bit
Stephen Cottham
Accept the License terms and let this continue until reboot.
Reboot.
14/02/2013
OpenMeetings 2.X Installation on Windows XP\7 32\64bit
Stephen Cottham
Step 4: Install all Security and MS Patches to latest version.
Goto Start > All Programs > Windows Update
Choose Custom.
14/02/2013
OpenMeetings 2.X Installation on Windows XP\7 32\64bit
Stephen Cottham
Click on Review and Install updates, then choose Install, once thats finished and reboot
Step 5: Install 7-Zip and WinRAR
http://sourceforge.net/projects/sevenzip/files/7-Zip/9.22/7z922.exe/download
http://www.rarlab.com/rar/wrar420.exe
Download and install the above program using the default options.
Step 6: Install MySQL 5.6.10
http://dev.mysql.com/get/Downloads/MySQLInstaller/mysql-installer-community5.6.10.0.msi/from/http://cdn.mysql.com/
Choose next.
14/02/2013
OpenMeetings 2.X Installation on Windows XP\7 32\64bit
Stephen Cottham
Accept the agreement
Choose Custom and then next.
Choose Next and then Install
14/02/2013
OpenMeetings 2.X Installation on Windows XP\7 32\64bit
Stephen Cottham
Now choose Finish to launch the Configuration Wizard.
Select Standard Configuration and choose next.
14/02/2013
OpenMeetings 2.X Installation on Windows XP\7 32\64bit
Stephen Cottham
Tick the Include Bin Directory in Windows PATH and choose next.
Set the root password and tck the enable root access from remote machines.
And now click Execute.
If all went to plan you should be see the above window, click on Finish
14/02/2013
OpenMeetings 2.X Installation on Windows XP\7 32\64bit
Stephen Cottham
14/02/2013
Step 6: Install Java 1.6 JDK
http://www.oracle.com/technetwork/java/javase/downloads/jdk-6u25-download-346242.html
Choose jdk-6u25-windows-i586.exe and install with default options
Step 7: Install SWFTools
http://www.swftools.org/swftools-2012-10-15-1307.exe
Download and install the above program with default options.
Step 8: Install SOX
http://sourceforge.net/projects/sox/files/sox/14.4.1/sox-14.4.1-win32.exe/download
Download and install the above program with default options.
Step 9: Install ffmpeg
http://ffmpeg.zeranoe.com/builds/win32/static/ffmpeg-latest-win32-static.7z
Download and extract the above program using the 7-Zip program we installed earlier, this will
leave you with a folder called ffmpeg-latest-win32-static, rename this folder to be ffmpeg and
move it to C:\program files\
Step 10: Install ImageMagic
http://www.imagemagick.org/download/binaries/ImageMagick-6.8.2-10-Q8-x86-dll.exe
Download and install the above program with default options.
Step 11: Install Apache Ant
http://mirror.catn.com/pub/apache//ant/binaries/apache-ant-1.8.4-bin.zip
Download the above program and using WinRar extract the contents to c:\program files
Step 12: Install CollabNet SubVersionEdge 3.2.2 or SubVersion 1.7.8
http://www.open.collab.net
You have to register for a free account before you can download.
Once you have downloaded the file CollabNetSubversionEdge-3.0.1_setup.exe install to
c:\program files\csvn keeping the rest of the options as default.
OpenMeetings 2.X Installation on Windows XP\7 32\64bit
Stephen Cottham
14/02/2013
Step 13: Install OpenOffice
http://downloads.sourceforge.net/project/openofficeorg.mirror/stable/3.4.0/Apache_OpenOffi
ce_incubating_3.4.0_Win_x86_install_enUS.exe?r=http%3A%2F%2Fwww.openoffice.org%2Fdownload%2Findex.html&ts=1339587
985&use_mirror=ignum
Install using default options.
Step 14: Add JAVA_HOME and ANT_HOME Variables
Start > Control Panel > System
Choose Advanced TAB > Environment Variables
Now add a new User Variable called JAVA_HOME with a value of C:\program
files\Java\jdk1.6.0_25
OpenMeetings 2.X Installation on Windows XP\7 32\64bit
Stephen Cottham
14/02/2013
Now add a second user Variable called ANT_HOME with a value of c:\program files\apache-ant1.8.4\
And lastly we want to add some more paths to the Windows Path variable, this time scroll thru the
System variables and double click on the variable called Path
Copy the Variable value to a text editor and add these additional lines seperated by a semi colon ;.
C:\Program Files (x86)\SWFTools
C:\Program Files (x86)\sox-14-4-0
C:\Program Files\ImageMagick-6.8.2-Q16
C:\Program Files (x86)\apache-ant-1.8.4\bin
C:\Program Files\Java\jdk1.6.0_25\bin
C:\Program Files\MySQL\MySQL Server 5.6\bin
C:\Program Files\CollabNet\Subversion Client
(Locations vary dependong on OS version please check the locations manually)
Step 15: Test Installs
Issue the following from the command line: (each of which should display their version numbers)
ffmpeg -version
pdf2swf --version
convert -version
sox --version
svn --version
ant -versin
java -version
javac -version
Step 16: Create DB for OpenMeetings
Open Command prompt and issue these commands
mysql -u root p
OpenMeetings 2.X Installation on Windows XP\7 32\64bit
Stephen Cottham
14/02/2013
Enter your mysql admin password to log in.
Now issue these commands to create the DB.
CREATE DATABASE openmeetings DEFAULT CHARACTER SET 'utf8';
GRANT ALL PRIVILEGES ON openmeetings.* TO 'openmeetings'@'localhost'
IDENTIFIED BY 'password' WITH GRANT OPTION;
quit
Step 17: Checkout OM2.x and compile
Open command prompt and issue these commands
cd c:\
mkdir Builds
cd Builds
svn checkout https://svn.apache.org/repos/asf/openmeetings/trunk/singlewebapp/
(When asked to Accept certificate choose permanently)
The OM Source will now download to the current folder, once its finished you should see the
following:
OpenMeetings 2.X Installation on Windows XP\7 32\64bit
Stephen Cottham
14/02/2013
Now we can compile by issuing the following:
cd singlewebapp
ant -Ddb=mysql
This will now start to compile.
After a while you should see the following:
Now we need to copy the compiled OM to the correct locations, so copy the red5 folder from
C:\Builds\singlewebapp\dist and paste it at c:\
Step 18: Install JOD Converter
Download and extract JOD
http://jodconverter.googlecode.com/files/jodconverter-core-3.0-beta-4-dist.zip
Extract folder jodconverter-core-3.0-beta-4-dist to the following location
C:\red5\webapps\openmeetings
OpenMeetings 2.X Installation on Windows XP\7 32\64bit
Stephen Cottham
14/02/2013
Step 19: Edit Config Files for mysql usage
Locate the following folder:
C:\red5\webapps\openmeetings\WEB-INF\classes\META-INF
Rename persistence.xml to persistence.xml.old
Copy mysql_persistence.xml and rename as persistence.xml
Open persistence.xml in wordpad and change the Username and Password like the following:
, Username=openmeetings
, Password=password"/>
Save the file and we are now ready to start the service.
Step 20: Running OM 2.X for the first time
Locate this folder C:\red5, and run the script called red5-debug.bat
You will see something similar to the above debug window; we are running it with debug so we can
check everything is running as normal, you can start the service with red5.bat after we have initially
set this up.
Now open the browser and go to the following link.
OpenMeetings 2.X Installation on Windows XP\7 32\64bit
Stephen Cottham
http://<yourIP>:5080/openmeetings/install
If all went well you should now see this page:
Choose the Continue with STEP 1 link
The only section we need to fill out at this stage is the following:
14/02/2013
OpenMeetings 2.X Installation on Windows XP\7 32\64bit
Stephen Cottham
14/02/2013
Username: omadmin
Userpass: ompassword
Email: something@something.com
TimeZone: United Kingdom
Domain Name: somedomain
Now click on INSTALL at the bottom of the page, this will then create all the needed tables etc.. - it
can take a little while but be patient.
Once that has completed you can now enter the application by clicking on the Enter the
Application link
You should see the following logon screen:
Enter these details to sign in.
Username: omadmin
Userpass: ompassword
Step 11: Add relevant paths to the configuration
OpenMeetings 2.X Installation on Windows XP\7 32\64bit
Stephen Cottham
14/02/2013
Once logged in go to Administration > Configuration
You will see on the left hand pane a list of keys and values, the ones we are interested in are
SWFTools Path
ImageMagick Path
FFMPEG Path
SoX Path
JOD Path
C:\Program Files\SWFTools
C:\Program Files\ImageMagick-6.7.7-Q8
C:\Program Files\ffmpeg\FFMPEG\bin
C:\Program Files\sox-14-4-0
C:\red5\webapps\openmeetings\jodconverter-core-3.0-beta-4\lib
Click on the left hand pane option and then enter the value as above, click on the save button to
apply the changes; once you have done each key you should see the following:
OpenMeetings 2.X Installation on Windows XP\7 32\64bit
Stephen Cottham
14/02/2013
JOD will find open office in this case so we do not need to set the path.
System is now ready to be tailored to your needs.
You might also like
- The Subtle Art of Not Giving a F*ck: A Counterintuitive Approach to Living a Good LifeFrom EverandThe Subtle Art of Not Giving a F*ck: A Counterintuitive Approach to Living a Good LifeRating: 4 out of 5 stars4/5 (5819)
- The Gifts of Imperfection: Let Go of Who You Think You're Supposed to Be and Embrace Who You AreFrom EverandThe Gifts of Imperfection: Let Go of Who You Think You're Supposed to Be and Embrace Who You AreRating: 4 out of 5 stars4/5 (1092)
- Never Split the Difference: Negotiating As If Your Life Depended On ItFrom EverandNever Split the Difference: Negotiating As If Your Life Depended On ItRating: 4.5 out of 5 stars4.5/5 (845)
- Grit: The Power of Passion and PerseveranceFrom EverandGrit: The Power of Passion and PerseveranceRating: 4 out of 5 stars4/5 (590)
- Hidden Figures: The American Dream and the Untold Story of the Black Women Mathematicians Who Helped Win the Space RaceFrom EverandHidden Figures: The American Dream and the Untold Story of the Black Women Mathematicians Who Helped Win the Space RaceRating: 4 out of 5 stars4/5 (897)
- Shoe Dog: A Memoir by the Creator of NikeFrom EverandShoe Dog: A Memoir by the Creator of NikeRating: 4.5 out of 5 stars4.5/5 (540)
- The Hard Thing About Hard Things: Building a Business When There Are No Easy AnswersFrom EverandThe Hard Thing About Hard Things: Building a Business When There Are No Easy AnswersRating: 4.5 out of 5 stars4.5/5 (348)
- Elon Musk: Tesla, SpaceX, and the Quest for a Fantastic FutureFrom EverandElon Musk: Tesla, SpaceX, and the Quest for a Fantastic FutureRating: 4.5 out of 5 stars4.5/5 (474)
- Her Body and Other Parties: StoriesFrom EverandHer Body and Other Parties: StoriesRating: 4 out of 5 stars4/5 (822)
- The Emperor of All Maladies: A Biography of CancerFrom EverandThe Emperor of All Maladies: A Biography of CancerRating: 4.5 out of 5 stars4.5/5 (271)
- The Sympathizer: A Novel (Pulitzer Prize for Fiction)From EverandThe Sympathizer: A Novel (Pulitzer Prize for Fiction)Rating: 4.5 out of 5 stars4.5/5 (122)
- The Little Book of Hygge: Danish Secrets to Happy LivingFrom EverandThe Little Book of Hygge: Danish Secrets to Happy LivingRating: 3.5 out of 5 stars3.5/5 (401)
- The World Is Flat 3.0: A Brief History of the Twenty-first CenturyFrom EverandThe World Is Flat 3.0: A Brief History of the Twenty-first CenturyRating: 3.5 out of 5 stars3.5/5 (2259)
- The Yellow House: A Memoir (2019 National Book Award Winner)From EverandThe Yellow House: A Memoir (2019 National Book Award Winner)Rating: 4 out of 5 stars4/5 (98)
- Devil in the Grove: Thurgood Marshall, the Groveland Boys, and the Dawn of a New AmericaFrom EverandDevil in the Grove: Thurgood Marshall, the Groveland Boys, and the Dawn of a New AmericaRating: 4.5 out of 5 stars4.5/5 (266)
- Team of Rivals: The Political Genius of Abraham LincolnFrom EverandTeam of Rivals: The Political Genius of Abraham LincolnRating: 4.5 out of 5 stars4.5/5 (234)
- A Heartbreaking Work Of Staggering Genius: A Memoir Based on a True StoryFrom EverandA Heartbreaking Work Of Staggering Genius: A Memoir Based on a True StoryRating: 3.5 out of 5 stars3.5/5 (231)
- On Fire: The (Burning) Case for a Green New DealFrom EverandOn Fire: The (Burning) Case for a Green New DealRating: 4 out of 5 stars4/5 (74)
- The Unwinding: An Inner History of the New AmericaFrom EverandThe Unwinding: An Inner History of the New AmericaRating: 4 out of 5 stars4/5 (45)
- 11D 1.8L Overhaul MirageDocument55 pages11D 1.8L Overhaul Miragetakedashinden50% (2)
- WD Caviar SE: Desktop Hard DrivesDocument2 pagesWD Caviar SE: Desktop Hard DrivesZoran ŠušakNo ratings yet
- FRD Furukawa FDG40 Selector Grab Parts ListDocument18 pagesFRD Furukawa FDG40 Selector Grab Parts ListDuncan ReedNo ratings yet
- Start PDFDocument26 pagesStart PDFkevin eugenioNo ratings yet
- Total Result 69,901.00Document15 pagesTotal Result 69,901.00farazNo ratings yet
- Pump Life Cycle CostDocument19 pagesPump Life Cycle CostSAMEER100% (3)
- Tugas Debi Putri Suprapto Matakuliah Perpindahan Panas 2 PDFDocument48 pagesTugas Debi Putri Suprapto Matakuliah Perpindahan Panas 2 PDFDebi Putri SupraptoNo ratings yet
- Example: Managing ALV Toolbar (Adding Custom Buttons, Enabling / Disabling Standard ALV Toolbar Buttons)Document5 pagesExample: Managing ALV Toolbar (Adding Custom Buttons, Enabling / Disabling Standard ALV Toolbar Buttons)Gaurav SinghNo ratings yet
- 3AEJ030401-000 Rev00 PDFDocument34 pages3AEJ030401-000 Rev00 PDFNicolas RomeroNo ratings yet
- IEEE Student Symposium On Power Electronics-Asia-EN-20221206Document3 pagesIEEE Student Symposium On Power Electronics-Asia-EN-20221206Blak SingNo ratings yet
- High Resistance Grounding SystemDocument7 pagesHigh Resistance Grounding Systemmohammed shreatehNo ratings yet
- SAP MM Configuration Document - V1Document29 pagesSAP MM Configuration Document - V1Gadigota Suresh Reddy100% (5)
- 14 Strategic Erp Extension and UseDocument253 pages14 Strategic Erp Extension and UseshgngoNo ratings yet
- Dvigatel Mtu 12v2000g65eDocument155 pagesDvigatel Mtu 12v2000g65eAziz Arrahal100% (2)
- 6 Months HDFC Current Ac - From Aug 1st 2023 To Jan 2024Document62 pages6 Months HDFC Current Ac - From Aug 1st 2023 To Jan 2024Subramanyam JonnaNo ratings yet
- Assignment-Report Writing FormatDocument2 pagesAssignment-Report Writing FormattanyaNo ratings yet
- NABC Format of Product Proposal - EMG154-1PDocument1 pageNABC Format of Product Proposal - EMG154-1PDianne De FranciaNo ratings yet
- Halton Pollustop CatalogueDocument15 pagesHalton Pollustop CatalogueTùng Chu báNo ratings yet
- Technical Manual: ARMY TM 9-2320-280-24P-2 AIR FORCE TO 36A12-1A-3044-2 MARINE CORPS TM 2320-24P/8A Volume No. 2Document969 pagesTechnical Manual: ARMY TM 9-2320-280-24P-2 AIR FORCE TO 36A12-1A-3044-2 MARINE CORPS TM 2320-24P/8A Volume No. 2papirichyNo ratings yet
- Learning To DelegateDocument7 pagesLearning To DelegateDanny TomNo ratings yet
- Data Image: Corporation TFT Module SpecificationDocument20 pagesData Image: Corporation TFT Module SpecificationImadMehdiNo ratings yet
- 1600 KVA 11 KV OLTC 1180 Level-2Document7 pages1600 KVA 11 KV OLTC 1180 Level-2Nagendran MNo ratings yet
- E VotingDocument11 pagesE VotingPercival Jacinto Leigh511No ratings yet
- Dr. G.Ravi KumarDocument6 pagesDr. G.Ravi Kumarsk.karimeeeNo ratings yet
- Case Study Internet BankingDocument14 pagesCase Study Internet BankingShahNawazJiskani100% (2)
- Data at Rest EncryptionDocument5 pagesData at Rest EncryptionShital LokhandeNo ratings yet
- DX DiagDocument37 pagesDX DiagKoushik SenNo ratings yet
- Release Notes For Avaya ERS4000 Series 592Document48 pagesRelease Notes For Avaya ERS4000 Series 592a_istudorNo ratings yet
- Pile Cap - Work ProcedureDocument7 pagesPile Cap - Work ProcedureEdmund Ray PegaNo ratings yet
- Eyepers Doc-1Document6 pagesEyepers Doc-1api-237265502No ratings yet