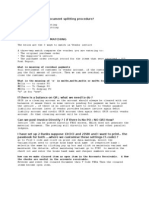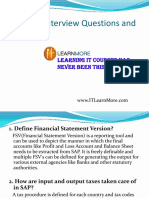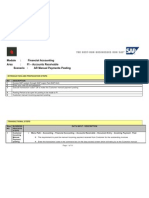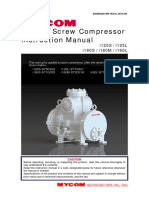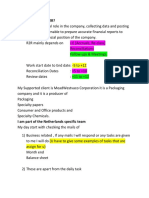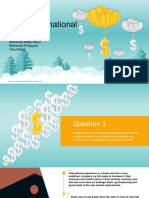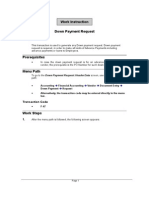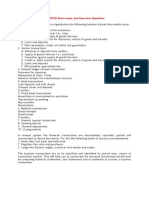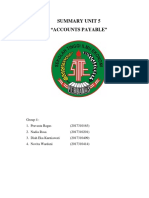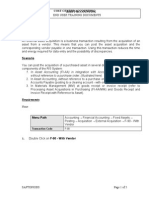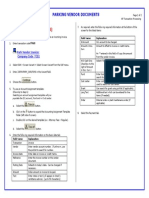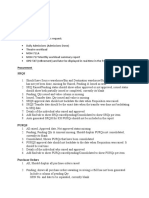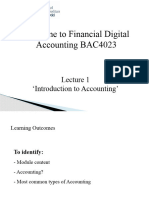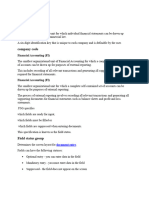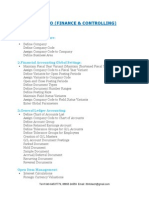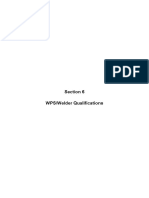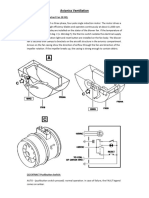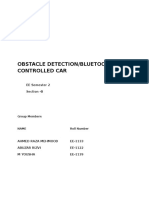Professional Documents
Culture Documents
Work Instruction Create Recurring Entry Fbd1: Financial Advisory Services & Training Financial Services Department
Uploaded by
Pradipta Shankar DasOriginal Title
Copyright
Available Formats
Share this document
Did you find this document useful?
Is this content inappropriate?
Report this DocumentCopyright:
Available Formats
Work Instruction Create Recurring Entry Fbd1: Financial Advisory Services & Training Financial Services Department
Uploaded by
Pradipta Shankar DasCopyright:
Available Formats
Financial Advisory Services & Training
Financial Services Department
www.finance.utoronto.ca/fast
Work Instruction
Create Recurring Entry
FBD1
When to Use
Use this procedure to create a document that will be automatically processed on a regular basis
(e.g. monthly). The recurring entry document schedules a repeated posting of a financial
document. Recurring entry documents are currently processed either at mid-month or at month-end
depending on the run date specified.
The Alternate Payee Address function should not be used in recurring entry documents.
Steps
Determine the accounts to be posted to (vendor account, general ledger (G/L), Funds Center,
Fund (if applicable), and Cost Center or Internal Order.
Determine the run frequency and the start and end dates for the recurring entry
Obtain the appropriate authorization
Save and record the recurring entry document number and file (91xxxxxxxx series).
This is the recurring entry document number. A new financial document number will be
created each time the recurring entry is posted.
Menu Path
Use the following menu path(s) to begin this transaction:
Accounting
Financial Accounting
Accounts Payable
Recurring Document
Reference Documents
Accounting
Documents
Financial Accounting
Enter Recurring Entry
General Ledger
Document Entry
Document Entry
Reference
Transaction Code
FBD1
Helpful Hints
This reference guide illustrates the creation of an invoice (KN) document but can be used for
other types of recurring documents such as journal entries.
Run dates between 1-15 will be entered on the 15th of the month with the document date and
posting date equal to the run date. Run dates between 16-31 will be entered either on the
month-end with the document date and posting date equal to the run date.
Note that the posting and document dates are not the actual dates of the cheque run
recurring entry cheque runs occur on the 15th or month-end.
Last Modified: 31 July 2014
Page 1 / 12
Financial Advisory Services & Training
Financial Services Department
www.finance.utoronto.ca/fast
To confirm that a recurring entry was successfully posted, run the FI Postings line item report
for the funds center (or funds center / fund combination) using the variant for recurring entries
(/RECURNG_LST). If the recurring entry did not post, a manual correction is required
recurring entries are not re-run.
Reference Guide: FI Postings Line Item Report
http://www.finance.utoronto.ca/Assets/Finance+Digital+Assets/qrg/reporting/lineitems/fipostings.pdf
Review and revise older long-standing recurring entries whenever the University financial
policy or procedures change, such as tax code changes.
Last Modified: 31 July 2014
Page 2 / 12
Financial Advisory Services & Training
Financial Services Department
www.finance.utoronto.ca/fast
Detailed Procedure
1.
Start the transaction using the menu path or transaction code.
SAP Easy Access University of Toronto Menu
2.
Double-click
Last Modified: 31 July 2014
Page 3 / 12
Financial Advisory Services & Training
Financial Services Department
www.finance.utoronto.ca/fast
Enter Recurring Entry: Header Data
3.
Complete the following as required:
Field Name
Required/Optional/
Conditional
Description
Company Code
Required
Defaults to UofT. Change only if required.
First run on
Required
The date when the recurring entry postings
should begin.
Last run on
Required
The date when the recurring entry postings
should end.
Interval in months
Required
The number of monthly intervals between
recurring entry runs.
For monthly runs enter 1, for
Example:
every 2 months enter 2, for every
3 months (quarterly) enter 3, etc.
Last Modified: 31 July 2014
Page 4 / 12
Financial Advisory Services & Training
Financial Services Department
www.finance.utoronto.ca/fast
Field Name
Run date
Required/Optional/
Conditional
Required
Description
Determines the document and posting dates of
the transaction, as well as the entry date.
Run dates between 1-15 will be entered on the
15th of the month with the document date and
posting date equal to the run date.
Run dates between 16-31 will be entered at
month-end with the document date and posting
date equal to the run date.
Run schedule
Optional
Do not use.
Optional
By selecting this parameter the recurring entry
document long texts (in the document header and
line items) are transferred to the actual
documents.
Document Type
Required
Document transaction indicator. It determines the
document number ranges. More information on
the document types and what they mean, see:
http://www.finance.utoronto.ca/fast/qrg/nav/amsfis
doctypes.htm
Example:
SA for Journal Entries, KN for
Accounts Payable Invoices.
Reference
Required
Used to refer to source document or transaction
description.
Document Header
Text
Required/Optional Description of transaction.
Required for Journal Entries, Optional for
Invoices.
Currency/Rate
Required
Defaults to CAD. Use the matchcode button to
select a different currency.
Translatn Date
Required
Defaults based on the system generated rate for
the current date and is not normally changed.
The translation can be used to select an
exchange rate based on a specific date. If
Canadian leave blank.
Last Modified: 31 July 2014
Page 5 / 12
Financial Advisory Services & Training
Financial Services Department
www.finance.utoronto.ca/fast
Field Name
PstKy
Required/Optional/
Conditional
Required
Description
Two-digit numeric key that determines the way
which the next document line item should be
entered. That is, it specifies the account types
required, the layout of the subsequent entry
screens, and whether the posting is a debit or
credit.
Example:
31 Credit vendor line item
40 Debit line item entry
50 Credit line item entry
Account
Required
A numeric code which identifies a General Ledger
(G/L) account, a customer or a vendor.
If using post key 31 the account field
requires a vendor account.
If using post key 40 or 50 the account
field requires a G/L account.
and
are only applicable for
recurring entry documents in foreign currencies. Selecting these options would generate
documents using the historical exchange rate rather than the current rate to translate
actual and tax amounts respectively.
4.
Click
to accept the data and go to the Enter Recurring Entry Add Vendor item screen.
Last Modified: 31 July 2014
Page 6 / 12
Financial Advisory Services & Training
Financial Services Department
www.finance.utoronto.ca/fast
Enter Recurring Entry Add Vendor item
5.
Complete the following as required:
Field Name
Amount
Required/Optional/
Conditional
Description
Required
Line item amount in document currency.
Required
Defaults to selected and should be left on.
Bus. Area
Required
Defaults from the Cost Center. If no Cost Center
defined, 1000 = non-ancillary, 1001 - 1024 =
ancillaries. UofT uses business area codes to
distinguish the financial activity for each ancillary
operating unit (i.e. residences, conferences,
parking, food and beverage and real estate) from
the rest of the financial activity at UofT (i.e.
Operating, Capital and Restricted funds).
Payt Terms
Required
Defaults based on the vendor account number
used and should not be changed. Turn around
between invoice date and cheque production.
Last Modified: 31 July 2014
Page 7 / 12
Financial Advisory Services & Training
Financial Services Department
www.finance.utoronto.ca/fast
Field Name
Required/Optional/
Conditional
Description
Bline Date
Required
The baseline date defaults from the invoice or
document date entered on the Basic data tab and
should not be changed.
Days/percent
Required
Do not use.
Assignment
Required
A text field that can be used to track and report on
line item postings. Field is case sensitive and
allows 18 characters. Previously referred to as
the allocation field.
Text
Required
Line item specific explanatory description (e.g.
Invoice number, Vendor Name, brief description).
If previous line item text exists, enter '+' to copy
text.
PstKy
Required
Two-digit numeric key that determines the way
which the next document line item should be
entered. That is, it specifies the account types
required, the layout of the subsequent entry
screens, and whether the posting is a debit or
credit.
Example:
31 Credit vendor line item
40 Debit line item entry
50 Credit line item entry
Account
Required
A numeric code which identifies a General Ledger
(G/L) account, a customer or a vendor.
If using post key 31 the account field
requires a vendor account.
If using post key 40 or 50 the account
field requires a G/L account.
The Alternate Payee Address function should not be used in recurring entry documents.
6.
Click
.to accept the data and go to the next line of the Recurring Entry.
Last Modified: 31 July 2014
Page 8 / 12
Financial Advisory Services & Training
Financial Services Department
www.finance.utoronto.ca/fast
Enter Recurring Entry Add Vendor item
7.
Complete the following as required:
Field Name
Required/Optional/
Conditional
Description
Amount
Required
Tax Code
Required
Line item amount in document currency.
Tax category that identifies the applicable tax
rate. A list of frequently used tax codes can be
found at:
http://www.finance.utoronto.ca/Assets/Finance+Di
gital+Assets/qrg/navigating/hstcodes.pdf
Business Area
Required
Last Modified: 31 July 2014
Defaults from the Cost Center. If no Cost Center
defined, 1000 = non-ancillary, 1001 - 1024 =
ancillaries. UofT uses business area codes to
distinguish the financial activity for each ancillary
operating unit (i.e. residences, conferences,
parking, food and beverage and real estate) from
the rest of the financial activity at UofT (i.e.
Operating, Capital and Restricted funds).
Page 9 / 12
Financial Advisory Services & Training
Financial Services Department
www.finance.utoronto.ca/fast
Field Name
Required/Optional/
Conditional
Description
Conditional
A five or six digit code that represents an
organizational unit or program and tracks activity
on a fiscal year basis. Financial transactions post
to EITHER a Cost Center OR an Internal Order,
but NOT both.
Commitment Item
Optional
Defaults based on G/L Aused, can be overwritten.
An alphabetic code used to (1) group similar G/L
Accounts for summary reporting purposes (e.g.
Supplies) and (2) segregate budget dollars for
special purpose spending (i.e. EXP-UTFA and
SPECIALS within a Funds Center or Fund).
Funds Center
Required
A six digit code, starting with 1 or 2 used to
record the funding and spending transactions for
financial activity reported on a fiscal year basis.
(i.e. operating, ancillary, principal investigator
(PI), etc.).
Order
Conditional
A six digit code that represents an organizational
unit or program and tracks activity on a non-fiscal
year basis, i.e. short term or ongoing basis.
Financial transactions post to EITHER a Cost
Center OR an Internal Order, but NOT both.
Fund
Conditional
A six digit code, starting with 3 or 4 used to
record the funding and spending transactions for
financial activity which typically spans more than
1 fiscal year. (i.e. conference, research, etc.)
Earmarked Funds
Optional
A document entered that reserves budget for
expected expenses. Referencing the document
number in a financial transaction will reduce the
reserved amount. Also referred to as a Manual
Reserve.
Earmarked Funds:
Document Item
Optional
The appropriate line item on manual reserves
with multiple line items. No entry is required for
manual reserves with only one line item.
Optional
Will set the earmarked funds/funds commitment
to done
Purchasing Doc.
Optional
Purchase Order document number.
Assignment
Optional
A text field that can be used to track and report on
line item postings. Field is case sensitive and
allows 18 characters. Previously referred to as
the allocation field.
Cost Center
Last Modified: 31 July 2014
Page 10 / 12
Financial Advisory Services & Training
Financial Services Department
www.finance.utoronto.ca/fast
Field Name
Text
8.
Click
Required/Optional/
Conditional
Description
Required
Line item specific explanatory description (e.g.
Invoice number, Vendor Name, brief description).
If previous line item text exists, enter '+' to copy
text.
to go to the Enter Recurring Entry Display Overview screen to review the document.
Enter Recurring Entry Display Overview
9.
Click
to post the document. Record the system generated document number on the original
document and file.
Resource Information:
Contact your FAST team representative for additional assistance using this function.
http://www.finance.utoronto.ca/fast/contacts.htm
Last Modified: 31 July 2014
Page 11 / 12
Financial Advisory Services & Training
Financial Services Department
www.finance.utoronto.ca/fast
Reference Guides:
Reference Guide: Change a Recurring Entry:
http://finance.utoronto.ca/Assets/Finance+Digital+Assets/qrg/ap/chgrecurring.pdf
Reference Guide: Display a Recurring Entry:
http://finance.utoronto.ca/Assets/Finance+Digital+Assets/qrg/ap/displayrecurring.pdf
Reference Guide: Invoice Create:
http://finance.utoronto.ca/Assets/Finance+Digital+Assets/qrg/ap/create.pdf
Reference Guide: Journal Entry Create:
http://www.finance.utoronto.ca/fast/qrg/je/create.htm
Last Modified: 31 July 2014
Page 12 / 12
You might also like
- Credit Card DetailsDocument2 pagesCredit Card DetailsLazare Lazare100% (1)
- Intermediate Accounting 1: a QuickStudy Digital Reference GuideFrom EverandIntermediate Accounting 1: a QuickStudy Digital Reference GuideNo ratings yet
- Sap Financial StatementsDocument9 pagesSap Financial StatementsJose Luis GonzalezNo ratings yet
- How Is Bank Reconciliation Handled in SAPDocument10 pagesHow Is Bank Reconciliation Handled in SAPajay_bplNo ratings yet
- SAP FICO Master Data NotesDocument34 pagesSAP FICO Master Data NotesSoru SaxenaNo ratings yet
- The Controller's Function: The Work of the Managerial AccountantFrom EverandThe Controller's Function: The Work of the Managerial AccountantNo ratings yet
- Sap FiDocument12 pagesSap FiPankaj SharmaNo ratings yet
- SAP FICO Interview Questions and Answers: Learning IT Courses Has Never Been This EasyDocument20 pagesSAP FICO Interview Questions and Answers: Learning IT Courses Has Never Been This EasykhaledNo ratings yet
- Month End ActivitiesDocument49 pagesMonth End ActivitiesFahad Muhammed100% (2)
- SAP F-28 Guide: Posting Manual Customer PaymentDocument14 pagesSAP F-28 Guide: Posting Manual Customer PaymentERPDocs78% (9)
- Bill of Exchange PresentationDocument4 pagesBill of Exchange PresentationZORRONo ratings yet
- Month End ActivitiesDocument30 pagesMonth End ActivitiesRaju BothraNo ratings yet
- USL FI BPML - v1Document43 pagesUSL FI BPML - v1Divya GoelNo ratings yet
- Posting PDFDocument22 pagesPosting PDFrahul sinhaNo ratings yet
- Air Quality Control SystemsDocument24 pagesAir Quality Control SystemsSupakint SuteepichatpuntNo ratings yet
- Wednesday, June 11, 2008: Sap Fico Free Study Material From F2F Infoware, BangaloreDocument7 pagesWednesday, June 11, 2008: Sap Fico Free Study Material From F2F Infoware, Bangaloreanuradha9787No ratings yet
- Sap TerminologyDocument14 pagesSap Terminologyjoseph david100% (1)
- F-54 - Vend Downpaymt ClearingDocument4 pagesF-54 - Vend Downpaymt ClearingMonica MercadoNo ratings yet
- SAP Financial AccountingDocument38 pagesSAP Financial AccountingBharat SahniNo ratings yet
- Automatic Payment ProgramDocument21 pagesAutomatic Payment ProgramBala RanganathNo ratings yet
- I - Series Mycom ManualDocument128 pagesI - Series Mycom ManualEdduin RodriguezNo ratings yet
- F-04 GL Account ClearingDocument8 pagesF-04 GL Account ClearingMillionn Gizaw0% (1)
- Sap Fico GlossaryDocument12 pagesSap Fico Glossaryjohnsonkkuriakose100% (1)
- What Is Meant by R2R? R2R Plays A Vital Role in The Company, Collecting Data and PostingDocument12 pagesWhat Is Meant by R2R? R2R Plays A Vital Role in The Company, Collecting Data and PostingRAM SUBBAREDDYNo ratings yet
- Flexit FinalDocument14 pagesFlexit FinalAhmed Magdy50% (2)
- Drill String Failure Autopsy OCTGDocument4 pagesDrill String Failure Autopsy OCTGChandrasekhar SonarNo ratings yet
- F-92 Asset Retirement With CustomerDocument7 pagesF-92 Asset Retirement With CustomerVenkata AraveetiNo ratings yet
- Finance BasisDocument26 pagesFinance BasisrootaNo ratings yet
- F-47 - Down Payment RequestDocument5 pagesF-47 - Down Payment RequestMonica MercadoNo ratings yet
- Oracle Accounts PayableDocument84 pagesOracle Accounts PayableNitya PriyaNo ratings yet
- Finance Terms in FIDocument4 pagesFinance Terms in FIJitendra KatiyarNo ratings yet
- Sap SD Faq'S: 1. Which T-Code Are Using For Customer Master?Document17 pagesSap SD Faq'S: 1. Which T-Code Are Using For Customer Master?venkatNo ratings yet
- Fi ApDocument91 pagesFi Aprohitmandhania100% (1)
- Restaurant Visit Internal Control Audit Work ProgramDocument15 pagesRestaurant Visit Internal Control Audit Work ProgramAsh100% (2)
- Kuratko10e IE PPT Ch03Document33 pagesKuratko10e IE PPT Ch03Lyza PasionNo ratings yet
- SAP FB70 & FB75 Transaction Code Tutorials: Customer Invoice and Credit Memo PostingDocument14 pagesSAP FB70 & FB75 Transaction Code Tutorials: Customer Invoice and Credit Memo PostingERPDocs100% (6)
- SAP FICO Short NotesDocument42 pagesSAP FICO Short NotesSwetha2014 SankarNo ratings yet
- Chapter 6: Transportation, Transshipment, and Assignment ProblemsDocument10 pagesChapter 6: Transportation, Transshipment, and Assignment ProblemsAinnz Abiggaill100% (1)
- Audit of Financial StatementDocument23 pagesAudit of Financial StatementGurpreet KaurNo ratings yet
- Biomimicry in Architecture PDFDocument28 pagesBiomimicry in Architecture PDFAnny Kua Tabacu83% (6)
- Ref Deposit RefundDocument11 pagesRef Deposit RefundTeja BabuNo ratings yet
- Work Instruction Using Alternate Payee Address Fb60, Miro: When To UseDocument11 pagesWork Instruction Using Alternate Payee Address Fb60, Miro: When To UseChandu SubbuNo ratings yet
- RESUME SAP Financial Unit 3Document5 pagesRESUME SAP Financial Unit 3Novita WardaniNo ratings yet
- SIAE User Manual FI - FI Customer Invoice CreationDocument8 pagesSIAE User Manual FI - FI Customer Invoice CreationBon AmiNo ratings yet
- Initiate and Complete A Journal Entry Document Via Park Document (Document Types SA or ZB)Document18 pagesInitiate and Complete A Journal Entry Document Via Park Document (Document Types SA or ZB)Padma NagaNo ratings yet
- SAP FI NotesDocument2 pagesSAP FI NotesvinodnagarajuNo ratings yet
- F-90 Asset Acquisition With VendorDocument5 pagesF-90 Asset Acquisition With VendorVenkata AraveetiNo ratings yet
- Process Integration and CROSSDocument5 pagesProcess Integration and CROSSkotuwegodarNo ratings yet
- R2R Unit 1Document16 pagesR2R Unit 1Bhavika ChughNo ratings yet
- Due Diligence Checklist - Small Business - SME - M&a - Caprica OnlineDocument3 pagesDue Diligence Checklist - Small Business - SME - M&a - Caprica OnlineHungreo411No ratings yet
- Concur User Guide - UHDocument36 pagesConcur User Guide - UHPSAIDUTTANo ratings yet
- FB60 - InvoiceDocument5 pagesFB60 - Invoiceadit1435No ratings yet
- Park Vendor Invoices T.Code FV60Document2 pagesPark Vendor Invoices T.Code FV60Mohamad JumaizieNo ratings yet
- 4 Account PayableDocument11 pages4 Account PayableChirag SolankiNo ratings yet
- Medical Records: Dennis ReportsDocument4 pagesMedical Records: Dennis ReportsTimothy MakoriNo ratings yet
- Park Vendor Credit Memo T.Code FV65Document2 pagesPark Vendor Credit Memo T.Code FV65Mohamad JumaizieNo ratings yet
- ErpDocument2 pagesErpyoungpaulus0No ratings yet
- Prosix Softron Pvt. LTDDocument53 pagesProsix Softron Pvt. LTDdeepakverma9305No ratings yet
- Month End Closing and Year End ClosingDocument11 pagesMonth End Closing and Year End ClosingT VandanaNo ratings yet
- Billing Document Transfer To Financial AccountingDocument22 pagesBilling Document Transfer To Financial AccountingVenkat GamidiNo ratings yet
- NAVTTC SAP Fi Week - 6Document44 pagesNAVTTC SAP Fi Week - 6Anne RajputNo ratings yet
- ReportsDocument4 pagesReportscarlaNo ratings yet
- BAC4023 Lectures 1+2 - Introduction To AccountingDocument36 pagesBAC4023 Lectures 1+2 - Introduction To Accountingvlinh8323No ratings yet
- Retained Earning Account Is An Equity Account (Of A Balance Sheet) That Records CumulativeDocument6 pagesRetained Earning Account Is An Equity Account (Of A Balance Sheet) That Records CumulativeDipankar DasNo ratings yet
- SAP FICO NotesDocument4 pagesSAP FICO Noteskayot96089No ratings yet
- Sap Fico Free Study Material From F2F Infoware, Bangalore: Wednesday, June 11, 2008Document10 pagesSap Fico Free Study Material From F2F Infoware, Bangalore: Wednesday, June 11, 2008sujay_100% (2)
- Sap Fico (Finance & Controlling) : Enterprise StructureDocument4 pagesSap Fico (Finance & Controlling) : Enterprise StructureriyasbiyyamNo ratings yet
- SmarterMail and Microsoft Exchange - An End User ComparisonDocument12 pagesSmarterMail and Microsoft Exchange - An End User ComparisonSmarterTools, IncNo ratings yet
- Daily Progress Report For Site Engineer Format No: 00 Name of The Site Progress Date Report DateDocument1 pageDaily Progress Report For Site Engineer Format No: 00 Name of The Site Progress Date Report DateGokul KgsNo ratings yet
- Points PDFDocument52 pagesPoints PDFkumarsanjeev.net9511No ratings yet
- Cswip - Section 06-Wps and Welders QualificationDocument15 pagesCswip - Section 06-Wps and Welders QualificationNsidibe Michael Etim100% (1)
- B3.3-65 (CPR451)Document2 pagesB3.3-65 (CPR451)Dennis K ThomasNo ratings yet
- Dynamic Braking Unit Sikes 2016 01Document8 pagesDynamic Braking Unit Sikes 2016 01Javier VasquezNo ratings yet
- Polymer Engineering ExerciseDocument10 pagesPolymer Engineering ExerciseMiguel A. GraneroNo ratings yet
- Ebook B (ZX) 628 Module-Activities E4i1 n9781780073187 l3Document184 pagesEbook B (ZX) 628 Module-Activities E4i1 n9781780073187 l3Dzmitry BardhziuhovNo ratings yet
- ExxonMobil Chemical - Leader in TPV IndustryDocument14 pagesExxonMobil Chemical - Leader in TPV IndustryAristo OnanNo ratings yet
- Coco Startup 1Document12 pagesCoco Startup 1Fabio Alejandro MeloNo ratings yet
- Avionics VentilationDocument4 pagesAvionics Ventilationsa eedNo ratings yet
- Rytec Tormax Imotion Install Owner 07 26 10 PDFDocument42 pagesRytec Tormax Imotion Install Owner 07 26 10 PDFabden66No ratings yet
- Walbro Carburetor WA-133-1 Parts Diagram For WA-133-1 PARTS LISTDocument3 pagesWalbro Carburetor WA-133-1 Parts Diagram For WA-133-1 PARTS LISTRoberto ZilianiNo ratings yet
- B) Explain Mercantile Models From The Merchants PerspectiveDocument5 pagesB) Explain Mercantile Models From The Merchants PerspectiveSunil PalNo ratings yet
- Health Care System DfdsDocument95 pagesHealth Care System Dfdssamee530100% (1)
- 1.1 Basic ConceptDocument20 pages1.1 Basic ConceptTomashita ArenasNo ratings yet
- Tcs-Ninja Aptitude QuestionsDocument4 pagesTcs-Ninja Aptitude QuestionsHarsh TiwariNo ratings yet
- (Royal v. Heath) Mathemagic Magic, Puzzles and GaDocument287 pages(Royal v. Heath) Mathemagic Magic, Puzzles and GaHexagon VapesNo ratings yet
- Experiment No. 3 To Perform Delay Operation Using Push ButtonDocument4 pagesExperiment No. 3 To Perform Delay Operation Using Push ButtonShashikant PrasadNo ratings yet
- Industrial Refrigeration Best Practices Guide PDFDocument19 pagesIndustrial Refrigeration Best Practices Guide PDFManoj TiwariNo ratings yet
- Management DecisionDocument23 pagesManagement DecisionHussain abbasNo ratings yet
- Robo Presentation ArduinoDocument16 pagesRobo Presentation ArduinoAhmed RazaNo ratings yet