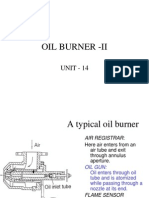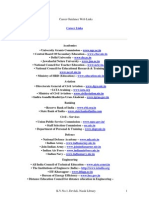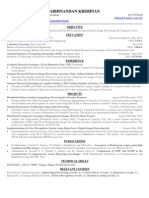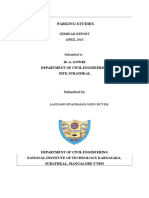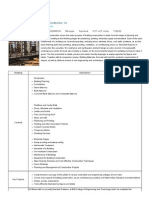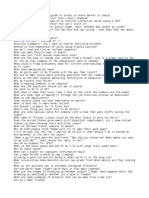Professional Documents
Culture Documents
Ms-Excel: Computer Awareness Course
Ms-Excel: Computer Awareness Course
Uploaded by
king1qOriginal Title
Copyright
Available Formats
Share this document
Did you find this document useful?
Is this content inappropriate?
Report this DocumentCopyright:
Available Formats
Ms-Excel: Computer Awareness Course
Ms-Excel: Computer Awareness Course
Uploaded by
king1qCopyright:
Available Formats
Computer Awareness Course
MS-EXCEL
Microsoft Excel is a spreadsheet software program used to record data. It is also an excellent
tool for analyzing data.
Excel allows you to create spreadsheets much like paper ledgers that can perform automatic
calculations. Each Excel file is a workbook that can hold many worksheets. A spreadsheet is the
computer equivalent of a paper ledger sheet.
Spreadsheets are made up of
columns
rows
and their intersections are called cells
In each cell there may be the following types of data
text (labels)
number data (constants)
formulas (mathematical equations)
In a spreadsheet the COLUMN is defined as the vertical space that is going up and down the
window.Letters are used to designate each COLUMN'S location.
ROW is defined as the horizontal space that is going across the window. Numbers are used to
designate each ROW'S location.
Using an Excel worksheet
The Standard Toolbar
This toolbar is located just below the menu bar at the top of the screen and allows you to quickly
access basic Excel commands.
Organised by TEQIP at CCC, NITK, Surathkal
Computer Awareness Course
New - Select File|New from the menu bar, press CTRL+N, or click the New button to create a new
workbook.
Open - Click File|Open from the menu bar, press CTRL+O, or click the Open folder button to
open an existing workbook.
Save - The first time you save a workbook, select File|Save As and name the file. After the file is
named click File|Save, CTRL+S, or the Save button on the standard toolbar.
Print - Click the Print button to print the worksheet.
Print Preview - This feature will allow you to preview the worksheet before it prints.
Spell Check - Use the spell checker to correct spelling errors on the worksheet.
Cut, Copy, Paste, and Format Painter - These actions are explained in the Modifying A
Worksheet section.
Undo and Redo - Click the backward Undo arrow to cancel the last action you performed, whether
it be entering data into a cell, formatting a cell, entering a function, etc. Click the forward Redo
arrow to cancel the undo action.
Insert Hyperlink - To insert a hyperlink to a web site on the Internet.
Autosum, Function Wizard, and Sorting - These are for performing calculations and processing
data in the the worksheet.
Zoom - To change the size that the worksheet appears on the screen, choose a different percentage
from the Zoom menu.
Changing the name of the worksheets
Each sheet is a full spreadsheet. Having a workbook with multiple sheets allows you to easily
establish relationships from one sheet to another.
The name of the sheet may be changed. Double-click the name of the sheet in the tab at the
bottom, and type the new name.
Inserting additional worksheets
Organised by TEQIP at CCC, NITK, Surathkal
Computer Awareness Course
If you need additional worksheets, go to the Insert menu and select Worksheet. It will be
placed before the selected sheet.
You may also insert a worksheet by right-clicking on the name of the sheet in the tab and
selecting Insert
Entering Data
Move to the cell where you want to enter data and enter words or numbers. If data is already
in the cell it will be replaced without you having to cut or delete the previous data.
Formatting Data
Once information has been entered into a cell, you might want to change something about the
way the information is displayed. Select the cell you want to format and go to the Format
menu. Select Cells... The number I entered repeats infinitely, but I only need 2 decimal
places.
You can bring up the Format Cells dialog box by right-clicking on the cell you want to format.
From the following pop-up box select Format Cells...
Organised by TEQIP at CCC, NITK, Surathkal
Computer Awareness Course
Using formatting buttons
There are several toolbar buttons which allow one-click formatting. To illustrate the same
number is entered in four cells, with the formatting to use for each cell.
With cell A1 selected click once on the Currency button
In cell B1 selected the Percent button
The Increase Decimal button is used for cell C1
The Decrease Decimal button is used to format cell D1
These four actions produces the following result:
The Percent button simply multiples by 100 and attaches the % sign. Care must be exercised
in using this button properly.
Other formatting options
The Format toolbar includes several formatting options which can be applied to information
entered into a cell.
Editing entered data
If incorrect information has been entered into a cell, one easy way to edit that is to click on
the cell and enter the correct information. You do not need to highlight or delete. Typing
replaces whatever is in the cell.
If you do not want to replace the data, but simply need to correct some part of it, move your
cursor into the Formula bar
When your cursor turns into an I-Beam, click and edit within the formula bar.
Organised by TEQIP at CCC, NITK, Surathkal
Computer Awareness Course
Using Automatic Features in Worksheet (AutoFill and AutoSum)
Cursor styles - There are four common cursor styles used in Excel. Become familiar with
each style.
Click and drag to highlight
multiple cells with this cursor, or
click in a cell to select the single
cell
Click and drag with this cursor to
fill cell contents into cells below
or to the right.
Click and drag the contents of
the selected cell to any other
cell.
Click to place the cursor into the
Formula bar so that you can edit
an equation or function
Using Auto fill - If there is a pattern in the data you are going to enter, Excel can detect the
pattern and fill it in for you. In Cell B1 type Group 1.
Place the cursor on the bottom right of cell B1 and a black plus sign appears. Click and drag to
the right to cell E1. Excel detects the pattern and fills in the other groups.
Using Auto Sum - Excel allows you to quickly find the total of a column or row of numbers.
Step 1 - Select the cell
below your column of
numbers (or to the right of
your row of numbers).
Step 2 - Select the
Auto Sum button
from your Standard
toolbar
Step 3 - When you verify that
the range of numbers is
proper, depress return/enter
and the sum is displayed.
Using Merge and Center in Worksheet
For giving a clean design look to your worksheet, consider using Excel's Merge and Center
feature. This is a two step process:
1. Highlight a range of cells
2. Select the Merge and Center button
3. If you have data in only one cell, that data will be in the center of one long cell.
Organised by TEQIP at CCC, NITK, Surathkal
Computer Awareness Course
4.
Using Functions
Step 1 - Enter data - One of the principal reasons for using a spreadsheet is to perform
calculations. To illustrate, we will begin by adding a column of numbers. This is from a class
survey about the favorite ice cream flavor of a class.
.
Step 2 - Placing a function - In the example above the total of the column of numbers
would naturally go in cell B10. Before placing a function (a built in equation) make sure the
selected cell is where you want the function to go.
From the Insert
menu select function
In the Paste Function pop-up window, select the Math
& Trig category and scroll to the Sum function
When you choose OK, the dialog box below appears.
The edit bar at the top names the function (Sum) then lists the mathematical function to be
performed (=SUM(B2:B9)). Excel selects the range numbers immediately above or to the left
of the function. If there is a gap in the intended range you must enter the proper range in the
edit bar. Example: In the data listed with Step 1, if cell B4 was empty, Excel's suggested
equation would have been incorrect (=SUM(B5:B9)).
6
Organised by TEQIP at CCC, NITK, Surathkal
Computer Awareness Course
Choose OK. The function is placed in the cell and the sum is displayed.
What is in cell B10? The number 24 is displayed there. If the worksheet is printed the number
24 will be on the printed copy. However, if cell B10 is copied and pasted into another cell
something altogether different appears. If you said that the information in cell B10 was "the
sum of the range of numbers from B2 to B9." you are almost correct. To explain that almost
we will paste the equation into cell C10.
The actual information contained in cell B10 is "find the sum of the range of numbers that are
in the eight cells above this cell." Since there are no numbers in those cells, the displayed sum
is zero.
Creating a Chart or Graph
Step 1:Enter the data to be graphed.
Step 2: Highlight data to be graphed. Do not include the row with heading titles, only the
names of fruit and the numbers.
Step 3: Select the Chart Wizard. That is done by going to the Insert menu and selecting
Chart. You can also click on the Chart Wizard button on the Standard toolbar.
Step 4: From the Chart Wizard box that opens select Chart type.
Organised by TEQIP at CCC, NITK, Surathkal
Computer Awareness Course
After you have selected the Chart type, click and hold your mouse pointer down on the Press
and Hold... button to see what your data looks like in the chart type you selected. If you do
not like the look, select another chart type. After you have selected the chart type you will
have two options:
Select Next and let Chart Wizard show you a series of options to make changes
to your chart.
Select Finish and Chart Wizard puts your completed chart on the spreadsheet.
The second step taken by Chart Wizard is to verify the range of data being used for this chart.
The Data range displayed below is read "all cells from A2 to B7."
If the data range should be changed, click on the box the cursor is pointing to.
Organised by TEQIP at CCC, NITK, Surathkal
Computer Awareness Course
The dialog box shrinks allowing you to see your entire spreadsheet. You can edit the data
range in this small window. When you are finished, click the same box at the end to restore
the window.
Select Next to go to the dialog box below. This box allows you to add a title to the chart,
make changes on the legend, or make changes on the data labels.
Organised by TEQIP at CCC, NITK, Surathkal
Computer Awareness Course
Select Next to move to the final dialog box which allows you to see the chart as a new sheet
or place it on one of the sheets in your workbook.
Organised by TEQIP at CCC, NITK, Surathkal
10
Computer Awareness Course
Exercise 1
1. Create a new Worksheet and type in the details as shown herewith.
TABLE - 1 TIME TABLE FOR THE YEAR 2004-2005
10.30-11.30
11.30-12.30
MONDAY
TUESDAY
WEDNESDAY
THURSDAY
FRIDAY
ENGLISH
MATHS
SCIENCE
SOCIAL
HINDI
MATHS
KANNADA
HINDI
CRAFT
MATHS
SOCIAL
SCIENCE
SOCIAL
MATHS
DANCE
SATURDAY
KANNADA
MATHS
ENGLISH
12.30-1.30
LUNCH BREAK
9.30-10.30
1.30-2.30
2.30-3.30
SCIENCE KANNADA
HINDI
SOCIAL
MATHS
ENGLISH
SCIENCE MUSIC
SOCIAL
KANNADA
EXTRA-CURRICULAR
ACTIVITIES
3.30-4.30
HINDI
ENGLISH
GAMES
HINDI
SCIENCE
2. Replace all occurance of MATHS with MATHEMATICS. Readjust the cell-widths to fit in text.
3. Change the Title of the Table to : "TIME TABLE FOR CLASS-VIII FOR THE YEAR 2005"
4. Change the page orientation to Landscape to fit in the contents.
5. Center the heading of the table.
6. Change the font of all Headings to Arial Black, size 12
7. Give borders to the time-table as you wish
8. Save your Workbook with the name "Work"
9. Change the name of your worksheet to "Exercise-1"
10. Retype MONDAY as Monday and use auto-fill to change the rest of the days to same format
Hints:
Use Edit-Replace feature for Question 2.
Go to Formula bar of first cell of title and then change text for Q.3
Use File-> Page Setup -> Orientation to change to Landscape
Select the entire range to which text has to be centered and then choose Merge & center
tool for Q5
or select the entire range choose Format -> Cells -> Alignment and tick the checkbox for
merge cells
Select Format -> Cells -> Font and select required font or Select the font and size required
from the toolbar for Q6
Highlight the range of cells, then select Format -> Cells -> Border or use the Borders tool from
the toolbar for Q7
Select File -> Save for Q8
Select Format -> Sheet -> Rename for Q9
Use Edit-> Fill -> Series to auto fill or hold auto fill handle and drag for Q10
Organised by TEQIP at CCC, NITK, Surathkal
11
Computer Awareness Course
Exercise-2
1. Type in the Following in a new worksheet
Sales Data of Southern Region for first quarter
Salesman
Sales Region
Code
March
April
May
SC01
1000
1200
950
SC02
1000
700
900
SC03
1300
980
700
SC04
700
1080
1200
SC05
950
1200
1250
SC06
1500
1240
1400
SC07
1200
1180
1350
SC08
1050
1200
1275
SC09
865
1100
1325
SC10
1125
1300
1425
Totals:
No. of Salesmen:
Monthly Average Sales:
Final Amount as Salesmen Salary:
Total
Sale
Average
Commission
Incentive
Tax
Overall Pay
(Hint :Find No. of salesmen using COUNT function)
2. Calculate the monthly sales total, and the total sales of each salesman (Hint: Use the SUM
function)
3. Calculate the Monthly average sales, and the average sales made by each salesman
4. Calculate the commission as 15% of the total sales (Hint: multiply Total sale by 15/100)
5. Calculate the Incentive as Total Sales / 3 * 10%
6. Calculate Tax as 5% of Average Sale (Hint : multiply Average with 5%)
7. Calculate Overall Pay of each Salesman as Rs.5000 + Commission +Incentive - Tax
8. Calculate the Total Amount Paid as Salesmen's Salary (Hint: sum of all Overall pay)
9. Center the Titles and give appropriate borders to the table
10. Readjust the column widths and increase the height of the row containing headings
11. Rename your worksheet to "Sales" and save your workbook.
Organised by TEQIP at CCC, NITK, Surathkal
12
Computer Awareness Course
Exercise -3
1. In a new worksheet of the workbook used for the previous workbook, type in the following
SCORE DETAILS OF CRICKETERS
Name of Cricketer
Sunil Gavaskar
Venkataraghavan
Gundappa Vishwanath
Sunil Doshi
Syaeed Kirrnani
Vengsarkar
Anshuman Gaekwad
Brijesh Patel
Runs Scored
1st
2nd
Innings
Innings
56
120
125
87
145
180
45
15
25
65
95
56
26
6
67
58
No. of Balls Faced
1st
2nd
Innings
Innings
120
200
100
120
98
100
86
130
10
35
50
69
25
30
56
34
Total Runs
Scored
Total No. of
Balls
Run Rate
1st
Innings
Average
Runs
2nd Innings
2. Calculate the Total Number of Runs scored by each cricketer(use formula: Runs scored 1st Innings + Runs scored 2nd Innings)
3.Calculate the total number of balls faced by each cricketer (use SUM function or formula: Balls faced 1st Innings + Balls faced 2nd Innings)
4. Calculate the Run rate of each cricketer in each innings ( use formula : Run rate = No. of Runs scored /No. of Balls faced )
5. Sort the Table in alphabetic order of name of cricketer (Hint Use Data -> Sort option)
6. Sort the Table according to total runs scored descending order
7. Find the Highest Run scored in each innings (Hint: use MAX function)
8. Find the number of players who scored less than fifty in each innings (Hint: use COUNT IF function)
9. Find the average score in each innings (Hint: use function AVERAGE or SUM divided by COUNT ie. Sum of score/count of players)
10.Make a column called Type of Batsman. If the Total Runs scored for a player exceeds 95 the type should be First Class else it should be Second Class
Hint: Use IF function (i.e IF total runs scored >95, "first class", "second class")
11. Use appropriate font settings for the headings and give proper borders for the table created
12. Rename the worksheet as "Cricketers" and save the workbook
Organised by TEQIP at CCC, NITK, Surathkal
13
Computer Awareness Course
Exercise -4
Exercise using simple formula:
a) Type in the Pay details of employess given below and compute as per instructions given below
Pay Computation for XYZ
Company
Name
Ajit K.
Anitha
Sunitha
Sameer
Vinay
Bindu
Department
Accounts
Civil
Accounts
Mechanical
Civil
Mechanical
Basic
Pay
2500
8000
6000
1800
3500
7000
DA
HRA
Gross
Pay
PF
Net Pay
1. Calculate DA @ 40% of Basic Pay
2. Calculate HRA @ 5% of Basic Pay if Basic Pay <4000 else 10% of Basic Pay
3. Calculate Gross Salary as Basic Pay + DA + HRA
4. Calculate PF @ 3% of Gross Pay
5. Calculate Net Pay as Gross - PF
6. Re-arrange according to Basic Pay in descending order
7. Format the table giving approriate borders, centered and bold headings
8. Calculate the gross pay and net pay of each department
9. All calculations should be displayed upto 3 decimal places
b) Create Pass book enteries as shown below using approriate format
Chk No
1221
1222
1223
1224
1225
Date
31-Jan-04
1-Feb-04
1-Feb-04
5-Feb-04
7-Feb-04
9-Feb-04
10-Feb-04
15-Feb-04
17-Feb-04
Item Description
Pay for January
BSNL Ltd
KPTCL
Cash(ATM)
KMC,Attavar
Rent
Festival Advance
ABC Service Center
Bonus
Debit
Credit
5500.00
Balance
445.00
325.50
500.00
225.00
800.00
1000.00
150.75
500.00
1. Compute the balance amount after each transaction.
2. Compute the Total Amount Debited through cash and through cheque
3. Compute Interest @ 4% for the Balance amount as on 10-Feb-04 and
add the entry in the passbook at the appropriate place.
4. Compute the number of debit and credit transactions
5. Find the percentage debit and credit transactions.
Organised by TEQIP at CCC, NITK, Surathkal
14
Computer Awareness Course
Exercise -5
Exercise on Charts
a) Type in the data given below and draw charts as per instructions
SCHOOL BOOK COMPANY
BOOK CATEGORY
MEDICAL TEXTS
ENGINEERING TEXTS
SCIENCE TEXTS
GENERAL TEXTS
100 Pgs NOTEBOOKS
200 Pgs NOTEBOOKS
4 line ruled
NOTEBOOKS
JAN
100
50
10
15
50
40
FEB
150
72
12
17
120
115
MAR
145
26
34
14
231
117
10
APR
MAY
123
34
45
56
334
456
77
89
76
54
98
233
23
100
1. Draw a Pie Chart showing sale of all types of books in the month of Mar
2. Draw a Bar Chart showing sale of notebooks for all months
b) Create a home budget as shown below and perform computations as per instructions
Jan
Income
Wages
3500
Investments
3245.75
Bonus
Total Income
Expenses
Rent
1267
Electricity
453.75
Water
125
LPG
300.5
Phone
578.65
Medical
530.34
Groceries
1250
Total Expenses
Monthly Savings
Average Monthly
Savings
Average Monthly Expenses
% Monthly Savings
% Monthly Expenses
Home Budget
Feb
Mar
3500
2750.5
100
3500
3600
1267
350
225.5
310
430
1267
250
101
310
414.65
256.6
2040
1456.5
Total
Compute and fill-in all the details left blank above
Draw a column chart showing Total Expenses and Savings in each
month
Draw a pie chart showing details of income in the month of Febrauary
Draw a bar chart showing details of percentage monthly savings
Draw a line chart showing details of expenses in each month
Note: All Charts should have appropriate Chart Titles, Legends and other details as applicable
Organised by TEQIP at CCC, NITK, Surathkal
15
You might also like
- The Subtle Art of Not Giving a F*ck: A Counterintuitive Approach to Living a Good LifeFrom EverandThe Subtle Art of Not Giving a F*ck: A Counterintuitive Approach to Living a Good LifeRating: 4 out of 5 stars4/5 (5810)
- The Gifts of Imperfection: Let Go of Who You Think You're Supposed to Be and Embrace Who You AreFrom EverandThe Gifts of Imperfection: Let Go of Who You Think You're Supposed to Be and Embrace Who You AreRating: 4 out of 5 stars4/5 (1092)
- Never Split the Difference: Negotiating As If Your Life Depended On ItFrom EverandNever Split the Difference: Negotiating As If Your Life Depended On ItRating: 4.5 out of 5 stars4.5/5 (843)
- Grit: The Power of Passion and PerseveranceFrom EverandGrit: The Power of Passion and PerseveranceRating: 4 out of 5 stars4/5 (590)
- Hidden Figures: The American Dream and the Untold Story of the Black Women Mathematicians Who Helped Win the Space RaceFrom EverandHidden Figures: The American Dream and the Untold Story of the Black Women Mathematicians Who Helped Win the Space RaceRating: 4 out of 5 stars4/5 (897)
- Shoe Dog: A Memoir by the Creator of NikeFrom EverandShoe Dog: A Memoir by the Creator of NikeRating: 4.5 out of 5 stars4.5/5 (540)
- The Hard Thing About Hard Things: Building a Business When There Are No Easy AnswersFrom EverandThe Hard Thing About Hard Things: Building a Business When There Are No Easy AnswersRating: 4.5 out of 5 stars4.5/5 (346)
- Elon Musk: Tesla, SpaceX, and the Quest for a Fantastic FutureFrom EverandElon Musk: Tesla, SpaceX, and the Quest for a Fantastic FutureRating: 4.5 out of 5 stars4.5/5 (474)
- Her Body and Other Parties: StoriesFrom EverandHer Body and Other Parties: StoriesRating: 4 out of 5 stars4/5 (822)
- The Emperor of All Maladies: A Biography of CancerFrom EverandThe Emperor of All Maladies: A Biography of CancerRating: 4.5 out of 5 stars4.5/5 (271)
- The Sympathizer: A Novel (Pulitzer Prize for Fiction)From EverandThe Sympathizer: A Novel (Pulitzer Prize for Fiction)Rating: 4.5 out of 5 stars4.5/5 (122)
- The Little Book of Hygge: Danish Secrets to Happy LivingFrom EverandThe Little Book of Hygge: Danish Secrets to Happy LivingRating: 3.5 out of 5 stars3.5/5 (401)
- The World Is Flat 3.0: A Brief History of the Twenty-first CenturyFrom EverandThe World Is Flat 3.0: A Brief History of the Twenty-first CenturyRating: 3.5 out of 5 stars3.5/5 (2259)
- The Yellow House: A Memoir (2019 National Book Award Winner)From EverandThe Yellow House: A Memoir (2019 National Book Award Winner)Rating: 4 out of 5 stars4/5 (98)
- Devil in the Grove: Thurgood Marshall, the Groveland Boys, and the Dawn of a New AmericaFrom EverandDevil in the Grove: Thurgood Marshall, the Groveland Boys, and the Dawn of a New AmericaRating: 4.5 out of 5 stars4.5/5 (266)
- A Heartbreaking Work Of Staggering Genius: A Memoir Based on a True StoryFrom EverandA Heartbreaking Work Of Staggering Genius: A Memoir Based on a True StoryRating: 3.5 out of 5 stars3.5/5 (231)
- Team of Rivals: The Political Genius of Abraham LincolnFrom EverandTeam of Rivals: The Political Genius of Abraham LincolnRating: 4.5 out of 5 stars4.5/5 (234)
- On Fire: The (Burning) Case for a Green New DealFrom EverandOn Fire: The (Burning) Case for a Green New DealRating: 4 out of 5 stars4/5 (74)
- The Unwinding: An Inner History of the New AmericaFrom EverandThe Unwinding: An Inner History of the New AmericaRating: 4 out of 5 stars4/5 (45)
- ArcweldingbasicsDocument61 pagesArcweldingbasicsapi-302554558No ratings yet
- Oil BurnersDocument15 pagesOil Burnerskarthikraja21No ratings yet
- 1060 M Hydraulic Operated Concrete Block Making MachineDocument6 pages1060 M Hydraulic Operated Concrete Block Making MachineTejas T S TejasNo ratings yet
- Combustion CalculationDocument22 pagesCombustion CalculationTejas T S Tejas100% (1)
- Regenerative Air PreheaterDocument19 pagesRegenerative Air PreheaterTejas T S Tejas100% (2)
- English Date Tamil Month Tamil Date Week Day NakshatramDocument1 pageEnglish Date Tamil Month Tamil Date Week Day NakshatramTejas T S TejasNo ratings yet
- Heat Treatment of Medium Carbon SteelDocument29 pagesHeat Treatment of Medium Carbon SteelTejas T S TejasNo ratings yet
- Coal Gentutorial1Document30 pagesCoal Gentutorial1Tejas T S TejasNo ratings yet
- FBC Boilers: Syllabus FBC Boilers: Introduction, Mechanism of Fluidized Bed Combustion, AdvantagesDocument12 pagesFBC Boilers: Syllabus FBC Boilers: Introduction, Mechanism of Fluidized Bed Combustion, AdvantagesTejas T S TejasNo ratings yet
- 1SI03ME028 V.Guruswamy: Siddaganga Institute of Technology, Tumkur-3 Department of Mechanical EngineeringDocument5 pages1SI03ME028 V.Guruswamy: Siddaganga Institute of Technology, Tumkur-3 Department of Mechanical EngineeringTejas T S TejasNo ratings yet
- KVGCE DimensionsDocument32 pagesKVGCE DimensionsHemanth P RajNo ratings yet
- Dr. Chethan K BiodataDocument6 pagesDr. Chethan K BiodataChethan KrishnegowdaNo ratings yet
- Mba Engg CompaniesDocument34 pagesMba Engg Companiesumesh kumarNo ratings yet
- AqansariDocument24 pagesAqansariFinite MomentsNo ratings yet
- NITK Surathkal in 13th Convocation Report 2015convocation Report2015Document76 pagesNITK Surathkal in 13th Convocation Report 2015convocation Report2015Dr. Panduranga Rao MVNo ratings yet
- Career Guidance Web LinksDocument182 pagesCareer Guidance Web LinksElango Stanislaus100% (1)
- Abhinandan ResumeDocument1 pageAbhinandan ResumeAman ChadhaNo ratings yet
- PE APE Registration FormDocument6 pagesPE APE Registration FormPremanand ShenoyNo ratings yet
- CCMT 2015 Cut Off For Round 3Document16 pagesCCMT 2015 Cut Off For Round 3Himanshu GautamNo ratings yet
- National Institute of Technology Karnataka, Surathkal: C.G.P.A.: 8.47Document2 pagesNational Institute of Technology Karnataka, Surathkal: C.G.P.A.: 8.47saiNo ratings yet
- Parking StudiesDocument8 pagesParking Studiesmanikanta100% (2)
- AIEEE 2012 - Locked Choices of The Roll Number - 20908959Document5 pagesAIEEE 2012 - Locked Choices of The Roll Number - 20908959Akhilesh SinghNo ratings yet
- UG Curri (Revised30112016) PDFDocument238 pagesUG Curri (Revised30112016) PDFVarsha VasthaviNo ratings yet
- Batch Brochure 2017Document38 pagesBatch Brochure 2017Varun BansalNo ratings yet
- Recent Advances in Chemical EngineeringDocument345 pagesRecent Advances in Chemical EngineeringSivateja NallamothuNo ratings yet
- NITK BTech Curriculum 2012Document214 pagesNITK BTech Curriculum 2012NiranjanAryanNo ratings yet
- PG Curriculum YearrDocument404 pagesPG Curriculum Yearrsubramanya1982No ratings yet
- Building Construction, 1 - eDocument2 pagesBuilding Construction, 1 - eShane RodriguezNo ratings yet
- TestDocument70 pagesTestPrawan SinghNo ratings yet
- NITK PG R Curriculum 2014-1 2 PDFDocument384 pagesNITK PG R Curriculum 2014-1 2 PDFRamesh BabuNo ratings yet
- Santosh CVDocument6 pagesSantosh CVYugendra RNo ratings yet
- B-School List in IndiaDocument468 pagesB-School List in IndiaRG Nawin KrishnaNo ratings yet
- R.K. Narayan A Darteless DiaryDocument4 pagesR.K. Narayan A Darteless DiarycharvinNo ratings yet
- Dasa Ug 2014Document30 pagesDasa Ug 2014AnweshaBoseNo ratings yet
- SRAM Design ProjectDocument20 pagesSRAM Design ProjectAamodh KuthethurNo ratings yet
- 9789382332565Document2 pages9789382332565dhineshNo ratings yet
- Dr. A. Gowri: EducationDocument6 pagesDr. A. Gowri: EducationTeuku Maulana AnsariNo ratings yet
- Vikramaditya Ashok GaonkarDocument2 pagesVikramaditya Ashok GaonkarikdobrevNo ratings yet
- Project Report StructuralDocument70 pagesProject Report StructuralfaisalkalathilNo ratings yet
- Talents, Innovators, Researchers, Patents, Freelancers & PHD Guideship Whatsapp GroupDocument5 pagesTalents, Innovators, Researchers, Patents, Freelancers & PHD Guideship Whatsapp GroupDr. Panduranga Rao MVNo ratings yet