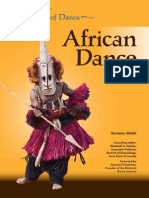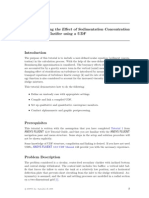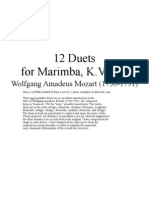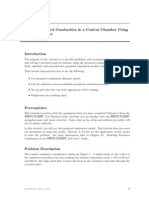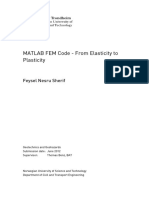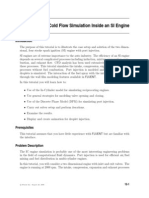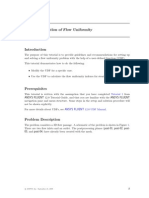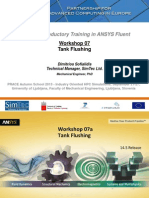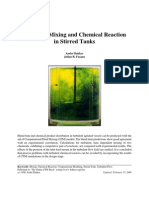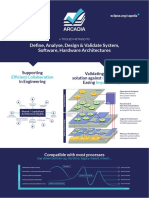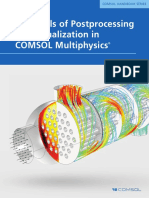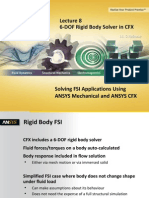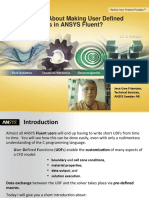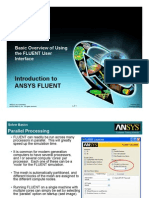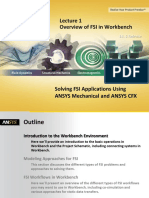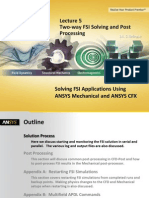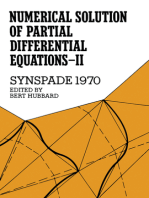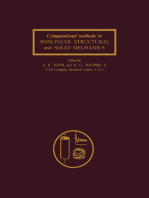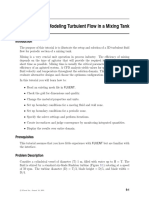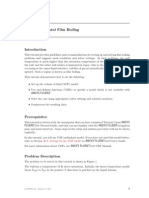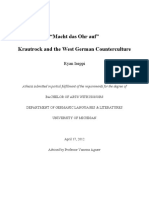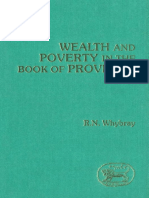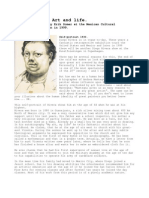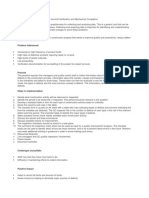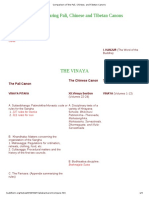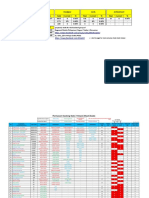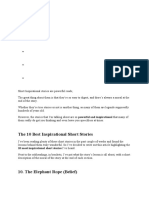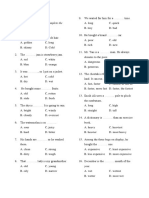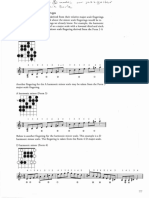Professional Documents
Culture Documents
05 Sloshing PDF
05 Sloshing PDF
Uploaded by
mohammad hafifiOriginal Title
Copyright
Available Formats
Share this document
Did you find this document useful?
Is this content inappropriate?
Report this DocumentCopyright:
Available Formats
05 Sloshing PDF
05 Sloshing PDF
Uploaded by
mohammad hafifiCopyright:
Available Formats
Tutorial: Fuel Tank Sloshing
Introduction
The purpose of this tutorial is to investigate the free surface movement of liquid fuel in a
tank under varying acceleration scenarios and to determine the most suitable configuration
of the fuel tank to ensure continuous fuel supply through the pick-up pipe.
Two configurations of the fuel tank are consideredtank with internal baffles and tank
without internal baffles. You will compare the two configurations on the basis of liquid
interface and velocity vector plots generated for each case.
This tutorial demonstrates how to do the following:
Set up and solve a transient problem using the pressure-based solver and the volume
of fluid (VOF) model.
Define parameters specific to the non-iterative time advancement (NITA) scheme.
Create a journal file to track the liquid interface with time.
Execute the commands automatically to create images for postprocessing.
Compare the two configurations on the basis of liquid interface and velocity vector
plots generated.
Prerequisites
This tutorial is written with the assumption that you have completed Tutorial 1 from
ANSYS FLUENT 13.0 Tutorial Guide, and that you are familiar with the ANSYS FLUENT
navigation pane and menu structure. Some steps in the setup and solution procedure will
not be shown explicitly.
In this tutorial, you will use VOF model. If you have not used this model before, refer to
Section 26.3, Setting Up the VOF Model in ANSYS FLUENT 13.0 Users Guide.
Assuming that you are using a quad core single processor machine with a clock speed of 3.80
GHz, this tutorial will take:
Two hours to work through.
Approximately 14 hours for the calculation.
c ANSYS, Inc. February 9, 2011
Fuel Tank Sloshing
Problem Description
The tutorial considers two configurations of the fuel tank for comparison. Figure 1 shows
the tank with internal baffles. Figure 2 shows the tank without baffles. The tank undergoes
an acceleration of 9.81 m/s2 in the positive X direction. As the tank accelerates in the +X
direction, the liquid experiences an equal and opposite reaction in the X direction. After
1.5 seconds, the acceleration in the X direction stops and only gravity (in the Z direction)
acts on the liquid in the tank.
Figure 1: Schematic of Tank with Baffles
Figure 2: Schematic of Tank without Baffles
c ANSYS, Inc. February 9, 2011
Fuel Tank Sloshing
Strategy
A prior analysis indicates that the pick-up pipe might not be completely submerged after
0.45 seconds of acceleration and after 1.25 seconds of acceleration. An analysis of both
tank designs will be compared after 0.45 seconds and 1.25 seconds to confirm that the pickup pipe in the tank without baffles is not submerged in fuel while the tank with baffles
will be analyzed to see if the baffles fix the problem and keep the pick-up pipe completely
submerged in fuel. The tank with baffles will be analyzed first. Then, the baffles will be
switched from wall boundaries to interior boundaries and the tank without baffles will be
analyzed under the same conditions as the tank with baffles.
Setup and Solution: Configuration with Baffles
Preparation
1. Copy the file (ft11.msh.gz) to your working folder.
2. Use FLUENT Launcher to start the 3DDP version of ANSYS FLUENT.
For more information about FLUENT Launcher see Section 1.1.2 Starting
ANSYS FLUENT Using FLUENT Launcher in ANSYS FLUENT 13.0 Users Guide.
The Display Options are enabled by default. Therefore, after you read in the mesh, it
will be displayed in the embedded graphics window.
Step 1: Mesh
1. Read the mesh file (ft11.msh).
File Read Mesh...
As the mesh file is read, ANSYS FLUENT will report the progress in the console.
Step 2: General Settings
1. Define the solver settings.
General
Transient
2. Check the mesh (see Figure 3).
General Check
ANSYS FLUENT will perform various checks on the mesh and will report the progress
in the console. Make sure the minimum volume reported is a positive number.
c ANSYS, Inc. February 9, 2011
Fuel Tank Sloshing
Figure 3: Mesh Display
3. Scale the mesh using a scale factor of 0.01 in the X, Y , and Z directions.
General Scale...
c ANSYS, Inc. February 9, 2011
Fuel Tank Sloshing
4. Reorder the domain until the bandwidth reduction is of the order of 1.0.
Mesh Reorder Domain
Step 3: Models
1. Define the multiphase model.
(a) Select Volume of Fluid from the Model list.
(b) Enable the Implicit Body Force.
(c) Click OK to close the Multiphase Model dialog box.
c ANSYS, Inc. February 9, 2011
Fuel Tank Sloshing
Step 4: Materials
Materials
Fluid Create/Edit...
1. Copy kerosene-liquid from the database.
(a) Click the FLUENT Database... to open the FLUENT Database Materials dialog
box.
i. Select fluid from the Material Type drop-down list.
ii. Select kerosene-liquid from the FLUENT Fluid Materials list.
iii. Click Copy and close the FLUENT Database Materials dialog box.
(b) Click Create/Edit and close the Create/Edit Materials dialog box.
Step 5: Phases
(a) Define the primary phase.
Phases
phase-1-Primary Phase Edit...
c ANSYS, Inc. February 9, 2011
Fuel Tank Sloshing
i. Enter air for Name.
ii. Select air in the Phase Material drop-down list.
iii. Click OK to close the Primary Phase dialog box.
(b) Similarly, define the secondary phase, specifying kerosene-liquid for Name and
selecting kerosene-liquid from the Phase Material drop-down list.
Step 6: Boundary Conditions
(a) Set the boundary conditions for inlet.
Boundary Conditions
inlet
i. Change the Type from velocity-inlet to wall.
This will open Wall dialog box.
ii. Retain the default settings and close the Wall dialog box.
(b) Set the boundary conditions for pick-out.
Boundary Conditions
pick-out
i. Retain the selection of mixture from the Phase drop-down list and click the
Edit... button to open the Pressure Outlet dialog box.
c ANSYS, Inc. February 9, 2011
Fuel Tank Sloshing
A. Retain 0 pascal for Gauge Pressure.
B. Click OK to close the Pressure Outlet dialog box.
ii. Select kerosene-liquid from the Phase drop-down list and click the Edit...
button to open the Pressure Outlet dialog box.
A. Click the Multiphase tab and ensure that Backflow Volume Fraction is 0.
B. Click OK to close the Pressure Outlet dialog box.
Step 7: Operating Conditions
Boundary Conditions Operating Conditions...
(a) Enable Gravity.
(b) Enter 0.25 m as the Reference Pressure Location for X, Y, and Z.
The reference pressure location should be selected where the fluid is primarily
lighter. For this problem, it is selected at the center of the tank near the top (the
top boundary being the zmax surface of the tank).
(c) Set the Gravitational Acceleration in the X and Z directions to -9.81 m/s2 .
c ANSYS, Inc. February 9, 2011
Fuel Tank Sloshing
(d) Enable Specified Operating Density and retain the value of 1.225 kg/m3 for Operating Density.
(e) Click OK to close the Operating Conditions dialog box.
Step 8: Solution
1. Set the solution methods parameters.
Solution Methods
(a) Enable Non-Iterative Time Advancement.
(b) Retain the selection of First Order Implicit from the Transient Formulation dropdown list.
(c) Select Fractional Step from the Scheme drop-down list in the Pressure-Velocity
Coupling group box.
(d) Select Green-Gauss Node Based from the Gradient drop-down list.
(e) Select Body Force Weighted from the Pressure drop-down list in the Spatial Discretization group box.
(f) Retain the selection of First Order Upwind for Momentum and Geo-Reconstruct
for Volume Fraction.
c ANSYS, Inc. February 9, 2011
Fuel Tank Sloshing
2. Set the parameters that control the solution.
Solution Controls
(a) Set the Non-Iterative Solver Relaxation Factors for Pressure and Momentum to 0.6
and 0.8, respectively.
3. Click Initialize to initialize the flow field.
Solution Initialization
4. Create an adaption register for patching.
Adapt Region...
(a) Set the Input Coordinates as shown in the following table:
Input Coordinates
(X Min, X Max)
(Y Min, Y Max)
(Z Min, Z Max)
Values
(0, 0.5)
(0, 0.5)
(0, 0.08)
(b) Click Mark and close the Region Adaption dialog box.
5. Patch the liquid volume fraction.
Solution Initialization Patch...
(a) Select kerosene-liquid from the Phase drop-down list.
(b) Select Volume Fraction from the Variable list.
(c) Enter 1 for Value.
(d) Select hexahedron-r0 from the Registers to Patch list.
(e) Click Patch and close the Patch dialog box.
6. Enable the plotting of residuals.
Monitors
Residuals Edit...
(a) Enter 250 for Iterations to Plot.
(b) Click OK to close the Residual Monitors dialog box.
7. Enable the autosaving of data file after every 20 time step.
Calculation Activities
(a) Enter 20 for Autosave Every (Time Steps).
10
c ANSYS, Inc. February 9, 2011
Fuel Tank Sloshing
(b) Click Edit... to open Autosave dialog box.
i. Enable Retain Only the Most Recent Files.
ii. Set the Maximum Number of Data Files to 2.
iii. Enter an appropriate file name (baffles-data-file.dat.gz).
iv. Click OK to close the Autosave dialog box.
Step 9: Animation Setup
1. Set the parameters for saving the hardcopy files.
File Save Picture...
(a) Select TIFF from the Format list.
(b) Select Color from the Coloring list and click Apply.
(c) Close the Save Picture dialog box.
2. Create a surface from the fluid-all zone.
Surface Zone...
(a) Select fluid-all from the Zone list and click Create.
(b) Close the Zone Surface dialog box.
c ANSYS, Inc. February 9, 2011
11
Fuel Tank Sloshing
3. Open a graphics window for plotting the liquid interface.
Graphics and Animations Options...
(a) Change the Active Window to 2.
(b) Click Set to set window 2 to be the active window.
(c) Close the Display Options dialog box.
4. Create an iso-surface for volume fraction of kerosene-liquid.
Surface Iso-Surface...
(a) Select Phases... and Volume fraction from the Surface of Constant drop-down lists.
(b) Select kerosene-liquid from the Phase drop-down list.
(c) Enter 0.5 for Iso-Values and vf05 for New Surface Name.
(d) Click Create and close the Iso-Surface dialog box.
5. Clip the fluid-all surface to the values of volume fraction of kerosene-liquid between
0.5 and 1.
Surface Iso-Clip...
12
c ANSYS, Inc. February 9, 2011
Fuel Tank Sloshing
(a) Select Phases... and Volume fraction from the Clip to Values of drop-down lists.
(b) Select kerosene-liquid from the Phase drop-down list.
(c) Select fluid-all from the Clip Surface list.
(d) Enter 0.5 and 1 for Min and Max, respectively.
(e) Enter clipf for New Surface Name.
(f) Click Clip and close the Iso-Clip dialog box.
6. Display the mesh.
Graphics and Animations
Mesh Set Up...
(a) Disable Edges from the Options group box.
(b) Enable Faces from the Options group box.
(c) Deselect all the surfaces in the Surfaces selection list.
(d) Click Outline (below the Surface Name Pattern option).
(e) Select clipf and vf05 from the Surfaces list.
(f) Click Display and close the Mesh Display dialog box.
7. Manipulate the display using the Scene Description dialog box.
Graphics and Animations Scene...
(a) Select clipf and vf05 from the Names list.
c ANSYS, Inc. February 9, 2011
13
Fuel Tank Sloshing
(b) Click Display... in the Geometry Attributes group box to open the Display Properties dialog box.
i. Set the sliders for Red, Green, and Blue to 0, 0, and 255, respectively, in the
Colors group box.
ii. Enable Lighting in the Visibility group box.
iii. Disable Edges, Lines, and Nodes in the Visibility group box.
iv. Enable Outer Faces in the Visibility group box.
v. Click Apply and close the Display Properties dialog box.
(c) Select all the surfaces except clipf and vf05 in the Names list.
(d) Click Display... in the Geometry Attributes group box to open the Display Properties dialog box.
14
c ANSYS, Inc. February 9, 2011
Fuel Tank Sloshing
i. Set the slider for Transparency to 80.
ii. Enable Lighting and Perimeter Edges in the Visibility group box.
iii. Disable Edges, Lines, and Nodes in the Visibility group box.
iv. Enable Outer Faces in the Visibility group box.
v. Click Apply and close the Display Properties dialog box.
(e) Close the Scene Description dialog box.
8. Set the orientation of the image in the graphics window as shown in Figure 4.
9. Save the view, View-1
Graphics and Animations Views...
(a) Enter View-1 for the Save Name.
(b) Click Save to save the view.
(c) Close the Views dialog box.
10. Start writing the journal file (baffles.jou).
File Write Start Journal...
(a) Display the mesh. Refer Step9: 6.
(b) Enable Light On and Headlight On.
Graphics and Animations Lights...
(c) Set the view as View-1.
Graphics and Animations Views...
i. Select View-1 from the Views list.
ii. Click Apply and close the Views dialog box.
(d) Create a hardcopy of the fluid interface.
File Save Picture...
i. Click the Save... button to open the Select File dialog box.
ii. Enter image-%t.tif for Hardcopy File and click OK.
Using the character string %t in the file name, you can obtain automatic
numbering for the hardcopy files. ANSYS FLUENT appends the file name
with the time step number while saving the hardcopy files. This is useful
while creating an animation once the simulation is complete.
iii. Close the Save Picture dialog box.
(e) Stop writing to the journal file.
File Write Stop Journal...
11. Set window 1 to be the active window.
Graphics and Animations Options...
c ANSYS, Inc. February 9, 2011
15
Fuel Tank Sloshing
12. Specify the commands to be executed at intervals in order to capture the images for
postprocessing.
Calculation Activities (Execute Commands) Create/Edit...
(a) Set Defined Commands to 3.
(b) Define the commands as shown in the Execute Commands dialog box.
(c) Click OK to close the Execute Commands dialog box.
Step 10: Solution
1. Calculate the solution.
Run Calculation
16
c ANSYS, Inc. February 9, 2011
Fuel Tank Sloshing
(a) Select Variable from the Time Stepping Method list.
(b) Enter 0.0001 s for Time Step Size and 10000 for Number of Time Steps.
(c) Click Settings... to open Variable Time Step Settings dialog box.
c ANSYS, Inc. February 9, 2011
17
Fuel Tank Sloshing
(d) Enter 0.45 s for Ending Time.
(e) Enter 1e-05 s and 0.0025 s for Minimum Time Step Size and Maximum Time
Step Size, respectively.
(f) Enter 1.5 for Maximum Step Change Factor.
(g) Click OK.
(h) Save the case and data files (t=0.0s.cas/dat.gz).
(i) Click Calculate.
2. Read the journal file (baffles.jou) to create a hardcopy of the liquid interface at
t = 0.45 s.
3. Save the case and data files (t=0.45s.cas/date.gz).
4. Increase the Ending Time to 1.25 s and run the calculation.
5. Read the journal file (baffles.jou) to create a hardcopy of the liquid interface at
t = 1.25 s.
6. Save the case and data files (t=1.25s.cas/dat.gz) .
7. Increase the Ending Time to 1.50 s and run the calculation.
8. Read the journal file (baffles.jou) to create a hardcopy of the liquid interface at
t = 1.50 s.
9. Change the gravitation field.
Boundary Conditions Operating Conditions...
(a) Enter 0 for Gravitational Acceleration in the X direction.
(b) Retain the previous settings of 0 and -9.81 for the Y and Z directions, respectively.
(c) Click OK to close the Operating Conditions dialog box.
10. Save the case and data files (t=1.5s.cas/dat.gz).
11. Increase the Ending Time to 2.5 s and run the calculation.
12. Read the journal file (baffles.jou) to create a hardcopy of the liquid interface at
t = 2.5 s.
13. Save the case and data files (t=2.5s.cas/dat.gz).
18
c ANSYS, Inc. February 9, 2011
Fuel Tank Sloshing
Setup and Solution: Configuration Without Baffles
1. Read the case file (t=0.00s.cas.gz).
2. Change the boundary condition Type for the baffle surfaces baf1, baf2, and baf3 from
wall to interior.
In the original mesh file, the baffles are denoted as wall surfaces.
3. Verify that the Gravitational Acceleration in the X, Y , and Z directions are -9.81 m/s2 ,
0 m/s2 , and -9.81 m/s2 , respectively.
4. Initialize the solution and patch in the liquid kerosene level. For details, refer to Step
8: 35.
5. Create a new journal file (no-baffles.jou) to track the liquid interface in the tank
with time.
File Write Start Journal...
(a) Display the mesh.
Graphics and Animations
Mesh Set Up...
i. Deselect all the surfaces in the Surfaces list.
ii. Select wall from the Surface Types list.
iii. Select clipf and vf05 from the Surfaces list.
iv. Click Display and close the Mesh Display dialog box.
(b) Enable Light On and Headlight On.
Graphics and Animations Lights...
(c) Set the view as View-1.
Graphics and Animations Views...
i. Select View-1 from the Views list.
ii. Click Apply and close the Views dialog box.
(d) Create a hardcopy of the fluid interface.
File Save Picture...
i. Click the Save... button to open the Select File dialog box.
ii. Enter no-baffles-image-%t.tif for Hardcopy File and click OK.
iii. Close the Save Picture dialog box.
(e) Stop writing to the journal file.
6. Update the commands to be executed to include the journal file (no-baffles.jou)
created.
Calculation Activities (Execute Commands) Create/Edit...
c ANSYS, Inc. February 9, 2011
19
Fuel Tank Sloshing
7. Update the autosave command for the data file to reflect a new file name and/or
storage folder.
Calculation Activities Edit...
8. Set the iteration parameters.
Run Calculation Settings...
(a) Enter 0.45 s for Ending Time.
(b) Enter 0.0001 s for Time Step Size and 10000 for Number of Time Steps.
(c) Save the case and data files at t = 0 s.
(d) Click Calculate.
9. Read the journal file (no-baffles.jou) to create a hardcopy of the liquid interface
at t = 0.45 s.
10. Save the case and data files at t = 0.45 s.
11. Increase the Ending Time to 1.25 s and run the calculation.
12. Read the journal file (no-baffles.jou) to create a hardcopy of the liquid interface
at t = 1.25 s.
13. Save the case and data files at t = 1.25 s.
14. Increase the Ending Time to 1.50 s and run the calculation.
15. Read the journal file (no-baffles.jou) to create a hardcopy of the liquid interface
at t = 1.50 s.
16. Change the gravitation field.
Boundary Conditions Operating Conditions...
(a) Enter 0 for Gravitational Acceleration in the X direction.
(b) Retain the previous settings of 0 and -9.81 for the Y and Z directions, respectively.
(c) Click OK to close the Operating Conditions dialog box.
17. Save the case and data files at t = 1.5 s.
18. Increase the Ending Time to 2.5 s and run the calculation.
19. Read the journal file (no-baffles.jou) to create a hardcopy of the liquid interface
at t = 2.5 s.
20. Save the case and data files at t = 2.5 s.
20
c ANSYS, Inc. February 9, 2011
Fuel Tank Sloshing
Postprocessing
1. Examine the liquid interface at times corresponding to 0.45 s and 1.25 s for both
configurations (see Figures 4, 5, 8, and 9).
2. Display velocity vectors at times corresponding to 0.45 s and 1.25 s for both configurations (see Figures 6, 7, 10, and 11).
(a) Create an iso-surface to display velocity vectors.
Surface Iso-Surface...
i. Select Mesh... and Y-Coordinate in the Surface of Constant drop-down lists.
ii. Click Compute.
iii. Enter 0.25 for Iso-Values.
iv. Enter y=0.25 for New Surface Name and click Create.
v. Close the Iso-Surface dialog box.
(b) Display velocity vectors on y=0.25 m.
Graphics and Animations Vectors
i. Enable Draw Mesh in the Options group box.
The Mesh Display dialog box will open.
A. Disable Faces and enable Edges in the Options group box.
B. Select Feature from the Edge Type list and retain the default value of 20
for Feature Angle.
C. Deslect all the surfaces from the Surfaces list and click the Outline.
D. Select y=0.25 in addition to the previously selected surfaces.
E. Click Display and close the Mesh Display dialog box.
ii. Enter 5 for Scale and set Skip to 3.
iii. Select y=0.25 from the Surfaces list and click Display.
iv. Close the Vectors dialog box.
3. Run an external utility to produce an animation in MPEG or AVI format. Inspect
the animation to ensure that the baffles keep the pick-up pipe completely submerged
in kerosene at all times from 0 seconds to 2.5 seconds.
c ANSYS, Inc. February 9, 2011
21
Fuel Tank Sloshing
Figure 4: Liquid Interface at t = 0.45 for Tank with Baffles
Figure 5: Liquid Interface at t = 0.45 s for Tank Without Baffles
22
c ANSYS, Inc. February 9, 2011
Fuel Tank Sloshing
Figure 6: Velocity Vectors at t = 0.45 s and y = 0.25 m for Tank with Baffles
Figure 7: Velocity Vectors at t = 0.45 s and y = 0.25 m for Tank Without Baffles
c ANSYS, Inc. February 9, 2011
23
Fuel Tank Sloshing
Figure 8: Liquid Interface at t = 1.25 s for Tank with Baffles
Figure 9: Liquid Interface at t = 1.25 s for Tank Without Baffles
24
c ANSYS, Inc. February 9, 2011
Fuel Tank Sloshing
Figure 10: Velocity Vectors at t = 1.25 s and y = 0.25 m for Tank with Baffles
Figure 11: Velocity Vectors at t = 1.25 s and y = 0.25 m for Tank Without Baffles
Summary
The liquid interface and velocity vector plots for the tank configurations with and without
baffles were examined. On comparing the two configurations, it was seen that the baffles
created recirculation zones at the lower z plane where the intake of the pick-up pipe was
located. This prevented kerosene from escaping the lower z plane, causing the pick-up pipe
intake to be submerged in kerosene at all times. On the other hand, the images for the
liquid interface at time 0.45 s (Figure 5) and 1.25 s (Figure 9) for the tank without baffles
showed the existance of large scale sloshing. The pick-up pipe intake was not submerged in
the kerosene, preventing the continuous intake of kerosene.
c ANSYS, Inc. February 9, 2011
25
You might also like
- World of Dance African Dance PDFDocument137 pagesWorld of Dance African Dance PDFoutronom83% (6)
- Engineers Black Book - Machinist and Manufacturing Reference BookDocument3 pagesEngineers Black Book - Machinist and Manufacturing Reference Bookdg_cd734050% (2)
- Character Sheet Mistborn RPGDocument7 pagesCharacter Sheet Mistborn RPGBogatell SergiNo ratings yet
- Wave Propagation in Layered Anisotropic Media: with Application to CompositesFrom EverandWave Propagation in Layered Anisotropic Media: with Application to CompositesNo ratings yet
- 04 Udf ScalarDocument20 pages04 Udf Scalarnovas88100% (1)
- 07 Udf ClarifierDocument18 pages07 Udf ClarifierRafael Cosmo100% (1)
- 10 Pbed ReactorDocument16 pages10 Pbed ReactorWeb LogueandoNo ratings yet
- Oedipus Rex LitChartDocument13 pagesOedipus Rex LitChartHashim AliNo ratings yet
- Marimba Mozartduet FREEDocument3 pagesMarimba Mozartduet FREEDavi Davina100% (4)
- Oblivion - String OrchestraDocument8 pagesOblivion - String OrchestraCésar San JuanNo ratings yet
- Fluidized Bed TutorialDocument10 pagesFluidized Bed TutorialAshwini SwamiNo ratings yet
- Tut 19 DPM ChannelDocument21 pagesTut 19 DPM Channelbecool_bcn75No ratings yet
- Premixed Combustion Tutorial FLUENT in Conical Chamber Using Zimont ModelDocument17 pagesPremixed Combustion Tutorial FLUENT in Conical Chamber Using Zimont ModelGowtham Mech100% (2)
- Fluent-Intro 14.5 WS09 DDPMDocument14 pagesFluent-Intro 14.5 WS09 DDPMshah_aditkNo ratings yet
- Dynamic MeshDocument30 pagesDynamic Meshical_0nly0neNo ratings yet
- Tut 17 SpeciesDocument20 pagesTut 17 Speciesmadsud69100% (1)
- Fulltext01 Matlab Code For Elasticity y Plasticity PDFDocument115 pagesFulltext01 Matlab Code For Elasticity y Plasticity PDFRory Cristian Cordero RojoNo ratings yet
- Acoustics AACTx R150 L06 AppendixDocument26 pagesAcoustics AACTx R150 L06 AppendixPercy Romero MurilloNo ratings yet
- CFX Intro 13.0 WS02 AirfoilDocument27 pagesCFX Intro 13.0 WS02 Airfoilvicky3000No ratings yet
- 2015 GEO Depth 80 ProblemsDocument89 pages2015 GEO Depth 80 Problems주주람No ratings yet
- In - Cylinder-Cold Flow Simulation Inside An SI Engine-Fluent-2006Document48 pagesIn - Cylinder-Cold Flow Simulation Inside An SI Engine-Fluent-2006Şükrü Ayhan Baydır100% (1)
- 07 Cijr Liquid Reaction PDFDocument28 pages07 Cijr Liquid Reaction PDFMahdi NaderiNo ratings yet
- Theory ALE CFD SPHDocument34 pagesTheory ALE CFD SPHSanthosh LingappaNo ratings yet
- ComsolDocument6 pagesComsolElias Urra RojasNo ratings yet
- 2 DOF Helicopter Lab ManualDocument32 pages2 DOF Helicopter Lab ManualNixon Andres Alvarez BarreraNo ratings yet
- 06 Udf FlowDocument19 pages06 Udf FlowOctavio SnNo ratings yet
- Tut 18 Euler GranularDocument25 pagesTut 18 Euler GranularRubén Alfonso Pérez Jeldres100% (2)
- 12 Multiple Char ReactionDocument19 pages12 Multiple Char ReactionMuchammad FauziNo ratings yet
- Fluent-Intro 14.5 WS07 Tank FlushDocument32 pagesFluent-Intro 14.5 WS07 Tank FlushpedjavaljarevicNo ratings yet
- Discrete Phase Modelling - CombustionDocument63 pagesDiscrete Phase Modelling - CombustionFabian Andrey DiazNo ratings yet
- Turbulent Mixing and Chemical Reaction in Stirred Tanks: André Bakker Julian B. FasanoDocument9 pagesTurbulent Mixing and Chemical Reaction in Stirred Tanks: André Bakker Julian B. FasanozadghaffariNo ratings yet
- Transient Analysis Compressible Fluid PDFDocument42 pagesTransient Analysis Compressible Fluid PDFRabsimranSinghNo ratings yet
- Acoustic FluentDocument28 pagesAcoustic FluentSNADA100% (1)
- 08 Udf Flex PDFDocument10 pages08 Udf Flex PDFDeepak C. RajwarNo ratings yet
- 13 Udf Clarifier PDFDocument19 pages13 Udf Clarifier PDFNikhil PimpareNo ratings yet
- Aeroelastic Analysis of A Wing (Pressentation)Document66 pagesAeroelastic Analysis of A Wing (Pressentation)Muhammad AamirNo ratings yet
- DM-Intro 15.0 WS-4.1 DesignModeler ModelingDocument46 pagesDM-Intro 15.0 WS-4.1 DesignModeler ModelinghaziqNo ratings yet
- Supporting in Engineering Validating/Justifying Solution Against EasingDocument4 pagesSupporting in Engineering Validating/Justifying Solution Against EasingahmedaliyuNo ratings yet
- 06 Tutorial 1 InstructionsDocument37 pages06 Tutorial 1 InstructionswaqasanjumNo ratings yet
- COMSOL HANDBOOK SERIES Essentials of Postprocessing and Visualization PDFDocument36 pagesCOMSOL HANDBOOK SERIES Essentials of Postprocessing and Visualization PDFlucyli115No ratings yet
- Fluent TutorialDocument23 pagesFluent TutorialYashad KasarNo ratings yet
- CFX Fsi 6dofDocument26 pagesCFX Fsi 6dofCFDiran.irNo ratings yet
- Curious About Making User Defined Functions in ANSYS Fluent?Document23 pagesCurious About Making User Defined Functions in ANSYS Fluent?bajank agus739No ratings yet
- Fluent 13.0 Lecture03 Solver BasicsDocument15 pagesFluent 13.0 Lecture03 Solver BasicsGhazlani Mohamed AliNo ratings yet
- Tutorial: Modeling Uniform Fluidization in A Two Dimensional Fluidized BedDocument9 pagesTutorial: Modeling Uniform Fluidization in A Two Dimensional Fluidized BedIslam ShahinNo ratings yet
- Documentation Fluent - Population Balance ModellingDocument12 pagesDocumentation Fluent - Population Balance ModellingBastien DautricheNo ratings yet
- Ansys Progamming, UpfDocument5 pagesAnsys Progamming, UpfshirbhatenjNo ratings yet
- CFX FSI 14.5 2011 L1 Overview of FSI in Workbench 37Document37 pagesCFX FSI 14.5 2011 L1 Overview of FSI in Workbench 37Moh SenNo ratings yet
- Fluent 6.3 Udf Manual - 8.2Document9 pagesFluent 6.3 Udf Manual - 8.2Ramy RaafatNo ratings yet
- CFX-FSI 14.5 Lect-05 Two Way Solving PostDocument42 pagesCFX-FSI 14.5 Lect-05 Two Way Solving PostShaheen S. RatnaniNo ratings yet
- Numerical Solution of Partial Differential Equations—II, Synspade 1970: Proceedings of the Second Symposium on the Numerical Solution of Partial Differential Equations, SYNSPADE 1970, Held at the University of Maryland, College Park, Maryland, May 11-15, 1970From EverandNumerical Solution of Partial Differential Equations—II, Synspade 1970: Proceedings of the Second Symposium on the Numerical Solution of Partial Differential Equations, SYNSPADE 1970, Held at the University of Maryland, College Park, Maryland, May 11-15, 1970Bert HubbardNo ratings yet
- Computational Methods in Nonlinear Structural and Solid Mechanics: Papers Presented at the Symposium on Computational Methods in Nonlinear Structural and Solid MechanicsFrom EverandComputational Methods in Nonlinear Structural and Solid Mechanics: Papers Presented at the Symposium on Computational Methods in Nonlinear Structural and Solid MechanicsAhmed K. NoorNo ratings yet
- Introduction to the Explicit Finite Element Method for Nonlinear Transient DynamicsFrom EverandIntroduction to the Explicit Finite Element Method for Nonlinear Transient DynamicsNo ratings yet
- Bubble Column PDFDocument14 pagesBubble Column PDFAjaykIndauriaNo ratings yet
- Modeling Turbulent Flow in A Mixing Tank PDFDocument24 pagesModeling Turbulent Flow in A Mixing Tank PDFRPA93100% (1)
- Tutorial 4. Modeling Transient Compressible FlowDocument42 pagesTutorial 4. Modeling Transient Compressible FlowJoão Travanca OliveiraNo ratings yet
- P 1 Part 2 InstructionsDocument36 pagesP 1 Part 2 Instructionsjagdish11868595No ratings yet
- Modeling Turbulent Flow in A Mixing Tnak Con FluentDocument26 pagesModeling Turbulent Flow in A Mixing Tnak Con FluentpippoxxxxNo ratings yet
- Horizontal Film BoilingDocument20 pagesHorizontal Film BoilingsantoshkumarvenuNo ratings yet
- Tut18 PDFDocument30 pagesTut18 PDFTalayeh MshNo ratings yet
- 14 Udf FbedDocument14 pages14 Udf Fbedpatmat2009No ratings yet
- Evaporation Tutorial PDFDocument18 pagesEvaporation Tutorial PDFSafi AhmedNo ratings yet
- 11 DDPMDocument13 pages11 DDPMWeb LogueandoNo ratings yet
- Fluent Wave TutorialDocument24 pagesFluent Wave Tutorialjoputa15No ratings yet
- CFD Wave Generation TutorialDocument31 pagesCFD Wave Generation Tutorialgego477No ratings yet
- ANSYS 2D TutorialDocument28 pagesANSYS 2D TutorialYudha SimbolonNo ratings yet
- Pentaksiran Tingkatan 3: Ujian Percubaan Bertulis Tahun 2017Document12 pagesPentaksiran Tingkatan 3: Ujian Percubaan Bertulis Tahun 2017Marsya AfinaNo ratings yet
- Lesson 9Document16 pagesLesson 9allanrnmanaloto0% (1)
- Kraftwerk Counterculture PDFDocument110 pagesKraftwerk Counterculture PDFAnonymous cqsIZ4100% (2)
- Kleiberit Hotcoating: Surface Refinement of Flooring and FurnitureDocument2 pagesKleiberit Hotcoating: Surface Refinement of Flooring and FurnitureMuhammad AhsanNo ratings yet
- Medieval Literature: Teacher: Mag. Jonathan Raspa Pupil: Andrade HéctorDocument12 pagesMedieval Literature: Teacher: Mag. Jonathan Raspa Pupil: Andrade HéctorCristianNo ratings yet
- Wealth and Poverty in The Book of Proverbs PDFDocument133 pagesWealth and Poverty in The Book of Proverbs PDFMaahes Cultural Library100% (1)
- Diego Rivera - Art and LifeDocument22 pagesDiego Rivera - Art and Lifela nina100% (5)
- Brotherly Love and Hate in "As You Like It"Document11 pagesBrotherly Love and Hate in "As You Like It"Galdeene2No ratings yet
- Tle-Bpp 8-Q1-M1Document11 pagesTle-Bpp 8-Q1-M1IvanJosh Pangan13100% (1)
- QC Check Sheets (Overview)Document6 pagesQC Check Sheets (Overview)ricosanojuanNo ratings yet
- Visual Journaling PromptsDocument3 pagesVisual Journaling Promptsmydaemon100% (1)
- Chretien de Troyes - Perceval - The Story of The Grail (Chretien de Troyes Romances) (1999)Document322 pagesChretien de Troyes - Perceval - The Story of The Grail (Chretien de Troyes Romances) (1999)Trondr NefasNo ratings yet
- Comparison of The Pali, Chinese, and Tibetan CanonsDocument9 pagesComparison of The Pali, Chinese, and Tibetan Canonsdarezzo.guidoNo ratings yet
- ROM - SEA Complete Book For Additional Attack Ultimate Guide-SheetDocument11 pagesROM - SEA Complete Book For Additional Attack Ultimate Guide-SheetHurtlock HurtlockNo ratings yet
- The 10 Best Inspirational Short StoriesDocument6 pagesThe 10 Best Inspirational Short StoriesNDT100% (1)
- A. Whitney Sanford-Singing Krishna - Sound Becomes Sight in Paramanand's Poetry (2008)Document220 pagesA. Whitney Sanford-Singing Krishna - Sound Becomes Sight in Paramanand's Poetry (2008)BMWNo ratings yet
- Turquia ItineraryDocument10 pagesTurquia ItineraryJulián OlayaNo ratings yet
- Sifat EngDocument4 pagesSifat Engfgh ijkNo ratings yet
- Choose The Best Answer To Complete The Sentences.: AdjectivesDocument2 pagesChoose The Best Answer To Complete The Sentences.: AdjectivesjieanismeiNo ratings yet
- A1 MajorDocument5 pagesA1 Majorapi-479162819No ratings yet
- Más II-V-IDocument15 pagesMás II-V-Igabriel4castellano100% (1)
- Sr. No. Name Designation Bank Account No. Bank Code Bank Name IbanDocument10 pagesSr. No. Name Designation Bank Account No. Bank Code Bank Name IbanAadil MasudNo ratings yet
- Gothic Art and Architecture: Marissa Zane Jennifer ZellnerDocument29 pagesGothic Art and Architecture: Marissa Zane Jennifer ZellnerNikhil GoyalNo ratings yet
- Morning and Evening AdhkarDocument7 pagesMorning and Evening Adhkardavis ArkelNo ratings yet