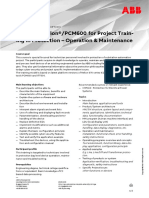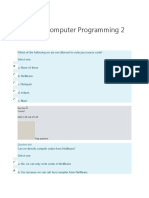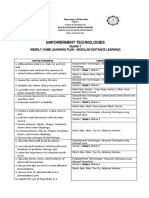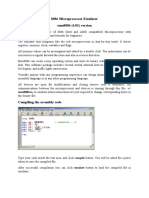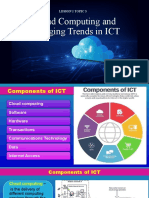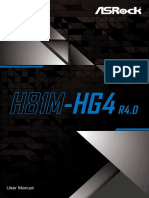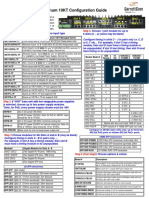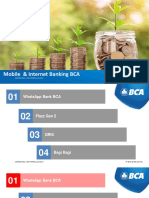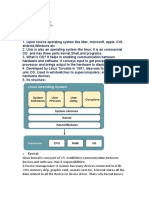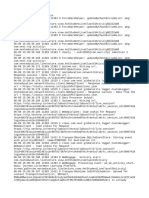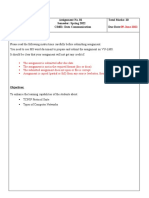Professional Documents
Culture Documents
ck31qg en PDF
ck31qg en PDF
Uploaded by
Cesar EspinozaOriginal Title
Copyright
Available Formats
Share this document
Did you find this document useful?
Is this content inappropriate?
Report this DocumentCopyright:
Available Formats
ck31qg en PDF
ck31qg en PDF
Uploaded by
Cesar EspinozaCopyright:
Available Formats
CK31 computers with an IEEE 802.
11b/g radio installed are Wi-Fi
certied for interoperability with other 802.11b/g wireless LAN
devices.
Battery
Battery
light
Serial
port
Ready-to-Work
indicator (blue)
Specications
Where to Find More Information
Quick Start Guide
Now that the CK31 is working in your network, you may need additional information to use the
computer in your data collection system. Refer to these documents for more information:
Physical Dimensions
Length:
400 MHz processor
23.4 cm (9.22 in)
Width:
64MB ash/64MB RAM memory
Scan
button
9 cm (3.54 in)
Thickness:
Bluetooth (optional)
Weight:
Color display with touch screen
User-defined
lights
Intermec Developer Library
TE 2000 Terminal Emulation Programmers Guide
(P/N 977-055-008)
CK31 Handheld Computer Users Manual (P/N 075207)
590 g (20.8 oz)
Available
in Print
Available
On Web
Document
5.3 cm (2.07 in); 6.6 cm (2.6 in) with a large case
Power Specications
Operating:
.NET Compact Framework
802.11b/g radio (optional)
CK
Backup:
Laser labels (laser
scanner option only)
The CK31 makes data collection easy and includes these features:
Touch screen
Good Read
light (green)
Rechargeable 2400 mAh lithium-ion battery
Super Cap supplies 10 minutes bridge time while replacing the main battery
Electrical Specications
Model:
Retaining
bar
If you want basic information such as changing the beeper volume, see the CK31 Handheld
Computer Operators Guide (P/N 075388) that shipped in the documentation package.
Tethered
stylus Screw
31
31
The Intermec CK31 Handheld Computer is an ergonomically designed handheld
computer built on the Microsoft Windows CE .NET operating system. It is a lightweight,
easy-to-use, reliable computer that runs client/server applications, TE 2000 terminal
emulation applications, and web-based applications.
CK31 Features
What Is the CK31?
Go to the Intermec web site at www.intermec.com to nd the manuals in PDF format. If you
experience any problems, please visit our product support web site at intermec.custhelp.com
to search for product specic information. To order accessories and printed documentation,
contact your local Intermec sales representative.
CK31
x 7,4 to 12V, 500 mA peak
Electrical rating:
Documentation
CK31 Handheld Computer
For information on how to install the tethered stylus, see the CK31 Tethered Stylus Instructions
(P/N 075444) that shipped in the documentation package.
Quick Start Guide
You should read this quick start guide if you are a system administrator or other person
installing the CK31 in a network.
Battery
CK31 Handheld
Computer
CK
Stylus (installed)
After you remove the CK31 from its shipping box, save the box and packing material in case
you need to ship or store the computer. The CK31 shipping box contains these items:
Out of the Box
Temperature and Humidity Specications
See Compliance Insert for use restrictions associated with
this product.
0 to 95% relative humidity, non-condensing
Storage humidity:
-20C to 60C (-4F to 140F)
Storage temperature:
5 to 95% non-condensing
Operating humidity:
-20C to 50C (-4F to 122F)
Operating temperature:
Worldwide Headquarters
6001 36th Avenue West
Everett, Washington 98203
U.S.A.
tel 425.348.2600
fax 425.355.9551
www.intermec.com
2006 Intermec Technologies
Patent Information
This product is protected by one or more patents. Refer to the CK31 Handheld Computer Users
Manual (P/N 075207) for the list of patents.
CK31 Handheld Computer Quick Start Guide
*075205-004*
P/N 075205-004
Corporation. All rights reserved.
CK31 Handheld Computer
CK31 Handheld Computer Quick Start Guide
1 Installing and Charging the Battery
Charge the CK31 battery in one of these two ways:
Remove the battery and place it in the AC1 4-Slot Battery Charger or AC3 8-Slot
Battery Charger.
Place the CK31 (with battery installed) in the AD1 1-Bay Communications Dock,
AD2 4-Bay Communications Dock, or AC2 4-Bay Charging Dock.
2 Turning on the CK31 and Finding Keys
The CK31 can have a 52-key full alphanumeric keypad, a 50-key full alphanumeric
keypad, or a 42-key large numeric and function keypad. Use this illustration to locate some
of the important keys on your CK31. The Power (I) key may be located in one of two places
depending on your keypad: the middle of the bottom row of keys or the upper left corner. Use
the 52-key keypad below for reference if you have a 42-key keypad.
To turn on the CK31
Using the Keypad
The CK31 provides color-coded keys to let you access additional characters, symbols, and
functions printed on the keypad overlay. Once you understand how to use the color-coded
keys and key sequences, you can access all of the additional features printed on the keypad
overlay. Make sure you press and release the rst key before you press the second key.
Understanding How to Use the Color-Coded Keys
You Want To:
Press:
Use an orange character or function printed
above a key
Orange B key and then the key with the
character or function printed above it
Backlight
key
Use a green character or function printed
above a key
Green C key and then the key with the
character or function printed above it
Green
key
Use a blue character printed on a key
Shift key and then the key with the blue
character printed on it
Press and release the I key. The CK31 turns on.
Battery latch
*
Power
key
Backlight
key
.
?
CAPS
F7
Battery
F5
F1
Ins
Insert the tabs on the bottom of the charged battery into the CK31 and snap the battery
into place. The battery light on the CK31 blinks three times and the CK31
turns on.
Conguring the CK31
After the CK31 nishes booting up for the rst time, the Setup Assistant appears. The Setup
Assistant walks you through the process of setting the time and date and the conguration
parameters necessary to connect the CK31 to your network.
/
F8
F4
F2
Alt
Orange
key
Home
Del
Green
key
F9
F6
Space
F3
F10
Tab
F1
F3
F4
Lock a green, orange, Shift, Ctl, or Alt key to
stay on
B, C, Ctl, Alt, or Shift key twice
F2
Esc
Unlock a green, orange, Shift, Ctl, or Alt key
B, C, Ctl, Alt, or Shift key once
Alt
Orange
key
Backspace key
I/O
Power
key
Troubleshooting
Problem
Possible Solution
PROG
50-key keypad
52-key keypad
4 Using TE 2000 on Your CK31
If you have the TE 2000 terminal emulation application loaded on your CK31, it automatically
launches after you exit Setup Assistant. The default emulation for TE 2000 is VT340. Use this
procedure to enter a server address and set the emulation type.
To enter a server address and set the emulation type
Tap
in the lower right corner and select TE2000 Menus. The TE 2000 Main Menu
appears.
You press I to turn on the CK31 and The battery may be discharged. Replace the battery
with a spare charged battery or charge the battery
nothing happens.
and try again.
Make sure the backlight is turned on. Press E.
You see a battery critically low icon
( ) on the status bar.
Replace the battery immediately with a fully charged
battery or place the CK31, with the battery installed, in
a communications dock.
You use your stylus to tap the
screen and nothing happens.
Recalibrate your touch screen. To open the calibration
application, go to Start > Touch Calibrate. Follow the
directions on the screen.
You are using the 802.11b/g radio
and the no connection to the
network icon (
) appears on the
status bar.
The CK31 may not be communicating with your
access point. Make sure the network name on the
CK31 is the same as the network name (SSID) of the
access point you are trying to communicate with.
Make sure the CK31 is within range of an access
point.
Make sure the CK31 has been congured correctly
for your network.
Scanning a Bar Code With ScanDemo
Setup Assistant Start Screen
Use the ScanDemo application to see how the imager in your CK31 works. If you have a 2D
imager, you can hold your CK31 in any orientation (360) while scanning bar codes and you can
read 2D bar code symbologies. Using the 2D imager is very similar to taking a picture with a
digital camera.
Follow the directions on the Setup Assistant screen to quickly congure your CK31. If you need
to set additional parameters or change any parameters you set with the Setup Assistant, you
can use the Intermec Settings application.
To open Intermec Settings
Tap Set-up Parms and type cr52401 at the Enter Password prompt.
From the Set-up Parms menu, go to Communication > Direct > Host Setup > Host A.
Go to Start > Intermec Settings.
For help loading your applications on the CK31, see the CK31 Handheld Computer Users Manual
(P/N 075207).
Type the address of your host and then press Enter twice. You can enter up to 64
alphanumeric characters.
From the Emulation menu, tap the TE 2000 emulation mode you want to use.
Press Enter until you return to the Main Menu and then tap Exit Menus.
Press Y and then type cr52401 at the Enter Password prompt to exit the TE 2000 setup
menu.
To scan a bar code with ScanDemo
From the CK31 desktop, double-tap the ScanDemo icon. The ScanDemo application opens
on your desktop.
Press the Scan button on the keypad, or pull the trigger on the handle, and center the
red aiming beam over the bar code label. The imager ashes repeatedly. When the CK31
successfully reads a bar code label, you hear a high beep and the green Good Read light
turns on briey.
Release the Scan button or the trigger.
You might also like
- The Subtle Art of Not Giving a F*ck: A Counterintuitive Approach to Living a Good LifeFrom EverandThe Subtle Art of Not Giving a F*ck: A Counterintuitive Approach to Living a Good LifeRating: 4 out of 5 stars4/5 (5811)
- The Gifts of Imperfection: Let Go of Who You Think You're Supposed to Be and Embrace Who You AreFrom EverandThe Gifts of Imperfection: Let Go of Who You Think You're Supposed to Be and Embrace Who You AreRating: 4 out of 5 stars4/5 (1092)
- Never Split the Difference: Negotiating As If Your Life Depended On ItFrom EverandNever Split the Difference: Negotiating As If Your Life Depended On ItRating: 4.5 out of 5 stars4.5/5 (844)
- Grit: The Power of Passion and PerseveranceFrom EverandGrit: The Power of Passion and PerseveranceRating: 4 out of 5 stars4/5 (590)
- Hidden Figures: The American Dream and the Untold Story of the Black Women Mathematicians Who Helped Win the Space RaceFrom EverandHidden Figures: The American Dream and the Untold Story of the Black Women Mathematicians Who Helped Win the Space RaceRating: 4 out of 5 stars4/5 (897)
- Shoe Dog: A Memoir by the Creator of NikeFrom EverandShoe Dog: A Memoir by the Creator of NikeRating: 4.5 out of 5 stars4.5/5 (540)
- The Hard Thing About Hard Things: Building a Business When There Are No Easy AnswersFrom EverandThe Hard Thing About Hard Things: Building a Business When There Are No Easy AnswersRating: 4.5 out of 5 stars4.5/5 (348)
- Elon Musk: Tesla, SpaceX, and the Quest for a Fantastic FutureFrom EverandElon Musk: Tesla, SpaceX, and the Quest for a Fantastic FutureRating: 4.5 out of 5 stars4.5/5 (474)
- Her Body and Other Parties: StoriesFrom EverandHer Body and Other Parties: StoriesRating: 4 out of 5 stars4/5 (822)
- The Emperor of All Maladies: A Biography of CancerFrom EverandThe Emperor of All Maladies: A Biography of CancerRating: 4.5 out of 5 stars4.5/5 (271)
- The Sympathizer: A Novel (Pulitzer Prize for Fiction)From EverandThe Sympathizer: A Novel (Pulitzer Prize for Fiction)Rating: 4.5 out of 5 stars4.5/5 (122)
- The Little Book of Hygge: Danish Secrets to Happy LivingFrom EverandThe Little Book of Hygge: Danish Secrets to Happy LivingRating: 3.5 out of 5 stars3.5/5 (401)
- The World Is Flat 3.0: A Brief History of the Twenty-first CenturyFrom EverandThe World Is Flat 3.0: A Brief History of the Twenty-first CenturyRating: 3.5 out of 5 stars3.5/5 (2259)
- The Yellow House: A Memoir (2019 National Book Award Winner)From EverandThe Yellow House: A Memoir (2019 National Book Award Winner)Rating: 4 out of 5 stars4/5 (98)
- Devil in the Grove: Thurgood Marshall, the Groveland Boys, and the Dawn of a New AmericaFrom EverandDevil in the Grove: Thurgood Marshall, the Groveland Boys, and the Dawn of a New AmericaRating: 4.5 out of 5 stars4.5/5 (266)
- A Heartbreaking Work Of Staggering Genius: A Memoir Based on a True StoryFrom EverandA Heartbreaking Work Of Staggering Genius: A Memoir Based on a True StoryRating: 3.5 out of 5 stars3.5/5 (231)
- Team of Rivals: The Political Genius of Abraham LincolnFrom EverandTeam of Rivals: The Political Genius of Abraham LincolnRating: 4.5 out of 5 stars4.5/5 (234)
- On Fire: The (Burning) Case for a Green New DealFrom EverandOn Fire: The (Burning) Case for a Green New DealRating: 4 out of 5 stars4/5 (74)
- The Unwinding: An Inner History of the New AmericaFrom EverandThe Unwinding: An Inner History of the New AmericaRating: 4 out of 5 stars4/5 (45)
- ZXHN F670L V9.0 DatasheetDocument2 pagesZXHN F670L V9.0 Datasheetluis alberto medina gomezNo ratings yet
- Manual PhytonDocument115 pagesManual PhytonAndre100% (2)
- OriginalDocument25 pagesOriginalkeith kullenNo ratings yet
- Chp150 - Relion-Pcm600 For Project Training in Protection - Operation & MaintenanceDocument2 pagesChp150 - Relion-Pcm600 For Project Training in Protection - Operation & MaintenanceMichael Parohinog GregasNo ratings yet
- HP Webcam HD User GuideDocument23 pagesHP Webcam HD User GuideFreddy Ortega CruzNo ratings yet
- Com prog-IIDocument6 pagesCom prog-IImark gonzalesNo ratings yet
- It Company List: Name City Phone 1 Phone 2 Email WebDocument1 pageIt Company List: Name City Phone 1 Phone 2 Email WebPranjal JaiswalNo ratings yet
- 18 Series VII-VIII SemDocument72 pages18 Series VII-VIII SemAshmita JNo ratings yet
- WEG CFW500 Technical Support Manual 10008154830 enDocument15 pagesWEG CFW500 Technical Support Manual 10008154830 enaldacir2011No ratings yet
- Rev03D7 F4MSC L IOM PDFDocument440 pagesRev03D7 F4MSC L IOM PDFJavier Alejandro QuingaNo ratings yet
- SpinASM User ManualDocument66 pagesSpinASM User ManualniwinioNo ratings yet
- Empowerment Technologies: Quarter 1 Weekly Home Learning Plan - Modular Distance LearningDocument3 pagesEmpowerment Technologies: Quarter 1 Weekly Home Learning Plan - Modular Distance LearningArlene FlorNo ratings yet
- 8086 Microprocessor EmulatorDocument3 pages8086 Microprocessor Emulatortk filesNo ratings yet
- Advanced Mechatronics of Courseguide Book2021Document3 pagesAdvanced Mechatronics of Courseguide Book2021Getasew MulualemNo ratings yet
- Cloud Computing and Other Emerging Trends in ICTDocument10 pagesCloud Computing and Other Emerging Trends in ICTEdna EscañoNo ratings yet
- H81M-HG4 R4.0Document70 pagesH81M-HG4 R4.0Claudio HenriqueNo ratings yet
- Data Analytics Template - Task 3 - FinalDocument11 pagesData Analytics Template - Task 3 - Finalngocmaiduong2004No ratings yet
- System VueDocument159 pagesSystem VueNguyễn Văn Hoà HoàNo ratings yet
- Current LogDocument23 pagesCurrent LogСаша КојићNo ratings yet
- Magnum 10KT Configuration GuideDocument1 pageMagnum 10KT Configuration GuideAlberto LazoNo ratings yet
- BIM 5th Semester Syllabus 2024Document12 pagesBIM 5th Semester Syllabus 2024Viral NepalNo ratings yet
- PLC Ladder Logic Example of AlarmsDocument8 pagesPLC Ladder Logic Example of AlarmsInstrumentation ToolsNo ratings yet
- Cytron Encoder Users Manual Re08aDocument10 pagesCytron Encoder Users Manual Re08aLucio UbelluNo ratings yet
- Digital ChannelDocument49 pagesDigital ChannelWidi Atma NugrahaNo ratings yet
- Fundamentals, Linux/Unix Commands, Regular Expressions, Variables, VI EditorDocument12 pagesFundamentals, Linux/Unix Commands, Regular Expressions, Variables, VI EditorBhargavi PatilNo ratings yet
- Log 2021:06:08 03:38:39Document69 pagesLog 2021:06:08 03:38:39censoredNo ratings yet
- Maryellen Lockwood: Qualifications SummaryDocument2 pagesMaryellen Lockwood: Qualifications SummarydangermanNo ratings yet
- Cnpilot Enterprise Wi-Fi Access Points - Release Notes - System Release 4.2.1Document14 pagesCnpilot Enterprise Wi-Fi Access Points - Release Notes - System Release 4.2.1Ibrahima BakayokoNo ratings yet
- Assignment No. 01 Semester: Spring 2022 CS601: Data Communication Total Marks: 20 Due DateDocument4 pagesAssignment No. 01 Semester: Spring 2022 CS601: Data Communication Total Marks: 20 Due DateUrwa RiazNo ratings yet
- LearningMaterial ICT4 v6 0 Week5Document14 pagesLearningMaterial ICT4 v6 0 Week5Thọ PhạmNo ratings yet