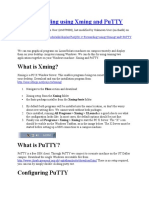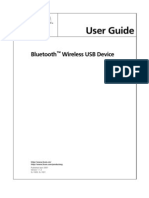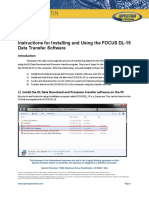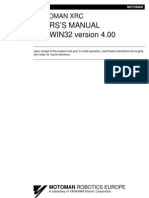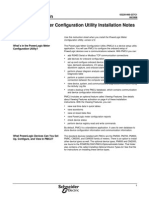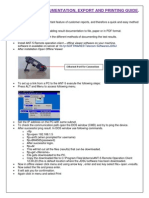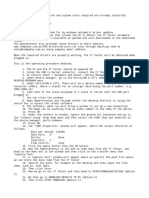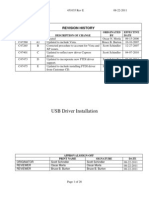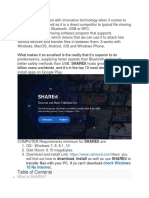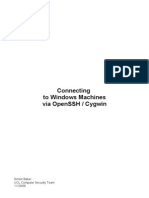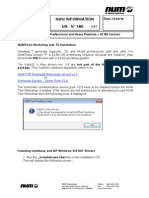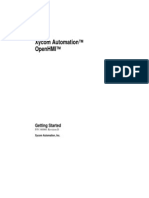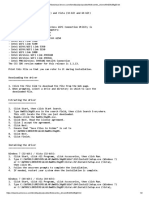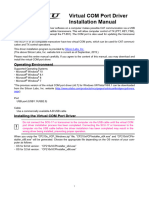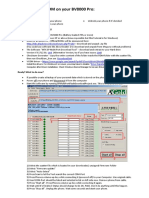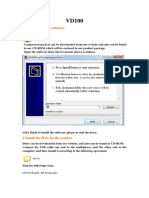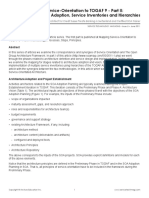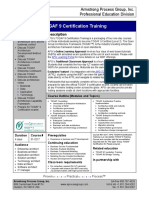Professional Documents
Culture Documents
Installing/Configuring Putty and Xming
Uploaded by
swapnil_bankarOriginal Title
Copyright
Available Formats
Share this document
Did you find this document useful?
Is this content inappropriate?
Report this DocumentCopyright:
Available Formats
Installing/Configuring Putty and Xming
Uploaded by
swapnil_bankarCopyright:
Available Formats
http://www.geo.mtu.edu/geoschem/docs/putty_install.
html
Installing/Configuring PuTTy and Xming
Most of us connect to the CTM server via a PC running Windows,
essentially making the PC a terminal. The PC interacts with the
server through the X-windows system, forwarding the display from
the server to the PC. Software must be installed on the PC to
make this link work and the best software (so far) for this task is
the PuTTy terminal emulator and the Xming X-window client.
PuTTy can be downloaded
from http://www.chiark.greenend.org.uk/~sgtatham/putty/
Xming can be downloaded
from http://sourceforge.net/project/downloading.php?
group_id=156984&filename=Xming-6-9-0-31-setup.exe
Once PuTTy and Xming have been downloaded to the PC, install
according to their respective instructions.
Configuring Xming
Once Xming is installed, run the application called 'XLaunch' and
verify that the settings are as shown:
Save the configuration and close XLaunch
Configuring PuTTy
After installing PuTTy, double-click on the PuTTy icon on the
desktop and configure as shown:
The most important setting is the X11 Forwarding. Without that
set, the X-window system cannot find your PC for display. Save
the configuration by typing a name (i.e. CTM) in the box under
'Saved Sessions' on the Sessions screen. Press the Save button to
save the configuration. Click Open to open the terminal window or
Cancel to close PuTTy.
The next time PuTTy is run, the session named CTM will be shown.
Select CTM with the mouse and click Open to launch.
You might also like
- Hiding Web Traffic with SSH: How to Protect Your Internet Privacy against Corporate Firewall or Insecure WirelessFrom EverandHiding Web Traffic with SSH: How to Protect Your Internet Privacy against Corporate Firewall or Insecure WirelessNo ratings yet
- XServer Putty Windows7-ECEDocument19 pagesXServer Putty Windows7-ECETristan Ang Tze HengNo ratings yet
- Petunjuk Instalasi Penggunaan XmingDocument3 pagesPetunjuk Instalasi Penggunaan Xmingvenia restrevaNo ratings yet
- PMDG CDU Installation for 747 and 737 SimulationsDocument3 pagesPMDG CDU Installation for 747 and 737 SimulationsNv. LucNo ratings yet
- Installation Visum13 EngDocument14 pagesInstallation Visum13 EngpomogoNo ratings yet
- DP3 - Manual DigiprogDocument25 pagesDP3 - Manual Digiprogyokimoto cojoNo ratings yet
- How To Install A PUM Image Native OSDocument23 pagesHow To Install A PUM Image Native OSyurijap100% (1)
- USB Device VCOM Drivers Installing GuideDocument14 pagesUSB Device VCOM Drivers Installing GuideflvhNo ratings yet
- User Guide: Bluetooth Wireless USB DeviceDocument16 pagesUser Guide: Bluetooth Wireless USB DeviceSujala V KopardeNo ratings yet
- I-On Downloader GuideDocument36 pagesI-On Downloader GuideGeorge TheodorouNo ratings yet
- MKB 61440004 200922 1427 4Document4 pagesMKB 61440004 200922 1427 4raviNo ratings yet
- FOCUS DL-15 Data Transfer Software Instructions 0315Document13 pagesFOCUS DL-15 Data Transfer Software Instructions 0315Edi SupriyantoNo ratings yet
- Pcmflash Dongle + Module ActivationDocument5 pagesPcmflash Dongle + Module ActivationFabiow VishNo ratings yet
- Downloading of Admit Cards and Save To PDFDocument4 pagesDownloading of Admit Cards and Save To PDFDeepak kumarNo ratings yet
- Fddwin32 Manual enDocument56 pagesFddwin32 Manual enmcarthurmaccNo ratings yet
- UniOPC Server ManualDocument27 pagesUniOPC Server ManualMarcus FelipeNo ratings yet
- PMCU Install Notes PDFDocument6 pagesPMCU Install Notes PDFJuan Jose RodriguezNo ratings yet
- How To Enable and Secure Remote Desktop On WindowsDocument13 pagesHow To Enable and Secure Remote Desktop On Windowsanak1n888No ratings yet
- ANT-5 Guide Export Print ResultsDocument3 pagesANT-5 Guide Export Print Resultsbelwal1980No ratings yet
- Getting Started With Upstart: 452-0000-0000 Rev. A 7/19/2006Document33 pagesGetting Started With Upstart: 452-0000-0000 Rev. A 7/19/2006AlexepnNo ratings yet
- HOWTO Install Cygwin: Installation NotesDocument8 pagesHOWTO Install Cygwin: Installation NotesCharles KatoNo ratings yet
- XEA Installation 210923 1917 139310Document2 pagesXEA Installation 210923 1917 139310JOAN DAVID ROBLES PEREZNo ratings yet
- Epad Setup QRG 1.8.20Document11 pagesEpad Setup QRG 1.8.20Robert Allen RippeyNo ratings yet
- Win10 1709 WMDC InstallDocument2 pagesWin10 1709 WMDC InstallNu EuNo ratings yet
- Print Server QIGDocument173 pagesPrint Server QIGruiznelsonNo ratings yet
- Install PuTTY and Xming for SSH Linux access from WindowsDocument10 pagesInstall PuTTY and Xming for SSH Linux access from Windowsusernamescribd1No ratings yet
- CT Analyzer ProcedureDocument2 pagesCT Analyzer ProcedureWichard BendixNo ratings yet
- PL-2303 Mac Driver Install GuideDocument12 pagesPL-2303 Mac Driver Install Guidecorneliusflavius7132No ratings yet
- USB Driver Installation: Revision HistoryDocument26 pagesUSB Driver Installation: Revision HistoryEpifanio Hdz MtzNo ratings yet
- USB Driver Installation Manual ENG 2205-EDocument8 pagesUSB Driver Installation Manual ENG 2205-Ejuan pelotasNo ratings yet
- 2-Port USB 1-Port Parallel Internet Print ServerDocument64 pages2-Port USB 1-Port Parallel Internet Print ServerdehammoNo ratings yet
- Micropython NewDocument12 pagesMicropython Newshubham tapaniyaNo ratings yet
- Share ItDocument28 pagesShare ItDendy WayNo ratings yet
- Openssh RDP VNCDocument13 pagesOpenssh RDP VNCdennisbgNo ratings yet
- VPN TroubleshootingDocument5 pagesVPN Troubleshootingmyreza123No ratings yet
- 3-CMLT-1097 REV E Manual, Instr, Install Skyview, SS37Document22 pages3-CMLT-1097 REV E Manual, Instr, Install Skyview, SS37victoriaNo ratings yet
- Prelims Lab Exercise #7 - M2U2Document12 pagesPrelims Lab Exercise #7 - M2U2Nimuel Vincent ReyesNo ratings yet
- Gleewin USB To Serial Converter User ManualDocument8 pagesGleewin USB To Serial Converter User ManualHppNo ratings yet
- Installing Usb Drivers v101 PDFDocument4 pagesInstalling Usb Drivers v101 PDFMauro Ferreira De LimaNo ratings yet
- USB-C™ Serial Adapter, USB-C™ - RS485: User ManualDocument20 pagesUSB-C™ Serial Adapter, USB-C™ - RS485: User ManualYoussef AdnaneNo ratings yet
- Multiflash 4 Windows PDFDocument39 pagesMultiflash 4 Windows PDFMossad Khôi NguyênNo ratings yet
- Installing Honneywell UniSimDocument2 pagesInstalling Honneywell UniSimterabyte13100% (1)
- Pcmflash Dongle + Module Activation: Attention!Document6 pagesPcmflash Dongle + Module Activation: Attention!Irmaya SariNo ratings yet
- How To Use This Manual: Package ContentsDocument12 pagesHow To Use This Manual: Package ContentsTom GarciaNo ratings yet
- ConfigView Installation Guide (Cewe), BGX501-899-R03Document20 pagesConfigView Installation Guide (Cewe), BGX501-899-R03RudaSepčićNo ratings yet
- Us 180 NUMTools P Under Windows7Document17 pagesUs 180 NUMTools P Under Windows7Ricardo Gomes0% (1)
- DCOM Settings enDocument16 pagesDCOM Settings enObinna Benedict ObiojiNo ratings yet
- How To Set Up Remote Desktop ConnectionDocument13 pagesHow To Set Up Remote Desktop ConnectionNadia KaramoyNo ratings yet
- Guide to Connecting from Home to CS61A (WindowsDocument3 pagesGuide to Connecting from Home to CS61A (WindowsBace HickamNo ratings yet
- Xycom Automation™ Openhmi™: Getting StartedDocument62 pagesXycom Automation™ Openhmi™: Getting StartedRICH1No ratings yet
- Software Upgrade InstructionsDocument9 pagesSoftware Upgrade InstructionsLouis ChewNo ratings yet
- 8m03lc36g03 PDFDocument2 pages8m03lc36g03 PDFRamzan SunnyNo ratings yet
- USB Driver Installation Manual ENG 1909-CDocument8 pagesUSB Driver Installation Manual ENG 1909-CPedro VegaNo ratings yet
- Flashing-8000pro v3Document1 pageFlashing-8000pro v3Abdulkarim Aljubouri100% (1)
- How To Access Another Computer From Your ComputerDocument10 pagesHow To Access Another Computer From Your ComputerpetermuchemiNo ratings yet
- Manual of vd100 Auto ScannerDocument6 pagesManual of vd100 Auto ScannerRodrigo LossNo ratings yet
- Modem Install GuideDocument19 pagesModem Install GuideDeepak GargNo ratings yet
- Evaluation of Some Android Emulators and Installation of Android OS on Virtualbox and VMwareFrom EverandEvaluation of Some Android Emulators and Installation of Android OS on Virtualbox and VMwareNo ratings yet
- 2 - TOGAF 9 Part 1 Practice Test - Nov2012Document41 pages2 - TOGAF 9 Part 1 Practice Test - Nov2012swapnil_bankar100% (3)
- TOGAF 9 Part 1 Foundation Level E-Learning WorkbookDocument54 pagesTOGAF 9 Part 1 Foundation Level E-Learning Workbookdennitoz67% (3)
- Data Model As An Architectural ViewDocument35 pagesData Model As An Architectural ViewSoftware Engineering Institute Publications100% (1)
- RedHatLinuxX64 63 Images Install GuideDocument5 pagesRedHatLinuxX64 63 Images Install Guideswapnil_bankarNo ratings yet
- Togaf 9 Exam Study GuideDocument5 pagesTogaf 9 Exam Study Guidegringola61830% (1)
- ShellDocument25 pagesShellswapnil_bankarNo ratings yet
- 0611 2Document21 pages0611 2swapnil_bankarNo ratings yet
- Enterprise Architecture and TOGAF 9 OverviewDocument55 pagesEnterprise Architecture and TOGAF 9 OverviewChu Văn HuyNo ratings yet
- APG TOGAF9Cert CourseDesc 01 0217 v1 0 PDFDocument2 pagesAPG TOGAF9Cert CourseDesc 01 0217 v1 0 PDFswapnil_bankarNo ratings yet
- Enterprise Architecture and Knowledge Perspectives On Continuous Requirements EngineeringDocument8 pagesEnterprise Architecture and Knowledge Perspectives On Continuous Requirements Engineeringswapnil_bankarNo ratings yet
- Default NamespaceDocument5 pagesDefault NamespaceRam KumarNo ratings yet
- Essentials of XML: TopicsDocument12 pagesEssentials of XML: Topicsswapnil_bankarNo ratings yet
- Tibco Ems - LB&FTDocument18 pagesTibco Ems - LB&FTRanjith Jakileti50% (2)
- Learn UNIX BASICS in 40 stepsDocument34 pagesLearn UNIX BASICS in 40 stepsswapnil_bankar100% (1)
- TOGAF 9.1: Quick Start Guide FORDocument9 pagesTOGAF 9.1: Quick Start Guide FORVijayalakshmi PotturuNo ratings yet
- 11-Whitepaper Architecture With TOGAFDocument24 pages11-Whitepaper Architecture With TOGAFPablo BallarinNo ratings yet
- TOGAF V91 M0 Course IntroDocument18 pagesTOGAF V91 M0 Course Introswapnil_bankarNo ratings yet
- Tibco Ems - LB&FTDocument18 pagesTibco Ems - LB&FTRanjith Jakileti50% (2)
- Top Four Enterprise-Architecture Methodologies PDFDocument19 pagesTop Four Enterprise-Architecture Methodologies PDFswapnil_bankarNo ratings yet
- TOGAF V91 M0 Course IntroDocument18 pagesTOGAF V91 M0 Course Introswapnil_bankarNo ratings yet
- TIB Ems 8.3 InstallationDocument47 pagesTIB Ems 8.3 Installationswapnil_bankarNo ratings yet
- TIB Ems 8.3 CaDocument81 pagesTIB Ems 8.3 Caswapnil_bankarNo ratings yet
- TIB Ems 8.3.0 ReadmeDocument21 pagesTIB Ems 8.3.0 Readmeswapnil_bankarNo ratings yet
- TIB Ems 8.3.0 RelnotesDocument54 pagesTIB Ems 8.3.0 Relnotesswapnil_bankarNo ratings yet
- LICENSE GlassfishDocument11 pagesLICENSE Glassfishswapnil_bankarNo ratings yet
- TIB Ems 8.3.0 ReadmeDocument3 pagesTIB Ems 8.3.0 Readmeswapnil_bankarNo ratings yet
- TIB Ems 8.3.0 RelnotesDocument54 pagesTIB Ems 8.3.0 Relnotesswapnil_bankarNo ratings yet
- TIB Ems 8.3 InstallationDocument47 pagesTIB Ems 8.3 Installationswapnil_bankarNo ratings yet