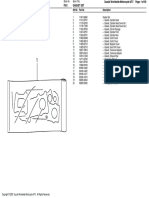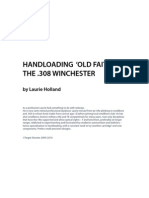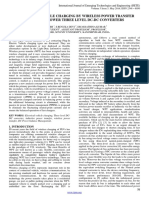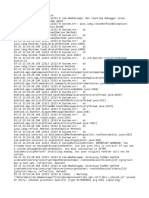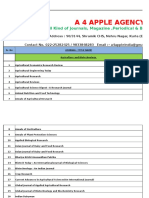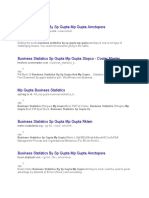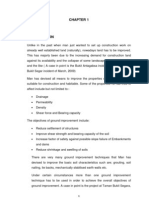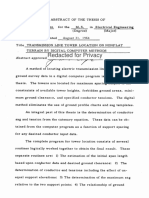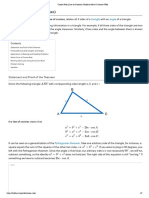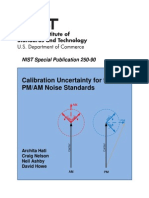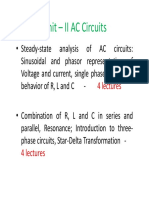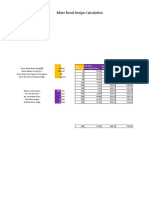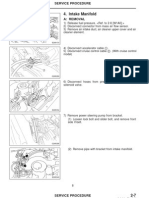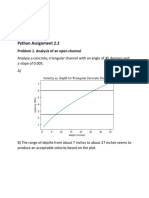Professional Documents
Culture Documents
Excel Sum Product Quick Start Guide PDF
Excel Sum Product Quick Start Guide PDF
Uploaded by
John FrancoOriginal Title
Copyright
Available Formats
Share this document
Did you find this document useful?
Is this content inappropriate?
Report this DocumentCopyright:
Available Formats
Excel Sum Product Quick Start Guide PDF
Excel Sum Product Quick Start Guide PDF
Uploaded by
John FrancoCopyright:
Available Formats
Excel-Spreadsheet-Authors.
com
The Excel Sumproduct Quick Start Guide
THE EXCEL SUMPRODUCT
QUICK START GUIDE
HOW TO TURBOCHARGE YOUR EXCEL REPORTING SKILLS USING
SUMPRODUCT CRITERIA
John Franco
www.Excel-Spreadsheet-Authors.com
2 | Page
The Excel Sumproduct Quick Start Guide
The Excel SUMPRODUCT Quick Start Guide
by John Franco
2010 by Excel-Spreadsheet-Authors.com
Notice of Rights
All rights reserved. No part of this book may be reproduced, stored in a
retrieval system, or transmitted in any form or by any means, without the
prior written permission of the publisher.
Share/Email/Print this eBook for FREE
Pass it along given that you make no changes to its
content or digital format.
If you want to sell this book or use it for commercial
purposes, please Contact me
Notice of Liability
The author and publisher have made every effort to ensure the accuracy
of the information herein. However, the information contained in this book
is sold without warranty, either express or implied. Neither the authors
and Excel-Spreadsheet-Authors.com, nor its dealers or distributors, will
be held liable for any damages to be caused either directly or indirectly by
the instructions contained in this book, or by the software or hardware
products described herein.
Trademark Notice
Rather than indicating every occurrence of a trademarked name as such,
this book uses the names only in an editorial fashion and to the benefit of
the trademark owner with no intention of infringement of the trademark.
Cover image Kurhan - Fotolia.com
www.Excel-Spreadsheet-Authors.com
3 | Page
The Excel Sumproduct Quick Start Guide
TOC
TOC ................................................................................................ 4
Introduction ..................................................................................... 5
7 Hidden formulas of Excel SUMPRODUCT ........................................... 8
1.
Conditional Count single (COUNTIF).......................................... 9
2.
Conditional Count date range (COUNTIF date) ........................... 9
3.
Conditional Count multiple (COUNTIFS)..................................... 9
4.
Conditional Sum single (SUMIF) ............................................... 9
5.
Conditional sum case sensitive (SUMIF case sensitive) ................ 9
6.
Conditional Sum multiple (SUMIFS) ........................................ 10
7.
Vlookup multiple criteria with numbers.................................... 10
Bonus Example 1 LOOK UP a Case Sensitive Text Using SUMPRODUCT
.................................................................................................... 11
Bonus Example 2 LOOK UP a Text and a Number Located in Two Index
Columns Using SUMPRODUCT .......................................................... 12
Bonus Example 3 LOOK UP a Month Using SUMPRODUCT.................. 13
Bonus Example 4 - LOOK UP the Amount of a Given Item that Meets N
Criteria Using SUMPRODUCT ............................................................ 14
Backend List Troubleshooting for SUMPRODUCT ................................. 15
About John .................................................................................... 17
www.Excel-Spreadsheet-Authors.com
4 | Page
The Excel Sumproduct Quick Start Guide
Introduction
At first glance, the Excel SUMPRODUCT function can only help you
multiplying corresponding arrays, and returning the sum of those
products into a cell.
For example, in the following table the formula on F1 is:
=SUMPRODUCT(B2:B6,C2:C6).
The truth be known, its capabilities go beyond a single sum of the
products.
You will be impressed once you know the potential of the not-soexploited SUMPRODUCT function.
With a few tricks, here is what else you can do with it
1. Conditional Count single (COUNTIF)
2. Conditional count date range (COUNTIF date)
3. Conditional Count multiple (COUNTIFS)
4. Conditional Sum single (SUMIF)
5. Conditional Sum case sensitive (SUMIF case sensitive)
6. Conditional Sum multiple (SUMIFS)
7. Vlookup multiple criteria with numbers
What makes this function so especial?
If you take into account the Excel helpIt says that the syntax is
SUMPRODUCT(array1,array2,array3, ...) where: Array1, array2, array3,
... are 2 to 255 arrays whose components you want to multiply and then
add.
Nothing special, right? Apparently, the SUMPRODUCT function just
prevents you from writing the formula =(A1*B1+A1*B2www.Excel-Spreadsheet-Authors.com
5 | Page
The Excel Sumproduct Quick Start Guide
A3*B3+A100*B100) so you write this simple one:
=SUMPRODUCT(A1:A100,B1:B100)
That is just the tip of the iceberg
I will show you the magic now:
The syntax is: SUMPRODUCT(array1,array2,array3, ) but it can take the
form: SUMPRODUCT((criteria column 1=lookup value 1)*(criteria column
2=lookup value 2)* attribute column) You can replace the logical operator
(=) by the following operators: <. <=, >, >=, <> and even expand the
power.
What does this mean?
The formula will retrieve the cells of the attribute column after all criteria
columns are true: SUMPRODUCT(1*1*attribute)
If one condition is false then you would have:
SUMPRODUCT(1*0*attribute) and no cell in the attribute column is
computed.
I will show some examples below
=SUMPRODUCT((EXACT($B$2:$B$7,A2))*$C$2:$C$7)
=SUMPRODUCT((MONTH($B$2:$B$7)=A2)*$C$2:$C$7)
=SUMPRODUCT(($A$2:$A$8>=DATEVALUE("05/01/2009"))*
($A$2:$A$8<=DATEVALUE("05/31/2009"))*($D$2:$D$8=B$14)*$
B$2:$B$8)
=SUMPRODUCT(($A$2:$A$8>=10000)*
($A$2:$A$8<=50000)*($D$2:$D$8=B$14)*$B$2:$B$8)
Remember that the attribute column (bold array) can only be numeric.
You can reference the criteria in several ways:
Data
type
Text
Referenced
=SUMPRODUCT($E$2:$E$5=A2
Number
=SUMPRODUCT($E$2:$E$5=A2
Date
=SUMPRODUCT($E$2:$E$5=A2
www.Excel-Spreadsheet-Authors.com
Notes
You can replace = by the following
operators: <. <=, >, >=, <>
You can replace = by the following
operators: <. <=, >, >=, <>
You can replace = by the following
operators: <. <=, >, >=, <>
6 | Page
The Excel Sumproduct Quick Start Guide
Or
You can hard code the criteria in several ways:
Data
type
Text
Hard coded
Notes
=SUMPRODUCT($E$2:$E$5="Susan", )
Number
=SUMPRODUCT($E$2:$E$5=1000, )
=SUMPRODUCT($E$2:$E$5=10%, )
Date
Don't type Susan (without quotes),
Excel will interpret it as a named
range.
You can replace = by the following
operators: <. <=, >, >=, <>
Dont put quotes to numbers.
You can replace = by the following
operators: <. <=, >, >=, <>
You can also use
=SUMPRODUCT($E$2:$E$5=0.1, ).
You can replace = by the following
operators: <. <=, >, >=, <>
=SUMPRODUCT($E$2:$E$5=40091, )
You can enter a number that
represents a date serial number.
You can replace = by the following
operators: <. <=, >, >=, <>
=SUMPRODUCT($E$2:$E$5=DATEVALUE(
"10/5/2009"), )
=SUMPRODUCT($E$2:$E$5=DATE(2009,1
0,5),H5:I7,2,0),...)
You can replace = by the following
operators: <. <=, >, >=, <>
You can replace = by the following
operators: <. <=, >, >=, <>
Conclusion:
Add SUMPRODUCT to your toolbox and you will have one single function
that allows you to do multiple things.
Moreover, you will have almost the same functionality of Array Formulas
without pressing the CTRL + SHIFT + ENTER.
7 functions in one make SUMPRODUCT really an Excel Army Swiss
knife
John Franco
www.Excel-Spreadsheet-Authors.com
www.Excel-Spreadsheet-Authors.com
7 | Page
The Excel Sumproduct Quick Start Guide
7 Hidden formulas of Excel SUMPRODUCT
Well, thats been enough talking; lets start with the real examples
SUMPRODUCT will help you to work with Excel Tables that have multiple
and complicated criteria.
Lets use the table below
Againthe standard functionality of the SUMPRODUCT function is to sum
the products of the parallel arrays.
You can directly calculate the Total cost without inserting either column F
or formulas =D2*E2 and then =SUM(F2:F22).
Just use this formula: =SUMPRODUCT(D2:D22,E2:E22) that results in
$13,947.62.
Now, lets see the 7 hidden formulas (all the examples refer to the above
table)
www.Excel-Spreadsheet-Authors.com
8 | Page
The Excel Sumproduct Quick Start Guide
1. Conditional Count single (COUNTIF)
How many orders belong to Jones?
=SUMPRODUCT((B2:B22=Jones)) that results in 5.
If you dont use (-) you will receive 0.
What does the double dash () mean?
It converts the TRUEs and FALSEs that result after evaluating the column
condition to 1s and 0s so they can be considered by SUMPRODUCT.
For example each time B2:B22=Jones
B2 = FALSEB3 = TRUE
Then you convert those TRUE/FALSE to 1/0 so the formula can add them
See this SUMPRODUCT post for a great explanation
2. Conditional Count date range (COUNTIF date)
How many orders were made on 2005?
Use the formula: =SUMPRODUCT((YEAR(A2:A22)=2005)) and get the
result: 13.
The above formula is simpler than this one:
=COUNTIF(A2:A22,">="&DATEVALUE("01/01/2005"))COUNTIF(A2:A22,">"&DATEVALUE("12/31/2005"))
3. Conditional Count multiple (COUNTIFS)
How many orders of Pencils belong to Jones?
=SUMPRODUCT((B2:B22=Jones)*((C2:C22=Pencil))) that results in
2.
4. Conditional Sum single (SUMIF)
How much did Jones sell?
=SUMPRODUCT((B2:B22=Jones)*F2:F22) that results in 5,025.17
5. Conditional sum case sensitive (SUMIF case sensitive)
You can create a case sensitive
formula=SUMPRODUCT(EXACT(B2:B22,Smith)*F2:F22) or
=SUMPRODUCT(EXACT(B2:B22,smith)*F2:F22)
www.Excel-Spreadsheet-Authors.com
9 | Page
The Excel Sumproduct Quick Start Guide
The above formulas will compute Smith and smith as separate entries.
6. Conditional Sum multiple (SUMIFS)
How much of Pencils did Jones sell?
=SUMPRODUCT((B2:B22=Jones)*(C2:C22=Pencil)*F2:F22) that
results in 658.58.
7. Vlookup multiple criteria with numbers
This works when your criterion returns one value, for example:
Search the number of units that Jones sold on 7/29/2006, the formula
would be this one
=SUMPRODUCT((A2:A22=DATEVALUE(7/29/2006))*(B2:B22=Jones)
*D2:D22) that results in 21
Important reminder
Explore the 7 formulas in the provided .xls file (Excel-Sumproduct-QuickStart-Guide_7-formulas.xls). Practice and adapt the formulas to your
convenience.
Additionally; you can explore the bonus examples provided below
Excel-Sumproduct-Quick-Start-Guide_bonus-example-1.xls
Excel-Sumproduct-Quick-Start-Guide_bonus-example-2.xls
Excel-Sumproduct-Quick-Start-Guide_bonus-example-3.xls
Excel-Sumproduct-Quick-Start-Guide_bonus-example-4.xls
www.Excel-Spreadsheet-Authors.com
10 | P a g e
The Excel Sumproduct Quick Start Guide
Bonus Example 1 LOOK UP a Case Sensitive Text
Using SUMPRODUCT
The needles
The haystack
How to
At the Backend (haystack)
SUMPRODUCT((criteria
column 1 = criteria
1)*attribute column)
1. Prepare the table_array to be ready to lookup unique entries (see
backend troubleshooting in page 14)
At the Frontend (needle)
2. Write the formulas in B2 and B3 respectively:
=SUMPRODUCT((EXACT(Haystack!$B$2:$B$7,A2))*Haystack!$C
$2:$C$7)
Notes
SUMPRODUCT only retrieves numeric values. The array
Haystack!$C$2:$C$7 must be numeric or date only. When you use
the SUMPRODUCT formula with text arrays you will receive a #VALUE!
Error
Dont forget to format the cells B2 and B3 as dates
www.Excel-Spreadsheet-Authors.com
11 | P a g e
The Excel Sumproduct Quick Start Guide
Bonus Example 2 LOOK UP a Text and a Number
Located in Two Index Columns Using
SUMPRODUCT
The needles
The haystack
How to
At the Backend (haystack)
1. Prepare the table_array to be ready to lookup unique entries (see
backend troubleshooting in page 14)
At the Frontend (needle)
1. Write the formula in C2:
=SUMPRODUCT((Haystack!$A$2:$A$12=A2)*(Haystack!$B$2:$
B$12=B2)*Haystack!$E$2:$E$12)
Notes
SUMPRODUCT only retrieves numeric values. The array
Haystack!$E$2:$E$12 must be numeric or date only. When you use
SUMPRODUCT with text arrays you will receive a #VALUE! Error
www.Excel-Spreadsheet-Authors.com
12 | P a g e
The Excel Sumproduct Quick Start Guide
Bonus Example 3 LOOK UP a Month Using
SUMPRODUCT
The needle
The haystack
How to
At the Backend (haystack)
SUMPRODUCT((criteria
column 1 = criteria
1)*attribute column)
1. Prepare the table_array to be ready to lookup unique entries (see
backend troubleshooting in page 14)
At the Frontend (needle)
2. Write the formula in B2:
=SUMPRODUCT((MONTH(Haystack!$B$2:$B$7)=A2)*Haystack!
$C$2:$C$7)
Notes
You can use the formula:
=SUMPRODUCT((Haystack!$B$2:$B$7>=DATEVALUE("06/01/2
009"))*(Haystack!$B$2:$B$7<=DATEVALUE("06/30/2009"))*H
aystack!$C$2:$C$7)
You can use the functions: YEAR, MONTH, DAY, WEEKDAY
www.Excel-Spreadsheet-Authors.com
13 | P a g e
The Excel Sumproduct Quick Start Guide
Bonus Example 4 - LOOK UP the Amount of a Given
Item that Meets N Criteria Using SUMPRODUCT
The needle
The haystack
How to
At the Backend (haystack)
SUMPRODUCT((criteria
column 1 = criteria
1)*attribute column)
1. Prepare the table to be ready to lookup quantities (see backend
troubleshooting in page 15)
At the Frontend (needle)
2. Write the formulas in C2 and C3 respectively:
=SUMPRODUCT((Haystack!$D$2:$D$8=A2)*(Haystack!$A$2:$A
$8<=B2)*Haystack!$B$2:$B$8)
Notes
Always cross check with a total sum (see C4 in the frontend). You can
use a Filter to sum with multiple criteria (sometimes the items are not
properly taken into account due to spaces or wrong spelling)
For more techniques see: http://www.excel-spreadsheetauthors.com/sumif-multiple-7-ways.html
www.Excel-Spreadsheet-Authors.com
14 | P a g e
The Excel Sumproduct Quick Start Guide
Backend List Troubleshooting for SUMPRODUCT
Apply the next guidelines to the lookup array (index column) when you
use SUMPRODUCT as a lookup formula
Delete duplicates from the index column. For example, you cannot
have more than one Susan in the Name column. Here are several
options to delete duplicates:
o Remove Duplicates in Excel 2007 by going to:
Design>Tools>Remove Duplicates
o Remove Duplicates manually in Excel 2007 by going to:
Home>Styles>Conditional formatting>Highlight Cells
Rules>Duplicate values
o Remove duplicates in Excel 2003 by going to:
Data>Filter>Advanced Filter>Unique records only
Be sure that the Index column is the leftmost one for VLOOKUP
Formulas. To move it proceed this way: Cut the column, right click
on the leftmost column header and choose Insert Cut Cells
Delete leading and trailing spaces from the index column. Use the
function TRIM or the Text to Columns command
Delete nonprintable characters from the index column. Use the
function CLEAN
Check the spelling of the index column entries and the
lookup_value, for example: Susam instead of Susan
Format the index column according to the data it contains. For
example: numbers must be free of suffixes like m for meters, for
inches, etc. they must not be stored as texts. Dates must be
entered as serial numbers and not as 12SEPT09, 31/01/2009
(instead of 01/31/2009), etc
www.Excel-Spreadsheet-Authors.com
15 | P a g e
The Excel Sumproduct Quick Start Guide
I am John Franco - of Ecuador South America. I invite you to visit me
at my blog www.Excel-Spreadsheet-Authors.com where we can become
better acquainted. I will show you many amazing truths of Excel.
John Franco
Excel-Spreadsheet-Authors.com
www.Excel-Spreadsheet-Authors.com
16 | P a g e
The Excel Sumproduct Quick Start Guide
About John
John Franco is a native of Ecuador, he is a Civil Engineer
and a Bachelor in Applied Linguistics with focus on creating
systems for work, his long term objective in life is helping
others to gain momentum in the application of ideas.
For over seven years, he worked as a Civil Engineer
for Norberto Odebrecht Construction Company (the 44th largest
construction contracting firm from around the world according to
Engineering News Record 2008).
During that time, He had an Excel Maven Boss; Nilton Teti, one of
those old-time-Excel-geniuses who makes precious models, uses just the
keyboard and hates BI corporate packages. His almost religious fervor
for Excel, and his amazing knowledge, was the source of Johns great
interest in Spreadsheets.
During all these years John really experienced the professional benefits of
using Excel to accomplish his duties; he says to you that: being skilled
in Excel gives you a tremendous advantage at the office and in
your career!
Having always been very entrepreneurial in his nature, he quit his job at
Norberto Odebrecht in order to devote his full passion and knowledge of
advanced Excel methods to others around the world who can benefit from
it.
His first entrepreneurial initiative is the site
www.Excel-Spreadsheet-Authors.com; a blog dedicated to Mid/Advanced
Excel users so they can polish their skills to reach higher productivity and
clarity.
Email him at: john@excel-spreadsheet-authors.com
www.Excel-Spreadsheet-Authors.com
17 | P a g e
You might also like
- The Sympathizer: A Novel (Pulitzer Prize for Fiction)From EverandThe Sympathizer: A Novel (Pulitzer Prize for Fiction)Rating: 4.5 out of 5 stars4.5/5 (122)
- A Heartbreaking Work Of Staggering Genius: A Memoir Based on a True StoryFrom EverandA Heartbreaking Work Of Staggering Genius: A Memoir Based on a True StoryRating: 3.5 out of 5 stars3.5/5 (231)
- Grit: The Power of Passion and PerseveranceFrom EverandGrit: The Power of Passion and PerseveranceRating: 4 out of 5 stars4/5 (590)
- Never Split the Difference: Negotiating As If Your Life Depended On ItFrom EverandNever Split the Difference: Negotiating As If Your Life Depended On ItRating: 4.5 out of 5 stars4.5/5 (844)
- Devil in the Grove: Thurgood Marshall, the Groveland Boys, and the Dawn of a New AmericaFrom EverandDevil in the Grove: Thurgood Marshall, the Groveland Boys, and the Dawn of a New AmericaRating: 4.5 out of 5 stars4.5/5 (266)
- The Little Book of Hygge: Danish Secrets to Happy LivingFrom EverandThe Little Book of Hygge: Danish Secrets to Happy LivingRating: 3.5 out of 5 stars3.5/5 (401)
- The Subtle Art of Not Giving a F*ck: A Counterintuitive Approach to Living a Good LifeFrom EverandThe Subtle Art of Not Giving a F*ck: A Counterintuitive Approach to Living a Good LifeRating: 4 out of 5 stars4/5 (5811)
- The World Is Flat 3.0: A Brief History of the Twenty-first CenturyFrom EverandThe World Is Flat 3.0: A Brief History of the Twenty-first CenturyRating: 3.5 out of 5 stars3.5/5 (2259)
- The Hard Thing About Hard Things: Building a Business When There Are No Easy AnswersFrom EverandThe Hard Thing About Hard Things: Building a Business When There Are No Easy AnswersRating: 4.5 out of 5 stars4.5/5 (348)
- Team of Rivals: The Political Genius of Abraham LincolnFrom EverandTeam of Rivals: The Political Genius of Abraham LincolnRating: 4.5 out of 5 stars4.5/5 (234)
- The Emperor of All Maladies: A Biography of CancerFrom EverandThe Emperor of All Maladies: A Biography of CancerRating: 4.5 out of 5 stars4.5/5 (271)
- Her Body and Other Parties: StoriesFrom EverandHer Body and Other Parties: StoriesRating: 4 out of 5 stars4/5 (822)
- The Gifts of Imperfection: Let Go of Who You Think You're Supposed to Be and Embrace Who You AreFrom EverandThe Gifts of Imperfection: Let Go of Who You Think You're Supposed to Be and Embrace Who You AreRating: 4 out of 5 stars4/5 (1092)
- Shoe Dog: A Memoir by the Creator of NikeFrom EverandShoe Dog: A Memoir by the Creator of NikeRating: 4.5 out of 5 stars4.5/5 (540)
- Hidden Figures: The American Dream and the Untold Story of the Black Women Mathematicians Who Helped Win the Space RaceFrom EverandHidden Figures: The American Dream and the Untold Story of the Black Women Mathematicians Who Helped Win the Space RaceRating: 4 out of 5 stars4/5 (897)
- Elon Musk: Tesla, SpaceX, and the Quest for a Fantastic FutureFrom EverandElon Musk: Tesla, SpaceX, and the Quest for a Fantastic FutureRating: 4.5 out of 5 stars4.5/5 (474)
- The Yellow House: A Memoir (2019 National Book Award Winner)From EverandThe Yellow House: A Memoir (2019 National Book Award Winner)Rating: 4 out of 5 stars4/5 (98)
- The Unwinding: An Inner History of the New AmericaFrom EverandThe Unwinding: An Inner History of the New AmericaRating: 4 out of 5 stars4/5 (45)
- On Fire: The (Burning) Case for a Green New DealFrom EverandOn Fire: The (Burning) Case for a Green New DealRating: 4 out of 5 stars4/5 (74)
- Surge Arrester PDFDocument16 pagesSurge Arrester PDFChristian Vasquez MedranoNo ratings yet
- CSWIP 3.0 Practical Fillet Welded T Joint Instruction SheetDocument4 pagesCSWIP 3.0 Practical Fillet Welded T Joint Instruction SheetOnur Altuntaş100% (2)
- Design Guidelines For HMA-Book-2018Document167 pagesDesign Guidelines For HMA-Book-2018penngfei fang0% (1)
- Vstrom DL 1000 - 2002-2006-PartsDocument89 pagesVstrom DL 1000 - 2002-2006-PartsluisNo ratings yet
- Hand Loading Old Faithful The .308 Win Laurie HollandDocument90 pagesHand Loading Old Faithful The .308 Win Laurie HollandВладимир Стельмаченко100% (1)
- Bernoulli S Principle Demonstration Lab ReportDocument18 pagesBernoulli S Principle Demonstration Lab ReportHasan RabyNo ratings yet
- Common Rail Direct Injection ReportDocument20 pagesCommon Rail Direct Injection ReportAshish Malik100% (3)
- Electrical Vehicle Charging by Wireless Power Transfer Using High-Power Three Level DC-DC ConvertersDocument5 pagesElectrical Vehicle Charging by Wireless Power Transfer Using High-Power Three Level DC-DC ConvertersijeteeditorNo ratings yet
- LogcatDocument2 pagesLogcatdaylizortegalivia08No ratings yet
- All Dept-Indian Journals List-2016Document814 pagesAll Dept-Indian Journals List-2016bhaveshlibNo ratings yet
- Inspection of Dissimilar Material Joints Using Ultrasonic Phased ArraysDocument6 pagesInspection of Dissimilar Material Joints Using Ultrasonic Phased ArraysBruno César LevitaNo ratings yet
- Business Statistics by SP Gupta MP Gupta Amctopore: ViewcontentDocument5 pagesBusiness Statistics by SP Gupta MP Gupta Amctopore: ViewcontentIshaque MozumderNo ratings yet
- MYP Year 8 Unit 2 SA 22-23 Jacqueline ZhangDocument8 pagesMYP Year 8 Unit 2 SA 22-23 Jacqueline ZhangjacksNo ratings yet
- 599329115Document109 pages599329115soft4gsm100% (1)
- Ground Improvement AssignmentDocument31 pagesGround Improvement AssignmentYingYigaNo ratings yet
- Phaloprakarn Somkiet 1965Document46 pagesPhaloprakarn Somkiet 1965Huy Thông NguyễnNo ratings yet
- Cosine Rule (Law of Cosines) - Brilliant Math & Science WikiDocument7 pagesCosine Rule (Law of Cosines) - Brilliant Math & Science WikiKossaki JMNo ratings yet
- Ass 2wrkDocument6 pagesAss 2wrkDavor ProfesorNo ratings yet
- Feild Report of Abbottabad and Galiyaat AreasDocument18 pagesFeild Report of Abbottabad and Galiyaat AreasAkhwanzada Muneeb80% (5)
- Service Manual C240 - C260 C240R - C260R - C290RDocument40 pagesService Manual C240 - C260 C240R - C260R - C290RSyed Noman AhmedNo ratings yet
- Calibration Uncertainty For The NISTDocument44 pagesCalibration Uncertainty For The NISTNANDO7695No ratings yet
- E&E Unit II CompleteDocument50 pagesE&E Unit II CompleteSachin NaagarNo ratings yet
- Unit 7 - BADM 221 - With NotesDocument20 pagesUnit 7 - BADM 221 - With NotesRanNo ratings yet
- CPCS204-06-LinkedList - Deletion-MergingDocument20 pagesCPCS204-06-LinkedList - Deletion-MerginghffhfNo ratings yet
- Miter Bend Design Calculation: Deg. Divisions Cut Back (R+rcos (D) ) Tanf End Miter Value (MM) Middle Miter Value (MM)Document3 pagesMiter Bend Design Calculation: Deg. Divisions Cut Back (R+rcos (D) ) Tanf End Miter Value (MM) Middle Miter Value (MM)Nischal PokharelNo ratings yet
- EBS DB 11.1.0.7 Upgrade To 12c 12.1.0.2Document20 pagesEBS DB 11.1.0.7 Upgrade To 12c 12.1.0.2Abdallah AttiaNo ratings yet
- 21uca05 Model Os BcaDocument2 pages21uca05 Model Os BcaELAVARASAN GANESANNo ratings yet
- DHBenchChallenge pdf0Document13 pagesDHBenchChallenge pdf0jpcmanso100% (1)
- 1996 Subaru Legacy Intake Manifold Service ProcedureDocument11 pages1996 Subaru Legacy Intake Manifold Service ProcedureJohn CubineNo ratings yet
- Python Assignment 2.2: Problem 1. Analysis of An Open ChannelDocument4 pagesPython Assignment 2.2: Problem 1. Analysis of An Open Channelapi-457740118No ratings yet