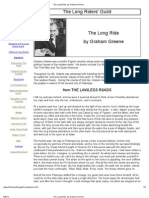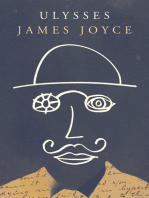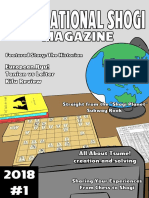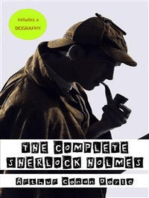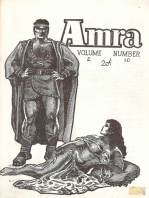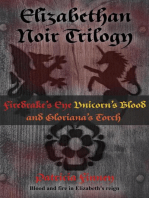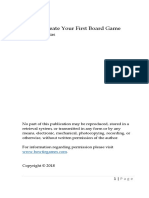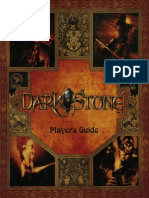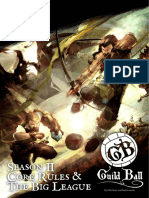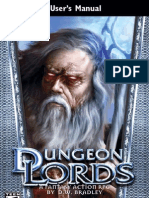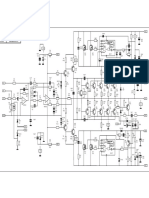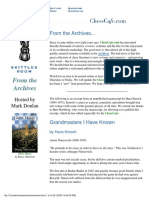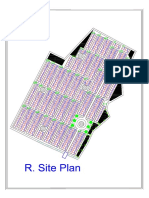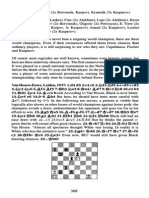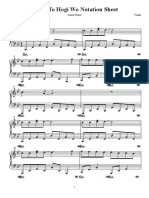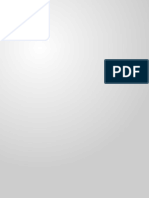Professional Documents
Culture Documents
Chessmaster 9000 Manual PDF
Chessmaster 9000 Manual PDF
Uploaded by
nuconteazaOriginal Title
Copyright
Available Formats
Share this document
Did you find this document useful?
Is this content inappropriate?
Report this DocumentCopyright:
Available Formats
Chessmaster 9000 Manual PDF
Chessmaster 9000 Manual PDF
Uploaded by
nuconteazaCopyright:
Available Formats
Chess_PC_Manual.
qxd
7/22/02
1:15 PM
Page 1
Table of Contents
Introduction . . . . . . . . . . . . . . . . . . . . . . . . . . . . . . . . . . . . . . 4
QuickStart! . . . . . . . . . . . . . . . . . . . . . . . . . . . . . . . . . . . . . . . . . . . . . 4
Minimum System Requirements. . . . . . . . . . . . . . . . . . . . . . . . . . . . . . 4
Installing CHESSMASTER 9000 . . . . . . . . . . . . . . . . . . . . . . . . . . . . . 4
Starting CHESSMASTER 9000 . . . . . . . . . . . . . . . . . . . . . . . . . . . . . . 5
Logging in as a Play er. . . . . . . . . . . . . . . . . . . . . . . . . . . . . . . . . . . . . . 5
Viewing Player Information . . . . . . . . . . . . . . . . . . . . . . . . . . . . . . . . . 6
P uzzle of the Day. . . . . . . . . . . . . . . . . . . . . . . . . . . . . . . . . . . . . . . . . 6
Defining Your Room Environment . . . . . . . . . . . . . . . . . . . . . 6
How to Design Your Playing Area. . . . . . . . . . . . . . . . . . . . . . . . . . . . . 7
Opening and Saving Playing Area Layouts. . . . . . . . . . . . . . . . . . . . . . . 8
Selecting a Chess Set . . . . . . . . . . . . . . . . . . . . . . . . . . . . . . . . . . . . . . 8
Using the CHESSMASTER Windows . . . . . . . . . . . . . . . . . . . . . . . . . 8
Configuring Your Chessboard . . . . . . . . . . . . . . . . . . . . . . . . . . . . . . . 10
Flipping Your Chessboard. . . . . . . . . . . . . . . . . . . . . . . . . . . . . . . . . . 11
Using a True-3D Chessboard . . . . . . . . . . . . . . . . . . . . . . . . . . . . . . . 11
Setting Up Sounds, Voice, and Effects . . . . . . . . . . . . . . . . . . . . . . . . . 12
Activating Narrated Features . . . . . . . . . . . . . . . . . . . . . . . . . . . . . . . . 12
Recording Moves with Algebraic Notation. . . . . . . . . . . . . . . . . . . . . . 13
The Game Room . . . . . . . . . . . . . . . . . . . . . . . . . . . . . . . . . . 13
QuickStart! . . . . . . . . . . . . . . . . . . . . . . . . . . . . . . . . . . . . . . . . . . . . 13
Setting Up Game Details . . . . . . . . . . . . . . . . . . . . . . . . . . . . . . . . . . 14
Choosing an Opponent . . . . . . . . . . . . . . . . . . . . . . . . . . . . . . . . . . . 14
Creating a C ustom Personality . . . . . . . . . . . . . . . . . . . . . . . . . . . . . . 14
Selecting a Time Control . . . . . . . . . . . . . . . . . . . . . . . . . . . . . . . . . . 17
How to Move Pieces and Start a Game . . . . . . . . . . . . . . . . . . . . . . . . 18
In-Game Options . . . . . . . . . . . . . . . . . . . . . . . . . . . . . . . . . . . . . . . . 18
Using the Game Status Window . . . . . . . . . . . . . . . . . . . . . . . . . . . . . 20
Getting Advice . . . . . . . . . . . . . . . . . . . . . . . . . . . . . . . . . . . . . . . . . . 22
Using the Teaching Modes . . . . . . . . . . . . . . . . . . . . . . . . . . . . . . . . . 23
Chess_PC_Manual.qxd
7/22/02
1:15 PM
Page 2
Table of Contents
Table of Contents
Analyzing Games in the Game Room . . . . . . . . . . . . . . . . . . . 25
The Kids Room . . . . . . . . . . . . . . . . . . . . . . . . . . . . . . . . . . 43
Saving and Opening Games . . . . . . . . . . . . . . . . . . . . . . . . . . . . . . . . 25
Setting Up a Position . . . . . . . . . . . . . . . . . . . . . . . . . . . . . . . . . . . . . 26
Game Analysis and Annotation . . . . . . . . . . . . . . . . . . . . . . . . . . . . . . 27
Visual Thinking and Thinking Lines . . . . . . . . . . . . . . . . . . . . . . . . . . 28
Copying Games fr om Other Rooms . . . . . . . . . . . . . . . . . . . . . . . . . . 28
Entering Game Information . . . . . . . . . . . . . . . . . . . . . . . . . . . . . . . . 29
Solving for Mate . . . . . . . . . . . . . . . . . . . . . . . . . . . . . . . . . . . . . . . . 29
Choosing Your Board and Chess Set . . . . . . . . . . . . . . . . . . . . . . . . . . 43
Learning to Play . . . . . . . . . . . . . . . . . . . . . . . . . . . . . . . . . . . . . . . . . 43
QuickStart! . . . . . . . . . . . . . . . . . . . . . . . . . . . . . . . . . . . . . . . . . . . . 44
Working on Drills . . . . . . . . . . . . . . . . . . . . . . . . . . . . . . . . . . . . . . . 44
Playing a Practice G ame . . . . . . . . . . . . . . . . . . . . . . . . . . . . . . . . . . . 44
Using the Actions Menu . . . . . . . . . . . . . . . . . . . . . . . . . . . . . . . . . . . 46
Playing a Rated Game . . . . . . . . . . . . . . . . . . . . . . . . . . . . . . . . . . . . 46
Player Progress & Master Class Points. . . . . . . . . . . . . . . . . . . . . . . . . 46
Saving and Opening Games . . . . . . . . . . . . . . . . . . . . . . . . . . . . . . . . 47
Learn fr om Josh Waitzkin. . . . . . . . . . . . . . . . . . . . . . . . . . . . . . . . . . 47
The Classroom . . . . . . . . . . . . . . . . . . . . . . . . . . . . . . . . . . . 30
Specify Your Level of I nstruction . . . . . . . . . . . . . . . . . . . . . . . . . . . . 30
Select and R un a Tutorial . . . . . . . . . . . . . . . . . . . . . . . . . . . . . . . . . . 30
Select and R un a Drill . . . . . . . . . . . . . . . . . . . . . . . . . . . . . . . . . . . . 31
Take a Rating Exam. . . . . . . . . . . . . . . . . . . . . . . . . . . . . . . . . . . . . . 31
Practice Your Openings . . . . . . . . . . . . . . . . . . . . . . . . . . . . . . . . . . . 31
Learn From IM Josh Waitzkin . . . . . . . . . . . . . . . . . . . . . . . . . . . . . . 32
Match the Masters . . . . . . . . . . . . . . . . . . . . . . . . . . . . . . . . . . . . . . . 32
Take the Larry E vans Endgame Quiz. . . . . . . . . . . . . . . . . . . . . . . . . . 33
Try John Nunns Chess Puzzles . . . . . . . . . . . . . . . . . . . . . . . . . . . . . . 34
The Tournament Room . . . . . . . . . . . . . . . . . . . . . . . . . . . . . 34
Play a Rated Game. . . . . . . . . . . . . . . . . . . . . . . . . . . . . . . . . . . . . . . 34
Pause or End a Rated Game . . . . . . . . . . . . . . . . . . . . . . . . . . . . . . . . 35
Create and Run a Tournament . . . . . . . . . . . . . . . . . . . . . . . . . . . . . . 36
View and Print Tournament Results . . . . . . . . . . . . . . . . . . . . . . . . . . 37
Suspend, Adjourn, and Open Tournaments . . . . . . . . . . . . . . . . . . . . . 38
The Librar y . . . . . . . . . . . . . . . . . . . . . . . . . . . . . . . . . . . . . 39
Studying a Classic G ame . . . . . . . . . . . . . . . . . . . . . . . . . . . . . . . . . . 39
Studying Chess Openings. . . . . . . . . . . . . . . . . . . . . . . . . . . . . . . . . . 40
Create Your Own Opening Book . . . . . . . . . . . . . . . . . . . . . . . . . . . . 41
The Database Room . . . . . . . . . . . . . . . . . . . . . . . . . . . . . . . 48
Displaying Game Details . . . . . . . . . . . . . . . . . . . . . . . . . . . . . . . . . . 48
Searching for Games . . . . . . . . . . . . . . . . . . . . . . . . . . . . . . . . . . . . . 51
Working with Databases . . . . . . . . . . . . . . . . . . . . . . . . . . . . . . . . . . . 52
The CHESSMASTER Live Room . . . . . . . . . . . . . . . . . . . . . 55
Starting a CMLive Game on Ubi.com. . . . . . . . . . . . . . . . . . . . . . . . . 55
TCP/IP and LAN Play . . . . . . . . . . . . . . . . . . . . . . . . . . . . . . . . . . . . 56
Challenging Another Player . . . . . . . . . . . . . . . . . . . . . . . . . . . . . . . . 56
Understanding the Rating System. . . . . . . . . . . . . . . . . . . . . . . . . . . . 58
S etting Up CMLive S ounds . . . . . . . . . . . . . . . . . . . . . . . . . . . . . . . . 59
Using the Online Information Window . . . . . . . . . . . . . . . . . . . . . . . 59
Advanced Play Options in CHESSMASTER 9000 . . . . . . . . . 62
Playing a Blindfold G ame. . . . . . . . . . . . . . . . . . . . . . . . . . . . . . . . . . 62
Playing a Random Game . . . . . . . . . . . . . . . . . . . . . . . . . . . . . . . . . . 62
Playing a Hidden Opponent . . . . . . . . . . . . . . . . . . . . . . . . . . . . . . . . 62
Playing vs. Another Chess Engine . . . . . . . . . . . . . . . . . . . . . . . . . . . . 62
Credits . . . . . . . . . . . . . . . . . . . . . . . . . . . . . . . . . . . . . . . . . 64
Proof of Purchase Coupon . . . . . . . . . . . . . . . . . . . . . . . . . . .67
Warranty . . . . . . . . . . . . . . . . . . . . . . . . . . . . inside back cover
Hotkeys . . . . . . . . . . . . . . . . . . . . . . . . . . . . outside back cover
Chess_PC_Manual.qxd
7/22/02
1:15 PM
Page 4
Introduction
INTRODUCTION
Congratulations! Youve purchased the latest version
of the worlds best-selling chess program. Whether
youre new to chess pr ograms, or a
CHESSMASTER veteran, youll find that
CHESSMASTER 9000 is the most
comprehensive chess software av ailable anywhere.
Now, there are many mor e ways for you to improv e
and enjoy chess:
New ches s sets and boards, including over 60 new True-3D chessboards and
piece sets
More ways to play chess, including a new QuickStart! mode
New Chess courses and tutorials only av ailable in CHESSMASTER 9000
New analysis function that lets y ou select the level of advice y ou need
Over 150 opponents, fr om beginner to Grandmaster level
New functions for advanced players
If you are new to CHESSMASTER, or simply want to jump right in and
star t playing, look throughout the manual for this symbol: , which will
give you the basics you need to begin. Later, you can learn mor e about the
advanced features of CHESSMASTER 9000.
Q uickStar t!
If you are familiar with pr evious versions of CHESSMASTER, and you want to
jump right in and play chess, go to the G ame Room and click on the Q uickStart!
button. CHESSMASTER 9000 will set up a game for y ou, based on your rating
choice when you created your user.
Minimum System Requirements
CHESSMASTER 9000 does not officially support Windows 95 or 2000
Pentium II 450 or AMD K6-3 500
Windows 98/ME 64 MB RAM (128 MB RAM recommended)
Windows XP 128 MB RAM (256 MB RAM r ecommended)
DirectX8.1-compatible v ideo card (Includes support for high-end 3D v ideo cards)
300 MB hard driv e space
Windows-compatible mouse
Internet connection for play on Ubi.com (minimum 56k modem or br oadband)
Installing CHESSMASTER 9000
You must use the setup pr ogram to install CHESSMASTER 9000. You cannot
install it by copying the software from the CD to your hard drive.
1. Insert Disc 1 in your CD-ROM drive. If youre installing CHESSMASTER
9000 for the first time, the CHESSMASTER 9000 Welcome screen appears.
Introduction
2. Click I nstall.
3. Then click Next.
4. Choose an installation option:
Typical InstallationCopies all the program files to your system, but
leaves the larger endgame databases and the audio files on the CD for you
to access as needed.
Full installationCopies all CHESSMASTER 9000 components to your
hard driv e, provided that y ou have sufficient space on y our drive.
5. Click Next and specify wher e you want to install CHESSMASTER 9000. The
default installation path is C:\P rogram F iles\Chessmaster 9000. Click B rowse
if you wish to specify a different path.
6. Click Next again to begin the installation.
7. W hen the installation is complete, s elect Restart Windo ws, and then click Next.
8. Click Finish and Restart Windo ws Now.
Star ting CHESSMASTER 9000
Insert Disc 1 into your CD-ROM drive. You should
see the CHESSMASTER 9000 Welcome screen.
Then, choose from the following options:
Click Run to start CHESSMASTER 9000.
S elect the Uninstall option from the Windows
program menu if you wish to remov e
CHESSMASTER 9000 fr om your system.
Click C ancel to exit CHESSMASTER 9000. If Disc 1 is currently in your
CD-ROM drive, or if y ou have A utoplay turned off on your CD-ROM drive,
you can start CHESSMASTER 9000 b y doing the following:
Choose Programs>Chessmaster 9000>Chessmaster 9000 from the
Windows Start menu.
When you start CHESSMASTER 9000, the I ntroduction video plays. You
can watch the video or skip it b y pressing any key or clicking the mouse.
When the video stops, the Player Login screen appears.
To begin using CHESSMASTER 9000, you must log in as a player:
1. Click New Player and the Create New Play er
screen appears.
2. The first time you play CHESSMASTER 9000,
you will be allowed to set the level of play. If you
know your chess rating, for example, you can
type it in. This will determine the lev el of
opponents you face.
3. In the Player Name box, type the name you wish to use.
Chess_PC_Manual.qxd
7/22/02
1:15 PM
Page 6
Defining Your Room Environment
Defining Your Room Environment
4. Click Create. The CHESSMASTER 9000 lobby appears with seven icons, or
doors that lead y ou into the seven CHESSMASTER rooms the Library,
Classr oom, Tournament Hall, Game Room, Database Room, Kids R oom, and
CMLiv e Room.
5. To delete a player, simply select the player you want to delete fr om the list, and
click Delete.
needs and tastes. Depending on which room youre in, setting up the
environment can involve one or more of the following:
Designing the layout of y our playing area.
This includes selecting a chess set, defining its
position, and displaying one or more of the
CHESSMASTER windows.
Setting up sounds, narrated features, and
window and CMLive effects. F or example, you
can activate sound narration, so that you can
listen to CHESS MASTERs advice while y oure
playing a game. You can tell CHES SMAS TER
to notify you when someone from Ubi.com
logs on, sends you a message, or challenges y ou to a game.
Configuring your chessboard, which includes specifying cer tain settings, such
as turning the board lights on or off , determining the speed at which the chess
pieces move, deciding whether you want CHESSMASTER to let y ou know
the openings that you and your opponent are using, and so on.
Specifying the type of chess notation y ou want to use. Chess notation refers to
the method of recording the moves on the chessboard.
Note: When y ou create a player, CHESSMA STER 9000 adds the nam e to the
Player Lo gin lis t. So, the next time you start CHESSM ASTER 9000, you can s imply
select yo ur nam e, and then click Login. Using the abov e s teps, you can add as many
players as you wish.
Viewing Player Information
CHESSMASTER 9000 keeps a player profile for each player you add on the
Player Login screen, tracking the wins, losses, draws, overall ratings, number of
tutorials completed, and several other statistics.
To view the statistics for a given player:
1. From the P layer Login list, s elect the player whos e inform ation you want
to view, and then click View Player . The P layer Profile for the selected
player appear s.
2. Click the appropriate tab to view the statistics you want.
Note: When youre in a giv en room, you can view the profile of the current player.
From the Game Room, Classroom, Tournament H all, Library, and CMLive, choose
Player Statistics from the W indows menu. From the Kids Room, choose Player
Progress from the Windows menu.
Puzzle of the Day
Before you log in to C HES SM ASTER, you can challenge yourself r ight
away by trying to s olve this puzzle, which changes ever y tim e y ou start
CH ESSMAST ER 9000.
To use the Puzzle of the Day:
1. Start CHESSMASTER 9000 to display the Play er Login screen.
2. R ead the tip below the puzzle, and then attempt to solve it. CHESSMASTER
9000 lets you know if the mo ve you make is right or wr ong.
3. If you cant figur e it out, simply click I Give Up, and CHESSMASTER 9000
will highlight the correct move for you.
4. If you wish, y ou can ignore the puzzle and simply log in to CHESSMASTER.
DEFINING YOUR ROOM ENVIRONMENT
The many powerful features of CHESSMASTER 9000 are organiz ed into seven
different rooms: The Library, Classroom, Tournament Hall, G ame Room,
Database Room, Kids Room, and CMLive. Each CHESSMASTER room
provides a set of features that lets you design the room environment to suit your
How to Design Your Playing Area
The playing area consists of the chess set, the chessboard, and the
CHESSM ASTER 9000 windows that appear in a given room . For example, in the
Game R oom, you might want a True-3D Blue Marble chessboard with Isle of
Le wis pieces, with the P layer Profile, C aptured P ieces, and Game Status w indows
open. However, in the Kids Room, y ou might want a simple 2D Kids chessboard
with Kids Clay pieces and the Shortcuts and C hess Coach windows open.
So, you can design the layout of the playing area with any or all of the
CHESSMASTER 9000 features you want. Or, you can use one of the predefined layouts that CHESSMASTER provides. If you choose to design y our
own custom layout, you can save it to a file, and then use it again later.
To design the layout of the playing area:
1. Select Preferences from the menu bar of any r oom.
2. Then choose Chess Set. The S elect Chess Pieces & Board scr een appears.
3. Select the chessboard y ou want from the top and the pieces from the bottom,
and then click OK. CHESSMASTER displays the chess set you selected.
4. Click anywhere on the border (or frame) of the chessboar d, and then drag it to
the location you want.
5. If you have chosen a True-3D chess set, you can resize the 3D chessboard,
zooming in and out with the wheel on your mouse.
6. From the Windows menu, select the windows you want to display in the
playing area. A chess piece symbol next to the menu option indicates the
corresponding window is open.
Chess_PC_Manual.qxd
7/22/02
1:15 PM
Page 8
Defining Your Room Environment
Defining Your Room Environment
7. CHESSMASTER saves the current layout of your playing area until you
customize it again or replace it b y opening an existing layout.
Shor tcuts windowLets you quickly access commonly used featur es in the
corresponding room.
O pening and saving playing area layouts
Game Status windowDisplays names of players and their ratings, elapsed time
for each player, the Move List (in whatever notation youve selected), and V CR
buttons that let you scroll through each move in the game. This window is not
available in the Classr oom.
1. From the Preferences menu, choose Layouts.
2. Click the Save tab, and then specify where you want to save the layout. The
default path is C:\Program Files\Chessmaster 9000\Lay outs.
3. In the File Name bo x, type a name for the layout, and then click Save.
CHESSMASTER automatically appends the menu extension to all lay out files.
To open an existing layout:
1. From the Preferences menu, choose Layouts, and then choose Load.
2. Open the folder that contains the layout you want. The default path is
C:\Program Files\Chessmaster 9000\Lay outs.
3. Double-click the layout you want, or select the layout and click Load.
CHESSMASTER opens the playing ar ea layout you selected.
Note: At any time, you may restore the default layouts b y selecting Restore Defaults
from the Prefer ences pull-down menu.
Selecting a Chess Set
Over the centuries, the game of chess has
continued to inspire artists around the world.
CHESSMASTER 9000 provides you with the
widest variety of chess sets on the mar ket,
including over 60 new True-3D chess sets and
boards. When you choose Chess S et from the
Preferences menu in CHESSMASTER 9000,
the program automatically chooses the matching
board for y ou, and vice versa. If you want to try out different boards and pieces
together, simply turn the Match Boar ds and Pieces option off .
Using the CHESSMASTER Windows
All the C HESSMASTER rooms (except the Database Room) provide s everal
vis ual aids that you can use while you play, practice, or learn chess. You can
access these visual aids (also called windows ) by selecting Windows from the
menu bar of any room.
This section describes the available CHESSMASTER windows. Note that some
of the windo ws are not accessible in certain rooms. For example, the Annotation
window, which contains comments and analytical information on the curr ent
game, is not av ailable in the Tournament H all, because when youre playing a
tournament, youre not supposed to have access to such information.
Note: Windows that ar e specific to a given room are described in their respective
chapters later in this Users Guide. For example, the Chat window and Online
Information window, which are accessible only in the CMLiv e Room, ar e described in
The CMLive Room.
Annotation windowLets you see CHESSMASTER s comments and analysis
of your game:
Player TabHere, you may enter comments and analytical information on the
moves you make during a game. Simply click the Edit button, type the
information you want in the edit bo x, and then click OK .
Auto Annotation TabTo have C HESSMA STER analyze a game youve just
play ed:
1. Select Game Analysis from the Mentor menu.
2. Click P lay on the Auto Annotation tab.
3. Then listen to CHESSMASTER pr ovide commentar y on the current game.
4. Click Pause to interrupt the analysis at any time, and click Play again to
resume the analysis.
5. Click Stop to halt the analysis and to r ewind the analysis to the beginning.
6. You can also load a sav ed game and analyze it the same way.
Analysis TabProvides analysis on the curr ent game situation, including a
numerical score and the best line of mov es. Use the V CR buttons on the Game
Status window to scroll through and review the analysis.
Note: Because you use the Annotation window to enhance your playing skills and to
study existing games, it is accessible only in the Game Room and the Library.
Captured Pieces windowDisplays the captur ed pieces on both sides as the
game progresses. You can resize the window as necessary to show all the captured
pieces. This window is not av ailable in either the Classroom or D atabase Room.
Player Statistics windowDisplays a profile on the play er currently logged in to
CHESSMASTER 9000. It also keeps track of the wins, losses, draws, overall
rating, number of tutorials completed, and several other statistics.
P layer Pr ogress windowLike the Player Statis tics window, but for the
Kids R oom.
Note: CHESSMASTER 9000 keeps separate stats for your online play. These stats
can be accessed in the CMLive room, and ar e the stats used when you ar e competing
against other CHESSMASTER owners on Ubi.com.
Chess_PC_Manual.qxd
10
7/22/02
1:15 PM
Page 10
Defining Your Room Environment
Configuring Your Chessboard
1. From the Preferences menu, choose B oard Settings.
2. There ar e three tabs that let you adjust y our
chessboard:
a. Appearance
b. Function
c. 3D Settings
3. Use the check bo xes and buttons to specify
the board settings you want.
4. Click OK to apply the selected settings to
your chessboard. You may turn the following
Board Settings options on and off:
Announce Check and Announce Openings
CH ESS MASTER announces when you are in check and what opening lines you
and your opponent are using. The respectiv e messages are displayed in the status
bar, at the lower left of the room w indow.
Board CoordinatesDetermines whether your chessboard displays coordinates,
and how CHESSMASTER displays them. N ormally, the horizontal rows are
labeled 1 through 8, and the vertical rows are labeled a through h. If you click
In-Square, CHESSMASTER displays the corresponding Rank & F ile coordinate
in each square, so you dont have to figure them out on your own.
Board Turn Lights Lights that appear on the right side of the chessboard
indicate whether it is White or Black s turn to move.
Highlight M ove SquaresCHESSMASTER reiterates each move, by
highlighting the pieces original square, and then the destination squar e. This
option is on by default. You may also choose to have CHESSMASTER draw an
arrow between the two mo vement squares.
Quick EntryLets you move a chess piece by clicking its destination square,
rather than dragging and dropping it. When Quick entry is active, and y ou click a
piece that has exactly one legal move, that move is made. If y ou click a square to
which only one piece can move, that move is made. Quick Entr y is off by default.
Sliding PiecesRefers to the animation speed at which your opponents pieces
move. The default speed is Fast, which causes your opponents pieces to move
across the board quickly. If you click Off, your opponents pieces snap to their
destination. If you click Slow, your opponents pieces slide slowly to their
destination squares.
Time Stamp Annotation CHESSMASTER adds the elapsed time for each
move into the P layer tab of the Annotation window. The time is taken from the
elapsed time indicated on the Game Status window.
Two-Click MovesLets y ou move pieces b y clicking once to pick up the piece,
and again to drop the piece on the destination squar e. If this checkbo x is not
Defining Your Room Environment
11
selected, the default drag and drop method will be used.
In addition, there ar e a number of 3D effects settings that vary according to your
type of video card and what 3D effects, if any, it supports.
Flipping Your Chessboard
At any time, you can flip the chessboard to see the board from your
opponents per spective, by selecting F lip B oard from the Preferences m enu or
by pressing Ctrl-B.
Note: If you are playing with a True-3D board, you can rotate the board freely using
the mouse and keyboard.
Using a True-3D Chessboard
1. From the chessboards available, select a True3D board or set.
2. If you wish to try out differ ent 3D boards
and pieces together, simply turn the Match
Boar ds and Pieces option off.
3. You can resiz e any 3D chessboard by
zooming in and out with the wheel on your
mouse.
4. For more fine control over zoom ing, us e
Alt-Mouse.
5. If you wish to r otate the 3D board, position your mouse near the center of the
board. Hold down Ctrl and move the mouse to rotate the 3D board from left
to right, and tilt it for ward and back.
6. You can flip the 3D board and pieces around with Ctrl-B, just as you can a
2D board.
7. You can also move the 3D board around with hotkeys. The F2 through F6
keys move the 3D board around in various preset positions.
8. The F7, F8 , and F9 keys are left for you to save your own preset 3D
board positions.
9. You can also modify the 3D board by right-clicking on the board and selecting
from the menu.
Chess_PC_Manual.qxd
12
7/22/02
1:15 PM
Page 12
Defining Your Room Environment
The Game Room
13
Setting Up Sounds, Voice, and Effects
Recording Moves with Algebraic Notation
CHESSMASTER 9000 provides a wide range of audio featur es that you can
control, such as the sound the chess pieces make when you move them on the
board or capture another piece, and whether or not cer tain features are narrated.
Sound changes are made by selecting Preferences from the menu bar of any
room, then choosing Sound and making any desired changes. OK saves the
changes and returns to play.
Algebraic Notation is the most common method of recording moves in a chess
game, combining symbols for the piece and its destination square. Major pieces
are uppercase letters (K, Q, B, N, R), Pwans are rank and file, files ar e lowercase
letters a through h, and ranks are numbers 1 through 8. Here is an example:
Be5 is B ishop to file e, rank 5, and e5 is Pawn to file e, rank 5.
Algebraic notation records captures with an x (for example, Bxe5), check with a
plus sign (+), checkmate with a double plus sign (++) or #, castling Kingside with
a O-O, and castling Queenside with a O-O-O. To describe a mo ve in algebraic
notation, first indicate the letter of the piece that is moving: K for a King, Q for
a Queen, R for a Rook, B for a B ishop, and N for a Knight. I f youre moving a
Pawn, indicate the file (a - h) and rank (1 - 8) of the pieces destination square.
When a move causes checkmate, this is indicated with a ++ at the end of the
mov e, such as, Rh7++. Checkmate can also be indicated with a number sign (#)
in CHESSMASTER 9000.
In addition to the standard Algebraic notation, CHESSMASTER 9000 also
provides Coordinate, Long Algebraic, Figurine Algebraic, Descriptiv e, and
International notation. S imply choose the type of notation you wish fr om
Notation in the Preferences menu.
Selecting a Sound for Piece Movement
The sound your pieces make when you move them on the board or capture
another piece depends on the option you select fr om the P iece Movement
tab in C HES S MA STER Sounds. You can choose one of the following piece
mov em ent sounds:
Spoken Move Announcements The default option, which produces spoken
commentary for all mo ves made on the chessboard.
Thematic Sound SetsP roduces sounds related to the theme of the chess set
youre using. Not all chess sets have a thematic sound associated with them.
Simple S oundsA simple clinking sound.
No Sounds Turns off sounds for piece mo vement altogether.
Note: F or instruction on choo sing your own piece sounds, see CHESSMASTER
9000 help.
Activating Narrated Features
CHES SMAST ER 9000 provides a v ar iety of narrated features. You can activate
or deactivate these features using the V oice tab from the CHESS MA STER
Sounds options:
Auto-Annotation Will autoplay any Game Analys is or Advice audio to
accompany whats currently being displayed in the Game Status and Annotation
windows.
Natural Language AdviceProvides spoken
advice for your next move.
Illegal Move Commentar yTells you when
you make an illegal move, and why.
B lunder AlertThis new featur e in
CHESSMASTER 9000 does have spoken narration, but you must press the Play
button after you press the Why? button to find out why CHESSMASTER
thinks you are making a big mistake.
Note: If you are unfam iliar with chess notatio n, we strong ly s uggest that yo u use the
Tutorials in the Classroom to learn about the various methods of recording chess games.
THE GAME ROOM
The CHESSMASTER 9000 Game Room gives you
an incredible range of tools to play and learn about
chess. Its the place to play Unrated games for fun, to
hone your skills, and to impr ove the different aspects
of your game. Take advantage of CHESSMASTER
9000s ne w Blunder Alert feature, and set the analysis
features to the level of advice you want.
QuickStar t!
If you want to jump right in and play
chess, simply click on the QuickStart!
button, and CHESSMASTER 9000
will set up a game for y ou, based on
your current chess rating. If you dont
yet have a rating, CHESSMASTER
9000 will choose your opponent,
based on your rating choice when you
created your user.
Chess_PC_Manual.qxd
14
7/22/02
1:16 PM
Page 14
The Game Room
Setting Up G ame Details
If you want to modify other details of your game, you can also play an Unrated
game by selecting New Game fr om the pull-down menu or choose the N ew
Game shortcut button.
To Play an Unrated Game in the Game Room:
1. Choose your opponent by selecting one of the
CHESSMASTER 9000 computer personalities,
creating a computer personality of y our own, or
specifying a human play er.
2. Select a time control, which determines ho w much
time is given for individual moves and/or the
entire game.
3. Specify your chess piece color and the side on
which you want to play.
4. Move a piece to start the game.
Choosing an Opponent
CHESSMASTER 9000 offers more than 150 unique opponents from beginner
to Grandmaster level, each with its own distinct playing style. You can also play
against a real play er or a custom personality that you create yourself.
To choose an opponent in the Game Room:
1. From the Game menu, choose New Game.
2. Click the Computer button next to the Top
opponent box, and then click Personality.
3. Scroll through the list to view the av ailable
personalities. Use the Filters tab to specify the
criteria for your opponent.
4. Use the Info tab to view the biography and
playing style of the curr ent opponent.
5. Select the opponent y ou want to play, then click OK. The name of the opponent
you selected appears in the Top opponent box of the Setup Game screen.
6. Click OK to close Setup Game Details.
To specify a human player as your opponent:
1. Click the Human button next to the Top opponent box.
2. Type the name of your opponent in the opponent box and click OK.
3. To play a game online on Ubi.com, see the section on CMLive.
To create a custom personality:
1. From the Game menu, choose S et Up Personality.
2. Click the Select button next to the Personality box.
3. Select the personality that y ou wish to use as a base for designing your custom
The Game Room
15
personality, and then click OK.
4. In the Personality bo x, type a name for the new
personality.
5. Click the Select button next to Opening Book to
ass ign an opening book to the new personality .
(CH ESS MASTER s tores its opening books as
.obk files in the Ches smaster 9000\Opening
Books folder.)
Note: An opening book is a series of opening moves and
counter moves that have been thoroughly analyz ed. Each CHESSMASTER
personality has an opening book associated with it. For mor e on opening books, go to
the Library, and be sure to check out the Opening Book tutorials in the Classroom.
6. Edit the Style, Positional, and Material attributes you want.
7. Now click Save to finish the new personality.
8. At any time, you can remove a custom personality by selecting it and clicking
Delete. Keep in mind that you cant delete the personalities that came with
CHESSMASTER 9000.
Setting Positional Options for the Personality
Use the Positional tab to determine the impor tance the personality places on the
position of the chess pieces on the board:
Material/Position determines how the personality v alues pieces on the board,
versus the overall positional attributes, such as pawn structure, attack potential,
piece mobility, forks, and so on. The range for this option is -100 to 100.
Negative values emphasize material, positive values emphasize positional, and
zero represents a balanced style.
Control of Center sets ho w much the personality values controlling the center
of the board, especially the d4, d5, e4, and e5 squar es, from both attack and
defense perspectiv es.The higher the setting, the mor e important center control
is to the personality. Opponents Control of Center determines how much the
personality is concerned with its opponents center control.
Mobility sets how much the personality values placing its pieces to keep open
a maximum number of move opportunities. The higher the setting, the more
important mobility is to the personality. Opponents Mobility determines ho w
the personality will attempt to allow or inhibit the opponents mobility.
King Safety sets ho w much the personality values keeping its king safe, or fr ee
from attack, as opposed to being comfortable with a certain amount of
pressure if it frees other pieces from having to guard him. The higher the
setting, the mor e the personality tries to keep the king safe. It also values
Opponents King Safety in a similar manner.
Passed Pawns sets ho w much the personality values dev eloping passed pawns,
as opposed to other tactics. The higher the setting, the more the personality
wants to develop passed pawns. The personality also values the amount at
which it will allo w Opponents Passed Pawns.
Chess_PC_Manual.qxd
16
7/22/02
1:16 PM
Page 16
The Game Room
Pawns Weakness sets how hard the personality avoids positions where a pawn
is unprotected, is rendered immobile, or otherwise w eakens the overall pawn
structure. The higher the setting, the more the personality is concerned with
maintaining a solid pawn str ucture. The personality also values the amount at
which it will engender an Opponent s Pawns Weakness.
Material Options
Use the Material tab options to determine the impor tance the personality places
on its own chess pieces and those of its opponent.
The possible values for each piece ar e between 0.0 (no importance) to 15.0
(highest impor tance).
The default material points for chess pieces are:
Queen = 9
Rook = 5
Bishop = 3
Knight = 3
Pawn = 1
Style Options
Use the Style tab options to specify the playing style for the personality
youre creating:
Attacker/Defender sets the personalitys tendency to capture pieces, ranging
fr om -100 to +100. Negativ e values emphasize attack; positive values
emphasize defense.
Strength of Play determines the quality of the per sonalitys play. A rank
nov ice has strength of play at or near 0. A Gr andmaster has strength of play
up to 100. Set the scroll bar low for a weak opponent, or higher for a
greater challenge.
Randomness adjusts the personality s diversity of play, while maintaining its
strength of play.
Max Search Depth sets the number of future moves towards which the
personality looks ahead.
Selective Search determines ho w sensitive the personality is to non-useful
mov e searches, when analyzing the possible positions in a game.
Contempt for Draw determines ho w the personality reacts when you offer a
draw. If set at 0, the personality is more likely to accept a draw offer to draw if
the game is even. If set at 1, and its behind b y less than a pawn (1 point), it
rejects the draw. If set at 2, and the personality is less than 2 points ahead, it
accepts the draw.
Transposition Table speeds up the personality s thinking and strengthens its
play by allowing it to skip a move it has already analyz ed. The scroll bar allows
you to set aside a certain amount of memory for remembering prior analysis.
The more memory, the stronger and faster the play.
The Game Room
17
Pondering lets the personality think about its subsequent moves while your
tim e is elapsing, which is m uch to its advantage. A check mark indicates
that this option is on (the default). To weaken the per sonalitys play, clear
this option.
Selecting a Time Control
One of the keys to enjoying chess is determining ho w much time to give yourself
and your opponent to complete a game. CHESSMASTER 9000 offers y ou
several time options, fr om rapid blitz to longer classic time controls. In
CHESSMASTER 9000, the chess clock is always running: When y ou make a
move, it stops your clock and star ts your opponents clock running, and vice
versa. If you are playing a rated or tournament game, and either player uses up
all of his or her time before completing the required number of mov es, that
player loses the game. This does not apply in an Unrated game.
To select a time control:
1. From the Game menu, choose S et Up Game.
2. Click the Time Controls tab.
3. From the drop-down list, select one of the following time controls:
Moves/Minutes Specify the number of moves each player needs to make in a
certain number of minutes. Most chess tournaments ar e played at this rate.
Seconds Per MoveSpecify the number of seconds each player has to make a
mov e. In the G ame Room, this is an unenfor ced Time Control, which means
that you cant lose the game by running out of time (you can lose the game on
time in the Tournament Room). This Time Control is useful, however, for setting
the amount of time it takes for the computer to move. Keep in mind that this is
the average time it will take for the computer to move, and it may mov e more
slowly or quickly on an individual mov e.
Minutes Per GameSpecify the number of minutes each player has to complete
the entire game. If you select this time control, type the number of minutes in
the Minutes edit box. I n CHESSMASTER 9000, any game where each play gets
15 minutes or more is considered standard, 3 to 15 minutes per player is
blitz, and less than 3 is bullet chess. (You receive ratings in Tournament and
Rated game play for each of these three categories, but not for Unrated games
played in the Game Room.)
F ischer StyleAssign each player a specified number of minutes to complete the
game, with a certain number of bonus seconds added to the game each time a
player makes a mo ve. If you select this time control option, set separate time
controls for each player.
Infinite TimeNo time limitations for your game.
HourglassEach player gets a specified number of seconds per mo ve at the start
of the game. As one player uses time, the other play er gains the same amount of
time (like an hourglass). So, if you move rapidly, you can for ce your opponent to
Chess_PC_Manual.qxd
18
7/22/02
1:16 PM
Page 18
The Game Room
The Game Room
do the same. When you select this time control, you will need to type the
seconds allotted to each play er in the Seconds Per Move edit box.
To force your computer opponent to mo ve:
Note: The Separate Time Controls optio n gives yo u two sets of time boxes, a different
o ne for each player. This is us eful if you want m ore or less time than your o pponent,
and is a go od way o f balancing the g ame between play ers of different skill levels. To use
this o ption, s imply type the number of m oves and minutes in the respectiv e edit boxes.
To wake up your opponent:
H ow to Move Pieces and Start a Game
A game begins as soon as you or your opponent makes the first mo ve. If you are
White, y ou need to make the first move. If your opponent is White, you must
wait until your opponent moves. Using the mouse is the easiest and most
common way to move your pieces.
To move a piece with your mouse:
1. Place the pointer over the chessboard. The pointer changes to a hand.
2. Click the chess piece y ou want to move and hold down the left mouse button
to drag the piece to its destination squar e. The hand grabs the piece as you
drag it. Release the mouse button to place the piece on that square. This is the
default way to move pieces.
3. You can also choose the Two-Click Moves option, which lets you move pieces
by clicking once to pick up the piece, and clicking again to drop the piece on
its destination square. To select this option, go to Board Settings. (See
Configuring your Chessboard in Defining Your Room Envir onment.)
4. If you make an illegal move, CHESSMASTER r eturns the piece to its original
square, and if Illegal Move Commentary is on, CHESSMASTER tells you why
the move is illegal.
5. If you make a mistake, in the G ame Room, you can choose Takeback Move
from the Actions menu.
6. If youre having difficulty grabbing a chess piece, make sure the index finger of
the hand is inside the square of the piece you want to move.
Note: Remember that Quick E ntry and Sliding Pieces options let y ou determine how
you and your opponent move pieces on the board. F or more infor mation, refer to
Configuring Your Chessboard.
To move a piece with the keyboard:
1. Type the destination square for your piece using the current notation.
2. F or example, if you were using Algebraic notation, and wanted to move your
King pawn two squares, you would type e4.
3. In general, we recommend that y ou move your pieces with the mouse.
However, the only way to play Blindfold games is via the keyboar d.
In-Game Options
In the Game Room, CHESS MASTER gives you a number of options to speed up or
pause play, force moves, ask for a draw, save your game, and even to take back moves.
19
From the Actions menu, choose Force Move, which makes your computer
opponent move immediately, choosing the best move it has considered thus far.
From the Actions menu, choose Wake Up!
Note: Keep in mind that when youre playing a computer personality, two actions can
interrupt the computers thinking taking back a move and switching sides. In
either case, CHESSMASTER lets you wake up your opponent, so that it can start
thinking about its next move and resume the game.
To pause a game:
1. From the Actions menu, choose Pause.
2. Click OK to resume the game.
To take back your last move:
From the Actions menu, choose Takeback Move.
Note: If you take back a mov e, and youre playing a computer personality, the
computer gets interrupted. In this case, choose Wake Up! from the Actions menu to
tell your opponent to make its next move.
To replay the move you just took back:
F rom the Actions menu, choose Replay Move.
Note: To return to the beginning of the game, open the Game Status windo w from
the Windo ws menu, and click the right-most VCR button.
To offer a draw:
1. From the Actions menu choose Offer Draw. If CHESSMASTER accepts the
draw, a message appears indicating its acceptance. I f CHESSMASTER declines
the draw, a message appears telling you to play on.
2. Click OK to end the game or continue the game respectiv ely.
If CHESSMASTER declines the draw, and you still want to end the game, or if
you are simply frustrated and dont think you can win, you can resign from the
game by choosing Resign from the Actions menu.
To change your side and piece color:
1. Just choose Switch Sides from the Actions menu (or CTRL + I).
2. Switching sides interrupts the computers thinking. This means that if youre
playing a computer personality, it wont make its next mo ve until you wake it
up. To resume the computers thinking so that it can make its next move,
choose Wake Up! from the Actions menu.
Note: If youre playing Black, and you want to flip the board so that White is on top,
choose Flip Board from the Preferences menu.
Chess_PC_Manual.qxd
20
7/22/02
1:16 PM
Page 20
The Game Room
The Game Room
21
To adjourn a game:
To copy the Game Status window to the Windows clipboard:
1. From the File menu, choose Save. (If you are playing in the Tournament H all,
you can choose Adjourn from the Actions menu.)
2. Specify the folder, file type, and file name to which you want to s ave the
game. You should always save adjourned games as C HES SM AS TER Game
(CM G) files.
3. Click S ave. CHESSMASTER sav es the adjourned game to the specified
location and file name.
1. From the Edit menu, choose Copy, then choose Move List or Move List
(w/Tabs). The Annotation Type appears.
2. Specify the annotation you want to include:
NoneCopies the moves from the Game Status window without annotations.
P layerCopies the mov es with any annotations you entered in the Player
tab in the Annotation window.
Analysis Copies the moves with CHESSMASTERs analysis of the
position, which includes the ev aluation and theoretical-best lines of moves.
Auto-Annotation Copies the moves with CHESSMASTERs annotations.
3. CHESSMASTER copies the Game Status windows move list to the
Windows clipboard as ASCII text.
To resume an adjourned game:
1. From the File menu, click Load. The File Open dialog appears.
2. F rom the Look In dr op-down list, select the folder that contains the
adjourned game.
3. From the File of Type drop-down list, select CHESSMASTER Games (CMG).
4. Select the game, and then click Load. CHESSMASTER opens the game.
To print the current board position:
From the File menu, choose Print > Board Position . CHESSMASTER prints
the image of the current chessboar d.
Note: To per form standard Windows print operations, such as selecting a printer,
specifying a page range, and specifying the number of copies, choose Print > Setup
Printer from the File menu.
Using the Game Status Window
CHESSM ASTER records each move you and
your opponent make during a game. It records
the moves in the Game Status window, using
the current chess notation. The Game S tatus
window (which is stored with its corresponding
game) can be accessed from the Windo ws menu.
To open and close the Game Status
window:
From the Windo ws menu, choose Game
Status . The Game Status window appears. The
chess piece symbol next to the menu option
indicates that it is open.
To copy the Board Position to the Windows clipboard:
1. From the Edit m enu, choose Copy, then choose one of the B oard
Position options:
ASCII Board Position copies the current board position in ASCII text
format to the Windows clipboard. An ASCII board consists of characters
and dashes. The dashes represent empty squares, and the characters
represent the chess pieces. For example, BR represents the Black Rook, WR
represents the White Rook, BN r epresents the Black Knight, WN represents
the White Knight, and so on. The following illustrates an example of an
ASCII chessboar d:
Note: Before y ou paste an ASCII chessboard into a word-processing application,
use the applications Font command to select a non-proportional font, such as
Courier, to align the ASCII text corr ectly.
Board Position w/ Chess Font copies the curr ent board position to the
Windows clipboard using the chess font.
Note: Before you paste a copied chess font board diagram into a word processing
application, use the applications Font command to select the CHESSMASTER
TrueType font.
Graphical Board copies the current board position (complete with graphics)
to the Windows clipboard.
2. The text or image is copied to the Windows clipboard.
BR BN BB BQ BK BB BR
BP BP BP BP BP BP BP BP
BN
WP
WP WP WP WP WP WP WP
WR WN WB WQ WK WB WN WR
Chess_PC_Manual.qxd
7/22/02
22
1:16 PM
Page 22
The Game Room
To print the G ame Status windo w:
1. F rom the File menu, choose Print > Move List.
2. Specify which annotation you want to include.
3. Click OK . CHESSMASTER prints the mov es from the Game Status window
with the annotations y ou selected. The name of each player appears at the top
of the list, followed by all mo ves in the current notation.
Getting Advice
When playing in the G ame Room, you can ask CHESSMASTER for help in a
number of ways: Q uick Hint, Blunder Aler t, Chess Coach, or Move Advice.
To use Quick Hints:
1. From the Mentor menu, choose Q uick Hint , which offers a suggestion for
y our next move.
2. Click Yes to make the suggested m ov e, or No if y ou dont want to make
the move.
3. Keep in mind that CHESSMASTER uses the current notation to suggest the
move. S o, it is a good idea for you to accept CHESSMASTERs suggestion, at
least until you learn about chess notation.
To use Blunder Alert:
1. From the Mentor menu, choose Blunder Alert.
2. When you make a move that could result in
checkmate, or the loss of significant material,
the Blunder Alert will pop up on scr een.
3. C lick on the Why? button to find out why
C HESS MA STER t hinks you are making a
big m is t ake.
4. You can either Take Back the move, or
Disagree with CHESSMASTER and make
the move anyway.
5. Unless you are an advanced player, we
strongly recommend that you accept
CHESSMASTERs suggestion and tr y a
differ ent move.
To use Move Advice:
1. From the Mentor menu, click Move Advice.
2. Type the number of seconds you want
CHESSMASTER to use to analyz e your
position and determine the best move, and then click OK . CHESSMASTER
uses the specified amount of time to think, and then suggests a mov e.
3. Scroll through the text to read about the suggested move, and then make the
move, or
The Game Room
23
4. Click P lay to hear CHESSMASTERs Illustrated Voice Analysis (IVA)
explain the suggested mo ve. To stop the IVA, click Stop , which will rewind it
to the beginning.
5. Click the Close icon (X) at the upper-right corner of M ove Advice to close it.
To use the Chess Coach:
1. From the Mentor menu, choose Chess Coach.
2. The Chess Coach window appears.
3. Click the tab you want to use Advice, Database Findings, or Teaching Modes.
4. To close the Chess Coach window, select it again from the Mentor menu or
click the Close icon (X) on the upper-right corner of the window.
5. If you open the Chess Coach windo w during a game, CHESSMASTER
provides a running commentary on the tactical features of a position. If youre
not sure why a move does what the Chess Coach says, make the mo ve on the
board, examine the position carefully, and then try to determine what the
Chess Coach means.
A dvice TabProvides a summary of all possible moves and their significance.
This gives y ou a great way to learn how the opening variations are related to
each other. When the gam e is out of the opening book, a short description of
each moves impact on the gam e appears. This might be Pins knight,
Threatens m ate, or Hangs queen. The A dvice tab also explains the tactical
motives the moves involve. When this tab is dis played, you can double-click any
move to make the sugges ted move.
Database FindingsLists all the games in the CHESSMASTER 9000 database
that have the current position. It shows the number of wins, draws, losses, and
winning percentage of those games.
Teaching ModesSee the next section.
Using the Teaching Modes
The Teaching Modes tab in the Chess Coach window (described above) lets you
take advantage of the audio and visual tips that CHESSMASTER provides.
These teaching modes can help dev elop and improve your strategic and tactical
playing skills and enhance your awar eness of the different positions during play.
If youre new to chess or just want to impr ove your skills, you can use the
teaching modes to inform you of minor tactics, threatened pieces, and board
coverage by highlighting and ghosting the appr opriate pieces on the chessboard.
The CHESSMASTER teaching modes are described below:
Legal MovesShows you the possible moves a selected piece can make. You
simply click the piece you want to move, and ghost pieces immediately appear in
all the squares to which the piece can move. You can then drag your piece to
make the move. If a destination squar e is occupied by an opponents piece, that
piece is ghosted or opaque, indicating you can capture it.
Chess_PC_Manual.qxd
24
7/22/02
1:16 PM
Page 24
The Game Room
Pieces That Can Be CapturedS hows all pieces that can be captured based
on the current board position. Use this mode when you are confident that you
understand the basic moves of each piece.
Threatened PiecesShows all the pieces that can be captured by your
opponent in the next move. In other words, it ghosts all the pieces that are under
attack for the player who is about to mo ve. Use this mode to help you recognize
your opponents threats.
Pinned PiecesShows pieces that cannot or should not mov e because theyre
protecting a mor e valuable piece. The ability to identify pinned pieces is a
middlegame tactic essential to the repertoire of any good chess player.
Skewered PiecesHighlights those pieces that are protecting pieces of lesser
attack value on the same rank, file, or diagonal. The ability to identify skewered
pieces is another essential middlegame skill.
Isolated PawnsExposes pawns that are not directly supported by another pawn
of the same color and ar e potentially weak.
Passed PawnsHighlights pawns with no enemy pawns in fr ont or adjacent to
the same file. Passed pawns are considered strong because their path to
promotion is clear. The ability to identify passed pawns is an essential par t of
endgame tactics.
Teaching Off turns off the currently selected teaching mode.
Note: You can only tur n on one teaching mode at a time. Also , some chess sets and
board colors may display Teaching M ode better for your needs. So, feel fr ee to
experiment with different chess sets.
Analyzing Games in the Game Room
25
ANALYZING GAMES IN THE GAME ROOM
With CHESSMASTER 9000s advanced analysis features, y ou can:
S ave and load a game
Set up a specific position on the chessboard
Annotate a game
Study a game with CHESSMASTERs Visual Thinking and Mentor Lines
Copy a game from another room to the Game R oom
Enter information on a curr ent game
S olve a position for checkmate
Saving and Opening Games
The first step to effectiv e game study is saving as many of your games against as
many differ ent opponents as possible. After you save a game, you can open it at
any time and examine it mov e by move. This is essential in gaining an
understanding of your personal str engths and weaknesses as a chess player.
CHESSMASTER 9000 lets you save the current game (completed or not) to a
CHESSMASTER Game (CMG) file or to a Portable Game Notation (PGN)
file. Use CMG if you want to sav e all annotations, including the opponents,
analysis, auto-annotation, and Illustrated Voice Analysis (IVA) information. Use
PGN if you want to open the game in a text application, or another chess
program, as the PGN format is the recognized standard for saving a chess game.
Note: To turn sound on and off for Game Analysis, choose Sound from the
Pr eferences menu, click the Voice tab, and then check or clear Auto-Annotation.
For more infor mation, see Setting Up Sounds, Voice, and Effects in Defining Your
Room E nvironment."
To save a game:
1. From the File menu, choose Save.
2. From the S ave In drop-down list, specify the
folder where you want to save your game.
3. F rom the S ave As Type list, choose a file type
for y our game. Select CMG if you want to open
the game later in CHESSMASTER 9000. S elect
PGN if you want to export the game to another
chess application.
4. In the File Name box, type a name for the game youre saving. You can use the
default (based on the play ers and the date) or type your own.
5. Click Save. CHESSMASTER saves the game to the specified folder, file type
and name.
Note: CHESSMASTER 9000 automatically saves all of your Rated Games in PGN
format, in your Users directory, but doesnt save your Unrated games.
Chess_PC_Manual.qxd
26
7/22/02
1:16 PM
Page 26
Analyzing Games in the Game Room
Analyzing Games in the Game Room
27
To open an existing game:
Game Analysis and Annotation
1. From the File menu, choose Load.
2. From the Look In list, specify the folder that contains the game you want to open.
3. F rom the File of Type list, specify the type of game y ou want to open. Select
CMG format to open a game from an earlier v ersion of CHESSMASTER, or
PGN to open a game from another chess pr ogram.
4. In the Open As edit box, make sure Auto is selected, and then click Load.
CHESSMASTER 9000 then opens the selected game on the chessboard.
5. If the Game Status window isnt open, choose Game Status from the Windows
menu, and then us e the VCR buttons to s croll through each move of the game.
Game Analysis also lets you play through the commentar y, using the VCR
buttons and the Move List window in the Game Status windo w. It focuses on
possible variations and evaluates positions using CHESSMASTER 9000s
decimal-point system. In that system, a one-point (1.0) advantage is equivalent
to possessing an extra pawn; a thr ee-point (3.0) advantage to possessing an extra
minor piece; a five-point adv antage (5.0) to possessing an extra rook; and a ninepoint advantage (9.0) to having an extra queen. CHESSMASTER expresses
advantages less than a pawn in fractions of a point. For example, a .50-point
advantage is equiv alent to half a pawn advantage. In the Game Room, y ou can
annotate and analyze the moves for any game (whether completed or not,
including games loaded from a file or games y ou are currently playing.)
Note: CHESSMA STER 9000 a lso provides a library of over 800 clas sic games .
For mo re inform ation on studying and analyzing these class ic gam es, s ee The
Library section.
Setting Up a Position
CHESSMASTER pr ovides a Board Position feature that lets you set up a specific
position on the chessboar d, and then either have CHESSMASTER analyz e it for
you, or you can play it out y ourself.
Note: You cannot use this feature to set up an
illegal position.
To set up a position:
1. From the Game menu, choose Set Up Position.
2. Click either
a. Clear Board to leave only the two Kings, or
b. Star ting Position to set the board to its
starting position.
3. Click any Piece button.
4. Then click the location on the chessboard where you want that piece to
appear. If a piece of that type is alr eady in that square, then it is r emoved.
5. Click the Hand button to move an existing piece to a new location.
6. Click the X button to r emove a piece from the chessboar d.
7. Click Apply.
8. Use the Side to Move options to specify whose turn it is. Click White if you
want the white pieces to move first; click B lack if you want the black pieces to
move first.
9. Choose OK. CHESSMASTER displays the board position you set up.
Note: You can cancel the Setup Board Position operation at any time and return to
the game in progress. Simply click the Cancel button.
To have CHESSMASTER annotate a game:
1. From the Windows menu, choos e
Game Status.
2. Rewind the game to the beginning, using
the VCR buttons at the top of the Game
S tatus window.
3. From the Mentor menu, choose
Game Analysis.
4. Specify the number of seconds you want
CHESSMASTER to spend analyzing each
move, and then click OK. CHESSMASTER
displays a message indicating when it is finished.
5. Click OK, then choose Annotation from the menu.
6. C lick the A uto-Annotation tab, then click P lay, or use the Play VCR button
in the Game Status window, to see and hear CHESSM ASTERs ev aluation
of the game.
7. Click Pause to stop the Auto-Annotation, or use the VCR buttons in the
Game Status window to scroll through the moves one at a time.
Then, to check out CHESSMASTERs analysis:
Do steps 1-5 above, then
6. Click Analysis Tab and then click P lay to see CHESSMASTERs decimal
point score for the position.
To annotate a game yourself:
1. Click P layer in the Annotation window.
2. S elect the move you want to annotate in the Game Status windo w.
3. Click Edit, and then type your comments.
4. Click OK to end your annotation or use the VCR buttons in the Game Status
window to scroll through the moves . (IVA is not available for player annotations.)
Chess_PC_Manual.qxd
28
7/22/02
1:16 PM
Page 28
Analyzing Games in the Game Room
Analyzing Games in the Game Room
29
To sav e any game with annotations and analysis:
To copy a game from another room:
1. Choose Save from the File menu.
2. Select CMG as the file type.
3. Specify a name and location for the game, and click Save.
1. From the Edit menu, choose Copy Game From, and then from the cascading
menu, choose the room from which you want to copy a game.
2. CH ESS MAS TER copies the game fr om the specified room onto the
current chess board.
3. You can then use any analysis functions, and save the game as a PGN or
CM G file.
Studying games with Visual Thinking and Mentor Lines
To use Visual Thinking:
1. From the Windo ws menu, choose Visual Thinking.
2. Watch the chessboard dynamically update as
CHESSMASTER considers its best line.
3. Use the VCR controls to move back and
forth in the display.
4. Use the Hold and Resume buttons to pause
and resume Visual Thinking.
5. To close the Visual Thinking window, select
it again from the Windo ws menu or click the
Close icon (X) on the upper-right corner of
the window.
6. Visual Thinking is only available in the Game Room.
To use Mentor Lines:
1. From the Mentor menu, choose Mentor Lines.
2. Watch the window dynam ically update as
CHES SMA ST ER considers its best line.
3. The display will show
a. The time CHESSMASTER takes to
predict the moves
b. The number of moves (depth) that
CHESSMASTER is thinking about
c. The material and positional advantage (scor e) that would result if all the
moves are played out as predicted by CHESSMASTER
Note: A positive score means that White is winning, and a negative number means
Black is winning.
4. Thinking Lines are only available in the Game Room and Library.
Copying Games from Other R ooms
CHESSMASTER 9000 allows you to copy a game fr om any other room into the
Game Room, to take advantage of some of the unique analyzing tools only
found in this room.
Entering Game Information
To enter Game Information on a current game:
1. From the Game menu, choose Game Information .
2. In the Title box, either keep the default title, or type a new title of y our choice,
such as TC vs Morphy 1868
3. Enter any play er names, titles, and country of origin for White and Black.
4. In the Site box, type where the game was played.
5. Enter the name of the annotator.
6. The ECO bo x displays the opening code in the current chess notation.
7. In the Remarks box, enter any comments you have regarding the game.
8. Specify the r esult of the game:
a. Game Not Over
b. White Won
c. Black Won
d. Draw
9. Click OK . CHESSMASTER stores the information you entered with the
corresponding game.
Solving for Mate
To find a checkmate:
1. From the Mentor menu, choose S olve for Mate.
2. Type the number of moves (from 1 to 30) you want C HES SM A STER to
look ahead to solve for checkm ate. If you enter more than 5, the search can
take a while.
3. Click OK . CHESSMASTER searches all possible positions looking for
checkmate and displays the number of the positions as it analyzes the game.
4. When CHESSMASTER finishes its search, and it finds the checkmate in the
number of specified moves, it asks if you want to see the moves.
5. Click Move to see the moves, and then click OK to reset the boar d to its
original position.
Chess_PC_Manual.qxd
30
7/22/02
1:16 PM
Page 30
The Classroom
THE CLASSROOM
Whether youre a beginner, intermediate, or
advanced player, youll find the tools you need
to improv e your chess game in the
CHESSMASTER 9000 Classr oom. There are
tutorials on everything from the basics of
moving the pieces, to the intricacies of pawn
structure and how to set up a Kingside attack.
The Classroom allows you to:
Specify Your Lev el of Instruction
Select and Run a Tutorial
Select and R un a Drill
Take Diagnostic Rating Exams
Practice Your Openings
Learn From IM Josh Waitzkin
Match the Masters
Take the Larry Evans Endgame Quiz
Try John Nunns Chess Puzzles
Note: If this is your first time using the Classroom, you should consider reviewing
Defining Your Room Environment," so that you can set up the Classroom chess sets,
sounds, and windows as you like.
Specify Your Level of Instruction:
1. Select the Beginning, Intermediate or
Advanced tab
2. Or select the Josh tab to access special
features fr om CHESSMASTER consultant,
International Master, J osh Waitzkin.
3. Now choose a specific area of instruction.
If youre a beginner, you can choose fr om a
number of tutorials or drills. As an intermediate
player, you can choose from more complex
tutorials and drills, take the Larry Evans
Endgame Quiz, challenge y ourself with a rating
exam, or practice your openings. If youre an advanced player, you can try more
advanced drills, and check out special featur es such as Bruce Pandolfinis Match
the Masters, or John Nunns Chess Puzzles.
To Select and Run a Tutorial:
1. If youre new to chess, you should start with the Your First Chess Lesson tutorial.
The Classroom
31
2. Otherwise, choose either Beginning or I ntermediate.
3. Click the Tutorials button.
4. Click + or - to expand and collapse the topics.
5. Select the tutorial y ou want, and then click OK .
6. Read, listen, and watch the first page of the tutorial.
7. Click Next to continue.
8. If the tutorial asks you a question, click the appropriate answer, or if
instructed, make y our move on the board.
9. Click Cancel at any time to end the Tutorial.
10. When you complete a tutorial, a red checkmark appears next to it in the
tutorial list.
To Select and Run a Drill:
1. Choose either Beginning, Intermediate, or A dvanced.
2. Click the Drills button.
3. Follow the instructions in Drills, as y ou did in the Tutorials.
To Take a Rating Exam:
1. Select the Intermediate tab.
2. Click the Rating Exam button, then click +
to see the available exams.
3. Select the rating exam you want, and then
click OK.
4. You then see a series of questions.
5. If the tutorial asks you a question, click the
appropriate answer, or if instructed, make
your move on the boar d.
6. Click Next to continue.
7. After you finish, CHESSMASTER rates your performance.
8. This rating does not affect y our playing strength rating in CHESSMASTER
9000 it is simply to let you know how w ell you did on the exam.
Practicing Your Openings
Opening mo ves in chess have been studied and
improv ed upon for hundreds of y ears.
CHESSMASTER 9000 r ecognizes ov er 2,200
opening book lines, and y ou can practice any of
these openings in the Classroom.
To practice an opening book sequence:
1. Click the Intermediate tab.
2. Click Practice O penings, and then click OK.
Chess_PC_Manual.qxd
32
7/22/02
1:16 PM
Page 32
The Classroom
3. Click + and - to expand and collapse openings and variations.
4. You can search for a specific opening b y entering a word such as Indian or
Gambit into the Search box and clicking the Search button. This brings up
a list of opening books that have that word in their name.
5. Select the practice opening you want, and then click OK.
6. You are then instructed in the selected opening.
7. A t any time, click on Hint, and CHESSMASTER will pr ompt you on the
next mo ve in the sequence.
8. CHESSMASTER lets you know when the practice is complete.
9. Click on New to select a new opening book to practice.
10. Click Cancel to return to the Classroom.
Learn from IM Josh Waitzkin
One of the best ways to learn and improve your play is to study with a masterlevel player. CHESSMASTER 9000 offers you the next-best thing, b y including
a number of featur es from International Master Josh Waitzkin. Whatever your
skill level, these features including situations taken from Joshs own games
provide a number of ways to study chess:
Study Josh Waitzkin Games
Study the Endgame Course
Study the Psychology of Competition Course
To study a Josh Waitzkin game or course:
1. Click on the Josh tab.
2. Then select the A nnotated Games,
Endgame Course, or P sychology of
Competition b u t t o n .
3. Select the game you want, and then click OK.
4. Josh talks about and illustrates each move in
the list.
5. Pause s tops the IVA in its current state so that
when you play it again, it starts where it left off.
6. Stop rewinds the game to the beginning of
the current annotation.
7. Use the VCR buttons to step through the moves one-by-one.
8. Click the Close (X) icon in the upper-right corner to leav e the game.
Match the Masters
In this Advanced exercise, renowned chess teacher Bruce Pandolfini lets you play
through games of famous chess masters, where you try to make their moves (or
even better ones). Match the Masters is in a multiple-choice format, and you
score variable points for each answer, depending on how right or wrong y ou are.
At the end of each game, Pandolfini rates your play.
The Classroom
33
To select a game to match:
1. Click the Advanced tab
2. Click the Match the Masters button.
3. Choose the game you want and click OK. In
general, w e recommend that you begin with
the first game, and mo ve down the list.
4. Read the text setting the stage for the game.
5. Then click Next to begin the game.
6. The beginning mo ves will quickly be played
out, and then you will see sev eral mov e
options written in the currently selected chess notation.
7. Select an answer and click on OK to see how close y ou match the Master s
decision. If you want to skip that mo ve, click Next.
8. You are told if your choice was correct. Even if you did not choose the same
move that the Master made in the game, you might still get partial or even full
credit for the move that you chose.
9. Click Next to go on to the next move.
10. Click C ancel at any time to leave Match the Masters.
11. A t the end of the game, Pandolfini rates your play.
12.This rating does not affect your playing strength rating in CHESSMASTER
9000it simply lets you know how well you did in Match the Masters.
Take the Larry Evans Endgame Quiz
1. Click the Intermediate tab.
2. Click the Endgame Quiz button.
3. Read the text setting the stage for the quiz.
4. Each question will give you an endgame position
on the Classroom chessboard, taken from
famous games or composed endgame studies.
5. S elect an answer from the three provided.
6. Unlike Match the Masters, there is only one
corr ect answer for each question in the Larry
Evans Endgame Quiz.
7. You are told if your choice was correct; click Next to go on to the next
quiz question.
8. There are 50 questions in all.
9. Click C ancel at any time to leave the Endgame Quiz.
10. At the end of the game, Larry Evans rates your play.
11. This rating does not affect your playing strength rating in CHESSMASTER
9000it simply lets y ou know how well y ou did in the Endgame Quiz.
Chess_PC_Manual.qxd
34
7/22/02
1:16 PM
Page 34
The Tournament Room
Try John Nunns Chess Puzzles
CHES SMAS TER 9000 provides a series of Brain Teaser puzzles from British
Grandmaster John Nunn, which are a nice change of pace from playing chess games.
To select a puzzle to solve:
1. Click the Advanced tab.
2. Click the Nunns Puzzles button
3. Then click + to see the available puzzles.
4. Choose the puzzle you want, and then click OK.
5. Read the intro to the puzzle.
6. Attempt to solve the puzzle.
7. CHESSMASTER lets you know if your answer was corr ect.
8. If the move is correct, click OK, and then click Next to move to the next puzzle.
9. If the move is incorr ect, click OK to try again.
10. Click Hint if you need help from CHESSMASTER.
11.Click Cancel at any time to cancel the puzzle.
The Tournament Room
35
4. C lick Personality to view the details for
each opponent.
Note: Until y ou have play ed 20 Rated games,
your chess rating is provisional and you can only
challenge opponents within 400 points of your
score in an up ward direction. You can challenge
any lower-rated opponents you like.
5. S elect a time control (Minutes per Game,
Moves per M inutes, Fischer Style)
6. When you play a Rated game, CHESSMASTER doesnt assign you a default
color. You can either specify a color, or ask CHESSMASTER to randomly
assign you a color.
7. Move a piece to start the game.
8. Using the Game Status window is the same as in the Game Room.
9. Keep in mind that you have no Hints, Blunder Alert, or Coaching windows
av ailable to you in the Tournament Room.
Pausing or Ending a Game
THE TOURNAMENT ROOM
Welcome to the Tournament Room, where you set up tournaments and play
Rated games. Unlike Unrated games in the Game Room, Rated games affect
your overall chess rating. S o, everything counts theres no taking back moves,
no advice, no coaching, and no hints. Its between you and y our opponent.
In the Tournament Room, you can learn how to:
Play a Rated Game
Pause or End a R ated Game
Create and Run a Tournament
Vie w and Print Tournament Results
Suspend, Adjourn, and Open Tournaments
Note: If this is your first time using the Tournament Room, you should consider
reviewing Defining Your Room Environment," so that y ou can set up the
Tournament Room chess sets, sounds, and windows as you like.
Playing a Rated Game
1. Click on the Rated G ame button in the
Shortcut window, or select Rated Game
from the pull-down menu.
2. Choose your opponent from the list.
3. On the upper right are three numbers,
showing the affect on your rating should you win, lose, or draw against the
selected opponent.
To Pause a game
1. From the Actions menu, choose Pause.
2. Click OK to resume the game.
To Adjourn a Game
1. Select Adjourn from the Preferences menu.
2. If it is y our turn to move, CHESSMASTER 9000 requires y ou to make a
sealed mo ve before you adjourn the game.
3. Make the next mo ve in your game, and the game will be saved automatically.
4. When you resume your adjourned game, your sealed move will automatically
be made, and it will be your opponents turn to move.
To Resume an adjourned game:
1. Select Load ->Load Adjourned Rated Game.
2. The list of y our saved games will appear.
3. S elect the game you wish to play.
4. When you resume your adjourned game, your sealed move will automatically
be made, and it will be y our opponents turn to move.
To offer a draw:
1. You can offer a draw in the Tournament Room, just as you would in an
Unrated game.
2. From the A ctions menu choose Offer Draw.
3. CHESSMASTER will either accept or reject the draw.
Chess_PC_Manual.qxd
36
7/22/02
1:16 PM
Page 36
The Tournament Room
4. Click OK to end the game or continue.
5. You can also resign from the game at any time by choosing Resign from the
Actions menu.
How to Create and Run a Tournament
Have you ever wondered how the first generally acknowledged world
champion the great 19th-century American Paul Morphy would fare against
todays competition? You can use the GM-Style opponents included in
CHESSMASTER 9000 to set up such dream matchups. You can even include
yourself as a contender, and see ho w you do against any of the 150+
CHESSMASTER opponents.
The CHESSMASTER 9000 Tournament Room lets y ou:
Create and save a tournament
Schedule a tournament
Suspend a tournament in progress
Open an existing tournament you sav ed
View and print the tournament results.
To create a tournament and save it:
1. From the Game menu, choose
Tournament > C reate.
2. Set the Tournament Type
a. In a Round R obin tournament, each
player plays all the others.
b. In a S wiss event, the players are matched
according to their progressiv e scores after
each round.
3. Select the number of play ers in the tournament. CHES SMAS TER 9000 displays
the maximum number of participants allowed in each type of tournament.
4. Specify a time contr ol. This will be follo wed for every game in the
Tournament.
5. Check the Rated Tournament check box, if you want the tournament results
to affect the human par ticipants overall rating.
6. Click Next.
7. Then choose the tournament par ticipants.
8. F rom the right column, select the opponent you want to add as a participant,
and click <<. The selected opponent appears in the left list of tournament
participants.
9. Repeat this step for every opponent you want to add.
10. If you want to remove a par ticipant, click >>.
11. If you want to check out the playing style, or biography on each av ailable
opponent, click the Personality button.
The Tournament Room
37
12.Click Next.
13.Now add any human players (such as yourself ) to the tournament list of
participants, using the same procedure outlined in step 8.
14.Click Next again.
15. In the # of Rounds box, type a number. CHESSMASTER displays the
number of games in the tournament, depending on the tournament type and
number of rounds you specify.
16.Click Finish.
17. In the Save In box , specify a location and name for the s aved tournament.
CH ESS MAS TER saves the tournament as a C MT file with your specifications.
To schedule a tournament:
1. Normally, you will see the Tournament Schedule immediately after you create
a tournament and save it.
2. If the Tournament Schedule isnt open, choose Tour nament > Schedule from
the Game menu.
3. If the tournament includes human play ers, click Select, which requir es that
you manually star t all the rounds in the tournament. When a round ends, the
Tournament Schedule r eappears, prompting you to select the next round.
4. If the tournament includes only computer play ers, click Auto, and
CHESSMASTER will schedule and play the tournament r ounds for you.
5. Once y ou click either Select or Auto , the selected round begins . White
moves first.
6. Once all rounds of the tournament are complete, the Tournament R esults
will appear, displaying wins, losses, draws, total game points for each r ound,
and the overall score of each par ticipant.
To View and Print the Tournament Results
1. Normally, once all rounds of the tournament are complete, the Tournament
Results will appear.
2. If the Tournam ent Results arent open,
choos e Tournam ent > View Results from
the Game menu.
3. Click Games.
4. The Games P layed appear with a summary
of each completed round.
5. Click OK to return to Tournament Results.
6. Then click OK again when youre finished reviewing the results.
7. From the File menu, choose Print Tournament Results.
8. Click OK. CHESSMASTER prints the tournament r esults using the settings
you specified.
Chess_PC_Manual.qxd
7/22/02
38
1:16 PM
Page 38
The Library
The Library
39
Suspending Tournaments
To be fair to all players, CHESSMASTER asks the human player to make a
sealed move before adjourning the tournament. CHESSMASTER resumes an
adjourned tournament b y starting with the sealed move of the human player, so
the sealed move isnt rev ealed until the tournament resumes.
To adjourn the current tournament in progress:
1. From the Actions menu, choose Adjourn.
2. If it is a human players turn to move, that player must make a sealed mo ve,
just as in a Rated Game.
To open an existing tournament:
1. Click on Load > Load Tournament
2. Use the Look-In menu to find the folder that contains the C MT file you sav ed.
3. Open the CMT file you saved.
4. CHESSMASTER plays the sealed move, and the tournament begins from
where it left off.
THE LIBRARY
Welcome to the CHESSMASTER 9000 Librar y. Here, you can:
Study more than 800 Classic Chess Games
Study Chess Openings
Create your own Opening Book
Note: If this is your first time using the L ibrary,
you should consider reviewing Defining Your
Room Envir onment," so that you can set up the
Library chess sets and windows as you like.
Studying a Classic Game
CHESSMASTER 9000 pr ovides a library of mor e than 800 classic games, which
span some four centuries of master-level chess. These games are annotated b y
five-time US Champion GM Larry Evans, among others, so that you can learn
from and enjoy games played by the best play ers in chess history .
To view a Classic Game:
1. F rom the Game menu, choose Load Classic
Game, or click on the Classic Game button in
the Shortcut window.
2. If you wish to scroll through the games in
order, they are listed chronologically, beginning
in 1619.
3. Use the Search function to sort for games
involving a par ticular player, y ear, or location.
Type the word you wish to search for in the bo x, and click S earch to bring up
a list of games with that keywor d in them.
4. S elect the classic game you want to open, and then click OK.
5. CHESSMASTER opens the selected game on the chessboar d.
6.. Use the VCR buttons to scroll through each move of the game in the Game
S tatus window.
7. You can then read the comments on each game in the Annotation window.
8. The Mentor Lines and Coach windows are available in this room to assist you
in your Classic Game study.
9. Dont forget that you may also copy the classic game to the Game R oom with
the Copy Game From drop-down menu command. You can then add y our
own comments, or have CHESSMASTER analyze the game.
Chess_PC_Manual.qxd
40
7/22/02
1:16 PM
Page 40
The Library
Studying Chess Openings
An Opening Book is a repertoire of opening moves and countermoves. Opening
Book theory has been improved upon by great chess masters for hundreds of
years, and these files are available for y ou to study in CHESSMASTER 9000 for
your own chess development.
CHESSMA STER has compiled a single-master Opening B ook Reference, which
you can think of as an encyclopedia of known opening m oves. To get the most
out of the Opening Book Refer ence, you s hould use it in conjunction with the
Game S tatus window and Annotation window. The Game Status window lets
you scroll through the moves in the Master Opening Reference using the VCR
buttons. The Annotation window lets you revie w and listen to annotations on
each individual move.
To use the Opening Book Reference:
1. From the Opening B ook menu, choose
CHESSMASTER Book Reference.
2. CHESSMASTER displays a loading message
and then opens the Opening Book
Reference with Mentor.obk, the Master
Opening Book.
3. Use the Opening Moves window at the
bottom to review the possible opening moves
and counter moves. The chess board updates
as you select different moves in the tree.
4. When youre done using the Opening Book
Reference, click the Close icon (X) in the
upper-right corner.
5. When you view an Opening Book, you see fiv e boxes at the to p Opening,
Moves, Variation, ECO, and Weigh t as well as an Opening Moves window
at the bottom.
6. The Opening Moves window displays the opening m oves of the current
Opening Book.
7. The column titles indicate the move number for each play er. For example, 1.
represents Whites first move, and 1. represents Blacks first counter move.
2. represents Whites second move, 2. represents Blacks second counter
move, and so on.
8. Click + to display the next column, which lists all the possible countermoves
for the Black player . As you continue to click + in each column, the
Opening Moves tree begins to expand to show all the possible m ov e lines for
each opening.
9. Once youve expanded the O pening Moves tree, you can use either the mouse
or the arrow keys on your keyboard to select the individual moves within the
The Library
41
tree, and you can use - to collapse the tr ee.
10. The boxes abo ve the Opening Moves window update dynamically as you
select different moves in the Opening Mov es tree:
a. Opening gives the general name for that line of opening mo ves.
b. Moves displays the opening move and countermoves, up to and including
the selected move.
c. Variation displays the variation name of the selected opening mo ve or
countermove.
d. ECO displays the opening code of the selected mo ve. The ECO code is a
chess convention that CHESSMASTER 9000 suppor ts. It appears for
informational purposes only.
e. Weight display s one of four values (0, 25, 50, or 100) w hich indicate how
often the selected move is used. For example, suppose the current opening
book contains three opening moves e2-e4, b2-b4, and d2-d3 and they
each have corres ponding Weight values of 25, 50, and 100, respectively. In
other words, the weight of e2-e4 is 25, b2-b4 is 50, and d2-d3 is 100. If a
given move has a Weight of 0, then the probability of that move being used
is zero.
11. The Mentor Lines and Coach windows are av ailable in this room to assist you
in your study of Chess Openings.
Create Your Own Opening Book
To create a new Opening B ook from scratch:
1. From the Opening B ook menu, choose
either New Opening Book to start from
scratch, or Edit CHESSMASTER Book to
edit one of the opening books that came with
CHESSMASTER 9000.
2. Using the chessboard, make the first opening
move. The opening move appears in the
Opening Moves window, and also in the
Moves box.
3. If you want, type a name in the Variation box
for the opening mov e.
4. From the Weight drop-down list, choose a
weight value for the opening mo ve. (For
detailed information on weight values, see the previous section.)
5. Make the first countermo ve.
6 . C HESS M A ST ER updates the O pening Moves w i n d ow and the Move s
b ox accord i n g l y.
7. Repeat steps 3 and 4 for the first countermove, which will appear in the
second column (1. ) of the Opening Moves window.
Chess_PC_Manual.qxd
42
7/22/02
1:16 PM
Page 42
The Library
8. Continue this process to specify the entire mov ement line for the first opening.
9. To build your Opening Moves tr ee, create a second countermove to the first
opening mov e by selecting the first opening move in the tree. This returns the
chessboard to that position, so that y ou can start building the moves line for
the next possible counter move. (Note that the chessboard is like a mirror of
the Opening Moves tree.)
10. Repeat steps 5 through 9 until you specify all the possible move lines for y our
first opening.
11. Continue this process to complete your Opening Book. As your tree expands
to the left, a hierarchy develops that includes parent moves, children
moves, and sibling moves. (Sibling moves ar e moves that appear in the
same column and share the same parent.) You can use the mouse or the
arrow keys to select individual moves in the hierarchical tree, so y ou can
modify or delete them.
12. As you create your new opening book, review the consider ations outlined in
the next section. They show you how you can delete a move, save the
current opening book, clear the Opening B ook in case you want to start
over again, base a new Opening Book on an existing one, and edit an
existing Opening Book.
13. To close the Opening Book, click the Close icon (X) in the upper-right corner.
14. CHESSMASTER 9000 will ask if you want to save the opening book. Click
Yes or No.
15. If you want to base a ne w opening book on an existing opening book (or you
want to simply edit an existing opening book), you can load the one y ou want
by choosing Opening Book -> Load O pening Book from the File menu.
This lets you can choose an O pening Book in CHESSMASTERs .obk format.
16. Click Load to modify the selected .obk file. If an Opening Book alr eady exists
in the Opening Book dialog, and y ou havent saved it, CHESSMASTER 9000
prompts you to save it. You can then edit the existing Opening Book, using
the information in the previous sections.
17. Choosing Import P GN File from the File m enu lets you load a game in PGN
format into the Opening B ook Editor. You can set the criteria by which PGN
files of games are imported, including gambits, Queen moves, pawn moves, side
to m ove, wins/losses/draws, length of the game, frequency of captures, and
depth. Or, you can s imply im port a PGN game with CHESSMASTERs
default settings.
The Kids Room
43
THE KIDS ROOM
Welcome to the CHESSMASTER 9000 Kids R oom, the one room that is
specifically designed just for kids. Its the one-stop place wher e kids of all ages
can enjo y the game of chess without having to enter any of the other
CHESSMASTER rooms. In the Kids Room you can do a little of ev erything
that CHESSMASTER 9000 has to offer. You can learn chess basics; you can
practice what youve learned using the simplified chess drills; you can play chess
against computerized kid-like opponents; and you can earn M aster Class points
for the lessons you complete and the opponents y ou beat. So, let the
CHESSMASTER 9000 Kids Room turn you into the chess player that youve
always dr eamed youd be!
Choosing Your Board and Chess Set
One way to make chess even more fun is to pick a chessboar d and chess pieces
you like.
To choose your Board and Chess Set:
1. Click on Chess Sets in the S hortcuts window.
2. Scroll through the list of chessboar ds and
click on one to pick it.
3. Choose pieces to go with the board from the
window below it.
4. Click on OK to save your choices.
Learning to Play
After youve picked out a chess set, the best place to star t is the tutorials. These
tutorials were created specifically to help y ou
learn the game of chess quickly and impr ove
your playing skills.
To select and run a tutorial:
1. Click Learn to Play in the S hortcuts window.
2. Click + and - to expand and collapse the
tutorial topics.
3. Select the tutorial you want, and then click
OK . CH ESS MASTER s tarts the tutorial
y ou selected.
4. Read, listen, and watch the first page of the
tutorial, and then click Next to go to the next page.
5. If the tutorial asks y ou a question, click the appropriate answer, highlight a
squar e, or make a move on the boar d, as instructed.
6. Click Cancel to quit a tutorial.
Chess_PC_Manual.qxd
7/22/02
1:16 PM
Page 44
The Kids Room
The Kids Room
If you want to jump right in and play chess, simply click on the QuickStar t!
button, and CHESSMASTER 9000 will set up a game for you, based on your
current chess rating. If you dont yet have a rating, CHESSMASTER 9000 will
choose your opponent, based on y our rating choice when you created your user.
4. Select the opponent you want to play, then click OK . The name of the
opponent you picked appears in the Top opponent box of Set Up Game Details.
5. You can also play a human play er, like your brother, your sister, your parent,
or a friend.
6. To pick a human player as your opponent, leave the Human button selected
and type his/her name into the bo x. You and your opponent will have to take
turns at the computer to play the game.
44
QuickStar t!
Working on Drills
The Kids Room provides some chess drills you can use to improve your game.
To select and run a drill:
1. Click on Drills in the Shortcuts window.
2. Click + and - signs to expand and collapse the drill list.
3. Select the drill you want, and then click OK.
4. Try to solve the chess puzzle b y moving the pieces. If you move a piece to the
wrong spot, it will pop back to where it started. If you do the problem right,
the next puzzle appears.
5. There are instructions that tell you how to do each exercise. They also show
how long youve been trying to solve the curr ent problem.
6. If you cant figure it out, click Skip to skip the current drill and move on to
the next one, or click Cancel to cancel the drill.
7.When you finish the drill, the Drill Records tell you how well you did. You can
only have your time added to the Drill Records if you correctly answer every
drill question.
8. Click OK to close the D rill.
Playing a Practice Game
If you want to play a practice game, where you can get advice and help from the
CHESSMASTER and do things such as take back your moves, youll want to
play an Unrated game.
Choosing an Opponent
The Kids Room provides some computer opponents you can choose fr om. Each
computer opponent comes with a picture and some text you can read to learn
about the opponent.
To choose an opponent for an Unrated game:
1. Click P lay a Game in the Shortcuts window.
You are White (on bottom), and y our
opponent is Black (on top).
2. Click the Computer button next to the Top
opponent box, and then click Personality.
3. Scroll through the list to view the available
opponents. Click on the I nfo tab to read
about your opponent.
45
Setting the Time
The amount of time you giv e yourself and your opponent to complete a game
(or a move) is very important in the game of chess. In the Kids Room, you have
all the time you want to make your moves in an Unrated Practice game. If you
want to set the time to something differ ent, see Selecting a Time Control in
the Game Room section.
Choosing Your Color and Switching Sides
CHESSMASTER automatically makes y ou the Bottom player with White chess
pieces. However, you can change the side you play on, as well as the color of
your pieces. To be Black instead, click the Bottom Computer button and choose
your opponent again. You can click the Rotate Board button to switch whether
Black or White is on top.
Starting the Game
1. After youve picked y our opponent and picked which
side youre playing, click OK to start the game.
2. A game begins as soon as you or your opponent makes
the first mo ve. If you are White, you need to make the
first mo ve. If your opponent is White, you must wait
until your opponent moves.
3. You can move pieces using the m ous e by clicking and
dragging. CHESS MASTER recor ds each move you
and your opponent make during a game in the Game
S tatus window.
To move a piece on the chessboard:
1. Place the pointer over the chessboard. The pointer changes to a hand.
2. Click the piece you want to move and hold down the mouse button to drag it
to its destination square. The hand grabs the piece as you drag it.
3. If you make a wr ong move CHESSMASTER returns the piece to its original
squar e, and CHESSMASTER tells you why the move is wrong.
4. If you make a mistake and youre playing an Unrated game, choose Takeback
Move from the Actions menu. (This option is not av ailable if youre playing a
rated game.)
Note: If youre having difficulty grabbing a chess piece, make sure the index finger of
the hand is inside the squar e of the piece you want to move.
Chess_PC_Manual.qxd
46
7/22/02
1:16 PM
Page 46
The Kids Room
Using the Actions Menu
The Kids Room provides several features that giv e you more control over your
game. These features are located in the A ctions menu, and they allow y ou to do
things like:
Take back a move.
Force your computer opponent to move when its taking too long.
Wake up your computer opponent when cer tain actions confuse it or interrupt
its thinking.
P ause a game for a quick break.
Temporarily quit (or adjourn) a game so you can continue it later .
Offer a draw when it seems unlikely that you or your opponent can win.
R esign from a game when it seems unlikely that you will win.
These options are described in more detail in the section on the Game Room.
Playing a Real Rated G ame
In a real game, the winner gets a rating increase, and the loser loses rating points.
To see your overall rating, choose Progress from the Shortcuts window. For
detailed information on the Player Progress window, see Using the Player
Progress Window below. You set up a Rated game much like you set up a
Practice game.
1. From the Shor tcuts window choose Play a Rated Game
2. Choose your opponent, select a time control, and choose your piece color, just
like you did in a Practice G ame.
3. You can choose P lay Random Color to have CHESSMASTER choose your
piece color for you.
4. Also, when youre picking your opponent, on the upper left you can see what
will happen to your rating if you win, lose, or draw against that opponent. If
you play opponents that arent very good and you lose, y our rating goes down.
If you play opponents with a higher rating than you and you win, your rating
goes up!
Player Progress & Master Class Points
Have you ever seen the movie Searching for Bobby Fischer? Well, if you have, then
you know all about Master Class points and Master Class cer tificates. Just like in
the movie, the Kids Room lets y ou earn Master
Class points, which are similar to gold stars that
you often get in school when you do w ell on a
test, or when you help the teacher clean the
chalkboard after class.
If y ou earn enough Master Class points, the
Kids R oom rewards you w ith a Master Class
certificate, complete with your name and the
official signature of Josh Waitzkin! You can earn
The Kids Room
47
Master Class points by completing tutorials,
drills, and Josh games. You can also earn them
whenev er you beat a new opponent in a Rated
game. To see how many Master Class points
youve earned, use the Player Progress window.
The Player Progress window lets you track
your progress and get rewarded with a
certificate when you earn the required number
of Master Class points.
To use the Player Progress window:
1. Click on Progr ess in the Shor tcuts window.
2. Look at the number of Master Class points that youve earned for each
opponent you beat and for the tutorials, drills and Josh games you completed.
3. When youve earned the required number of Master Class points, click the
button to print your Master Class certificate.
Using Quick Hints
A t any time in a Practice G ame, you can ask the CHESSMASTER to give you a
suggestion.
To get a quick hint:
1. Click on Quick H int in the Shortcuts window.
2. CHESSMASTER will r ecommend a move. Select Yes to make that move or
No to refuse the move and return to the game.
Saving and Opening Games
The Kids Room lets y ou save the game you are playing, whether you finished it
or not. The first step to studying your game is to save as many of your games
against as many different opponents as possible. After you save a game, you can
open it at any time and examine it move by move. This will help you learn what
your strengths are, as well as what you need to improve on as a chess play er. For
step-by-step procedures on how to save and open chess games, see Saving and
Opening Games in the Game Room section.
Learn from IM Josh Waitzkin
One of the best ways to learn chess is to study with a master-level play er.
CHESSMASTER 9000 offers you the next-best thing in the Kids R oom, by
letting you play through games of International Master J osh Waitzkin. As Josh
talks about each game, the moves he played are displayed on the chessboard.
Sometimes, Josh discusses other mo ves that he or his opponent might have
played, and these are shown on the board, too. By following Joshs games, you
can become a better chess player.
Chess_PC_Manual.qxd
48
7/22/02
1:16 PM
Page 48
The Database Room
To Play Through a Josh Waitzkin G ame:
The Database Room
the ECO number (or opening code) in the current chess notation.
1. Click on the Josh button.
2. Select the game y ou want, and then click OK.
3. Josh talks about and illustrates each mov e in the list.
4. Pause stops the IVA in its current state so that when you play it again, it starts
where it left off .
5. Stop rewinds the game to the beginning of the current annotation.
6. Use the VCR buttons to step through the moves one-by-one.
7. Click the Close (X) icon in the upper-right corner to leav e the game.
Rearranging the Game List
THE DATABASE ROOM
To rearrange the order in which the columns appear:
Welcome to the CHESSMASTER 9000 D atabase Room, which contains a huge
database of over 500,000 chess games, including Grandmaster-level games from
2001 and 2002. When youre in the Database Room, you can perform simple or
complex sear ches for chess games played throughout history, and even create your
own database of games. You can use the database to view detailed information on
each game, including the move list, game results, events, and player ratings. You
can also analyze game openings, add and delete games, export games and search
for games b y opening line, board position, or multiple search criteria.
Our tour of the Database Room is broken down into:
Display G ame Details
Search for G ames
Working with Databases
Note: If this is your first time using the Database Room, y ou should consider
reviewing Defining Your Room E nvironment, so that you can set up the Database
Room chess sets and windows as you like.
Displaying Game Details
The Database R oom consists of a menu bar and five tabs: Moves, Game Info,
Key Info, Data Query, and Position Search. Each tab is divided into three
windows. The top window changes according to the tab you select. The middle
windo w, called the Game List window, appears the same for all tabs. It lists all the
games in the current database. (The CHESSM ASTER 9000 game database is the
default.) The bottom window, called the Opening Moves window, also appears
the same for all tabs. It shows a tree of possible moves for the opening selected in
the Game List windo w.
To view game information:
1. Click the Game Info tab or choose Game Info from the View menu.
2. You will see the follo wing information: Game title, layer information, player
ratings, elapsed time, event name, the site location, the annotator , the round
number in which the game was completed, the date the game was play ed, and
49
The columns in the Game List show the game number, the ECO code of the
game opening, the play ers and their colors, the game results, and the game event.
By default, the games ar e listed in ascending order by game number.
You can sort games by ECO code, player name, game result, and event by
clicking the appropriate column title. ECO codes appear in alphanumeric order,
player names and events appear alphabetically, and game results appear in
ascending numerical order. You can also r earrange and change the columns that
appear in the Game List window. For example, you can r earrange the order in
which the columns appear, delete existing columns, or add ne w ones.
Click the column title and drag it in front of or behind another column.
To delete and add existing columns:
1. From the Preferences menu, choose Column Setup.
2. To add a column, s elect the column you want from the Available Columns list,
and then click the -> button. (To add all av ailable columns, click the => button.)
3. To delete a column, select it in the Selected Columns list, and click the <button. (To delete all display ed columns, click the <= button.)
4. To use the default configuration, click D efault.
5. Click OK to assign the column settings.
Using the Opening Moves Window
The Opening Moves window (at the bottom of
the Database Room) displays the opening moves
for the game selected in the Game List window.
The moves highlighted in red indicate the mo ves
that were played in the currently selected game;
all other moves in the opening tr ee are displayed
in white. The column titles indicate the mov e
number for each play er. For example, 1.
represents Whites first move, and 1.
represents Black s first mo ve. 2. Represents
Whites second move, and 2. represents
Black s second move.
1. Use the ar row buttons on the right to m ove through the tree of moves for
the opening.
2. Select Key Mode in the Pr eferences drop-down menu to vie w the games that
have gone out of the opening book after the selected position. The Game List
window updates to reflect the corresponding games.
3. To view a specific game, select it in the list, and click the Moves tab.
4. To return to the database games, click Key Mode again.
Chess_PC_Manual.qxd
50
7/22/02
1:16 PM
Page 50
The Database Room
The Database Room
51
Opening the Move List
Searching for Games
The Moves tab displays a mo ve list and chessboard for the currently selected
game in the Game List window. The move list always uses Algebraic notation.
You can use it to vie w the corresponding mo ves on the chessboard.
CHESSMASTER lets you search for games by setting up a specific board
position, or by per forming queries that define game criteria and game parameters.
Before you perform a search, make sur e the CHESSMASTER database is open.
If its not, use Open Database in the File menu to open it.
The CHESSMASTER database lets you define queries using a wide range of
game parameters. For example, y ou can search by opening moves, players, events,
dates, sites, rounds, ratings, and so on.
Note: If yo u are unfam iliar with chess notation, we strongly s uggest that you use the
Tutorials in the Classroom to learn about the v arious methods of recording chess games.
To use the move list for the current game:
1. Click the Moves tab, or choose Moves from the View menu.
2. Us e the VCR buttons to scroll through each move, or click the moves in the list.
3. The mini-chessboard updates to r eflect the current move.
4. Check or clear Show Annotations and Sho w Variations to hide and display
move annotations and any interesting move v ariations stored for that game.
To view information about an opening:
1. In the Game List window, select a game that uses the opening y ou want to
view. The opening appears in the Opening Moves window.
2. In the Opening M oves windo w, select the last move that defines the
opening path.
3. Click the Key Info tab or choose Key Info from the View menu.
4. The Key Info tab displays the following information:
The code, name, and any remark for the selected opening.
The Subkeys fields sho w the number of possible moves after the current key
move, as well as the total possible mo ves from the selected position in the
opening. They also show the number of games one mov e after the current
selected key move, and the number of all games in the database in all
Subkeys below the current selected key move.
The Subgames fields show the number of games in the database that hav e
gone out of the opening book after the selected position, and the number of
database games that have used the moves up to the selected position in the
opening book.
The Result fields display the number of games in the database that have
won, drawn, and lost with the same opening.
The Average ELO fields display the average rating of the players who play ed
games using the same opening path.
5. To view the games that have gone out of the opening book after the selected
position, click Key Mode in the Preferences menu. The Game List window
updates to r eflect the corresponding games.
6. To vie w a specific game, select it in the list, and click the Moves tab.
7. To return to the database games, click Key Mode again.
To perform a search:
1. Click the Data Query tab, or choose Quer y from the View menu.
2. Using the five drop-down lists, specify up to five game parameters by which
you want to search. You can choose from 22 different parameters, or specify a
given parameter as <empty>. The default five parameters ar e White Player,
Black Player, Event, Date, and Site. You can do this by opening all moves that
are highlighted in red until you reach the last one in the opening tree.
3. You can type mor e specific search criteria in the corresponding box es under
each game parameter. For example, to find a game with a specific B lack Player,
type the name of the player under the Black Player parameter.
4. The more rows you fill, the more specific y our search. For example, if you
specify Mov es as one of the five game parameters, and you specify <40, then
CHESSMASTER returns all games that hav e less than 40 mov es for BOTH
players. You can right-click on any of the blank edit box es to see some hints on
how to fill in these boxes for each search parameter. Continuing this example,
if you added a name to the Black Player column, CHESSMASTER r eturns the
games with less than 40 moves that have the specified Black play er, thus
narrowing the results.
5. From the Preferences menu, choose Show Deleted Games to include games
(in the search) that are marked for deletion.
6. Click S earch to perform the search. The games that match the criteria appear
in the Game List window.
7. Click Stop or choose Cancel Query from the Query menu to cancel the search.
8. Click Clear or choose New Query from the Query menu, to clear the rows
and columns and display the default gam e parameters, so you can define a
new sear ch.
9. CHESSMASTER lets you save the search queries that you define, so you can
use them again. For complex queries, this can save you a lot of time.
To sav e the current search query:
1. From the Query menu, choose Save Query.
2. In the Query Name bo x, type a name for the query, and then click Save (or
click Cancel to cancel the operation).
Chess_PC_Manual.qxd
52
7/22/02
1:16 PM
Page 52
The Database Room
The Database Room
53
To open a query:
Creating and O pening Databases
1. From the Query menu, choose Load Q uery.
2. Select the quer y you want to open, and then click Load.
3. CHESSMASTER opens the selected query, and the fields on the Data Query
tab are populated accordingly.
4. To delete a query, select the query you want to delete from either the Load
Query or Save Q uery dialog, and then click Delete. CHESSMASTER asks
you to confirm the delete. Click Yes.
To organize some of your own games, you can create a new database to store
them. When you create a new database, you star t from scratch, and then import
the games you want to include.
To search for games by board position:
1. Click the Position Search tab or choose Position Search from the View menu.
2. Set up the board position by which you want to search using one or more of
the following methods:
To use all or most of the pieces, click Initial Position to place the white and
black pieces on the chessboar d in their starting positions, and then drag the
pieces to the appropriate squares.
To set up a position that uses few pieces, click Clear Position to start with
an empty boar d, and then position the pieces by clicking the chess piece
buttons you want to use, followed by their destination squares. Once the
pieces are on the board, you can drag them anywher e you want.
To use the board position from another CHESSMASTER r oom, choose
Copy Game From in the Edit menu, and then from the cascading menu,
choose the room from which y ou want copy the board position. Then click
Copy from Moves Tab.
To use a board position from a game in the database, use the Moves tab to
select the game you want and to display the desired board position, and
then return to the Position Search tab and click Copy fr om Moves Tab.
For more information on the Moves tab, see Opening the Move List.
To use the selected position in the Opening Moves window, click Copy
Key Position.
Check the White to Move check box if its Whites turn to move next. Clear
it if its Blacks turn to move next.
Working with Databases
In addition to viewing and sear ching for games in the CHESSMASTER
database, the Database Room also lets you:
Create and open ne w databases.
Import and export games to and fr om databases.
Mark games for deletion so that CHESSMASTER ignores them during a
search. This does not delete these games permanently from a database.
Optimize, delete, and close databases.
To create a new database:
1. From the File menu, choose New Database.
2. In the Save In box, keep Database Files as the location for the ne w database.
3. In the Save as Type box, accept the default Database F ile (* .TBG) as the file type.
(You can import or add PGN files to the CHESSMASTER database as well.)
4. In the File Name box, type a name for the database.
5. Click Save to cr eate the new database. A m essage appears indicating that a
new database is being created, then the Database R oom displays an empty
Game List window.
6. Add the games y ou want to your new database.
To open an existing database:
1. From the F ile menu, choose Open Database.
2. Use the Look In box to specify the folder that contains the database you want
to open.
3. In the File of Type box, make sur e Database File (*.TBG) is displayed.
4. In the Open As box, make sure A uto or Database is displayed.
5. Select the database you want, and then click Load.
6. CHESSMASTER displays the corresponding games in the Game List window.
Optimizing, Deleting, and Closing Databases
CHESSMASTER lets you optimize the database by permanently deleting games
you have marked for deletion and indexing new games that y ou have added. This
considerably improves the search and indexing performance of the database. If
y ou make extensive changes to an existing database, or create a ne w one, its a
good idea to run the optimization feature.
To optimize a database:
1. Open the database you want to optimiz e.
2. From the File menu, choose Optimize Database.
3. Make sur e a check mark appears next to Clean Database and Cr eate Index
Files to permanently delete games that are marked for deletion and to index
the games you added.
4. Click OK to optimize the database and enhance its performance.
To delete a database:
1. Open the database you want to delete.
2. From the File menu, choose Delete Database. CHESSMASTER asks you to
confirm the deletion.
Chess_PC_Manual.qxd
54
7/22/02
1:16 PM
Page 54
The Database Room
The CHESSMASTER Live Room
55
3. Click OK.
To mark a game for deletion:
To close the current database
1. Open the database that contains the game you want to mark for deletion.
2. F rom the Game List window, select the game(s) y ou want to mark. Use Ctrl
or Shift to select multiple games.
3. From the Edit menu, select Delete S elected Games. This will mark your
selected games as deleted.
From the File menu, choose Close Database. CHESSMASTER clears the G ame
List and Opening Moves windows. Use Open Database in the File menu to
open another database.
Importing and Exporting Games
You can import saved games in PGN format to any CHESSMASTER 9000
database. This provides a convenient way to organize and categorize your games.
To import a game to a database:
1. Open the database to which y ou want to import the game using the procedure
outlined above.
2. From the File menu, choose Import Games.
3. Use the Look In box to specify the folder that contains the game you want
to im port.
4. In the File of Type box, select P ortable Game Notation (PGN).
5. In the Open As box, accept Auto, and then click Load.
6. CHESSMASTER adds all games from the PGN file to the Game List
window. If the PGN file has a large number of games, this process may take
several minutes to finish.
To export a game:
1. You can export games from any CHESSMASTER 9000 database to PGN
format. Also, you can export more than one game at a time.
2. Make sur e the database that contains the game you want to export is open.
(Use the procedur e outlined in the previous section.)
3. F rom the Game List window, select the game(s) y ou want to export. Use Ctrl
or Shift to select multiple games.
4. From the File menu, choose Export Selected Games.
5. Use the Save In box to specify where y ou want to export the game.
6. In the Save as Type box, accept PGN Game F iles.
7. Use the default file name or type a ne w one in the File Name box, and then
click Export.
8. CHESSMASTER exports the file to the specified folder, file type, and file name.
Omitting Games During a Search
CHESSMASTER lets you mark games for deletion so that it doesnt look for
them during a search. When you mark a game for deletion, a D appears next
to the corresponding game name in the Game List window. If you mark a game
for deletion, you can always unmark it so that the database sees it again.
THE CHESSMASTER LIVE ROOM
Welcome to the CMLive Room, the place where you can play chess with other
CHESSMASTER 9000 owners over the Internet on Ubi.com. You can also
communicate or chat with other r emote players, and display information on
players who are currently connected to Ubi.com.
Note: Playing an Internet game requires a 56.6 Kbps or faster modem/dir ect
connection.
Star ting a CMLive session on Ubi.com
1. There ar e three ways to start a session and play a game over Ubi.com:
a. Click on the Ubi.com button in the CMLive room.
b. Or select CHESSMASTER 9000 -> Play CHESSMASTER 9000 on
Ubi.com from the Windo ws Start menu.
c. Or you can click on the Play on Ubi.com button on the CHESSMASTER
9000 Welcome Screen, which comes up when you insert your
CHESSMASTER 9000 CD.
2. When y ou connect to Ubi.com, go to the
CHESSMASTER area, where you will find a
number of games for you to join. Or, y ou can
create a game yourself. See Challenging
Another Play er below.
3. When you star t up a session on Ubi.com, it
closes out everything else r unning in
CHESSMASTER 9000. So, make sure to
save any other games, databases, or analysis,
you may hav e in progress.
4. CHESSMA STER 9000 keeps separate stats for online and solo play. S o, if
you want those to be available in the same C HES SMA STER 9000 sess ion,
you want to make sure that your Ubi.com user name and your
CH ESS MASTER 9000 login name are the s ame.
Chess_PC_Manual.qxd
56
7/22/02
1:17 PM
Page 56
The CHESSMASTER Live Room
TCP/IP and LAN Play
CHESSMASTER 9000 also supports play o ver TCP/IP and LAN.
To start CHESSMASTER Live using TCP/IP:
1. Click the TCP/IP button in the CMLive Room.
2. Choose either to host a new Internet game or join an existing game.
3. Do one of the following:
To host a session, type a name in the Game Name box, click Host and then
wait for your opponent to join you.
To join a session, type the IP address (in the Host Name box ) of the player
whos hosting the game you want to join, and then click Join.
4. CHESSMASTER connects you to the remote host, so y ou can start playing
ov er the Internet.
5. See the CMLive Help for step-by-step instructions on all the CMLive features.
To start CMLive using a L AN:
1. Click the LAN button. CHESSMASTER prompts you to specify whether you
want to host a ne w LAN game or join an existing LAN game.
2. Do one of the following:
To host a session, type a name in the Game Name box, click Host, and
then wait for your opponent to join you.
To join a session, select the game y ou want to join from the Active Games
list, and then click Join. (The Activ e Games list displays all the games
currently being hosted on the local network.) CHESSMASTER connects
you to the hosted game, so you can star t playing over the Internet.
3. CMLiv e does not support direct-connect modem play.
Challenging Another Player
To play an online game over the Internet, you need to challenge or accept a
challenge by another Internet player. When you challenge another Internet
player, y ou specify the parameters of the game you want to play and select an
opponent.
To challenge another Internet player:
1. From the Game menu, choose Challenge .
You can either challenge a particular
individual or post a standing challenge to all
players in your online session. You can only
challenge players not currently playing a game.
2. Select Post C hallenge to pos t a standing
challenge to all players in your online
sess ion, or Player C hallenge to challenge a
specific person.
The CHESSMASTER Live Room
57
If you select Post Challenge, use the Min and Max boxes to specify the
rating range of the person you want to play. Type the minimum rating in
the Min box and the maximum rating in the Max box. You can only post
one standing challenge at a time.
If you select Player Cha llenge, choose who want to play from the
P layers list.
3. Check or clear O thers Can View to indicate whether you want other people
to be able to watch your game.
4. Use the next set of options to specify:
Whether you want to play a Rated or Unrated game.
Whether Takeback Move (in the Actions menu) is allowed. If you specify
the game as Rated, Ta keback Move will be unavailable, just as in any
other Rated game.
The piece color y ou want to play, White or Black, or you can let
CHESSMASTER randomly assign the colors.
5. Use the last group of options to select a time control for y our game. If you
specify the game as Rated , note that Seconds per M ove and Infinite Time
are not available, just as in any other Rated game.
6. S elect Enforced Time to end the game within the time you set, or select
Unenforced Time to continue playing the game after it officially ends.
Enforced Time is always activated for a Rated game.
7. Select either Post Challenge for a general challenge, or S end Challenge to
challenge a specific play er.
8. Check A utopost if you always want y our challenge posted.
9. Click OK to accept the settings, or click Close to cancel the settings. When
you send a challenge to an individual player, the You Are Being Challenged
message appears on that players screen.
10. A message on y our screen indicates whether the player accepts or declines y our
challenge. If the player accepts, the chessboard becomes active.
Accepting a Challenge
You can either accept a challenge that another player sends y ou, or you can
accept a standing challenge posted by another player. When another Internet
play er sends you a challenge, a message appears notifying you of the parameters
of the game.
To accept a challenge from another player:
1. In the You Are Being Challenged dialog, click A ccept and start playing.
Click D ecline if you dont want to accept.
2. If you are White, you must make the first move. If your opponent is White,
y ou must wait for him or her to make the first move.
3. Standing challenges appear in the Online Information window under
Challenges.
Chess_PC_Manual.qxd
58
7/22/02
1:17 PM
Page 58
The CHESSMASTER Live Room
To accept a standing challenge:
1. If the Online Information window isnt open, choose Online Information
from the Windo ws menu.
2. Right-click the challenge in the list, and then click A ccept Challenge. If you
do not meet the rating requirements of a challenge, or y ou have chosen to
ignore the challenger, the challenge is grayed-out in the list. For more detailed
information, see the Using the Online Information Window section.
Understanding the Rating System
When you play a CMLive game over Ubi.com, the results of that game affect
your online chess ratings of you and your opponent. CHESSMASTER 9000
records a separate rating for your online rating and y our rating in the
Tournament Room. When playing on Ubi.com, CHESSMASTER 9000 keeps a
number of statistics on your games, including your recor d with Black and White
pieces, how you have performed against individual opponents, in blitz play, and
so for th.
Note: Any games played via TCP/IP and LAN neither affect your online rating, nor
do they keep your online statistics, as U bi.com play does.
Using the Chat Window
CHESSMASTER provides a Chat window in the CMLive Room that lets you
send and r eceive messages from other CMLive players, as well as ignore messages
and challenges from other players.
To use the Chat window:
1. From the Windo ws menu, choose Chat . The chess piece next to the menu
option indicates that its open. Choose Chat again to close it. The differ ent
areas of the Chat window and how to use them ar e described below.
2. Message Windo wDisplays the messages y ou send and receive, preceded by
the name of the player who sent the message and the message type. You can
send and r eceive the follo wing types of messages:
Shouts Messages sent to all players in the session.
Says Messages sent to more than one, but not all, players in the session.
Tells Messages sent to y ou from another player.
Thinks Messages sent to yourself, such as reminders.
3. Right-click on a play er name preceding a message in the Message window to
do any of the following:
a. View a player profile.
b. Ignore a player.
c. Undo an ignore.
d. Challenge a player.
4. Player List displays all the people in the selected channel. To send a message
to all players in the channel, choose Select Everyone. To send a message to
The CHESSMASTER Live Room
59
specific individuals, select the names in the list. Use the Ctrl key to select
multiple player names.
5. Send Options lets you send a message. First select a player from the Play er
List. In the Message to Send box, type the message you want to s end, and
then click S end.
6. Ignore O ptions lets you ignore (or not receive) challenges and messages from
other players. Check or clear Ignore Challenges and Ignore Shouts to turn
ignore off or on r espectively.
7. To ignore individual players, right-click the players name in the P layer List or
in the Message window, and choose Ignore. To acknowledge them again,
right-click the names and choose Un-ignore.
Setting Up CMLive Sounds
CHESSMASTER 9000 provides a fe w settings that let you take advantage of the
sounds that CHESSMASTER plays when someone fr om CHESSMASTER
LIVE logs on, sends y ou a message, or challenges you to a game. When y ou use
these settings, CMLive must be r unning.
To turn the CMLiv e sounds on and off:
1. From the Preferences menu, choose Sound.
2. Click the Effects tab.
3. Check the sounds you want on, clear the sounds you want off, and then
click OK .
Window Close produces a sound whenev er you close the CHESSMASTER
window or exit.
Buddy Login produces a sound and a message whenever someone from
CMLive logs on.
Tell Chat produces a sound and a message whenever someone from
CMLive sends you a message.
Game Challenge produces a sound and a message whenever someone wants
to challenge you to a game in the CMLiv e Room.
4. To turn window and CMLive sounds on and off , check the sounds you want
on, clear the sounds you want off , and then click OK .
Using the Online Information Window
The Online Information window in the CMLive Room lets you view
information about the current Internet players, the games in progress, and the
posted challenges.
To use the O nline Infor mation window:
From the Windo ws menu, choose Online Infor mation. The chess piece next
to the menu option indicates that its open. Choose Online I nformation again
to close it. The different areas of the Online Information window and how to
use them ar e described below.
Chess_PC_Manual.qxd
60
7/22/02
1:17 PM
Page 60
The CHESSMASTER Live Room
The CHESSMASTER Live Room
61
The Players List
The Challenges List
In the Online Infor mation window , click Players to open the P layers List. The
Players List displays the names of all the online play ers, their playing status, and
their bullet, blitz, and standard game ratings. (In a bullet game, the game time is
set to three minutes or less; in a blitz game, the game time is over three minutes
but less than 15; in a standard game, the game time is set to 15 minutes or
more.) A number after a game rating indicates a pr ovisional rating, meaning that
the player has played 20 or fewer games in that category. The number indicates
the number of provisional games that have been play ed in that category.
The Players List arranges information in columns, according to the player
names, playing status, and rating for each game type. To sort the lists according
to the information in each column, select the appropriate column heading. For
example, select the Nickname column heading to sort the list alphabetically by
player name.
You can right-click a play ers name, and then choose an option to:
View a player profile.
Challenge a player, if he or she is not playing a game.
View a players game, if he or she is playing a game.
Ignore or acknowledge a play er.
To sort the lists according to the information in each column, select the
appropriate column heading. For example, select the White Player column
heading to sort the list alphabetically b y the
white players names.
You can right-click a game, and then choose an
option to:
View the game on the chessboar d.
View the player profile of each player.
You can also double-click a game to view it on
the chessboard.
In the Online Information window, click Challenges to open the Challenges
List. The Challenges List displays all the standing challenges posted by the
current online players, which y ou can accept. Posted challenges include the
names and ratings of the challengers, the types of games they want to play
(bullet, blitz, or standard), the time controls they want to use, the piece color
they want you to play, and the rating ranges for their opponents. A number after
a game rating indicates a provisional rating, meaning the play er has played 20 or
fewer games in that categor y. The number indicates the number of provisional
games that have been played in that category.
If you do not meet the rating requirements of a challenge, or you hav e chosen to
ignore the challenger, the challenge is grayed-out in the list. The Challenges List
arranges information in columns, according to the play er names and the
guidelines of the challenge. To sort the lists according to the information in each
column, select the appropriate column heading. For example, select the Rating
column heading to sort the list numerically by each challengers rating.
To accept a posted challenge, double-click the challenge, or right-click it and
choose Accept Challenge . To edit one of your own standing challenges, you
must remove it, and then post a ne w one.
The Games List
In the Online Information window, click Games to open the Games List. The
Games List shows all the games in progress, the players in each game (with their
piece color and game rating), the type of game being played (bullet, blitz, or
standard), and the time contr ol for each game. A number after a game rating
indicates a provisional rating, meaning that the player has played 20 or fewer
games in that category. The number indicates the number of pr ovisional games
that have been play ed in that category.
The Games in Progress list arranges information in columns, according to the
player names for each color, each players rating, the type of game being played,
and the time controls for the game.
Chess_PC_Manual.qxd
62
7/22/02
1:17 PM
Page 62
Advanced Play Options
ADVANCED PLAY OPTIONS IN
CHESSMASTER 9000
Playing a Blindfold Game
In the Game R oom, you can specify in S etup Game Details whether one or both
players play blindfoldedwhere you must remember mo ves without seeing them
on screen. In Blindfold chess, the only way for you to make your move is with
the keyboard, and moves must be entered in the curr ently selected notation.
Playing a Random Game
You may choose a Random opponent from the New Game menu. This will select
an appropriate opponent at random for you, according to y our current rating.
This option is only available for Rated and Tournament games.
Playing a Hidden Opponent
When you choose to play a Random opponent, y ou can specify that the
opponents identity be hidden from you during the game. This is a great way to
see how y ou fare against an unknown opponent.
Playing a Game vs. Another Chess Engine
The chess engine in CHESSMASTER 9000 is called The King. However,
CHESSMASTER 9000 supports the Winboard communication standard. This
means, if you own any other freewar e or commercial chess pr ogram that also uses
the Winboard standard, you can run those programs through CHESSMASTER
and compete against them choosing the Winboard opponent option.
Once you have downloaded your Winboard chess engine, you should read any
included documentation thoroughly. Many of these engines requir e files or
settings to be properly dealt with before the engine will wor k properly. Some of
these settings are called Commandline Parameters, which you will hav e to
supply to CHESSMASTER when you import the engine.
To import a Winboard engine:
1. Go to the Game R oom and select Game -> Import Winboard Engine. Fill
out the three fields you see there:
a. NameChoose any name for y our personalityas long as it can be made
into a legal Windows filename, and a personality of that same name doesn't
already exist.
b. Filename of the Winboard engine program This filename almost always
has an EXE extension, and the full path to the file is required. So, if you
have do wnloaded Crafty, and hav e placed the Crafty program in the
C:\C rafty folder on your hard drive, you will need to enter
C:\C rafty\Crafty.exe assuming that the name of the program is Crafty.exe.
To assist you in entering the proper path and filename, you can also press
the Browse button to search for the data.
Advanced Play Options
63
c. Commandline Parameters Look at the documentation for the chess
engine to see what, if anything, may be entered into this field.
d. PonderingSelect this option if you want the Winboard engine to think
on its opponents turn.
2. Once you have filled out all fields, pressing OK will automatically create the
Winboard engines personality. This personality can then be used anywhere
inside CHESSMASTER 9000, just like any other user-cr eated personality.
3. You can edit any Winboard engine personality just as y ou would any other
CH ESSM AS TER 9000 per sonality . Just go to Game->Set Up Personality
in the Gam e Room and select the impor ted Winboard personality to edit.
You will then be able to modify anything that you typed in when creating
the personality.
4. Most Winboard engines will work in CHESSMASTER 9000. However, some
CHESSMASTER 9000 features might not be supported, most likely the
Infinite Time control, Force Move, star ting a game from a non-standard
position, and pondering output for the Thinking Lines window. In addition,
the output in the Thinking Lines window may be in a format specific to that
engine, and not identical to that used by CHESSMASTER.
5. There ar e two windows for Winboard Engine Output, available only in the
Game Room. There is one window each for White and Black, and, when
opened, they allow you to see all of the communication that is going on
between CHESSMASTER and the Winboard engine that you have imported.
This is useful for getting raw data from an engine that has output that
CHESSMASTER 9000 might not understand and cannot properly display in
one of its other windo ws. Note that these Output Monitor windo ws will
ONLY receive data if they are opened, in order to maximize CPU efficiency.
Any time these windo ws are closed, all data that would normally be sent to
these windo ws will not be retrievable.
Note: Please note that Winboard support is intended only for advanced users to
experiment with other chess engines within the CHESSMASTER 9000 program. Ubi
Soft cannot give technical support for other chess engines or programs. Ho wever, if you
have general questions about this feature, write the CHESSMASTER 9000 team at
www.chessmaster.com
Endgame Databases
If you opt for the complete install option, you can then set up the following
position with CHESSMASTER playing both sides. See how CHESSMASTER
plays the endgame perfectly to achieve a checkmate in 48 moves:
White King on e1
White Bishops on d2 and e2
Black King on e8
Black Knight on d7
White to Move
Chess_PC_Manual.qxd
7/22/02
64
1:17 PM
Page 64
Credits
CREDITS
Developed and Published by
Ubi Soft Entertainment
European Brand Manager
Delphine Delesalle
U.S. Vice President, Development
Bret Berry
Chess Engine
The King v3.23
By Johan de Koning
Producer
Terry Coleman
Lead Programmer
John Merlino
Software D esign and Programming
Ben Ceschi
John Merlino
Art Director
Jeff Griffeath
Lead Artist
Jan Sleeper
U.S. Group Brand Manager
Karen Conroe
U.S. Brand M anager
Tena Lawry
Public Relations Managers
Sean Kauppinen
Chantal Cloutier
European G roup B rand Manager
Thomas Petersen
Chess Consultants
IM Josh Waitzkin
GM Larry Evans
FM Bruce Pandolfini
Additional P rogramming
Jim Stoddard
Dav e Cobb
Don Laabs
Additional Art
Anna Hennequet
Voice Talent
Denny Delk
Jeanne R eynolds
Credits
I nstall Programmers
John Merlino
Deirdra Hendricks
Manual Writer
Terry Coleman
Tutorial Scripting
Chris Carr
John Merlino
Terry Coleman
Localization Manager
Loic Jacolin
Promotions Manager
Jag Kanda
VP of US Marketing
Tony K ee
Director of Operations
Rich Kubisz ewski, Jr.
Webmaster
Joe Toledo
Video Introduction
Jan Sleeper
Jeff Griffeath
Community M anager
Kurtis Buckmaster
Video Processing
John M erlino
UBI SOFT QUALITY ASSURANCE
Worldwide QA Manager
Eric Tremblay
Chess Tutorials
FM Bruce Pandolfini
GM Yasser Seirawan
Becca Martinson
GM Larry Evans
QA Manager
Christian Giuglea
Lead Tester
Emil Gheorghe
QA Testers
Adrian Mircea Iacob
Octavian Manole
Mircea Nutu
Marius Tudorel Potirniche
Razvan Rotunjanu
Till Boos
Oliver Blanck
Christian Johrden
SPECIAL THANKS TO
Seattle Chess Foundation
Laurent Detoc
Christine Burgess
Serge Hascoet
Fred Monot
Isabelle Mallet
Virginie Gringarten
Jay Cohen
Alexis Godard
Jenifer G roeling
Jorgen Johansson
Tim Mann
Dr. Robert Hyatt
Frank Quisinsky
Dann Corbit
Odd Gunnar Malin
65
Chess_PC_Manual.qxd
7/22/02
66
1:17 PM
Page 66
Credits
Proof of Pur chase
Thanks to all the knowledgeable posters at www.TalkChess.com and the many
chess club members and other amateurs whose assistance was inv aluable.
MPEG Layer-3 playback supplied with the M iles Sound System from RAD
Game Tools Inc.
MPEG Layer-3 audio compression technology licensed by Franhofer IIS and
THOMSON multimedia
Uses B ink Video Technology
Copyright 1991-2002
By RAD Game Tools, Inc.
CHESSMASTER 9000 2002 Ubi Soft Entertainment.
CHESSMASTER is a r egistered trademark of Ubi Soft Entertainment.
About the Chess E ngine
The King
In 1987, Johan de Koning (de Koning is Dutch for The King) star ted writing
chess programs. From its early beginnings using a 69000 processor, the King has
been rewritten for todays much more powerful microprocessors, but has always
shown an attractive and enterprising playing style. Unlike many other computer
programs, The King actively seeks attacking possibilities and is ready to sacrifice
material not only on tactical, but also on positional gr ounds.
Enjoy y our copy of CHESSMASTER 9000!
Make sure to check:
The CHESSMASTER 9000 READ.ME document to see any late-breaking
changes to the program
www.chessmaster.com for the latest updates, news, and downloads
PROOF OF PURCHASE
CHESSMASTER 9000
67
Chess_PC_Manual.qxd
7/22/02
1:17 PM
Page 68
UBI SOFT LICENSE AGREEMENT
SINGLE-USER PRODUCTS
THIS IS A LEGAL AGREEMENT BETWEEN YOU (EITHER AN INDIVIDUAL OR AN ENTITY) AND
UBI SOFT ENTERTAINMENT S.A. AND ITS SUBSIDIARIES AND AFFILIATES (UBI SOFT). THIS
AGREEMENT IS GOVERNED BY THE INTERNAL SUBSTANTIVE LAWS OF THE STATE OF
CALIFORNIA (AND NOT BY THE 1980 UNITED NATIONS CONVENTION ON CONTRACTS FOR
THE INTERNATIONAL SALE OF GOODS, AS AMENDED). BY INSTALLING OR USING THE
SOFTWARE, YOU AGREE TO BE BOUND BY THE TERMS OF THIS AGREEMENT. IF YOU DO NOT
AGREE TO THE TERMS OF THIS AGREEMENT, REMOVE THE PRODUCT FROM YOUR HARD
DRIVE AND PERMANENTLY ERASE ALL COPIES OF THE PRODUCT. IF YOU ARE THE ORIGINAL
INSTALLER OF THE SOFTWARE YOU MA Y PROMPTLY RETURN THE SOFTWARE (INCLUDING
PRINTED MATERIALS) WITH PROOF OF PURCHASE TO THE PLACE WHERE IT WAS
PURCHASED FOR A FULL REFUND OF THE AMOUNT PAID.
UBI SOFT SOFTWARE LICENSE
GRANT OF LICENSE. This License Agreement per mits you to use one copy of Ubi Soft software (the
Software), which may include electr onic documentation, on a single computer/workstation. The
Software is in use on a computer when it is loaded into the temporary memory (i.e., RAM or Cache)
or installed into permanent memory (e.g., hard disk, CD-ROM drive, or other storage device) of that
computer. This License does not constitute a sale and does not authorize a sale of the Software or
anything created thereby. All intellectual property (including copyright, trademark and patent) in the
Software, including all animations, audio, images, maps, music, photographs, video, and text
incorporated into the Software, are owned by UBI SOFT and its affiliates, suppliers and licensors, and
are protected by United States laws and inter national treaty provisions. Ubi Soft and its affiliates,
suppliers and licensors retain all rights not expressly granted. You must treat the Software like any
other copyrighted material, except that you may make one copy of the Softwar e solely for backup or
archival purposes. You may transfer your rights under this Agreement on a permanent basis pr ovided
you transfer the license granted by this Agreement, and the Software and all associated printed
materials, and you r etain no copies, and the recipient agr ees to all of the terms of this Agreement.
You may not use the software on or over a network or any other transfer device (including the
Internet) except in a manner using the network and online functions included in the Software, if
any. Use of the Software on more than one computer constitutes copyright infringement and may
be punishable by civil fines, criminal penalties, or both.
You may not rent or lease the Software, but schools and libraries may lend the Software to third
parties provided the Software is in CD format and each end user is given a copy of this License
Agreement which will govern the use of such Software.
You may not modify, translate, reverse engineer, decompile, or disassemble the Software, except
to the extent that this restriction is expressly prohibited by applicable law.
You may not remove any proprietary notices or labels in the Software.
You may not copy the printed materials accompanying the Software or distribute printed copies of
any user documentation provided in electronic format.
You may not publicly per form or publicly display the Software.
The restrictions contained herein apply equally to hybrid CD-ROMs which may contain multiple
versions of the Software for use on different operating systems. Regardless of the type of media you
receive, you may use only the por tion appropriate for your single-user computer/workstation. In the
event you fail to comply with any of the ter ms or conditions of this license, your rights to use the
Software will end, you shall stop using the Softwar e, remove the Software from your computer, and
permanently erase all copies of the Softwar e. You may not export or reexport the Software or any
underlying information or technology except in full compliance with all United States and other
applicable laws and regulations.
You might also like
- The Immortal Game by Bill WallDocument3 pagesThe Immortal Game by Bill WallKartik Shroff100% (1)
- 6th Central Pay Commission Salary CalculatorDocument15 pages6th Central Pay Commission Salary Calculatorrakhonde100% (436)
- TheGameDesignerPlaybook EbookDocument103 pagesTheGameDesignerPlaybook EbookTitus Tay100% (2)
- Acm/Icpc Cheatsheet: PuzzlesDocument26 pagesAcm/Icpc Cheatsheet: PuzzlesDevendraReddyPoreddyNo ratings yet
- On The Origins of ChessDocument81 pagesOn The Origins of ChesssergioNo ratings yet
- Wittgensteins Beetle and Other Classic Thought Experiments - 1405121920 PDFDocument141 pagesWittgensteins Beetle and Other Classic Thought Experiments - 1405121920 PDFGustavo ArroyoNo ratings yet
- Comanche 4 - Quick Reference Card - PCDocument1 pageComanche 4 - Quick Reference Card - PCszitis100% (1)
- Award-Winning Chess Problems Burt Hochberg PDFDocument96 pagesAward-Winning Chess Problems Burt Hochberg PDFCèsar Omar Muñoz Rodriguez100% (1)
- ShogiDocument5 pagesShogiannca7No ratings yet
- The Spectre General: The Golden Age Science Fiction ClassicFrom EverandThe Spectre General: The Golden Age Science Fiction ClassicRating: 5 out of 5 stars5/5 (1)
- GPU Computing Guide 2011Document24 pagesGPU Computing Guide 2011Incorrigible Procrastinator AbhishekNo ratings yet
- Chernev - Logical Chess - 1957.OCRDocument303 pagesChernev - Logical Chess - 1957.OCRBendzra100% (4)
- Oxford Physics Reading ListDocument2 pagesOxford Physics Reading ListIffat Ahmed NahidNo ratings yet
- Ian Rankin - (Malcolm Fox 02) - The Impossible DeadDocument355 pagesIan Rankin - (Malcolm Fox 02) - The Impossible DeadXenia VrettouNo ratings yet
- Mehra On Bohr, Heisenberg, EinsteinDocument46 pagesMehra On Bohr, Heisenberg, Einsteinsyminkov8016No ratings yet
- Fritz 16 HelpDocument372 pagesFritz 16 HelpMuhammad Amirul Naim MasrosNo ratings yet
- The Complete Dr. Thorndyke - Volume 1: The Red Thumb Mark, the Eye of Osiris and the Mystery of 31 New InnFrom EverandThe Complete Dr. Thorndyke - Volume 1: The Red Thumb Mark, the Eye of Osiris and the Mystery of 31 New InnNo ratings yet
- Chess History and Reminiscences by Bird, H. E. (Henry Edward), 1830-1908Document135 pagesChess History and Reminiscences by Bird, H. E. (Henry Edward), 1830-1908Gutenberg.orgNo ratings yet
- Best SF - 1968Document256 pagesBest SF - 1968samberlianNo ratings yet
- Earliest Chess Manuscripts and BooksDocument55 pagesEarliest Chess Manuscripts and BooksKartik ShroffNo ratings yet
- Captain Canot - Twenty Years of an African Slave Ship (Autobiographical Account): Narrative of Captain's Career and Adventures on the Coast, In the Interior & in the West IndiesFrom EverandCaptain Canot - Twenty Years of an African Slave Ship (Autobiographical Account): Narrative of Captain's Career and Adventures on the Coast, In the Interior & in the West IndiesNo ratings yet
- The Long Ride, by Graham GreeneDocument5 pagesThe Long Ride, by Graham Greenetvphile1314No ratings yet
- ISM Issue1 2018 PDFDocument66 pagesISM Issue1 2018 PDFMiguel G. MachoNo ratings yet
- Sherlock Holmes: The Complete Collection (The Greatest Detective Stories Ever Written: The Sign of Four, The Hound of the Baskervilles, The Valley of Fear, A Study in Scarlet and many more)From EverandSherlock Holmes: The Complete Collection (The Greatest Detective Stories Ever Written: The Sign of Four, The Hound of the Baskervilles, The Valley of Fear, A Study in Scarlet and many more)No ratings yet
- Chess Collectors International: USA Edition February 2020Document20 pagesChess Collectors International: USA Edition February 2020Duncan PohlNo ratings yet
- How To Create Your First Board Game: by Aaron FriasDocument79 pagesHow To Create Your First Board Game: by Aaron FriasBrandon AbrilNo ratings yet
- Hoyle Card Games HelpDocument71 pagesHoyle Card Games HelpChristiaan de KlerkNo ratings yet
- How To Create Your First Board GameDocument157 pagesHow To Create Your First Board GameAlexandre PitaNo ratings yet
- Ebook Introduction To Game Level DesignDocument115 pagesEbook Introduction To Game Level Designravin66741No ratings yet
- How To Create Your First Board Game 3 Edition: by Aaron FriasDocument160 pagesHow To Create Your First Board Game 3 Edition: by Aaron Friasjustebaf100% (2)
- Great Battles of Caesar - ManualDocument106 pagesGreat Battles of Caesar - ManualcolinbunNo ratings yet
- Darkstone ManualDocument68 pagesDarkstone ManualIulică Octăvică100% (1)
- Guild Ball S2 Rulebook Season 2Document62 pagesGuild Ball S2 Rulebook Season 2KART073No ratings yet
- How To Make A RPGDocument980 pagesHow To Make A RPGadamfogaca2009No ratings yet
- Dungeon Lords - Manual - PCDocument52 pagesDungeon Lords - Manual - PCszitis50% (2)
- Compound Words - Alphabetic SequenceDocument4 pagesCompound Words - Alphabetic SequenceszitisNo ratings yet
- Age of Mythology - Quick Reference Card - PCDocument6 pagesAge of Mythology - Quick Reference Card - PCszitis100% (1)
- Anachronox - Manual - PCDocument14 pagesAnachronox - Manual - PCszitis100% (1)
- Battle Chess 2 - Manual - PCDocument16 pagesBattle Chess 2 - Manual - PCszitisNo ratings yet
- Age of Mythology - Manual - PCDocument16 pagesAge of Mythology - Manual - PCszitis100% (1)
- Glory of The Roman Empire - Manual - PCDocument23 pagesGlory of The Roman Empire - Manual - PCszitis100% (1)
- Arx Fatalis - Manual - PCDocument37 pagesArx Fatalis - Manual - PCszitis100% (1)
- A-10 Tank Killer - Manual - PCDocument38 pagesA-10 Tank Killer - Manual - PCszitis100% (1)
- Age of Wonders - Shadow Magic - Appendix - PCDocument62 pagesAge of Wonders - Shadow Magic - Appendix - PCszitis100% (1)
- Darkstar One - Manual - PCDocument33 pagesDarkstar One - Manual - PCszitis100% (1)
- Comanche 4 - Manual - PCDocument42 pagesComanche 4 - Manual - PCszitis100% (1)
- An Endgame Expert: by GM Igor SmirnovDocument10 pagesAn Endgame Expert: by GM Igor SmirnovMarcosm06No ratings yet
- 2022 African Individual Chess Championships Invitation-1Document9 pages2022 African Individual Chess Championships Invitation-1hanad cadeNo ratings yet
- KLS Xi AbsenDocument15 pagesKLS Xi AbsenBartolomeus SibataNo ratings yet
- Metal Riffology Volume II-Tab PDFDocument23 pagesMetal Riffology Volume II-Tab PDFАндрейNo ratings yet
- Pines CPLD4 PDFDocument8 pagesPines CPLD4 PDFJOSE LENIN RIVERA VILLALOBOSNo ratings yet
- Apex h900 SCH PDFDocument2 pagesApex h900 SCH PDFFrancisco Sanabria NajeraNo ratings yet
- Nilai Lebih Besar Dari: Pilihan No. No. Tes Nilai No. No. Tes Nilai No. No. TesDocument78 pagesNilai Lebih Besar Dari: Pilihan No. No. Tes Nilai No. No. Tes Nilai No. No. TesAndry DepariNo ratings yet
- Lok 230325 142959Document108 pagesLok 230325 142959WeiNo ratings yet
- Making Decisions in Chess: 1. What's The Objective of A Chess Move?Document10 pagesMaking Decisions in Chess: 1. What's The Objective of A Chess Move?subashNo ratings yet
- Matriz de PonderaciónDocument2 pagesMatriz de PonderaciónOsleydis FerrielNo ratings yet
- La SumaDocument6 pagesLa Sumawilber coaquira condoriNo ratings yet
- Kmoch 02Document4 pagesKmoch 02SnajhngtNo ratings yet
- Jadwal X Xi 20 FebDocument24 pagesJadwal X Xi 20 FebKiqakkNo ratings yet
- Boris Avrukh - Exchange SacrificeDocument6 pagesBoris Avrukh - Exchange SacrificeRenukha PannalaNo ratings yet
- Excelling at Combinational Play PDFDocument2 pagesExcelling at Combinational Play PDFKeithanNo ratings yet
- Asli Delisha PDFDocument1 pageAsli Delisha PDFZhiril ZyahputraNo ratings yet
- How To Play ChessDocument10 pagesHow To Play ChessNichols CruzNo ratings yet
- ISO 286-2 Shaft Limits Tolerances ExtractsDocument2 pagesISO 286-2 Shaft Limits Tolerances ExtractsAnand SinhaNo ratings yet
- Heroic Tales - The Best of Chesscafe - Com 1996 - 2001-Part 9Document41 pagesHeroic Tales - The Best of Chesscafe - Com 1996 - 2001-Part 9Said Alauddeen Faisz100% (2)
- Vassily IvanchukDocument5 pagesVassily IvanchukAdi SusantoNo ratings yet
- Back Up Normalisasi Sungai Malawili AimasDocument63 pagesBack Up Normalisasi Sungai Malawili AimasKetut MustapaNo ratings yet
- The Queen's Gambit S01E05 720p NF WEBRip x264-GalaxyTV-HIDocument49 pagesThe Queen's Gambit S01E05 720p NF WEBRip x264-GalaxyTV-HI'Dita PradanagaraNo ratings yet
- Game Crash LogDocument6 pagesGame Crash Logharoldlasswell96No ratings yet
- HTML Tab CoresDocument9 pagesHTML Tab CoresFlávia TaianeNo ratings yet
- Kahin Toh Hogi Wo Notation SheetDocument9 pagesKahin Toh Hogi Wo Notation SheetVaibhav SardaNo ratings yet
- Bradley Feeney - The Ultimate Guide To Learning Chess, 2015-OCR-21p PDFDocument21 pagesBradley Feeney - The Ultimate Guide To Learning Chess, 2015-OCR-21p PDFStefan AxinteNo ratings yet
- Mastering End Game StrategyDocument13 pagesMastering End Game StrategyAbiy Kassu0% (4)
- Festive Minor Latin - Alto SaxophoneDocument2 pagesFestive Minor Latin - Alto SaxophoneTeté Elias BoullosaNo ratings yet






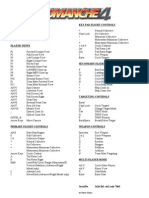

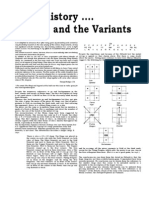


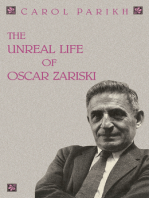
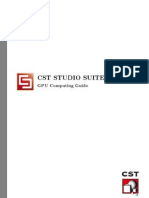

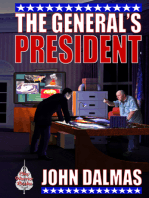


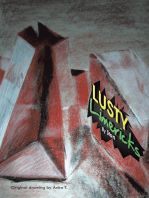


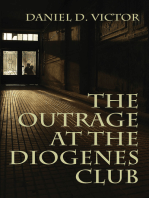




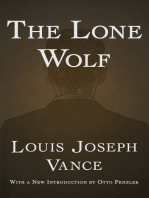

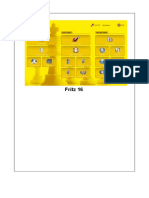

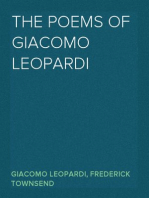
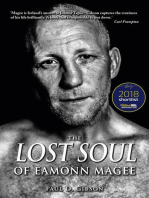


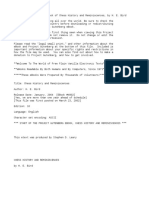
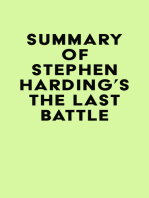
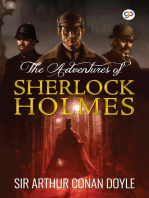
![PLANET STORIES [ Collection no.3 ]](https://imgv2-1-f.scribdassets.com/img/word_document/463356334/149x198/8d15830c64/1668674277?v=1)