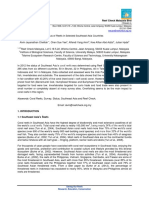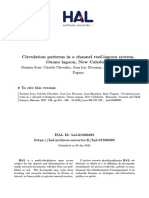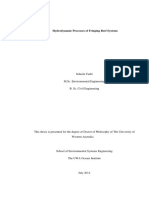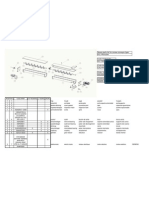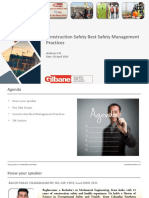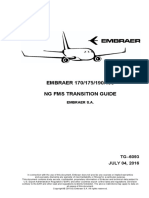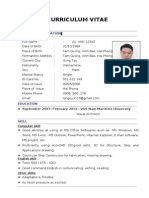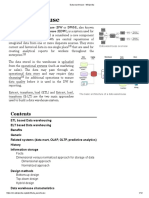Professional Documents
Culture Documents
Orthorectifying and Pansharpening SPOT 5 Data: Tutorial
Orthorectifying and Pansharpening SPOT 5 Data: Tutorial
Uploaded by
Percy PeraltaOriginal Title
Copyright
Available Formats
Share this document
Did you find this document useful?
Is this content inappropriate?
Report this DocumentCopyright:
Available Formats
Orthorectifying and Pansharpening SPOT 5 Data: Tutorial
Orthorectifying and Pansharpening SPOT 5 Data: Tutorial
Uploaded by
Percy PeraltaCopyright:
Available Formats
Orthorectifying and Pansharpening
SPOT 5 Data
TUTORIAL
Spot 5 was launched on May 4, 2002, and contains two independent optical instruments (HRGs). Each of
them includes two panchromatic (5 m) CCD arrays that can be combined to generate a 2.5 m image
product, as well as three multispectral (10 m) channels, and one short wave infrared (20 m) channel.
Each Spot 5 HRG has an imaging swath of 60 km. Like the previous Spot platforms, Spot 5 is able to
collect across-the-track stereo by imaging the same area from two different orbits. Moreover, the Spot 5
platform is capable of along-track stereo viewing, through a dedicated stereo sensor.
This brief tutorial shows you how to orthorectify Spot 5 data using Geomatica, with a finishing step of pan
sharpening to create a 2.5-meter multispectral data set.
1.0 Orthorectifying Spot 5 (Panchromatic)
1.1 Project Setup
Start OrthoEngine, and click New on the File menu to start a new project. Give your project a file name,
and select Satellite Orbital Modeling as the math modeling method. Under Options, choose Toutin's
Model, and click Accept. OrthoEngine prompts you to set up the projection information for the output
files, the output pixel spacing, and the projection of your GCPs. Enter the appropriate projection
information for your project.
1.2 Data Input
For rigorous modeling with Geomatica OrthoEngine, you will need to order Spot 5 Level 1A data.
Products higher then level 1A already have some level of correction applied, and therefore are not
suitable for orthorectification. SPOT Image offers technical specifications and product information on their
website (http://www.spotimage.fr/home/).
DIMAP (tiff) format is supported for Spot 5 orthorectification. Data. DIMAP is a metadata format
developed by SPOT Image, which uses GeoTIFF as the primary interchange layer. The data will come in
a directory with an .XSL file, a metadata file (METADATA.DIM), a tiff imagery file (IMAGERY.TIF), and
some preview JPEG files. OrthoEngine requires the imagery file and the metadata file to be located in the
same directory.
To import Spot 5 data for orthorectification, select Data Input under Processing Steps, and select Read
Data From CD-ROM. (This choice also applies to data on your hard drive that was copied from a CDROM.) Set channel 1 for panchromatic data, and channels 1-4 for multispectral data. Supply an output
file name, a scene description, and a report file name.
Updated: 1/25/2006
The information in this document is subject to change without notice and should not be construed as a commitment by PCI Geomatics. PCI Geomatics assumes no
responsibility for any errors that may appear in this document. Copyright 2006 PCI Geomatics inc. All rights reserved.
1.3 Collect GCPs and Tie Points
Select the GCP/TP Collection processing step. Collect
GCPs for the project using manual entry, from geocoded
images, vectors, chip databases, or a text file. You can
also collect tie points, if you need to pull multiple scenes
together.
For the Spot 5 rigorous model, you will need a minimum
of six accurate GCPs per scene and possibly more,
depending on the accuracy of the GCPs and accuracy
requirements of the project. Once you have collected
your GCPs, run the model calculation and proceed to the
residual report panel (under the Reports processing step)
to review the initial results.
Updated: 1/25/2006
The information in this document is subject to change without notice and should not be construed as a commitment by PCI Geomatics. PCI Geomatics assumes no
responsibility for any errors that may appear in this document. Copyright 2006 PCI Geomatics inc. All rights reserved.
1.4 Generating Ortho Images
The final step is to set up your Ortho Image Production. Proceed to the Ortho Generation processing
step, select the files to be processed, select the DEM file to be used, and set your processing options.
You are now ready to create your ortho image, so click Generate Orthos.
1.5 Orthorectifying the Multispectral Imagery
Follow steps 1.1 to 1.4 for the multispectral imagery. In this example, we used a Garmin GPS unit to
collect GCPs for the 2.5-meter data, and used the orthorectified product and a 70-meter DEM to rectify
the 10-meter data.
Updated: 1/25/2006
The information in this document is subject to change without notice and should not be construed as a commitment by PCI Geomatics. PCI Geomatics assumes no
responsibility for any errors that may appear in this document. Copyright 2006 PCI Geomatics inc. All rights reserved.
2.0 Pan Sharpening Spot 5
Spot 5 spectral bands are the same as those for Spot 4: B1 (0.50-0.59 m), B2 (0.61-0.68 m), B3 (0.790.89 m), and SWIR (1.58-1.75 m). The B1-B3 bands are 10-meter resolution. The SWIR band is 20meter resolution, resampled to 10-meter.
You can use the new PANSHARP algorithm to create 2.5 m multispectral data that preserves the spectral
integrity of the original 10-meter data. The program is very easy to use, and only requires you to select
the panchromatic image channels, the multispectral image channels, and the reference channels.
Additional information on PANSHARP is available in our pansharpening tutorial.
2.1 Setting up the Parameters
Start Focus. Open up your orthorectified panchromatic 2.5 m data, and your multi-spectral 10 m data.
This is a good opportunity to check the registration by zooming into an area and reordering the files in the
tree list, or by using some of the visualization tools to check how well the images are registered to each
other.
Launch the Algorithm Librarian, and select the PANSHARP algorithm. Select the panchromatic image
channel, the multispectral image channels, and the reference image channel(s). The input reference
image channels should be selected so that the multispectral channels cover the frequency range of the
panchromatic channel as closely as possible. The order of the reference channels does not matter. For
Spot 5, use channel one and two (green and red).
There is only one input parameter, which is the value that represents no data in your image. In most
cases this will be zero. Be sure to specify this parameter if you have areas of no data in your image.
Set the output file name and/or indicate that the results be sent to the viewer. You are now ready to run
the program. Below is a sample of the result you can expect from Spot 5 data.
10 m Multispectral Image
2.5 m Panchromatic Image
2.5 m Pan-Sharpened Image
Updated: 1/25/2006
The information in this document is subject to change without notice and should not be construed as a commitment by PCI Geomatics. PCI Geomatics assumes no
responsibility for any errors that may appear in this document. Copyright 2006 PCI Geomatics inc. All rights reserved.
You might also like
- The Subtle Art of Not Giving a F*ck: A Counterintuitive Approach to Living a Good LifeFrom EverandThe Subtle Art of Not Giving a F*ck: A Counterintuitive Approach to Living a Good LifeRating: 4 out of 5 stars4/5 (5813)
- The Gifts of Imperfection: Let Go of Who You Think You're Supposed to Be and Embrace Who You AreFrom EverandThe Gifts of Imperfection: Let Go of Who You Think You're Supposed to Be and Embrace Who You AreRating: 4 out of 5 stars4/5 (1092)
- Never Split the Difference: Negotiating As If Your Life Depended On ItFrom EverandNever Split the Difference: Negotiating As If Your Life Depended On ItRating: 4.5 out of 5 stars4.5/5 (844)
- Grit: The Power of Passion and PerseveranceFrom EverandGrit: The Power of Passion and PerseveranceRating: 4 out of 5 stars4/5 (590)
- Hidden Figures: The American Dream and the Untold Story of the Black Women Mathematicians Who Helped Win the Space RaceFrom EverandHidden Figures: The American Dream and the Untold Story of the Black Women Mathematicians Who Helped Win the Space RaceRating: 4 out of 5 stars4/5 (897)
- Shoe Dog: A Memoir by the Creator of NikeFrom EverandShoe Dog: A Memoir by the Creator of NikeRating: 4.5 out of 5 stars4.5/5 (540)
- The Hard Thing About Hard Things: Building a Business When There Are No Easy AnswersFrom EverandThe Hard Thing About Hard Things: Building a Business When There Are No Easy AnswersRating: 4.5 out of 5 stars4.5/5 (348)
- Elon Musk: Tesla, SpaceX, and the Quest for a Fantastic FutureFrom EverandElon Musk: Tesla, SpaceX, and the Quest for a Fantastic FutureRating: 4.5 out of 5 stars4.5/5 (474)
- Her Body and Other Parties: StoriesFrom EverandHer Body and Other Parties: StoriesRating: 4 out of 5 stars4/5 (822)
- The Emperor of All Maladies: A Biography of CancerFrom EverandThe Emperor of All Maladies: A Biography of CancerRating: 4.5 out of 5 stars4.5/5 (271)
- The Sympathizer: A Novel (Pulitzer Prize for Fiction)From EverandThe Sympathizer: A Novel (Pulitzer Prize for Fiction)Rating: 4.5 out of 5 stars4.5/5 (122)
- The Little Book of Hygge: Danish Secrets to Happy LivingFrom EverandThe Little Book of Hygge: Danish Secrets to Happy LivingRating: 3.5 out of 5 stars3.5/5 (401)
- The World Is Flat 3.0: A Brief History of the Twenty-first CenturyFrom EverandThe World Is Flat 3.0: A Brief History of the Twenty-first CenturyRating: 3.5 out of 5 stars3.5/5 (2259)
- The Yellow House: A Memoir (2019 National Book Award Winner)From EverandThe Yellow House: A Memoir (2019 National Book Award Winner)Rating: 4 out of 5 stars4/5 (98)
- Devil in the Grove: Thurgood Marshall, the Groveland Boys, and the Dawn of a New AmericaFrom EverandDevil in the Grove: Thurgood Marshall, the Groveland Boys, and the Dawn of a New AmericaRating: 4.5 out of 5 stars4.5/5 (266)
- Team of Rivals: The Political Genius of Abraham LincolnFrom EverandTeam of Rivals: The Political Genius of Abraham LincolnRating: 4.5 out of 5 stars4.5/5 (234)
- A Heartbreaking Work Of Staggering Genius: A Memoir Based on a True StoryFrom EverandA Heartbreaking Work Of Staggering Genius: A Memoir Based on a True StoryRating: 3.5 out of 5 stars3.5/5 (231)
- On Fire: The (Burning) Case for a Green New DealFrom EverandOn Fire: The (Burning) Case for a Green New DealRating: 4 out of 5 stars4/5 (74)
- The Unwinding: An Inner History of the New AmericaFrom EverandThe Unwinding: An Inner History of the New AmericaRating: 4 out of 5 stars4/5 (45)
- Regional Studies in Marine ScienceDocument15 pagesRegional Studies in Marine ScienceAzhafiz AbdullahNo ratings yet
- Reef Check Malaysia BHD: Keywords: Coral Reefs, Survey, Status, Southeast Asia and Reef CheckDocument24 pagesReef Check Malaysia BHD: Keywords: Coral Reefs, Survey, Status, Southeast Asia and Reef CheckAzhafiz AbdullahNo ratings yet
- Circulation Patterns in A Channel Reef-Lagoon System, Ouano Lagoon, New CaledoniaDocument28 pagesCirculation Patterns in A Channel Reef-Lagoon System, Ouano Lagoon, New CaledoniaAzhafiz AbdullahNo ratings yet
- Taebi Soheila 2012 PDFDocument152 pagesTaebi Soheila 2012 PDFAzhafiz AbdullahNo ratings yet
- Database Administration (DBA)Document9 pagesDatabase Administration (DBA)Azhafiz AbdullahNo ratings yet
- Utorial: Benthic Terrain Modeler For Arcgis 10.1Document15 pagesUtorial: Benthic Terrain Modeler For Arcgis 10.1Azhafiz AbdullahNo ratings yet
- Sciencedirect: Textural Characterization of Coastal Sediments Along Tamil Nadu Coast, East Coast of IndiaDocument8 pagesSciencedirect: Textural Characterization of Coastal Sediments Along Tamil Nadu Coast, East Coast of IndiaAzhafiz AbdullahNo ratings yet
- Shabu ResumeDocument3 pagesShabu ResumeshabeenaNo ratings yet
- HGBXDocument1 pageHGBXmktg2No ratings yet
- Core 2. Clean and Prepare Rooms For Incoming GuestsDocument220 pagesCore 2. Clean and Prepare Rooms For Incoming GuestsMalene CayaNo ratings yet
- Compressedairgas 1Document6 pagesCompressedairgas 1kicsnerNo ratings yet
- Fundamentals of Condenser BushingsDocument8 pagesFundamentals of Condenser Bushingsbakien-canNo ratings yet
- Classic Lux ManualDocument17 pagesClassic Lux ManualChristianChávezRodríguezNo ratings yet
- UNIT-1 Introduction: Dr. C.Nagaraju Head of Cse Ysrec of YVU ProddaturDocument86 pagesUNIT-1 Introduction: Dr. C.Nagaraju Head of Cse Ysrec of YVU ProddaturKashvi KanishaNo ratings yet
- Crestline Install ManualDocument12 pagesCrestline Install Manualpnp1956No ratings yet
- UM10705 01 00 Screw ConveyorDocument1 pageUM10705 01 00 Screw ConveyorDADAIRESENDENo ratings yet
- 1-Instruction Manual Cyclone Unit HCC CE-En REV1!22!11-10Document10 pages1-Instruction Manual Cyclone Unit HCC CE-En REV1!22!11-10Oscar CañeteNo ratings yet
- Dyno Cam EngineDocument26 pagesDyno Cam EngineRitic JainNo ratings yet
- ST7MDTDocument5 pagesST7MDTIoan TivgaNo ratings yet
- Fire Extinguisher Inspection Tag1Document1 pageFire Extinguisher Inspection Tag1Armando AballeNo ratings yet
- Problem A: To Add or To MultiplyDocument22 pagesProblem A: To Add or To Multiplyapi-129484507No ratings yet
- Magnetic Effect of Electric CurrentDocument22 pagesMagnetic Effect of Electric CurrentAnurag Tiwari100% (1)
- Coimbatore Railway: Kanishka.TDocument6 pagesCoimbatore Railway: Kanishka.TAravindhanNo ratings yet
- Example Pci Dss v3 It Security Policy Pcidss ComplianceDocument24 pagesExample Pci Dss v3 It Security Policy Pcidss Compliancesantoshs2002848No ratings yet
- Experiment #4 Discharge Through An Orifice MeterDocument6 pagesExperiment #4 Discharge Through An Orifice MeterEddy KimathiNo ratings yet
- 0 GAL SegmentationDocument5 pages0 GAL Segmentationoli_via_roNo ratings yet
- 1) The Building Shown in Below Is To Be Built in A Sloped Terrain in Adama. The Details of TheDocument8 pages1) The Building Shown in Below Is To Be Built in A Sloped Terrain in Adama. The Details of TheFekadu Tadesse100% (1)
- 3.2.2.4 Packet Tracer - Configuring Trunks CiscoDocument3 pages3.2.2.4 Packet Tracer - Configuring Trunks CiscoSFbzdfbNo ratings yet
- TeamTech EHS Webinar On Construction Safety Best Management Practices - PresentationDocument33 pagesTeamTech EHS Webinar On Construction Safety Best Management Practices - PresentationVijayakumarVageesanNo ratings yet
- Series 42 Service ManualDocument74 pagesSeries 42 Service ManualDaveNo ratings yet
- TG-6093 NG FMSDocument64 pagesTG-6093 NG FMSmh.hiliryNo ratings yet
- Curriculum Vitae: Personal InformationDocument4 pagesCurriculum Vitae: Personal InformationNguyen Anh TuanNo ratings yet
- A Review of Anode Materials Development in SolidDocument35 pagesA Review of Anode Materials Development in SolidMANAS KUMAR RATH100% (1)
- Data Warehouse DefinitionDocument12 pagesData Warehouse DefinitionRoni StiawanNo ratings yet
- Water Code of The Philippines - Report Part1Document21 pagesWater Code of The Philippines - Report Part1Princess Aiza MaulanaNo ratings yet
- Python 15CS664 QuestionBank PDFDocument2 pagesPython 15CS664 QuestionBank PDFIndresh SLNo ratings yet
- Cable GlandDocument1 pageCable GlandDevy MangimbaNo ratings yet