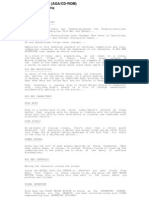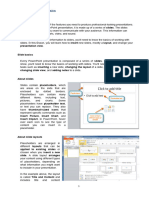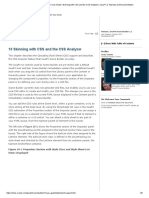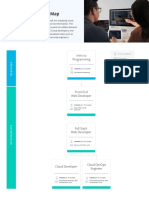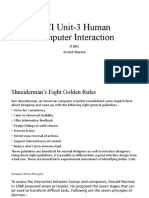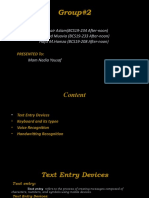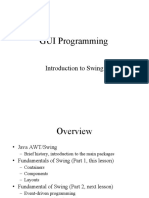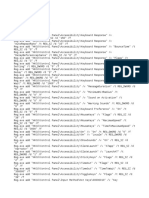Professional Documents
Culture Documents
Dot Cms Accessibility Quick Guide
Uploaded by
Tatiane MartinsCopyright
Available Formats
Share this document
Did you find this document useful?
Is this content inappropriate?
Report this DocumentCopyright:
Available Formats
Dot Cms Accessibility Quick Guide
Uploaded by
Tatiane MartinsCopyright:
Available Formats
Login: https://ipfw.
edu/c
Quick Guide for dotCMS & Accessibility November 2014
Training: http://ipfw.edu/training
Login: https://ipfw.edu/c
Quick Guide for dotCMS & Accessibility November 2014
Training: http://ipfw.edu/training
Login: https://ipfw.edu/c
Quick Guide for dotCMS & Accessibility November 2014
Training: http://ipfw.edu/training
Login: https://ipfw.edu/c
dotCMS & Accessibility
Quick Guide for dotCMS & Accessibility November 2014
d. Show on Menu Check the box if the
folder should be shown on the menu.
Training: http://ipfw.edu/training
2. In the upper right corner, click the Add New
drop-down menu and select Folder.
Folders
Creating a New Folder
Note: All folders showing on menu must have
an index page.
1. Right-click the parent folder in which the
new folder will reside.
2. Click New > Folder.
3. In the Properties window, fill in the
following:
a. Title Enter the desired name for the
folder (use full names instead of
acronyms or abbreviations).
i. Note: This text will show on the
navigation menu if Show on Menu is
checked.
b. Name (URL) It will be automatically
filled in after selecting the field.
i. To change the URL: keep it short,
only use lower case, use a hyphen to
separate words, and DO NOT use
spaces between words.
c. Sort Order Enter a numeric value to
organize the order of folders showing
on the menu (Note: The first item starts
at 0).
e. Allowed File Extensions Leave blank
to allow any type of files to be uploaded
to the folder.
i. Or enter *.extension to allow only
certain file types (e.g., *.jpg, *.docx,
*.xlsx).
4. Click Save.
5. To publish, right-click the folder name and
select Publish.
Creating a Sub-folder for Images or
Documents
Note: Image or document folders do not need
an index page.
1. Navigate to the desired folder.
3. In the Properties window, fill in the
following fields:
a. Title Enter images for an image folder
or documents for a documents folder.
b. Name (URL) It will be automatically
filled in after selecting the field.
c. Show on Menu Keep it unchecked.
4. Click Save.
5. To publish, right-click the folder name and
select Publish.
Menu Links
Creating a Menu Link
Note: These steps create a link to an internal
page, external page, or document. The link will
show on the navigation menu.
1. Navigate the desired folder.
2. In the upper right corner, click the Add New
drop-down menu and select Menu Link.
3. In the Properties window, fill in the
following fields:
a. Title Enter the desired name for the
link. Use full names instead of acronyms
or abbreviation.
Help Desk: helpdesk@ipfw.edu
Page | 1
Login: https://ipfw.edu/c
i. Note: Text will show on menu.
b. Type Choose the desired option, e.g.,
External Link for links referring to a
different website.
i. If Internal Link is selected, click
Browse to locate and select the
desired page/document.
ii. If External Link is selected, click the
first drop-down menu and select the
desired option. Then, enter the URL
in the field next to the drop-down
menu.
c. Target Choose the desired option in
which the linked page should open.
i. Note: New Window is
recommended for external links.
d. Sort Order Enter a number to sort the
position of the link on the menu.
e. Show on Menu Check to show the
link on the menu.
4. Click Save.
5. To publish, right-click the menu link name
and select Publish.
Editing a Menu Link
1. Right-click the menu link name and select
Edit.
2. Edit the desired field(s).
3. Click Save or Save and Publish.
HTML Pages
Creating a New HTML Page
1. Navigate to the desired folder.
Help Desk: helpdesk@ipfw.edu
Quick Guide for dotCMS & Accessibility November 2014
Training: http://ipfw.edu/training
2. In the upper right hand corner, click the
Add New drop-down menu and select
HTML Page.
c. Friendly Name Enter the official full
department name and the
title/description of the page.
i. Separate information using spacehyphen-space (e.g., Department of
Biology About Us).
d. SEO Description Enter a brief
description of the page.
i. Note: Use full sentences.
e. SEO Keywords Enter keywords,
separated by commas, which would be
used to search for the page.
f. Page Metadata Leave it blank.
5. Click Save.
3. On the Basic Properties tab:
a. Page/Menu Title Enter the desired
title. DO NOT use acronyms.
i. Note: Text will be displayed as the
pages title.
b. Page URL It will be automatically filled
in after selected the field.
i. If change is needed, use lowercase,
keep it short, and unique to each
page in a folder.
ii. Note: Change it to index.html to
make the page into an index page.
c. Template Click to choose the desired
template.
4. Click the Advanced Properties tab.
a. Show on Menu Check if desired.
i. It will show the pages title on the
navigation menu.
b. Menu Sort Order If Show on Menu is
checked, enter a numeric value to sort
the order of pages showing on the
menu.
Editing Page Properties
1. Locate the desired page.
2. Right-click the page name and select Page
Properties.
3. Edit the desired field(s), e.g., Template,
Friendly Name.
4. Click Save or Save and Publish.
Publishing a Page
1. Locate the desired HTML page.
2. Right-click the page and select Publish.
a. Note: All related assets needs to be
published before publishing the page.
Page | 2
Login: https://ipfw.edu/c
Page Contents
Adding a New Content
Note: A contentlet can be removed from a page
and can be reused on other pages.
1. Locate the desired page and double-click it
to enter the page Edit mode.
2. In the upper right corner, click Add Content
> New Content.
3. In the Title field, enter the department
acronyms, the content summary or topic,
and your username.
a. Example: its quick guide username.
4. Click the Select Folder drop-down menu
and choose the folder that the page resides
in.
5. In the Body text area, type in the text that
will be displayed on the page.
a. Use headings, bold, italic, indent,
bulleted, and numbered lists to format
the text.
b. Note: DO NOT edit colors, font family,
and font size.
c. Note: DO NOT copy and paste straight
from a rich text editor (e.g., Microsoft
Word) or from the Web.
6. To save the content, choose one of the
following:
Help Desk: helpdesk@ipfw.edu
Quick Guide for dotCMS & Accessibility November 2014
a. Save The content will be saved, but
not published.
b. Save and Publish It will save and
publish the content to the Web.
i. Note: The contentlet will be
automatically visible as soon as the
hosting page is published.
Reusing an Existing Content
Note: When editing a reused contentlet, the
changes made will affect the original as well as
all reused contentlets.
1. Locate the desired page and double-click it
to enter the page Edit mode.
2. In the upper right corner, click Add Content
> Reuse Content.
a. The Search window appears.
3. To search the content, fill out one or more
of the following fields:
a. Title Enter a part of or whole title of
the contentlet.
b. Select Folder Click to choose the
folder that may contain the contentlet.
c. Body If desired, insert word(s) that
exist in the body of the content.
d. Click Search.
4. Locate the desired content in the Matching
Results list.
5. Click Select.
Editing Existing Content
1. Locate the desired page and double-click it
to enter the page Edit mode.
2. Locate the desired content on the page.
Training: http://ipfw.edu/training
3. In the upper left corner of the content, click
Edit Content.
4. On the left side, click Lock for Editing.
5. Edit the desired field(s).
6. On the left side, click Save or Save /
Publish.
7. Click Cancel to return back to the page Edit
mode.
Removing Content
1. Locate the desired page and double-click it.
2. Locate the desired contentlet.
3. On the upper right corner of the contentlet,
click the X button.
4. Re-publish the page.
Tabbed Content
Note: Tabbed content can only be added on a
tab-enable HTML page. You can add a tabPage | 3
Login: https://ipfw.edu/c
enable page when creating or edit an existing
pages properties.
Creating a Tab-enable Page
1. Navigate to the desired folder.
2. In the upper right corner, click the Add New
drop-down menu and select HTML page.
3. Fill out the Page/Menu Title and Page URL.
4. Click the Template drop-down list and
select a tabbed template, e.g.,
new.ipfw.edu Silver 2 columns (Left
Navigation, Tabbed).
5. Edit the Advanced Properties.
6. Click Save.
Quick Guide for dotCMS & Accessibility November 2014
www.ipfw.edu/training/microsoftoffice/excel.html#charts).
7. On the left side, click Save or Save /
Publish.
a. Click Cancel to return back to the page
Edit mode.
Changing Tab Order
Note: The top most contentlet will be the left
most tab.
1. Locate the desired contentlet.
2. Click the upward or downward arrow to
change the position of the contentlet.
Adding a New Tab Contentlet
Note: You can add up to 5 tabs on a page.
1. Locate the desired tabbed page and doubleclick it.
2. In the upper right corner, click Add Content
> New Content.
3. Edit the Title, Select Folder, and Body
fields.
4. On upper left corner, click the Tab Options
tab.
5. Enter the Tab Title.
a. Note: Text will be shown on the page.
6. Enter the Anchor Link.
a. Note: This is the tabbed contentlets
anchor name, e.g., charts (the full URL
of the tabbed contentlet will then be
Help Desk: helpdesk@ipfw.edu
Adding Images to a Contentlet
Note: All the images must be uploaded and
published into dotCMS before adding to a
contentlet.
1. Create or edit a contentlet.
a. For existing content, click Lock for
Editing.
2. In the Body text area, place the cursor at
the desired location.
3. From the toolbar, click the Insert/Edit
Image icon.
a. The Insert/Edit Image window appears.
4. On the right of Image URL field, click the
Browse icon.
Training: http://ipfw.edu/training
5. On the left, use the plus (+) button to locate
the images folder, example below:
6. Click the images folder and select the
desired image.
7. Enter the Image Description and Title.
a. If desired, click the Appearance or the
Advanced tab to modify additional
image options.
8. Click Insert.
9. If desired, repeat step 2 8 to add more
images.
10. Click Save or Save / Publish when finished.
Upload Files
Uploading Images or Documents
Note: All Images should be descriptively named,
edited, and/or resized before being uploaded
(the recommended maximum width of an
image is 400px). Names should not start with a
numeral or special characters.
Note: All PDF and document files should be
descriptively named, edited, and accessible
before being uploaded. Names should not start
with a numeral or special characters.
1. Navigate to the desired images or
documents folder.
Page | 4
Login: https://ipfw.edu/c
2. In the upper right corner, click the Add New
drop-down menu and select Multiple Files.
Quick Guide for dotCMS & Accessibility November 2014
Training: http://ipfw.edu/training
2. On the left side, click Lock for Editing to
release the lock.
a. On the of the Link URL field, click the
Browse icon.
3. In the File Asset section, click Remove.
6.
3.
4.
5.
6.
7.
8.
9.
10.
11.
12.
13.
a. The Add File window appears.
Click Select.
Click Select file(s) to upload.
Locate and Open the desired file(s).
a. To select multiple files, press and hold
the Ctrl key and click the desired files.
Click Save.
Right-click on the new file > select Edit.
Click Lock for Editing.
In the Title field, enter a descriptive title for
the image or file.
Click the Metadata tab.
In the Description field, enter a description
of the image or file.
Click Save/Publish.
Repeat steps 7-12 for any additional images
or files.
Replacing Existing Files or Images
1. Locate the desired file/image and doubleclick it.
a. Note: By default, the uploaded file is
locked for editing.
Help Desk: helpdesk@ipfw.edu
4. Click Browse to select and Open the new
file.
5. When finished, click Save / Publish.
Links
Note: All links should clearly identify their
target.
Linking to an External/Internal Page
1. Create or edit a contentlet.
a. For existing content, click Lock for
Editing.
2. In the Body text area, highlight the desired
link text.
3. From the toolbar, click the Insert/Edit Link
icon.
4. For an external link:
a. In the Link URL field, enter or paste the
web page URL.
5. For an internal link:
7.
8.
9.
b. On the left side, use the + button to
locate the desired folder.
c. Click the folder and select the desired
web page.
Click the Target drop-down menu and
select the desired option.
a. For external links, Open in New
Window __blank) is recommended.
Enter the link Title.
Click Insert.
Click Save or Save / Publish when finished.
Linking PDFs or Documents
Note: All documents should first be uploaded to
the server before linking.
1. Create or edit a contentlet.
a. For existing content, click Lock for
Editing.
2. In the Body text area, highlight the desired
text, example:
3. From the toolbar, click the Insert/Edit Link
icon.
4. On the right of Link
URL field, click the
Browse icon.
Page | 5
Login: https://ipfw.edu/c
5. On the left side, use the plus (+) button to
locate the desired documents folder.
6. Click the documents folder and select the
desired document.
7. Change the Target option if desired.
8. Enter the link Title.
9. Click Insert.
10. Click Save or Save / Publish when finished.
Creating an Anchor Link
Note: Anchors are used to link to content or to
text up or down on the same page.
Part 1: Create an Anchor
1. Create or edit a contentlet.
a. For existing content, click Lock for
Editing.
2. In the Body text area, locate the text to link
to and place the cursor to the left of the
text.
3. From the toolbar, click the Insert/Edit
Anchor icon.
a. The Insert/Edit Anchor window
appears.
4. Enter the Anchor Name, click Insert.
a. Note: it should be one word only and
lowercase.
Part 2: Link an Anchor to Text
1. In the Body text area, highlight the text that
will link to the anchor.
2. From the toolbar, click the Insert/Edit Link
icon.
Quick Guide for dotCMS & Accessibility November 2014
3. Click the Anchors drop-down menu, select
the desired anchor.
4. Enter the Title.
5. Click Insert.
6. Click Save or Save / Publish when finished.
Creating an E-mail Link
1. Create or edit a contentlet.
a. For existing content, click Lock for
Editing.
2. In the Body text area, highlight the desired
text.
3. From the toolbar, click the Insert/Edit Link
icon.
Training: http://ipfw.edu/training
Switching to CODE
You can go in and edit the HTML code by
switching from WYSIWYG
to CODE at the bottom
left of the content box.
HTML Button
The HTML button allows
you to view the HTML Source Editor and change
the code without exiting the WYSIWYG.
a. The Insert/Edit Link window appears.
4. In the Link URL field, enter mailto:emailaddress, e.g., mailto:username@ipfw.edu
5. In the Target field, make sure Open in this
window/frame is selected.
6. Enter the Title.
7. Click Insert.
8. Click Save or Save / Publish when finished.
Editing Code
You can edit code if you need to add or adjust
certain aspects that you normally wouldnt be
able to with the tools already set.
Once you click the HTML button, a separate
window will pop-up with the Source Editor.
Creating Tables
Starting a Table
1. Click the Insert/Edit Table button.
2. Add in the rows, columns, and details
you want. This can be later adjusted by
clicking on the Insert/Edit Table button
again or by editing the code.
3. Click Insert and begin filling in the cells.
a. The Insert/Edit Link window appears.
Help Desk: helpdesk@ipfw.edu
Page | 6
Login: https://ipfw.edu/c
Editing the Table
There are a few different buttons that allow you
to edit certain parts of the table you have
created.
Insert Row Before/After: Allows you to
insert a row before/after the one your
cursor is currently in.
Insert Column Before/After: Allows you
to insert a column before/after the one
your cursor is currently in.
Merge Table Cells: Once you click this
button, a window pops up asking for
the number of columns and/or cells you
want merged based on where your
cursor is at.
Split Merged Table Cells: Once pressed,
if you cursor is where cells have been
joined, it will automatically split the
cells back up.
Deleting Items
To delete rows/columns of a table, you can
either:
Click one of the Delete Row/Column
buttons.
Or, you can go into the CODE and
delete rows, columns, and cells that
way.
Deleting a Page
Note: Deleting a page does not delete its
contents, linked items, or images. To delete a
Help Desk: helpdesk@ipfw.edu
Quick Guide for dotCMS & Accessibility November 2014
Training: http://ipfw.edu/training
page, the page has to be unpublished and
archived first.
1.
2.
3.
4.
Locate the desired page.
Right-click the page and select Unpublish.
Right-click the page and select Archive.
Click OK to confirm.
a. Note: The page disappears but its not
deleted yet.
5. At the lower right corner, click Show
Archived.
a. All the archived items appear.
6. Right-click the desired archived page and
click Delete Page.
7. Click OK to confirm.
Deleting an Image/Document/Link
Note: All images, documents, and links must be
unpublished and archived first.
1. Locate the desired image/document/link.
2. Right-click the desired item and select
Unpublish.
3. Right-click the desired item and select
Archive.
4. Click OK to confirm.
a. The image/document/link disappears
but its not deleted yet.
5. At the lower right corner, click Show
Archived.
a. All the archived items appear.
6. Right-click the desired item:
a. Click Delete File for images and
documents.
b. Or click Delete Link for links.
7. Click OK to confirm.
Page | 7
You might also like
- Hidden Figures: The American Dream and the Untold Story of the Black Women Mathematicians Who Helped Win the Space RaceFrom EverandHidden Figures: The American Dream and the Untold Story of the Black Women Mathematicians Who Helped Win the Space RaceRating: 4 out of 5 stars4/5 (895)
- Edpm - Parts of A KeyboardDocument3 pagesEdpm - Parts of A KeyboardApphia MendozaNo ratings yet
- The Subtle Art of Not Giving a F*ck: A Counterintuitive Approach to Living a Good LifeFrom EverandThe Subtle Art of Not Giving a F*ck: A Counterintuitive Approach to Living a Good LifeRating: 4 out of 5 stars4/5 (5794)
- Cisco IP ComunicatorDocument13 pagesCisco IP ComunicatordeafstarrNo ratings yet
- Shoe Dog: A Memoir by the Creator of NikeFrom EverandShoe Dog: A Memoir by the Creator of NikeRating: 4.5 out of 5 stars4.5/5 (537)
- Trends Digital HumanitiesDocument5 pagesTrends Digital HumanitiesImats MulintapangNo ratings yet
- Grit: The Power of Passion and PerseveranceFrom EverandGrit: The Power of Passion and PerseveranceRating: 4 out of 5 stars4/5 (588)
- Car Rental Project in PHP and Mysql, Online Car Rental Management System in PHPDocument11 pagesCar Rental Project in PHP and Mysql, Online Car Rental Management System in PHPdesta tekluNo ratings yet
- The Yellow House: A Memoir (2019 National Book Award Winner)From EverandThe Yellow House: A Memoir (2019 National Book Award Winner)Rating: 4 out of 5 stars4/5 (98)
- AMIGA - Big Red Adventure (AGA CD-ROM) ManualDocument3 pagesAMIGA - Big Red Adventure (AGA CD-ROM) ManualjajagaborNo ratings yet
- Lesson 2Document8 pagesLesson 2Joanne GodezanoNo ratings yet
- ICT wk2 ASSESSMENT TESTDocument2 pagesICT wk2 ASSESSMENT TESTMarcon DelgadoNo ratings yet
- The Little Book of Hygge: Danish Secrets to Happy LivingFrom EverandThe Little Book of Hygge: Danish Secrets to Happy LivingRating: 3.5 out of 5 stars3.5/5 (400)
- Affiliate MarketingDocument20 pagesAffiliate Marketingsubhra100% (1)
- Never Split the Difference: Negotiating As If Your Life Depended On ItFrom EverandNever Split the Difference: Negotiating As If Your Life Depended On ItRating: 4.5 out of 5 stars4.5/5 (838)
- Document ClassDocument109 pagesDocument Classrhh_artistaNo ratings yet
- Elon Musk: Tesla, SpaceX, and the Quest for a Fantastic FutureFrom EverandElon Musk: Tesla, SpaceX, and the Quest for a Fantastic FutureRating: 4.5 out of 5 stars4.5/5 (474)
- How To Download PDF File in Ui5 - SAP Q&ADocument4 pagesHow To Download PDF File in Ui5 - SAP Q&Aphogat projectNo ratings yet
- A Heartbreaking Work Of Staggering Genius: A Memoir Based on a True StoryFrom EverandA Heartbreaking Work Of Staggering Genius: A Memoir Based on a True StoryRating: 3.5 out of 5 stars3.5/5 (231)
- Cascading Style Sheets (CSS) : Mendel RosenblumDocument19 pagesCascading Style Sheets (CSS) : Mendel RosenblumahmedNo ratings yet
- Luc 2 - SPC - 03Document18 pagesLuc 2 - SPC - 03Ghita Alexandru MihaiNo ratings yet
- The Emperor of All Maladies: A Biography of CancerFrom EverandThe Emperor of All Maladies: A Biography of CancerRating: 4.5 out of 5 stars4.5/5 (271)
- JavaFX Scene Builder User Guide - Skinning With CSS and The CSS Analyzer - JavaFX 2 Tutorials and Documentation PDFDocument9 pagesJavaFX Scene Builder User Guide - Skinning With CSS and The CSS Analyzer - JavaFX 2 Tutorials and Documentation PDFVíctor Alfonso PérezNo ratings yet
- School of Cloud Learning MapDocument1 pageSchool of Cloud Learning Map074179No ratings yet
- Devil in the Grove: Thurgood Marshall, the Groveland Boys, and the Dawn of a New AmericaFrom EverandDevil in the Grove: Thurgood Marshall, the Groveland Boys, and the Dawn of a New AmericaRating: 4.5 out of 5 stars4.5/5 (266)
- Impact of HCI in Learning Processes of Students and Staff in Some Selected Institutions of Kebbi StateDocument7 pagesImpact of HCI in Learning Processes of Students and Staff in Some Selected Institutions of Kebbi StateInternational Journal of Innovative Science and Research TechnologyNo ratings yet
- The Hard Thing About Hard Things: Building a Business When There Are No Easy AnswersFrom EverandThe Hard Thing About Hard Things: Building a Business When There Are No Easy AnswersRating: 4.5 out of 5 stars4.5/5 (345)
- Grapecity Sample Technical Placement PaperDocument15 pagesGrapecity Sample Technical Placement PaperPuli NaveenNo ratings yet
- On Fire: The (Burning) Case for a Green New DealFrom EverandOn Fire: The (Burning) Case for a Green New DealRating: 4 out of 5 stars4/5 (74)
- Typing Keyboard Lmg-ArunDocument2 pagesTyping Keyboard Lmg-Arunvyas mehulNo ratings yet
- The World Is Flat 3.0: A Brief History of the Twenty-first CenturyFrom EverandThe World Is Flat 3.0: A Brief History of the Twenty-first CenturyRating: 3.5 out of 5 stars3.5/5 (2259)
- Special ALT Characters: If Any Characters Do Not Appear CorrectlyDocument8 pagesSpecial ALT Characters: If Any Characters Do Not Appear CorrectlyRobin DevNo ratings yet
- Team of Rivals: The Political Genius of Abraham LincolnFrom EverandTeam of Rivals: The Political Genius of Abraham LincolnRating: 4.5 out of 5 stars4.5/5 (234)
- Keyboard Shortcuts - Access - OfficeDocument24 pagesKeyboard Shortcuts - Access - Officechandra-calgaryNo ratings yet
- The Unwinding: An Inner History of the New AmericaFrom EverandThe Unwinding: An Inner History of the New AmericaRating: 4 out of 5 stars4/5 (45)
- HCI Unit-3 Human Computer InteractionDocument19 pagesHCI Unit-3 Human Computer InteractionMinesh SarawogiNo ratings yet
- The Gifts of Imperfection: Let Go of Who You Think You're Supposed to Be and Embrace Who You AreFrom EverandThe Gifts of Imperfection: Let Go of Who You Think You're Supposed to Be and Embrace Who You AreRating: 4 out of 5 stars4/5 (1090)
- Final PPT OF HCIDocument17 pagesFinal PPT OF HCIhamza hamzaNo ratings yet
- JsUnit - In-Browser Javascript Unit TestingDocument5 pagesJsUnit - In-Browser Javascript Unit TestingM.Saad SiddiquiNo ratings yet
- HTML Beginners Basics of Web Paul GibbsDocument274 pagesHTML Beginners Basics of Web Paul GibbsOlowosulu Tunde Peter100% (2)
- Maharishi Markandeshwar (Deemed To Be) University, Mullana, Ambala, HaryanaDocument18 pagesMaharishi Markandeshwar (Deemed To Be) University, Mullana, Ambala, HaryanaHIMANSHU SRIVASTAVANo ratings yet
- GUI Programming: Introduction To SwingDocument26 pagesGUI Programming: Introduction To SwingGeay PeterNo ratings yet
- Content Generator For SEO - ARGOcontent - Doorway - PBN - Wordpress Auto Blogging PDFDocument2 pagesContent Generator For SEO - ARGOcontent - Doorway - PBN - Wordpress Auto Blogging PDFPamela Jean VeltmanNo ratings yet
- FDocument79 pagesFandresNo ratings yet
- Regedit 2Document8 pagesRegedit 2smokeZ12No ratings yet
- ProcessesDocument2 pagesProcessesmansi bavliyaNo ratings yet
- The Sympathizer: A Novel (Pulitzer Prize for Fiction)From EverandThe Sympathizer: A Novel (Pulitzer Prize for Fiction)Rating: 4.5 out of 5 stars4.5/5 (121)
- Clase05-EEP 2019-II-Mendeley Exercises 2019 05Document4 pagesClase05-EEP 2019-II-Mendeley Exercises 2019 05Marco Antonio Chávez CárdenasNo ratings yet
- Her Body and Other Parties: StoriesFrom EverandHer Body and Other Parties: StoriesRating: 4 out of 5 stars4/5 (821)