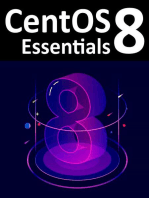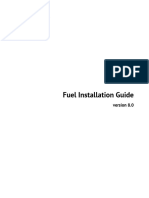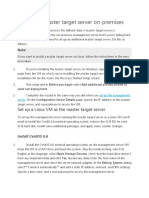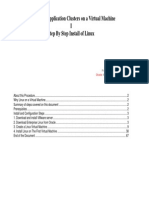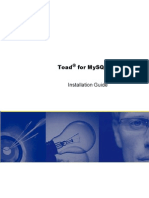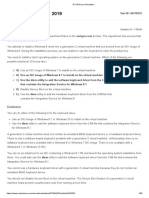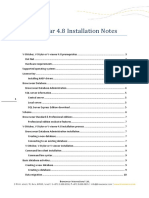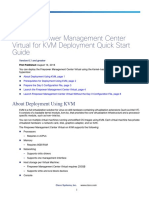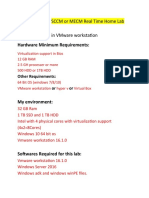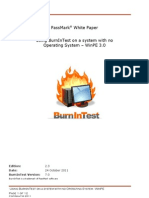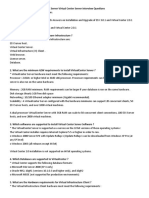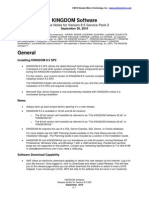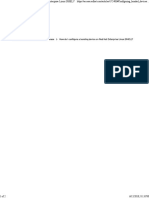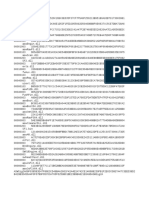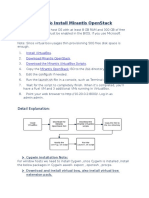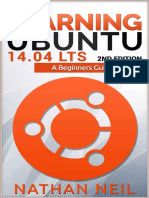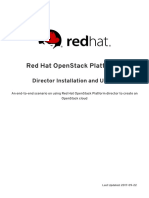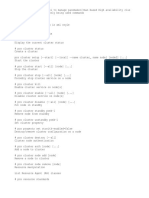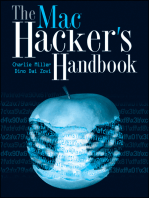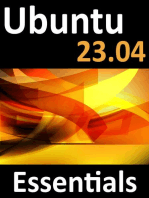Professional Documents
Culture Documents
Mirantis OpenStack 8.0 QuickStartGuide
Uploaded by
gyan1Copyright
Available Formats
Share this document
Did you find this document useful?
Is this content inappropriate?
Report this DocumentCopyright:
Available Formats
Mirantis OpenStack 8.0 QuickStartGuide
Uploaded by
gyan1Copyright:
Available Formats
Mirantis OpenStack QuickStart Guide
version 8.0
Mirantis OpenStack v8.0
QuickStart Guide
Contents
Preface
Intended Audience
Documentation History
Introduction
Prerequisites
Supported Host Operating Systems and VirtualBox Versions
Downloading the Mirantis OpenStack Image
Installing Mirantis OpenStack Using the Mirantis VirtualBox Scripts
Modifying the Deployment Parameters
Running the Mirantis VirtualBox Scripts on Microsoft Windows
Installing Mirantis OpenStack Using Scripts
Installing Mirantis OpenStack Manually
10
Configuring Virtual Machines
10
Virtual Machine Requirements
10
Configuring the Network
11
Creating Virtual Machines
12
Mounting the Mirantis OpenStack ISO Image
13
Installing Fuel
14
Resolving the Network Issues on Some Linux Distributions
2016, Mirantis Inc.
18
Page i
Mirantis OpenStack v8.0
QuickStart Guide
Preface
Preface
This documentation provides information on how to use Fuel to deploy OpenStack environments. The
information is for reference purposes and is subject to change.
Intended Audience
This documentation is intended for OpenStack administrators and developers; it assumes that you have
experience with network and cloud concepts.
Documentation History
The following table lists the released revisions of this documentation:
Revision Date
February, 2016
2016, Mirantis Inc.
Description
8.0 GA
Page 1
Mirantis OpenStack v8.0
QuickStart Guide
Introduction
Introduction
Fuel is a deployment tool that simplifies installation of Mirantis OpenStack (MOS). For testing, install Fuel on
VirtualBox and use it to deploy the Mirantis OpenStack environment. You have the following options to deploy
Fuel and the Mirantis OpenStack:
Automated installation using the Mirantis VirtualBox scripts When you install Mirantis OpenStack using the
Mirantis VirtualBox scripts, you do not need to configure the virtual machine network and hardware
settings. The script provisions the virtual machines with all required settings automatically. However, you
must place the latest Mirantis OpenStack ISO image in the iso directory. You may also modify the number
of Fuel Slave Nodes using the config.sh script.
Automated Installation Workflow
Manual Installation When installing manually, you need to configure the virtual machine settings according
to the hardware and network prerequisites. Use manual installation only if you cannot run the Mirantis
VirtualBox scripts for some technical or business reasons.
Manual Installation Workflow
Seealso
Prerequisites
2016, Mirantis Inc.
Page 2
Mirantis OpenStack v8.0
QuickStart Guide
Prerequisites
Prerequisites
Your environment must meet the following software prerequisites:
A 64-bit host operating system with at least 8 GB RAM and 300 GB of free space. Verify the following:
Virtualization is enabled in BIOS.
The computer has access to the Internet.
If you use Microsoft Windows, use Cygwin.
Oracle VirtualBox
Oracle VM VirtualBox Extension Pack for your version of VirtualBox
Mirantis OpenStack ISO
Mirantis VirtualBox scripts (recommended)
The Mirantis VirtualBox scripts version must match the version of Mirantis OpenStack.
Note
Mirantis recommends that you install the latest version of Mirantis OpenStack.
Seealso
Downloading the Mirantis Openstack Image
Supported Host Operating Systems and VirtualBox Versions
2016, Mirantis Inc.
Page 3
Mirantis OpenStack v8.0
QuickStart Guide
Supported Host Operating Systems and VirtualBox
Versions
Supported Host Operating Systems and VirtualBox Versions
Mirantis OpenStack supports scripted installation on the following operating systems and versions of VirtualBox:
Operating system
VirtualBox version for scripted
installation
VirtualBox version for manual
installation
Ubuntu Linux 12.04, 12.10, 14.04
4.2.12 - 5.0.x
4.2.12 - 5.0.x
Fedora 19
4.2.12 - 5.0.x
4.2.12 - 5.0.x
OpenSUSE 12.2 - 13.2
4.2.12 - 5.0.x
4.2.12 - 5.0.x
Microsoft Windows 7, 8 x64 with
Cygwin x64
5.0.12 or later
5.0.12 or later
Microsoft Windows 10 x64 with Cygwin
x64
5.0.12 or later
5.0.12 or later
Mac OS 10.7.5
4.3.x
4.3.x
Seealso
Running the Mirantis VirtualBox Scripts on Microsoft Windows
2016, Mirantis Inc.
Page 4
Mirantis OpenStack v8.0
QuickStart Guide
Downloading the Mirantis OpenStack Image
Downloading the Mirantis OpenStack Image
Before downloading the Mirantis OpenStack image, verify that your environment meets Prerequisites.
Procedure:
1. Go to Mirantis web-site.
2. Download the latest version of Mirantis OpenStack.
3. If you want to install Mirantis OpenStack using scripts, download the Mirantis VirtualBox scripts.
4. Depending on how you want to install Mirantis OpenStack, proceed to:
Installing Mirantis OpenStack Using the Mirantis VirtualBox Scripts
Installing Mirantis OpenStack Manually
2016, Mirantis Inc.
Page 5
Mirantis OpenStack v8.0
QuickStart Guide
Installing Mirantis OpenStack Using the Mirantis
VirtualBox Scripts
Installing Mirantis OpenStack Using the Mirantis VirtualBox
Scripts
To simplify the installation of Mirantis OpenStack and Fuel, Mirantis provides a set of automated scripts. You can
run the scripts in Linux, in Mac OS, or in Windows using Cygwin.
Before running the installation script, execute the following actions to the files and folders as needed:
iso
Place the Fuel ISO image into this directory. If the directory contains more than one ISO file, the installation
script uses the most recent one.
config.sh
Use this configuration file to specify parameters that automate the Fuel installation. For example, you can
select how many virtual nodes to create, as well as how much memory, storage, and CPU to allocate to each
machine.
Depending on the amount of memory on your computer, run one of the following deployment scripts:
launch.sh Use this script if you have at least 8 GB of RAM on your computer. The script deploys the
following configuration:
1 Fuel Master node
3 Fuel Slave nodes: 1 node - 2048 MB RAM, 2 nodes - 1024 MB RAM
launch_8GB.sh Use this script if you have at least 8 GB RAM on your computer. This script deploys the
following configuration:
1 Fuel Master node
3 Slave nodes: 1536 MB RAM
launch_16GB.sh Use this script if you have at least 16 GB RAM on your computer. This script deploys
the following configuration:
1 Fuel Master node
5 Slave nodes: 2048 MB RAM
Seealso
Prerequisites
Modifying the Deployment Parameters
You can modify the default configuration as needed by editing the config.sh file.
2016, Mirantis Inc.
Page 6
Mirantis OpenStack v8.0
QuickStart Guide
Installing Mirantis OpenStack Using the Mirantis
VirtualBox Scripts
Warning
If you are not familiar with scripting, do not modify the scripts. Use the default configuration for testing.
Procedure:
1. Open the config.sh file.
2. Modify the required parameters:
Table 1. Deployment Paramters
Parameters
Description
vm_master_memory_mb
Amount of RAM allocated to the Fuel Master node in MB. Default
value is 1536.
vm_master_disk_mb
Size of the hard disk drive on the Fuel Master node in MB. Default
value is 65 GB.
vm_master_nat_network
Network allocated to the Fuel Master node through the NAT adapter.
Default value is 192.168.200.0/24.
vm_master_nat_gateway
Default gateway on the Fuel Master node. Default value is
192.168.200.2.
vm_master_ip
The Fuel Master node IP address. Default value is 10.20.0.2. You can
modify the default IP address either in this script or during the boot
time.
vm_master_username
The Fuel Master node super user. Default value is root.
vm_master_password
The password for the Fuel Master node super user. Default value is
r00tme.
cluster_size
The number of the Fuel Slave nodes to deploy.
vm_slave_cpu
The number of CPUs on each Fuel Slave node. Default value is 1.
vm_slave_memory_mb
Amount of RAM on a slave node in MB. If your host system has 8 GB,
default value is 1536 MB. If your host system has 16 GB, default
value is 1024 MB.
3. Save the config.sh file.
Warning
When editing the config.sh or any other configuration file, use the UNIX-style line endings. Each line
must end with the LF symbol. Verify that you have enabled the UNIX-style line endings in your text
editor. Do not edit files using text editors that do not support the UNIX-style line endings. Examples of
text editors that you can use: Vim, Nano, Sublime Text, or Notepad++.
2016, Mirantis Inc.
Page 7
Mirantis OpenStack v8.0
QuickStart Guide
Running the Mirantis VirtualBox Scripts on Microsoft
Windows
4. Proceed to Installing Mirantis OpenStack Using Scripts.
Seealso
Supported Host Operating Systems and VirtualBox Versions
Running the Mirantis VirtualBox Scripts on Microsoft Windows
Running the Mirantis VirtualBox Scripts on Microsoft Windows
If you run the Mirantis VirtualBox scripts in Microsoft Windows, use Cygwin.
Install the following Cygwin packages:
expect
openssh
procps
xxd
Procedure:
1. Go to Cygwin web-site.
2. Download Cygwin for Windows 64-bit (setup-x86_64.exe).
3. Launch Cygwin and follow the installation wizard.
1. When prompted, in the Select Packages screen, select the required packages to install.
2. Type the package name in the Search bar.
3. Click on the search result.
1. Click Skip.
The Skip status changes to the version of the package.
2. Repeat Step 1 Step 3 for all packages.
3. Click Next.
Cygwin installs on your computer.
4. Verify that you install the required packages by typing:
cygcheck --check-setup --dump-only
4. Proceed to Installing Mirantis OpenStack Using Scripts.
2016, Mirantis Inc.
Page 8
Mirantis OpenStack v8.0
QuickStart Guide
Installing Mirantis OpenStack Using Scripts
Seealso
Supported Host Operating Systems and VirtualBox Versions
Installing Mirantis OpenStack Using Scripts
The Mirantis VirtualBox scripts significantly simplify deployment of the OpenStack environment. The scripts
install the Fuel Master node and Fuel Slave nodes, which create a platform for the OpenStack components. You
can install Mirantis OpenStack using the automated scripts on Microsoft Windows, Mac OS, or Linux.
If you are installing Mirantis OpenStack on Microsoft Windows, verify the following:
Virtualization is enabled in BIOS
You completed the steps described in Running the Mirantis VirtualBox Scripts on Microsoft Windows.
Procedure:
1. On your computer, extract the Mirantis VirtualBox scripts in a directory.
2. Copy the Mirantis OpenStack ISO image to the iso folder.
3. Run the launch.sh, launch_8GB, or launch_16GBscript.
If you use Microsoft Windows:
1. Run Cygwin.
2. In the Cygwin prompt, navigate to the directory where you extracted the launch.sh file.
Example:
cd /cygdrive/c/Users/{name}/Desktop/virtualbox
3. Run the launch.sh, launch_8GB, or launch_16GB script in Cygwin.
Example:
sh launch.sh
The script installs the Fuel Master node on VirtualBox. The installation may take up to 30
minutes. Do not turn off your computer or interrupt the installation.
4. Proceed to Create an OpenStack Environment in Fuel User Guide.
Seealso
Supported Host Operating Systems and VirtualBox Versions
Resolving the Network Issues on Some Linux Distributions
2016, Mirantis Inc.
Page 9
Mirantis OpenStack v8.0
QuickStart Guide
Installing Mirantis OpenStack Manually
Installing Mirantis OpenStack Manually
If you do not want to use the Mirantis VirtualBox scripts, you can install Mirantis OpenStack on VirtualBox
manually.
Warning
Do not use a manually configured environment for production or customized deployments.
Configuring Virtual Machines
Before installing Fuel, you must configure the Fuel Master node and Fuel Slave nodes virtual machines.
The virtual machine configuration includes:
Configuring the Network
Creating Virtual Machines
Mounting the Mirantis OpenStack ISO Image
Virtual Machine Requirements
Your virtual machines must meet the following hardware requirements:
Fuel Master Node:
OS Type: Linux
Version: Ubuntu (64bit)
CPU: 2 virtual CPU cores
RAM: 1536+ MB (2048+ MB recommended)
HDD (VDI): 64 GB dynamically allocated
Network: 2 Host-Only Adapters Intel PRO/1000 MT desktop driver, 1 NAT Adapter Intel PRO/1000 MT
desktop driver
Fuel Slave Nodes:
OS Type: Linux, Version: Ubuntu (64bit)
RAM: 1536+ MB (2048+ MB recommended)
HDD (VDI): 3 disks x 64+ GB, with dynamic disk expansion
Network: 3 Host-Only Adapters Intel PRO/1000 MT desktop driver
2016, Mirantis Inc.
Page 10
Mirantis OpenStack v8.0
QuickStart Guide
Configuring the Network
Seealso
Configuring the Network
Configuring the Network
Configure the VirtualBox Host-Only Ethernet Adapters for the Fuel Master node and Fuel Slave nodes.
Procedure:
1. In VirtualBox, click File Preferences Network.
2. Select Host-only Networks.
3. Create three VirtualBox Host-Only Ethernet Adapters by clicking the Adds new host-only network icon.
VirtualBox creates three new Ethernet adapters. For the purpose of example, Ethernet adapters names are:
For Linux and Mac OS X:
vboxnet0
vboxnet1
vboxnet2
For Windows with Cygwin:
VirtualBox Host-Only Ethernet Adapter
VirtualBox Host-Only Ethernet Adapter #2
VirtualBox Host-Only Ethernet Adapter #3
4. Modify the settings of the first Ethernet adapter:
IPv4 Address: 10.20.0.1
IPv4 Network mask: 255.255.255.0
DHCP Server: disabled
5. Modify the settings of the second Ethernet adapter:
IPv4 Address: 172.16.0.254
IPv4 Network mask: 255.255.255.0
DHCP Server: disabled
6. Modify the settings for the third Ethernet adapter:
IPv4 Address: 172.16.1.1
IPv4 Network mask: 255.255.255.0
DHCP Server: disabled
2016, Mirantis Inc.
Page 11
Mirantis OpenStack v8.0
QuickStart Guide
Creating Virtual Machines
7. Proceed to Creating Virtual Machines.
Creating Virtual Machines
You must manually configure virtual machines for the Fuel installation. Create one virtual machine for the Fuel
Master node and at least three virtual machines for Fuel Slave Nodes.
Procedure:
1. In VirtualBox, configure the Fuel Master node virtual machine according to the Virtual Machine Requirements.
2. In the Fuel Master node network settings, configure the following network adapters:
For Windows with Cygwin:
Adapter 1: Host-only adapter "VirtualBox Host-Only Ethernet Adapter"
Adapter 2: Host-only adapter "VirtualBox Host-Only Ethernet Adapter #2"
Adapter 3: NAT
For Linux:
Adapter 1: Host-only adapter vboxnet0
Adapter 2: Host-only adapter vboxnet1
Adapter 3: NAT
3. Specify the following parameters to the Fuel Master node network adapters:
Promiscuous mode: Allow All
Adapter Type: Intel PRO/1000 MT Desktop
Select the Cable Connected checkbox
4. Select the Fuel Master node virtual machine and click Settings.
5. Select System Processor.
6. Select Enable PAE/NX.
7. Adjust the number of CPU to 2.
8. Click OK.
9. Configure at least three Fuel Slave nodes virtual machines according to the Virtual Machine Requirements.
10. Select a Fuel Slave node VM and click Settings System.
11. In Boot Order, select Network.
12. Unselect Floppy and Optical.
13. Set the following booting order:
1. Network
2. Hard drive
14. Click OK.
2016, Mirantis Inc.
Page 12
Mirantis OpenStack v8.0
QuickStart Guide
Mounting the Mirantis OpenStack ISO Image
15. Click on a Fuel Slave node VM and select Settings Network.
16. Configure the following network adapters:
For Windows with Cygwin:
Adapter 1: Host-only adapter "VirtualBox Host-Only Ethernet Adapter"
Adapter 2: Host-only adapter "VirtualBox Host-Only Ethernet Adapter #2"
Adapter 3: Host-only adapter "VirtualBox Host-Only Ethernet Adapter #3
For Linux:
Adapter 1: Host-only adapter vboxnet0
Adapter 2: Host-only adapter vboxnet1
Adapter 3: Host-only adapter vboxnet2
17. Specify the following parameters to the Fuel Slave node network adapters:
Promiscuous mode: Allow All
Adapter Type: Intel PRO/1000 MT Desktop
Select the Cable Connected checkbox
18. Click Settings Storage.
19. Select Controller SATA
20. Click Create Hard Disk.
21. In the Create New Virtual Disk wizard, select:
File type: VDI
Storage details: Dynamically allocated
Size: 64 GB
22. Click Create.
23. Create another disk as described in Step 18 - Step 22.
24. Repeat Step 10 - Step 23 for each Fuel Slave node.
25. Proceed to Mounting the Mirantis OpenStack ISO Image.
Mounting the Mirantis OpenStack ISO Image
To install Fuel, mount the Mirantis OpenStack ISO image in the virtual machine settings.
Procedure:
1. Right-click the Fuel Master node.
2. Select Storage.
3. Select the empty optical drive.
4. Click the optical drive icon.
2016, Mirantis Inc.
Page 13
Mirantis OpenStack v8.0
QuickStart Guide
Installing Fuel
5. Select Choose Virtual Optical Disk File.
6. Open the Fuel ISO image.
7. Proceed to Installing Fuel.
Seealso
Downloading the Mirantis OpenStack Image
Installing Fuel
After you complete the steps described in Configuring Virtual Machines, install Fuel.
Procedure:
1. Power on the Fuel Master node VM to start the installation.
2. When prompted, select 1. Fuel Install (Static IP).
Fuel installs on the virtual machine. It may take some time.
3. Optionally, enter the Fuel Setup screen when the following message displays:
Press a key to enter Fuel Setup (or press ESC to skip)...
If you enter Fuel Setup, the following configuration screen displays:
For a testing environment, you do not need to modify any settings.
4. Press F8.
System response:
Loading docker images. (This may take a while)
2016, Mirantis Inc.
Page 14
Mirantis OpenStack v8.0
QuickStart Guide
Installing Fuel
When Fuel completes the installation, the following message displays:
Welcome to the Fuel server
...
fuel login:
5. After the Fuel Master node installs, power on the Fuel Slave nodes. When the Fuel Slave nodes boot, the
Fuel Master node automatically discovers them.
6. Log in to the Fuel Master Node CLI using the default credentials.
7. Configure network interfaces:
1. Prepare the network configuration files:
sed -i.orig \
'/^UUID=\|^NM_CONTROLLED=/d;s/^\(.*\)=yes/\1=no/g;' \
/etc/sysconfig/network-scripts/ifcfg-eth{0,1,2}
sed -i.orig \
's/^ONBOOT=.*/ONBOOT=yes/;/^ONBOOT=/iNM_CONTROLLED=no' \
/etc/sysconfig/network-scripts/ifcfg-eth{0,1,2}
These commands create a backup of network configuration, removes the network manager options,
disables default settings, enables network interface activation at boot time, and disables the network
manager.
2. Configure eth1 to use as a static IP address with the corresponding netmask.
Example:
sed -i 's/^BOOTPROTO=.*/BOOTPROTO=static/' \
/etc/sysconfig/network-scripts/ifcfg-eth1
sed -i '/^BOOTPROTO/aIPADDR=172.16.0.1\nNETMASK=255.255.255.0' \
/etc/sysconfig/network-scripts/ifcfg-eth1
Therefore, eth1 will have a static IP address 172.16.0.1 with the netmask 255.255.255.0.
3. Configure eth2 to obtain an IP address from the VirtualBox DHCP server and use a default route:
sed -i 's/^BOOTPROTO=.*/BOOTPROTO=dhcp/;s/^DEFROUTE=.*/DEFROUTE=yes/' \
/etc/sysconfig/network-scripts/ifcfg-eth2
2016, Mirantis Inc.
Page 15
Mirantis OpenStack v8.0
QuickStart Guide
Installing Fuel
sed -i '/^BOOTPROTO/aPERSISTENT_DHCLIENT=yes' \
/etc/sysconfig/network-scripts/ifcfg-eth2
4. Create a backup of network configuration and disable zero-configuration networking:
sed -i.orig '/NOZEROCONF/d;aNOZEROCONF=yes' /etc/sysconfig/network
Therefore, eth2 will use DHCP only.
5. Remove the default route and system-wide settings from eth0:
sed -i '/^GATEWAY=/d' /etc/sysconfig/network \
/etc/sysconfig/network-scripts/ifcfg-eth0
6. Add the aTypeLoopback parameter to the ifcfg-lo configuration file:
sed -i.orig '/^DEVICE=lo/aTYPE=Loopback' \
/etc/sysconfig/network-scripts/ifcfg-lo
7. Enable NAT (MASQUERADE) and IP forwarding for the Public network:
Example:
iptables -I FORWARD 1 --dst 172.16.0.0/24 -j ACCEPT
iptables -I FORWARD 1 --src 172.16.0.0/24 -j ACCEPT
iptables -t nat -A POSTROUTING -s 172.16.0.0/24 \! -d 172.16.0.0/24 \
-j MASQUERADE
service iptables save
8. Disable NetworkManager and apply the new network settings:
nmcli networking off &>/dev/null ; service network restart
9. Verify the Internet connection on the Fuel Master node:
ping -c 3 google.com
Example of system response:
PING google.com (216.58.214.206) 56(84)
64 bytes from bud02s23-in-f14.1e100.net
ttl=54 time=31.0 ms
64 bytes from bud02s23-in-f14.1e100.net
ttl=54 time=30.1 ms
64 bytes from bud02s23-in-f14.1e100.net
ttl=54 time=30.0 ms
10. Create a bootstrap image for Fuel Slave nodes:
2016, Mirantis Inc.
bytes of data.
(216.58.214.206): icmp_seq=1
(216.58.214.206): icmp_seq=2
(216.58.214.206): icmp_seq=3
Page 16
Mirantis OpenStack v8.0
QuickStart Guide
Installing Fuel
fuel-bootstrap -v --debug build --activate
11. Verify the bootstrap images:
fuel-bootstrap list
Example of system response:
+--------------------------------------+---------------+--------+
| uuid
| label
| status |
+--------------------------------------+---------------+--------+
| dd2f45bf-08c2-4c39-bd2d-6d00f26d6540 | dd2f45bf-08c2 | active |
| centos
| deprecated
|
|
+--------------------------------------+---------------+--------+
8. Log in to the Fuel UI by pointing your browser to the URL specified in the command prompt.
Use the default login and password.
9. Proceed to Create an OpenStack environment in Fuel User Guide.
2016, Mirantis Inc.
Page 17
Mirantis OpenStack v8.0
QuickStart Guide
Resolving the Network Issues on Some Linux
Distributions
Resolving the Network Issues on Some Linux Distributions
In some Linux distributions, for example in Fedora 20, you may encounter an issue when the NetworkManager
service interfering with the VirtualBox host-only network adapters. The NetworkManager service may interfere
with the VirtualBox IP addresses assigned for host-only adapters and remove the IP addresses after the DHCP
timeout. This may result in issues with an HA environment deployment.
Procedure:
1. Verify the Fuel installation is completed.
2. Open the VirtualBox network configuration file for editing.
3. In the beginning of the configuration file, add the following line:
NM_CONTROLLED=no
4. Save the file.
5. Repeat Step 2 to Step 5 for all network interface configuration files. Depending on how you configure your
environment and your Linux distribution, the network configuration files may have different names.
Example:
[user@system]$ ls -l /etc/sysconfig/network-scripts/ifcfg-*
-rw-r--r--. 1 root root 254 Jan 14 2014 /etc/sysconfig/network-scripts/\
ifcfg-lo
-rw-r--r--. 1 root root 178 Feb 13 12:01 /etc/sysconfig/network-scripts/\
ifcfg-p2p1
-rw-r--r--. 1 root root 242 Feb 16 12:14 /etc/sysconfig/network-scripts/\
ifcfg-Wired_connection_1
-rw-r--r--. 1 root root 242 Feb 16 12:14 /etc/sysconfig/network-scripts/\
ifcfg-Wired_connection_2
-rw-r--r--. 1 root root 242 Feb 16 12:14 /etc/sysconfig/network-scripts/\
ifcfg-Wired_connection_3
In the example above, the NM_CONTROLLED=no line must be added to the following files:
Wired_connection_1
Wired_connection_2
Wired_connection_3
6. In VirtualBox, stop all VMs.
7. Reboot the host operating system.
8. Start all VMs.
2016, Mirantis Inc.
Page 18
Mirantis OpenStack v8.0
QuickStart Guide
Resolving the Network Issues on Some Linux
Distributions
Seealso
LP1396126
2016, Mirantis Inc.
Page 19
You might also like
- Server Instal at IonDocument6 pagesServer Instal at Ionpramod346No ratings yet
- CentOS 8 Essentials: Learn to Install, Administer and Deploy CentOS 8 SystemsFrom EverandCentOS 8 Essentials: Learn to Install, Administer and Deploy CentOS 8 SystemsNo ratings yet
- Fuel 8.0 InstallGuideDocument67 pagesFuel 8.0 InstallGuideR.s. Félix100% (1)
- Cluster On IscsiDocument19 pagesCluster On IscsiShwetal ShahNo ratings yet
- Ceragon NetMaster System Requirements R20A00 Rev ADocument13 pagesCeragon NetMaster System Requirements R20A00 Rev AThiago CruzNo ratings yet
- CitrixDocument11 pagesCitrixchinniparameshNo ratings yet
- Set Up The Master Target Server OnDocument3 pagesSet Up The Master Target Server Onmurlee839152No ratings yet
- Toad For Mysql: Installation GuideDocument48 pagesToad For Mysql: Installation GuideDurgaprasad79No ratings yet
- General Cluster GuidelineDocument22 pagesGeneral Cluster GuidelineJohn KouranyNo ratings yet
- Como Instalar - Netxms - Install - Guide PDFDocument31 pagesComo Instalar - Netxms - Install - Guide PDFtesteatual20074935No ratings yet
- Microsoft Ribbon For WPF October 2010 Update Release NotesDocument5 pagesMicrosoft Ribbon For WPF October 2010 Update Release NotesAldogenoNo ratings yet
- Netxms Install GuideDocument31 pagesNetxms Install GuideFernando BecerraNo ratings yet
- C Docume 1 Admini 1 Locals 1 Temp 1 Nps18Document36 pagesC Docume 1 Admini 1 Locals 1 Temp 1 Nps18yahraa1No ratings yet
- Instalacion Windows ServerDocument109 pagesInstalacion Windows ServerACNo ratings yet
- Linux Unified Host Utilities 7.0: Installation GuideDocument15 pagesLinux Unified Host Utilities 7.0: Installation GuidetungNo ratings yet
- Oracle Real Application Clusters On A Virtual Machine I Step by Step Install of LinuxDocument67 pagesOracle Real Application Clusters On A Virtual Machine I Step by Step Install of LinuxPrabhakar ReddyNo ratings yet
- Requirements For Local InstallationsDocument3 pagesRequirements For Local InstallationsKiran ParmarNo ratings yet
- Toad For Mysql: Installation GuideDocument36 pagesToad For Mysql: Installation GuidesethobjaNo ratings yet
- Installation Guide OpenPPM Complete (ENG) Cell V 4.6.1Document57 pagesInstallation Guide OpenPPM Complete (ENG) Cell V 4.6.1Leonardo ChuquiguancaNo ratings yet
- Arch Linux For DummiesDocument28 pagesArch Linux For DummiestotosttsNo ratings yet
- WinEst 15.11 MR1 Installation GuideDocument17 pagesWinEst 15.11 MR1 Installation Guidemuhammad ridhwanNo ratings yet
- Mcsa Test QDocument6 pagesMcsa Test QRadu Lucian MihaiNo ratings yet
- Mysql and WindowsDocument28 pagesMysql and WindowsdejannnnNo ratings yet
- 605 0000 844 Netspan InstallationDocument67 pages605 0000 844 Netspan Installationkukumarcic100% (1)
- 70-740 Exam Simulation-CBT NUGGETS 1Document83 pages70-740 Exam Simulation-CBT NUGGETS 1Radu Lucian Mihai50% (2)
- Modeler ODK Install 17 5 PL6Document14 pagesModeler ODK Install 17 5 PL6Hafeez MohammedNo ratings yet
- Installation InstructionsDocument16 pagesInstallation InstructionsjalexjarNo ratings yet
- Release NotesDocument5 pagesRelease NotesMalishka SarafNo ratings yet
- Maxwell For RhinoDocument105 pagesMaxwell For RhinoNimmala GaneshNo ratings yet
- BW 4.8 Installation NotesDocument18 pagesBW 4.8 Installation NotesHồng GấmNo ratings yet
- Cloudstack InstallationDocument167 pagesCloudstack InstallationErt ElletsNo ratings yet
- HP Storevirtual Storage Multipathing Deployment Guide: HP Part Number: Ax696-96377 Published: January 2015 Edition: 6Document23 pagesHP Storevirtual Storage Multipathing Deployment Guide: HP Part Number: Ax696-96377 Published: January 2015 Edition: 6Mehmet DemirNo ratings yet
- FMCV KVM QSGDocument10 pagesFMCV KVM QSGnikosgalanisNo ratings yet
- Mcafee Security For Microsoft Exchange 8.5.0 Installation Guide (Unmanaged) 1-14-2020Document17 pagesMcafee Security For Microsoft Exchange 8.5.0 Installation Guide (Unmanaged) 1-14-2020SimoneNo ratings yet
- ITE7 Chp10Document41 pagesITE7 Chp10Eian Jose V Quintanilla (GCC INSTRUCTOR)No ratings yet
- Chapter 10: Windows Installation: Instructor MaterialsDocument41 pagesChapter 10: Windows Installation: Instructor MaterialsRegasa TeshomeNo ratings yet
- vtigerCRM Installation Manual Linux PDFDocument24 pagesvtigerCRM Installation Manual Linux PDFtarikgwaNo ratings yet
- Rac10Gr2Onwindows: 1. IntroductionDocument17 pagesRac10Gr2Onwindows: 1. IntroductionKashif Manzoor MeoNo ratings yet
- UiPath Orchestrator Azure Installation (PDFDrive)Document23 pagesUiPath Orchestrator Azure Installation (PDFDrive)shanmuga890% (1)
- Release Notes: Integrated Dell Remote Access Controller 6 (iDRAC6)Document11 pagesRelease Notes: Integrated Dell Remote Access Controller 6 (iDRAC6)NarongNacity NaNo ratings yet
- Minescape Installation GuideDocument23 pagesMinescape Installation GuideRizal Ma'rufi100% (2)
- SCCM Home LabDocument11 pagesSCCM Home Labpeddareddy100% (2)
- Book in Stal GuideDocument52 pagesBook in Stal GuideSilisteanu AndreiNo ratings yet
- Passmark: Passmark White Paper Using Burnintest On A System With No Operating System - Winpe 3.0Document12 pagesPassmark: Passmark White Paper Using Burnintest On A System With No Operating System - Winpe 3.0nagyokossterNo ratings yet
- Sun Secure Global Desktop Software Relaease NotesDocument57 pagesSun Secure Global Desktop Software Relaease Notesfplinux1No ratings yet
- SAP BI 4.1 SP06 Installation Guidelines and Deployment ChecklistDocument9 pagesSAP BI 4.1 SP06 Installation Guidelines and Deployment ChecklistclrhoadesNo ratings yet
- Wowza TunningDocument9 pagesWowza TunningGeorge DeacNo ratings yet
- 2.1 Practice 01 Preparing The Practice Environment PDFDocument23 pages2.1 Practice 01 Preparing The Practice Environment PDFDaniel CadenaNo ratings yet
- ESX FAQsDocument4 pagesESX FAQsmahistar89No ratings yet
- IBM Storwize v3700 Part2.Document167 pagesIBM Storwize v3700 Part2.Raúl SarangoNo ratings yet
- System Requirements 2Document234 pagesSystem Requirements 2pangotrasachinNo ratings yet
- SMT Kingdom Troubleshooting ManualDocument25 pagesSMT Kingdom Troubleshooting Manualkas247No ratings yet
- Microsoft Hyper-V On Netapp Deployment GuideDocument97 pagesMicrosoft Hyper-V On Netapp Deployment GuideWladmir Vargas CampestriniNo ratings yet
- Veeam Backup & Replication 9.5 Update 4b Release NotesDocument29 pagesVeeam Backup & Replication 9.5 Update 4b Release NotesJaniceNo ratings yet
- Veeam Agent Linux 6 0 3 Release NotesDocument17 pagesVeeam Agent Linux 6 0 3 Release NotesDuc Nguyen MinhNo ratings yet
- Stonesoft IPsec VPN Client 5.4.3Document4 pagesStonesoft IPsec VPN Client 5.4.3محمد عبدالباقي بوديةNo ratings yet
- Quick Installation and Startup For Optivity NMS 10.3 For HP-UXDocument4 pagesQuick Installation and Startup For Optivity NMS 10.3 For HP-UXJavier TorricoNo ratings yet
- CleanDocument2 pagesCleangyan1No ratings yet
- ConfigDocument4 pagesConfiggyan1No ratings yet
- List IDocument3 pagesList Igyan1No ratings yet
- CleanDocument1 pageCleangyan1No ratings yet
- List DDocument1 pageList Dgyan1No ratings yet
- ConfigDocument4 pagesConfiggyan1No ratings yet
- Bond Error PDFDocument2 pagesBond Error PDFgyan1No ratings yet
- CleanDocument1 pageCleangyan1No ratings yet
- DynamicDocument6 pagesDynamicKatherine MooneyNo ratings yet
- Sign HereDocument5 pagesSign HereFatmir HusejniNo ratings yet
- 1494870C 9912 C184 4CC9 B401 A53f4d8de290 PDFDocument1 page1494870C 9912 C184 4CC9 B401 A53f4d8de290 PDFAngelo ZambranoNo ratings yet
- Red Hat OpenStack Platform-10-Understanding Red Hat OpenStack Platform High Availability-En-USDocument43 pagesRed Hat OpenStack Platform-10-Understanding Red Hat OpenStack Platform High Availability-En-USgyan1No ratings yet
- StandardBusiness PDFDocument12 pagesStandardBusiness PDFcdsantos2No ratings yet
- SymbolDocument5 pagesSymbolBose B BGNo ratings yet
- LICENSEDocument1 pageLICENSETrbvmNo ratings yet
- Z DingbatDocument5 pagesZ Dingbatgyan1No ratings yet
- Installing Fuel in VboxDocument4 pagesInstalling Fuel in Vboxgyan1No ratings yet
- Openstack Deployment Using Fuel MirantisDocument16 pagesOpenstack Deployment Using Fuel Mirantisgyan1No ratings yet
- Openstack Liberty Release On CentosDocument14 pagesOpenstack Liberty Release On Centosgyan1No ratings yet
- Red Hat OpenStack Platform-8-Understanding Red Hat OpenStack Platform High Availability-En-USDocument45 pagesRed Hat OpenStack Platform-8-Understanding Red Hat OpenStack Platform High Availability-En-USgyan1No ratings yet
- Learning Ubuntu 14.04LTS - A Beginners Guide To Linux, 2nd EditionDocument110 pagesLearning Ubuntu 14.04LTS - A Beginners Guide To Linux, 2nd EditionVirgilHerciuNo ratings yet
- Red Hat OpenStack Platform-8-Director Installation and Usage-En-USDocument165 pagesRed Hat OpenStack Platform-8-Director Installation and Usage-En-USgyan1No ratings yet
- Openstack PracticeDocument1 pageOpenstack Practicegyan1No ratings yet
- Pcs Command ReferenceDocument4 pagesPcs Command Referencegyan1No ratings yet
- MirantisOpenStack7 0NFVIDeploymentGuideDocument39 pagesMirantisOpenStack7 0NFVIDeploymentGuidegyan1No ratings yet
- PracticeDocument15 pagesPracticegyan1No ratings yet
- Openstack Liberty Release On CentosDocument14 pagesOpenstack Liberty Release On Centosgyan1No ratings yet
- Openstack Liberty Release On CentosDocument14 pagesOpenstack Liberty Release On Centosgyan1No ratings yet
- Nova TaskDocument1 pageNova Taskgyan1No ratings yet
- Azure DevOps Engineer: Exam AZ-400: Azure DevOps Engineer: Exam AZ-400 Designing and Implementing Microsoft DevOps SolutionsFrom EverandAzure DevOps Engineer: Exam AZ-400: Azure DevOps Engineer: Exam AZ-400 Designing and Implementing Microsoft DevOps SolutionsNo ratings yet
- The Linux Command Line Beginner's GuideFrom EverandThe Linux Command Line Beginner's GuideRating: 4.5 out of 5 stars4.5/5 (23)
- Mastering Linux Security and Hardening - Second Edition: Protect your Linux systems from intruders, malware attacks, and other cyber threats, 2nd EditionFrom EverandMastering Linux Security and Hardening - Second Edition: Protect your Linux systems from intruders, malware attacks, and other cyber threats, 2nd EditionNo ratings yet
- Kali Linux - An Ethical Hacker's Cookbook - Second Edition: Practical recipes that combine strategies, attacks, and tools for advanced penetration testing, 2nd EditionFrom EverandKali Linux - An Ethical Hacker's Cookbook - Second Edition: Practical recipes that combine strategies, attacks, and tools for advanced penetration testing, 2nd EditionRating: 5 out of 5 stars5/5 (1)
- Hacking : The Ultimate Comprehensive Step-By-Step Guide to the Basics of Ethical HackingFrom EverandHacking : The Ultimate Comprehensive Step-By-Step Guide to the Basics of Ethical HackingRating: 5 out of 5 stars5/5 (3)
- Java Professional Interview Guide: Learn About Java Interview Questions and Practise Answering About Concurrency, JDBC, Exception Handling, Spring, and HibernateFrom EverandJava Professional Interview Guide: Learn About Java Interview Questions and Practise Answering About Concurrency, JDBC, Exception Handling, Spring, and HibernateNo ratings yet
- Kali Linux Intrusion and Exploitation CookbookFrom EverandKali Linux Intrusion and Exploitation CookbookRating: 5 out of 5 stars5/5 (1)
- RHCSA Red Hat Enterprise Linux 9: Training and Exam Preparation Guide (EX200), Third EditionFrom EverandRHCSA Red Hat Enterprise Linux 9: Training and Exam Preparation Guide (EX200), Third EditionNo ratings yet
- Linux: The Ultimate Beginner's Guide to Learn Linux Operating System, Command Line and Linux Programming Step by StepFrom EverandLinux: The Ultimate Beginner's Guide to Learn Linux Operating System, Command Line and Linux Programming Step by StepRating: 4.5 out of 5 stars4.5/5 (9)
- Linux for Beginners: Linux Command Line, Linux Programming and Linux Operating SystemFrom EverandLinux for Beginners: Linux Command Line, Linux Programming and Linux Operating SystemRating: 4.5 out of 5 stars4.5/5 (3)
- Hackers & Painters: Big Ideas from the Computer AgeFrom EverandHackers & Painters: Big Ideas from the Computer AgeRating: 4.5 out of 5 stars4.5/5 (5)
- Hacking with Kali Linux: A Step by Step Guide to Learn the Basics of Linux Penetration. What A Beginner Needs to Know About Wireless Networks Hacking and Systems Security. Tools Explanation IncludedFrom EverandHacking with Kali Linux: A Step by Step Guide to Learn the Basics of Linux Penetration. What A Beginner Needs to Know About Wireless Networks Hacking and Systems Security. Tools Explanation IncludedNo ratings yet
- Windows 11 Manual For Seniors: A Beginners Guide to Navigate Your Computer with Step-by-Step InstructionsFrom EverandWindows 11 Manual For Seniors: A Beginners Guide to Navigate Your Computer with Step-by-Step InstructionsRating: 3 out of 5 stars3/5 (1)
- COBOL Basic Training Using VSAM, IMS and DB2From EverandCOBOL Basic Training Using VSAM, IMS and DB2Rating: 5 out of 5 stars5/5 (2)
- Make Your PC Stable and Fast: What Microsoft Forgot to Tell YouFrom EverandMake Your PC Stable and Fast: What Microsoft Forgot to Tell YouRating: 4 out of 5 stars4/5 (1)
- Kali Linux for Beginners: A Step-by-Step Guide to Learn the Basics of Hacking and Security TestingFrom EverandKali Linux for Beginners: A Step-by-Step Guide to Learn the Basics of Hacking and Security TestingNo ratings yet
- The Mac Terminal Reference and Scripting PrimerFrom EverandThe Mac Terminal Reference and Scripting PrimerRating: 4.5 out of 5 stars4.5/5 (3)
- Ubuntu 23.04 Essentials: A Guide to Ubuntu 23.04 Desktop and Server EditionsFrom EverandUbuntu 23.04 Essentials: A Guide to Ubuntu 23.04 Desktop and Server EditionsRating: 5 out of 5 stars5/5 (1)