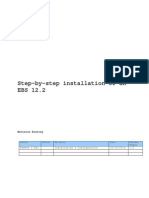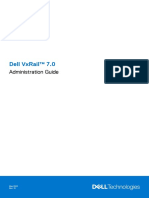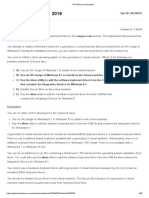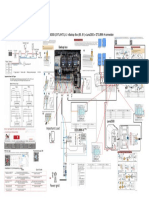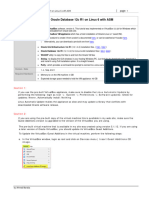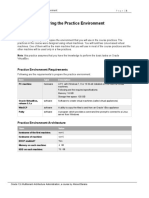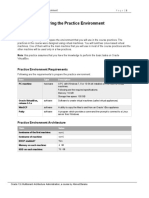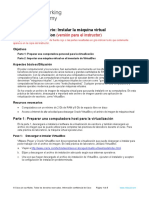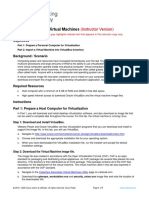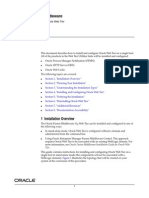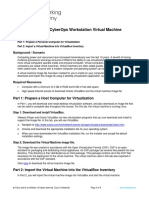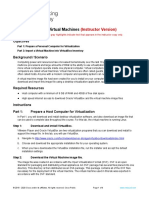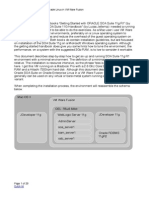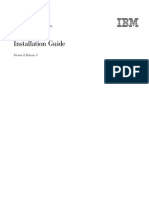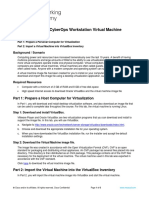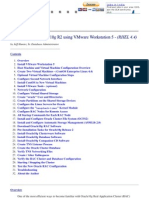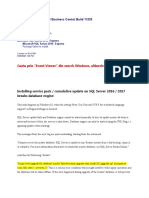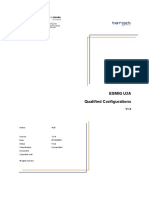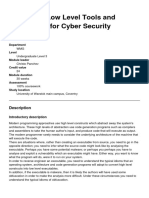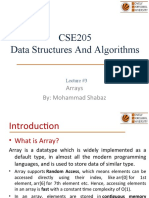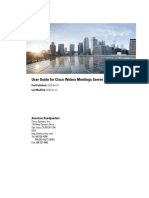Professional Documents
Culture Documents
2.1 Practice 01 Preparing The Practice Environment PDF
Uploaded by
Daniel CadenaOriginal Title
Copyright
Available Formats
Share this document
Did you find this document useful?
Is this content inappropriate?
Report this DocumentCopyright:
Available Formats
2.1 Practice 01 Preparing The Practice Environment PDF
Uploaded by
Daniel CadenaCopyright:
Available Formats
Practice 1 Preparing Practice Environment P a g e |1
Practice 1
Preparing Practice Environment
Practice Overview
In this practice you will create two virtual appliances. You will then make some configuration changes
on them so that you can use them in the course practices.
Practice Environment Requirements
To build up the course practice environment, you need a PC with the following specifications:
Item Value
OS Windows 7,8, or 10 64-bit
Memory 16 GB
Fee HDD space 280 GB
It is recommended not to use the C drive.
Connection Connection to the Internet
Virtualization Oracle VirtualBox version 5
software
Practice Environment Architecture
The following diagram shows the architecture of the machines that you will create in this
practice:
Oracle RAC Administration, a course by Ahmed Baraka
Practice 1 Preparing Practice Environment P a g e |2
Practice Environment Preparation Procedure
A. Download Oracle Software Installation files
1. From Oracle site, download the following products:
• Oracle Database 12c Release 1 (12.1.0.2.0) for Linux x86-64.
At the time of this writing, the product can be downloaded from the following link:
http://www.oracle.com/technetwork/database/enterprise-edition/downloads/index.html
• Oracle Database 12c Release 1 Grid Infrastructure (12.1.0.2.0) for Linux x86-64
At the time of this writing, the product can be downloaded from the following link:
http://www.oracle.com/technetwork/database/enterprise-edition/downloads/database12c-
linux-download-2240591.html
Why Oracle 12c R1 and not 12c R2?
You might be wondering, why we are building our database based on Oracle database release
12c R1 and not 12c R2?
The reason behind that is to give you the chance to practice the upgrade procedure on a RAC
database. Later in the course, you will upgrade your Oracle RAC database from release 12c R1
to 12c R2.
Regarding the new features in 12c R2 RAC, there are actually only few of them. The
fundamentals are still the same.
B. Install the required software
2. Download and install the following software products in your hosting PC:
• Oracle VirtualBox version 5 for Windows
• Putty utility
Oracle RAC Administration, a course by Ahmed Baraka
Practice 1 Preparing Practice Environment P a g e |3
C. Create and configure an Oracle Linux 64-bit VirtualBox appliance
In the following steps, you will create the Oracle VirtualBox appliance srv1.
3. Create a Linux-based VirtualBox appliance with the specifications as shown in the table below. This
is an Oracle VirtualBox appliance which has a fresh installation of Oracle Linux 6.7 installed on it.
- You can download a pre-built copy of the appliance from my website at this link (3.3 GB). I
implemented all the course practices from this pre-built copy. The root password is mentioned
in the readme file.
- Alternatively, follow the procedure to create it from scratch as documented here, or you can
watch the demo in my YouTube channel over here.
Item Value
Hostname srv1
Memory 4 GB
Note: I would recommend to make it 4.2 GB, if possible.
OS Oracle Linux 6.7 64-bit
Storage 100 GB
Note: this is a local storage. You will create the shared storage later in the
practice.
Caution:
If you use the pre-built VirtualBox appliance, make sure to disable the Linux Automatic Update
by performing the following: login as root -> System -> Preferences -> Software updates:
Check for updates: Never, Automatically install: Nothing
Linux Automatic Update makes the appliance so slow and may update a library that conflicts with
downloaded Oracle software release.
4. If you are using a pre-built copy of the virtual machine (like the one available in my web site),
make sure the Guest Additions version is upgraded to the version of the VirtualBox you are using.
The pre-built virtual machine that is available in my site was created using version 5.1.12. If you
are using a later version of Oracle VirtualBox, you should update its VirtualBox Guest Additions.
To Update the VirtualBox Guest Additions in the virtual machine, perform the following steps:
a. In the VirtualBox window, login as root and click on Devices menu | Insert Guest Additions
CD image.
Oracle RAC Administration, a course by Ahmed Baraka
Practice 1 Preparing Practice Environment P a g e |4
b. When the following window pops up, click on OK button
c. Wait for the installation to finish.
d. Reboot the machine and login to it as root.
e. Right click on the VirtualBox Additions CD icon and select Eject option.
5. Shutdown srv1 and add network adapters to it by performing the following steps:
Eventually, you will have three network adapters created in srv1. The first one will be used for
public connection, the second one will be used for private connection, and the third one will be
used for the Internet connection (it will get the Internet connection from your hosting PC).
a. In Oracle VirtualBox, go to the network settings of your virtual appliance. Change the value of
the "Attached To" field to "Host-only Adapter".
"Host-only" connection in VirtualBox allows connecting the VM machine to other VM machines
as well as to the hosting PC. This adapter will be used to configure the public connection in the
practice RAC architecture.
Oracle RAC Administration, a course by Ahmed Baraka
Practice 1 Preparing Practice Environment P a g e |5
b. Click on the "Adapter 2" tab and enable it and set it attached to "Internal Network". Name
this network "privnet".
In VirtualBox, the “Internal Network” configuration allows the VM machine to connect only to
other VM machines. This adapter will be used for private connection in the RAC architecture.
c. Click on the "Adapter 3", enable it, and attach to "Bridged Adapter". This adapter will be
used for connecting to the internet.
6. Proceed with making more modifications on the settings of srv1 as follows:
a. Click on "General", "Advanced" tab, and set the "Shared Clipboard" to "Bidirectional".
Oracle RAC Administration, a course by Ahmed Baraka
Practice 1 Preparing Practice Environment P a g e |6
b. Disable the audio card using "Audio" link (optional). Then press "OK" button.
7. If you have a firewall software installed into your hosting PC, configure it to allow the traffic to go
to and come from Oracle VirtualBox application.
8. Start srv1, login to it as root and perform the following steps to set the network adapter IP
addresses:
a. In the VirtualBox appliance window, open the Network Connections window
System | Preferences | Network Connections
b. Rename the Network Adapters to eth0, eth1, and eth2. To rename an adapter, select it, click
on Edit button, and enter its name in the Connection Name field. Then click on Apply
button.
c. Click on eth0, Edit button, IPv4 Settings tab, change Method to "Manual"
d. Click Add and set the adapter IP address as follows then click on Apply button:
IP Address: 192.168.56.71 (it should always be less than 100)
Netmask: 255.255.255.0
Gateway: 0.0.0.0
Note: You use the 192.168.56.* subnet because this adapter is a "Host-only" adapter. For
an adapter of this type to work, it should take the same subnet as the subnet of “Ethernet
adapter VirtualBox Host-Only Network” in your hosting PC.
To display the IP address assigned to this adapter, in the command prompt of the hosting PC,
issue the ipconfig command. Following is a screenshot of this command output in my PC:
Oracle RAC Administration, a course by Ahmed Baraka
Practice 1 Preparing Practice Environment P a g e |7
e. Click on eth1, Edit button, make sure the Connect automatically check box is marked, click
on IPv4 Settings tab, change Method to "Manual"
f. Click Add and set the adapter IP address as follows then click on Apply button. This adapter
will be used for the private connection.
IP Address: 192.168.10.1
Netmask: 255.255.255.0
Gateway: 0.0.0.0
g. Click on eth2, Edit button, make sure the Connect automatically check box is marked, click
on IPv4 Settings tab, make sure the method is set to "Automatic (DHCP)". This adapter
will take its IP address from your network and it should get the connection to the Internet
through this connection.
h. Close Network Connections window.
i. reboot the virtual machine.
j. Login to srv1 as root, open a terminal window and, and to make sure that the VM machine is
connected to the Internet, ping google.com
ping -c 3 google.com
9. Make sure the firewall is disabled: Linux Main menu | System | Administration | Firewall. Click
on Disable icon, then on Apply button.
10. Modify the hosts file as follow:
In real life scenario, the SCAN addresses should not be defined in the hosts file. They should be
defined on the DNS server to round-robin 3 addresses of the same subnet as the subnet of your
public network. The same condition applies for the public IP address, hostname, and the VIP
addresses. In the course practices, the hosts file is used as a replacement to the DNS server.
vi /etc/hosts
127.0.0.1 localhost.localdomain localhost
# Public
192.168.56.71 srv1.localdomain srv1
192.168.56.72 srv2.localdomain srv2
# Private
192.168.10.1 srv1-priv.localdomain srv1-priv
192.168.10.2 srv2-priv.localdomain srv2-priv
# Virtual
192.168.56.81 srv1-vip.localdomain srv1-vip
192.168.56.82 srv2-vip.localdomain srv2-vip
# SCAN (in production this should be configured in DNS)
192.168.56.91 srv-scan.localdomain srv-scan
192.168.56.92 srv-scan.localdomain srv-scan
192.168.56.93 srv-scan.localdomain srv-scan
Oracle RAC Administration, a course by Ahmed Baraka
Practice 1 Preparing Practice Environment P a g e |8
11. In the hosting PC, open a command prompt window and ping the srv1 public IP address.
ping 192.168.56.71
12. Configure srv1 in PuTTY. I recommend setting the “keepalives” option to 9 seconds, as shown in
the following screenshot:
13. Open a Putty session to srv1 and login as root user.
14. In the following steps, you will create Oracle software owner users and groups.
a. Create the Oracle Grid Infrastructure home owner user (grid). Oracle database owner is
already there (oracle).
groupadd asmadmin
groupadd asmdba
useradd -u 54323 -g oinstall -G asmadmin,asmdba grid
b. Reset the oracle and grid user passwords. The practice documents assume that the
passwords are set to "oracle".
passwd oracle
passwd grid
c. Add oracle user to the asmdba group
usermod -a -G asmdba oracle
d. Add oracle and grid accounts to vboxsf group.
The vboxsf group was created by VirtualBox Guest Additions and it allows its members to
access the folders in the hosting machine.
usermod -a -G vboxsf oracle
usermod -a -G vboxsf grid
Oracle RAC Administration, a course by Ahmed Baraka
Practice 1 Preparing Practice Environment P a g e |9
15. Make sure that all the required libraries are installed.
/usr/bin/oracle-rdbms-server-12cR1-preinstall-verify
# if the command above reported any missing library, issue the following command:
yum install oracle-rdbms-server-12cR1-preinstall
16. Install and configure the ASM required packages by performing the following steps as root:
a. Install Oracle ASMLib package
yum install oracleasm-support
# the following command will take a few minutes to finish:
yum install kmod-oracleasm
b. Configure and load the ASM kernel module
oracleasm configure -i
Configuring the Oracle ASM library driver.
This will configure the on-boot properties of the Oracle ASM library
driver. The following questions will determine whether the driver is
loaded on boot and what permissions it will have. The current values
will be shown in brackets ('[]'). Hitting <ENTER> without typing an
answer will keep that current value. Ctrl-C will abort.
Default user to own the driver interface []: grid
Default group to own the driver interface []: oinstall
Start Oracle ASM library driver on boot (y/n) [n]: y
Scan for Oracle ASM disks on boot (y/n) [y]: y
Writing Oracle ASM library driver configuration: done
c. Load the oracleasm kernel module:
/usr/sbin/oracleasm init
Creating /dev/oracleasm mount point: /dev/oracleasm
Loading module "oracleasm": oracleasm
Configuring "oracleasm" to use device physical block size
Mounting ASMlib driver filesystem: /dev/oracleasm
17. Create the directory in which the Oracle software will be installed.
mkdir -p /u01/app/oracle/product
chown -R oracle:oinstall /u01
chmod -R 775 /u01
mkdir -p /u01/app/grid
mkdir -p /u01/app/12.1.0/grid
chown -R grid:oinstall /u01/app/grid
chown -R grid:oinstall /u01/app/12.1.0/grid
chmod -R 775 /u01
Oracle RAC Administration, a course by Ahmed Baraka
Practice 1 Preparing Practice Environment P a g e | 10
18. Disable the NTP service.
You either configure the NTP or you use the Oracle Cluster Time Synchronization Service (ctssd)
which can synchronize the times among the RAC nodes. In our case we disable the NTP.
service ntpd status
chkconfig ntpd off
mv /etc/ntp.conf /etc/ntp.conf.orig
rm /var/run/ntpd.pid
Oracle RAC Administration, a course by Ahmed Baraka
Practice 1 Preparing Practice Environment P a g e | 11
D. Make the Oracle software installation files available to srv1
In the following steps, you will make the Oracle software installation files available to srv1. Instead of
copying the installation files to the virtual machine, you will decompress the installation files in the
hosting OS, then make the installation folders accessible to srv1 filesystem. This method saves used
disk space in srv1.
19. Decompress the Oracle installation files locally in the hosting PC. The code in this document
assumes that they have been decompressed in the folder D:\staging. The directory structure in
the testing environment looks like the following:
20. Shutdown srv1
21. In VirtualBox Manager, open the "Settings" of srv1, click on "Shared Folders" link in the right-
hand pane. Add shared folder by pressing "plus" icon. Then select path to the location of the
oracle software installation folder, and mark both boxes "Read-only" and "Auto-mount". You
can change the "Folder Name", if you want to.
22. Start srv1
Oracle RAC Administration, a course by Ahmed Baraka
Practice 1 Preparing Practice Environment P a g e | 12
23. Login in Putty to srv1 as root and verify that the shared folder is accessible. The shared folder
can be accessed in srv1 in the directory "/media/sf_<folder name>"
[root@srv1 ~]# cd /media
[root@srv1 media]# ls
sf_staging
[root@srv1 media]# cd sf_staging
[root@srv1 sf_staging]# ls
database grid
E. Installing the cvuqdisk package for Linux
You need to install the operating system package cvuqdisk. A copy of this package is located in the
<Grid Installation Directory>/rpm. Without this package, Cluster Verification Utility cannot discover
shared disks.
24. Set the environment variable CVUQDISK_GRP to point to the group that will own cvuqdisk,
typically oinstall, then install the rpm.
If the rpm is already installed, a descriptive message will return to you.
cd /media/sf_staging/grid/rpm
CVUQDISK_GRP=oinstall; export CVUQDISK_GRP
rpm -iv cvuqdisk-1.0.9-1.rpm
Oracle RAC Administration, a course by Ahmed Baraka
Practice 1 Preparing Practice Environment P a g e | 13
F. Build up and configure srv2 by cloning srv1
Instead of creating the second machine (srv2) from scratch, it is easier to build it up by cloning srv1.
In the following steps, you will clone srv1 and make changes on the cloned machine to convert it to
srv2.
25. Shutdown srv1
26. In Oracle VirtualBox, change its name to srv1.
27. Make a clone of the virtual machine srv1. Give the new machine the name srv2. When you clone
the machine, make sure to initialize the network cards.
Oracle RAC Administration, a course by Ahmed Baraka
Practice 1 Preparing Practice Environment P a g e | 14
28. Move srv2 folder to the parent folder of srv1.
The cloned machine will be created in the folder defined in File menu | Preferences | Default
Machine Folder. Move the created virtual machine to the parent folder of srv1. To achieve this
task, perform the following steps:
a. Remove srv2 from VirtualBox. When you remove it, select "Remove only" option.
b. Move the folder containing srv2 files to the parent folder of srv1. In my case, the structure
looks like the following after moving the files:
c. Add srv2 back to the VirtualBox: Machine menu | Add | select the vbox file of srv2.
29. Fix the mac address issue in srv2.
When you re-initialize a network card in Oracle VirtualBox, it assigns a new mac address to the
network card. This makes the network card not operational in the appliance.
To fix this issue, perform the following steps (make sure srv1 is off):
a. Take note of the new MAC addresses assigned to the network cards. You can obtain them
from the Settings | Network link of srv2.
b. Startup srv2 and login as root in the VirtualBox window.
c. Open a terminal window and edit the udev rule for network devices in the file
/etc/udev/rules.d/70-persistent-net.rules
Oracle RAC Administration, a course by Ahmed Baraka
Practice 1 Preparing Practice Environment P a g e | 15
d. Delete the new rules for eth3-5 added in the bottom of the file and fix the mac address in the
line of your eth0-2 rules. Make sure you are fixing the mac address of the right adapter. The
network cards eth0 to eth2 in the file are not necessarily ordered by their names.
The following is a screenshot of how the file looked like in my case.
e. Edit the file /etc/sysconfig/network-scripts/ifcfg-eth* for the network cards eth0 to eth2
and fix the mac address in each.
The following is how the file looks like in my machine for the network card eth0. The bold
text is the text to fix.
[root@srv2 ~]# cat /etc/sysconfig/network-scripts/ifcfg-eth0
TYPE=Ethernet
NAME=eth0
BOOTPROTO=none
IPADDR=192.168.56.72
PREFIX=24
DEFROUTE=yes
IPV4_FAILURE_FATAL=yes
IPV6INIT=no
UUID=565ee263-0ba8-4f29-a2b3-c5c2f17b545d
ONBOOT=yes
HWADDR=08:00:27:75:34:38
GATEWAY=192.168.56.1
LAST_CONNECT=1504849110
f. Reboot srv2.
Oracle RAC Administration, a course by Ahmed Baraka
Practice 1 Preparing Practice Environment P a g e | 16
30. Change the hostname and the IP Addresses of eth0 and eth1 in srv2.
To do it, perform the following:
a. Login as root to the appliance VirtualBox window.
b. Click on System | Preferences | Network Connections
c. Fix the IP addresses of eth0 and eth1 as follows:
eth0:
192.168.56.72
eth1:
192.168.10.2
d. Change the hostname to srv2
vi /etc/sysconfig/network
e. Reboot srv2
f. Start srv1
g. Login to every machine as root and make sure that they can ping each other.
The ping command in Linux by default keeps displaying its reply output. To stop it, you can
press the [Ctl]+[c] key combination. If you are using the command in a terminal window in a
VirtualBox window, the right [Ctl]+[c] shortcut will be recognized by Oracle VirtualBox as a
shortcut to switch the Scale mode. If you want to stop the output of the ping command, use
the Left [Ctl]+[c] shortcut instead.
ping srv1
ping srv1.localdomain
ping srv1-priv
ping srv1-priv.localdomain
ping srv2
ping srv2.localdomain
ping srv2-priv
ping srv2-priv.localdomain
Oracle RAC Administration, a course by Ahmed Baraka
Practice 1 Preparing Practice Environment P a g e | 17
31. Open Putty and save a connection configuration of srv2 in it as follows:
a. Save the configuration of srv2 in Putty. You can use the srv2 public IP address to save its
connection configuration in Putty.
b. Set the "Keepalives" value to 9 seconds.
c. Change the font text color of srv2 connection to the light green. This is to make it easy for
you to distinguish between windows connected to srv1 and srv2.
d. Save the configuration.
Oracle RAC Administration, a course by Ahmed Baraka
Practice 1 Preparing Practice Environment P a g e | 18
G. Create and configure the Shared Disks
In this section of the practice, you will create three disks which will be shared by srv1 and srv2.
Those disks will later be configured to be used by the ASM.
32. Shut down both virtual machines srv1 and srv2.
33. In Oracle VirtualBox, select srv1 VM, then click on "Settings" | "Storage" link | "SATA
Controller" icon | "Add Hard Disk" button.
34. In the pop-up window, click on "Create new disk" button:
35. In the "Hard disk file type" window, select "VDI (VirtualBox Disk Image)" then click on Next:
Oracle RAC Administration, a course by Ahmed Baraka
Practice 1 Preparing Practice Environment P a g e | 19
36. In the "Storage on physical hard disk" window, select "Fixed size" then click on Next:
37. In the "File location and size" window, click on the "select folder" icon (marked with step
number 1 on the screenshot below), select the parent folder of the current virtual machine.
Change the disk name to DISK1.vdi, set its size to 10 GB, then click on "Create" button.
In the screenshot example below, instead of saving the disk in "F:\OracleVB_VMs\Oracle
RAC\srv1", it is saved in the folder "F:\OracleVB_VMs\Oracle RAC".
38. Repeat the steps above to create an additional two disks named "DISK2" and "DISK3", set the
size of each to 15 GB, and save them in the same parent folder where you created DISK1.
39. Click on OK button and close the storage settings.
Oracle RAC Administration, a course by Ahmed Baraka
Practice 1 Preparing Practice Environment P a g e | 20
40. You should end up with three shared disks, as follows:
Disk Size Used for which ASM Disk Group?
DISK1 10 GB OCR
DISK2 15 GB DATA
DISK3 15 GB FRA
41. Change the type of the shared disks to "Shareable". Click on File menu | Virtual Media
Manager (Ctrl+D) | select DISK1 | click on Modify button | select Shareable option| click on
OK button:
42. Change the type of the other two disks (DISK2 and DISK3) to "Shareable".
43. Close the Virtual Media Manager window.
44. Attach the shared disks to the other VM using (srv2). In Oracle VirtualBox, select srv2 machine,
click on "Storage" page | click on the SATA controller | click on "Add hardisk" icon | click on
"Choose existing disk" button | select the shared disk file
45. Start srv1
46. In a Putty command prompt, login as root to srv1.
47. List the disks as seen by srv1. You should see the shareable disks that have been added to the
machine (sdb, sdc, and sdd).
ls /dev/sd*
Oracle RAC Administration, a course by Ahmed Baraka
Practice 1 Preparing Practice Environment P a g e | 21
48. Use the fdisk utility to create partitions in the new disks /dev/sdb , /dev/sdc and /dev/sdd
The sequence of your answers should be "n", "p", "1", "Return", "Return" and "w".
Following is an example:
[root@srv1 ~]# fdisk /dev/sdb
Device contains neither a valid DOS partition table, nor Sun, SGI or OSF
disklabel
Building a new DOS disklabel with disk identifier 0xe3033fca.
Changes will remain in memory only, until you decide to write them.
After that, of course, the previous content won't be recoverable.
Warning: invalid flag 0x0000 of partition table 4 will be corrected by w(rite)
WARNING: DOS-compatible mode is deprecated. It's strongly recommended to
switch off the mode (command 'c') and change display units to
sectors (command 'u').
Command (m for help): n
Command action
e extended
p primary partition (1-4)
p
Partition number (1-4): 1
First cylinder (1-1305, default 1): [ENTER] pressed
Using default value 1
Last cylinder, +cylinders or +size{K,M,G} (1-1305, default 1305): [ENTER] pressed
Using default value 1305
Command (m for help): w
The partition table has been altered!
Calling ioctl() to re-read partition table.
Syncing disks.
49. List the partitions that have been created.
ls /dev/sd*
50. Create the ASM disks
oracleasm createdisk DISK1 /dev/sdb1
oracleasm createdisk DISK2 /dev/sdc1
oracleasm createdisk DISK3 /dev/sdd1
51. Run the oracleasm command scandisks to refresh the ASMLib disk configuration.
oracleasm scandisks
52. Verify that the disks are visible to ASM
oracleasm listdisks
Oracle RAC Administration, a course by Ahmed Baraka
Practice 1 Preparing Practice Environment P a g e | 22
53. Start srv2 and verify that the same disks are visible to ASM.
oracleasm listdisks
Oracle RAC Administration, a course by Ahmed Baraka
Practice 1 Preparing Practice Environment P a g e | 23
Summary
In this practice you have created two virtual machines and configured three shared storage disks
connected to each of them.
You now have an environment ready to install Oracle Grid Infrastructure software, Oracle
Database software, and create an Oracle RAC database.
Oracle RAC Administration, a course by Ahmed Baraka
You might also like
- Oracle E-Business R12.2 Step by Step Installation GuideDocument17 pagesOracle E-Business R12.2 Step by Step Installation GuideRajNo ratings yet
- Vxrail 70 AdminguideDocument23 pagesVxrail 70 AdminguideTeedingDeetingNo ratings yet
- Preparing The Practice Environment PDFDocument5 pagesPreparing The Practice Environment PDFRavindranath MadatanapalliNo ratings yet
- Oracle Rac Pratice On Virtual BoxDocument94 pagesOracle Rac Pratice On Virtual BoxpandsinNo ratings yet
- Lab - Installing The Virtual Machines: (Instructor Version) Instructor Note: Red Font Color or Gray HighlightsDocument14 pagesLab - Installing The Virtual Machines: (Instructor Version) Instructor Note: Red Font Color or Gray HighlightsCrystals YYNo ratings yet
- 70-740 Exam Simulation-CBT NUGGETS 1Document83 pages70-740 Exam Simulation-CBT NUGGETS 1Radu Lucian Mihai50% (2)
- HackerHouse HandsOn Hacking GuideDocument10 pagesHackerHouse HandsOn Hacking GuideJohn100% (1)
- Ai Publishing Python Machine Learning For Beginners LearningDocument310 pagesAi Publishing Python Machine Learning For Beginners Learninggstarmstar8490No ratings yet
- RAC On VMwareDocument111 pagesRAC On VMwareMuhammad Qasim HussainNo ratings yet
- M4 - Introduction To Kubernetes Workloads v1.7Document107 pagesM4 - Introduction To Kubernetes Workloads v1.7Nguh DanielNo ratings yet
- HeimdallDocument10 pagesHeimdallJasmin SelimovićNo ratings yet
- Learning PuppetDocument76 pagesLearning Puppetdurgasainath100% (1)
- SUN2000 2KTL 6KTL L1 Backup Box B0 B1 Luna2000 DTSU666 H ConnectionDocument1 pageSUN2000 2KTL 6KTL L1 Backup Box B0 B1 Luna2000 DTSU666 H ConnectionMiguelASilvaNo ratings yet
- Instalar Swing BenchDocument26 pagesInstalar Swing BenchgcarreongNo ratings yet
- Preparing The Environment For Oracle 19c RAC: Practice 19-ADocument24 pagesPreparing The Environment For Oracle 19c RAC: Practice 19-AAbderahman MohamedNo ratings yet
- Installing+Oracle+Database+12c+R1+on+Linux+6+with+ASMDocument49 pagesInstalling+Oracle+Database+12c+R1+on+Linux+6+with+ASMIván Serrano MartínezNo ratings yet
- Install Oracle 12c Database with ASM on Linux 6Document47 pagesInstall Oracle 12c Database with ASM on Linux 6NTGDN100% (1)
- Install VM in VirtualBoxDocument6 pagesInstall VM in VirtualBoxAna Belen Gavilanes EscobarNo ratings yet
- Install VM in VirtualBoxDocument5 pagesInstall VM in VirtualBoxDiego Chi VilchezNo ratings yet
- Installing and Creating An Oracle Database 19c On Linux 7 With ASMDocument27 pagesInstalling and Creating An Oracle Database 19c On Linux 7 With ASMSamuelNo ratings yet
- Preparing Oracle VirtualBox VMsDocument4 pagesPreparing Oracle VirtualBox VMsLogis MNo ratings yet
- Preparing the Practice Environment for Oracle 12c Multitenant CourseDocument4 pagesPreparing the Practice Environment for Oracle 12c Multitenant CourseJulio AbreuNo ratings yet
- Install Cadence VirtuallyDocument11 pagesInstall Cadence VirtuallyKeithNo ratings yet
- Setting Up The Virtual EnvironmentDocument14 pagesSetting Up The Virtual Environmentabcx76605No ratings yet
- CAD Lab Manual - CompleteDocument52 pagesCAD Lab Manual - CompleteChandni SinghNo ratings yet
- Simulator Guide 3101897 PDFDocument20 pagesSimulator Guide 3101897 PDFTricantino Lopez PerezNo ratings yet
- Koha Install GuideDocument5 pagesKoha Install GuideRaju Patel100% (2)
- Install CyberOps VM in VirtualBoxDocument5 pagesInstall CyberOps VM in VirtualBoxLuqman SaputraNo ratings yet
- Installing EBS R12Document41 pagesInstalling EBS R12VenkateshNo ratings yet
- 1.1.1.4 Lab - Installing The CyberOps Workstation Virtual Machine - ILMDocument5 pages1.1.1.4 Lab - Installing The CyberOps Workstation Virtual Machine - ILMAna Rosa garciaNo ratings yet
- 1.1.16 Lab - Install A Virtual Machine On A Personal Computer - Answer KeyDocument4 pages1.1.16 Lab - Install A Virtual Machine On A Personal Computer - Answer KeyPradeepkhanth BNo ratings yet
- Penetration Testing LAB Setup GuideDocument19 pagesPenetration Testing LAB Setup GuidepouetNo ratings yet
- 1.1.1.4 Lab - Installing The CyberOps Workstation Virtual MachineDocument5 pages1.1.1.4 Lab - Installing The CyberOps Workstation Virtual MachineRizky Gumelar AtmajaNo ratings yet
- SampleApp QuickDeploymentGuDocument7 pagesSampleApp QuickDeploymentGuVenkat SreenuNo ratings yet
- Tugas Lab 1.1.5 PDFDocument7 pagesTugas Lab 1.1.5 PDFIqbalNo ratings yet
- Oracle® Fusion Middleware: Quick Installation Guide For Oracle Web Tier 11g Release 1 (11.1.1.6.0)Document18 pagesOracle® Fusion Middleware: Quick Installation Guide For Oracle Web Tier 11g Release 1 (11.1.1.6.0)Antwan BellNo ratings yet
- 1.1.5 Lab - Installing The Virtual MachinesDocument4 pages1.1.5 Lab - Installing The Virtual MachinesMuharramNo ratings yet
- 1.1.1.4 Lab - Installing The CyberOps Workstation Virtual MachineDocument4 pages1.1.1.4 Lab - Installing The CyberOps Workstation Virtual Machinec583706No ratings yet
- 1.1.1.4 Lab - Installing The CyberOps Workstation Virtual MachineDocument4 pages1.1.1.4 Lab - Installing The CyberOps Workstation Virtual MachineNadia MamuayaNo ratings yet
- Exadata X6 No Image SupplementDocument8 pagesExadata X6 No Image SupplementJAy RastaNo ratings yet
- 1.1.5 Lab - Installing The Virtual MachinesDocument4 pages1.1.5 Lab - Installing The Virtual Machinestrixie marie jamoraNo ratings yet
- 1.1.5 Lab - Installing The Virtual MachinesDocument4 pages1.1.5 Lab - Installing The Virtual MachinesAngga NugrahaNo ratings yet
- 1.1.1.4 Lab Solutions - Installing The CyberOps Workstation Virtual MachineDocument6 pages1.1.1.4 Lab Solutions - Installing The CyberOps Workstation Virtual MachineAshIru Mohammed UmarNo ratings yet
- Data SecurityDocument53 pagesData SecurityEdester ALba BuelvaNo ratings yet
- Lab - Installing The Virtual Machines: (Instructor Version)Document6 pagesLab - Installing The Virtual Machines: (Instructor Version)ISWARI AFALANo ratings yet
- Install Oracle RAC 10g On Oracle Enterprise Linux Using VMware ServerDocument52 pagesInstall Oracle RAC 10g On Oracle Enterprise Linux Using VMware ServerSachin BujoneNo ratings yet
- Netlab Cyberops Associate PodDocument25 pagesNetlab Cyberops Associate PodkarimNo ratings yet
- Leni Andriani - 1.1.1.4 Lab - Installing The CyberOps Workstation Virtual MachineDocument5 pagesLeni Andriani - 1.1.1.4 Lab - Installing The CyberOps Workstation Virtual MachineLeni AndrianiNo ratings yet
- SOA Suite 11g in VM WareDocument29 pagesSOA Suite 11g in VM WareGilberto SilvaNo ratings yet
- Laboratorio 3 - Setting Up The Lab EnvironmentDocument6 pagesLaboratorio 3 - Setting Up The Lab Environmentjuan peresNo ratings yet
- Lucrare Practica Securitatea InformationalaDocument4 pagesLucrare Practica Securitatea InformationalaalexNo ratings yet
- Installation Guide: IBM Web Experience FactoryDocument26 pagesInstallation Guide: IBM Web Experience FactoryJairo Obregon CastroNo ratings yet
- Namitha P-CC-202IT174Document21 pagesNamitha P-CC-202IT174RAGAVI RNo ratings yet
- 1.1.1.4 Lab Installing The CyberOps Workstation Virtual MachineDocument4 pages1.1.1.4 Lab Installing The CyberOps Workstation Virtual MachineAayuliii100% (4)
- 1.1.1.4 Lab - Installing The CyberOps Workstation Virtual MachineDocument6 pages1.1.1.4 Lab - Installing The CyberOps Workstation Virtual MachineGeka Shikamaru100% (1)
- 1.1.5 Lab - Installing The Virtual Machines - FR FRDocument5 pages1.1.5 Lab - Installing The Virtual Machines - FR FRJérémie BalulaNo ratings yet
- Oracle 10g RAC on VMwareDocument67 pagesOracle 10g RAC on VMwareshaan_ocpNo ratings yet
- Soabpmvirtualboxreadme 1612068Document50 pagesSoabpmvirtualboxreadme 1612068Sat AppsNo ratings yet
- 1.1.5 Lab - Installing The Virtual MachinesDocument4 pages1.1.5 Lab - Installing The Virtual MachinesRafiNo ratings yet
- Evaluation of Some Android Emulators and Installation of Android OS on Virtualbox and VMwareFrom EverandEvaluation of Some Android Emulators and Installation of Android OS on Virtualbox and VMwareNo ratings yet
- Steps to download and run the tool on Windows for online assessmentDocument8 pagesSteps to download and run the tool on Windows for online assessmentSrinivas NaikNo ratings yet
- Erori La Instalare BC16Document3 pagesErori La Instalare BC16Gelu MoldovanNo ratings yet
- ECS - Rev C Scheme - 20 19Document8 pagesECS - Rev C Scheme - 20 19rajNo ratings yet
- It's Complicated Movies & TV ShowsDocument10 pagesIt's Complicated Movies & TV Showseasy1ndian0% (1)
- CTET 2011 Answer Key Paper-I Primary Classes (set-CDocument1 pageCTET 2011 Answer Key Paper-I Primary Classes (set-Cendeavour09No ratings yet
- DSA Unit1Document37 pagesDSA Unit1neha yarrapothuNo ratings yet
- ESMIG - U2A - Qualified - Configurations - v1.3.4 ENDocument31 pagesESMIG - U2A - Qualified - Configurations - v1.3.4 ENTest UserNo ratings yet
- Post Survey QuestionnaireDocument3 pagesPost Survey QuestionnaireKeke TiglaoNo ratings yet
- WM3B3 24 2023Document4 pagesWM3B3 24 2023Hamza KHNo ratings yet
- F-PR-5000 Metal X 3D Printer SpecificationsDocument1 pageF-PR-5000 Metal X 3D Printer SpecificationsKKK BitchNo ratings yet
- Project Synopsis GuideDocument4 pagesProject Synopsis GuideDnyaneshwar Sham SalaveNo ratings yet
- Analysis of Blockchain DApp for Secure Sharing of Students' CredentialsDocument2 pagesAnalysis of Blockchain DApp for Secure Sharing of Students' CredentialsAbrar ahmedNo ratings yet
- Display Image in RDLC Report (Microsoft Report Viewer)Document1 pageDisplay Image in RDLC Report (Microsoft Report Viewer)Aung TikeNo ratings yet
- CSE205 Data Structures and Algorithms: Arrays By: Mohammad ShabazDocument19 pagesCSE205 Data Structures and Algorithms: Arrays By: Mohammad Shabazkings cliffNo ratings yet
- CSE/EE 470 Computer Architecture II Key ConceptsDocument13 pagesCSE/EE 470 Computer Architecture II Key Conceptsعلي سعدهاشمNo ratings yet
- BLISS 03-T1 Unit 1 MCQ Cases and Open Questions Final v2.0Document12 pagesBLISS 03-T1 Unit 1 MCQ Cases and Open Questions Final v2.0Bunny starboyNo ratings yet
- Lesson Navigation: Network Access Control List (NACL)Document13 pagesLesson Navigation: Network Access Control List (NACL)SUNNY SINGH0% (1)
- Chapter One: Introduction ToDocument26 pagesChapter One: Introduction ToMohammed AbdurhamanNo ratings yet
- Grade 7 - Week 2 (Q2) 21-22Document4 pagesGrade 7 - Week 2 (Q2) 21-22Girlie Luciano AndasNo ratings yet
- Skyrim Time Console Commandl PDFDocument3 pagesSkyrim Time Console Commandl PDFHeatherNo ratings yet
- Cwms - B - User Guide Cwms 4 0Document90 pagesCwms - B - User Guide Cwms 4 0DRI HQ CINo ratings yet
- H.265+ Encoding Technology: HikvisionDocument12 pagesH.265+ Encoding Technology: HikvisionawadalmekawyNo ratings yet
- W1 ShortcutsDocument2 pagesW1 ShortcutsMuhammad SalikNo ratings yet
- IPMI Firmware / BIOS Release Notes FormDocument3 pagesIPMI Firmware / BIOS Release Notes FormAndrea KuznetsovaNo ratings yet
- NWSSU Mobile Enrollment SystemDocument14 pagesNWSSU Mobile Enrollment SystemRommel CabalhinNo ratings yet