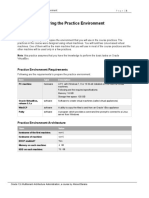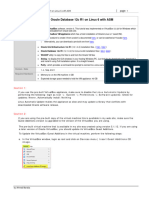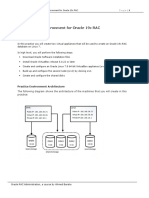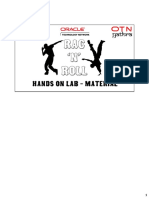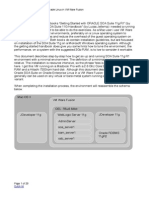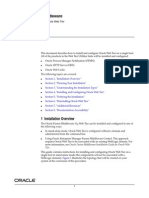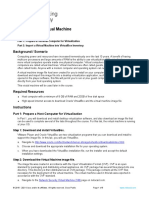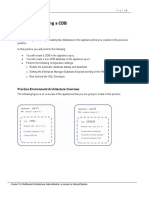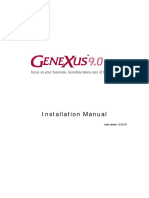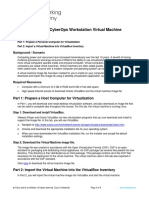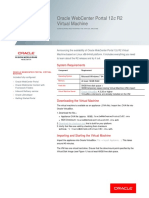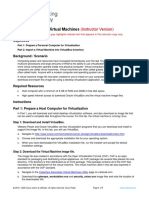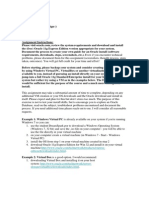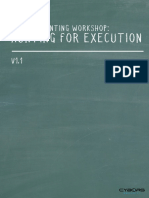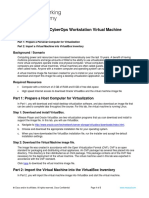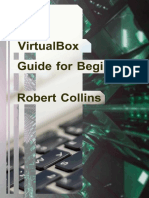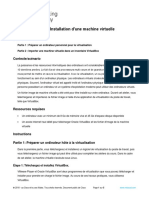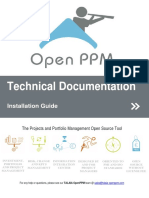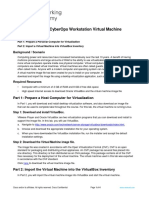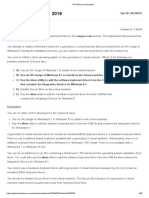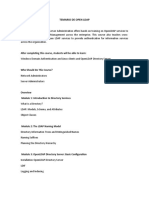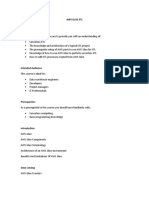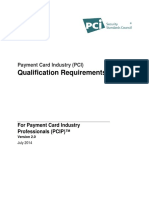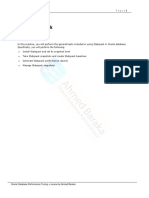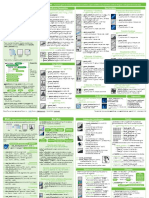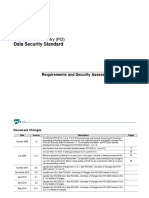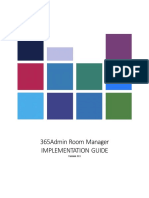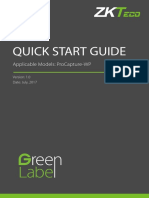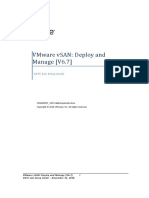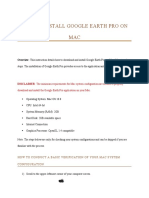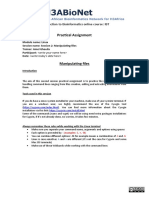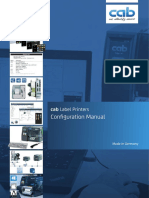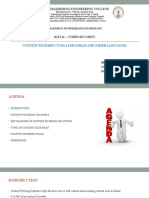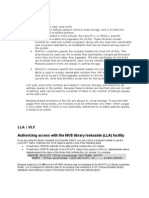Professional Documents
Culture Documents
Instalar Swing Bench
Uploaded by
gcarreongOriginal Title
Copyright
Available Formats
Share this document
Did you find this document useful?
Is this content inappropriate?
Report this DocumentCopyright:
Available Formats
Instalar Swing Bench
Uploaded by
gcarreongCopyright:
Available Formats
Practice 1 - Preparing Practice Environment P a g e |1
Practice 1
Preparing Practice Environment
Practice Target
This practice guides you to prepare the environment that you will use in the course practices. The
practices in the course were designed using Oracle VirtualBox appliances (virtual machine). You will
build the following virtual machine:
• Linux-based appliance
This machine is a Linux 6.7 x64-bit based with Oracle database 12c R2 database installed
on it.
Note: this practice assumes that you have the knowledge to perform the basic tasks on Oracle
VirtualBox.
Practice Overview
In high level, in this practice, you will perform the following tasks:
• Create an Oracle VirtualBox Appliance, Linux-based machine named srv1
• Install Oracle database software (12.2) in srv1 and create an Oracle Database (named ORADB) in
it
• Set up Order Entry Schema (soe) in ORADB database
• Install Swingbench in the hosting PC
• Learn about creating and deleting snapshots in Oracle VirtualBox
What if you already have srv1 virtual machine with ORADB database?
If you already have the virtual machine srv1 with the database ORADB (probably from other courses),
you can use it for this course. You only have to perform the steps in the following sections:
• Set up Order Entry Schema (soe)
• Install Swingbench in the hosting PC
• Installing stress RPM
Oracle Database Performance Tuning, a course by Ahmed Baraka
Practice 1 - Preparing Practice Environment P a g e |2
Practice Environment Requirements
Following are the requirements to prepare the practice environment. All those items must be available
before you start with the practice.
Item Type Description
PC machine hardware A PC with Windows 7, 8 or 10 64-bit installed on it to host the
virtual machines.
Following are the required specifications:
Memory: 8 GB or more
Storage free space: 60 GB or more
This PC will be referred to in the course practices as the hosting
PC.
Oracle VirtualBox, software Software to create virtual machines (called virtual appliances)
release 5.1.x Note: You can use Oracle VirtualBox release 5.2.x. But there
will be difference between it and the screenshots used in the
course practice documents.
Release 5.1 can be downloaded from this link.
Release 5.2 can be downloaded from this link.
Putty software A program which provides a command line prompt to connect to
a Linux server from Windows
Can be downloaded from this link.
Swingbench 2.5 software Download Swingbench from one of the following sources:
• Course downloadable resources section
OR
• Dominic Giles portal
Java Runtime for software Java runtime JRE 1.8 for Windows x64 should be installed on
Windows your hosting PC. It will be used by the Swingbench software
(optional)
Can be downloaded from this link.
Oracle Database software To be installed in the Linux-based VirtualBox Appliance.
12c R2
(12.2.0.1.0) for
link
Linux x86 64-bit
Oracle Database software To be installed on the hosting PC.
12c Client (R1)
for Windows
link
Oracle Database Performance Tuning, a course by Ahmed Baraka
Practice 1 - Preparing Practice Environment P a g e |3
Create Oracle VirtualBox Appliance
A. Install the Software on the Hosting PC
1. Install the following software in the hosting PC:
• Oracle VirtualBox, release 5.1.
You can install VirtualBox release 5.2, if you wish but its GUI is a little bit different from 5.1.
• Putty
• Java Runtime 1.8
• Oracle Database Client R1 for Windows
In the course code examples, it is assumed that Oracle Database client is installed in the
directory D:\oracle\product\12.1.0\client_1. In the course code examples, you need to
change that directory to the Oracle Database client home directory in your PC.
B. Create an Oracle Linux 6.7 64-bit VirtualBox appliance
In the following steps, you will create an Oracle VirtualBox Linux appliance.
2. Create a Linux-based VirtualBox appliance with the specifications as shown in the table below.
• You can download pre-built appliance from my website at this link (its size is 3.3 GB). This is
an Oracle VirtualBox appliance which has a fresh installation of Oracle Linux 6.7 installed on it.
Please read the readme file on my web site to obtain details about the appliance including
the root password.
OR
• You can create the VirtualBox appliance from scratch. The procedure to create it from scratch
is documented here, or you can watch it in my channel at YouTube here.
Item Value
Hostname srv1
Memory 4 GB
Operating system Oracle Linux 6.7
3. If you use the pre-built VirtualBox appliance, make sure to disable the Linux Automatic Update by
performing the following: login as root -> System -> Preferences -> Software updates:
Check for updates: Never, Automatically install: Nothing
Linux Automatic Update makes an update on the virtual machine that conflicts with downloaded
Oracle software release.
Note: Implement this action twice. Once after logging on as root and another time after logging
on as oracle.
Oracle Database Performance Tuning, a course by Ahmed Baraka
Practice 1 - Preparing Practice Environment P a g e |4
4. If you are using a pre-built copy of the virtual machine (like the one available in my web site),
make sure the Guest Additions version is upgraded to the version of the VirtualBox you are using.
The pre-built virtual machine that is available in my site was created using version 5.1.12. If you
are using a later version of Oracle VirtualBox, you should update its VirtualBox Guest Additions.
To Update the VirtualBox Guest Additions in the virtual machine, perform the following steps:
a. In the VirtualBox window, login as root and click on Devices menu | Insert Guest Additions
CD image.
b. When the following window pops up, click on OK button
c. Wait for the installation to finish.
d. Reboot the machine and login to it as root.
e. Right click on the VirtualBox Additions CD icon and select Eject option.
Oracle Database Performance Tuning, a course by Ahmed Baraka
Practice 1 - Preparing Practice Environment P a g e |5
5. Shutdown srv1 and click on Settings -> click on "Network" link from the left hand side pane ->
click on "Adapter 1" tab -> set "Attached to" to "Bridged Adapter".
6. Proceed with making more modifications on the settings of srv1 as follows:
a. Click on "General", "Advanced" tab, and set the "Shared Clipboard" to "Bidirectional".
b. Disable the audio card using "Audio" link (optional). Then press "OK" button.
Oracle Database Performance Tuning, a course by Ahmed Baraka
Practice 1 - Preparing Practice Environment P a g e |6
7. If you have a firewall software installed into your hosting PC, configure it to allow the traffic to go
to and come from Oracle VirtualBox application or disable it.
8. Start srv1, login to it as root
9. Make sure the firewall is disabled: Linux Main menu | System | Administration | Firewall. Click
on Disable icon, then on Apply button.
10. Obtain the IP address assigned to srv1 by performing the following:
a. In the VirtualBox appliance window, open the Network Connections window
System | Preferences | Network Connections
b. Click on eth0, Edit button, make sure the "Connect automatically" check box is marked,
Change its “Connection Name” to eth0.
c. Click on IPv4 Settings tab, make sure the method is set to "Automatic (DHCP)". This
adapter will take its IP address from your network and it should get the connection to the
Internet through this connection.
d. Click on Apply button and click on Close button.
e. Open a terminal window and obtain the IP address assigned to eth0 and take a note of it.
ifconfig
f. Make sure that the VM machine is connected to the Internet, ping google.com
ping -c 3 google.com
11. In srv1 appliance, configure the /etc/hosts file as follows. Replace the IP addresses in the code
with the IP address of your environment.
vi /etc/hosts
127.0.0.1 localhost localhost.localdomain
192.168.1.133 srv1.localdomain srv1
To test the configuration:
ping -c 3 srv1
12. In the hosting PC, make sure srv1 replies to the ping command.
ping 192.168.1.133
Oracle Database Performance Tuning, a course by Ahmed Baraka
Practice 1 - Preparing Practice Environment P a g e |7
C. Configure Putty
13. Open PuTTY then configure a connection to srv1.
14. Set the KeepAlive setting to 9 seconds.
15. Save the connection configuration.
16. Open the connection and test it.
Oracle Database Performance Tuning, a course by Ahmed Baraka
Practice 1 - Preparing Practice Environment P a g e |8
D. Create and Configure Staging Directory
In the following steps you will create a staging directory in the hosting PC. This directory will be
accessed by the VirtualBox appliance srv1. It will be used to exchange files between the VM appliance
and the hosting PC.
17. Shutdown srv1.
18. In your hosting machine, under the disk drive letter that has the most free disk space, create a
staging directory.
The code examples in the practice document assumes that the staging directory is as follows.
Whenever you see in the practice steps a reference to this directory, replace it with the one that
you created in your PC.
D:\staging\Linux
19. In VirtualBox Manager, open the "Settings" of srv1, click on "Shared Folders" link in the
right-hand pane. Add shared folder by pressing "plus" icon. Then select path to
D:\staging\Linux, and mark the "Auto-mount" box. Change the "Folder Name" to "extdisk"
20. Start srv1 and add oracle to vboxsf group. This group has privilege to access the shared folder.
a. In the VirtualBox window, login as root
b. Open a terminal window and execute the following command to make sure the shared folder
is seen by the appliance:
ls -ld /media/sf_extdisk/
c. Add oracle to vboxsf group.
usermod -a -G vboxsf oracle
Note: In all the course practices, the directory that you created in this section is referred to as the
staging directory.
Oracle Database Performance Tuning, a course by Ahmed Baraka
Practice 1 - Preparing Practice Environment P a g e |9
Create an Oracle Database in srv1
In the following steps, you will create an Oracle 12c R2 database in srv1 machine.
E. Configure the Oracle software owner
21. Open Putty and login to srv1 as root user
22. Change the oracle password. If you know oracle user password, there is no need to execute this
step.
passwd oracle
23. Change current user to oracle
24. Set the OS environment variables in the oracle user profile:
su – oracle
mv ~/.bash_profile ~/.bash_profile_bk
vi ~/.bash_profile
# .bash_profile
if [ -f ~/.bashrc ]; then
. ~/.bashrc
fi
ORACLE_SID=ORADB; export ORACLE_SID
ORACLE_BASE=/u01/app/oracle; export ORACLE_BASE
ORACLE_HOME=$ORACLE_BASE/product/12.2.0/db_1; export ORACLE_HOME
ORACLE_TERM=xterm; export ORACLE_TERM
NLS_DATE_FORMAT="DD-MON-YYYY HH24:MI:SS"; export NLS_DATE_FORMAT
TNS_ADMIN=$ORACLE_HOME/network/admin; export TNS_ADMIN
PATH=.:${PATH}:$ORACLE_HOME/bin
PATH=${PATH}:/usr/bin:/bin:/usr/local/bin
export PATH
LD_LIBRARY_PATH=$ORACLE_HOME/lib
LD_LIBRARY_PATH=${LD_LIBRARY_PATH}:$ORACLE_HOME/oracm/lib
LD_LIBRARY_PATH=${LD_LIBRARY_PATH}:/lib:/usr/lib:/usr/local/lib
export LD_LIBRARY_PATH
export TEMP=/tmp
export TMPDIR=/tmp
export EDITOR=vi
umask 022
Oracle Database Performance Tuning, a course by Ahmed Baraka
Practice 1 - Preparing Practice Environment P a g e | 10
F. Install Oracle Database software in srv1
25. Extract the installation file into the Linux staging directory D:\staging\Linux
26. In the VirtualBox window of srv1, login as oracle,
27. Make sure to disable the Linux Automatic Update by performing the following: System ->
Preferences -> Software updates: Check for updates: Never, Automatically install: Nothing
Note: This step has been implemented for root and it is implemented again in this step for
oracle user.
28. Open a terminal window, change the current directory to the staging directory, and start the
installer. If you are already logged on as oracle source the bash file before you run the installer.
cd
source .bash_profile
cd /media/sf_extdisk/12.2/database
./runInstaller
29. Respond to the Installer windows as follows:
Window Response
Configure Security • Unmark "I wish to receive security updates.." checkbox.
Updates • Click on Next
• Confirmation Window pops up
• Click on Yes
Installation Option • Select “Install Database Software only”
Database Installation • Select “Single instance database installation”
Options
Database Edition • Select “Enterprise Edition”
Installation Location • Keep it to the default
Oracle base: /u01/app/oracle
Oracle Home: /u01/app/oracle/product/12.2.0.1/db_1
Create Inventory • Keep the inventory directory to its default value
• Set the groups to oinstall
Operating System Groups • Make sure dba is selected to all OS groups. It is OK to
keep OSOPER blank.
Summary • Click on Install button
• When prompted, run scripts as root
• When prompted, Install Oracle Trace File Analyzer
Finish • Click on Close button
Oracle Database Performance Tuning, a course by Ahmed Baraka
Practice 1 - Preparing Practice Environment P a g e | 11
G. Create an Oracle Database in srv1
In the following steps you will create a database (named ORADB) in srv1.
30. Start the Oracle Net Configuration Assistant and create a default listener
netca
Listener Configuraiotn -> Add -> LISTENER -> Next -> Next -> No -> Next -> Finish
31. Start the dbca and respond to its windows as follows:
Window Response
Database Operation Create Database
Creation Mode Advanced Configuration
Deployment Type General Purpose or Transaction processing
Database Global Database Name: ORADB.localdomain
Identification
Sid: ORADB
UnMark "Create as Database Container"
Storage Option Select "Use following for the storage attributes"
Database files storage type: File System
Database files location:
{ORACLE_BASE}/oradata/{DB_UNIQUE_NAME}
Mark "Use Oracle-Managed Files (OMF)"
Fast Recovery Option Mark "Specify the Fast Recovery Area"
Set the "Fast Recovery Area" to:
{ORACLE_BASE}/fra/{DB_UNIQUE_NAME}
Fast Recovery Area size (approx): 40960 MB
Make sure "Enable Archiving" is unmarked.
Network Configuration Make sure the LISTENER is selected
Data Vault Option Make sure the check boxes are unmarked
Configuration Options Memory tab:
Select "Use Automatic Shared Memory Management"
SGA size: 1652
PGA size: 552
Sizing tab:
Processes: 300
Character Sets tab:
Oracle Database Performance Tuning, a course by Ahmed Baraka
Practice 1 - Preparing Practice Environment P a g e | 12
select "Use Unicode AL32UTF8"
Connection mode tab:
Make sure the "Dedicated server mode" is selected
Sample Schemas
Keep the option "Add sample schemas to the database"
unmarked
Management Options Make sure "Configure Enterprise Manager (EM) database
express" is marked.
Use Credentials Select "User the same administrative password for all
accounts"
Set the password (it has been set to "oracle" in my
demonstrations)
Creation Option Make sure "Create database" is selected.
Summary click on Finish
32. Test the created database by connecting to it using sqlplus:
sqlplus system/oracle@ORADB
33. Exit from the Putty session.
Oracle Database Performance Tuning, a course by Ahmed Baraka
Practice 1 - Preparing Practice Environment P a g e | 13
H. Automating Database Startup and Shutdown
In the following steps you will configure srv1 so that the database automatically starts up when you
start the appliance and automatically shuts down when you shut down the appliance.
Note: this procedure is applicable in our case because the Oracle Restart has not been configured. If
the Oracle Restart was configured, you would have followed different procedure.
34. Open Putty and login as root to srv1
35. Edit the oratab file
vi /etc/oratab
36. Change the last field for the database line to Y
ORADB:/u01/app/oracle/product/12.2.0/db_1:Y
37. Create the file /etc/init.d/dbora and add the following code in it:
#! /bin/sh
# description: Oracle auto start-stop script.
ORA_HOME=/u01/app/oracle/product/12.2.0/db_1
ORA_OWNER=oracle
case "$1" in
'start')
# Start the Oracle databases:
# Remove "&" if you don't want startup as a background process.
su - $ORA_OWNER -c "$ORA_HOME/bin/dbstart $ORA_HOME" &
touch /var/lock/subsys/dbora
;;
'stop')
# Stop the Oracle databases:
su - $ORA_OWNER -c "$ORA_HOME/bin/dbshut $ORA_HOME" &
rm -f /var/lock/subsys/dbora
;;
esac
38. Change the group of the dbora file to dba, and set its permissions to 750
chgrp dba /etc/init.d/dbora
chmod 750 /etc/init.d/dbora
39. Create symbolic links to the dbora script in the appropriate run-level script directories
ln -s /etc/init.d/dbora /etc/rc.d/rc0.d/K01dbora
ln -s /etc/init.d/dbora /etc/rc.d/rc3.d/S99dbora
ln -s /etc/init.d/dbora /etc/rc.d/rc5.d/S99dbora
Oracle Database Performance Tuning, a course by Ahmed Baraka
Practice 1 - Preparing Practice Environment P a g e | 14
40. Restart srv1 and wait for a few minutes to allow the database to automatically start up.
41. Login as oracle to srv1 and verify that the database has automatically started.
ps -ef | grep pmon
sqlplus / as sysdba
Note: If you successfully reached to this point of the practice, I recommend taking a snapshot of the
virtual appliance at this stage. It helps you to recover back in case you faced any issue in the
upcoming steps. If you do not know how to create a snapshot in Oracle VirtualBox, do not worry. You
will learn about it soon in this practice.
Oracle Database Performance Tuning, a course by Ahmed Baraka
Practice 1 - Preparing Practice Environment P a g e | 15
I. Set the tns Naming configuration
42. In srv1, enable the tnsnaming and easy connect methods in the sqlnet.ora file.
vi $ORACLE_HOME/network/admin/sqlnet.ora
# add the following to the file:
NAMES.DIRECTORY_PATH= (TNSNAMES, EZCONNECT)
43. Make sure connection to ORADB is configured in the tnsnames.ora file.
cat $TNS_ADMIN/tnsnames.ora
44. In your hosting PC, configure the connection to ORADB in the tnsnames.ora file. Replace the IP
address below with the IP address in your environment.
Do not copy the configuration from the PDF file. Copy it from the attached tnsnames.ora file.
Observe that it uses the IP address for defining the hostname. We have to use the IP address
because srv1 hostname is not defined in the hosting PC.
notepad D:\oracle\product\12.1.0\client_1\network\admin\tnsnames.ora
# add the following:
ORADB=
(DESCRIPTION=
(ADDRESS=
(PROTOCOL=TCP)
(HOST=192.168.1.133)
(PORT=1521)
)
(CONNECT_DATA=
(SERVER=dedicated)
(SERVICE_NAME=ORADB.localdomain)
)
)
45. In the hosting PC, test the configuration
sqlplus system/oracle@ORADB
Oracle Database Performance Tuning, a course by Ahmed Baraka
Practice 1 - Preparing Practice Environment P a g e | 16
Set up Order Entry Schema (soe)
In this section of the practice, you will create and populate an Order Entry schema named soe. This
schema is the sample application data that will be used in the course practices.
You will download a data pump dump file that contains the soe schema and import it into ORADB.
Caution: If you already have soe schema in your database, the script below will drop it and replace it
with the new schema.
46. Download the script create_soe.sql from the downloadable resources section of the lecture.
The script creates a tablespace (SOETBS), the user (soe), and the schema objects.
47. Copy the script to the staging directory.
48. Open Putty and login to srv1 as oracle user.
49. Invoke SQL*Plus and login to ORADB as sysdba.
sqlplus / as sysdba
50. Execute the script.
@ /media/sf_extdisk/create_soe.sql
51. Download the data pump dump file (its size is 88 MB) from any of the following links. The file is
compressed in zip format the it requires Oracle database release 12.2
Download Link1 - Download Link2 - The Downloadable Resources section of this
lecture
Note: If your database is of release 12.1, please obtain the dump file from the following download
link. The 12.1 dump file is not available in the “Downloadable Resources’ section of this lecture. The
password to extract the file is Ahmed@Baraka
12.1 Download Link
52. Extract the file. The password to extract it is Ahmed@Baraka
After extraction, the file size is about 330MB.
53. Copy the extracted file (soe.dmp) to the staging directory.
54. Move the dump file to the default data pump directory
host mv /media/sf_extdisk/soe.dmp /u01/app/oracle/admin/ORADB/dpdump/
55. Import the data pump dump file into soe schema.
host impdp soe/soe directory=DATA_PUMP_DIR dumpfile=soe.dmp
Oracle Database Performance Tuning, a course by Ahmed Baraka
Practice 1 - Preparing Practice Environment P a g e | 17
56. If the import succeeds, delete the dump file and the script file.
host rm /u01/app/oracle/admin/ORADB/dpdump/soe.dmp
host rm /media/sf_extdisk/create_soe.sql
57. Verify the schema and its objects were successfully created. 49 Objects should be imported.
conn soe/soe
SELECT COUNT(*), SUM(BYTES/1024/1024) MB FROM USER_SEGMENTS;
Note: the ERD diagram of the soe schema is available in the downloadable resources section.
Oracle Database Performance Tuning, a course by Ahmed Baraka
Practice 1 - Preparing Practice Environment P a g e | 18
Install Swingbench
In this section of the practice, you will install Swingbench 2.5. You will configure the program to
connect to soe schema that you created earlier. You will also create two Swingbench configuration
files and save them. They will be used in the course future practices.
Note: At the time of this writing, the latest version of Swingbench is 2.6. Personally, I faced issues
with it and therefore prefer to use the stable version 2.5 in the course practices.
Installing Swingbench
58. In your hosting PC, copy the software zip file to the disk drive where you want to install the
software. In my case, I copied it to the D: drive.
59. Extract the zip file. The files will be automatically extracted to the following path. This folder will
be referred to as $SWINGHOME folder.
<disk drive letter>:\swingbench
60. In the hosting PC, open a command prompt window and change the directory to
$SWINGHOME\winbin
cd D:\swingbench\winbin
Caution: Do not start the “Order Entry Wizard” (oewizard). The soe schema has already be setup in
the preceding section.
61. Start Swingbench by issuing the following command:
set PATH=D:\oracle\product\12.1.0\client_1\jdk\jre\bin;%PATH%
swingbench.bat
62. Under the User Details tab, you define the connection details to the database. Set its fields to
the values as in the following screenshot:
Oracle Database Performance Tuning, a course by Ahmed Baraka
Practice 1 - Preparing Practice Environment P a g e | 19
63. Click on "Test Connection" button to test the database connection settings. You should see a
message indicating that the connection is successful.
64. Under the Load tab, change the Number of Users to 10. This value sets the number of sessions
that the utility will create when you start the benchmark run.
65. Click on the "Start Benchmark run" button.
Gradually, Swingbench kicks off connection sessions to the database and executes the selected
operations.
Oracle Database Performance Tuning, a course by Ahmed Baraka
Practice 1 - Preparing Practice Environment P a g e | 20
66. Observe that the "Transactions Per Minute" chart is increasing by time and it eventually gets
saturated.
67. Observe the Response Time chart and its average value. This represents in general the overall
application performance. The higher the response time, the worse.
68. Stop the Benchmark Run by clicking on its button.
Oracle Database Performance Tuning, a course by Ahmed Baraka
Practice 1 - Preparing Practice Environment P a g e | 21
Creating Swingbench Configuration Files
In the following steps, you will create two Swingbench configuration files. One represents the normal
OLTP workload and the other represents the normal warehouse processing workload.
69. Set the load ratios in the operations under the Transactions tab as follows. The OLTP operations
are selected.
Note: In my testing case, when I enter the numbers directly in the ratio fields, the numbers
change automatically to its old value once the cursor leaves the field. It is better to change the
field value by clicking on the up and down arrows of the field.
70. Click on Save button
When you click on Save button, the settings that you have set in Swingbench interface will be
saved in swingconfig.xml. The next time you start Swingbench, it reads its settings from the
file.
Oracle Database Performance Tuning, a course by Ahmed Baraka
Practice 1 - Preparing Practice Environment P a g e | 22
71. Save the Benchmark settings as oltp.xml file by clicking on File menu | Save BenchMark As.
This file will be used whenever we want to start an OLTP benchmark stress sessions from
Swingbench.
72. Set the load ratios in the operations under the Transactions tab as follows. The warehouse
operations are selected.
73. Save the Benchmark settings as warehouse.xml file by clicking on File menu | Save BenchMark
As. This file will be used whenever we want to start an warehouse benchmark stress sessions
from Swingbench.
74. Exit Swingbench: File menu | Exit
Oracle Database Performance Tuning, a course by Ahmed Baraka
Practice 1 - Preparing Practice Environment P a g e | 23
Installing stress RPM
stress is a Linux utility to simulate a stress on a Linux machine resources: CPU, memory,
I/O, and disk. This utility is used by some course practices and it should be installed in the
virtual machine.
75. Download the file stress-1.0.4-6.1.x86_64.zip from the lecture downloadable
section.
Alternatively, you can download the rpm file from the following link.
Note: this is a free software licensed under the GPLv2.
76. Copy the downloaded file to the staging folder.
77. Unzip the file.
cd /media/sf_extdisk/
unzip stress-1.0.4-6.1.x86_64.zip
78. As root, install the rpm file.
su -
rpm -ivh /media/sf_extdisk/stress-1.0.4-6.1.x86_64.rpm
79. Delete the rpm and zip files.
rm stress*
Oracle Database Performance Tuning, a course by Ahmed Baraka
Practice 1 - Preparing Practice Environment P a g e | 24
Creating and Deleting Snapshots in VirtualBox
In Oracle VirtualBox, you can create snapshots of the appliances. You use snapshots to roll
back the state of the appliance to its state at the time at which the snapshot was created.
In all the course practices, start with creating a snapshot of the appliance. If everything
goes well with implementing the practice, delete the snapshot by the end of the practice.
Caution: If you create a snapshot at the beginning of a practice, do not forget to delete the
snapshot after finishing the practice. Otherwise, the folder that contains the appliance
rapidly grows up and eventually leaves you out of free disk space.
80. To create the snapshot, perform the following:
a. Machine -> Take Snapshot. “Take Snapshot of Virtual Machine” window pops up.
b. In the Snapshot Name field, type any description like "Before Oracle installation"
c. Click on OK
Oracle Database Performance Tuning, a course by Ahmed Baraka
Practice 1 - Preparing Practice Environment P a g e | 25
81. If implementing the practice was successful, you can delete the snapshot. Perform the
steps illustrated in the following screenshot:
82. If you face an issue that cannot be resolved, you can restore the appliance to the
snapshot state. Perform the steps illustrated in the following screenshot:
Note: If the snapshot was taken when the machine was on, and if you then restore the
machine from that snapshot, the machine resumes its operation using the date and
time at which the snapshot was taken.
Oracle Database Performance Tuning, a course by Ahmed Baraka
Practice 1 - Preparing Practice Environment P a g e | 26
Summary
By the end of this practice, you should have a VirtualBox appliance with the following specifications:
Hostname……………….………: srv1
OS………………………….………: Linux 6.7 (64-bit)
Database Software Release: 12.2.0.1
DB Name ..……………………..: ORADB
Application Schema…………: soe
Oracle Database Performance Tuning, a course by Ahmed Baraka
You might also like
- 2.1 Practice 01 Preparing The Practice Environment PDFDocument23 pages2.1 Practice 01 Preparing The Practice Environment PDFDaniel CadenaNo ratings yet
- Preparing Oracle VirtualBox VMsDocument4 pagesPreparing Oracle VirtualBox VMsLogis MNo ratings yet
- Preparing the Practice Environment for Oracle 12c Multitenant CourseDocument4 pagesPreparing the Practice Environment for Oracle 12c Multitenant CourseJulio AbreuNo ratings yet
- Installing+Oracle+Database+12c+R1+on+Linux+6+with+ASMDocument49 pagesInstalling+Oracle+Database+12c+R1+on+Linux+6+with+ASMIván Serrano MartínezNo ratings yet
- Preparing The Practice Environment PDFDocument5 pagesPreparing The Practice Environment PDFRavindranath MadatanapalliNo ratings yet
- Setting Up The Virtual EnvironmentDocument14 pagesSetting Up The Virtual Environmentabcx76605No ratings yet
- Install Oracle 12c Database with ASM on Linux 6Document47 pagesInstall Oracle 12c Database with ASM on Linux 6NTGDN100% (1)
- Preparing The Environment For Oracle 19c RAC: Practice 19-ADocument24 pagesPreparing The Environment For Oracle 19c RAC: Practice 19-AAbderahman MohamedNo ratings yet
- Oracle Rac Pratice On Virtual BoxDocument94 pagesOracle Rac Pratice On Virtual BoxpandsinNo ratings yet
- Dylen's Desktop Operating SystemDocument36 pagesDylen's Desktop Operating SystemElisa /IkoNo ratings yet
- Lab - Installing The Virtual Machines: (Instructor Version)Document6 pagesLab - Installing The Virtual Machines: (Instructor Version)ISWARI AFALANo ratings yet
- CAD Lab Manual - CompleteDocument52 pagesCAD Lab Manual - CompleteChandni SinghNo ratings yet
- Oracle SQL Developer VMDocument3 pagesOracle SQL Developer VMKhoa DiepNo ratings yet
- Install Cadence VirtuallyDocument11 pagesInstall Cadence VirtuallyKeithNo ratings yet
- Installation Guide: IBM Web Experience FactoryDocument26 pagesInstallation Guide: IBM Web Experience FactoryJairo Obregon CastroNo ratings yet
- SOA Suite 11g in VM WareDocument29 pagesSOA Suite 11g in VM WareGilberto SilvaNo ratings yet
- Vmware Workstation 170 Pro Release NotesDocument12 pagesVmware Workstation 170 Pro Release Notesogodothomas51No ratings yet
- Oracle® Fusion Middleware: Quick Installation Guide For Oracle Web Tier 11g Release 1 (11.1.1.6.0)Document18 pagesOracle® Fusion Middleware: Quick Installation Guide For Oracle Web Tier 11g Release 1 (11.1.1.6.0)Antwan BellNo ratings yet
- 1.1.1.4 Lab - Installing The CyberOps Workstation Virtual Machine - ILMDocument5 pages1.1.1.4 Lab - Installing The CyberOps Workstation Virtual Machine - ILMAna Rosa garciaNo ratings yet
- Lucrare Practica Securitatea InformationalaDocument4 pagesLucrare Practica Securitatea InformationalaalexNo ratings yet
- Install VM in VirtualBoxDocument5 pagesInstall VM in VirtualBoxDiego Chi VilchezNo ratings yet
- Install VM in VirtualBoxDocument6 pagesInstall VM in VirtualBoxAna Belen Gavilanes EscobarNo ratings yet
- Creating A CDBDocument23 pagesCreating A CDBsaisurya2001No ratings yet
- Hyb SYS Admin Chapter OneDocument23 pagesHyb SYS Admin Chapter OneNaveed Ullah Khan YousafzaiNo ratings yet
- HackerHouse HandsOn Hacking GuideDocument10 pagesHackerHouse HandsOn Hacking GuideJohn100% (1)
- 1.1.1.4 Lab - Installing The CyberOps Workstation Virtual MachineDocument5 pages1.1.1.4 Lab - Installing The CyberOps Workstation Virtual MachineRizky Gumelar AtmajaNo ratings yet
- 1.1.16 Lab - Install A Virtual Machine On A Personal Computer - Answer KeyDocument4 pages1.1.16 Lab - Install A Virtual Machine On A Personal Computer - Answer KeyPradeepkhanth BNo ratings yet
- Install CyberOps VM in VirtualBoxDocument5 pagesInstall CyberOps VM in VirtualBoxLuqman SaputraNo ratings yet
- Cs7038 - Malware Analysis - Wk01.2 Virtualbox Lab Setup and Crash CourseDocument14 pagesCs7038 - Malware Analysis - Wk01.2 Virtualbox Lab Setup and Crash CourseSaluu TvTNo ratings yet
- Installing Hortonworks Sandbox 2 On Windowsusing VBDocument11 pagesInstalling Hortonworks Sandbox 2 On Windowsusing VBdiegogachet1618No ratings yet
- Installing Hortonworks Sandbox 2 On Windowsusing VBDocument11 pagesInstalling Hortonworks Sandbox 2 On Windowsusing VBmigert83No ratings yet
- Installation Manual: Latest Update: 12/22/05Document28 pagesInstallation Manual: Latest Update: 12/22/05casaharkonnenNo ratings yet
- SampleApp QuickDeploymentGuDocument7 pagesSampleApp QuickDeploymentGuVenkat SreenuNo ratings yet
- 1.1.1.4 Lab - Installing The CyberOps Workstation Virtual MachineDocument4 pages1.1.1.4 Lab - Installing The CyberOps Workstation Virtual Machinec583706No ratings yet
- Owcp 1221 VM Readme 2778789 PDFDocument4 pagesOwcp 1221 VM Readme 2778789 PDFpepeNo ratings yet
- Robot ProgrammingDocument25 pagesRobot ProgrammingQuen1967No ratings yet
- Simulator Guide 3101897 PDFDocument20 pagesSimulator Guide 3101897 PDFTricantino Lopez PerezNo ratings yet
- 1.1.1.4 Lab - Installing The CyberOps Workstation Virtual MachineDocument4 pages1.1.1.4 Lab - Installing The CyberOps Workstation Virtual MachineNadia MamuayaNo ratings yet
- Installing and Creating An Oracle Database 19c On Linux 7 With ASMDocument27 pagesInstalling and Creating An Oracle Database 19c On Linux 7 With ASMSamuelNo ratings yet
- Tugas Lab 1.1.5 PDFDocument7 pagesTugas Lab 1.1.5 PDFIqbalNo ratings yet
- DB211 - Unit 6 Assignment ADocument2 pagesDB211 - Unit 6 Assignment ATim WilliamsNo ratings yet
- Resources For Building Your Own Test EnvironmentDocument2 pagesResources For Building Your Own Test EnvironmentKunal KariaNo ratings yet
- Threat Hunting Workshop Hunting For Execution - Configuration DocumentDocument10 pagesThreat Hunting Workshop Hunting For Execution - Configuration DocumentdedcecdNo ratings yet
- Leni Andriani - 1.1.1.4 Lab - Installing The CyberOps Workstation Virtual MachineDocument5 pagesLeni Andriani - 1.1.1.4 Lab - Installing The CyberOps Workstation Virtual MachineLeni AndrianiNo ratings yet
- 1.1.1.4 Lab - Installing The CyberOps Workstation Virtual MachineDocument5 pages1.1.1.4 Lab - Installing The CyberOps Workstation Virtual MachineMochamad Arief Ferdiansyah NurNo ratings yet
- CEW Pranathi K (0511) - Task 3,4Document10 pagesCEW Pranathi K (0511) - Task 3,4S ARSHIYA VU21CSEN0500245No ratings yet
- 1.1.5 Lab - Installing The Virtual MachinesDocument4 pages1.1.5 Lab - Installing The Virtual MachinesMuharramNo ratings yet
- Installing EBS R12Document41 pagesInstalling EBS R12VenkateshNo ratings yet
- Oracle E-Business R12.2 Step by Step Installation GuideDocument17 pagesOracle E-Business R12.2 Step by Step Installation GuideRajNo ratings yet
- VirtualBox Guide For Beginners - Robert CollinsDocument64 pagesVirtualBox Guide For Beginners - Robert Collinsmario rossi50% (2)
- 1.1.5 Lab - Installing The Virtual MachinesDocument4 pages1.1.5 Lab - Installing The Virtual MachinesAngga NugrahaNo ratings yet
- 1.1.5 Lab - Installing The Virtual Machines - FR FRDocument5 pages1.1.5 Lab - Installing The Virtual Machines - FR FRJérémie BalulaNo ratings yet
- Installation Guide OpenPPM Complete (ENG) Cell V 4.6.1Document57 pagesInstallation Guide OpenPPM Complete (ENG) Cell V 4.6.1Leonardo ChuquiguancaNo ratings yet
- Research Review of VirtualBoxDocument4 pagesResearch Review of VirtualBoxVishal ThakurNo ratings yet
- 1.1.1.4 Lab Solutions - Installing The CyberOps Workstation Virtual MachineDocument6 pages1.1.1.4 Lab Solutions - Installing The CyberOps Workstation Virtual MachineAshIru Mohammed UmarNo ratings yet
- Namitha P-CC-202IT174Document21 pagesNamitha P-CC-202IT174RAGAVI RNo ratings yet
- 70-740 Exam Simulation-CBT NUGGETS 1Document83 pages70-740 Exam Simulation-CBT NUGGETS 1Radu Lucian Mihai50% (2)
- Referencia Ggplot2Document284 pagesReferencia Ggplot2gcarreongNo ratings yet
- Temario Glue ETL IntermedioDocument2 pagesTemario Glue ETL IntermediogcarreongNo ratings yet
- Temario Open LDAPDocument3 pagesTemario Open LDAPgcarreongNo ratings yet
- Temario Glue ETLDocument2 pagesTemario Glue ETLgcarreongNo ratings yet
- Temario MambuDocument3 pagesTemario MambugcarreongNo ratings yet
- Pcip Qualification Requirements v2Document19 pagesPcip Qualification Requirements v2gcarreongNo ratings yet
- StatspackDocument6 pagesStatspackgcarreongNo ratings yet
- UC Berkeley DigitalTransformation-Brochure-28!10!21 V32Document20 pagesUC Berkeley DigitalTransformation-Brochure-28!10!21 V32gcarreongNo ratings yet
- Resumen Ggplot2Document2 pagesResumen Ggplot2gcarreongNo ratings yet
- SQL Server 2019 Editions DatasheetDocument3 pagesSQL Server 2019 Editions DatasheetgcarreongNo ratings yet
- PCI DSS v3-2-1 PDFDocument139 pagesPCI DSS v3-2-1 PDFAsish KumarNo ratings yet
- PCI DSS-QRG-v3 2 1 PDFDocument39 pagesPCI DSS-QRG-v3 2 1 PDFMuthurajjNo ratings yet
- 365admin Room Manager Implementation GuideDocument72 pages365admin Room Manager Implementation GuidegcarreongNo ratings yet
- Edu en Vsandm66 Lab IeDocument126 pagesEdu en Vsandm66 Lab IegcarreongNo ratings yet
- ProCapture-WP Quick Start GuideDocument15 pagesProCapture-WP Quick Start GuidegcarreongNo ratings yet
- SolarWindsPortScanner 2020.11.05 01-02-55Document44 pagesSolarWindsPortScanner 2020.11.05 01-02-55gcarreongNo ratings yet
- ProCapture-WP Quick Start GuideDocument15 pagesProCapture-WP Quick Start GuidegcarreongNo ratings yet
- Pcissc OverviewDocument2 pagesPcissc OverviewgcarreongNo ratings yet
- Vmware Vsan: Deploy and Manage (V6.7) : Vatc Lab Setup GuideDocument22 pagesVmware Vsan: Deploy and Manage (V6.7) : Vatc Lab Setup Guidegcarreong100% (1)
- Java - Lecture 5 - Java ServletsDocument211 pagesJava - Lecture 5 - Java ServletsgcarreongNo ratings yet
- Lab Manual PDFDocument120 pagesLab Manual PDFgcarreongNo ratings yet
- Lab Manual - Health Check Posted March 29 2017 PDFDocument146 pagesLab Manual - Health Check Posted March 29 2017 PDForellana160No ratings yet
- SolarWindsPortScanner 2020.11.05 01-02-55Document44 pagesSolarWindsPortScanner 2020.11.05 01-02-55gcarreongNo ratings yet
- Buku Pertama Belajar Pemrograman Java Untuk Pemula: January 2014Document25 pagesBuku Pertama Belajar Pemrograman Java Untuk Pemula: January 2014Dudy MuliadiNo ratings yet
- Cheat Sheet R - Graficos Con Ggplot2Document2 pagesCheat Sheet R - Graficos Con Ggplot2rbenignijNo ratings yet
- Image ProcessingDocument6 pagesImage ProcessinggcarreongNo ratings yet
- PCI DSS-QRG-v3 2 1 PDFDocument39 pagesPCI DSS-QRG-v3 2 1 PDFMuthurajjNo ratings yet
- 365admin Room Manager Implementation GuideDocument72 pages365admin Room Manager Implementation GuidegcarreongNo ratings yet
- StatrDocument1 pageStatrgcarreongNo ratings yet
- Whatsapp For PC Installation GuideDocument10 pagesWhatsapp For PC Installation Guidemann200% (1)
- D. Capture Tshark Log by Multiple Split File With 150M File SizeDocument6 pagesD. Capture Tshark Log by Multiple Split File With 150M File SizeAriakuNo ratings yet
- Wang Laboratories Was A Computer Company Founded in 1951 by DRDocument9 pagesWang Laboratories Was A Computer Company Founded in 1951 by DRAnonymous vnGypvABUSNo ratings yet
- How To Install Google Earth Pro On Mac After Gafaru Track Changes AcceptedDocument5 pagesHow To Install Google Earth Pro On Mac After Gafaru Track Changes Acceptedapi-675736622No ratings yet
- eDVR DS1600D Installation Guide v3 0Document75 pageseDVR DS1600D Installation Guide v3 0OsoYogui1No ratings yet
- Autocad 2012 Licensing GuideDocument68 pagesAutocad 2012 Licensing GuidenormangNo ratings yet
- CCNP Switch Final ExamDocument47 pagesCCNP Switch Final ExamRizzo Dubz60% (5)
- Manipulating Linux FilesDocument4 pagesManipulating Linux FilesAllyNo ratings yet
- ISPA Database Technical Administration Manual V1.2.1 ENGDocument40 pagesISPA Database Technical Administration Manual V1.2.1 ENGdeleanudanNo ratings yet
- USSDKLogDocument434 pagesUSSDKLogAeiko DaikiNo ratings yet
- HP LaserJet Pro M15a Manual enDocument90 pagesHP LaserJet Pro M15a Manual enamxcom3_904260741No ratings yet
- AM30 User ManualDocument28 pagesAM30 User ManualMARCVS JOYEROSNo ratings yet
- 1st Year Computer Science Chapter WiseDocument11 pages1st Year Computer Science Chapter Wiseasifalimsm100% (2)
- John patitucci electric bass 2 pdf download and file size guideDocument6 pagesJohn patitucci electric bass 2 pdf download and file size guideLeonardo Rafael GonzálezNo ratings yet
- Cab KA enDocument64 pagesCab KA enDeny DenisNo ratings yet
- Content FilteringDocument12 pagesContent FilteringDEVA DHARISHINI VNo ratings yet
- 8086 ArchitectureDocument12 pages8086 ArchitectureRajaganapathi RajappanNo ratings yet
- DB ERRORDocument243 pagesDB ERRORJorge SaavedraNo ratings yet
- Overwatch 84186 Retailx64 PTBR 11608 07-08-21 19.44.06 ErrorLogDocument31 pagesOverwatch 84186 Retailx64 PTBR 11608 07-08-21 19.44.06 ErrorLogBanco ARS Banco ARSNo ratings yet
- DL1720E/DL1740E/DL1740EL: Digital OscilloscopeDocument450 pagesDL1720E/DL1740E/DL1740EL: Digital OscilloscopeDoãn Số ĐỏNo ratings yet
- Citra logs errors decrypting NCCH files and loading titlesDocument3 pagesCitra logs errors decrypting NCCH files and loading titlesFrancoNo ratings yet
- Configuring 11g R2 RAC To RAC DataguardDocument30 pagesConfiguring 11g R2 RAC To RAC Dataguardolagoko100% (1)
- The Build - Important System Data SetsDocument54 pagesThe Build - Important System Data Setsgborja8881331No ratings yet
- PPT-unit 4-303105103Document18 pagesPPT-unit 4-303105103akhilyadavjerri488No ratings yet
- Netwrix Auditor Administrator GuideDocument253 pagesNetwrix Auditor Administrator Guidekanaga rajanNo ratings yet
- Spanning Tree Protocol Problems and Related Design ConsiderationsDocument19 pagesSpanning Tree Protocol Problems and Related Design Considerationsrluna78No ratings yet
- FLPADocument5 pagesFLPAYashwanth RoyalNo ratings yet
- Logcat Prev CSC LogDocument62 pagesLogcat Prev CSC LogKenny Zapata pacherresNo ratings yet
- Server Clustering in Cloud Computing Using Proxmox Based High Availability MethodDocument5 pagesServer Clustering in Cloud Computing Using Proxmox Based High Availability Methodharry chan PutraNo ratings yet
- HP 15-Dy1038ca Emglish ManualDocument78 pagesHP 15-Dy1038ca Emglish ManualRoxana PetrescuNo ratings yet