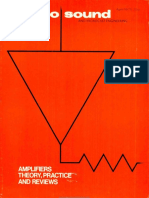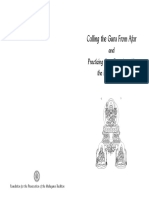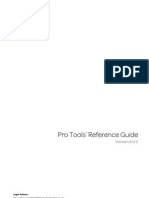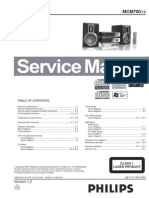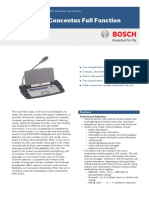Professional Documents
Culture Documents
Audacity User Guide 0v5
Uploaded by
Vikram Jibreel Jr.Copyright
Available Formats
Share this document
Did you find this document useful?
Is this content inappropriate?
Report this DocumentCopyright:
Available Formats
Audacity User Guide 0v5
Uploaded by
Vikram Jibreel Jr.Copyright:
Available Formats
AUDACITY A USER GUIDE FOR A-V WORKERS
__________________________________________________________________________________
AUDACITY SOUND EDITOR SOFTWARE
A USER GUIDE FOR AUDIO-VISUAL WORKERS
Prepared by Peter Appleton
Copyright 2008
All illustrations in this guide were created using Audacity v1.2.6
_____________________________________________________________________________________________________
Version 0.5
Page 1 of 18
AUDACITY A USER GUIDE FOR A-V WORKERS
__________________________________________________________________________________
CONTENTS
Section
Page
1
1.1
1.2
1.3
1.4
1.5
Introduction
Purpose of this manual
Audacitys Help File
Audacitys Reference Manual & Tutorials
Audacity Wiki
Audacity Forum
3
3
3
3
3
3
2
2.1
2.2
2.2.1
2.2.2
2.3
Concepts & Terminology
Audacity window its components parts
Stereo & Mono recordings
Stereo
Mono
The Track Panel
4
4
5
5
5
6
3
3.1
3.2
Importing and ordering the soundtrack components
Importing the soundtrack components
Ordering the soundtrack components
6
6
7
4
4.1
4.2
4.3
Creating new tracks
Creating a new mono track
Creating a new stereo track
Creating tracks by splitting stereo tracks
7
7
7
7
5
5.1
Display of tracks
Display of tracks
8
8
6
6.1
6.2
6.3
Noise Reduction
Setting expectations
Concepts of sound reduction
Using EffectNoise Removal
9
9
9
9
7
7.1
7.2
7.3
7.4
Manipulating tracks
Adding silence to a recording
Changing the length of a recording
Applying fades
Using EffectNormalize
10
10
11
13
14
8
8.1
8.2
Mixing tracks
Simple mixing
Complex mixing
15
15
16
_____________________________________________________________________________________________________
Version 0.5
Page 2 of 18
AUDACITY A USER GUIDE FOR A-V WORKERS
__________________________________________________________________________________
1. Introduction
1.1. Purpose of this manual
This manual is not intended to be a comprehensive guide to using Audacity as a sound editor
program. Rather, it concentrates on those aspects of Audacity that are likely to be of most
value to someone preparing a soundtrack for an AV sequence. It therefore concentrates on
those aspects that apply to the background music and the voice-over, and the mixing of
them both into the final soundtrack.
1.2. Audacitys Help File
It is not the intention of this document to replace the Audacity Help File. Please do take time
out to read the contents of the Help File before reading this User Guide.
1.3. Audacitys Reference Manual and Tutorials
It is also not the intention of this document to replace the excellent Reference manual and
Tutorials that can be found on the web at:
http://audacity.sourceforge.net/manual-1.2/index.html
This web source provides excellent explanations of:
Sample Rate as expressed in Hertz (Hz)
Sample Format as expressed in Bits
Sound level as expressed in decibels (dBs)
File formats including: AUP, WAV, MP3 and others
The component parts of the Audacity Window
Basic editing techniques including: Selection, Cut, Copy, Paste
Again, please do take time out to explore this excellent resource before reading this User
Guide.
1.4. Audacity Wiki
Also available via the Audacity web site http://audacity.sourceforge.net/ is a Wiki containing
many articles of interest and value to anyone venturing into the complex world of soundrecording and sound-engineering.
1.5. Audacity Forum
The Audacity community also has its own Forum, accessible via the Audacity website. This,
too, is worth some time spent on exploration.
_____________________________________________________________________________________________________
Version 0.5
Page 3 of 18
AUDACITY A USER GUIDE FOR A-V WORKERS
__________________________________________________________________________________
2. Concepts and Terminology
2.1. Audacity window its component parts
To ensure that we have a common vocabulary, lets take a brief look at the components of
the Audacity window. This subject is covered in greater depth in the Audacity Reference
Manual (see reference in Section 1.3). Here is a typical Audacity window.
Lets look at the various parts of it:
At the top we have the Windows title bar, the Command bar, then various of Audacitys
features and below them all, the timeline. In this example the timeline has tick-marks every
five seconds.
Lets explore the Audacity features:
These are the icons for Audacitys tools. Reading left to right, top to bottom
they are: the Selection tool, the Envelope tool, the Draw tool, the Zoom tool,
the Time Shift tool and the Multi-Tool Mode. Most of what we want to
achieve will be done using just the Selection, Envelope and Time-Shift tools.
These Playback and Record controls are intuitive to use.
The Level meters show the signal levels during playback (the left
meter shows green bars) and recording (the right meter shows
red bars).
_____________________________________________________________________________________________________
Version 0.5
Page 4 of 18
AUDACITY A USER GUIDE FOR A-V WORKERS
__________________________________________________________________________________
The volume controls allow you to
set a volume level on the
playback (left slider) and record (right slider).
The Edit tools give you quick access to
commonly used functions when editing your
tracks. From left to right they are:
Cut
Removes the selected passage and places it on the clipboard
Copy
Copies the selected passage to the clipboard
Paste
Pastes the clipboard contents at the current cursor location
Silence outside
Replaces everything except the selected passage with silence
Silence selection
Replaces the selected passage with silence
Undo
Undoes the last action
Redo
Re-does the last undo
Zoom In
Increases the granularity of the timeline
Zoom Out
Lets you see the bigger picture, as it were
Fit selection in window Adjusts zoom to do what it says
Fit project in window Adjusts zoom to do what it says
2.2. Stereo and Mono recordings
The sample window we used in Section 2.1 showed two tracks: one stereo the other mono.
2.2.1. Stereo
A stereo track is one having separate left and right channels, the left channel being fed
to the left loudspeaker and the right channel being fed to the right loudspeaker. In this
context, left and right are as perceived by the listener sat in front of the loudspeakers.
2.2.2. Mono
A mono track is one having a single channel which, on playback, will be fed equally to
the left and right loudspeakers.
_____________________________________________________________________________________________________
Version 0.5
Page 5 of 18
AUDACITY A USER GUIDE FOR A-V WORKERS
__________________________________________________________________________________
2.3. The Track Panel
The track panel at the left of each track contains the following features:
At the top is the track title and to its left, the x button which can be used to
close this track (i.e. remove it from the window).
Immediately below the track title is the indication as to whether this is a Stereo
or Mono track together with the Sample Rate (in this case 44100Hz) and the
Sample Format (in this case 32-bit float). For detailed explanations of Sample
Format and Sample Rate, see the Audacity Reference Manual mentioned in
Section 1.3.
Beneath this information are the Mute and Solo buttons. The Mute button is used to
prevent this track playing back. The Solo button is used to play back only this track. Note the
you can Mute several tracks at the same time and you can Solo several tracks at the same
time. In this latter case, you are effectively picking which tracks you want to hear and then
having them play together.
Beneath the buttons is the Gain control. This allows you to have the track play back at a
lower volume than that at which it was recorded or at a greater volume to that at which it
was recorded. Below the Gain control is the Pan control. This controls how the signal is
distributed between the left and right channels.
3. Importing and ordering the soundtrack components
3.1. Importing the soundtrack components
It is assumed that all your soundtrack material: music files, voice-over, actuality recordings,
etc. already exist as WAV files. To bring these into an Audacity project use the
ProjectImport Audio command.
This will give you a standard file navigation window
that you can used to locate and identify the sound
file that you want Audacity to import into this
project. As each one is imported it will appear as a
separate track in the Audacity window.
As you can see, this command also allows you to add
a new, empty stereo track or a new, empty mono
track (called audio track in the list of options).
_____________________________________________________________________________________________________
Version 0.5
Page 6 of 18
AUDACITY A USER GUIDE FOR A-V WORKERS
__________________________________________________________________________________
3.2. Ordering the soundtrack components
You can change the order in which the tracks are displayed from the
track options dropdown.
To do this you first need to click on the track title to get the drop down
and then click on Move Up or Move Down. An alternative technique is
simply to left click anywhere in the Track Panel and then drag the track
up or down to the required position.
4. Creating new tracks
4.1. Creating a new mono track
As we saw in section 3.1, we can create a new, empty mono track by using the ProjectNew
Audio Track command
4.2. Creating a new stereo track
As we saw in section 3.1, we can create a new, empty stereo track by using the ProjectNew
Stereo Track command.
4.3. Creating tracks by splitting stereo tracks
If your voice-over recording is a stereo track, it might be worthwhile splitting it and
converting one channel to mono and deleting the other channel. This will ensure that your
voice is placed centrally on the stereo sound stage in the final mix down. To do this, proceed
as follows:
Select your voice-over track by clicking on the Track Panel
Call up the track options by clicking on the Track Title
Click on Split Stereo Track
Select one of the tracks thus produced
From the track options, click on Mono
Select the other track of the pair
Click on the x button to remove it from this project
_____________________________________________________________________________________________________
Version 0.5
Page 7 of 18
AUDACITY A USER GUIDE FOR A-V WORKERS
__________________________________________________________________________________
5. Display of tracks
5.1. Display of tracks
There are four possible display types shown in the track options drop-down: Waveform,
Waveform (dB), Spectrum and Pitch (EAC). A sample of each is shown below.
Waveform
Waveform(dB)
Spectrum
Pitch(EAC)
For most usage the Waveform will be the best choice. However, when doing a final mixdown using the Envelope Tool (see later) it can be advantageous to change to the
Waveform(dB) display. I have not yet found a need to use either the Spectrum or Pitch(EAC)
display forms.
_____________________________________________________________________________________________________
Version 0.5
Page 8 of 18
AUDACITY A USER GUIDE FOR A-V WORKERS
__________________________________________________________________________________
6. Noise Reduction
6.1. Setting expectations
Before we dive into the how to do it bit lets get one thing clear: you cannot make a poor
recording better by using EffectNoise Removal. (In my opinion Audacity has picked a poor
term for this. You cannot remove noise. What you can do, sometimes, is reduce the noise).
All that EffectNoise Removal will do is make a poor recording even worse! What you can
do is use EffectNoise Removal to make an already good recording even better - sometimes.
In this respect sound file manipulation is very different to image file manipulation. You can
use Photoshop to remove unwanted objects (noise) from your images. In a sound recording,
the frequencies involved in the noise (the frequencies that you want to remove) are the
same frequencies that will be present in your voice or the music. You cannot remove the
noise frequencies without having an effect (usually both detrimental and audible) on the
rest of the track.
Just as with your photography where, I hope, you try and get the best possible result at the
time of taking, so with your sound recordings. You should strive to obtain the best possible
original recording. Remember, the best form of noise reduction is not to record it in the first
place.
6.2. Concepts of Noise Reduction
It helps if you understand the concepts behind noise removal filters. You give the filter a
piece of recording that contains just the noise so that it can analyse it and understand what
noise looks like digitally-speaking. Then you give it the whole or part of the recording and ask
it to remove the noise. In broad terms, all it does is try and take out the given frequencies
where they are the only thing present and then maybe adjust the volume elsewhere by
reference to the amount of volume present in the noise to try and mask its presence.
So, with that out of the way, lets look at how you can use Audacitys Noise Removal tool.
6.3. Using EffectNoise Removal
Begin by selecting a piece of your recording that has just the noise present. See example
below:
Then use the EffectNoise Removal command.
_____________________________________________________________________________________________________
Version 0.5
Page 9 of 18
AUDACITY A USER GUIDE FOR A-V WORKERS
__________________________________________________________________________________
Figure 1
Figure 2
Figure 3
In the pop up window (Figure 1), click on the Get Noise Profile button.
Now select that part of the recording on which you want to try and reduce the noise and
use the Effect Noise Removal command again (Figure 2). Note that the Preview and
Remove Noise buttons are no longer greyed out. At this point you need to experiment with
different amounts of noise reduction. You do this by using the slider and the Preview button.
Once youve found a level that gives the best amount of reduction with the least amount of
introduced distortion (Figure 3 is the setting I find generally works for me), you can click on
the Remove Noise button.
I stress once more, there is no substitute for getting the quality right in the original
recording. Noise Removal is not a magic wand that will turn a poor recording into a good
one. It wont even turn it into a passable one.
7. Manipulating tracks
7.1. Adding silence to a recording
There will be occasions when you would like some silence at a particular point in your
soundtrack. I like to start and end all my sequences with a black slide onscreen for about 4-5
seconds. So I often want to add a few seconds of silence to the start and end of my
soundtrack. Lets look at this technique:
Heres my music track loaded into Audacity. Note that
the Selection tool is the active tool.
_____________________________________________________________________________________________________
Version 0.5
Page 10 of 18
AUDACITY A USER GUIDE FOR A-V WORKERS
__________________________________________________________________________________
Next we must tell Audacity where we want the silence
inserting. I want it at the beginning of the track. So here,
I have just positioned the cursor at time zero by left
clicking just inside the left edge of the waveform area.
Now we can use the Generate command.
And select the Silence option.
In the pop-up we can specify the number of seconds of silence
that we want (30 is the default). In our worked example I would
key 5 in this pop-up. Press the Generate Silence button to add
the silence.
And heres the result. Our music track now begins with 5
seconds of silence.
7.2. Changing the length of a recording
When building an AV sequence, have you ever arrived at the point where youve found an
ideal piece of music but it is either a just a bit too short or just a bit too long?
Well, all is not lost, Audacity enables you to lengthen or shorten a piece. You do it by using
the EffectChange Tempo command. Lets take a look at this technique.
Heres a piece of music whose length wed like to change.
_____________________________________________________________________________________________________
Version 0.5
Page 11 of 18
AUDACITY A USER GUIDE FOR A-V WORKERS
__________________________________________________________________________________
First we need to select the track whose duration we wish to change. Then we use the
Effect Change Tempo command.
In the pop-up window, we note the duration of the piece
(92.13 seconds) and over-key this value with whatever we
want it to be.
In this example I have set it up to give a final length of 90
seconds.
I find that changes up to about plus/minus five percent
variation are almost undetectable. Changes between five
percent and ten percent are usually detectable but
sometimes not intrusively so.
As with all things in AV be prepared to experiment. And remember, your audience sees
and hears only the finished product. You alone know how it all started out.
_____________________________________________________________________________________________________
Version 0.5
Page 12 of 18
AUDACITY A USER GUIDE FOR A-V WORKERS
__________________________________________________________________________________
7.3. Applying fades
There are three ways of applying fade to a track: EffectFade In, EffectFade Out and the
Envelope Tool. This section deals with the first two, the Envelope Tool has a section all to
itself later on.
For music that has been ripped from audio CD, the ideal situation is to use the natural
fades that exist in the original recording. If, however, you feel that your best option is to cut
part of the music track and apply fades to it then here is what you do.
Heres a piece of music that has had its final part cut away.
We want to apply a fade out to the end of the piece. Firstly, we must decide how long a fade
to have. A fade in can, typically, be quite short; maybe only 1or 2 seconds. A fade out,
typically, needs to be longer; maybe 5 to 10 seconds or even more. You can use the Gain
slider on the track panel during playback to practice the fade and assess the overall effect
before committing to apply the fade. But do remember to return the Gain to its original
position.
We must now select the part of the music to which we want to apply the fade. The simplest
way is to click just off the end of the track and then drag back to the left.
Now all we need to do is use the EffectFade Out command.
_____________________________________________________________________________________________________
Version 0.5
Page 13 of 18
AUDACITY A USER GUIDE FOR A-V WORKERS
__________________________________________________________________________________
And there is our fade out applied.
Obviously, for a fade in you would be working at the other end of the track, but the basic
technique is the same.
7.4. Using EffectNormalize
When making an original open-microphone recording we must ensure that we have
controlled the input signal level to avoid clipping. Clipping occurs when the signal strength
exceeds the capability of the recording equipment to capture it without distortion. It can be
best understood by loading a bad recording into Audacity and changing the view to show the
Waveform(db) display.
Above can be seen a badly clipped recording. Many of the spikes extend all the way to the
edge of the track window. A really bad recording will have flat spots where the sound level
is constantly hard up against the edge of the track window. (This recording has many other
faults but its the clipping were interested in). This recording is so badly clipped that nothing
can be salvaged from it. A re-take is required with recording levels kept under better control.
Commercial recordings should have been properly engineered and should not have any
clipping. Indeed, they should appear to have their peak levels around the -3dB level on the
Waveform(dB) display.
If your voice-over recording has just occasional and very short duration clipping, you can
sometimes achieve a cleaner result by normalizing your recording.
_____________________________________________________________________________________________________
Version 0.5
Page 14 of 18
AUDACITY A USER GUIDE FOR A-V WORKERS
__________________________________________________________________________________
The previous illustration shows a voice-over with just very occasional, slight clipping. This
can be salvaged by normalization. To do this you simply select the track to be normalized
and then use the EffectNormalize command.
I always take the default values in the pop-up window.
And heres the result of normalization:
8. Mixing tracks
8.1. Simple mixing
Lets assume that you have two tracks loaded into Audacity: a music track and a voice-over
track. And lets also assume that youve done all the processing you want on them and are
ready to do the final mix down. Finally lets assume that all or nearly all of your images have
voice-over.
_____________________________________________________________________________________________________
Version 0.5
Page 15 of 18
AUDACITY A USER GUIDE FOR A-V WORKERS
__________________________________________________________________________________
In this situation all you need to do is hold back the music volume all the way through the
final mix. This is most easily achieved by lowering the gain on the music track to -18dB or
even -21dB depending on the overall volume of the music track.
You can preview this mix simply by changing the gain and then playing back. Note that the
waveform display of the music track does not change appearance to show the reduced gain
level.
If you are happy with this mix then export the entire project as an MP3 file to use in your
PTE project.
8.2. Complex mixing
If your voice-over applies only to some images, with short runs of images having no voiceover, you have a more complex mix to do. You will still want the music lowering to -18dB or
even -21dB where it conflicts with your voice-over. But on the parts where you have just
slides and music you will probably like to have the music a little louder.
This degree of control is possible using the Envelope Tool. Heres how to set about using this
tool. Below we have a mixing set-up involving a stereo music track and a mono voice-over
track. The music track has been selected.
_____________________________________________________________________________________________________
Version 0.5
Page 16 of 18
AUDACITY A USER GUIDE FOR A-V WORKERS
__________________________________________________________________________________
The next step is to choose the Envelope tool, giving this display:
When using the Envelope tool we always want to see the timeline in some detail so that we
can position our envelope points with reasonable accuracy. So here, I have zoomed in until
the timeline is showing tick-marks every half-second.
To get to the next sample I have done several things:
I have changed the display of the stereo track to show the Waveform(dB) display
I have positioned the mouse pointer on the blue line at the top of the stereo track,
as close to time zero as I could, and have then dragged the blue line down to just
above -20dB on the vertical scale
_____________________________________________________________________________________________________
Version 0.5
Page 17 of 18
AUDACITY A USER GUIDE FOR A-V WORKERS
__________________________________________________________________________________
That has set the base level for the music so that it doesnt drown out the voice-over. Its the
equivalent of lowering the gain to -18dB as we did in the simple mix in the previous section.
But we would like to lift the volume up a little during those parts of the sequence where we
have no voice-over. So we need to place some more envelope points by clicking on the top
blue line of the stereo track. We need one just as the piece of voice-over ends and another
one about one second later. Then we need another pair at about one second before the next
voice-over starts. We can then drag the appropriate points up a little so as to lift the volume
of the music when there is no voice-over. The display takes on this kind of appearance after
we have done that.
Artistically, you may find that you dont want to raise the music volume all the way back to
full volume. Experiment and find out what works best for you.
Once you are happy with this mix then export the entire project as an MP3 file to use in your
PTE project.
_____________________________________________________________________________________________________
Version 0.5
Page 18 of 18
You might also like
- The Subtle Art of Not Giving a F*ck: A Counterintuitive Approach to Living a Good LifeFrom EverandThe Subtle Art of Not Giving a F*ck: A Counterintuitive Approach to Living a Good LifeRating: 4 out of 5 stars4/5 (5794)
- The Gifts of Imperfection: Let Go of Who You Think You're Supposed to Be and Embrace Who You AreFrom EverandThe Gifts of Imperfection: Let Go of Who You Think You're Supposed to Be and Embrace Who You AreRating: 4 out of 5 stars4/5 (1090)
- Never Split the Difference: Negotiating As If Your Life Depended On ItFrom EverandNever Split the Difference: Negotiating As If Your Life Depended On ItRating: 4.5 out of 5 stars4.5/5 (838)
- Hidden Figures: The American Dream and the Untold Story of the Black Women Mathematicians Who Helped Win the Space RaceFrom EverandHidden Figures: The American Dream and the Untold Story of the Black Women Mathematicians Who Helped Win the Space RaceRating: 4 out of 5 stars4/5 (895)
- Grit: The Power of Passion and PerseveranceFrom EverandGrit: The Power of Passion and PerseveranceRating: 4 out of 5 stars4/5 (588)
- Shoe Dog: A Memoir by the Creator of NikeFrom EverandShoe Dog: A Memoir by the Creator of NikeRating: 4.5 out of 5 stars4.5/5 (537)
- The Hard Thing About Hard Things: Building a Business When There Are No Easy AnswersFrom EverandThe Hard Thing About Hard Things: Building a Business When There Are No Easy AnswersRating: 4.5 out of 5 stars4.5/5 (344)
- Elon Musk: Tesla, SpaceX, and the Quest for a Fantastic FutureFrom EverandElon Musk: Tesla, SpaceX, and the Quest for a Fantastic FutureRating: 4.5 out of 5 stars4.5/5 (474)
- Her Body and Other Parties: StoriesFrom EverandHer Body and Other Parties: StoriesRating: 4 out of 5 stars4/5 (821)
- The Sympathizer: A Novel (Pulitzer Prize for Fiction)From EverandThe Sympathizer: A Novel (Pulitzer Prize for Fiction)Rating: 4.5 out of 5 stars4.5/5 (121)
- The Emperor of All Maladies: A Biography of CancerFrom EverandThe Emperor of All Maladies: A Biography of CancerRating: 4.5 out of 5 stars4.5/5 (271)
- The Little Book of Hygge: Danish Secrets to Happy LivingFrom EverandThe Little Book of Hygge: Danish Secrets to Happy LivingRating: 3.5 out of 5 stars3.5/5 (400)
- The World Is Flat 3.0: A Brief History of the Twenty-first CenturyFrom EverandThe World Is Flat 3.0: A Brief History of the Twenty-first CenturyRating: 3.5 out of 5 stars3.5/5 (2259)
- The Yellow House: A Memoir (2019 National Book Award Winner)From EverandThe Yellow House: A Memoir (2019 National Book Award Winner)Rating: 4 out of 5 stars4/5 (98)
- Devil in the Grove: Thurgood Marshall, the Groveland Boys, and the Dawn of a New AmericaFrom EverandDevil in the Grove: Thurgood Marshall, the Groveland Boys, and the Dawn of a New AmericaRating: 4.5 out of 5 stars4.5/5 (266)
- A Heartbreaking Work Of Staggering Genius: A Memoir Based on a True StoryFrom EverandA Heartbreaking Work Of Staggering Genius: A Memoir Based on a True StoryRating: 3.5 out of 5 stars3.5/5 (231)
- Team of Rivals: The Political Genius of Abraham LincolnFrom EverandTeam of Rivals: The Political Genius of Abraham LincolnRating: 4.5 out of 5 stars4.5/5 (234)
- On Fire: The (Burning) Case for a Green New DealFrom EverandOn Fire: The (Burning) Case for a Green New DealRating: 4 out of 5 stars4/5 (73)
- The Unwinding: An Inner History of the New AmericaFrom EverandThe Unwinding: An Inner History of the New AmericaRating: 4 out of 5 stars4/5 (45)
- 21 Taras SuryaguptaDocument85 pages21 Taras SuryaguptaVikram Jibreel Jr.100% (2)
- ESP Sound Engineering Students' Book PDFDocument47 pagesESP Sound Engineering Students' Book PDFJOSE IGNACIO OSORIO AMARONo ratings yet
- Studio Sound 1975 04Document68 pagesStudio Sound 1975 04PedrobarrozoNo ratings yet
- Jigmey Lingpa's Waking PracticeDocument6 pagesJigmey Lingpa's Waking PracticeVikram Jibreel Jr.No ratings yet
- Nine AttitudesDocument10 pagesNine AttitudesVikram Jibreel Jr.No ratings yet
- 8 Manifestations Guru RinpocheDocument46 pages8 Manifestations Guru RinpocheFrederic RousseauNo ratings yet
- HCD R500 - HCD RX55Document42 pagesHCD R500 - HCD RX55Bojana VeljkovićNo ratings yet
- Product Handbook Arendal 1723 AppDocument20 pagesProduct Handbook Arendal 1723 AppDomagoj KovacevicNo ratings yet
- Sound Machine Wood Works ManualDocument7 pagesSound Machine Wood Works ManualCarlos HerazoNo ratings yet
- DVD Home Theater Sound System Panasonic SCHT670Document36 pagesDVD Home Theater Sound System Panasonic SCHT670Alejandro RuizNo ratings yet
- Pro Tools Reference Guide v902 71009Document1,250 pagesPro Tools Reference Guide v902 71009Hunab KunderNo ratings yet
- Shure m63 Audio Master Circuit DiagramDocument6 pagesShure m63 Audio Master Circuit DiagramnicoaxisNo ratings yet
- Audio Equipments Final PDFDocument83 pagesAudio Equipments Final PDFparamveer singhNo ratings yet
- Db10manual18 0555 ADocument2 pagesDb10manual18 0555 AyenireeNo ratings yet
- Sony Aa CDX-CA680X CDX-L580XDocument8 pagesSony Aa CDX-CA680X CDX-L580XБорис ДидорукNo ratings yet
- Lehmann - Black - Cube - Linear - USB - Headphone Amplifier ReviewDocument5 pagesLehmann - Black - Cube - Linear - USB - Headphone Amplifier ReviewLászló NémethNo ratings yet
- Samson s700-s1000 - ManualDocument12 pagesSamson s700-s1000 - Manualtarkn10100% (1)
- SSM2166 PDFDocument20 pagesSSM2166 PDFΛιθοξόος ΈλληνNo ratings yet
- Philips Mcm700Document33 pagesPhilips Mcm700jag1961No ratings yet
- Switches Pots: S1001 Mono Input ModuleDocument1 pageSwitches Pots: S1001 Mono Input ModuleChristian LesnesNo ratings yet
- Harman/Kardon GLA-55 Specification SheetDocument2 pagesHarman/Kardon GLA-55 Specification SheetweqtorNo ratings yet
- Boss Ve-20 ManualDocument144 pagesBoss Ve-20 ManualCarlo Mauricio González Parra100% (1)
- Stompbox Clone ListDocument6 pagesStompbox Clone Listjaydub911No ratings yet
- Sony Cdx-Gt670u Cdx-Gt670us enDocument65 pagesSony Cdx-Gt670u Cdx-Gt670us enRodrigo Pereira Landeros100% (1)
- Communications Systems - DCN CONFF Concentus Full FunctionDocument3 pagesCommunications Systems - DCN CONFF Concentus Full FunctionBoldbaatar B ShNo ratings yet
- Design of Ribbon MicrophoneDocument9 pagesDesign of Ribbon MicrophonemerrickNo ratings yet
- Finalizer 96K ManualDocument56 pagesFinalizer 96K ManualchocwatchNo ratings yet
- Car Stereo Deck KW-XC405 Manual (Nissan Latio)Document66 pagesCar Stereo Deck KW-XC405 Manual (Nissan Latio)john0% (1)
- Audio Information and MediaDocument3 pagesAudio Information and MediaChrizzieTaasan100% (6)
- BIAS Pedal Product ChartDocument2 pagesBIAS Pedal Product Chartqwerty4242No ratings yet
- Focal Chorus 706 LoudspeakersDocument6 pagesFocal Chorus 706 LoudspeakersMica RadulovicNo ratings yet
- Heavy Hitters Collection PDFDocument6 pagesHeavy Hitters Collection PDFAiden MacleodNo ratings yet
- Lauren Flax - DJ Set - TECHNICAL AND HOSPITALITY RIDER - 2023Document2 pagesLauren Flax - DJ Set - TECHNICAL AND HOSPITALITY RIDER - 2023nikajNo ratings yet