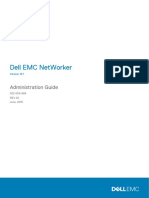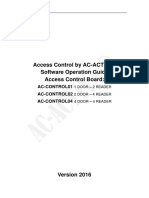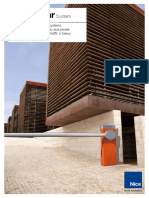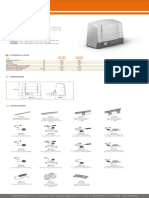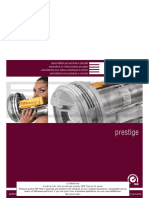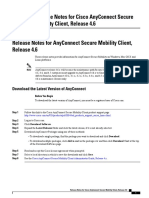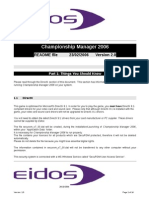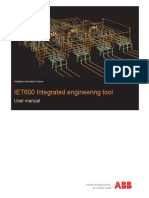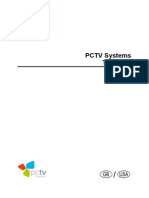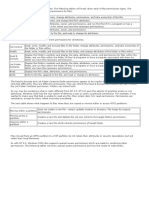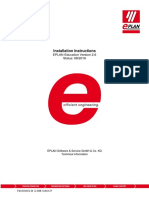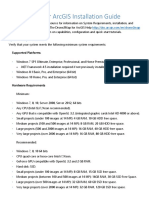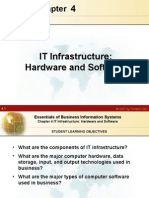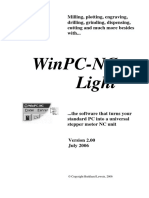Professional Documents
Culture Documents
Software Manual Access
Uploaded by
AC Activa S ACopyright
Available Formats
Share this document
Did you find this document useful?
Is this content inappropriate?
Report this DocumentCopyright:
Available Formats
Software Manual Access
Uploaded by
AC Activa S ACopyright:
Available Formats
Access Control by AC-ACTIVA
Software Operation Guide
Access Control Board:
AC-CONTROL01 1 DOOR 2 READER
AC-CONTROL02 2 DOOR 4 READER
AC-CONTROL04 4 DOOR 4 READER
Version 2016
Access Control by AC-ACTIVA Software Operation Guide
CONTENTS
Part 1 Installation and Unload of Software .................................................. 5
1.1 Basic Steps of Installation ...................................................................................... 5
1.2 Basic requirements for hardware of Installation ..................................................... 5
1.3 Operating system supported by software............................................................... 5
1.4 Software setup ........................................................................................................ 5
1.5 Software Remove ................................................................................................. 11
Part 2 Basic Operation of Software ............................................................ 14
2.1 Login ..................................................................................................................... 14
2.2 Parameter Settings of Equipment ........................................................................ 15
2.2.1 Add/Set up Controller..................................................................................... 15
2.2.2 IP setting of Controller ................................................................................... 17
2.2.3 Controller Zone Management ........................................................................ 19
2.3 Operation of Department and Registered User ................................................... 22
2.3.1 Add Department ............................................................................................. 22
2.3.2 Add and Edit a User ....................................................................................... 23
2.3.3 Auto Add the registration card ....................................................................... 25
2.3.4 Alter Single-users Privilege ........................................................................... 28
2.3.5 Card Lost ....................................................................................................... 28
2.4 Operation .............................................................................................................. 29
2.4.1 Privilege Management ................................................................................... 29
2.4.1.1 Access Privilege ...................................................................................... 29
2.4.1.2 Edit One Users Privilege ........................................................................ 31
2.5 Console................................................................................................................. 32
2.5.1 Controllers Info Check .................................................................................. 32
2.5.2 Download Setting ........................................................................................... 33
2.5.3 Monitor ........................................................................................................... 34
2.5.4 Display More Swipes ..................................................................................... 34
2.5.5 Download Records ........................................................................................ 36
2.6 Records Query ..................................................................................................... 36
2.7 Tools ..................................................................................................................... 38
2.7.1 Change Password ......................................................................................... 38
2.7.2 DB Backup ..................................................................................................... 39
2.7.3 Option ............................................................................................................ 39
Part 3 Extended Function ............................................................................ 42
3.1 File ........................................................................................................................ 43
3.1.1 Active Log Query ........................................................................................... 43
3.2 Configuration ........................................................................................................ 45
-2-
Access Control by AC-ACTIVA Software Operation Guide
3.2.1 Record Push Button Events .......................................................................... 45
3.2.2 Record Door Status Events ........................................................................... 46
3.2.3 Activate Time Profile ...................................................................................... 46
3.2.4 Activate Peripheral Control ............................................................................ 50
3.2.5 Activate Access Keypad................................................................................. 52
3.2.6 Activate Anti Pass Back ................................................................................. 55
3.2.7 Activate Inter Lock ......................................................................................... 56
3.2.8 Activate MultiCard Access ............................................................................. 57
3.2.9 Activate First Card Open................................................................................ 58
3.2.10 Activate Controller TaskList.......................................................................... 59
3.3 Operation .............................................................................................................. 61
3.3.1 Activate Remote Open Door .......................................................................... 61
3.4 One Card Multifunction ......................................................................................... 62
3.4.1 Activate Meal.................................................................................................. 63
3.4.1.1 Meal Setup .............................................................................................. 63
3.4.1.1.1 Readers ............................................................................................ 63
3.4.1.1.2 Rules................................................................................................. 64
3.4.1.1.3 Meal Period ...................................................................................... 65
3.4.1.2 Meal Report ............................................................................................. 67
3.4.1.2.1 Meal Details Report .......................................................................... 67
3.4.1.2.2 Meal Stat. report of Readers for Meal .............................................. 68
3.4.1.2.3 Meal Stat. report of Subtotal of Department ..................................... 68
3.4.1.2.4 Meal Stat. report of Users................................................................. 69
3.4.2 Activate Patrol ................................................................................................ 69
3.4.2.1 Patrol Setup ............................................................................................ 70
3.4.2.1.1 Patrol Point ....................................................................................... 70
3.4.2.1.2 Patrol Rules ...................................................................................... 71
3.4.2.1.3 Patrolman ......................................................................................... 72
3.4.2.2 Patrol Route ............................................................................................ 73
3.4.2.3 Patrol Task............................................................................................... 74
3.4.2.4 Patrol Report ........................................................................................... 75
3.4.2.5 Patrol Statistics........................................................................................ 76
3.4.3 Activate Meeting ............................................................................................ 77
3.4.3.1 Address Setup ......................................................................................... 77
3.4.3.2 Add Meeting ............................................................................................ 79
3.4.3.3 Meeting Stat ............................................................................................ 80
3.4.3.4 Realtime Sign .......................................................................................... 81
3.4.4 Activate One To More .................................................................................... 82
-3-
Access Control by AC-ACTIVA Software Operation Guide
3.4.4.1 Add One To More Controller ................................................................... 82
3.4.4.2 One To More Management ..................................................................... 84
3.4.4.2.1 Door Management ............................................................................ 84
3.4.4.2.2 Set user up to door ........................................................................... 86
3.5 Tools ..................................................................................................................... 88
3.5.1 Activate Operator Management ..................................................................... 88
Part 4 Attendance......................................................................................... 90
4.1 Normal Shift Rules................................................................................................ 90
4.2 Holiday .................................................................................................................. 91
4.3 Leave/Business Trip ............................................................................................. 92
4.4 Manual Sign In...................................................................................................... 93
4.5 Attendance Report ................................................................................................ 93
Part 5 Appendix ............................................................................................ 96
5.1 How to display users photo when Monitoring...................................................... 96
5.2 SQL Server Configuration .................................................................................... 97
5.3 Import consumer's information from Excel ........................................................... 99
-4-
Access Control by AC-ACTIVA Software Operation Guide
Part 1 Installation and Unload of Software
1.1 Basic Steps of Installation
1 If you system is Windows XP, its required to install patch Windows XP SP3.
2 Install software Access Control.
1.2 Basic requirements for hardware of Installation
Memory1GB.
Hard Disk1GB above of free space.
1.3 Operating system supported by software
Windows XP SP3
Windows 7
Windows Server 2003 SP2
Windows Server 2008
Windows Server 2008 R2
1.4 Software setup
First puts in the CD to CD-ROM, then run the applications of setup.exe.
Click English
-5-
Access Control by AC-ACTIVA Software Operation Guide
Click Accept
-6-
Access Control by AC-ACTIVA Software Operation Guide
Click Accept
Click Yes
-7-
Access Control by AC-ACTIVA Software Operation Guide
If the error occurs, need to install xp sp3. then install the software.
Microsoft . NET Framework is required to install, please do not skip. If you do not
install Microsoft . NET Framework, the program will not work correctly.
The system will enter into next step for you to install Access Control , if your
computer has installed it.
-8-
Access Control by AC-ACTIVA Software Operation Guide
Click Next
Click Next
-9-
Access Control by AC-ACTIVA Software Operation Guide
Click Next
- 10 -
Access Control by AC-ACTIVA Software Operation Guide
Click Close
After the installment completes, The
computer screen.
will created automatically and display in
1.5 Software Remove
Clickstart>Settings>Control Panel
- 11 -
Access Control by AC-ACTIVA Software Operation Guide
Click Add or Remove Programs
Find software Access Control in Currently installed programs, Click Remove.
- 12 -
Access Control by AC-ACTIVA Software Operation Guide
Click Yes
- 13 -
Access Control by AC-ACTIVA Software Operation Guide
Part 2 Basic Operation of Software
2.1 Login
Click the
or runstart>Programs>Access Control>Access Control,It
will open up the Login windows as follows:
The default user name is abc , the password is 123.
It is recommend to change the user name and password at the first use.
If the SQL Server connection fail. There will appear a dialog box as follows:
Click OK, Please consult the Appendix 5.2 SQL Server Configuration.
After login , It will show the main windows . as follows:
- 14 -
Access Control by AC-ACTIVA Software Operation Guide
2.2 Parameter Settings of Equipment
2.2.1 Add/Set up Controller
ClickConfiguration>Controllersfrom the menu bar
click the
to add the controllers into system.
- 15 -
Access Control by AC-ACTIVA Software Operation Guide
The product S/N (namely each controller serial number) may check on the PCBs
label S/N:********* of the controller . please fills that nine numerals.
Attention: If the product S/N which you writed is not same as the PCB's label S/N:*********
the software can't communicate with the controllers.
Small Network: Support TCP/IP communication, all controllers are in the same
network segment
Medium, large scale LAN, or Internet: Support TCP/IP communication for different
network segment controllers.
Click Next
Door Name and Reader Position can be modified
Mark Active: by , the control console will display each door; otherwise, it wont display.
- 16 -
Access Control by AC-ACTIVA Software Operation Guide
Mark Attend:by , the records on card reader can be used as attendance records;
otherwise, it cannt.
Click OK
2.2.2 IP setting of Controller
ClickConfiguration>Controllers>Search.
Search need take around 5 Seconds.
Click Configure
- 17 -
Access Control by AC-ACTIVA Software Operation Guide
Click OK
- 18 -
Access Control by AC-ACTIVA Software Operation Guide
After IP address setting, you can move to chapter 2.2.1 Add/Set up Controller to set
the controller parameters, the IP address should be assigned to the corresponding
Controller.
Result, You can see IP address.
The controllers are separated into different network . Each controller must be
assigned a unique IP address .
2.2.3 Controller Zone Management
ClickConfiguration>Zones
- 19 -
Access Control by AC-ACTIVA Software Operation Guide
Click Add Top
Click OK
- 20 -
Access Control by AC-ACTIVA Software Operation Guide
Click the Add Branch to add a new Branch under the Top.
Click OK
Click
,ClickConfiguration>Controllers>New.
- 21 -
Access Control by AC-ACTIVA Software Operation Guide
2.3 Operation of Department and Registered User
2.3.1 Add Department
ClickConfiguration>Departmentfrom the menu bar
click the
to create a new department.
Click OK
Click the
to add a new Branch under the Top.
- 22 -
Access Control by AC-ACTIVA Software Operation Guide
Click OK
2.3.2 Add and Edit a User
ClickConfiguration>Personnelfrom the menu bar
Click Add to add users.
- 23 -
Access Control by AC-ACTIVA Software Operation Guide
Remark: User No. and Name must input.
After you input all information of the user, click this button, you complete
adding a user to the system, Meanwhile it will remain show the user windows and wait for
you input the next users information.
Add photo, please consult the Appendix 5.1 How to display users photo at Monitor.
Click OK, This user has been added to the System.
User Others information
- 24 -
Access Control by AC-ACTIVA Software Operation Guide
2.3.3 Auto Add the registration card
ClickConfiguration>Personnel>Auto Add
- 25 -
Access Control by AC-ACTIVA Software Operation Guide
If you selected USBReader, must connect the assign card reader
(The model # for wiegand product is WG1028) with computer .
Click USB Reader or Controller, Click Next
After the card swiping
- 26 -
Access Control by AC-ACTIVA Software Operation Guide
Click OK, Auto added to the Software.
Click Manual Batch Input ,Click Next
Manual Input Start NO. and End NO.
Click OK, All users card auto added to the Software.
- 27 -
Access Control by AC-ACTIVA Software Operation Guide
Attention: Auto add users, Name default is N + Card Number
2.3.4 Alter Single-users Privilege
Please consult the chapter 2.4.1.2 Edit One Users Privilege.
2.3.5 Card Lost
If someone has lost his card, he must register the lost card, and then redistributes a
new card to someone .The steps as follows:
ClickConfiguration>Personnel>Card Lost
- 28 -
Access Control by AC-ACTIVA Software Operation Guide
Input New Card ID :20806866
Click OK
If the user card has privilege, after report the loss, Meanwhile upload to the control.
If the controller communication failure, display information Upload Failed. Please
upload on the Total Console, Show as follows:
2.4 Operation
2.4.1 Privilege Management
2.4.1.1 Access Privilege
ClickConfiguration>Access Privilegefrom the menu bar or shortcut.
Click
- 29 -
Access Control by AC-ACTIVA Software Operation Guide
>>:Select all Users or Select all Optional Doors
>:Select one Users or Select one Optional Doors.
<: Cancel one Selected Users or Cancel one Selected Doors.
<<:Cancel all Selected Users or Cancel all Selected Doors.
After clicking this button, and then Operation << Download, the
selected users can pass through selected doors.
After clicking this button, the selected users can pass through
selected doors.
After clicking this button, and then Operation << Download, the
selected users cant pass through selected doors.
After clicking this button, the selected users cant pass through
- 30 -
Access Control by AC-ACTIVA Software Operation Guide
selected doors.
After adding all privilege into the system, you must go to the Operation <<
Download the operation, please consult (Chapter 2.5.2 Download Setting).
2.4.1.2 Edit One Users Privilege
>>: Select all Optional Doors
>: Select one Optional Doors
<: Cancel one Selected Doors
<<: Cancel all Selected Doors
- 31 -
Access Control by AC-ACTIVA Software Operation Guide
If you add Optional Doors or cancel Selected Doors, Click
this button, and Upload to the control, you can pass through Selected Doors.
2.5 Console
ClickOperation>Console from the menu bar .The console window contains
many basic operations. For example, Monitor, Check, Adjust Time, Download,
Upload and Upload and Monitor.
2.5.1 Controllers Info Check
ClickOperation>Console>Checkfrom the menu bar
It will show the controls basic information .such as the amount of swipings and
privileges, Door status, control status, open delay (sec) .If the controller is well
communicated with computer, the door labels color is green , and otherwise the color is
red.
- 32 -
Access Control by AC-ACTIVA Software Operation Guide
2.5.2 Download Setting
ClickOperation>Console>Downloadfrom the menu bar
Click OK
- 33 -
Access Control by AC-ACTIVA Software Operation Guide
If there have setting any information, you must upload the database configuration to
access controllers in order to keep the software have same information with controllers.
2.5.3 Monitor
ClickOperation>Console>Monitorfrom the menu bar
2.5.4 Display More Swipes
Only display swipe card records.
- 34 -
Access Control by AC-ACTIVA Software Operation Guide
Right click card records, select Display More Swipes.
Right click Photo. You can adjust the display of information.
- 35 -
Access Control by AC-ACTIVA Software Operation Guide
2.5.5 Download Records
ClickOperation>Console>Uploadfrom the menu bar
: Collect the access controllers records to database.
2.6 Records Query
Please Download Records and then query.
ClickOperation>Query Swipe Recordsfrom the menu bar
- 36 -
Access Control by AC-ACTIVA Software Operation Guide
If you want to query by Addr, Click Query Option
Query result as follows:
- 37 -
Access Control by AC-ACTIVA Software Operation Guide
2.7 Tools
2.7.1 Change Password
Change operator and operators password.
ClickTools>Edit Operator
Modify operator Name, input the new name in Name.
Input New Password and Confirm Password must be the same, After the modify
current password, Re-login to take effect.
- 38 -
Access Control by AC-ACTIVA Software Operation Guide
2.7.2 DB Backup
ClickFile>DB Backup
Click OK.
This backup file is saved in software under the default installation path
C:\AcccessControl.
If Backup is SQL DB.
Click OK, This backup file is saved in database under the default installation path.
C:\Program Files\Microsoft SQL Server\MSSQL10.MSSQLSERVER\MSSQL\Backup
2.7.3 Option
- 39 -
Access Control by AC-ACTIVA Software Operation Guide
Language
ClickTools>Languagefrom menu bar.
Interface Title
ClickTools>Interface Settingfrom menu bar.
House: Used in community management.
Show Getting Started When Login: To guide the operation software.
Auto Login
ClickTools>Auto Loginfrom menu bar.
- 40 -
Access Control by AC-ACTIVA Software Operation Guide
Auto Login: Select Auto Login, In Login windows, you dont need to input User
Name and Password.
- 41 -
Access Control by AC-ACTIVA Software Operation Guide
Part 3 Extended Function
ClickTools>Extended Functionsfrom the menu bar
If you want to Activate the Extended Function . please input the password .
Please ask provider for password.
Active the Extended Functions, must Re-Login the software.
Extended Functions introduced as follows:
- 42 -
Access Control by AC-ACTIVA Software Operation Guide
3.1 File
3.1.1 Active Log Query
ClickFile>Log Query
- 43 -
Access Control by AC-ACTIVA Software Operation Guide
- 44 -
Access Control by AC-ACTIVA Software Operation Guide
3.2 Configuration
3.2.1 Record Push Button Events
Record each time the button operation, active this function, you must download to
console.
- 45 -
Access Control by AC-ACTIVA Software Operation Guide
3.2.2 Record Door Status Events
Record Door Open and Door Closed time. Must connect door sensor.
Active this function, you must download to console.
3.2.3 Activate Time Profile
ClickConfiguration>Time Profile
- 46 -
Access Control by AC-ACTIVA Software Operation Guide
Click New to add new Time Profile and setting.
Click OK
If you assign the user card Normal, authority that work from Monday to Friday at
08:30-17:30, it has permissions to get in or out during this time range.
- 47 -
Access Control by AC-ACTIVA Software Operation Guide
If you need to work on Saturday, First write 3 in Time Profile ID, Then the Time
Profile ID 2 linked Time Profile ID3.
Add new Time Profile 3
Click OK
Time Profile 2 link Time Profile 3
- 48 -
Access Control by AC-ACTIVA Software Operation Guide
After setting Time Profile, you need to assign permissions to the corresponding user
in the Access Privilege, and then the users can pass in and out at the specified Time
Profile.
ClickConfiguration>Access Privilege>Change Privileges
- 49 -
Access Control by AC-ACTIVA Software Operation Guide
After setting privilege, please selectOperation>Console>Download.
3.2.4 Activate Peripheral Control
ClickConfiguration>Peripheral
- 50 -
Access Control by AC-ACTIVA Software Operation Guide
Threat Code: Must be used with the PIN keyboard Card Reader.
Thrust In: Must be connect with door sensor.
Hardware Configuration
- 51 -
Access Control by AC-ACTIVA Software Operation Guide
3.2.5 Activate Access Keypad
ClickConfiguration>Pwd MGT
Card + PIN
- 52 -
Access Control by AC-ACTIVA Software Operation Guide
PIN Code
- 53 -
Access Control by AC-ACTIVA Software Operation Guide
Users default password is 345678.
Controllers Password
Manual Input Password
- 54 -
Access Control by AC-ACTIVA Software Operation Guide
3.2.6 Activate Anti Pass Back
ClickConfiguration>Anti-passback
- 55 -
Access Control by AC-ACTIVA Software Operation Guide
3.2.7 Activate Inter Lock
ClickConfiguration>Inter Lock
- 56 -
Access Control by AC-ACTIVA Software Operation Guide
3.2.8 Activate MultiCard Access
ClickConfiguration>Multi-card
- 57 -
Access Control by AC-ACTIVA Software Operation Guide
The first group has two persons, the second group has two persons, and the third
group has two persons. Each group comes two persons read the card together then
allowed to open the door.
3.2.9 Activate First Card Open
ClickConfiguration>First Card
- 58 -
Access Control by AC-ACTIVA Software Operation Guide
3.2.10 Activate Controller TaskList
ClickConfiguration>Task List
- 59 -
Access Control by AC-ACTIVA Software Operation Guide
- 60 -
Access Control by AC-ACTIVA Software Operation Guide
3.3 Operation
3.3.1 Activate Remote Open Door
ClickOperation>Console
First selected Entrance Door, Then click Remote Open.
- 61 -
Access Control by AC-ACTIVA Software Operation Guide
3.4 One Card Multifunction
- 62 -
Access Control by AC-ACTIVA Software Operation Guide
3.4.1 Activate Meal
Enter the Extended Function, In front of Activate Meel mark this
to active this function.
After Active this function , Re-login software. ClickConst Meal.
with
3.4.1.1 Meal Setup
3.4.1.1.1 Readers
Click Meal Setup, At the meal interface, Select Readers.
Eg: Set Dinging Room 1 and Dining Room 2 is a dining point.
- 63 -
Access Control by AC-ACTIVA Software Operation Guide
3.4.1.1.2 Rules
Click Meal Setup, At the meal interface, Select Rules.
- 64 -
Access Control by AC-ACTIVA Software Operation Guide
3.4.1.1.3 Meal Period
Click Meal Setup, At the meal interface, Select Meal Period.
- 65 -
Access Control by AC-ACTIVA Software Operation Guide
Click Option, Set a fixed amount of consumption.
If you want set a fixed amount of consumption, Click "Option" to finish the settings.
- 66 -
Access Control by AC-ACTIVA Software Operation Guide
3.4.1.2 Meal Report
3.4.1.2.1 Meal Details Report
Click Create, At the meal interface , Display the details of the staff dining at which
POS machine.
- 67 -
Access Control by AC-ACTIVA Software Operation Guide
3.4.1.2.2 Meal Stat. report of Readers for Meal
Click Create, At the meal interface , Select Subtotal of Readers, Display all dining
times and total money at the each dining point.
3.4.1.2.3 Meal Stat. report of Subtotal of Department
Click Create, At the meal interface , Select Subtotal of Department, Display all
- 68 -
Access Control by AC-ACTIVA Software Operation Guide
dining department and total money.
3.4.1.2.4 Meal Stat. report of Users
Click Create, At the meal interface , Select Statistics, Statistics of each employee
dining times and total money.
3.4.2 Activate Patrol
Enter the Extended Function, In front of Activate Meel mark this
to active this function.
with
- 69 -
Access Control by AC-ACTIVA Software Operation Guide
After Active this function , Re-login software. ClickPatrol.
3.4.2.1 Patrol Setup
3.4.2.1.1 Patrol Point
Click Patrol Setup, At the patrol interface.
Eg: Set Entrance Door is a Patrol Point.
- 70 -
Access Control by AC-ACTIVA Software Operation Guide
3.4.2.1.2 Patrol Rules
Click Patrol Setup, At the patrol interface, Select Patrol Rules and set recording to
your actually rules.
- 71 -
Access Control by AC-ACTIVA Software Operation Guide
3.4.2.1.3 Patrolman
Click Patrol Setup, At the patrol interface, Select Patrolman.
Eg : Set Tom is a Patrolman.
- 72 -
Access Control by AC-ACTIVA Software Operation Guide
3.4.2.2 Patrol Route
Click Route, At the patrol interface.
- 73 -
Access Control by AC-ACTIVA Software Operation Guide
Click New, Add the Patrol Route.
3.4.2.3 Patrol Task
Click Task, At the patrol interface.
Eg: Set Toms patrol route
- 74 -
Access Control by AC-ACTIVA Software Operation Guide
3.4.2.4 Patrol Report
Please Get Records Before Creating Report.
Click Create, At the Patrol interface ,
- 75 -
Access Control by AC-ACTIVA Software Operation Guide
Click Query Option, Query Event Desc.
3.4.2.5 Patrol Statistics
Click Statistics, At the Patrol interface .
Statistics Patrolman of the Event Desc.
- 76 -
Access Control by AC-ACTIVA Software Operation Guide
3.4.3 Activate Meeting
Enter Extended Function, In front of Activate Meeting mark this
to active this function.
After Active this function , Re-login software. ClickMeeting Sign.
with
3.4.3.1 Address Setup
Click Address Setup, Enter into the Address Setup interface.
- 77 -
Access Control by AC-ACTIVA Software Operation Guide
Click Add to add the Meeting Address.
- 78 -
Access Control by AC-ACTIVA Software Operation Guide
You must input a "Name'' at the "Meeting Address."
3.4.3.2 Add Meeting
Click Add, At the meeting interface.
Eg: Add Weekly Meeting.
- 79 -
Access Control by AC-ACTIVA Software Operation Guide
Identity : Have Delegate Nonvoting Delegate Invitational Audit
Employee Other
Modify the meeting, Click Edit, At the meeting interface.
Delete meeting, Click Delete, At the meeting interface.
3.4.3.3 Meeting Stat
Click Stat, Detailed statistical a single meeting attendance. Can statistical
Should In Fact Leave Absent Late Total statistical and Calculate
participants rate.
- 80 -
Access Control by AC-ACTIVA Software Operation Guide
3.4.3.4 Realtime Sign
Click Real time Sign, Real time attendance of the meeting.
- 81 -
Access Control by AC-ACTIVA Software Operation Guide
3.4.4 Activate One To More
Into the Extended Function, In front of Activate One To More mark this
to active this function.
with
3.4.4.1 Add One To More Controller
ClickConfiguration>Controllers,Click New.
- 82 -
Access Control by AC-ACTIVA Software Operation Guide
The details please reference chapter 2.2 Parameter Settings of Equipment.
Click Next.
Click OK.
- 83 -
Access Control by AC-ACTIVA Software Operation Guide
3.4.4.2 One To More Management
ClickOne To More.
3.4.4.2.1 Door Management
Click Configure, Enter into the door management interface.
- 84 -
Access Control by AC-ACTIVA Software Operation Guide
Door Name: Click can be modified. Default value is "_1 D" and the corresponding
Floor-Relay NO."1"
Add Door
Fill in Door Name , select Controller and Door-Relay NO, Click Add. If you do
not need to re-fill, Click Add.
- 85 -
Access Control by AC-ACTIVA Software Operation Guide
3.4.4.2.2 Set user up to door
Fist selected user, Then click Privilege.
Example: Set Hellen up to 1 Door.
- 86 -
Access Control by AC-ACTIVA Software Operation Guide
Click Confirm, Back to Console click Download. Then Swiping Card, Hellen will
be enter into 1 door.
- 87 -
Access Control by AC-ACTIVA Software Operation Guide
3.5 Tools
3.5.1 Activate Operator Management
ClickTools>Operator Management
- 88 -
Access Control by AC-ACTIVA Software Operation Guide
You can use the New, Edit, Del , Edit Privilege , Groups and Zones for the
operator.
: assign the executive operation and function privilege to operators.
Attention: abc is the default hign-level Administrators, can not Del and Edit Privilege.
- 89 -
Access Control by AC-ACTIVA Software Operation Guide
Part 4 Attendance
The Access Control System has activated the Attendance by default. If you want
cancel this function ,please selectExtended Functions>One Card Multifunction>
Dont Display Attendance
4.1 Normal Shift Rules
ClickAttendance>Normal Shift Rules
- 90 -
Access Control by AC-ACTIVA Software Operation Guide
4.2 Holiday
ClickAttendance>Holiday
- 91 -
Access Control by AC-ACTIVA Software Operation Guide
4.3 Leave/Business Trip
ClickAttendance>Leave/Business Trip
- 92 -
Access Control by AC-ACTIVA Software Operation Guide
4.4 Manual Sign In
ClickAttendance>Manual Sign In
4.5 Attendance Report
ClickAttendance>Attendance Report
- 93 -
Access Control by AC-ACTIVA Software Operation Guide
Click Create
Click Statistics
- 94 -
Access Control by AC-ACTIVA Software Operation Guide
- 95 -
Access Control by AC-ACTIVA Software Operation Guide
Part 5 Appendix
5.1 How to display users photo when Monitoring
If you want to add users photo when adding the user, click Photo button, and add it.
At the monitor window, it can show the users photo when the user swiping card.
- 96 -
Access Control by AC-ACTIVA Software Operation Guide
5.2 SQL Server Configuration
Install the SQL Server, and then configure Access Control SQL Server.
ClickStart>Programs>AccessControl>SqlSet
Click Create Database
- 97 -
Access Control by AC-ACTIVA Software Operation Guide
Click OK
Click OK, Then Click Confirm
Click OK, Run Software Access Control, You can see the created database icon
as SQL:AccessData.
- 98 -
Access Control by AC-ACTIVA Software Operation Guide
5.3 Import consumer's information from Excel
Attention: It can only import valid ConsumerNO, Name, CardID and Department.
First Export To Excel, Open the document, then export the new users information
to Excel table.
ClickConfiguration>Personnel>Export To Excel
Click Save
Open the exported Excel document Users-2014-03-04_165647_56.xls.
- 99 -
Access Control by AC-ACTIVA Software Operation Guide
If the document has already users information, delete, and then create new users
data table.
You just create users ConsumerNO, Name, Card ID and Department of the
data. For example:
Remark: department can only use "\" as separator. For example: Sales Dep\Oversea
Marketing.
After create users data, Login software Access Control, ClickBasic Configure>
PersonnelMouse Right Click,SelectImport From Exceland Click. Select edited Excel
document Users-2014-03-04_165647_56.xls
Import customer's information from Excel successfully, there will be information
prompt
Import Result as:
- 100 -
Access Control by AC-ACTIVA Software Operation Guide
TECHNICAL SUPPORT IN ECUADOR +593998852211
- 101 -
You might also like
- The Sympathizer: A Novel (Pulitzer Prize for Fiction)From EverandThe Sympathizer: A Novel (Pulitzer Prize for Fiction)Rating: 4.5 out of 5 stars4.5/5 (119)
- Devil in the Grove: Thurgood Marshall, the Groveland Boys, and the Dawn of a New AmericaFrom EverandDevil in the Grove: Thurgood Marshall, the Groveland Boys, and the Dawn of a New AmericaRating: 4.5 out of 5 stars4.5/5 (266)
- A Heartbreaking Work Of Staggering Genius: A Memoir Based on a True StoryFrom EverandA Heartbreaking Work Of Staggering Genius: A Memoir Based on a True StoryRating: 3.5 out of 5 stars3.5/5 (231)
- Grit: The Power of Passion and PerseveranceFrom EverandGrit: The Power of Passion and PerseveranceRating: 4 out of 5 stars4/5 (588)
- The Little Book of Hygge: Danish Secrets to Happy LivingFrom EverandThe Little Book of Hygge: Danish Secrets to Happy LivingRating: 3.5 out of 5 stars3.5/5 (399)
- Never Split the Difference: Negotiating As If Your Life Depended On ItFrom EverandNever Split the Difference: Negotiating As If Your Life Depended On ItRating: 4.5 out of 5 stars4.5/5 (838)
- The Subtle Art of Not Giving a F*ck: A Counterintuitive Approach to Living a Good LifeFrom EverandThe Subtle Art of Not Giving a F*ck: A Counterintuitive Approach to Living a Good LifeRating: 4 out of 5 stars4/5 (5794)
- The Emperor of All Maladies: A Biography of CancerFrom EverandThe Emperor of All Maladies: A Biography of CancerRating: 4.5 out of 5 stars4.5/5 (271)
- The World Is Flat 3.0: A Brief History of the Twenty-first CenturyFrom EverandThe World Is Flat 3.0: A Brief History of the Twenty-first CenturyRating: 3.5 out of 5 stars3.5/5 (2219)
- Shoe Dog: A Memoir by the Creator of NikeFrom EverandShoe Dog: A Memoir by the Creator of NikeRating: 4.5 out of 5 stars4.5/5 (537)
- Team of Rivals: The Political Genius of Abraham LincolnFrom EverandTeam of Rivals: The Political Genius of Abraham LincolnRating: 4.5 out of 5 stars4.5/5 (234)
- The Hard Thing About Hard Things: Building a Business When There Are No Easy AnswersFrom EverandThe Hard Thing About Hard Things: Building a Business When There Are No Easy AnswersRating: 4.5 out of 5 stars4.5/5 (344)
- The Gifts of Imperfection: Let Go of Who You Think You're Supposed to Be and Embrace Who You AreFrom EverandThe Gifts of Imperfection: Let Go of Who You Think You're Supposed to Be and Embrace Who You AreRating: 4 out of 5 stars4/5 (1090)
- Her Body and Other Parties: StoriesFrom EverandHer Body and Other Parties: StoriesRating: 4 out of 5 stars4/5 (821)
- Elon Musk: Tesla, SpaceX, and the Quest for a Fantastic FutureFrom EverandElon Musk: Tesla, SpaceX, and the Quest for a Fantastic FutureRating: 4.5 out of 5 stars4.5/5 (474)
- Hidden Figures: The American Dream and the Untold Story of the Black Women Mathematicians Who Helped Win the Space RaceFrom EverandHidden Figures: The American Dream and the Untold Story of the Black Women Mathematicians Who Helped Win the Space RaceRating: 4 out of 5 stars4/5 (895)
- The Unwinding: An Inner History of the New AmericaFrom EverandThe Unwinding: An Inner History of the New AmericaRating: 4 out of 5 stars4/5 (45)
- The Yellow House: A Memoir (2019 National Book Award Winner)From EverandThe Yellow House: A Memoir (2019 National Book Award Winner)Rating: 4 out of 5 stars4/5 (98)
- On Fire: The (Burning) Case for a Green New DealFrom EverandOn Fire: The (Burning) Case for a Green New DealRating: 4 out of 5 stars4/5 (73)
- R206 Advanced Configuration Guide v0.3Document54 pagesR206 Advanced Configuration Guide v0.3Prydxq VictorelNo ratings yet
- SM Swe120l, 160D 229101-040Document168 pagesSM Swe120l, 160D 229101-040К ШNo ratings yet
- NetWorker 19.1 Administration GuideDocument944 pagesNetWorker 19.1 Administration GuideKrukNo ratings yet
- Software Manual AccessDocument101 pagesSoftware Manual AccessAC Activa S ANo ratings yet
- JollyDocument8 pagesJollyAC Activa S ANo ratings yet
- NiceDocument16 pagesNiceAC Activa S ANo ratings yet
- RogerDocument2 pagesRogerAC Activa S ANo ratings yet
- Machine A PDF Writer That Produces Quality PDF Files With Ease!Document3 pagesMachine A PDF Writer That Produces Quality PDF Files With Ease!AC Activa S ANo ratings yet
- Bug Tracking ProjectDocument78 pagesBug Tracking ProjectSanjay BoharaNo ratings yet
- Quickspecs: HP Pro 3090 Microtower Business PC (Apj Only)Document29 pagesQuickspecs: HP Pro 3090 Microtower Business PC (Apj Only)Partha SheeNo ratings yet
- Release Notes AnyConnect 4 6Document31 pagesRelease Notes AnyConnect 4 6d0re1No ratings yet
- DX DiagDocument34 pagesDX DiagKristian TineoNo ratings yet
- Bnet Diagnostic OutputDocument57 pagesBnet Diagnostic OutputFrancisco Emmanuel MunsayacJrIiiNo ratings yet
- Yamaha YSTM40 M45 SPK SMDocument6 pagesYamaha YSTM40 M45 SPK SMBoata EtaNo ratings yet
- Bridge Master User ManualDocument73 pagesBridge Master User ManualRizky MuhammadNo ratings yet
- Fillmora CrackDocument2 pagesFillmora CrackDin AzizNo ratings yet
- Requirements: For OMICRON Test Universe 3.20Document5 pagesRequirements: For OMICRON Test Universe 3.20Khalfan AlhashmiNo ratings yet
- PDS Citrix GuideDocument43 pagesPDS Citrix GuidebalajivangaruNo ratings yet
- Important Note AMI EFI 2.01Document8 pagesImportant Note AMI EFI 2.01ValiBardaNo ratings yet
- CM2006 DirectX GuideDocument14 pagesCM2006 DirectX GuideNathanaelson DamascenoNo ratings yet
- IET600 Integrated Engineering Tool: User ManualDocument129 pagesIET600 Integrated Engineering Tool: User ManualHarish De SilvaNo ratings yet
- Pinnacle 320e-TVCenter enDocument117 pagesPinnacle 320e-TVCenter enLiviu AngelescuNo ratings yet
- NTFS File and Directory Permissions ExplainedDocument2 pagesNTFS File and Directory Permissions ExplainedAneudy MNo ratings yet
- EPLAN Education 2.6 Installation Instructions enDocument34 pagesEPLAN Education 2.6 Installation Instructions enKenan HebibovicNo ratings yet
- Cynet OverviewDocument7 pagesCynet OverviewheisembergNo ratings yet
- Drone2Map Installation GuideDocument3 pagesDrone2Map Installation GuideIda Bagus Ketut WedastraNo ratings yet
- Chapter 5 IT InfrastructureDocument43 pagesChapter 5 IT InfrastructureMuhammadOmarNo ratings yet
- Jungleflasher V0.1.94: (X86 and X64 Compatible)Document36 pagesJungleflasher V0.1.94: (X86 and X64 Compatible)Копицентр ГончараNo ratings yet
- Netbean CygwinDocument12 pagesNetbean Cygwinjs998No ratings yet
- HB WinPCNC Light EnglDocument82 pagesHB WinPCNC Light EngljesusNo ratings yet
- Computer ProjectDocument26 pagesComputer ProjectSarvesh BoseNo ratings yet
- PerfectDisk Statistics HPENVYLEAPMOTIO Windows C 2017.06.29 06.03PMDocument5 pagesPerfectDisk Statistics HPENVYLEAPMOTIO Windows C 2017.06.29 06.03PMVlad MusicNo ratings yet
- Simufact Forming 16.0 Releasenotes en PDFDocument17 pagesSimufact Forming 16.0 Releasenotes en PDFBalasundar IlangovanNo ratings yet
- Release Notes For Smaart 61Document3 pagesRelease Notes For Smaart 61juninho técnico de som back line para eventos LiveNo ratings yet
- ShortcutsDocument3 pagesShortcutsg_gaurishankar@rediffmail.comNo ratings yet