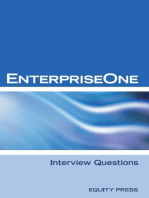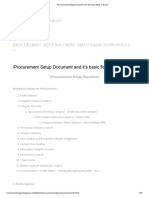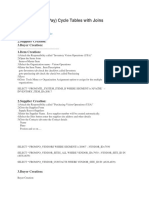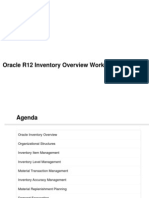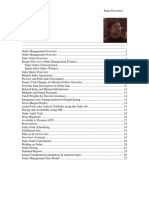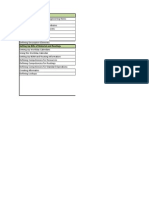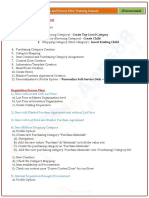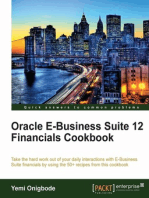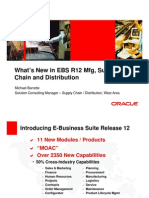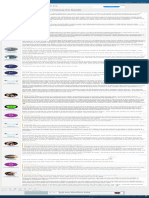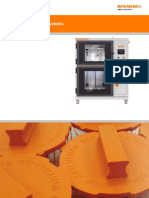Professional Documents
Culture Documents
INV Inventory2 Beginers Guide
INV Inventory2 Beginers Guide
Uploaded by
Kavithap PalaniOriginal Title
Copyright
Available Formats
Share this document
Did you find this document useful?
Is this content inappropriate?
Report this DocumentCopyright:
Available Formats
INV Inventory2 Beginers Guide
INV Inventory2 Beginers Guide
Uploaded by
Kavithap PalaniCopyright:
Available Formats
Oracle Inventory
Beginners Guide
Beginners Guide
Oracle Inventory
Thampy Mathew
Thampy Mathew
Page 1
Oracle Inventory
Beginners Guide
Foreword
These notes are compiled keeping in view of students just begin to learn Oracle
Applications. Even though there is nothing very complicated in Oracle Inventory, a
beginner finds it very confusing and complicated initially for some time. While attending
lectures, under the guidance of the faculty, the students do all the relevant exercises. But,
after the lecture hours when he/she is trying to do the same exercise all by
himself/herself, he/she will find that the steps are not remembered properly. The lecture
notes are not of much use because that is not written properly or there is no mention of
certain steps in the notes. This in turn leads the student to a kind of desperation. The
purpose of these notes is to save the students from the kind of desperation mentioned
above.
These notes are definitely not describing Oracle Inventory in detail. For an in depth study,
the students must go through the given Course Material, Help Files and PDF Files. Any
body will opt for an advanced study only when they understand the preliminaries. The
object of these notes is to make a student comfortable with the preliminaries.
In these notes wherever I have used the word Choose you have to pick a value from an
available LOV by pressing the keys Ctrl + L. Similarly, wherever the word Enter is used
you have to type the value in that field. If the students in general feel that the notes are of
some help while practicing at the initial stage, I will feel that my work borne fruit.
THAMPY MATHEW
Thampy Mathew
Page 2
Oracle Inventory
Beginners Guide
Contents
1.0
Page
1
Sequencing the implementation of Inventory
1.1
Define Flexfields
1.1.1 Item
1.1.2 Item Categories
1.1.3
1.1.4
1.1.5
1.1.6
1.2
1.3
1.4
1.5
1.6
1.7
1.8
1.9
1.10
1.11
1.12
1.13
1.14
1.15
1.16
1.17
1.18
1.19
1.20
1.21
1.22
1.1.2.1 Define Value sets
1.1.2.2 Define Flex Structure
1.1.2.3 Compile the Flex Structure
1.1.2.4 Enter Possible Values for Each Segment
1.1.2.5 Define Category Codes (Category Names)
1.1.2.6 Define Category Sets
1.1.2.7 Assign Items to Category Codes
1.1.2.8 List the Items Belonging to a Particular Category
3
3
4
4
5
5
6
6
Item Catalog Group
Stock Locators
Account Aliases
Sales Orders
1
1
1
1
Assign Default Category Sets
Define Workday Calendar
Define ATP Rules
Define Picking Rules
Define Locations
Define Organizations
Define Shipping Networks
Define Units Of Measures
Define Item Attribute Control Levels
Define Item Status Templates
Define User Item Types
Define User Item Type Templates
Define Asset Items and Assign to Organizations
Define Expense Items and Assign to Organizations
Define UOM Conversions
Define Item Revisions
Define Item Relationships
Create Item Catalog
Define Asset Subinventories and Assign Items
Define Expense Subinventories and Assign Items
Define Vehicle
Thampy Mathew
1
1
1
7
8
10
10
10
11
14
15
16
18
19
19
19
20
21
23
23
24
25
26
27
Page 3
Oracle Inventory
Beginners Guide
1.23
Define Container Types
27
Contents
1.24
1.25
1.26
1.27
1.28
1.29
1.30
1.31
1.32
Define Containers
Define Freight Carriers
Define Transaction Source Types
Define Transaction Reasons
Define Account Aliases
Define Shipping Methods
Define Transit Times for Shipping Methods
Define Organization Access
Launching Transaction Managers
Page
27
28
28
28
28
29
29
29
30
2.0
Open Inventory Accounting Periods
30
3.0
Miscellaneous Transactions
30
3.1
3.2
3.3
3.4
3.5
30
31
31
32
42
4.0
5.0
Miscellaneous Receipt
Miscellaneous Issue
Transferring Items Between Subinventories
Transferring Items Between Organizations Without ISO
Tracking Materials in Intransit Inventory
Inventory Controls
43
4.1
4.2
4.3
4.4
43
44
46
47
Revision Control
Locator Control
Lot Control
Serial Control
Inventory Planning
50
5.1
Min-Max Planning
5.1.1 Organization Level Min-Max Planning for Buy Items
5.1.2 Subinventory Level Min-Max Planning for Buy Items
5.1.3 Organization Level Min-Max Planning for Make Items
50
50
52
54
5.2
Reorder Point Planning
56
5.2.1
5.2.2
5.2.3
5.2.4
56
56
57
59
Thampy Mathew
Set the Required Item Attributes
Define a Forecast
Define or Generate Safety Stock
Run the Reorder Point Report
Page 4
Oracle Inventory
Beginners Guide
5.2.5
Do Requisition Import from Purchasing
59
Contents
5.2.6
5.3
5.4
6.0
7.0
Page
Find out the Requisition Number from the Requisition Summary
window. Page 60
Replenishment
61
Kanban
63
Accuracy
65
6.1
6.2
6.3
65
68
70
ABC Analysis
Cycle Counting Using ABC Compile
Physical Inventory
Inventory Costing
73
7.1
7.2
7.3
7.4
7.5
7.6
73
73
74
75
76
76
Cost Elements
Cost Sub-elements
Cost Types
Define Item Cost
Updating Item Cost
Viewing Different Costs of an Item at Different Times
8.0
Purchase Order Receipts
77
9.0
Checking ATP
77
10.0
Attaching Documents
77
11.0
Transferring Transactions to GL
78
12.0
Closing Inventory Accounting Periods
79
Thampy Mathew
Page 5
Oracle Inventory
Beginners Guide
1.0
Sequencing the implementation of Inventory
1.1
Define Flexfields
1.1.1 Item
Refer the Item Categories described in 1.1.2
1.1.2
Item Categories
1.1.2.1 Define Value sets
1.1.2.2 Define Flex Structure
1.1.2.3 Compile the Flex Structure
1.1.2.4 Enter Possible Values for Each Segment
1.1.2.5 Define Category Codes (Category Names)
1.1.2.6 Define Category Sets
1.1.2.7 Assign Items to Category Codes
1.1.2.8 xList the Items Belonging to a Particular Category
1.1.3
Item Catalog Group
Refer the Item Categories described in 1.1.3
1.1.4
Stock Locators
Refer the Item Categories described in 1.1.3
1.1.5
Account Aliases
Refer the Item Categories described in 1.1.3
1.1.6
Sales Orders
Refer the Item Categories described in 1.1.3
Flexfields
Flexfields are of two types (1) Descriptive Flexfields and (2) Key Flexfields. As
the name suggests, Descriptive Flexfields are used for providing extra information
about a particular record. They normally remain hidden. On the screen, you will
find only a very small box slightly bigger than a check box. When the cursor
enters into the box, a bigger text box appears in which the user can enter the
required information. When finished the longer text box disappears and it will
Thampy Mathew
Page 6
Oracle Inventory
Beginners Guide
appear as a small box as usual. With the help of this type of an arrangement, the
programmers save the much needed screen space.
Key Flexfields are slightly different in its construction. They are attached to
certain specific fields of the screen. As the cursor enters that particular text box to
which a Flexfield is attached, multiple text boxes, which otherwise remain hidden,
pop up. The user enters values in the text boxes that pop up and when finished,
they disappear and the values arranged one after another, separated by a dot or
hyphen, appears as a single value in the normal text box. For example, suppose
we have attached a Flexfield with three text boxes in one of the text boxes, Text
Box 1 on your screen. In the normal situation, you will not see the three text boxes
of the Flexfield. But, as the cursor enters the Text Box 1 to which the Flexfield is
attached, the three text boxes will pop up. Suppose you entered a value of 01 in
the first text box, a value of 02 in the second text box and a value of 03 in the
third text box. When you click on OK, all the three text boxes disappear, and a
value of 01.02.03 appears in Text Box 1.
Which field in your screen can be made a Flexfield is decided in the Application
Level. A user cannot change it. But, how many text boxes should pop up when the
cursor enters into it is decided at the user level. The user can also decide what
shall be the kind of data (Character or Numeric) that can go into each one of the
text box that pop up and also he can decide how many characters or digits a pop
up text box can accept.
Technically, a pop up text box is called a Segment and the combination of the data
type (Character or Numeric) and the maximum length (Maximum number of
characters or digits that can go into a text box) is called a Value Set.
You have to create one value set for each segment and you can choose as high as
30 segments for a Flexfield.
The method of defining the Flexfield remains the same through out Oracle
Applications. Though there are six flexfields, as listed above, can be created in
Oracle Inventory, as the method of creation is exactly the same, we will discuss
only one, which is the Item Category Flexfield.
Suppose you want to segregate all the items in your subinventories. You have
decided to classify them as Electronic, Mechanical and Others. After the first
classification, you will get three groups of items under three different headings.
Now, you have decided to classify each group as Buy, Make and Others. After the
second classification you will get nine groups of items as Electronic.Buy,
Electronic.Make,
Electronic.Others
Mechanical.Buy,
Mechanical.Make,
Mechanical.Others, Others.Buy, Others.Make and Others.Others.
Thampy Mathew
Page 7
Oracle Inventory
Beginners Guide
Now, look at the classification names. Each one is made up of two words, one is
to the left side of the dot and the other is to the right side of the dot. So, we can
say that category names in the example given above are made up of two
segments. Now, if we list the possible values for Segment 1 and Segment 2, it will
be as follows.
Possible Values for Segment 1
Electronic
Mechanical
Others
Possible Values for Segment 2
Buy
Make
Others
From the above list we can find that the values for Segment 1 are made up of
characters and the length of the longest value is 10. Similarly, the values for
Segment 1 are also made up of characters and the length of the longest value is 6.
So, we can finalize that we have to define two value set as follows.
Value Set 1
Data Type
Max Length
: Character
: 10 (12 on safer side)
Value Set 2
Data Type
Max Length
: Character
: 6 (8 on safer side)
We have now made all basic preparations needed for creating a Flex Structure.
Now, we will see how it can be implemented.
1.1.2.1
Define Value sets
Value Set for the First Segment
(a) N Setup Flexfield Validation Sets
(b) Enter a Name (Say VS 1)
(c) Enter a Description
(d) Choose a Data Type (Char)
(e) Choose the Max Size (12)
(f) Save
Value Set for the Second Segment
(a) N Setup Flexfield Validation Sets
(b) Enter a Name (Say VS 2)
(c) Enter a Description
(d) Choose a Data Type (Char)
(e) Choose the Max Size (8)
(f) Save
1.1.2.2
Define Flex Structure
(a) N Setup Flexfield Key Segments
(b) F11, Keep the cursor in Application, Type O%I%, Ctrl + F11
Thampy Mathew
Page 8
Oracle Inventory
Beginners Guide
See that Oracle Inventory appeared in the field Applications
(c) Move Cursor to the field Flexfield Title
(d) Press the down arrow key repeatedly till the value Item Categories
appears in the field.
(e) Enter a name for your Structure (Say My Structure)
(f) Optionally enter a description
(g) Click on the push button Segments
(h) Enter Num (1)
(i) Enter a name for your first segment (Elect/Mech)
(j) Enter a window prompt for your first segment
(Electronic/Mechanical)
(k) In the field Column choose the value SEGMENT1
(l) In the Value set field choose the name of the Value Set defined for
the first segment. That is VS 1
(m)Move cursor to the next line
(n) Enter Num (2)
(o) Enter a name for your second segment (Buy/Make)
(p) Enter a window prompt for your first segment (Buy/Make)
(q) In the field Column choose the value SEGMENT2
(r) In the Value set field choose the name of the Value Set defined for
the second segment. That is VS 2
(s) Save
Compile the Flex Structure
1.1.2.3
(Continuation)
(t) Come back to the first window by closing the current window
(u) Check the check box Freeze Flexfield Definition
(v) Click on the push button Compile
(w) Click on OK
(x) Help View My Request
(y) Click on the push button Find
(z) See that the Server processed your request to compile the Flexfield
definition
1.1.2.4
(a)
(b)
(c)
(d)
(e)
(f)
Thampy Mathew
Enter Possible Values for Each Segment
N Setup Flexfields Key Values
Choose the radio button Value Set
Enter the name of the first Value Set (VS 1)
Click on the push button Find
Enter values Electronic, Mechanical and Others
Save
Page 9
Oracle Inventory
Beginners Guide
(g)
(h)
(i)
(j)
(k)
(l)
(m)
1.1.2.5
Close
N Setup Flexfields Key Values
Choose the radio button Value Set
Enter the name of the first Value Set (VS 2)
Click on the push button Find
Enter values Buy, Make and Others
Save
Define Category Codes (Category Names)
Here, you are defining the necessary combinations. In our example, we
have seen that nine combinations are possible. But it is absolutely not
essential that you should create all the possible combinations. You
need to create only that many combinations which you wish to use as
Category Names.
(a) N Setup Item Categories Category Codes
(b) Keep the cursor in line one and choose the Structure Name (My
Structure)
(c) Tab. As soon as the cursor enters the field Category, the flexfields
pop up with two text boxes named Mechanical/Electronic and
Buy/Make. Choose the value Electronic in the first field and a
value of Buy in the second field.
(d) Click on OK
(e) Optionally enter a description for the combination just created
(f) Move Cursor to he next line and repeat steps (b) to (d) till all the
required combinations are made.
(g) Save
1.1.2.6 Define Category Sets
(a)
(b)
(c)
(d)
(e)
N Setup Item Categories Category Sets
Enter a name for the Category Set (My Inventory CS)
Optionally enter a description
Choose the Flex Structure (My Structure)
Choose a value for the Controlled At field (Organization
or Master). If Master is selected as value for this field, the
Items assigned to this Category Set can not have different
category names in different organizations and if it is
controlled at Organization level the Items assigned to this
Category set can have different Category Names in
different organizations.
(Further explanation for this shall be given in step 1.2)
(f) Choose the combination Others.Others as Default Category
Thampy Mathew
Page 10
Oracle Inventory
Beginners Guide
(Explanation shall be provided in step 1.2
(g) Check the check box Enforce Valid Categories
(h) In the lines below create only those combinations that you
want a user to use them as category names.
(i) Save
You will be able to create combinations that are already
defined in step 1.1.2.5. But, here you are permitted to
exclude certain combinations that are already created in
step 1.1.2.5. Because you have checked the check box
Enforce Valid Categories a user will be able to use only
those combinations that are made below.
When creating combinations, see that you are not
creating the same combination that is already mentioned
in step (f) above (Others.Others in this case).
1.1.2.7 Assign Items to Category Codes
(Continuation)
(j) Click on the push button Assign
(k) Choose the first item and Tab to the field Category
(l) Choose a Category Code
(m)Move cursor to next line and repeat steps (j) to (l)
(n) Repeat till all the required items are assigned to the
required Category Code
(o) save
1.1.2.8 List the Items Belonging to a Particular Category
Change organization to V1-Vision Operations
(a)
(b)
(c)
(d)
(e)
(f)
(g)
(h)
Thampy Mathew
Help View My Request
Click on the push button Submit a New Request
Choose the report named Item Categories Report
Enter the following parameters
Category Set : My Inventory CS
Category From:(Choose a combination to which you have
already assigned items.
Category To
: Choose the same value mentioned above.
Click on OK
Click on the push button Submit
Click on No
Click on Find
Page 11
Oracle Inventory
Beginners Guide
(i)
1.2
When the report processing is completed, click on the push button
View Output. You will see that the report lists all items that were
assigned to the category selected in step (d) above.
Assign Default Category Sets
Oracle Applications identifies eight functional areas in any organization as
follows.
Inventory
Purchasing
Planning
Service
Costing
Engineering
Order Entry
Internal Orders
Out of the 158 attributes of an item, eight are called Key Attributes or
Status Attribute. Each Key Attribute stands for one of the functional areas
given above. It is mandatory that every functional area must have a
Category Set and each item must be assigned to the respective Category
Set as soon as you enable the corresponding Key Attribute. To achieve this
we assign a Default Category Set to each functional area listed above.
Functional Area
Inventory
Purchasing
Planning
Service
Costing
Engineering
Order Entry
Internal Orders
1.2.1
1.2.2
1.2.3
Key Defining Attribute
Inventory Item
Purchased
MS/MRP Planning
Enabling Value
Yes
Yes
MRP Planning
MPS Planning
Serviceable Product
Yes
Costing Enabled
Yes
Engineering Item
Yes
Customer Ordered
Yes
Internal Ordered
Yes
or
N Setup Items Categories Default Category set
Choose a Category Set against each functional area.
Save
(Please do not change the existing Category Set)
In step 1.1.2.6 (e) we have seen that a Control Level is required to be
defined when you define a Category Set. Similar to this the Item attributes
also can be controlled at two levels (Master or Organization). Also we
Thampy Mathew
Page 12
Oracle Inventory
Beginners Guide
have seen that enabling the Key Attribute is the point of time when an
Item is assigned to its respective functional area by the system. Because of
this very reason, if a particular Key Attribute is controlled at Master
Level, the Category Set assigned to its corresponding functional area
also must be controlled at Master Level and if the Key Attribute is
controlled at Organization Level, then the Category Set assigned to its
corresponding functional area also must be controlled at Organization
Level.
We have also seen that in a Category Set there will be many Category
Names. Now, the question is, out of the many Category Names
available in a Category Set assigned to a particular functional area,
the system should assign the item to which Category Name. The
system will always assign all the items only to that particular
Category Name which you have defined as the Default Category in the
Category Set defining window. Refer step 1.1.2.6 (f). After defining the
items, you have to reassign the actual category as follows.
From the Item defining window,
Special Categories
In the window that appears, you can change the category name.
1.3
Define Workday Calendar
1.3.1
1.3.2
1.3.3
1.3.4
1.3.5
1.3.6
1.3.7
1.3.8
1.3.9
1.3.10
1.3.11
1.3.12
1.3.13
1.3.14
1.3.15
Thampy Mathew
N Setup Organization Calendars
Enter a name for the Calendar
Optionally enter a description
Select a Quarterly Type
Choose the Calendar Date Ranges
(Choose the From date in such a way that the starting day is a
Monday)
Click on the push button Workday Pattern
Enter a Seq. Number
Enter days On (say 6)
Enter days Off ( say 1)
If your calendar starts on a Monday, this pattern means that Sunday
is Off.
Optionally enter a description
Click on the push button Shifts
Enter a Shift No (say 1)
Optionally enter a description
Move cursor to the next line and enter 2 and so on
Keep the cursor in shift number 1 and click on the push button
Workday Pattern
Page 13
Oracle Inventory
Beginners Guide
Assuming that your calendar stats on Monday, if you want
Wednesday Off for your first shift enter the pattern as follows.
Seq
On
Off
1
2
1
2
4
0
Always ensure that the total of the On/Off must be equal to 7
1.3.16 Save and close the window
1.3.17 Keep the cursor in shift number 2 and define the workday pattern
as mentioned above.
1.3.18 Keep the cursor in Shift 1 and click on the push button Times
Suppose the first shift timing is from morning 7.00 to evening 3.30
with a break of an hour from 11.00 to11.30, enter the values as
follows.
Start
7:00:00
11:30:00
Stop
11:00:00
15:30:00
1.3.19 Save and Close the window.
1.3.20 Move cursor to the next shift and define the second shift timings as
above.
1.3.21 Click on the push button Dates
1.3.22 Whichever dates you want to make as holidays, just click on those
dates.
Creating Holidays Using Calendar Exception Templates
This is an alternate way of marking the holidays. If you adapt this
method, then you need not to do step 1.3.22.
Creating a Calendar Exception Template
(a)
(b)
(c)
(d)
(e)
Thampy Mathew
N Setup Organization calendar Exception Templates
Enter a name for the template
Optionally enter a description
In the field named Dates, enter all dates which are the holidays
Save
Page 14
Oracle Inventory
Beginners Guide
Applying the Exception Template to Your Calendar
1.3.23 After step 1.3.21 skip step 1.3.22 and click on the push button
Exception List
1.3.24 Click on the push button Load
1.3.25 Choose the Template that you have created
1.3.26 Click on OK
1.3.27 Save
The dates that entered in the template will be marked as holidays in
your Calendar.
Building the Calendar
1.3.28 Special Build
1.3.29 Help View My Request
1.3.30 Click on Find
See that your request is processing is complete.
Any changes made in a Calendar will come into effect only after
Building it.
1.4
Define ATP Rules
N Setup Rules Available To Promise
(Refer page 347 of the Inventory Course Material)
1.5
Define Picking Rules
N Setup Rules Picking
Refer page 58 of Inventory Course Material
1.6
Define Locations
N Setup Organizations Locations
Refer page 6 of Inventory Course Material
An organization can have multiple locations defined for it. The name and
address of the exact place where the organization is located will be the
primary location. Apart from this you can define additional locations for
this organization. The other locations may be the locations of the
organizations Godowns at other places.
Thampy Mathew
Page 15
Oracle Inventory
Beginners Guide
If an outside location is shared by more than one organization, dont attach
an Inventory Organization in the location definition. If the location is used
by single organization, it is always suggested to attach the corresponding
organization name in the location definition.
Note:
If you choose a particular location as the Ship-To location in one of
your purchase orders and if no Inventory Organization is attached to
that location, then you have to pen the Shipment window of the PO
and select the organization there. On the contrary, if the Ship-To
location selected in your PO is having an Inventory Organization
attached to it, the corresponding organization will automatically
default in the Shipment window of your PO.
1.7
Define Organizations
1.7.1
1.7.2
1.7.3
1.7.4
1.7.5
1.7.6
1.7.7
1.7.8
1.7.9
1.7.10
1.7.11
N Setup Organizations Organizations
Enter the name of your organization
Choose a Type
Enter the Establishment date of your organization
Choose the location of your organization
Choose Internal as value for the field Internal/External
Save
Bring the cursor to the Organization Classification block
Choose the classification Inventory Organization
Check the check box Enabled
Save
Entering Accounting Information of the Organization
1.7.12
1.7.13
1.7.14
1.7.15
1.7.16
1.7.17
1.7.18
1.7.19
1.7.20
lick on the push button Others
Choose Accounting Information
Press the tab key (Flexfield pop up)
Choose Vision Operations as the GRE/Legal Entity
Choose Vision Operations as the Operating Unit
Choose Vision Operations as the Set Of Books
Click on OK
Click on OK
Save
Entering Inventory Parameters of the Organization
1.7.21 Click on the push button Others again
1.7.22 Choose Inventory Information
Thampy Mathew
Page 16
Oracle Inventory
Beginners Guide
1.7.23 Enter an organization Code (Can use a maximum of 3
alphanumeric characters)
1.7.24 Choose Vision Operations as the Item Master Organization
Though you can choose any Inventory Organization as the Item
Master organization, so long as you practice in Concourse, always
choose Vision Operations as the Item Master Organization.
If the Item Master Organization is any thing other than Vision
Operations, when you try to assign items to organizations, you
will find that your organization is not listed.
1.7.25 Choose the Calendar that you have already defined
1.7.26 Check or uncheck the check box Allow Negative Balances
If the check box is checked, during inventory transactions, if the
qty of any item is driven negative, the system will not object. If the
check box is unchecked, you will not be able to do any transaction
by which the qty of any item will be driven negative.
1.7.27 Chose the locator control
1.7.28 Change region to Costing Information
1.7.29 Choose a Costing Method
If BOM and WIP are installed always Standard as the Costing
Method, because Average Costing is not possible were BOM and
WIP are installed.
1.7.30 Check or uncheck the check box Transfer Details to GL
If this check box is unchecked, only summary of the Inventory
Transactions will be transferred to GL, and not the complete
details. Checking this check box can lead to system slow down
when the transactions are transferred to GL.
1.7.31 Check or uncheck the check box Reverse Encumbrance
1.7.32 Choose all the Valuation Accounts
1.7.33 Change region to Revision, Lot, Serial
1.7.34 Enter a Starting Revision (any single alphanumeric character)
Any item assigned o this organization, if placed under revision
control will use this value as the first revision.
1.7.35 Choose a Lot Control Uniqueness (Across Items or None)
1.7.36 Choose a Lot Number Generation Level (At organization level, At
item level or User-defined)
1.7.37 Enter a Lot Number Prefix (Any alphanumeric characters)
1.7.38 Enter the total length of the Lot Numbers
1.7.39 Choose the Serial Number Uniqueness (Within Inventory Items,
Within Organization, Across Organizations)
Thampy Mathew
Page 17
Oracle Inventory
Beginners Guide
1.7.40 hoose the Serial Number Generation Level (At item level, At
organization level)
1.7.41 Enter a Serial Number Prefix (any alphanumeric character)
1.7.42 Enter a Starting Serial Number
1.7.43 Change region to ATP Pick, Item Sourcing
1.7.44 Choose an ATP Rule
If no ATP Rule is attached, you will not be able to do Sales Order
Scheduling in Order Entry.
1.7.45 Choose a Picking Rule
1.7.46 Enter a Subinventory Order (The value you enter here will be used
as a default for all the Subinventories of the organization)
1.7.47 Enter a Locator Order (The value you enter here will be used as a
default for all the Subinventories of the organization)
1.7.48 Choose the Item Source Type (Supplier or Inventory)
1.7.49 If Inventory is selected as the Source Type, choose the
Organization from where you source the items.
1.7.50 If the organization name is entered, choose the name of the
Subinventory from where you source the material.
(The values you enter here doesnt have too much of meaning.
Even if you enter Inventory as the Source Type, you can purchase
items from Suppliers)
1.7.51 Change region to Inter-org Information
1.7.52 Choose a Inter-organization Transfer Charge type
1.7.53 Choose all the Accounts
1.7.54 Change region to Other Accounts
1.7.55 Choose all the Accounts
1.7.56 Save and Close
Entering Receiving Options for the Organization
If you fail to define the Receiving Options for the Organization, you
will not be allowed to make any purchase order receipts in that
organization.
1.7.57 Click on the push button Others again
1.7.58 Choose Receiving Information
1.7.59 The options you select in this window will be used as default
values.
Thampy Mathew
Page 18
Oracle Inventory
Beginners Guide
The critical information that the system seeks from this
window is the Receiving Account. Without providing an
account you will not be allowed to save. This account is used to
create automatic journal entries when PO receipts are made.
1.8 Define Shipping Networks
If you want to transfer materials between organizations, you have to define
the Shipping Network
We assume that we want to transfer from M1 to M2 and M2 to M1
1.8.1
1.8.2
1.8.3
1.8.4
1.8.5
1.8.6
1.8.7
1.8.8
N Setup Organizations Shipping Network
Choose your current organization in the field Organization
Choose a Scope (To Organization, From Organization or From or
To Organization)
Move cursor to the lines
Choose M1 in the From field
Choose M2 in the To field
Choose the Transfer Type (Direct or Intransit)
If you have chosen Direct as the Transfer Type, then the remaining
two fields will be disabled.
If you have selected Intransit as the Transfer Type, then choose an
FOB
Receipt
: The shipping organization owns the goods until
the receiving organization receives it.
Shipment : The destination organization owns the goods as soon as
the shipping organization ships it.
1.8.9
If the Transfer Type is selected as Intransit, then choose a Receipt
Routing (Direct, Standard or Inspection Required)
1.8.10 Check or uncheck the check box Internal Orders Required.
If this check box is checked, you will have to create an Internal
Sales Order, whenever you want to transfer material from M1 to
M2.
1.8.10
1.8.11
1.8.12
1.8.13
1.8.14
Thampy Mathew
Move cursor to the next line
Choose M2 in the From field
Choose M1 in the To field
Repeat steps 1.8.7 to 1.8.10
Save
Page 19
Oracle Inventory
Beginners Guide
1.9 Define Unit Of Measures
The UOM definition involves two steps as follows
Define UOM Classes
Define UOM
Define UOM Classes
1.9.1
1.9.2
N Setup Unit Of Measure Classes
Create a blank row by pressing Ctrl + Down Arrow keys
1.9.3
1.9.4
1.9.5
Enter a name for the UOM Class
Optionally enter a description
Enter the name of the UOM that you want to use as the base unit of
measure.
There is no hard and fast rule to decide the Base UOM for a
UOM Class. The very frequently used UOM can be taken as the
base UOM for that class. When UOM Conversions are defined,
the conversions will be defined as one particular UOM of the
same class is equal to how many base UOMs.
For example, if KG is defined as the base UOM of a UOM Class
named weight then the conversions will be defined as:
1 Quintal
1 Ton
1 Gm
1.9.6
1.9.7
= 100 KGs
= 1000 KGs
= 0.001 KG
Enter a Code for the defined UOM
Save
Define Unit Of Measures
(Continuation)
1.9.8
1.9.9
1.9.10
1.9.11
1.9.12
1.9.13
Thampy Mathew
Click on the push button Unit of Measure
In this window, you will find that the Base UOM is there already.
But, you can define additional UOMs for this Class as follows
Enter a name for the next UOM of the same Class where your
cursor was when you clicked on the push button Unit Of
Measure.
Enter a code for the above UOM
Optionally enter a description
Save
Page 20
Oracle Inventory
Beginners Guide
1.10 Define Item Attribute Control Levels
One hundred and fifty eight attributes are there for every Item. The way in
which we set the attributes decides the functionality of he item. The
attributes can be controlled at two levels (1) Master and (2) Organization.
Master Level Item Attribute Control
If a particular attribute is controlled at Master Level, you will be able to
update it only at the Master Level. (That is, you have to enter into the item
definition window by the navigation N Items Master Items.) When
ever you update an attribute that is controlled at the Master Level, the
made change will reflect in all organizations to which the item is assigned.
Organization Level Item Attribute Control
If a particular attribute is controlled at organization level, you will be able
to update it only at the Organization Level. (That is, you have to enter into
the item definition window by the navigation N Items Organization
Items.) When ever you update an attribute that is controlled at the
Organization Level, the made change will not reflect in any organization
other than the organization where the change is done. For example,
suppose the attribute Inventory Item is controlled at Organization Level.
When you defined an item you set the above attribute to No and assigned
to two organizations M1 and M2. After that you updated the item
definition by setting Yes to Inventory Item from the Item Master
Organization (V1). If you check the organization attribute in M1 or M2 for
the above item, you will find that the attribute Inventory Item is still
disabled. In this case, if you want to enable Inventory Item in M1, first you
change the working organization to M1 and then navigate N Items
Organization Items and enable the attribute Inventory Item. If you want to
enable this attribute in M2 also, then change your working organization to
M2 and then navigate N Items Organization Items and enable the
attribute Inventory Item
In short we can say that an attribute controlled at Master level will have
the same value always in all the organizations, but an attribute
controlled at organization level can have different valuesindifferent
organizations
Out of the 158 attributes the below given 2 attributes can be controlled
only at the master level 18 can be controlled only at the organization level.
Thampy Mathew
Page 21
Oracle Inventory
Beginners Guide
Attributes That Can Be Controlled Only At The Master Level
1. Base Model
2. BOM Item Type
Attributes That Can Be Controlled Only At The Organization
Level
1.
2.
3.
4.
5.
6.
7.
8.
Engineering Item
Preprocessing Lead Time
Processing Lead time
Post processing Lead Time
Cumulative Manufacturing Lead Time
Cumulative Total Lead Time
Fixed Lead Time
Variable Lead Time
9. Cost of Goods Sold Account
10. Encumbrance Account
11. Expense Account
12. Sales Account
13. Planner
14. Planning Exception Set
15. Source Organization
16. Source Subinventory
17. WIP Supply Locator
18. WIP Supply Subinventory
1.10.1 N Setup Items Attributes
This window is divided into two blocks. In the upper block, 150
attributes are listed and in the lower block, the 8 Status Attributes
or Key Attributes are listed.Inthe upper block, against each
attribute you can choose a value for the Controlled At field.
(Master or Organization)
In the lower block also you can choose a value of Master or
Organization for the Controlled At field. Apart from the control
level setting, in the case of Status Attributes, you have to choose a
value for the field Status Setting
Thampy Mathew
Page 22
Oracle Inventory
Beginners Guide
Status Setting of the Key Attributes
In the Status Setting field of the key attributes, you can choose
either Defaults Value or Sets Value. If Defaults Value is selected,
the users will be able to make changes whenever they want. On the
contrary, if Sets Value is selected, a user will not be able to update
the values even at the Master Level.
The window of Attribute Control will be accessible only by a very
high authority of the organization in a real situation.
1.11Define Item Status Templates
1.11.1 N Setup Items Status Codes
1.11.2 Enter a name for the template
1.11.3 Optionally enter a description
You can see that all the 8 Status Attributes are listed below with a
check box against each one of them. Whether you can check or
uncheck the check box as per your requirement.
The Usage field is only a display field where you can see what is
the Status Setting for each Key Attribute. For example, in the
Attribute Control window, suppose you have selected a value of
Defaults Value for the attribute BOM Allowed, a value of Sets
Value for the attribute Build in WIP and a value of None for the
attribute Purchasable. In the current window you will see the
following values in the Usage field.
Status Attribute
Status Setting
Usage
BOM Allowed
Build in WIP
Purchasable
Defaults value
Sets Value
None
Default Item Attribute
Sets Item Attribute
Not Used
Once when this template is applied to an item and hen saved, even
from the master organization no body will be able to update the
attribute Build in WIP. If any situation arises in which you want to
update the Build in WIP attribute of the above-mentioned item, you
have to change the Status Setting of Build in WIP to Defaults
Value from the Attribute Control window. The Attribute Control
window will be normally available for a higher authority of an
organization.
Thampy Mathew
Page 23
Oracle Inventory
Beginners Guide
1.12 Define User Item Types
User Item Types are nothing but a label for the item. In a given time when
a user wants to find out the general functionality of an item, it is difficult
to go through all the regions of the item definition window. To save a user
from the difficulty mentioned above, we use a label or name or Item Type
to roughly understand the way in which the attributes are set in general.
By seeing the name, say, Purchased Item we get an idea about the
possible attribute setting of that item. Similarly, by seeing the name, say,
Finished Good we get an idea about the possible attribute setting of that
item. This name or better to say this User Item Type is assigned in the first
window of Item definition.
1.12.1 N Setup Items Item Types
1.12.2 Click on the Lines
1.12.3 If no blank row is available, create one by pressing the keys Ctrl
and Down Arrow together.
1.12.4 Enter a Code for the Item Type
1.12.5 Enter a Meaning for the Code
The word(s) you enter as Meaning will be the word(s) that is
going to be displayed in the LOV of the field named User Item
Type in the Item definition window.
1.12.6 Optionally enter a description
1.12.7 Optionally enter an Effective From date.
1.12.8 Check the check box Enabled
1.12.9 Save
1.13 Define User Item Type Templates
1.13.1
1.13.2
1.13.3
1.13.4
N Setup Items Templates
Enter a name for the Template
Optionally enter a description
Choose an organization code only if you want to restrict the use of
this template only n a particular organization, otherwise leave
this field blank
1.13.5 Choose values for all those attributes that are common for a set of
items.
1.13.6 Save
1.14 Define Asset Items and Assign to Organizations
Caution:
In no case, the Primary Unit Of Measure assigned to an item CAN NOT
be changed after saving.
Thampy Mathew
Page 24
Oracle Inventory
Beginners Guide
1.14.1 Items Master Items
1.14.2 Enter a name (code) for the item
1.14.3 Enter a description for the item (mandatory field)
Setting the Attributes by Copying from a User Item Type Template
1.14.4 Special Copy From
1.14.5 Choose the required Template name (Leave the item field blank)
1.14.6 Click on the push button Done
1.14.7 Save
Assigning the Items to Different Organizations
(This must be done in continuation to the step 11.14.7)
11.14.8 Special Organization Assignment (This option in the Special
menu will be available only if the item definition is saved)
11.14.9 The names and codes of all organizations that are coming under
the current item master organization will be there in this window
with a check box to the right of each organization name.
Check the above said check box against all those organization
names to which you want to assign the current item.
11.14.10 Save
Note:
In your organization definition, if any organization other than V1Vision Operations, then you will not find your organization in the
above window.
1.15 Define Expense Items and Assign to Organizations
1.15.1 The complete procedure is exactly the same as in the case of
defining an asset item. All that you have to do is, after step 11.14.6,
that is, after applying the template, change the region to Costing
and set the following attributes.
Costing Enabled
Asset Item
- No
- No
After ensuring the above attribute setting, you can proceed with the
steps from 11.14.7
Thampy Mathew
Page 25
Oracle Inventory
Beginners Guide
1.16 Define UOM Conversions
You can define two types of UOM Conversions.
Standard Conversions
Item Specific Conversions
The Item Specific Conversions can conversions can again be made in
two ways.
o Inter Class Conversions
o Intra Class Conversions
Standard Conversions
Standard Conversions are defined between standard UOMs like
Kilogram, Gram, Meter, Centimeter, Each, Dozen etc. As the defined
conversion factors are universally accepted figures, it can be made
applicable to any item.
Standard Conversions can be defined even before defining the item
Assumptions:
Unit of Measure Class
: Weight
UOMs defined for the above class : Gm, Kg, Quintal and Ton
Base UOM
: Kg
StandardConversion factor for:
Gm
= 0.001
Quintal
= 100
Ton
= 1000
1.16.1 N Setup Unit of Measures Conversions
1.16.2 Choose the region Standard
1.16.3 Choose a UOM other than the Base Unit of Measure in the field
Unit. (Gm, Quintal or Ton)
1.16.4 Tab to the field Conversion.
1.16.5 Enter the Conversion factor (for Gm, enter the value 0.001, for
Quintal, enter the value 100 and for Ton, enter the value 1000)
1.16.6 Save
Read the display field at the bottom of the screen
Thampy Mathew
Page 26
Oracle Inventory
Beginners Guide
Item Specific Conversions
Item Specific Conversions can be defined only after defining items.
There will be many situations when you want to use a different UOM for an item
when transacting it. If a different UOM is used, naturally there must be a
relationship established between the involved UOMs. We have already seen that
when standard conversions are defined between different UOMs of the same
class, it is not item specific. It need not be item specific because the conversions
are done between UOMs of the same class and moreover, the used conversion
factors are world wide accepted standards.
Now, let us look into a practical situation where you use a UOM of Box for a
particular item. Here the question is 1 Box = How Many. Even though both the
UOMs involved in this conversion belong to the same class, the answer to this
question can be given only if the item is specified. We can say that if the item A01
is packed into the box, 1 Box = 50 Each. If item A02 is packed into the box, 1
Box = 25 Each. That is, if conversions are defined for non-standard UOMs, they
must be Item Specific.
Now, let us analyze a situation when you want to define a conversion between
UOMs of two different classes. Assume that we want to define conversion
between KG and Cubic Meter. In this case also, we will be able to derive a
conversion factor only if the item is known. So, a conversion between UOMs of
different classes, is also will be Item Specific.
A conversion defined for an item between two UOMs of the same class is known
as Intra Class Conversion.
A conversion defined for an item between two UOMs of different classes is
known as Inter Class Conversion.
Intra Class Conversions
1.16.7 N Setup Unit Of Measures Conversions
1.16.8 Change region to Intra-class
1.16.9 Choose an item
1.16.10 Choose a UOM other than the Base UOM in the field named Unit
1.16.11 Choose a conversion factor in the field named Conversion
1.16.12 Save
1.16.13 Move cursor to the next line and repeat steps 1.16.9 to 1.16.12
Thampy Mathew
Page 27
Oracle Inventory
Beginners Guide
Inter Class Conversions
The conversions of this type are always defined with the primary UOM of the
item.
1.16.7 N Setup Unit Of Measures Conversions
1.16.8 Change region to Inter-class
1.16.9 Choose an item
As soon as you choose the item, in the Source block the Base Unit of the
class to which the items primary UOM belongs will default.
1.16.10 Choose a base UOM of a different class other than the Class to which the
primary UOM of the selected item belongs, in the field named Base
Unit of the Destination block
1.16.11 Choose a conversion factor in the field named Conversion
1.16.12 Save
1.16.13 Move cursor to the next line and repeat steps 1.16.9 to 1.16.12
1.17 Define Item Revisions
When an item is placed under Revision Control, the value assigned to the
field Starting Revision in the organization definition will be used as the
first revision. When subsequent revision numbers are required you have to
define it separately as follows.
1.17.1
1.17.2
1.17.3
1.17.4
1.17.5
1.17.6
1.17.7
N Items Organization Items
Enter the item name
Click on the push button Find
Special Revisions
Enter a new revision
Optionally enter a description
Enter an effective From date.
You can assign a future date also as the effective date
1.17.8 Save
1.18 Define Item Relationships
1.18.1 N Items Item Relationships
1.18.2 Choose a From Item
1.18.3 Choose a To Item
1.18.4 Choose the relation Type (Related or Substitute)
Thampy Mathew
Page 28
Oracle Inventory
Beginners Guide
1.18.8 Indicate whether the relationship is one way or reciprocal by
checking or unchecking the check box Reciprocal
1.19 Create Item Catalog
Item Catalog is used to query item by one of its values. We will create a
Catalog with the items and values as given below.
Descriptive
Elements
CCD
Color/Mono
Lens Size
Resolution
Monitor Size
Pixels
Values for Items
A01
Color
6 x 24
330
-
A02
1/3
Mono
6 x 36
400
A03
Color
6 x 48
450
A04
Color
300
17
300 x 400
A05
Mono
400
14
600 x 400
A06
Color
400
21
800 x 400
Define Catalog Group and assign Descriptive Elements
1.19.1
1.19.2
1.19.3
1.19.4
1.19.5
1.19.6
1.19.7
N setup Items Catalog Group
Enter a name for the Catalog Group
Optionally enter a description
Click on the push button Details
Change region to Descriptive Elements
Enter a Seq number
Enter the first name of the Descriptive Elements of this catalog
Group
1.19.8 Check or uncheck the check box Required
If this check box is checked, when you assign an item to the
Catalog Group, for any item, you will have to enter a value for this
descriptive element. On the other hand, if this check box is
unchecked, a value for this field, while assigning items to the
Catalog Group, will be optional.
1.19.9 Move Cursor to the next line
1.19.10
Repeat steps 1.20.5 to 1.20.8 till all the descriptive
elements are entered.
Assign Items to the Catalog Group
1.19.11N Items Master Items
Thampy Mathew
Page 29
Oracle Inventory
Beginners Guide
1.19.12
1.19.13
1.19.14
1.19.15
1.19.16
1.19.17
F11, enter a partial item name, Ctrl + F11
Special Catalog
Choose the Catalog Group Name
Check the check box Catalog Complete
Click on the Lines
All the descriptive elements that you have entered for the
Catalog Group defaults.
1.19.18
Enter values of the item queried in step 1.20.10 for each
Descriptive Element. If a particular descriptive element is not
applicable for a particular item, then you can leave that field blank.
1.19.19
Query the next item and repeat steps 1.20.11 to 1.20.16 till
all the required items are assigned to the Catalog Group
Searching for Item in the Catalog by Specifying a
Descriptive Element Value
1.19.20
1.19.21
1.19.22
1.19.23
N Items Items Search
Choose the required organization
Change the region to Item Catalog
Choose the catalog Group Name
All the descriptive elements defined for the catalog group will
default
1.19.24
Enter a value against one of the descriptive elements. Say,
we entered a value of 400 against the descriptive element
Resolution.
1.19.25
Click on the push button Find
The items A02, A05 and A06 must be listed as these three items are
having a value of 400 for the descriptive element Resolution.
1.20 Define Asset Subinventories and Assign Items
Subinventories are always organization specific. So, you have to define
subinventories separately for each organization. Between organizations,
the subinventory names can be repeated.
1.20.1
1.20.2
1.20.3
1.20.4
1.20.5
1.20.6
1.20.7
Thampy Mathew
N Setup Subinventories
Click on the push button New
Enter a name for the Subinventory
Optionally enter description
Check the check box Qty Tracked
Check the check box Asset Subinventory
Check or uncheck the remaining check boxes (Include in ATP,
Allow Reservation, Nettable) as per your requirement.
Page 30
Oracle Inventory
Beginners Guide
1.20.8 Choose a Locator Control option (None, Prespecified, Dynamic
Entry or Item Level)
1.20.9 Optionally enter a Picking Order
1.20.10
Optionally enter the following Lead Times.
Preprocessing,
Processing
Post Processing
1.20.11 Optionally enter the following item Sourcing details
Type
: (Supplier or Inventory)
Organization : (If Type is selected as Inventory, then
optionally choose an organization
Subinventory : (If Type is selected as Inventory, then
optionally choose a Subinventory)
1.20.12
1.20.13
1.20.14
Change region to Accounts
Choose all the accounts
Save
Assign Items
(Continuation)
1.20.15
1.20.16
1.20.17
1.20.18
1.20.19
Click on the push button Item/Subinventory
Choose the Item
Move cursor to the next line and choose the next item
Repeat the above step till you finish assigning all the items
Save
1.21 Define Expense Subinventories and Assign Items
1.21.1
1.21.2
1.21.3
1.21.4
1.21.5
N Setup Subinventories
Click on the push button New
Enter a name for the Subinventory
Optionally enter description
Uncheck the check box Qty Tracked
As soon as you uncheck the check box Qty Tracked, al the
remaining check boxes will be automatically unchecked.
1.21.6 Change region to Accounts
1.21.7 Choose all the accounts
1.21.8 Save
Thampy Mathew
Page 31
Oracle Inventory
Beginners Guide
Assign Items
(Continuation)
1.21.9 Click on the push button Item/Subinventory
1.21.10
Choose the Item
1.21.11 Move cursor to the next line and choose the next item
1.21.12
Repeat the above step till you finish assigning all the items
1.21.13
Save
1.22 Define Vehicle
1.22.1
1.22.2
1.22.3
1.22.4
1.22.5
1.22.6
1.22.7
1.22.8
N Items Master Items
Enter the name of the vehicle in the Name field
Enter a description (mandatory)
Choose the User Item Type as Vehicle from the LOV. Do not
copy any template)
Change region to Physical Attributes
Check the check box Vehicle
Optionally you can enter the remaining Physical Attributes
Save
1.23 Define Container Types
1.23.1
1.23.2
1.23.3
1.23.4
1.23.5
1.23.6
1.23.7
1.23.8
N Setup Items Container Types
Click on the Lines
Enter a Code for the Container Type that you are defining
Enter a meaning for the Code. This meaning that you enter here
will be available every where else in the LOV where ever you want
to choose a Container Type
Optionally enter a description
Enter an effective From date
Check the check box Enabled
Save
1.24 Define Containers
1.24.1
1.24.2
1.24.3
1.24.4
N Items Master Items
Enter the Container Name
Enter a description
Choose the User Item Type as Box, carriage etc from the LOV.
Do not copy any template)
1.24.5 Change region to Physical Attributes
1.24.6 Check the check box Container
Thampy Mathew
Page 32
Oracle Inventory
Beginners Guide
1.24.7 Choose a Container Type from the LOV
1.24.8 Optionally choose the remaining Physical Attributes
1.24.9 Save
1.25 Define Freight Carriers
Normally people consider Freight carrier as a Vehicle. As far as Oracle
Applications is concerned this is not true. In Oracle Appps, the term
Freight Carrier means, a transporting company. Vehicle you have to define
as an Item as mentioned in 1.23.
1.25.1
1.25.2
1.25.3
1.25.4
1.25.5
N Setup Freight Carriers
Enter a CarrierName
Optionally enter a description
Choose a Distribution Account
Save
1.26 Define Transaction Source Types
1.26.1
1.26.2
1.26.3
1.26.4
1.26.5
N Setup Transactions Types
Change region to User-defined
Choose a Source Type
Choose an action
Save
Note:
Refer page 190 of the Course Material to find the list of Source Types
and actions that you can choose in steps 1.27.3 and 1.27.4
1.27 Define Transaction Reasons
1.27.1
1.27.2
1.27.3
1.27.4
N Setup Transactions Reasons
Enter a transaction reason
Optionally enter a description
Save
1.28 Define Account Aliases
1.28.1
1.28.2
1.28.3
1.28.4
1.28.5
Thampy Mathew
N Setup Account Aliases
Enter an Alias
Optionally enter a description
Choose an Account for which the Alias is defined
Save
Page 33
Oracle Inventory
Beginners Guide
1.29 Define Shipping Methods
1.29.1 N Setup Organization Shipping Methods
1.29.2 Enter a Code for the new shipping method
1.29.3 Enter a meaning for the above Code. This meaning that you enter
here will be the value that you are going to get in the LOV
wherever a Shipping Method is to be selected.
1.29.4 Optionally enter a description
1.29.5 Enter an effective From date
1.29.6 Check the check box Enabled
1.29.7 Save
1.30 Define Transit Times for Shipping Methods
1.30.1
1.30.2
1.30.3
1.30.4
1.30.5
N Setup
Choose the From Organization and Location
Choose the To Organization and Location
Choose the Shipping Method
Enter the number of days that the specified shipping method will
take to transfer material between the organizations mentioned in
steps 1.31.2 and 1.31.3.
1.30.6 Move cursor to the next line and repeat steps 1.31.4 and 1.31.5 till
then Intransit Times for all the possible Shipping Methods are
defined.
1.30.7 Check the check box Default Method only for that Shipping
Method which you frequently used.
1.30.8 Save
1.31 Define Organization Access
1.31.1 N Setup Organizations Organization Access
1.31.2 Choose an Organization
1.31.3 Choose a application (Oracle Purchasing, Oracle Human
Resources etc) in the field named Application
1.31.4 Choose a Responsibility name in the field named Name
1.31.5 Move cursor to the next line and repeat steps 1.32.2 to 1.32.4
1.31.6 Save
Note:
The organization names can be repeated
The combination of Application and Responsibility cannot be
repeated. That is, the value derived by combining the values of
Application and Responsibility must be unique. You can make
combinations as follows.
Thampy Mathew
Page 34
Oracle Inventory
Beginners Guide
Application
Oracle Purchasing
Oracle Purchasing
Name
PO Super User
Local User
1.32 Launching Transaction Managers
If the Cost Manager is inactive for an organization, in WIP, the Resources
and Materials will not be costed when assemblies are moved from
operation to operation or during Closing the Job. If the Cost Manager is
inactive, you can activate it as follows.
1.32.1 N Setup Transactions Interface Managers
If the status of the Cost Manager is Active do not do
anything. Else activate it as follows.
1.32.2 Keep the cursor in Cost Manager
1.32.3 Special Launch Manager
1.32.4 Close the Form
1.32.5 N Setup Transactions Interface Managers
See that the status of Cost Manager is change to Active
2.0
Open Inventory Accounting Periods
You will be permitted to do any transaction in Oracle Inventory, only in an
Open Period.
2.1 N Accounting Close Cycle Open Inventory Accounting Periods
2.2 Keep the cursor in the current month and click on the push button Change
Status
2.3 Choose the option Open
2.4 Move cursor to one step above and repeat steps 2.2 and 2.3
3.0
Miscellaneous Transactions
3.1
Miscellaneous Receipt
3.1.1
3.1.2
3.1.3
3.1.4
3.1.5
Thampy Mathew
N Transactions Miscellaneous Transactions
Choose the Type as Miscellaneous Receipt
Click on the push button Transaction Lines
Choose an Item
Choose the Subinventory
Page 35
Oracle Inventory
Beginners Guide
3.1.6
3.1.7
3.1.8
3.1.9
Enter the Qty
Choose the Account
Optionally choose a Reason
Save
Checking the On-hand Quantities
3.1.10
3.1.11
3.1.12
3.1.13
N On-hand Availability On-hand Quantities
Enter the Item
Click on the push button Find
If On-hand quantity exists for the item a new window will be
opened with details of the on-hand quantities
3.1.14 Click on the push button Subinventory
You can now see Subinventory wise distribution of the item.
3.2
Miscellaneous Issue
3.2.1
3.2.2
3.2.3
3.2.4
3.2.5
3.2.6
3.2.7
3.2.8
3.2.9
N Transactions Miscellaneous Transactions
Choose the Type as Miscellaneous Issue
Click on the push button Transaction Lines
Choose an Item
Choose the Subinventory
Enter the Qty
Choose the Account
Optionally choose a Reason
Save
Checking the On-hand Quantities
3.2.10
3.2.11
3.2.12
3.2.13
N On-hand Availability On-hand Quantities
Enter the Item
Click on the push button Find
If On-hand quantity exists for the item a new window will be
opened with details of the on-hand quantities
3.2.14 Click on the push button Subinventory
You can now see Subinventory wise distribution of the item.
3.3
Transferring Items Between Subinventories
3.3.1
3.3.2
3.3.3
3.3.4
Thampy Mathew
N Transactions Subinventory Transfer
Choose the Type as Inventory sub transfer
Click on the push button Transaction Lines
Choose the Item
Page 36
Oracle Inventory
Beginners Guide
3.3.5
3.3.6
3.3.7
3.3.8
3.3.9
3.3.10
Choose the Subinventory (From Subinventory)
Choose the To Subinv
Enter the Qty to be transferred
Optionally choose a Reason
Save
Check On-hand quantities.
You must see that the Qty enteredinstep 3.3.7 is incremented in the
Subinventory that is selected in step 3.3.6 and decremented in the
subinventory that is selected in step 3.3.5.
3.4
Transferring Items Between Organizations Without ISO
You will be able to transfer items between organizations only if
Shipping Network is defined for the organizations involved. Refer step
1.8 above.
If the check box Internal Orders Required is checked in the Shipping
Network, you will be able to transfer items only through an Internal
Sales Order. How an Internal Sales Order is created shall be
described in the Order Entry Notes.
When you transfer items between organizations without using an
Internal Sales Order, there are three ways depending upon the
Transfer Type (Direct or Intransit) and Receipt Routing (Standard or
Inspection Required) you defined in the Shipping Network.
If the defined Transfer Type for a particular Shipping Network is
Direct, the qty in the corresponding subinventory of the Destination
organization will be incremented as soon as you transfer qty from the
Source organization. You need not to receive the material in the
Destination organization.
If the defined Transfer Type is Intransit and the Receipt Routing is
Standard for a particular Shipping Network, then you have to first
Receive the transferred item in the destination organization and later
in a separate transaction, the received items should be delivered to the
required Subinventory.
If the defined Transfer Type is Intransit and the Receipt Routing is
Inspection Required for a particular Shipping Network, then you have
to first Receive the transferred item in the destination organization.
Then in a separate transaction you have to inspect the received items
Thampy Mathew
Page 37
Oracle Inventory
Beginners Guide
and later in a third transaction, the accepted items should be
delivered to the required Subinventory.
Thampy Mathew
Page 38
Oracle Inventory
Beginners Guide
Direct Inter-organization Transfer
3.4.1
3.4.2
3.4.3
N Transactions Inter-org Transfers
Choose the To Org
Ctrl + L. The Type will default as per the definition in the Shipping
Network
3.4.4 Enter a value in the field named Number in the Shipment block
(This is a mandatory field)
3.4.5 Optionally enter the Freight Carrier, waybill/Airbill, Containers
and Expected Receipt Date
3.4.6 Click on the push button Transaction Lines
3.4.7 Choose the item
3.4.8 Choose the (source) Subinventory
3.4.9 Choose the (destination) To Subinventory
3.4.10 Enter Qty
3.4.11 Optionally enter a Reason
Entering Inter-org Transfer Charge
If Requested Value is selected as the option in the organization
definition for the field Inter-org Transfer Charge, then the actual
value can be entered while doing the inter-organization transfer as
follows.
3.4.12 Move cursor to the field named Added Value
3.4.13 Enter a value in this field
3.4.14 Save
If Requested Percent is selected as the option in the organization
definition for the field Inter-org Transfer Charge, then the actual
percent can be entered while doing the inter-organization transfer
as follows. This percentage that you enter here is the
percentage of the Transaction Value.
3.4.14 Skip steps 3.4.12 to 3.4.14
3.4.15 Move cursor to the field named Transfer Charge
3.4.16 Enter the percentage of transaction value that you wish to include
as transfer charge.
3.4.17 Save
Entering Freight Charges
3.4.18 Move cursor to the field named Transportation Cost
3.4.19 Enter the freight charge in this field
Thampy Mathew
Page 39
Oracle Inventory
Beginners Guide
3.4.20 Save
3.4.15 Change organization to the Destination Organization
Check On-hand Quantities
3.4.16 On-hand Availability On-hand Quantities
3.4.17 Enter the transferred item
3.4.18 Click on the push button Find
You must see that the transferred qty is incremented in the
Destination organization.
Thampy Mathew
Page 40
Oracle Inventory
Beginners Guide
Intransit/Standard Inter-organization Transfer
3.4.1
3.4.2
3.4.3
N Transactions Inter-org Transfers
Choose the To Org
Ctrl + L. The Type will default as per the definition in the Shipping
Network
3.4.4 Enter a value in the field named Number in the Shipment block
(This is a mandatory field)
3.4.5 Optionally enter the Freight Carrier, waybill/Airbill, Containers
and Expected Receipt Date
3.4.6 Click on the push button Transaction Lines
3.4.7 Choose the item
3.4.8 Choose the (source) Subinventory
3.4.9 Choose the (destination) To Subinventory
3.4.10 Enter Qty
3.4.11 Optionally enter a Reason
Entering Inter-org Transfer Charge
If Requested Value is selected as the option in the organization
definition for the field Inter-org Transfer Charge, then the actual
value can be entered while doing the inter-organization transfer as
follows.
3.4.12 Move cursor to the field named Added Value
3.4.13 Enter a valueinthis field
3.4.14 Save
If Requested Percent is selected as the option in the organization
definition for the field Inter-org Transfer Charge, then the actual
percent can be entered while doing the inter-organization transfer
as follows. This percentage that you enter here is the
percentage of the Transaction Value.
3.4.15 Skip steps 3.4.12 to 3.4.14
3.4.16 Move cursor to the field named Transfer Charge
3.4.17 Enter the percentage of transaction value that you wish to include
as transfer charge.
3.4.18 Save
Entering Freight Charges
3.4.19 Move cursor to the field named Transportation Cost
3.4.20 Enter the freight charge in this field
Thampy Mathew
Page 41
Oracle Inventory
Beginners Guide
3.4.21 Save
3.4.22 Change organization to the Destination Organization
Check On-hand Quantities
3.4.23 N On-hand Availability On-hand Quantities
3.4.24 Enter the transferred item
3.4.25 Click on the push button Find
You will see that the transferred qty is NOT incremented in the
Destination organization.
Receiving the Item in the Destination Organization
3.4.26
3.4.27
3.4.28
3.4.29
3.4.30
3.4.31
3.4.32
3.4.33
3.4.34
3.4.35
N Transactions Receiving Receipts
Enter the Number you entered in step 3.4.4
Click on the push button Find
Close the Receipt Header
You will see that there is a value of Receiving in the field named
Destination
Ensure that your current organizations location is defaulted as
value for the field named Deliver-To
Check the check box at the extreme left side of each line
Save
Click on the push button Header
Note down he Receipt Number
Close
Check On-hand Quantities
3.4.36 N On-hand Availability On-hand Quantities
3.4.37 Enter the transferred item
3.4.38 Click on the push button Find
You will see that the transferred qty is still NOT incremented in the
Destination organization.
Delivering the Received Item to a Suitable subinventory of
the Destination Organization
3.4.39
3.4.40
3.4.41
3.4.42
Thampy Mathew
N Transactions Receiving Receiving Transactions
Enter the Receipt Number noted down in step 3.4.25
Click o the push button Find
Check the check box at the extreme left side of each line
You will see that the Destination is automatically changed to
Inventory
Page 42
Oracle Inventory
Beginners Guide
3.4.43 Choose a subinventory name to which you want to deliver the
received item as value for the field named Subinventory
3.4.44 Save
Check On-hand Quantities
3.4.45 N On-hand Availability On-hand Quantities
3.4.46 Enter the transferred item
3.4.47 Click on the push button Find
This time you must see that the Delivered Qty is incremented in the
destination organization.
Thampy Mathew
Page 43
Oracle Inventory
Beginners Guide
Intransit/Inspection Required Inter-organization Transfer
3.4.1
3.4.2
3.4.3
N Transactions Inter-org Transfers
Choose the To Org
Ctrl + L. The Type will default as per the definition in the Shipping
Network
3.4.4 Enter a value in the field named Number in the Shipment block
(This is a mandatory field)
3.4.5 Optionally enter the Freight Carrier, waybill/Airbill, Containers
and Expected Receipt Date
3.4.6 Click on the push button Transaction Lines
3.4.7 Choose the item
3.4.8 Choose the (source) Subinventory
3.4.9 Choose the (destination) To Subinventory
3.4.10 Enter Qty
3.4.11 Optionally enter a Reason
Entering Inter-org Transfer Charge
If Requested Value is selected as the option in the organization
definition for the field Inter-org Transfer Charge, then the actual
value can be entered while doing the inter-organization transfer as
follows.
3.4.12 Move cursor to the field named Added Value
3.4.13 Enter a value in this field
3.4.14 Save
If Requested Percent is selected as the option in the organization
definition for the field Inter-org Transfer Charge, then the actual
percent can be entered while doing the inter-organization transfer
as follows. This percentage that you enter here is the
percentage of the Transaction Value.
3.4.15 Skip steps 3.4.12 to 3.4.14
3.4.16 Move cursor to the field named Transfer Charge
3.4.17 Enter the percentage of transaction value that you wish to include
as transfer charge.
3.4.19 Save
Entering Freight Charges
3.4.20 Move cursor to the field named Transportation Cost
3.4.21 Enter the freight charge in this field
Thampy Mathew
Page 44
Oracle Inventory
Beginners Guide
3.4.22 Save
3.4.23 Change organization to the Destination Organization
Check On-hand Quantities
3.4.24 N On-hand Availability On-hand Quantities
3.4.25 Enter the transferred item
3.4.26 Click on the push button Find
You will see that the transferred qty is NOT incremented in the
Destination organization.
Receiving the Item in the Destination Organization
3.4.27
3.4.28
3.4.29
3.4.30
3.4.31
3.4.32
3.4.33
3.4.34
3.4.35
3.4.36
N Transactions Receiving Receipts
Enter the Number you entered in step 3.4.4
Click on the push button Find
Close the Receipt Header
You will see that there is a value of Receiving in the field named
Destination
Ensure that your current organizations location is defaulted as
value for the field named Deliver-To
Check the check box at the extreme left side of each line
Save
Click on the push button Header
Note down the Receipt Number
Close
Check On-hand Quantities
3.4.37 N On-hand Availability On-hand Quantities
3.4.38 Enter the transferred item
3.4.39 Click on the push button Find
You will see that the transferred qty is still NOT incremented in the
Destination organization.
Inspecting the Received Item
3.4.40 N Transactions Receiving Receiving Transactions
3.4.41 Enter the Receipt Number that you noted down in step 3.4.25
You will see that the Destination is still Receiving
3.4.42 Click on the push button Inspect
3.4.43 Enter an Action
3.4.44 Choose a Status Accept
3.4.45 Enter the Qty accepted
Thampy Mathew
Page 45
Oracle Inventory
Beginners Guide
3.4.46 Move cursor to the next line if the accepted qty is less than the
received qty
3.4.47 Enter an Action
3.4.48 Choose a status Reject
3.4.49 Enter the qty rejected
The total of the accepted qty and the rejected qty should match
with the qty received
3.4.50 Save
Check On-hand Quantities
3.4.51 N On-hand Availability On-hand Quantities
3.4.52 Enter the transferred item
3.4.53 Click on the push button Find
You will see that the transferred qty is still NOT incremented in the
Destination organization.
Delivering the Received Item to a Suitable subinventory of
the Destination Organization
3.4.54 N Transactions Receiving Receiving Transactions
3.4.55 Enter the Receipt Number noted down in step 3.4.25
3.4.56 Click o the push button Find
This time you will see that the Destination is changed to
Inventory
3.4.57 Check the check box at the extreme left side of each line
3.4.58 Choose a subinventory name to which you want to deliver the
received item as value for the field named Subinventory
3.4.59 Save
Check On-hand Quantities
3.4.60 N On-hand Availability On-hand Quantities
3.4.61 Enter the transferred item
3.4.62 Click on the push button Find
This time you must see that the Delivered Qty is incremented in the
destination organization.
Thampy Mathew
Page 46
Oracle Inventory
Beginners Guide
3.5
Tracking Materials in Intransit Inventory
Intransit Inventory
Intransit Inventory is not a defined subinventory. The material is in
Intransit Inventory means that the material is on the road or better to
say that the material is on the move.
Till the transferred quantities are received in the Destination
organization, you will be able to see the Intransit Inventory only from
the Source Organization
3.5.1
3.5.2
3.5.3
3.5.4
3.5.5
Change Organization to the Organization from where the
transfer is made.
N Transactions Transaction Summaries
Enter an Item
Click on the push button Summarize
Change region to Intransit
Here you will be able to see the quantities of material lying in
the Intransit Inventory.
Thampy Mathew
Page 47
Oracle Inventory
Beginners Guide
4.0 Inventory Controls
Inventory Control means how individual item or a group of items can be tracked
when transactions are performed on it. Oracle Inventory is capable of handling
four different types of controls on the items that are assigned to an organization.
They are:
4.1
4.2
4.3
4.4
Revision control
Locator Control
Lot Control
Serial Control
The purpose of each type of control and in Oracle Inventory how you can
implement one or two or three or all the four controls on an item shall be
discussed below.
4.1
Revision Control
Revision Control is normally adopted for identifying a modified item. Let
us take the example of an item, Oracle Applications. Even though the
name Oracle Applications remains the same for all the versions, they are
not one and the same. Depending on the version number, the item named
Oracle Applications varies though the difference is marginal in many
cases. Thus, when you want to identify the changes made in an item, you
can place that item under Revision Control.
4.1.1
4.1.2
4.1.3
4.1.4
4.1.5
4.1.6
N Items Organization Items
Enter the item that you want to place under Revision Control
Click on the push button Find
Change region to Inventory
Check the check box Revision Control
Save
Hereafter you will not be able to do any transaction with the
above item without specifying a valid Revision.
Caution:
You cannot change revision control when an item has on-hand
quantity. If Revision Control is controlled at Master level, the
check for on-hand qty is against the sum of on-hand quantities
in all child organizations.
Thampy Mathew
Page 48
Oracle Inventory
Beginners Guide
Testing
4.1.7
4.1.8
4.1.9
4.1.10
4.1.11
4.1.12
4.1.13
4.1.14
4.1.15
4.1.16
Transactions Miscellaneous Transactions
Choose the Type as Miscellaneous Receipt
Click on the push button Transaction Lines
Choose the item selected in step 4.1.2
Do not choose a value in the field named Rev
Choose the Subinventory
Enter Qty
Choose the Account
Optionally choose a Reason
Save
You will see that the system does not permit you to save it, as
you have not provided a valid revision in step 4.1.11. Now,
chose a revision in the field Rev and save. You will see that the
transaction is effected.
When you want a new revision for a particular item that
should be defined as given in step 1.17
4.2
Locator Control
Locator Control is adopted to find out where exactly the item is lying in a
store. Normally Locator Control is adopted for items smaller in size. The
locators are defined as Row, Rack Bin. You can customize your Item
Locator key flexfield to suit your exact requirement.
Pre-specified Locator Control
4.2.1
4.2.2
4.2.3
4.2.4
4.2.5
4.2.6
4.2.7
4.2.8
Thampy Mathew
In the organization definition (Inventory Parameters region),
ensure that you selected the option Determined at Subinventory
Level for the field named Locator Control
In the subinventory definition, ensure that you selected the value
Item Level for the field named Locator Control
N Items Organization Items
Enter the item that you want o place under Locator Control
Click on the push button Find
Change region to Inventory
Choose a value Prespecified in the field named Locator Control
Save
Page 49
Oracle Inventory
Beginners Guide
Defining Locators for a Subinventory
4.2.9
4.2.10
4.2.11
4.2.12
4.2.13
N Setup Organization Subinventories
F11, Enter the Subinventory name, Ctrl + F11
Click o the push button Open
Click o the push button Locators
By keeping the cursor in the first item, define the locators for it in
the lower block named Locators for this Item Subinventory
4.2.14 Move cursor to the next item in the upper block and repeat the
above step.
4.2.15 Save
Now, you cannot do transactions with the above item without
choosing a valid locator.
Testing
4.2.16
4.2.17
4.2.18
4.2.19
4.2.20
4.2.21
4.2.22
4.2.23
4.2.24
4.2.25
4.2.26
Transactions Miscellaneous Transactions
Choose the Type as Miscellaneous Receipt
Click on the push button Transaction Lines
Choose the item selected in step 4.2.4
Choose a value in the field named Rev
Do not choose a value for the field named Locator
Choose the Subinventory
Enter Qty
Choose the Account
Optionally choose a Reason
Save
You will see that the system does not permit you to save it, as
you have not provided a valid Locator in step 4.2.21. Now,
chose a Locator in the field Locator and save. You will see
that the transaction is effected.
Dynamic Entry Locator Control
4.2.27 In the organization definition (Inventory Parameters region),
ensure that you selected the option Determined at Subinventory
Level for the field named Locator Control
4.2.28 In the subinventory definition, ensure that you selected the value
Item Level for the field named Locator Control
4.2.29 N Items Organization Items
4.2.30 Enter the item that you want o place under Locator Control
4.2.31 Click on the push button Find
Thampy Mathew
Page 50
Oracle Inventory
Beginners Guide
4.2.32 Change region to Inventory
4.2.33 Choose a value Dynamic Entry in the field named Locator
Control
4.2.34 Save
4.2.35 Do the Testing as mentioned in step 4.2.16 to 4.2.26
4.3
Lot Control
Lot Control is adopted to identify a group of items. If you are a Textile
Manufacturer, the cotton that you receive may be placed under lot control.
Each truckload of cotton may be treated as one lot.
4.3.1
Ensure the following values for Lot Control fields (Revision, Lot,
Serial region) in your organization definition.
Uniqueness : Across Items
Generation
: At Item Level
Prefix
: Enter an alphanumeric character as prefix
Total Length : Enter a value of 4 if you want to generate
three-digit lot number. (The extra 1 is for the prefix)
4.3.2
4.3.3
4.3.4
4.3.5
4.3.6
4.3.7
4.3.8
4.3.9
N Items Organization Items
Enter the item that you want to place under Lot Control
Click on the push button Find
Change region to Inventory
Choose a value of Full Control for the field named Lot Control
Enter a Starting Lot Prefix (an alphanumeric character)
Enter a Starting Lot Number
Save
Testing
4.3.10
4.3.11
4.3.12
4.3.13
4.3.14
4.3.15
4.3.16
4.3.17
4.3.18
4.3.19
Thampy Mathew
Transactions Miscellaneous Transactions
Choose the Type as Miscellaneous Receipt
Click on the push button Transaction Lines
Choose the item selected in step 4.3.3
Choose a value in the field named Rev
Choose a value for the field named Locator
Choose the Subinventory
Enter Qty
Choose the Account
Optionally choose a Reason
Page 51
Oracle Inventory
Beginners Guide
4.3.20 Save
You will see that the system does not allow you to save the
transaction as you have not selected a valid lot number for the
qty received.
4.3.21 Click on the push button Lot/Serial
4.3.22 Click on the push button Generate
You will fin a new lot number appears in the field named Lot
4.3.23 Enter a partial qty of the total received qty, in the field named
Quantity.
4.3.24 Move cursor to the next field
4.3.25 Click on the push button Generate
4.3.26 Enter the remaining qty in the Quantity field
4.3.27 When finished click on the push button Done
Note:
It is definitely not necessary to do steps 4.3.24 to 4.3.26, if you wish to
give the same lot number for all the received qty. In that case, you
have to enter all the received qty in step 4.3.23.
4.4
Serial Control
Serial Number Control is adopted when you want to track individual
pieces of an item. This is generally used for costly items.
4.4.1
Ensure the following values for Serial Control fields (Revision,
Lot, Serial region) in your organization definition.
Uniqueness : Within Inventory Items
Generation
: At Item Level
Prefix
: Enter an alphanumeric character as prefix
Starting Serial Number : Enter a number
4.4.2
4.4.3
4.4.4
4.4.5
4.4.6
4.4.7
4.4.8
4.4.9
Thampy Mathew
N Items Organization Items
Enter the item that you want to place under Serial Control
Click on the push button Find
Change region to Inventory
Choose a value of Predefined for the field named Serial
Generation
Enter a Starting Serial Prefix (an alphanumeric character)
Enter a Starting Serial Number
Save
Page 52
Oracle Inventory
Beginners Guide
Generating Serial Numbers
4.4.10 N On-hand Availability Generate Serial Numbers
4.4.11 Chose the following parameters for the report
Item
Quantity
4.4.12
4.4.13
4.4.14
4.4.15
: Chose the item selected in 4.4.3
: Enter the total number of serial numbers
you want to generate this time.
Click on OK
Click on the push button Submit
Help View My Request
Click on the push button Find
See that the server processed your request
Testing
4.4.16
4.4.17
4.4.18
4.4.19
4.4.20
4.4.21
4.4.22
4.4.23
4.4.24
4.4.25
4.4.26
Transactions Miscellaneous Transactions
Choose the Type as Miscellaneous Receipt
Click on the push button Transaction Lines
Choose the item selected in step 4.4.3
Choose a value in the field named Rev (assumes that the same
item is under Revision control also)
Choose a value for the field named Locator (assumes that the
same item is under Locator control also)
Choose the Subinventory
Enter Qty
Choose the Account
Optionally choose a Reason
Save
You will see that the system does not allow you to save the
transaction as you have not selected a valid lot number and a
valid serial number for the qty received.
4.4.27 Click on the push button Lot/Serial
4.4.28
4.4.29
4.4.30
4.4.31
4.4.32
4.4.33
Thampy Mathew
If the item is under lot control also, then
Click on the push button Generate
Enter a Qty
Click on the push button Serial
Choose the radio button Range
The Qty field will display the total qty you are receiving
Choose the last number that is to be assigned to the last item of the
received qty.
Page 53
Oracle Inventory
Beginners Guide
Suppose you are receiving 100 items, you must ensure that 100
or more serial numbers are generated before trying to receive
the item.
4.4.34 Save
Thampy Mathew
Page 54
Oracle Inventory
Beginners Guide
5.0
Inventory Planning
5.2
Min-Max Planning
Min-Max planning is generally adopted for items, which are regularly
purchased. Say, for example, let us consider the purchase of bearings, vbelts etc. The consumption of these types of items will be more or less
same every month. So, you can fix a minimum and maximum stock level
for these items considering the consumption level.
Once an item is placed under Min-Max Planning, you can make
arrangement to create purchase requisitions automatically when the items
on-hand qty falls below the minimum level fixed for the it.
You can do the Min-Max planning for Buy items as well as Make items. If
a Buy item is placed under Min-Max Planning, you can do the planning to
generate purchase requisitions at two levels, viz Organization Level and
Subinventory Level.
If a Make item is placed under Min-Max Planning, the system creates WIP
Discrete Jobs instead of purchase requisitions. Min-Max Planning for a
make item can be done only at Organization Level
5.2.1 Organization Level Min-Max Planning for Buy Items
5.2.1.1 N Items Organization Items
5.2.1.2 Enter the item that you want to place under organization
Level Min-Max Planning
5.2.1.3 Click on the push button Find
5.2.1.4 Change region to General Planning
5.2.1.5 Choose Buy as value for the field named Make or Buy
5.2.1.6 Choose Supplier as value for the field named Source Type
5.2.1.7 Choose the Min-Max Planning as value for the field
named Inventory Planning Method
5.2.1.8 Enter a Minimum Qty
5.2.1.9 Enter a Maximum Qty
5.2.1.10
Enter the Minimum Order Qty
5.2.1.11
Enter the Maximum Order Qty
5.1.1.10
optionally enter the Fixed Lot Multiplier
5.1.1.11 Save
Thampy Mathew
Page 55
Oracle Inventory
Beginners Guide
Create Purchase Requisition Automatically
Ensure that the on-hand qty of the item is well below the MinMax minimum qty.
5.1.1.12 Help View My Request
5.1.1.13 Click on the push button Find
5.1.1.14 Click on the push button Submit a New Request
5.1.1.15 Choose the report Min-Max Planning Report
5.1.1.16 Select the following parameters for the report
Planning Level
: Organization
Item Selection
: Items under minimum quantity
Items
From : Choose your item
To
: Choose the same item
Restock
: Yes
Include PO Supply : No
Include WIP Supply : No
Include Interface Supply : No
5.1.1.17 Click on OK
5.1.1.18 Click on the push button Submit
5.1.1.19 Click on No
5.1.1.20 Click on the push button Refresh till then your request is
processed by the server.
5.1.1.21 Click on the push button View Output
5.1.1.22 Click on the push button Next
You must see that all the relevant data have come there.
Note:
When you run the Min-Max Planning Report, the data
required to generate a purchase requisition are transferred to
the Interface Tables. These data will be converted into a
purchase requisition only when you do Requisition Import
from Oracle Purchasing.
Requisition Import from Oracle Purchasing
Caution:
Before doing the Requisition Import from Purchasing, you must
ensure the following.
You have been defined as an Employee
Your Employee name is attached to your User name
You have bee defined as a Buyer
Thampy Mathew
Page 56
Oracle Inventory
Beginners Guide
5.1.1.23 Switch Responsibility to Purchasing
5.1.1.24 Help View My Request
5.1.1.25 Click o the push button Submit a New Request
5.1.1.26 Choose the report Requisition Import
5.1.1.27 Select the following parameters for the report
Import Source
: INV
Group By
: Item
5.1.1.28 Click on OK
5.1.1.29 Click on the push button Submit
5.1.1.30 Click on No
5.1.1.31 Click on the push button Refresh till then the server
process your request.
5.1.1.32 Click on the push button View Output
You must see the message requisition created.
Finding the Number of the Created Requisition
5.1.1.33 N Requisition Requisition Summary
5.1.1.34 Enter the item
5.1.1.35 Click on the push button Find
In the window that appears, you can find out the requisition
number.
5.2.2 Subinventory Level Min-Max Planning for Buy Items
5.2.2.1 N Setup Organizations Subinventories
5.2.2.2 F11, Enter the subinventory name, Ctrl + F11
5.2.2.3 Click on the push button Item/Subinventory
5.2.2.4 Click on that particular line whose item you want to place
under Min-Max Planning
5.2.2.5 Check the check box Min-Max Planning
5.2.2.6 Enter a Minimum Qty
5.2.2.7 Enter a Maximum Qty
5.2.2.8 Enter the Minimum Order Qty
5.2.2.9 Enter the Maximum Order Qty
5.1.2.10 Optionally enter the Fixed Lot Multiplier
5.1.2.11 Choose Item Sourcing as Supplier
5.1.2.12 Save
Thampy Mathew
Page 57
Oracle Inventory
Beginners Guide
Create Purchase Requisition Automatically
Ensure that the on-hand qty of the item in the above
Subinventory is well below the Min-Max minimum qty.
5.1.2.12 Help View My Request
5.1.2.13 Click on the push button Find
5.1.2.14 Click on the push button Submit a New Request
5.1.2.15 Choose the report Min-Max Planning Report
5.1.2.16 Select the following parameters for the report
Planning Level
: Subinventory
Subinventory
: Choose the Subinventory
Item Selection
: Items under minimum quantity
Items
From : Choose your item
To
: Choose the same item
Restock
: Yes
Include PO Supply : No
Include WIP Supply : No
Include Interface Supply : No
5.1.2.17 Click on OK
5.1.2.18 Click on the push button Submit
5.1.2.19 Click on No
5.1.2.20 Click on the push button Refresh till then your request is
processed by the server.
5.1.2.21 Click on the push button View Output
5.1.2.22 Click on the push button Next
You must see that all the relevant data have come there.
Note:
When you run the Min-Max Planning Report, the data
required to generate a purchase requisition are transferred to
the Interface Tables. These data will be converted into a
purchase requisition only when you do Requisition Import
from Oracle Purchasing.
Requisition Import from Oracle Purchasing
Caution:
Before doing the Requisition Import from Purchasing, you must
ensure the following.
You have been defined as an Employee
Thampy Mathew
Page 58
Oracle Inventory
Beginners Guide
Your Employee name is attached to your User name
You have bee defined as a Buyer
5.1.2.23 Switch Responsibility to Purchasing
5.1.2.24 Help View My Request
5.1.2.25 Click o the push button Submit a New Request
5.1.2.26 Choose the report Requisition Import
5.1.2.27 Select the following parameters for the report
Import Source
: INV
Group By
: Item
5.1.2.28 Click on OK
5.1.2.29 Click on the push button Submit
5.1.2.30 Click on No
5.1.2.31 Click on the push button Refresh till then the server
process your request.
5.1.2.32 Click on the push button View Output
You must see the message requisition created.
Finding the Number of the Created Requisition
5.1.2.33 N Requisition Requisition Summary
5.1.2.34 Enter the item
5.1.2.35 Click on the push button Find
In the window that appears, you can find out the requisition
number.
5.2.3 Organization Level Min-Max Planning for Make
Items
5.2.3.1 N Items Organization Items
5.2.3.2 Enter the item that you want to place under organization
Level Min-Max Planning
5.2.3.3 Click on the push button Find
5.2.3.4 Change region to General Planning
5.2.3.5 Choose Make as value for the field named Make or Buy
5.2.3.6 Choose the Min-Max Planning as value for the field
named Inventory Planning Method
5.2.3.7 Enter a Minimum Qty
5.2.3.8 Enter a Maximum Qty
5.2.3.9 Enter the Minimum Order Qty
5.1.3.10Enter the Maximum Order Qty
Thampy Mathew
Page 59
Oracle Inventory
Beginners Guide
5.1.3.11 Optionally enter the Fixed Lot Multiplier
5.1.3.11 Save
5.1.3.12 N Items Master items
5.1.3.13 F11, Enter the Item Name, Ctrl + F11
5.1.3.14 Change region to Purchasing
5.1.3.15 Uncheck the check box named Purchasable
5.1.3.16 Save
Create Discrete Job Automatically
Ensure that the on-hand qty of the item is well below the MinMax minimum qty.
5.1.3.12 Help View My Request
5.1.3.13 Click on the push button Find
5.1.3.14 Click on the push button Submit a New Request
5.1.3.15 Choose the report Min-Max Planning Report
5.1.3.16 Select the following parameters for the report
Planning Level
: Organization
Item Selection
: Items under minimum quantity
Items
From : Choose your item
To
: Choose the same item
Restock
: Yes
For Repetitive Item : Create discrete job
Include PO Supply : No
Include WIP Supply : No
Include Interface Supply : No
5.1.3.17 Click on OK
5.1.3.18 Click on the push button Submit
5.1.3.19 Click on No
5.1.3.20 Click on the push button Refresh till then your request is
processed by the server.
5.1.3.21 Click on the push button View Output
You will get the number of the Discrete Job created from this
window.
Thampy Mathew
Page 60
Oracle Inventory
Beginners Guide
5.2
Reorder Point Planning
A complete Reorder Point planning involves the following steps.
5.2.1 Set the Required Item Attributes
5.2.1.1 Set the following item attributes at organization level as
follows.
(a)
(b)
(c)
(d)
(e)
(f)
(g)
(h)
(i)
(j)
(k)
(l)
N Items Organization Items
Enter the item
Click on the push button Find
Change region to General Planning
Inventory planning Method : Reorder point
Make or Buy
: Buy
Order Cost
: Enter a value
Carrying Cost Percent
: Enter a value
Source Type
: Supplier
Safety Stock Method
: Non-MRP Planned
Safety Stock Bucket Days
: Enter a value
Safety Stock Percent
: Enter a value
5.2.2 Define a Forecast
5.2.2.1 N Planning Forecasts Sets
5.2.2.2 Enter a Forecast Set name
5.2.2.3 Optionally enter a description
5.2.2.4 Choose a Bucket Type (Days)
5.2.2.5 Choose a Level (Item)
5.2.2.6 Click on the Lines
5.2.2.7 Enter a Forecast name
5.2.2.8 Optionally enter a description
5.2.2.9 Move cursor to the next line
5.2.2.10 Enter the second Forecast name
5.2.2.11 Optionally enter a description for the second Forecast
5.2.2.12 Repeat till all the Forecast names are entered
5.2.2.13 Click on the first Forecast name
5.2.2.14 Click on the push button Forecast Items
5.2.2.15 Choose the item
5.2.2.16 Move cursor to the next line
5.2.2.17 Choose the second item and so on
5.2.2.18 Click on the push button Details
Thampy Mathew
Page 61
Oracle Inventory
Beginners Guide
5.2.2.19 Choose the Bucket Type (Days)
5.2.2.20 Choose the starting date of your demand in the field
named (From) Date
5.2.2.21 Choose the last date of your demand in the field named
End Date
5.2.2.22 Enter your demand in the field named (Current) Quantity
The Quantity you enter here is the requirement per bucket.
Say, for example, if your Bucket Type is selected Days and you
entered a qty of 70 means that your demand for the item is 70
per day. If the selected Bucket Type is Weeks and if you entered
a Qty of 70, means that your demand for the item is 70 per
week or 10 per day.
5.2.2.23 Optionally enter a Confidence Percent
The Confidence Percent represent the accuracy of Forecast. If
you entered a Qty of 100 and a confidence Percent of 90, the
actual demand will be considered as 100 (100 x 90/100) = 90.
5.2.2.24 Close the window
5.2.2.25 Click on the second line and repeat steps 5.2.2.18 to
5.2.2.23
5.2.2.26 Close the Details window
5.2.2.27 Close the Forecast Items window.
5.2.2.28 Click on the second Forecast name
5.2.2.29 Repeat steps 5.2.2.14 to 5.2.2.25
5.2.2.30 Save
Note:
One Forecast Set can contain multiple Forecasts, A Forecast
can be used to define the demand for specific period of a year
or to define the demand for a particular region of sales.
5.2.3 Define or Generate Safety Stock
Define a safety Stock Manually
5.2.3.1 N Planning Safety stocks
5.2.3.2 Click on the push button New
5.2.3.3 Choose the item
5.2.3.4 Enter an Effective date
Thampy Mathew
Page 62
Oracle Inventory
Beginners Guide
5.2.3.5 Enter the Qty that you want as Safety Stock
5.2.3.6 Save
Generate Safety Stock as a Percentage of Forecast
Demand
5.2.3.1 N Planning Safety Stock
5.2.3.2 F11, Enter the item you entered in step 5.2.3.3, Ctrl + F11
5.2.3.3 Click on the push button Open
5.2.3.4 Special Reload
5.2.3.5 Choose/Enter the following report parameters
Selection
Item
Method
Forecast
: Specific inventory item
: Choose the item
: User-defined percent
: Choose the Forecast (You should
choose a Forecast name and not a
Forecast set name
Safety Stock%: Enter a value
5.2.3.6 Click on OK
5.2.3.7 Click on the pus button Submit
5.2.3.8 Help View My request
5.2.3.9 Click on the push button Find
5.2.3.10 Click on Refresh till your request is processed by the
Server.
Viewing the Generated Safety Stock
5.2.3.11 N Planning Safety Stock
5.2.3.12 F11, Enter the item name, Ctrl + F11
5.2.3.13 Click on the push button Open
You will see that the system has assigned a new value for the
field Quantity. Also you can see that a value of 0 is assigned
for the field named Quantity from the day on which there
exists no demand for the item as per the Forecast selected for
the Reorder Point Report parameter.
Note:
For doing the ROP Planning, you need to generate a Safety
Stock using any one of the methods described above. Do not
use both methods one after another
Thampy Mathew
Page 63
Oracle Inventory
Beginners Guide
5.2.4
Run the Reorder Point Report
Ensure that the on-hand qty of the item is well below the Safety
Stock qty.
5.2.4.1 Help View My Request
5.2.4.2 Click on the push button Submit a New Request
5.2.4.3 Choose the report named Reorder point planning
5.2.4.4 Choose/Enter the following parameters for the report
Item Selection
Sort By
Range
From
To
Demand Cutoff Date
Supply Cutoff Date
Create Requisitions
Forecast
:
: Inventory item
: Full Listing
: Enter your item
: enter the same item selected above
: Choose the current date
: Enter todays date or a date ahead
of todays date
: Yes
: Choose a Forecast name
5.2.4.5 Click on OK
5.2.4.6 Click on the push button Submit
5.2.4.7 Click on No
5.2.4.8 Click on the push button Find
5.2.4.9 Click on the push button Refresh till then your request is
processed by the Server.
5.2.4.10 Click on the push button View Output
5.2.4.11 Click on the push button Next
You must see that all the relevant data are available here.
5.2.5 Do Requisition Import from Purchasing
Caution:
Before doing the Requisition Import from Purchasing, you must
ensure the following.
You have been defined as an Employee
Your Employee name is attached to your User name
You have bee defined as a Buyer
5.2.5.1 Switch Responsibility to Purchasing
5.2.5.2 Help View My request
5.2.5.3 Click on the push button Submit a New Request
Thampy Mathew
Page 64
Oracle Inventory
Beginners Guide
5.2.5.4 Choose the report named Requisition Import
5.2.5.5 Choose the following parameters for the report
Import Source
Group By
: INV
: Item
5.2.5.6 Click on OK
5.2.5.7 Click on the push button Submit
5.2.5.8 Click on No
5.2.5.9 Click on the push button Find
5.2.5.10 Click on the push button Refresh till then your request is
processed by the Server
5.2.5.11 Click on the push button View Output
You must get the message requisition created
5.2.6 Find out the Requisition Number
Requisition Summary window.
from
the
5.2.6.1 N Requisition Requisition Summary
5.2.6.2 Enter the item
5.2.6.3 Click on the push button Find
In the window that appears, you can find out the requisition
number.
Thampy Mathew
Page 65
Oracle Inventory
Beginners Guide
5.3
Replenishment
The Replenishment is normally used to replenish Expense Subinventories.
You can use this feature to replenish Asset Subinventories also. The
Expense item, while assigning them to an expense subinventory can be
placed under Min-Max Panning as usual. In the example give below, it is
assumed that the item is not under Min-Max Planning.
5.3.1
5.3.2
5.3.3
5.3.4
5.3.5
5.3.6
5.3.7
5.3.8
5.3.9
5.3.10
5.3.11
N Counting Replenishment Counts Counts
Click on the push button New
Enter a name for the Replenishment Count
Choose the Subinventory
Click on the push button Lines
Choose the item
Choose the Count Type as Order Quantity
Enter a Qty
Save
Close the Lines window
Click on the push button Process and Report
5.3.12 Help View My Request
5.3.13 Click on the push button Find
5.3.14 Click on the push button Refresh till then your request is
processed by the Server
Do Requisition Import from Purchasing
Caution:
Before doing the Requisition Import from Purchasing, you must
ensure the following.
You have been defined as an Employee
Your Employee name is attached to your User name
You have bee defined as a Buyer
5.3.15
5.3.16
5.3.17
5.3.18
5.3.19
Switch Responsibility to Purchasing
Help View My request
Click on the push button Submit a New Request
Choose the report named Requisition Import
Choose the following parameters for the report
Import Source
Group By
: INV
: Item
5.3.20 Click on OK
Thampy Mathew
Page 66
Oracle Inventory
Beginners Guide
5.3.21 Click on the push button Submit
5.3.22 Click on No
5.3.23 Click on the push button Find
5.3.24 Click on the push button Refresh till then your request is
processed by the Server
5.3.25 Click on the push button View Output
You must get the message requisition created
Find out the Requisition Number from the Requisition
Summary window.
5.3.26 N Requisition Requisition Summary
5.3.27 Enter the item
5.3.28 Click on the push button Find
In the window that appears, you can find out the requisition
number.
Note:
In step 5.3.7, you can choose the options, Order Maximum or On-hand
quantity provided that the item is placed under Min-Max Planning at
Subinventory Level. If Order Maximum is selected as the option, you
need not to enter a Qty at all. The system will generate a purchase
requisition for the Min-Max maximum qty. On the other hand, if the
option selected is On-hand Quantity, then the Qty you enter will be
compared with the Min-Max minimum qty and if the entered qty is
less than the Min-Max minimum qty, then a purchase requisition will
be generated for a qty of Min-Max maximum qty.
You can use the Replenishment Count to replenish an asset item
assigned to an Asset Subinventory also if required.
Thampy Mathew
Page 67
Oracle Inventory
Beginners Guide
5.4
Kanban
5.4.1
5.4.2
5.4.3
5.4.4
5.4.5
5.4.6
5.4.7
5.4.8
5.4.9
5.4.10
5.4.11
5.4.12
5.4.13
N Kanban Pull Sequences
Click on the push button New
Choose the item
Choose the Subinventory
Choose a locator if the item is under Locator Control
Choose the Status Active
Choose a Card Status New
Choose the Source Type as Supplier
Choose a Supplier Name
Tab to the field named Kanban Size and enter the Kanban size
Enter he Number of Cards
Enter the Min Order Qty
Save
5.4.14 lick on the push button Cards
5.4.15 Enter a Card Number
5.4.16 Click on the push button Replenish
See that the Card Status is changed to Empty
Do Requisition Import from Purchasing
Caution:
Before doing the Requisition Import from Purchasing, you must
ensure the following.
You have been defined as an Employee
Your Employee name is attached to your User name
You have bee defined as a Buyer
5.4.17
5.4.18
5.3.17
5.3.18
5.3.19
witch Responsibility to Purchasing
Help View My request
Click on the push button Submit a New Request
Choose the report named Requisition Import
Choose the following parameters for the report
Import Source
Group By
5.3.20
5.3.21
5.3.22
5.3.23
Thampy Mathew
: INV
: Item
Click on OK
Click on the push button Submit
Click on No
Click on the push button Find
Page 68
Oracle Inventory
Beginners Guide
5.3.24 Click on the push button Refresh till then your request is
processed by the Server
5.3.26 Click on the push button View Output
You must get the message requisition created
Find out the Requisition Number from the Requisition
Summary window.
5.3.26 N Requisition Requisition Summary
5.3.27 Enter the item
5.3.28 Click on the push button Find
In the window that appears, you can find out the requisition
number.
Thampy Mathew
Page 69
Oracle Inventory
Beginners Guide
6.0
Accuracy
In any organization, due to missing transactions or inaccurate entries of
transactions, there will be every possibility for differences in the system on-hand
quantities and the actual quantities lying in the Subinventory. In order to correct
the differences, people physically count the items and correct the system on-hand
quantities periodically. This we generally call as Stock Taking. Oracle Inventory
is capable of managing the Stock Taking in two ways. The two ways are (1) Cycle
Counting and (2) Physical Inventory
(1) Cycle Counting
Instead of counting all the items simultaneously, you can plan and count only a
few items every day or every week. For doing Cycle Counting of an item, you
must set the item attribute Enable Cycle Counting to Yes. Normally high value
items are placed under Cycle Counting.
For planning the number of times an item to be counted per year, you can use an
ABC compile.
(2) Physical Inventory
In Physical Inventory you will have to count all the items. This is equal to the
Half Yearly or Annual Stock Taking of an organization.
6.1
ABC Analysis
A complete ABC Analysis includes the following
Define a ABC Compile
Define ABC Classes
Define ABC Assignment Group and Assign Classes to it
Assign Items to Various Classes
Define an ABC Compile
An ABC Compile is nothing but sorting the items based on a specific
criterion.
6.1.1
6.1.2
6.1.3
6.1.4
Thampy Mathew
ABC Codes ABC Compiles
Enter a name for the Compile
Choose a Content Scope (Organization)
Choose a Valuation Scope (Organization)
Page 70
Oracle Inventory
Beginners Guide
6.1.5
6.1.6
Choose a Criterion in the Compile Specification block. (Current
on-hand value)
Click on the push button Compile
6.1.7
6.1.8
6.1.9
Help View My Request
Click on the push button Find
Click on the push button Refresh till then the server process your
request.
6.1.10 Click on the push button View Output
In this window, you can see the result of the ABC Compile
Content Scope:
The Content Scope specifies list of items to be considered in the ABC
Compile. If a value of organization is selected here, all the items
assigned to the current organization will be included in the ABC
Compile. If a value of Subinventory is selected, then you have to
specify a Subinventory. In this case, the items assigned to the selected
Subinventory only will be included in the ABC Compile.
Valuation Scope
The Valuation Scope specifies, in which all areas the system should
search for the items selected as per the Content Scope. For example, if
Subinventory is selected as the Content Scope and Organization is
selected as the Valuation Scope, then the system will search all
subinventories of the current organization for finding the items assigned
to the Subinventory selected in the Content Scope.
Compile Criteria that You can Use
1. Current on-hand quantity
2. Current on-hand value
3. Historical usage value
4. Historical usage quantity
5. Historical number of transactions
6. Forecasted usage value
7. Forecasted usage quantity
8. Previous cycle count adjustment quantity
9. Previous cycle count adjustment value
10. MRP demand usage quantity
11. MRP demand usage value
Thampy Mathew
Page 71
Oracle Inventory
Beginners Guide
Define ABC Classes
6.1.11
6.1.12
6.1.13
6.1.14
6.1.15
6.1.16
6.1.17
6.1.18
N ABC Codes ABC Classes
Enter a Class name
Optionally enter description for the above class
Move cursor to the next line
Enter the name of the second Class
Optionally enter a description for the second Class
Repeat steps 6.1.14 to 61.1.16 till all the Class names are entered
Save
Note:
You can enter any number of classes. Need not to limit to only three
classes named A, B and C.
Define ABC Assignment Group and Assign Classes to it
6.1.19 N ABC Codes ABC Assignment Groups
6.1.20 Enter a Group Name
6.1.21 Choose an ABC Compile name in the field named Compile
Name
6.1.22
6.1.23
6.1.24
6.1.25
6.1.26
6.1.27
Click on the push button Group Classes
Choose a Priority (say 1)
Choose an ABC Class name in the field named Class Name
Move cursor to the next line and repeat steps 6.1.23 and 6.1.24
Repeat till all the classes are assigned to the Group
Save
Assign Items to Various Classes
6.1.28 Close the Group Classes window opened in step 6.1.22
6.1.29 Click on the push button Assign Items
All the Classes belong to the Group defaults
6.1.30 Enter a value in the field named Seq
Suppose you entered a value of 100 in the above step, means that
the first 100 items listed in the ABC Compile is assigned to the A
Class. Refer step 6.1.10.
6.1.31 Move cursor to the next line
6.1.32 Enter a value for the field named Seq
Suppose you entered a value of 200 in the above step, means that
the items from 101 to 200 listed in the ABC Compile is assigned to
the B Class.
Thampy Mathew
Page 72
Oracle Inventory
Beginners Guide
6.1.33 Repeat steps 6.1.31 and 6.1.32 till all the items are assigned.
6.1.34 Save
6.2
Cycle Counting Using ABC Compile
6.2.1
6.2.2
6.2.3
6.2.4
6.2.5
6.2.6
6.2.7
6.2.8
6.2.9
6.2.10
6.2.11
6.2.12
6.2.13
6.2.14
N Counting Cycle Counting Cycle Counts
Enter a name for the Cycle Count
Optionally enter a description for the Cycle Count
Choose a Workday Calendar
Choose an Adjustment Account
Check the check box Auto Schedule
Choose an auto schedule frequency (day)
Check the check box Count Zero Quantity
Enter a value in the field named Starting Seq
Check the check box Unscheduled Entries
Check the check box Display system Qty
Choose the option All for Count Subinventories
Change region to Adjustments, ABC
Choose If out of tolerance as value for the field named Required
in the Approval block
6.2.15 Enter the tolerances
6.2.16 Choose the ABC Assignment Group as value for the field named
Group in the ABC Initialization block. Refer step 6.1.20
6.2.17 Choose the option None in the field named Option in the above
block.
Entering Count Frequencies
6.2.18 Click on the push button Classes
6.2.19 Choose the first Class name
6.2.20 Enter the number of times you wish to count the A class items in
the field named Counts Per Year
6.2.21 Move cursor to the next line
6.2.22 Choose the second Class name
6.2.23 Enter the number of times you wish to count the B class items in
the field named Counts Per Year
6.2.24 Repeat steps 6.2.21 to 6.2.23 till count frequencies are entered for
all the items.
Generating and Listing the Count Schedules
6.2.25
6.2.26
6.2.27
6.2.28
Thampy Mathew
N Counting Cycle Counting Cycle Counts
F11, Enter your Cycle Count Name, Ctrl + F11
Click on the push button Open
Special Perform Full Cycle Count
This request is comprised of three reports as follows
Page 73
Oracle Inventory
Beginners Guide
Generate automatic schedule requests
Generate cycle count requests
Cycle count listing
6.2.29 Click in the field Parameters of the first report and enter the
following parameters.
All Cycle Counts
: No
Cycle Count Name : Choose your cycle count name
Include Control Items : No
6.2.30 Click on OK
6.2.31 Click in the field Parameters of the second report and enter the
following parameters.
All Cycle Counts
: No
Cycle Count Name : Choose your cycle count name
Include Control Items : No
6.2.32 Click on OK
6.2.33 Click in the field Parameters of the third report and enter the
following parameters.
All Cycle Counts
: No
Cycle Count Name : Choose your cycle count name
Include Control Items : No
6.2.34
6.2.35
6.2.36
6.2.37
6.2.38
Click on OK
Click on the push button Submit
Help View My Request
Click on the push button Find
Click on the push button Refresh till then the server process your
request.
6.2.39 Click on the report name Cycle Count Listing
6.2.40 Click on the push button View Output
You must see the items scheduled for cycle counting
Entering Count Quantities
6.2.41 N Counting Cycle Counting Cycle Count Entries
6.2.42 Enter the Cycle Count name
6.2.43 Click on the push button Find
Thampy Mathew
Page 74
Oracle Inventory
Beginners Guide
6.2.44 Enter the counted quantities for all the listed items in the field
named Quantity
6.2.45 Save
Approving the Cycle Count Entries
6.2.46
6.2.47
6.2.48
6.2.49
N Counting Cycle Counting Approve Counts
Enter the Cycle Count name
Click on the push button Find
Choose the required radio button (None, Approved, Rejected or
Recount) for each line as appropriate.
6.2.50 Save
6.3
Physical Inventory
A complete Physical Inventory involves the following actions
Define Physical Inventory
Take a Snapshot of System On-hand Quantities
Generate Physical Inventory Tags
Print the Generated Tags
Attach the Tags to its respective item
Count the actual quantities and enter them in the respective
tag.
Collect all the Tags
Enter the quantities recorded in the Tag in the System
Approve the Physical Inventory
Launch Adjustments
Define Physical Inventory
6.3.1
6.3.2
6.3.3
6.3.4
6.3.5
6.3.6
6.3.7
6.3.8
Thampy Mathew
N Counting Physical Inventory Physical Inventories
Enter a name for your Physical Inventory
Optionally enter a description
Choose If out of tolerance as value for the field named Required
in the Approvals block.
Enter the tolerances
Choose All as value for the field Count Subinventories
Check the check box named Allow Dynamic Tags
Save
Page 75
Oracle Inventory
Beginners Guide
Take a Snapshot of System On-hand Quantities
6.3.8
Click on the push button Snapshot
Generate Physical Inventory Tags
6.3.9
6.3.10
6.3.11
6.3.12
6.3.13
6.3.14
N Counting Physical Inventory Tag Generation
Choose the physical inventory name in the Name field
Choose the Type as Default
Check or uncheck the check box Show Serial on Tags
Enter a Starting Tag
Enter the Digit Increment
If the Starting Tag is entered as A001, then the Digit Increment
must be entered as 0111
6.3.15 Enter an Ending Tag
The Number of Tags will default
6.3.16 Click on the push button Generate
Print the Generated Tags
6.3.17
6.3.18
6.3.19
6.3.20
6.3.21
6.3.22
6.3.23
Help View My Request
Click on the push button Submit a New Request
Choose the report Physical Inventory Tag Report
Click on the push button Submit
Click on No
Click on the push button Find
Click on the push button Refresh till then the request is processed
by the Server
6.3.24 Click on the push button View Output
6.3.25 Action Print
Attach the Tags to its respective item
This has to be done manually
Count the actual quantities and enter them in the respective
tag.
This has to be done manually
Collect all the Tags
This has to be done manually
Thampy Mathew
Page 76
Oracle Inventory
Beginners Guide
Enter the quantities recorded in the Tag in the System
6.3.26
6.3.27
6.3.28
6.3.29
6.3.30
6.3.31
N Counting Physical Inventory Tag Counts
Enter the Physical Inventory name
Click on the push button Find
All the items will be listed now in the lines
Enter the counted quantities in the field named Qty for each item.
Check the check box named Void for all those items, which are
not deliberately counted.
If voiding is not done for any missing entry, the system will
assume a qty of zero when posting adjustments
6.3.32 Save
Approve the Physical Inventory
6.3.32
6.3.33
6.3.34
6.3.35
6.3.36
N Counting Physical Inventory Approve Adjustments
Enter the Physical Inventory name
Click on the push button Find
Choose the action None, Approve or Reject for each line.
Save
Launch Adjustments
6.3.37
6.3.38
6.3.39
6.3.40
6.3.41
6.3.42
Thampy Mathew
N Counting Physical Inventory Physical Inventories
F11, Enter the Physical Inventory name, Ctrl + F11
Special Launch Adjustments
Enter an Adjustment Account
Enter an Adjustment Date
Click on the push button Launch Adjustments
Page 77
Oracle Inventory
Beginners Guide
7.0
Inventory Costing
Costing is broadly classified into Standard Costing and Average Costing. Under
Standard Costing, you will have to manually define the item cost. The system will
not generate the cost by averaging the PO prices.
In Average Costing, you need not define the Item Cost. The system will
automatically generate the Cost by averaging the PO prices.
If BOM and WIP are installed, you cannot adopt Average Costing. The only
option you can select is Standard Costing. (The Costing Method for an
organization is selected in the organization definition.) Because of this reason, we
will discuss only the things that you are supposed to do under Standard Costing.
Using Oracle Inventory is installed you can do the Inventory Costing. In
Inventory Costing, you can define and update the item costs. If Inventory and
BOM are installed, you can find out the Expected Cost of manufacturing of an
item. If Inventory, BOM and WIP are installed, you can find out the Actual Cost
of manufacturing of an item.
7.1
Cost Elements
The following are the Cost Elements
Material (Material Cost)
Material Overhead (Procurement cost of materials)
Resource (Resource Cost)
Overhead (Any overhead cost other than the Material
overhead)
Outside processing (the cost incurred due to outside
processing)
These elements are standard you cannot add or remove the above stated
Cost Elements. But, for each Cost Element, you can define as many Subelements as you like. When you define a Sub-element, you have to specify,
for which Cost Element you are defining the Sub-element.
7.2
Cost Sub-elements
Sub-elements are containers to hold a piece of cost of cost of a particular
Cost Element. For example, you can have two Sub-elements named Order
Cost and Unloading Cost for the Element Material of a particular item.
Thampy Mathew
Page 78
Oracle Inventory
Beginners Guide
Material Sub-element
7.2.1
7.2.2
7.2.3
7.2.4
7.2.5
N Setup Costs Sub-elements Material (for defining
Material Sub-elements)
Enter a Sub-element name in the field named Material
Optionally enter a description for the Sub-element
Choose the Default Basis as Item
Save
Overhead Sub-element
7.2.6
N Setup Costs Sub-elements Overhead (for defining
Overhead Sub-elements)
7.2.7 Enter an Overhead Sub-element name in the field named
Overhead
7.2.8 Choose the Cost Element as Overhead
7.2.9 Optionally enter a description
7.2.10 Choose an Absorption Account
7.2.11 Save
7.3
Cost Types
Cost Types are logical containers for holding the cost of an item. A Cost
Type is made up of certain or all Cost Elements and their corresponding
Sub-elements. It should be note that the values of cost are held by Subelements and not by Cost Elements. Even if there is only one piece of cost
for a particular Cost Element, say, Material, you have to define a Material
Sub-element for holding that piece of cost.
Oracle Inventory provides two predefined Cost Types. (1) Frozen and (2)
Current. Frozen is used as the Default Cost Type under Standard Costing
and Current is used as the Default Cost Type under Average Costing.
Under standard costing, we have seen that the item cost is defined
manually by a user. This will necessitate to updating the cost of an item
periodically. The updation cannot be done directly by changing the values
once after transacting the item. What you have to do for updating the cost
of an item is to create a separate set of costs under a different Cost Type
and then update the original cost from the new Cost Type created. Now the
item is having two Cost Types associate with it. One is the running cost
held by the Default Cost Type (Frozen) and the other is the cost held by
another Cost Type created for updating the Default Cost. In this way you
can create any number of costs for an item using different Cost Types.
Afterwards, if you want, you can compare the costs of different Cost
Types.
Thampy Mathew
Page 79
Oracle Inventory
Beginners Guide
Suppose you have created Cost Types named Cost 2000, Cost 2001 for
holding the item costs of the year 2000 and 2001. You used this Cost
Types to update the Default Cost Type (Frozen) in the years 2000 and
2001. Now, you got three Cost Types with values in it. You can now make
comparison among the costs of 2000 and 2001.
7.3.1
7.3.2
7.3.3
7.3.4
7.3.5
7.3.6
N Setup Costs Cost Types
Click on the push button New
Enter a name for the Cost Type
Optionally enter a description
Choose the Default Cost Type as Frozen
Check the check box named Multi-Org if you want this Cost
Type name to be available in organizations other than your current
organization. If this check box is checked, only the Cost Type
name will be available to other organizations and not the cost
defined in it.
7.3.7 Check the check box named Allow Update
7.3.8 Check the check box named Available To Engineering
7.3.9 Check the check box named Component Yield
7.3.10 Check the check box named Element
7.3.11 Check the check box named Operation
7.3.12 Save
7.4
Define Item Cost
You will be able to define the cost of an item directly only before
performing transactions on the item. If any transaction is performed,
the system will assign a cost of zero for the item and you will not be
permitted to change it directly. In such cases, you have to define the
costs in a new Cost Type and then update the existing cost from the
new Cost Type.
7.4.1
7.4.2
7.4.3
N Costs Item Costs
F11, Enter the item name, Ctrl + F11
Keep the cursor in the Cost Type Frozen and click on the push
button Open
7.4.4 Enter the Lot Size
7.4.5 Click on the push button Costs
7.4.6 Choose the Cost Element (Material)
7.4.7 Choose a Sub-element defined for the Cost Element Material
7.4.8 Choose the Basis Item
7.4.9 Enter the Rate or Amount.
7.4.10 Move cursor to the next line
7.4.11 Choose the Cost Element (Material Overhead)
7.4.12 Choose a Sub-element
Thampy Mathew
Page 80
Oracle Inventory
Beginners Guide
7.4.13 Choose a Basis Lot
7.4.14 Enter a Rate or Amount
The entered value will be divided by the Lot Size entered in step
7.4.4 to derive the Unit Cost due to this sub-element.
7.4.15 Move cursor to the next line
7.4.16 Repeat steps 7.4.11 to 7.4.14
7.4.17 Save
7.5
Updating Item Cost
7.5.1
7.5.2
N Costs Standard Cost Update View Cost Update
Choose/enter the following parameters
Cost Type
: Choose the Cost Type from which
you want to update the existing cost
Adjustment Account : Choose
Description
: Enter
Item Range
: Specific Item
Update Option
: Item costs
Specific Item
: Choose
Save Details
: Yes
7.5.3
7.5.4
7.5.5
7.5.6
7.5.7
Click on OK
Click on the push button Submit
Help View My Request
Click on the push button Find
Click on the push button Refresh till then the Server processes
your request.
Testing
7.5.8 N Costs Item Costs
7.5.9 F11, Enter the item name, Ctrl + F11
7.5.10 Keep the cursor in the Cost Type Frozen and click on the push
button Open
7.5.11 Click on the push button Views
You must see that the item cost is changed.
7.6
Viewing Different Costs of an Item at Different Times
7.6.1
7.6.2
7.6.3
Thampy Mathew
N Costs Standard Costs Update View Cost History
Enter the item whose cost you want to see
Click on the push button Find
Page 81
Oracle Inventory
Beginners Guide
You can now see the various costs under different Cost Types
8.0
Purchase Order Receipts
Refer the Purchasing Notes.
9.0
Checking ATP
You can check ATP for an item from inventory with different ATP Rules. By using
different ATP Rules you can find out the supply level by including/excluding
Supply and Demand Sources of your choice.
9.1
9.2
9.3
9.4
9.5
9.6
9.7
9.8
9.9
9.10
9.11
N On-hand Availability Available To Promise
Choose an ATP Rule in the field named Default ATP Rule
Choose the organization in the field named Calendar Organization
Choose a date in the field Default Required Date
Click on the push button Items
Choose the Organization
Chose the item
Enter the Required Quantity
Enter the Required Date
Click on the push button View Results
Click on the push button Period ATP for viewing ATP by periods
(The periods are automatically created by the system. One period is the
duration of time between one supply date and one day before the next
supply date.)
10.0 Attaching Documents
Creating and adding an attachment to a record is a common feature supported by
many modules of Oracle Applications like Inventory, Purchasing, Order Entry,
BOM, WIP etc. The method of creation and attaching a document is more or less
the same in all the modules.
Creating a Document
10.1
10.2
10.3
N Setup Attachments
Enter a Description for your document (mandatory field)
Choose a Data Type
Short Text for text below 2000 characters
Long Text for text above 2000 characters
Image for pictures
Thampy Mathew
Page 82
Oracle Inventory
Beginners Guide
10.4
10.5
10.6
Check the check box named Share
Enter the document content in the blank area below
Save
Attaching the Document to a Record
10.7
10.8
10.9
10.10
10.11
10.12
10.13
N Items Organization Items
Enter the item name
Click on the push button Find
Edit Attachments
Click on the push button Document Catalog
Enter the Description of your document
Click on the push button Find
The Document details appears in the lower block
10.14 Click on the push button Attach 1
The Document is attached to the item. You can attach the same document
to different items at the same time.
Deleting an Attachment
10.15
10.16
10.17
10.18
N Items Organization Items
Enter the item name
Click on the push button Find
Edit Attachments
If any document is attached to this item, it appears now.
10.19 Edit Delete
Note:
When you delete an attachment, the original document is not getting
deleted. Instead the association of the document with the record is
removed.
11.0 Transferring Transactions to GL
A summarized Inventory/WIP activity for a given period can be transferred into
the GL interface tables. Then, using Journal Import in General Ledger the
information can be posted to GL.
The General Ledger transfers can be done at any time in an open period not just
at period close. When more than one period is open, the transfer selects the
transactions from the first open period up to the entered transfer date and passes
the correct accounting date and financial information to the GL Interface,
including both Inventory and WIP entries. When detail entries are transferred, the
Thampy Mathew
Page 83
Oracle Inventory
Beginners Guide
transaction date is the accounting date with a line for line transfer. When summary
entries are passed with two periods open, and a transfer date is entered in the
second period, the transfer process assigns an end date to period one for all the
summarized transactions in period one, and assigns the entered transfer date for
the summarized transactions in period two.
Using Journal Import and Post Journal Process in GL, this information can be
posted to GL.
11.1
N Accounting Close Cycle Transfer Transactions to GL
12.0 Closing Inventory Accounting Periods
When you close a period, all Inventory and WIP transactions will be
automatically transferred to GL.
12.1
12.2
12.3
12.4
N Accounting Close Cycle Inventory Accounting Periods
Keep the cursor in the period that is to be closed.
Click on the push button Change Status
Choose the option Close
Note:
You cannot close a period if any prior period(s) is open. That is, if the period
Jan 2001 is open, you cannot close the period Feb 2001. First you have to
close Jan 2001 and then Feb 2001
Thampy Mathew
Page 84
You might also like
- ODIS Technical Training v4Document79 pagesODIS Technical Training v4Anonymous OFfJVrQY678% (9)
- Oracle R12 Inventory Menu and Responsibilities MasterDocument6 pagesOracle R12 Inventory Menu and Responsibilities Mastertbrdfrd0% (1)
- Oracle® Financials Interview Questions: Unofficial Oracle Financials Certification ReviewFrom EverandOracle® Financials Interview Questions: Unofficial Oracle Financials Certification ReviewRating: 2.5 out of 5 stars2.5/5 (6)
- Iprocurement Setup Document and It'S Basic Flows in R12.2Document61 pagesIprocurement Setup Document and It'S Basic Flows in R12.2Cloud ASNo ratings yet
- R12 Period Inventory Process - OracleDocument15 pagesR12 Period Inventory Process - Oraclegangwar18100% (1)
- Oracle Inventory IR-IsO and PO Receipt ProcessDocument35 pagesOracle Inventory IR-IsO and PO Receipt ProcessVeerendra ReddyNo ratings yet
- Oracle Advanced PricingDocument13 pagesOracle Advanced PricingPritesh Mogane0% (1)
- Oracle E-Business Suite-R12-BOM and WIPDocument27 pagesOracle E-Business Suite-R12-BOM and WIPPJ1902100% (5)
- Oracle Process Manufacturing Period End Closing ProcessDocument25 pagesOracle Process Manufacturing Period End Closing Processtenalis100% (2)
- Interview Questions - Oracle Order ManagementDocument6 pagesInterview Questions - Oracle Order ManagementMohamed Fathy Hassan100% (1)
- Oracle InventoryDocument207 pagesOracle InventoryAymen HamdounNo ratings yet
- ORACLE MASTERMINDS - IR & ISO - Internal Sales Order Cycle With Setup Steps in R12.2Document12 pagesORACLE MASTERMINDS - IR & ISO - Internal Sales Order Cycle With Setup Steps in R12.2appsloader100% (1)
- Oracle E-Business Suite R12 Core Development and Extension CookbookFrom EverandOracle E-Business Suite R12 Core Development and Extension CookbookNo ratings yet
- MAZAK Space Gear U44Document26 pagesMAZAK Space Gear U44Robert Dăboi100% (1)
- Astm E72Document11 pagesAstm E72filigrana2012No ratings yet
- Oracle Inventory Training ManualDocument118 pagesOracle Inventory Training ManualSyed Arshad Pasha100% (1)
- Pick Release ProcessDocument27 pagesPick Release ProcessVikram ReddyNo ratings yet
- Order Management by ORACLEUGDocument261 pagesOrder Management by ORACLEUGPraveenReddyBNo ratings yet
- Oracle R12 Order Management - Item OrderabilityDocument6 pagesOracle R12 Order Management - Item OrderabilityBoopathy SanthanababuNo ratings yet
- Move Order TransactionDocument5 pagesMove Order TransactionRamesh GarikapatiNo ratings yet
- Oracle SCM Functional Process FlowDocument12 pagesOracle SCM Functional Process FlowVenkatNo ratings yet
- Oracle R12 MaterialDocument22 pagesOracle R12 MaterialKarunakara Cheerla100% (2)
- P2P (Procure-to-Pay) Cycle Tables With Joins: 1.item Creation: 2.supplier Creation: 3.buyer Creation: 1.item CreationDocument10 pagesP2P (Procure-to-Pay) Cycle Tables With Joins: 1.item Creation: 2.supplier Creation: 3.buyer Creation: 1.item CreationKhaled Mohammed0% (1)
- Consigned Inventory Flow in R12 - Simplifying Oracle E Business SuiteDocument6 pagesConsigned Inventory Flow in R12 - Simplifying Oracle E Business SuitejonagNo ratings yet
- Oracle SCM - Inventory - Management - TrainingDocument61 pagesOracle SCM - Inventory - Management - Trainingdheeraj007_nitk3164100% (3)
- Oracle R12 Inventory ChangesDocument25 pagesOracle R12 Inventory ChangesNageswara ReddyNo ratings yet
- Default Rules OMDocument6 pagesDefault Rules OMSravaniMeessaragandaM0% (1)
- Oracle Item AttributesDocument10 pagesOracle Item AttributesSwarna Lata DebbarmaNo ratings yet
- Oracle R12 Internal Requisition and Internal Sales Order Process Flow.Document8 pagesOracle R12 Internal Requisition and Internal Sales Order Process Flow.Amine GallahNo ratings yet
- Iproc CatalogDocument8 pagesIproc CatalogManmohan KulkarniNo ratings yet
- Oracle Order Management r12 FunctionalDocument27 pagesOracle Order Management r12 FunctionalPraWinNo ratings yet
- Organization Structure in Oracle Apps:, Set of BooksDocument6 pagesOrganization Structure in Oracle Apps:, Set of BooksMahesh Anantrao Sangareddikar100% (1)
- Internal Order CycleDocument16 pagesInternal Order CycleprathkulkarniNo ratings yet
- Interview QuestionsDocument58 pagesInterview QuestionsRipu Daman SinghNo ratings yet
- Order SchedulingDocument26 pagesOrder Schedulingabhishek_s_gupta4753No ratings yet
- Oracle R12 BOM-WIP - SyllabusDocument5 pagesOracle R12 BOM-WIP - SyllabusNidhi SaxenaNo ratings yet
- Discrete Job WIP Oracle AppsDocument2 pagesDiscrete Job WIP Oracle Appsapi-3717169No ratings yet
- Oracle SCM Functional Inventory Interview QuestionDocument6 pagesOracle SCM Functional Inventory Interview QuestionKarthikRamaswamy0% (1)
- Oracle R12 Internal Requisition and Internal Sales Order Process FlowDocument7 pagesOracle R12 Internal Requisition and Internal Sales Order Process FlowrajNo ratings yet
- PO - Oracle IProcurement Setups and Process Flow Training ManualDocument72 pagesPO - Oracle IProcurement Setups and Process Flow Training Manualramanvp60No ratings yet
- GST Reverse ChargeDocument51 pagesGST Reverse Chargerajkumar100% (1)
- Creating and Progressing Sales Order For ATO Configuration ItemDocument27 pagesCreating and Progressing Sales Order For ATO Configuration Itemraj100% (3)
- Oracle Internal Order SetupDocument31 pagesOracle Internal Order SetupMuhammad ImtiazNo ratings yet
- Setup OMDocument170 pagesSetup OMBabush LPNo ratings yet
- Enabling WMS Flag at Organization ParameterDocument16 pagesEnabling WMS Flag at Organization Parameternmkumar198100% (1)
- Back 2 Back & Drop Ship OrdersDocument41 pagesBack 2 Back & Drop Ship OrdersRajesh KumarNo ratings yet
- Inventory Basic Setup Labs v1.2Document187 pagesInventory Basic Setup Labs v1.2Surekha RaoNo ratings yet
- Oracle PurchasingDocument5 pagesOracle Purchasingchakr100% (1)
- Oracle SCM Functional Interview FAQDocument40 pagesOracle SCM Functional Interview FAQSravaniMeessaragandaMNo ratings yet
- Discrete Manufacturing Period CloseDocument19 pagesDiscrete Manufacturing Period ClosePritesh MoganeNo ratings yet
- Interview QuestionsDocument48 pagesInterview QuestionsRam PosamNo ratings yet
- IR & ISO - Internal Sales Order Cycle With Setup Steps in R12.2Document24 pagesIR & ISO - Internal Sales Order Cycle With Setup Steps in R12.2Thirukkumaran ElangovanNo ratings yet
- Oracle SOA BPEL Process Manager 11gR1 A Hands-on TutorialFrom EverandOracle SOA BPEL Process Manager 11gR1 A Hands-on TutorialRating: 5 out of 5 stars5/5 (1)
- Oracle Fusion Complete Self-Assessment GuideFrom EverandOracle Fusion Complete Self-Assessment GuideRating: 4 out of 5 stars4/5 (1)
- Oracle Fusion Applications The Ultimate Step-By-Step GuideFrom EverandOracle Fusion Applications The Ultimate Step-By-Step GuideNo ratings yet
- Oracle E-Business Suite 12 Financials CookbookFrom EverandOracle E-Business Suite 12 Financials CookbookRating: 3 out of 5 stars3/5 (3)
- Service User GuideDocument4 pagesService User Guideamol_pachNo ratings yet
- Yearly Calendar: December 2010 January 2011 February 2011Document4 pagesYearly Calendar: December 2010 January 2011 February 2011amol_pachNo ratings yet
- India Localization With Respect To SD: T.MuthyalappaDocument77 pagesIndia Localization With Respect To SD: T.MuthyalappadavinkuNo ratings yet
- Whats New in Ebs r12 MFG Supply Chain and Distribution3571Document73 pagesWhats New in Ebs r12 MFG Supply Chain and Distribution3571Ahmed ForsanNo ratings yet
- Project Task Title:: Design, Fabricate and Testing Composite Materials PlatesDocument45 pagesProject Task Title:: Design, Fabricate and Testing Composite Materials PlatesMuhammad Aslah50% (2)
- Vedic MathsDocument7 pagesVedic MathsDhruva SahrawatNo ratings yet
- Introduction To ACL Objective: Part 1: To Open An Existing ProjectDocument14 pagesIntroduction To ACL Objective: Part 1: To Open An Existing ProjectYvonne TotesoraNo ratings yet
- Cone of Confusion - When To Stop Chasing The NeedleDocument1 pageCone of Confusion - When To Stop Chasing The NeedleJay GalangNo ratings yet
- Compact OperatorManual W Gast 06112014Document28 pagesCompact OperatorManual W Gast 06112014Hardik MehraNo ratings yet
- FBC1 ManualDocument8 pagesFBC1 ManualRocky GreenNo ratings yet
- Computer Animation: Course OrientationDocument10 pagesComputer Animation: Course Orientationayhel geronaNo ratings yet
- Government Gazette - 22nd November PADocument48 pagesGovernment Gazette - 22nd November PAistructeNo ratings yet
- 904 Deba 1K9055210 Eng 002Document9 pages904 Deba 1K9055210 Eng 002Noureddine HamlaNo ratings yet
- DDT: Distributed Decision TreeDocument54 pagesDDT: Distributed Decision TreeAnonymous CyOVDbr1No ratings yet
- Performance Tuning Oracle Part 2Document44 pagesPerformance Tuning Oracle Part 2tavi.firceaNo ratings yet
- Fluid LBDocument10 pagesFluid LBPilyang BampiraNo ratings yet
- Downhole Tiltmeter Fracture Mapping: A New Tool For Direct Measurement of Hydraulic Fracture GrowthDocument8 pagesDownhole Tiltmeter Fracture Mapping: A New Tool For Direct Measurement of Hydraulic Fracture GrowthJulian RamírezNo ratings yet
- Catalogo Moses HF 2015Document12 pagesCatalogo Moses HF 2015J FNo ratings yet
- Vacuum Casting Systems H-5800-0110-03-A enDocument16 pagesVacuum Casting Systems H-5800-0110-03-A ensaravananNo ratings yet
- MSDS 43900Document2 pagesMSDS 43900EliasNo ratings yet
- FAN For WALK-IN BOXDocument9 pagesFAN For WALK-IN BOXhyperblaster666No ratings yet
- Drafting and Dimensioning StandardsDocument30 pagesDrafting and Dimensioning StandardskrristinNo ratings yet
- IDMLlib Tutorial 3Document9 pagesIDMLlib Tutorial 3maria_elena910No ratings yet
- MM Reports in SAP - SAP Materials, Documents, TutorialsDocument2 pagesMM Reports in SAP - SAP Materials, Documents, Tutorialsnlpatel22No ratings yet
- Oioubl Guide Faktura-EnDocument210 pagesOioubl Guide Faktura-EnAnjan KumarNo ratings yet
- Diagrama Simba m4 - C PDFDocument122 pagesDiagrama Simba m4 - C PDFFrancisco Parada OrellanaNo ratings yet
- Kalyan Bridge 36crDocument19 pagesKalyan Bridge 36crAkepati Sunil Kumar ReddyNo ratings yet
- TD554BDocument1 pageTD554Briyadh bsisoNo ratings yet
- Rovetta PDFDocument53 pagesRovetta PDFJindaNo ratings yet
- As 2791-1996 High-Voltage Switchgear and Controlgear - Use and Handling of Sulphur Hexafluoride (SFsub6 Sub)Document11 pagesAs 2791-1996 High-Voltage Switchgear and Controlgear - Use and Handling of Sulphur Hexafluoride (SFsub6 Sub)SAI Global - APACNo ratings yet
- 76-3-Bevel GearDocument12 pages76-3-Bevel Gearrip111176No ratings yet