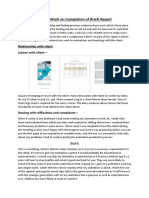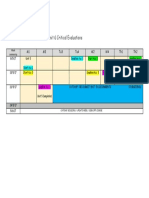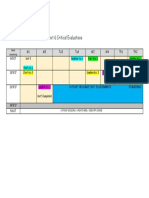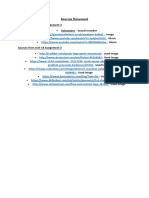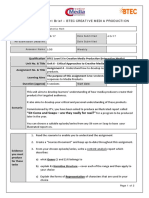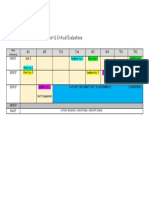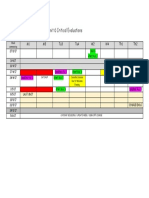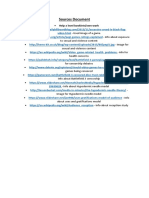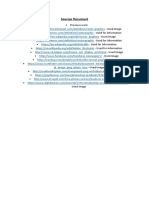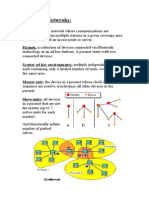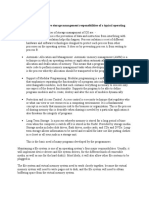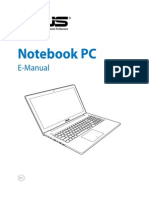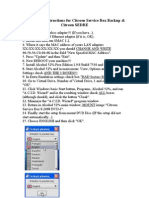Professional Documents
Culture Documents
Diary
Uploaded by
api-297330990Original Title
Copyright
Available Formats
Share this document
Did you find this document useful?
Is this content inappropriate?
Report this DocumentCopyright:
Available Formats
Diary
Uploaded by
api-297330990Copyright:
Available Formats
Victoria Holt
Diary for Unit 78 Assignment 3
12/12/16 Session 1
Aim:
Login and check emails, start a sources document, collect an ILP. Create my game graphics
on Photoshop whilst completing a diary and checklist at the same time.
Evidence:
Firstly, I am going to start by setting all my documents that I will need to complete for this
assignment, including my sources document, ILP, timeline, diary and checklist. To do this I
will open up word and type in all my headings and save the document.
I will now begin to create my game graphics starting with my character using the Photoshop
software. To start off with I will open up Photoshop and create a new document which has a
transparent background and is set at a size of 2480 x 3508 pixels. I will then use the rotation
tool to swap the view of my canvas so that it is landscape.
To begin to create my character graphic I will open up an image that I
have found of a tiger animal on the internet, as my idea in the last
assignment. As this image had a white background I used the magic
wand tool to get rid of the background and the in-between parts that
were still white. So my image has gone from what it looks like in the
top right mini image to the one on my canvas.
Victoria Holt
I am then going to use the black paintbrush tool to go over the outline of my character. I
used the eyedropper tool to get the same shade of black to draw my outline. I will now use
the paint bucket tool to colour my tiger in orange as well as blue for the eyes. The last thing
I will need to do for my graphic is save it as a PNG file so that it keeps the transparent
background.
Learnt:
In this lesson I have learnt how to colour in using the paint bucket tool.
12/12/16 Session 2
Aim:
Login and check emails and carry on creating my game graphics on Photoshop whilst
completing a diary and checklist at the same time.
Evidence:
Next I will make my head display graphic that shows the pony character on my storyboard
however Im going replace this with the tiger character I have just created. I created my
graphic in the same way as I did with my character setting up the size as the same, and
change the canvas so that its landscape. I will start off by creating the background using the
paint bucket tool and paint brush to make a sense of a blue night sky. I will then use the line
tool to create my path way in which the player will run and coloured the middle section in a
darker blue. I made sure that each thing I created was on a separate layer so that I could
edit it easier. I then used the paint brush tool to draw stars, shooting star and planets. When
drawing the coins with the shape tool, I firstly had to merge the two layers together so that I
could draw on top of the middle section of the path. I then used the rectangle shape tool to
create my boost bar at the side of the head up display.
Victoria Holt
I duplicated my layers for the coins so they are all the same size.
The next stage of my head up display graphic is to add the character that I have just
designed onto the background image. To do this I will open up the Png character in
Photoshop and drag it onto the background image. I then resized the tiger image so it fitted
on the path by using show transform options.
I am now going to add the text onto the graphic which says swipe to jump in capital letters.
To do this I will simply use the text tool to add the text onto the pathway on my graphic. As
well as this text I will also add the number along the side of the boost bar using the text tool.
Once I finished this graphic so it looks like the image below I saved it as Photoshop and Png
file in case I wanted to come back and edit it again.
Victoria Holt
Now I am going to create my poster graphic so that it looks like my paper based design. To
start off with I will create a new canvas that is the size of an A3 piece of paper. For the
background I decided to choose a background image from the internet which has an effect
on which I cant create, that it where the middle is lighter than the edges.
For my poster I need all 4 graphics of the characters. As I had spare time at the end of the
last assignment I decided to create some of my characters then, however I didnt create
them with a diary. This made my life easier when it comes to creating the poster on the
computer. I will open all my character graphics up in Photoshop and drag them onto my
poster canvas.
Learnt:
In this session I learnt how to save my images as different formats.
13/12/16 Session 3 + 4
Aim:
Login and check emails and carry on creating my game graphics on Photoshop whilst
completing a diary and checklist at the same time.
Evidence:
The next stage of creating my poster graphic is to add the text boxes with information at the
top and bottom of my graphic. I will firstly have to open up the poster Photoshop file that I
started yesterday. When adding the text, the coming soon text will be turquoise and will
be in capital letters. To add the text, I will select the text box tool on the left hand side,
which is shown below with a red circle. I selected the text and changed the size of my text,
which is around 48 - 60 in point size so that it stands out and you can see it. I then selected
Victoria Holt
the turquoise colour from the colour palette on the right. Lastly I used the select tool so that
I could move my text boxes into the correct space.
I will go through the same stages to add the rest of my text onto the poster graphic. I would
have used the Xbox logo but it wasnt planned on my storyboards that way.
The last part of my poster is to add the world runner text however I have decided to use
the logo that I originally created in the last assignment as it looks better and keeps the
continuality of my graphics the same. To add my logo all I did was open the logo graphic up
and drag and drop it onto my poster graphic so its in the centre of my screen and use show
transform options to change the size of it.
Victoria Holt
I then decided to make my character graphics slightly opaque so that they didnt stand out
as much as my title. This made the main eye catcher the name of my game. To do this I went
to the layers menu and double clicked the character layers I then changed the opacity from
100% to 75-80%. The finished poster graphic is shown below right.
I am now going to create my final graphic which is the game cover and I think its the most
complex of them all to make. I will set up a new canvas called game cover which is 27.4 by
18.3cm in size. The first stage of my making my game cover is by adding the same
background image as I used on my poster. I opened up the graphic from my folder and drag
and dropped it onto my game cover canvas, changing the size so that it shows the light part
of the image as the background of my cover. This means all my other text and assets will
show up better.
I am now going to divide my canvas so that it has a spine like on a game cover. To do this I
will create two lines in the middle of the canvas. I duplicated my line layer, making sure it
appeared on top of my background, so that it was the same length and width.
Victoria Holt
I am now going to add my logo in the same way as I did on my poster, which is by opening it
and dragging it on my cover design. The next stage is to create the tunnel, in which is shown
on my front part of the cover. To create this, I used the circle tool to create a rounded edge
shape. I then selected a colour, which is similar to my storyboard designs. I then used
another circle to create the inner part of my tunnel. I then used the paint brush to create my
bricks in between the two circles. I then created another layer below them to colour in the
tunnel grey.
I am now going to add all my character graphics onto my cover to match my storyboard
design to do this I will go through the same process as adding my logo. I will then add some
text using the text tool and change the colour to turquoise. Next I will add the names lava,
water and rocks and create text in Photoshop with the first letter being a darker colour. I
will rotate the text slightly so its on a slant. At the same time, I will add the Xbox logo and
temple run icon at the top of the front cover. I will add a rounded rectangle that the icon
will go on.
I am now going to add text in the same way as I have above for my spine. The text will say
World runner and again I will use the text tool. I will also add the Ubisoft and EA logos to
the spine by copying and pasting them from the internet. I will then add the game world
titles that are shown on the back of my cover. On the EA logo I changed the colour of it
using the paint bucket tool to match my designs.
Victoria Holt
I will now add my characters onto the back page of my cover by dragging and dropping
them from the open Photoshop tabs. I will then use show transform options to resize them
so they fit on the page to my storyboard design.
I am now going to add text boxes and the small images that go at the bottom of the back
page on my game cover. As well as add text that shows my one line sales pitch, which is Fun
for enthusiastic kids. To do this I will copy and paste them from the internet such as the
barcode, Dolby sound icon and then I will create text boxes using the text tool. I also created
a rounded edge rectangle shape for the text to go into to match my designs.
Learnt:
In this session I managed to create most of my cover and I learnt how to change the
thickness of a shape.
14/12/16 Session 2
Aim:
Login and check emails and carry on creating my game graphics on Photoshop whilst
completing a diary and checklist at the same time.
Victoria Holt
Evidence:
I am going to continue to add the little bits of text and images to the back half of my cover.
To do this I will copy and paste images from the internet and create text boxes. For my
warning text box, I decided to colour the warning part red, to do this I highlighted the word
and selected red from the colour palette. As there is more space that what I designed for my
game cover graphic I have decided that I will add a text box with information about my
game below the characters. To do this I will copy and paste some information from my
treatment about the game. I then changed the colour so that it stands out from the blue
that used throughout the cover.
The last thing that I have to do on my game design cover is to add the screenshots of my
game in three different worlds. I will create each one individually and to do it I will first
create three rectangle shapes. I will also create lines to make the pathways. I used the zoom
in tool to make sure I could work properly on the small square image. I also coloured the
squares in blue but made the transparency less than 80%.
When I looked at the final design of my cover graphic I decided that I didnt like
the colour of the bricks and I couldnt change the colour, so instead I decided to
add a pattern overlay on top and change the opacity to 35%. To get to the
bricks layer blending options all I did was double click.
Below is all my finished graphics:
Victoria Holt
Lastly I arranged my graphics into a separate folder with both the PNG and Photoshop files.
To do this is created a new folder and named it My Graphics. As you can see I only made
two versions for my tiger character as one is slightly more edited than the other. You can
also see that I made sure all the asset names are relevant to what they are, for example my
character graphic is called Tiger Character. I didnt need to save any graphics from the
internet as I copy and pasted them straight onto my graphics in Photoshop.
Learnt: In this lesson I learnt how to add an overlay pattern effect onto an image and
change the opacity of it.
You might also like
- The Sympathizer: A Novel (Pulitzer Prize for Fiction)From EverandThe Sympathizer: A Novel (Pulitzer Prize for Fiction)Rating: 4.5 out of 5 stars4.5/5 (121)
- A Heartbreaking Work Of Staggering Genius: A Memoir Based on a True StoryFrom EverandA Heartbreaking Work Of Staggering Genius: A Memoir Based on a True StoryRating: 3.5 out of 5 stars3.5/5 (231)
- Grit: The Power of Passion and PerseveranceFrom EverandGrit: The Power of Passion and PerseveranceRating: 4 out of 5 stars4/5 (588)
- Devil in the Grove: Thurgood Marshall, the Groveland Boys, and the Dawn of a New AmericaFrom EverandDevil in the Grove: Thurgood Marshall, the Groveland Boys, and the Dawn of a New AmericaRating: 4.5 out of 5 stars4.5/5 (266)
- Never Split the Difference: Negotiating As If Your Life Depended On ItFrom EverandNever Split the Difference: Negotiating As If Your Life Depended On ItRating: 4.5 out of 5 stars4.5/5 (838)
- The Emperor of All Maladies: A Biography of CancerFrom EverandThe Emperor of All Maladies: A Biography of CancerRating: 4.5 out of 5 stars4.5/5 (271)
- The Little Book of Hygge: Danish Secrets to Happy LivingFrom EverandThe Little Book of Hygge: Danish Secrets to Happy LivingRating: 3.5 out of 5 stars3.5/5 (400)
- The Subtle Art of Not Giving a F*ck: A Counterintuitive Approach to Living a Good LifeFrom EverandThe Subtle Art of Not Giving a F*ck: A Counterintuitive Approach to Living a Good LifeRating: 4 out of 5 stars4/5 (5794)
- The World Is Flat 3.0: A Brief History of the Twenty-first CenturyFrom EverandThe World Is Flat 3.0: A Brief History of the Twenty-first CenturyRating: 3.5 out of 5 stars3.5/5 (2259)
- Shoe Dog: A Memoir by the Creator of NikeFrom EverandShoe Dog: A Memoir by the Creator of NikeRating: 4.5 out of 5 stars4.5/5 (537)
- The Gifts of Imperfection: Let Go of Who You Think You're Supposed to Be and Embrace Who You AreFrom EverandThe Gifts of Imperfection: Let Go of Who You Think You're Supposed to Be and Embrace Who You AreRating: 4 out of 5 stars4/5 (1090)
- The Hard Thing About Hard Things: Building a Business When There Are No Easy AnswersFrom EverandThe Hard Thing About Hard Things: Building a Business When There Are No Easy AnswersRating: 4.5 out of 5 stars4.5/5 (344)
- Team of Rivals: The Political Genius of Abraham LincolnFrom EverandTeam of Rivals: The Political Genius of Abraham LincolnRating: 4.5 out of 5 stars4.5/5 (234)
- Her Body and Other Parties: StoriesFrom EverandHer Body and Other Parties: StoriesRating: 4 out of 5 stars4/5 (821)
- Hidden Figures: The American Dream and the Untold Story of the Black Women Mathematicians Who Helped Win the Space RaceFrom EverandHidden Figures: The American Dream and the Untold Story of the Black Women Mathematicians Who Helped Win the Space RaceRating: 4 out of 5 stars4/5 (895)
- The Unwinding: An Inner History of the New AmericaFrom EverandThe Unwinding: An Inner History of the New AmericaRating: 4 out of 5 stars4/5 (45)
- Elon Musk: Tesla, SpaceX, and the Quest for a Fantastic FutureFrom EverandElon Musk: Tesla, SpaceX, and the Quest for a Fantastic FutureRating: 4.5 out of 5 stars4.5/5 (474)
- On Fire: The (Burning) Case for a Green New DealFrom EverandOn Fire: The (Burning) Case for a Green New DealRating: 4 out of 5 stars4/5 (74)
- Fault Code TransmisiDocument7 pagesFault Code Transmisigiapy00000% (1)
- The Yellow House: A Memoir (2019 National Book Award Winner)From EverandThe Yellow House: A Memoir (2019 National Book Award Winner)Rating: 4 out of 5 stars4/5 (98)
- Hydraulic Universal Testing MachineDocument9 pagesHydraulic Universal Testing Machineleodegarioporral100% (1)
- Ndu6000ps enDocument103 pagesNdu6000ps enxxxyyywer100% (1)
- ISP Network DesignDocument96 pagesISP Network DesignMr_mayaworkNo ratings yet
- A Tour Beyond BIOS Memory Map in UEFI BIOSDocument27 pagesA Tour Beyond BIOS Memory Map in UEFI BIOSh_chakoshiNo ratings yet
- Review Work On Completion of Briefs ReportDocument22 pagesReview Work On Completion of Briefs Reportapi-297330990No ratings yet
- Response To A Brief ReportDocument15 pagesResponse To A Brief Reportapi-297330990No ratings yet
- Sources DocumentDocument1 pageSources Documentapi-297330990No ratings yet
- Unit 6 Ilp StudentsDocument1 pageUnit 6 Ilp Studentsapi-297330990No ratings yet
- Unit 6 Ilp StudentsDocument1 pageUnit 6 Ilp Studentsapi-297330990No ratings yet
- Sources DocumentDocument1 pageSources Documentapi-297330990No ratings yet
- Applying Response To Brief ReportDocument22 pagesApplying Response To Brief Reportapi-297330990No ratings yet
- Sources DocumentDocument1 pageSources Documentapi-297330990No ratings yet
- New Btec Unit 6ass 4 StudentsDocument2 pagesNew Btec Unit 6ass 4 Studentsapi-297330990No ratings yet
- Content Analysis ReportDocument17 pagesContent Analysis Reportapi-297330990No ratings yet
- Unit 6 Ilp StudentsDocument1 pageUnit 6 Ilp Studentsapi-297330990No ratings yet
- Unit 6 Ilp StudentsDocument1 pageUnit 6 Ilp Studentsapi-297330990No ratings yet
- Unit 6 Ilp StudentsDocument1 pageUnit 6 Ilp Studentsapi-297330990No ratings yet
- Sources DocumentDocument3 pagesSources Documentapi-297330990No ratings yet
- Sources DocumentDocument1 pageSources Documentapi-297330990No ratings yet
- Qualitative Audience ResearchDocument5 pagesQualitative Audience Researchapi-297330990No ratings yet
- Unit 6 Ilp StudentsDocument1 pageUnit 6 Ilp Studentsapi-297330990No ratings yet
- Audience TheoryDocument3 pagesAudience Theoryapi-297330990No ratings yet
- Sources DocumentDocument1 pageSources Documentapi-297330990No ratings yet
- Questionnaire On Glamour MagazineDocument1 pageQuestionnaire On Glamour Magazineapi-297330990No ratings yet
- Sources DocumentDocument1 pageSources Documentapi-297330990No ratings yet
- QuestionaireDocument1 pageQuestionaireapi-297330990No ratings yet
- Unit 6 Ilp StudentsDocument1 pageUnit 6 Ilp Studentsapi-297330990No ratings yet
- Unit 54 Graphics For Print Ass 4 1Document1 pageUnit 54 Graphics For Print Ass 4 1api-297330990No ratings yet
- Asset EvidenceDocument1 pageAsset Evidenceapi-297330990No ratings yet
- File Formats and Applications Doc UpdateDocument8 pagesFile Formats and Applications Doc Updateapi-297330990No ratings yet
- File ConversationDocument1 pageFile Conversationapi-297330990No ratings yet
- Unit 54 Graphics For Print Ass 4 1Document1 pageUnit 54 Graphics For Print Ass 4 1api-297330990No ratings yet
- Graphic Creation DiaryDocument8 pagesGraphic Creation Diaryapi-297330990No ratings yet
- Sources DocumentDocument1 pageSources Documentapi-297330990No ratings yet
- Equations of PlanesDocument35 pagesEquations of PlanesRakibHasanBhashaNo ratings yet
- BT PresentationDocument5 pagesBT PresentationArmando GonzálezNo ratings yet
- Wikip-Comparison of Mobile Operating SystemsDocument43 pagesWikip-Comparison of Mobile Operating SystemsGustavo Luis Condoy PogoNo ratings yet
- Ne40e v800r0220c00spc600 Release NotesDocument49 pagesNe40e v800r0220c00spc600 Release NotesLuan BenatoNo ratings yet
- Ur26 To 80s - Ieee Ansi - EnglishDocument12 pagesUr26 To 80s - Ieee Ansi - Englishvoltus88No ratings yet
- Cert WorkCentre 5845-5855-5865-5875-5890 Information Assurance Disclosure Paper v1.01Document59 pagesCert WorkCentre 5845-5855-5865-5875-5890 Information Assurance Disclosure Paper v1.01abid qayyumNo ratings yet
- Delta 2000Document144 pagesDelta 2000ovais_aijazNo ratings yet
- Original Emmc Log Samsung p3100Document1 pageOriginal Emmc Log Samsung p3100Aan RamadhanNo ratings yet
- Chief Architect x8 Users Guide House TutorialDocument42 pagesChief Architect x8 Users Guide House TutoriallsatchithananthanNo ratings yet
- Installation Manual UPP PipingDocument68 pagesInstallation Manual UPP Pipingnitroxx7100% (1)
- Bollhoff Helicoil Plus 2Document49 pagesBollhoff Helicoil Plus 2Ace Industrial SuppliesNo ratings yet
- 9800639-04E 8086 Famility Utilities Users Guide May82Document98 pages9800639-04E 8086 Famility Utilities Users Guide May82JuanI1983No ratings yet
- Foxboro 870ITPH Electrochemical Transmitter For PH, ORPDocument60 pagesFoxboro 870ITPH Electrochemical Transmitter For PH, ORPGabriel SilvaNo ratings yet
- Panametrics Model 35, 35DL, 35HP, 35DLHP Ultrasonic Precision Thickness GagesDocument166 pagesPanametrics Model 35, 35DL, 35HP, 35DLHP Ultrasonic Precision Thickness GagesLaurence Beasley0% (1)
- It Workshop Lab ManualDocument85 pagesIt Workshop Lab Manualbalajiyadav0456No ratings yet
- D All Product Smartphone Y Series Y520-U22 HUAWEI Y520 Smart Phone Product Description V1.0Document15 pagesD All Product Smartphone Y Series Y520-U22 HUAWEI Y520 Smart Phone Product Description V1.0XXXXNo ratings yet
- Week 1 Question - Operating SystemDocument1 pageWeek 1 Question - Operating SystemSt. Joseph's Technical Institute KisubiNo ratings yet
- Chapter 5: Process Synchronization: Silberschatz, Galvin and Gagne ©2013 Operating System Concepts - 9 EditionDocument43 pagesChapter 5: Process Synchronization: Silberschatz, Galvin and Gagne ©2013 Operating System Concepts - 9 Editionلطيف احمد حسن طاهرNo ratings yet
- Asus N550jk E-ManualDocument140 pagesAsus N550jk E-Manualzlaja3011No ratings yet
- How To InstallDocument14 pagesHow To Installmps125No ratings yet
- Configure DSCLI For DS8000Document7 pagesConfigure DSCLI For DS8000Mustafa BenmaghaNo ratings yet
- Esc Manualhw 01 v4Document2 pagesEsc Manualhw 01 v4Neil100% (1)
- Dataflex 3.2 For Linux Installation and Environment GuideDocument33 pagesDataflex 3.2 For Linux Installation and Environment GuideEverton Soares de OliveiraNo ratings yet
- KVM Switch Features Hardware Requirements: Top ViewDocument2 pagesKVM Switch Features Hardware Requirements: Top ViewmrpegaviNo ratings yet
- Tech Tools To Reach The: Digital Natives in Your KidminDocument28 pagesTech Tools To Reach The: Digital Natives in Your KidminAndy Esqueche SurcoNo ratings yet