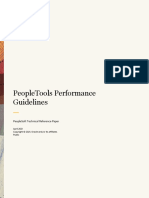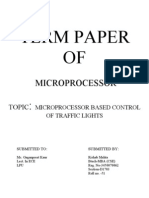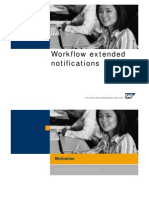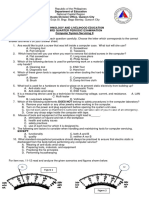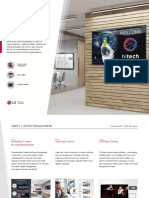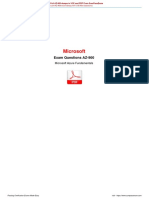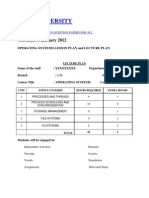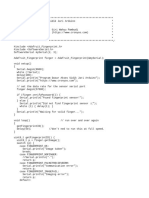Professional Documents
Culture Documents
Laborator Modulul 13
Uploaded by
Flavia Mateescu0 ratings0% found this document useful (0 votes)
9 views7 pagesLaborator Modulul 13
Copyright
© © All Rights Reserved
Available Formats
DOC, PDF, TXT or read online from Scribd
Share this document
Did you find this document useful?
Is this content inappropriate?
Report this DocumentLaborator Modulul 13
Copyright:
© All Rights Reserved
Available Formats
Download as DOC, PDF, TXT or read online from Scribd
0 ratings0% found this document useful (0 votes)
9 views7 pagesLaborator Modulul 13
Uploaded by
Flavia MateescuLaborator Modulul 13
Copyright:
© All Rights Reserved
Available Formats
Download as DOC, PDF, TXT or read online from Scribd
You are on page 1of 7
Module 13: Network Load Balancing
Fundamentals
Exercise 1: Preparing Web Servers for NLB
Task 1: Start the virtual machines, and then log on
1. On your host machine, click Start, point to All Programs, point to Microsoft
Learning, and then click 6420A. The Lab Launcher starts.
2. In the Lab Launcher, next to 6420A-NYC-DC1, click Launch.
3. In the Lab Launcher, next to 6420A-NYC-SVR1, click Launch.
4. In the Lab Launcher, next to 6420A-NYC-WEB, click Launch.
5. Log on to NYC-DC1 as Administrator with the password Pa$$w0rd.
6. Log on to NYC-SVR1 as LocalAdmin with the password Pa$$w0rd.
7. Log on to NYC-WEB as Administrator with the password Pa$$w0rd.
8. Minimize the Lab Launcher window.
Task 2: Prepare network connections on NYC-WEB for NLB
1. On NYC-WEB, log on as Administrator with the password Pa$$w0rd.
2. Click Start, point to Administrative Tools, and then click Server Manager.
3. In the Computer Information area, click View Network Connections.
4. Right-click Local Area Connection 2 and click Properties.
5. Click Internet Protocol Version 4 (TCP/IPv4) and click Properties.
6. Click Use the following IP address.
7. In the IP address box, type 10.10.0.221.
8. In the Subnet mask box, type 255.255.0.0.
9. If required, clear the default gateway.
10. Click OK to save the changes to Internet Protocol Version 4.
11. Click Close to close the Local Area Connection 2 Properties window.
12. Close the Network Connections window.
13. Close Server Manager.
Task 3: Prepare network connections on NYC-SVR1 for clustering
1. On NYC-SVR1, log on as Administrator with the password Pa$$word.
2. Click Start, point to Administrative Tools, and then click Server Manager.
3. In the Computer Information area, click View Network Connections.
4. Right-click Local Area Connection 2 and click Properties.
5. Click Internet Protocol Version 4 (TCP/IPv4) and click Properties.
6. Click Use the following IP address.
7. In the IP address box, type 10.10.0.224.
8. In the Subnet mask box, type 255.255.0.0.
9. If necessary, clear the default gateway.
10. Click OK to save the changes to Internet Protocol Version 4.
11. Click Close to close the Local Area Connection 2 Properties window.
12. Close the Network Connections window.
13. Close Server Manager.
Task 4: Join NYC-SVR1 to the domain
1. On NYC-SVR1, click Start, point to Administrative Tools, and then click
Server Manager.
2. In the Computer Information area, click Change System Properties.
3. On the Computer Name tab, click Change.
4. In the Member of area, click Domain, type woodgrovebank.com, and then
click OK.
5. When prompted, log on as Administrator with the password Pa$$w0rd.
6. Click OK to clear the welcome message.
7. Click OK to clear the message about rebooting.
8. Click Close to close the System Properties window.
9. Click Restart Now.
Task 5: Create a Web site on NYC-WEB
1. On NYC-WEB, click Start and click Command Prompt.
2. Type md C:\Webapp and press ENTER.
3. Type copy \\NYC-DC1\E$\Mod13\Labfiles\WEB.txt
C:\Webapp\default.htm.
4. Close the command prompt.
5. Click Start, point to Administrative Tools, and then click Internet
Information Services (IIS) Manager.
6. In the left pane, expand NYC-WEB and click Sites.
7. Right-click Sites and click Add Web Site.
8. In the Site name box, type Webapp.
9. In the Physical path box, type C:\Webapp.
10. In the Port box, type 10080 and click OK.
11. Close Internet Information Services (IIS) Manager.
Task 6: Create a Web site on NYC-SVR1
1. On NYC-SVR1, log on as WoodgroveBank\Administrator with the password
Pa$$w0rd.
2. Server Manager starts automatically after login.
3. In the left pane, click Roles and click Add Roles.
4. Click Next, select the Web Server (IIS) checkbox, click Add Required
Features, and then click Next.
5. Click Next, select the ASP.NET checkbox, and then click Add Required Role
Services.
6. Select the ASP checkbox and click Next.
7. Click Install.
8. Click Close and close Server Manager.
9. Click Start and click Command Prompt.
10. Type md C:\Webapp and press ENTER.
11. Type copy \\NYC-DC1\E$\Mod13\Labfiles\SVR1.txt
C:\Webapp\default.htm.
12. Close the command prompt.
13. Click Start, point to Administrative Tools, and then click Internet
Information Services (IIS) Manager.
14. In the left pane, expand NYC-SVR1 and click Sites.
15. Right-click Sites and click Add Web Site.
16. In the Web site name box, type Webapp.
17. In the Physical path box, type C:\Webapp.
18. In the Port box, type 10080 and click OK.
19. Close Internet Information Services (IIS) Manager.
Task 7: Configure Firewall rules for the Web site
1. On NYC-WEB, click Start, point to Administrative Tools, and then click
Windows Firewall with Advanced Security.
2. Click Inbound Rules, wait for the list of rules to populate, right-click Inbound
Rules and click New Rule.
3. Click Port and click Next.
4. Click TCP, click Specific local ports, type 10080, and then click Next.
5. Click Allow the connection and click Next.
6. Verify that the rule applies to all profiles and click Next.
7. In the Name box, type Web Application and click Finish.
8. Close Windows Firewall with Advanced Security.
9. On NYC-SVR1, click Start, point to Administrative Tools, and then click
Windows Firewall with Advanced Security.
10. Click Inbound Rules, wait for the list of rules to populate, right-click Inbound
Rules and click New Rule.
11. Click Port and click Next.
12. Click TCP, click Specific local ports, type 10080, and then click Next.
13. Click Allow the connection and click Next.
14. Verify that the rule applies to all profiles and click Next.
15. In the Name box, type Web Application and click Finish.
16. Close Windows Firewall with Advanced Security.
Task 8: Verify Web site functionality
1. On NYC-DC1, log on as Administrator with the password Pa$$w0rd.
2. Click Start, click All Programs, and then click Internet Explorer.
3. In the Address bar, type http://NYC-WEB:10080 and press ENTER.
4. In the Address bar, type http://NYC-SVR1:10080 and press ENTER.
5. Close Internet Explorer.
Task 9: Install the Network Load Balancing feature
1. On NYC-WEB, click Start, point to Administrative Tools, and then click
Server Manager.
2. In the left pane, click Features and click Add Features.
3. Select the Network Load Balancing checkbox, click Next, and then click
Install.
4. When the installation is complete, click Close.
5. Close Server Manager.
6. On NYC-SVR1, click Start, point to Administrative Tools, and then click
Server Manager.
7. In the left pane, click Features and click Add Features.
8. Select the Network Load Balancing checkbox, click Next, and then click
Install.
9. When the installation is complete, click Close.
10. Close Server Manager.
Exercise 2: Creating an NLB Cluster for Failover.
Task 1: Create a DNS record for the NLB cluster
1. On NYC-DC1, click Start, point to Administrative Tools, and click DNS.
2. Expand NYC-DC1, expand Forward Lookup Zones and click
WoodgroveBank.com.
3. Right-click WoodgroveBank.com and click New Host (A or AAAA).
4. In the Name box, type webapp.
5. In the IP Address box, type 10.10.0.200 and click Add Host.
6. Click OK and click Done.
7. Close DNS Manager.
Task 2: Create an NLB cluster
1. On NYC-WEB, click Start, point to Administrative Tools, and then click
Network Load Balancing Manager.
2. In the left pane, right-click Network Load Balancing Clusters, and click New
Cluster.
3. In the Host box, type NYC-WEB and click Connect.
4. Click Local Area Connection 2 and click Next.
5. Click Next to accept the default values for host parameters.
6. Click Add to add a cluster IP address.
7. In the IPv4 address box, type 10.10.0.200.
8. In the Subnet mask box, type 255.255.0.0 and click OK.
9. Click Next.
10. In the Full Internet name box, type webapp.woodgrovebank.com.
11. Click Unicast and click Next.
12. Click Finish.
Task 3: Add NYC-SVR1 to the NLB cluster
1. On NYC-SVR1, click Start, point to Administrative Tools, and then click
Network Load Balancing Manager.
2. In the left pane, right-click Network Load Balancing Clusters, and click
Connect to Existing.
3. In the Host box, type NYC-WEB and click Connect.
4. Click webapp.woodgrovebank.com and click Finish.
5. Right-click webapp.woodgrovebank.com and click Add Host To Cluster.
6. In the Host box, type NYC-SVR1 and click Connect.
7. Click Local Area Connection 2 and click Next.
8. Click Next to accept the default values for host parameters.
9. Click Finish.
Task 4: Configure port rules for failover
1. In Network Load Balancing Manager on NYC-WEB, refresh the view to
confirm that both nodes are listed.
2. Right-click webapp.woodgrovebank.com and click Cluster Properties.
3. Click the Port Rules tab.
4. Click the existing port rule and click Edit.
5. In the Port range box, type from 10080 to 10080.
6. In the Protocols area, click TCP.
7. In the Filtering mode area, click Single host and then click OK.
8. Click OK to save the changes to the cluster properties.
Task 5: Verify cluster failover
1. On NYC-DC1, click Start, point to All Programs, and then click Internet
Explorer.
2. In the Address bar, type http://webapp.woodgrovebank.com:10080 and
press ENTER.
3. Reload the page several times to confirm it is always loaded from NYC-WEB.
4. In Network Load Balancing Manager on NYC-WEB, right-click NYC-WEB,
point to Control Host, and then click Stop.
5. In Internet Explorer on NYC-DC1, reload the page.
Notice that the page is loaded from NYC-SVR1 now.
6. Close Internet Explorer.
7. In Network Load Balancing Manager on NYC-WEB, right-click NYC-WEB,
point to Control Host, and then click Start.
Exercise 3: Configuring an NLB Cluster for Load Balancing
Task 1: Configure a port rule for load balancing
1. In Network Load Balancing Manager on NYC-WEB, refresh the view to verify
that both nodes are converged.
2. Right-click webapp.woodgrovebank.com and click Cluster Properties.
3. Click the Port Rules tab.
4. Click the existing port rule and click Edit.
5. In the Filtering mode area, click Multiple host.
6. Next to the Affinity label, click None and then click OK.
7. Click OK to save the changes to the cluster properties.
8. If the status of NYC-SVR1 or NYC-WEB changes to misconfigured with the IP
address 10.10.0.200 not bound, perform the following steps:
a. On NYC-SVR1, click Start, point to Administrative Tools, and click
Server Manager.
b. In the Computer Information area, click View Network Connections.
c. Right-click Local Area Connection 2 and click Disable.
d. Right-click Local Area Connection 2 and click Enable.
e. Close Network Connections.
f. Close Server Manager.
Task 2: Verify cluster load balancing
1. On NYC-DC1, click Start, point to All Programs, and then click Internet
Explorer.
2. In the Address bar, type http://webapp.woodgrovebank.com:10080 and
press ENTER.
3. Verify that the page is loaded with the new configuration.
Task 3: Close all virtual machines and discard undo disks
1. For each virtual machine that is running, close the Virtual Machine Remote
Control window.
2. In the Close box, select Turn off machine and discard changes, and then
click OK.
3. Close the 6420A Lab Launcher.
You might also like
- The Subtle Art of Not Giving a F*ck: A Counterintuitive Approach to Living a Good LifeFrom EverandThe Subtle Art of Not Giving a F*ck: A Counterintuitive Approach to Living a Good LifeRating: 4 out of 5 stars4/5 (5795)
- The Gifts of Imperfection: Let Go of Who You Think You're Supposed to Be and Embrace Who You AreFrom EverandThe Gifts of Imperfection: Let Go of Who You Think You're Supposed to Be and Embrace Who You AreRating: 4 out of 5 stars4/5 (1090)
- Never Split the Difference: Negotiating As If Your Life Depended On ItFrom EverandNever Split the Difference: Negotiating As If Your Life Depended On ItRating: 4.5 out of 5 stars4.5/5 (838)
- Hidden Figures: The American Dream and the Untold Story of the Black Women Mathematicians Who Helped Win the Space RaceFrom EverandHidden Figures: The American Dream and the Untold Story of the Black Women Mathematicians Who Helped Win the Space RaceRating: 4 out of 5 stars4/5 (895)
- Grit: The Power of Passion and PerseveranceFrom EverandGrit: The Power of Passion and PerseveranceRating: 4 out of 5 stars4/5 (588)
- Shoe Dog: A Memoir by the Creator of NikeFrom EverandShoe Dog: A Memoir by the Creator of NikeRating: 4.5 out of 5 stars4.5/5 (537)
- The Hard Thing About Hard Things: Building a Business When There Are No Easy AnswersFrom EverandThe Hard Thing About Hard Things: Building a Business When There Are No Easy AnswersRating: 4.5 out of 5 stars4.5/5 (345)
- Elon Musk: Tesla, SpaceX, and the Quest for a Fantastic FutureFrom EverandElon Musk: Tesla, SpaceX, and the Quest for a Fantastic FutureRating: 4.5 out of 5 stars4.5/5 (474)
- Her Body and Other Parties: StoriesFrom EverandHer Body and Other Parties: StoriesRating: 4 out of 5 stars4/5 (821)
- The Emperor of All Maladies: A Biography of CancerFrom EverandThe Emperor of All Maladies: A Biography of CancerRating: 4.5 out of 5 stars4.5/5 (271)
- The Sympathizer: A Novel (Pulitzer Prize for Fiction)From EverandThe Sympathizer: A Novel (Pulitzer Prize for Fiction)Rating: 4.5 out of 5 stars4.5/5 (121)
- The Little Book of Hygge: Danish Secrets to Happy LivingFrom EverandThe Little Book of Hygge: Danish Secrets to Happy LivingRating: 3.5 out of 5 stars3.5/5 (400)
- The World Is Flat 3.0: A Brief History of the Twenty-first CenturyFrom EverandThe World Is Flat 3.0: A Brief History of the Twenty-first CenturyRating: 3.5 out of 5 stars3.5/5 (2259)
- The Yellow House: A Memoir (2019 National Book Award Winner)From EverandThe Yellow House: A Memoir (2019 National Book Award Winner)Rating: 4 out of 5 stars4/5 (98)
- Devil in the Grove: Thurgood Marshall, the Groveland Boys, and the Dawn of a New AmericaFrom EverandDevil in the Grove: Thurgood Marshall, the Groveland Boys, and the Dawn of a New AmericaRating: 4.5 out of 5 stars4.5/5 (266)
- A Heartbreaking Work Of Staggering Genius: A Memoir Based on a True StoryFrom EverandA Heartbreaking Work Of Staggering Genius: A Memoir Based on a True StoryRating: 3.5 out of 5 stars3.5/5 (231)
- Team of Rivals: The Political Genius of Abraham LincolnFrom EverandTeam of Rivals: The Political Genius of Abraham LincolnRating: 4.5 out of 5 stars4.5/5 (234)
- On Fire: The (Burning) Case for a Green New DealFrom EverandOn Fire: The (Burning) Case for a Green New DealRating: 4 out of 5 stars4/5 (74)
- The Unwinding: An Inner History of the New AmericaFrom EverandThe Unwinding: An Inner History of the New AmericaRating: 4 out of 5 stars4/5 (45)
- 7 1 1 WebMethods Developer Users GuideDocument498 pages7 1 1 WebMethods Developer Users Guidepearl008No ratings yet
- PeopleSoft Performance Guidelines April2021Document59 pagesPeopleSoft Performance Guidelines April2021Carol Howell DahlinNo ratings yet
- Microprocessor Based Control of Traffic LightsDocument8 pagesMicroprocessor Based Control of Traffic LightsRishab Mehta0% (1)
- M - Us - 93018 - 820iind - Installataion - Revb MANUAL INDICADOR RICE LAKE 820i PDFDocument112 pagesM - Us - 93018 - 820iind - Installataion - Revb MANUAL INDICADOR RICE LAKE 820i PDFinbascolNo ratings yet
- lpc2148 TimersDocument11 pageslpc2148 TimersSmruti PoreNo ratings yet
- SAP Business Workflow Extended NotificationsDocument23 pagesSAP Business Workflow Extended NotificationsbilllbolllNo ratings yet
- Array and List in PythonDocument3 pagesArray and List in PythonJhunel PenafloridaNo ratings yet
- VMware Basic PresentationDocument24 pagesVMware Basic PresentationShyam SundarNo ratings yet
- Settings: Settings P63X/Uk St/A54 Micom P631, P632, P633, P634Document108 pagesSettings: Settings P63X/Uk St/A54 Micom P631, P632, P633, P6341981todurkarNo ratings yet
- Types of Software Testing Powerpoint PresentationDocument52 pagesTypes of Software Testing Powerpoint PresentationPinakin PatelNo ratings yet
- Centrum Voor Wiskunde en Informatica: Software EngineeringDocument338 pagesCentrum Voor Wiskunde en Informatica: Software EngineeringBob WilliamNo ratings yet
- LMT ProcessesDocument126 pagesLMT ProcessesGuelson CostaNo ratings yet
- Resume Anshul BansalDocument1 pageResume Anshul Bansalabansal46No ratings yet
- 7.2.2.4 Packet Tracer - Troubleshooting GRE Instructions-OkDocument2 pages7.2.2.4 Packet Tracer - Troubleshooting GRE Instructions-OkSergio Castañeda100% (1)
- IBM AS400 RPG IV Training Course (Course Code OL86) - 2Document24 pagesIBM AS400 RPG IV Training Course (Course Code OL86) - 2Ramana VaralaNo ratings yet
- 31.Xx Missing or Defective Cartridge ErrorDocument3 pages31.Xx Missing or Defective Cartridge ErrorPedro MachadoNo ratings yet
- BTNotification LogDocument28 pagesBTNotification Logleandro cardosoNo ratings yet
- AV1-Implementation, Performance and ApplicationsDocument8 pagesAV1-Implementation, Performance and Applicationssudhakara.rr359No ratings yet
- Tle-Q3-Css-Grade 9Document4 pagesTle-Q3-Css-Grade 9Maria Li OsmeñaNo ratings yet
- Batch 5 - Frontend CurriculumDocument90 pagesBatch 5 - Frontend CurriculumFiremandeheavenly InamenNo ratings yet
- RicomaDocument16 pagesRicomaMario VazquezNo ratings yet
- BTS GT-1 E01 WDocument17 pagesBTS GT-1 E01 WLugrinderNo ratings yet
- UAPPDocument126 pagesUAPPPiotr GóraNo ratings yet
- UHD Commercial TV With Essential Smart FunctionDocument8 pagesUHD Commercial TV With Essential Smart Functioncb4pdfsNo ratings yet
- Microsoft: Exam Questions AZ-900Document9 pagesMicrosoft: Exam Questions AZ-900Geka ShikamaruNo ratings yet
- LP For OsDocument9 pagesLP For OsnrekhaNo ratings yet
- Creating CRUD Windows Form Vs 2015 C# Sample in C# For Visual Studio 2015Document5 pagesCreating CRUD Windows Form Vs 2015 C# Sample in C# For Visual Studio 2015Binar Aris PurwakaNo ratings yet
- Daftar Sidik Jari CronyosDocument2 pagesDaftar Sidik Jari CronyosDoni RanggaNo ratings yet
- Chameleon Chips Full ReportDocument40 pagesChameleon Chips Full Reporttejaswi_manthena05No ratings yet