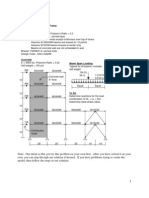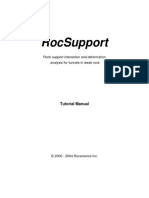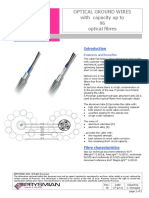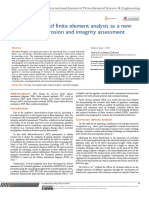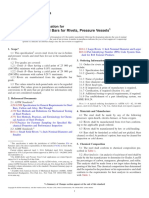Professional Documents
Culture Documents
Analisis Modal Espectral Edificio 4 Niveles PDF
Analisis Modal Espectral Edificio 4 Niveles PDF
Uploaded by
rpastorc308Original Title
Copyright
Available Formats
Share this document
Did you find this document useful?
Is this content inappropriate?
Report this DocumentCopyright:
Available Formats
Analisis Modal Espectral Edificio 4 Niveles PDF
Analisis Modal Espectral Edificio 4 Niveles PDF
Uploaded by
rpastorc308Copyright:
Available Formats
Problem Z
Response Spectrum Analysis
Building Description
The building is a four-story concrete shear wall building with concrete flat slabs
supported by concrete columns. There is a 30 foot high steel flagpole on the
roof at one corner of the building. A 250 pound man sits on top of the flagpole.
25'
20'
40
120
30
Flagpole
120'
Typical Floor and Roof Plan
Flagpole
30
Assumptions
Diaphragms are rigid in plane.
Columns are fixed base.
Consider the mass of the
250 pound man which is
0.00065 kip-sec2/in.
40'
20
Concrete
E =3600 ksi
Poissons Ratio = 0.2
Walls are 12" thick
Columns & beams are 20" x 20"
Floors & roof are 10" thick flat slab
Response Spectrum Loading
X-Dir (U1): 1994 UBC S2
Y-Dir (U2): 30% of 1994 UBC S2
35'
30
Steel
E =29000 ksi
Poissons Ratio = 0.3
Flagpole is 3" standard pipe
12 12 12 12
To Do
Determine maximum X-direction
(U1) displacement at top and
bottom of the flagpole for the
specified response spectrum
loading.
Three Dimensional Perspective View
Note: Our intent is that you try this problem on your own first. After you have solved it on your
own, you can step through our solution if desired. If you have problems trying to create the
model, then follow the steps in our solution.
Problem Z Solution
1.
Click the drop down box in the status bar to change the units to kip-ft.
2.
From the File menu select New Model From Template. This displays the Model
Templates dialog box.
3.
In this dialog box click on the Space Frame template button
Space Frame dialog box.
4.
In this dialog box:
Type 4 in the Number of Stories edit box.
Type 4 in the Number of Bays Along X edit box.
Type 4 in the Number of Bays Along Y edit box.
Accept the default Story Height, 12.
Type 30 in the Bay Width Along X edit box.
Type 30 in the Bay Width Along Y edit box.
Verify that the Restraints and Gridlines check boxes are checked.
Click the OK button.
to display the
5.
From the Draw menu select Edit Grid... to display the Modify Grid Lines dialog box.
6.
In this dialog box:
Check the Glue Joints To Grid Lines check box.
Verify that the X option is selected in the Direction area.
Click on the -30 grid line in the X Location list box to highlight it. The -30 value
appears in the X Location edit box.
Type -35 in the X Location edit box and click the Move Grid Line button.
Click on the 30 grid line in the X Location list box to highlight it. The 30 value appears
in the X Location edit box.
Type 40 in the X Location edit box and click the Move Grid Line button.
Select the Y option in the Direction area.
Click on the -30 grid line in the Y Location list box to highlight it. The -30 value
appears in the Y Location edit box.
Type -40 in the Y Location edit box and click the Move Grid Line button.
Click the OK button.
7.
Verify that the 3-D View window is active. The window is active when its title is
highlighted.
8.
Click the Set Elements button
on the main toolbar (or select Set Elements from the
View menu) to display the Set Elements Dialog box.
9.
In this dialog box:
Check the Fill Elements check box.
Click the OK button.
10.
From the View menu select Refresh View to update the 3-D view.
11.
Click in the window labeled X-Y Plane @ Z=48 to activate it.
12.
Click the Set Elements button
on the main toolbar (or select Set Elements from the
View menu) to display the Set Elements Dialog box.
13.
In this dialog box:
Check the Fill Elements check box.
Click the OK button.
14.
Click the xz 2D View button
on the main toolbar. The view switches to the X-Z plane
@ Z=60 and appears as shown in Figure Z-1.
15.
Click the Quick Draw Rectangular Shell Element button
16.
Click once in each of the area labeled A, B, C and D in Figure Z-1 to enter four
shell elements.
17.
From the View menu select Set 2D View... to display the Set 2D View dialog box.
18.
In this dialog box:
Verify that the X-Z Plane option is selected.
Type -60 in the Y= edit box.
on the side toolbar.
Figure Z-1: Screen After Step 14
Click the OK button. The screen appears similar to that shown in Figure Z-1 (except
that the location is now at Y=-60).
19.
Click once in each of the area labeled E, F, G and H in Figure Z-1 to enter four
shell elements.
20.
From the View menu select Set 2D View... to display the Set 2D View dialog box.
21.
In this dialog box:
Select the Y-Z Plane option.
Verify that 60 is entered in the X= edit box.
Click the OK button. The screen appears as shown in Figure Z-2.
22.
Click once in each of the area labeled A, B, C and D in Figure Z-2 to enter four
shell elements.
23.
From the View menu select Set 2D View... to display the Set 2D View dialog box.
4
Figure Z-2: Screen After Step 21
24.
In this dialog box:
Verify that the Y-Z Plane option is selected.
Type -60 in the X= edit box.
Click the OK button. The screen appears similar to that shown in Figure Z-2 (except
that the location is now at X=-60).
25.
Click once in each of the area labeled E, F, G and H in Figure Z-2 to enter four
shell elements. This completes the drawing of the shear walls.
26.
Click the Pointer button
27.
From the Define menu select Materials... to display the Define Materials dialog box.
28.
In this dialog box:
to exit draw mode and enter select mode.
Highlight the CONC material and click the Modify/Show Material button to display
the Material Property Data dialog box.
5
In this dialog box:
Verify that the Mass per Unit Volume is 4.658E-03.
Verify that the Weight per Unit Volume is 0.15.
Click the OK button to return to the Define Materials dialog box.
Highlight the STEEL material and click the Modify/Show Material button to display
the Material Property Data dialog box.
In this dialog box:
Verify that the Mass per Unit Volume is 0.0152.
Verify that the Weight per Unit Volume is 0.489.
Click the OK button twice to exit all dialog boxes.
29.
Click the drop down box in the status bar to change the units to kip-in.
30.
From the Define menu select Materials... to display the Define Materials dialog box.
31.
In this dialog box:
Highlight the CONC material and click the Modify/Show Material button to display
the Material Property Data dialog box.
In this dialog box:
Verify that Poissons ratio is 0.2.
Click the OK button to return to the Define Materials dialog box.
Highlight the STEEL material and click the Modify/Show Material button to display
the Material Property Data dialog box.
In this dialog box:
32.
Verify that the Modulus of Elasticity is 3600.
Verify that the Modulus of Elasticity is 29000.
Verify that Poissons ratio is 0.3.
Click the OK button twice to exit all dialog boxes.
From the Define menu select Frame Sections... to display the Define Frame Sections
dialog box.
6
33.
In this dialog box:
In the Click To area, click the drop-down box that says Import I/Wide Flange and then
click on the Import Pipe item.
If the Section Property File dialog box appears then locate the Sections.pro file which
should be located in the same directory as the SAP2000 program files.
A dialog box appears with a list of all pipe sections in the database. In this dialog box:
Scroll down and click on the P3 (3" diameter standard pipe section) item.
Click the OK button twice to return to the Define Frame Sections dialog box.
In the Click To area, click the drop-down box that says Add I/Wide Flange and then
click on the Add Rectangular item. The Rectangular Section dialog box is displayed.
In this dialog box:
Type BMCOL in the Section Name edit box.
Select CONC from the Material drop-down box.
Type 20 in the Depth (t3) edit box.
Type 20 in the Width (t2) edit box.
Click the OK button twice to exit all dialog boxes.
34.
From the Define menu select Shell Sections... to display the Define Shell Sections dialog
box.
35.
In this dialog box:
Click the Modify/Show Section button to display the Shell Sections dialog box.
In this dialog box:
Type WALL in the Section Name edit box.
Accept the default CONC material
In the Thickness area verify that both the Membrane and the Bending thicknesses
are 12.
In the Type area verify that the Shell option is selected.
Click the OK button to return to the Define Shell Sections dialog box.
Click the Add New Section button to display the Shell Sections dialog box.
In this dialog box:
Type FLOOR in the Section Name edit box.
Accept the default CONC material.
Type 10 in the Membrane edit box.
Type 10 in the Bending edit box.
In the Type area verify that the Shell option is selected.
Click the OK button twice to exit all dialog boxes.
36.
Click the drop down box in the status bar to change the units to kip-ft.
37.
Click in the window labeled Y-Z Plane @ X=-60 to verify it is active.
38.
From the View menu select Set 2D View... to display the Set 2D View dialog box.
39.
In this dialog box:
Select the X-Y Plane option.
Verify that 48 is entered in the Z= edit box.
Click the OK button.
40.
Click the Set Elements button
on the main toolbar (or select Set Elements from the
View menu) to display the Set Elements Dialog box.
41.
In this dialog box:
Check the Labels box in the Joints area.
Click the OK button.
42.
Click the Draw Rectangular Shell Element button
Rectangular Shell Element from the Draw menu.
on the side toolbar or select Draw
43.
Click on joint 25 and then joint 105 to enter a single shell element for the entire floor.
44.
Click the Pointer button
45.
Select all elements in the X-Y Plane @ Z=48 by windowing.
46.
From the Edit menu select Mesh Shells... to display the Mesh Selected Shells dialog box.
to exit draw mode and enter select mode.
47.
In this dialog box:
Select the mesh Using Selected Joints on Edges option.
Note: The Mesh At Intersections With Grids option would work equally well.
Click the OK button.
48.
Select all elements in the X-Y Plane @ Z=48 by windowing.
49.
From the Assign menu select Shell and then Sections... from the submenu to display the
Define Shell Sections dialog box.
50.
In this dialog box:
Highlight the FLOOR section by clicking on it.
Click the OK button.
51.
Click the Show Undeformed Shape button
assignments.
to remove the displayed shell section
52.
Click the Restore Previous Selection button
Previous Selection from the Select menu).
53.
From the Edit menu select Replicate... to display the Replicate dialog box.
54.
In this dialog box:
on the side toolbar (or select Get
Verify the Linear Tab is selected.
In the Distance area type -12 in the Z edit box.
Verify that 0 is entered in the X and Y edit boxes.
Type 3 in the Number edit box.
Click the OK button to proceed with the replication and create the other floor
diaphragms.
55.
Click the Restore Previous Selection button
Previous Selection from the Select menu).
on the side toolbar (or select Get
56.
From the Assign menu select Joint and then Constraints... from the submenu to display
the Constraints dialog box.
57.
In this dialog box:
In the Click To area click the drop-down box and select Add Diaphragm to display the
Diaphragm Constraint dialog box.
In this dialog box:
Type ROOFDIA in the Constraint Name edit box.
Select the Z Axis option in the Constraint Axis area.
Click the OK button twice to exit all dialog boxes.
58.
Click the Down One Gridline button
to move the plan display down to the X-Y Plane
@ Z=36. You can confirm the elevation by looking on the right-hand side of the staus bar
at the bottom of the SAP2000 window.
59.
Select all elements at this level by windowing.
60.
From the Assign menu select Joint and then Constraints... from the submenu to display
the Constraints dialog box.
61.
In this dialog box:
In the Click To area click the drop-down box and select Add Diaphragm to display the
Diaphragm Constraint dialog box.
In this dialog box:
Type 4THDIA in the Constraint Name edit box.
Select the Z Axis option in the Constraint Axis area.
Click the OK button twice to exit all dialog boxes.
62.
Click the Down One Gridline button
@ Z=24.
to move the plan display down to the X-Y Plane
63.
Select all elements at this level by windowing.
64.
From the Assign menu select Joint and then Constraints... from the submenu to display
the Constraints dialog box.
65.
In this dialog box:
In the Click To area click the drop-down box and select Add Diaphragm to display the
Diaphragm Constraint dialog box.
In this dialog box:
Type 3RDDIA in the Constraint Name edit box.
10
Select the Z Axis option in the Constraint Axis area.
Click the OK button twice to exit all dialog boxes.
66.
Click the Down One Gridline button
@ Z=12.
to move the plan display down to the X-Y Plane
67.
Select all elements at this level by windowing.
68.
From the Assign menu select Joint and then Constraints... from the submenu to display
the Constraints dialog box.
69.
In this dialog box:
In the Click To area click the drop-down box and select Add Diaphragm to display the
Diaphragm Constraint dialog box.
In this dialog box:
Type 2NDDIA in the Constraint Name edit box.
Select the Z Axis option in the Constraint Axis area.
Click the OK button twice to exit all dialog boxes.
70.
Click the Down One Gridline button
@ Z=0.
71.
Select all elements at this level by windowing.
72.
From the Assign menu select Joint and then Restraints... from the submenu to display the
Joint Restraints dialog box.
73.
In this dialog box:
Click the Fixed Support button
Click the OK button.
to move the plan display down to the X-Y Plane
in the Fast Restraints area.
74.
Click the Select All button
on the side toolbar to select all elements.
75.
From the Assign menu select Frame and then Sections... from the submenu to display the
Define Frame Sections dialog box.
76.
In this dialog box:
Click on BMCOL in the Frame Sections area to highlight it.
Click the OK button.
11
77.
Click the Show Undeformed Shape button
assignments.
78.
From the View menu select Set 2D View... to display the Set 2D View dialog box.
79.
In this dialog box:
Select the X-Z Plane option.
Verify -60 is entered in the Y= edit box.
Click the OK button.
to remove the displayed frame section
80.
From the Draw menu select Edit Grid... to display the Modify Grid Lines dialog box.
81.
In this dialog box:
Select the Z option in the Direction area.
Type 78 in the Z Location edit box and click the Add Grid Line button.
Click the OK button. The screen appears as shown in Figure Z-3.
82.
Click the Quick Draw Frame Element button
Draw Frame Element from the Draw menu.
on the side toolbar or select Quick
83.
Click on the grid line at the point labeled A in Figure Z-3 to enter the flagpole frame
element.
84.
Click the Pointer button
85.
Click on the frame element to select it.
86.
From the Assign menu select Frame and then Sections... from the submenu to display the
Define Frame Sections dialog box.
87.
In this dialog box:
to exit draw mode and enter select mode.
Click on P3 in the Frame Sections area to highlight it.
Click the OK button.
88.
Click the Show Undeformed Shape button
assignments.
to remove the displayed frame section
89.
Click the drop down box in the status bar to change the units to kip-in.
90.
Click on the joint at the top of the flagpole to select it.
12
Figure Z-3: Screen After Step 81
91.
From the Assign menu select Joint and then Masses... from the submenu to display the
Joint Masses dialog box.
92.
In this dialog box:
Type .00065 in the Direction 1, Direction 2 and Direction 3 edit boxes.
Click the OK button.
93.
Click the Show Undeformed Shape button
assignments.
94.
Click the drop down box in the status bar to change the units to kip-ft.
95.
Click the Set Elements button
on the main toolbar (or select Set Elements from the
View menu) to display the Set Elements Dialog box.
96.
In this dialog box:
to remove the displayed joint mass
Uncheck the Labels box in the Joints area.
13
Click the OK button.
97.
From the Define menu select Response Spectrum Cases to display the Define Response
Spectra dialog box.
98.
In this dialog box:
Click the Add New Spectra button to display the Response Spectrum Case Data dialog
box.
In this dialog box:
99.
Accept the default Spectrum case name, SPEC1.
Accept the default Excitation Angle, 0.
Accept the default Modal Combination option, CQC.
Type .05 in the Damping edit box.
Accept the default Directional Combination option, SRSS.
In the Input Response Spectra area select UBC94S2 from the U1 Function dropdown box.
In the Input Response Spectra area type 32.2 in the U1 Scale factor edit box.
In the Input Response Spectra area select UBC94S2 from the U2 Function dropdown box.
In the Input Response Spectra area type 9.66 (0.3 * 32.2 = 9.66) in the U2 Scale
factor edit box.
Click the OK button twice to exit all dialog boxes.
From the Analyze menu select Set Options... to display the Analysis Options dialog box.
Verify the the Dynamic Analysis check box is checked.
Click the Set Dynamic Parameters button to display the Dynamic Analysis
Parameters dialog box.
In this dialog box:
Type 20 in the Number of Modes edit box.
In the Type of Analysis area select Ritz Vectors.
Click on ACCEL Z in the Ritz Load Vectors list box to highlight it.
14
Click the Remove button to remove ACCEL Z from the Ritz Load Vectors list box.
ACCEL X and ACCEL Y should remain in the Ritz Load Vectors list box.
Click the OK button twice to exit all dialog boxes.
100. Click the Run Analysis button
to run the analysis.
101. When the analysis is complete check the messages in the Analysis window (there should be
no warnings or errors). Click the OK button to close the Analysis window.
102. Click in the window labeled X-Z Plane @ Y=-60 to make sure it is active.
103. Click the Display Static Deformed Shape button
(or select Show Deformed Shape
from the Display menu). The Deformed Shape dialog box appears.
104. In this dialog box:
Select SPEC1 Spectra from the Load drop-down box.
Click the OK button.
105. Right click the joints at the top and bottom of the flagpole to see their displacements.
Note: If the top of the flagpole goes off of the screen when the deformed shape is
displayed, then click the Zoom Out One Step button
on the main toolbar as many
times as required to bring the joint back on to the screen.
15
You might also like
- The Subtle Art of Not Giving a F*ck: A Counterintuitive Approach to Living a Good LifeFrom EverandThe Subtle Art of Not Giving a F*ck: A Counterintuitive Approach to Living a Good LifeRating: 4 out of 5 stars4/5 (5814)
- The Gifts of Imperfection: Let Go of Who You Think You're Supposed to Be and Embrace Who You AreFrom EverandThe Gifts of Imperfection: Let Go of Who You Think You're Supposed to Be and Embrace Who You AreRating: 4 out of 5 stars4/5 (1092)
- Never Split the Difference: Negotiating As If Your Life Depended On ItFrom EverandNever Split the Difference: Negotiating As If Your Life Depended On ItRating: 4.5 out of 5 stars4.5/5 (845)
- Grit: The Power of Passion and PerseveranceFrom EverandGrit: The Power of Passion and PerseveranceRating: 4 out of 5 stars4/5 (590)
- Hidden Figures: The American Dream and the Untold Story of the Black Women Mathematicians Who Helped Win the Space RaceFrom EverandHidden Figures: The American Dream and the Untold Story of the Black Women Mathematicians Who Helped Win the Space RaceRating: 4 out of 5 stars4/5 (897)
- Shoe Dog: A Memoir by the Creator of NikeFrom EverandShoe Dog: A Memoir by the Creator of NikeRating: 4.5 out of 5 stars4.5/5 (540)
- The Hard Thing About Hard Things: Building a Business When There Are No Easy AnswersFrom EverandThe Hard Thing About Hard Things: Building a Business When There Are No Easy AnswersRating: 4.5 out of 5 stars4.5/5 (348)
- Elon Musk: Tesla, SpaceX, and the Quest for a Fantastic FutureFrom EverandElon Musk: Tesla, SpaceX, and the Quest for a Fantastic FutureRating: 4.5 out of 5 stars4.5/5 (474)
- Her Body and Other Parties: StoriesFrom EverandHer Body and Other Parties: StoriesRating: 4 out of 5 stars4/5 (822)
- The Emperor of All Maladies: A Biography of CancerFrom EverandThe Emperor of All Maladies: A Biography of CancerRating: 4.5 out of 5 stars4.5/5 (271)
- The Sympathizer: A Novel (Pulitzer Prize for Fiction)From EverandThe Sympathizer: A Novel (Pulitzer Prize for Fiction)Rating: 4.5 out of 5 stars4.5/5 (122)
- The Little Book of Hygge: Danish Secrets to Happy LivingFrom EverandThe Little Book of Hygge: Danish Secrets to Happy LivingRating: 3.5 out of 5 stars3.5/5 (401)
- The World Is Flat 3.0: A Brief History of the Twenty-first CenturyFrom EverandThe World Is Flat 3.0: A Brief History of the Twenty-first CenturyRating: 3.5 out of 5 stars3.5/5 (2259)
- The Yellow House: A Memoir (2019 National Book Award Winner)From EverandThe Yellow House: A Memoir (2019 National Book Award Winner)Rating: 4 out of 5 stars4/5 (98)
- Devil in the Grove: Thurgood Marshall, the Groveland Boys, and the Dawn of a New AmericaFrom EverandDevil in the Grove: Thurgood Marshall, the Groveland Boys, and the Dawn of a New AmericaRating: 4.5 out of 5 stars4.5/5 (266)
- A Heartbreaking Work Of Staggering Genius: A Memoir Based on a True StoryFrom EverandA Heartbreaking Work Of Staggering Genius: A Memoir Based on a True StoryRating: 3.5 out of 5 stars3.5/5 (231)
- Team of Rivals: The Political Genius of Abraham LincolnFrom EverandTeam of Rivals: The Political Genius of Abraham LincolnRating: 4.5 out of 5 stars4.5/5 (234)
- On Fire: The (Burning) Case for a Green New DealFrom EverandOn Fire: The (Burning) Case for a Green New DealRating: 4 out of 5 stars4/5 (74)
- The Unwinding: An Inner History of the New AmericaFrom EverandThe Unwinding: An Inner History of the New AmericaRating: 4 out of 5 stars4/5 (45)
- Mech-V-Design of Machine Elements I (10me52) - Notes PDFDocument242 pagesMech-V-Design of Machine Elements I (10me52) - Notes PDFHari Kiran M PNo ratings yet
- Reciprocal Lattices Simulation Using MatlabDocument50 pagesReciprocal Lattices Simulation Using MatlabOmed Ghareb100% (5)
- Past Final Papers 1Document21 pagesPast Final Papers 1Luqmanhakim XavNo ratings yet
- Advanced Modeling and Surfacing Techniques With Autodesk Alias Studio ToolsDocument33 pagesAdvanced Modeling and Surfacing Techniques With Autodesk Alias Studio ToolsShasank PramodeNo ratings yet
- Viga Sobre Fundación ElásticaDocument7 pagesViga Sobre Fundación ElásticaDieggo100% (1)
- Placa Plana Con Cargas ConcentradasDocument5 pagesPlaca Plana Con Cargas ConcentradasDieggoNo ratings yet
- Muro de Hormigón Con AberturasDocument10 pagesMuro de Hormigón Con AberturasDieggoNo ratings yet
- ADocument15 pagesAMaribel Isaura Cunurana YapuchuraNo ratings yet
- Barrel Vaulted StructureDocument20 pagesBarrel Vaulted StructureDieggoNo ratings yet
- Murthy Geotechnical Engineering - Principles and Practices of Soil Mechanics and Foundation Engineering - of - Soil - Nails - in - Unsaturated - SoiDocument9 pagesMurthy Geotechnical Engineering - Principles and Practices of Soil Mechanics and Foundation Engineering - of - Soil - Nails - in - Unsaturated - Soiali jamiilNo ratings yet
- Paper Making VacDocument14 pagesPaper Making VacSantosh PoddarNo ratings yet
- MEC 300-Materials Science Chapter 3 and 4 Part 2 PDFDocument44 pagesMEC 300-Materials Science Chapter 3 and 4 Part 2 PDFrozNo ratings yet
- MATH-510 Analysis I: Course TopicsDocument4 pagesMATH-510 Analysis I: Course Topicsapi-3716660No ratings yet
- Electrostatics: Electric Field & Potential: Example 1: Two Intersecting and Oppositely Charged SpheresDocument11 pagesElectrostatics: Electric Field & Potential: Example 1: Two Intersecting and Oppositely Charged SpheresgopalNo ratings yet
- Maximum and Minimum Function ValuesDocument18 pagesMaximum and Minimum Function ValuesCarlo CaniedoNo ratings yet
- Study of The Centrifugal Pump Efficiency at Throttling and Speed ControlDocument4 pagesStudy of The Centrifugal Pump Efficiency at Throttling and Speed ControlHassan SouleymanNo ratings yet
- Tutorial RocSuport PDFDocument81 pagesTutorial RocSuport PDFEsteban Severino ChavezNo ratings yet
- s010 Usa OPGW Standard PDFDocument2 pagess010 Usa OPGW Standard PDFsathya2040No ratings yet
- EN 13749pr - en - 2008-11Document47 pagesEN 13749pr - en - 2008-11Zainal MahfudNo ratings yet
- Damper Curves 2Document6 pagesDamper Curves 2Piyush DubeNo ratings yet
- TUTORIAL 2 - Mohr Circle, Strain Tran, Thin Thick Cylinder - SolutionDocument5 pagesTUTORIAL 2 - Mohr Circle, Strain Tran, Thin Thick Cylinder - SolutionNurul Nadia100% (3)
- Chemistry II CHM2046 Test 1, Johnston and Figueroa, University of South FloridaDocument7 pagesChemistry II CHM2046 Test 1, Johnston and Figueroa, University of South FloridaAnhvinhDoanvoNo ratings yet
- Kinematics: Previous Eamcet BitsDocument8 pagesKinematics: Previous Eamcet BitsAnonymous 9uu04elNo ratings yet
- CSSPsample PDFDocument5 pagesCSSPsample PDFpdhurveyNo ratings yet
- Safety Rules and Laboratory Equipment: Experiment 1Document5 pagesSafety Rules and Laboratory Equipment: Experiment 1ricardojosecortinaNo ratings yet
- BCC 47BFinal PDFDocument545 pagesBCC 47BFinal PDFDragomir GospodinovNo ratings yet
- Casio GW-A1100 Quick Operation Guide (Module No. 5311)Document2 pagesCasio GW-A1100 Quick Operation Guide (Module No. 5311)harry.nuryantoNo ratings yet
- Macau Wind CodeDocument53 pagesMacau Wind CodeJack WenNo ratings yet
- Solid Edge Fundamentals PDFDocument1,539 pagesSolid Edge Fundamentals PDFOtto Heinrich Wehmann100% (1)
- Formas Instalacion Turbina 6000Document27 pagesFormas Instalacion Turbina 6000ferrerick100% (1)
- Pumps - IntroductionDocument31 pagesPumps - IntroductionSuresh Thangarajan100% (1)
- Astm E337-2002Document25 pagesAstm E337-2002SAQUIBNo ratings yet
- Surfacebulk PDFDocument11 pagesSurfacebulk PDFVishwarup GoswamiNo ratings yet
- Finite Element AnalysisDocument3 pagesFinite Element AnalysisAndreia MenesesNo ratings yet
- A 31 - 14 PDFDocument4 pagesA 31 - 14 PDFKibarNo ratings yet