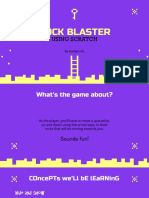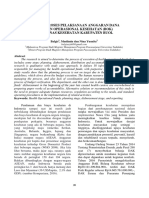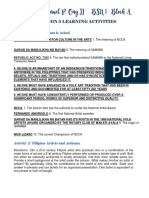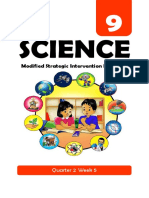Professional Documents
Culture Documents
Photoshop
Uploaded by
Esceptico RypOriginal Title
Copyright
Available Formats
Share this document
Did you find this document useful?
Is this content inappropriate?
Report this DocumentCopyright:
Available Formats
Photoshop
Uploaded by
Esceptico RypCopyright:
Available Formats
TAMPL REU 99
Photoshop Tutorial
Adobe Photoshop Tutorial
Goal of this tutorial:
To guide you through simple image manipulations in Adobe Photoshop, and to learn some of the
more advanced features.
A Few Notices
This tutorial is designed for Adobe Photoshop Version 5.0 and later.
Photoshop may not have all the features discussed here.
Earlier versions of
Steps required to follow this tutorial are marked with a check ().
Understand the Various Windows
When you first launch Photoshop, you will most likely see numerous tool windows open. In
each window, there may be one or more palettes. In this section we will go though the palettes
one by one to understand what each one does. After this, you can show or hide any of the
windows once you decide which are necessary and which are not.
The different palettes can be opened from Window Show / Hide xxx. Some palettes appear in
groups; that is, they appear in the same window. Theses palettes are usually related in function,
and can be peeled off the window and placed elsewhere to be shown individually.
Tools: Shows drawing and editing tools in Photoshop. Usually has a set of icons, arranged in
two columns, and appear near the upper-left of the screen.
Navigator: Shows a small version of your entire image, and a red rectangle to indicate where
on the image the image window is currently showing. Useful ONLY if the actual image is
larger than the image window you are using, or when you are zoomed in to make it such.
Info: Indicates information regarding current cursor position. Shows the color of current
position, x- and y-position, and the size of rectangle selected (if any).
Options: Used to choose various options available for the tool you are using. The window
contents change depending on what tool you have activated.
Color: Shows three bars, one each for red, green, and blue, and allows you to set the color of
the drawing tool by mixing varying amounts of these colors.
Swatches: Shows a wide range of common colors. You can pick the color of your drawing
tool by clicking on any swatch.
Brushes: Choose the size of brush used on your current drawing tool.
Layers: Shows the contents of various layers in your picture (well discuss this later).
Channels: Used in colored pictures; shows the various color components separately as layers
(red, green, and blue for RGB, and cyan, magenta, yellow, and black for CMYK). Well
discuss color modes in more details later.
TAMPL REU 99
Photoshop Tutorial
Paths: One of the more advanced features used; paths define a region (or line) within the
image to which a certain action is performed. This palettes show what paths you currently
have on the picture.
History: Shows previous actions performed on the picture. Actions can be reversed by
clicking your way back up the history list.
Actions: Includes links to the most commonly used tools in Photoshop.
Status Bar: The bar at the bottom of Photoshop window containing information regarding file
size and current zoom setting. Also shows tips when you click on a tool.
Most commonly used palettes (thus should remain on top) are Options, Swatches, Layers,
History, and Brushes. In addition, the Tools palette and Status Bar should be open.
Make sure that Options, Swatches, Layers, History, Brushes, and Tools palettes are shown.
Opening a New Image
1. Open a new picture by pressing Ctrl-N or File New
enter the size (horizontal and vertical) of picture to open. Units can be chosen to be in
inches, cm, pixels, etc
the size can be changed (shrunk or enlarged) later on; simply make it large enough
for you to start drawing your picture.
if you open a new image while some picture is stored in your computers clipboard,
then the size is set to match the clipboard by default.
enter the resolution of picture to create. The resolution refers to the number of pixels in
an inch of the image space. Higher resolution gives you better quality image, but takes
up more memory.
to create an image for a webpage, use 72 pixels/in to match the resolution of most
computer screens.
for a high-quality picture for printing, choose 300 pixels/in or better (match the
resolution of the printer).
the resolution of the picture can be changed later on.
choose the mode of the image. Use Bitmap, Grayscale, or RBG Color
Bitmap and Grayscale only allows you to work with black / white. Bitmap format
takes more memory than Grayscale.
RGB Color allows the use of different colors, represented as a combination of red,
green, or blue.
the mode can be changed after the image has been created.
choose contents. The new image will be filled with the option you choose here, and you
will build up your image on this background. If you are unsure, pick white or
transparent, and you can always fill it up later on.
TAMPL REU 99
Photoshop Tutorial
white: start out with a white background
background color: fills the background with the background color that is in your
tools palette.
transparent (only available for some modes): the background is empty, and is blank.
you may enter a name for the picture, but you can simply use the default setting.
when all information are entered, click on OK to open a picture.
Create a new picture that is 3 3, 72 pixels/in, RGB mode, and has a white
background.
2. Drawing
pick a color. The two color boxes on the bottom of the tools palette show the current
fore- and background colors. The top box is the foreground, and bottom box is the
background. To change the color settings, do one of the following:
click on either the fore- or background color boxes, and choose a color
simply click on one of the colors in the swatches toolbox to change the
foreground color
use the eyedropper tool from tools palette: click on the tool, then on the picture,
and the foreground color will change to the color of the picture at the place that was
selected.
background and foreground color can be switched by clicking on the small arrow at
the top-right corner of the boxes.
foreground and background colors can be set to black and white, respectively, by
clicking on the black and white squares located at the bottom left of the boxes.
set the foreground to a dark color, and background color to white.
drawing tools available in Photoshop include airbrush, paintbrush, line tool, pencil, and
eraser. They work in similar manner as in any other drawing applications. Try these
tools to see what the differences are.
try changing brush sizes by clicking on the various brushes in the palette.
to the pencil and line tools are accessed through the same button in the tools palette.
Click on the tool (pencil or line; whichever one is shown at the time), hold down the
mouse button until the other tool appears.
to change the line widths, go to options palette, and enter the width in pixels. You
can also draw arrows by setting the arrowhead option in the options palette.
the eraser tool deletes portions of the image.
Draw some curves and lines of varying width and color on the image.
3. Working with layers
TAMPL REU 99
Photoshop Tutorial
Photoshop uses layers to manipulate images. Images in layers that are on top in the
Layers palette appear on top of images in lower layers. Each layer can be manipulated
separately as a separate image.
create a new layer (Layer New Layer or click on the arrow on top-right corner
of Layer palette, and choose New Layer)
enter the layer name if desired; all other setting should be kept default. Click on
OK.
new layers are created on top of existing layers. The order of layers can be seen in
in the Layer palette.
create two new layers, call it Layer 1& 2 (default).
to draw or perform other manipulation on a layer, you need to activate the layer. To do
so, click on the layer in the Layers palette.
draw lines on Layers 1 & 2 using various widths and colors.
notice that lines drawn in Layer 2 appear on top of lines in Layer 1. The order of the
layers can be switched from the layers palette; simply click on the layer to move, hold
down the mouse button, and drag the layer to its new position.
change the order of layers so that layer 1 is on top of layer 2.
notice that you cannot place a layer below the Background layer. The Background
layer (the original image) CANNOT be moved, and will always remain below any
other layers. If you want to be cautious, it is a good idea to not use the background
layer, but always work on higher layers that has been added.
layers can be given an opacity ranging from 0 to 100%. The opacity of a layer is its
transparency; when it is set to less than 100%, then you can see the lower layers through
the higher layer.
the opacity is set for the active layer by clicking on the right-arrow next to opacity
in the Layers palette and adjusting it, or by typing in a number (between 0 and 100)
in the Opacity option.
adjust the opacity of layers 1 & 2 so that the background shows through.
layers can be turned on or off by clicking on the eye next to each layer in the Layers
palette.
4. Selecting regions
you can select regions within an image by choosing one of the Marquee tools (upper
right corner of tools palette). Hold down the button to choose rectangular, oval, row, or
column.
marquee tool options (in options palette, choose style) allow you to choose an area
of fixed size, fixed aspect ratio (width to height), or any area (when set to normal).
using the rectangular marquee tool, select a small region near the middle of Layer 1.
TAMPL REU 99
Photoshop Tutorial
once a region is selected, it can be moved to a new location.
to move the region, click on the drag tool (upper right corner on the tools palette),
click inside the selected region, and drag to a new position.
the selection (rectangle) may change to outline the lines you have drawn.
Photoshop automatically un-selects the empty regions of the picture when dragging.
move the selected region to another part of the picture. Keep the region highlighted.
paintbucket tool can be used to fill a selected region.
choose the paintbucket tool. A click within the selected region will fill the region
with foreground color.
paintbucket tool can have varied opacity (if filled with an opacity of less than 100,
the original color stills shows through).
tolerance option allows you to fill regions of similar color only the tolerance value
indicates the range of colors (form the point of application) for which to apply the
fill option. That is, if the tolerance is set to 50, then only the region having
grayscale values of 50 from the selected location on the image is filled. To fill the
entire region selected, choose a tolerance of 255.
fill the selected region with a new color using opacity and tolerance of your choice.
when a region is selected, only that region is affected when any drawing operation is
performed.
choose the paint brush, pencil, or line tool, and a different color. When a line is
drawn so that it intersects the selected region, you will notice that the tool is active
only within the selected region.
a selected region can be erased by pressing the backspace key.
to de-select a region, choose the marquee tool again and click anywhere the image.
de-select the highlighted area.
the free-form tool to select regions is called the Lasso tool. There are Lasso tools for
freehand and polygonal selections.
for freehand lasso tool, hold down the mouse button and trace around the region of
interest. When you release the mouse button, the starting point and the end point
will be connected to close the loop.
to use the polygonal lasso tool, click on the starting point, and keep on clicking at
each corner. Double-click on the final corner to connect to the starting point to
close the loop.
the Magic Wand tool selects regions of the picture having similar color as the location
that was clicked.
the range of regions to select is determined by the Tolerance, set in the Options
window.
TAMPL REU 99
Photoshop Tutorial
selected regions (using any of marquee, lasso, or magic wand tools) can be combined by
a keystroke.
hold down Shift key while selecting to ADD the region to previously selected area.
hold down Alt key while selecting to SUBTRACT the selected region from
previously selected area.
layers must be merged together before the picture can be saved as a JPEG file
(otherwise you can only save as a Photoshop file, .PSD). Go to Layer Merge Layers,
or click on the right-facing arrow on the top right of the Layers palette and select Merge
Layers. This joins all layers together into one layer.
merge your layers together, and save your picture as JPEG file. You will be asked a
compression setting. The higher the setting, the better quality the picture, but the
more memory it takes. For use on the web, Level 4 will usually suffice. For printing, use
Level 8-10. For an image that is to be altered (processed) later, use Level 10 so that you
wont lose any details.
5. Image adjustments
the image menu in Photoshop has numerous options; several of the most commonly used
features are explained below.
Open up an existing photograph in Photoshop (preferably JPEG) to use in the following
section. If you dont have one, try downloading one from the web.
Image Adjust Brightness/Contrast
whenever you open up a new picture, adjusting the brightness and contrast is the
quickest way to improve the picture quality dramatically. For example, if your
picture was scanned in, it is generally a good idea to increase the brightness AND
contrast by ~10% to get a more realistic image.
adjust brightness and contrast of your photo to study the effects. Find the best
setting.
Image Adjust Color Balance
this feature adjusts the amount of red, green, or blue in the picture. This is useful,
for example, when you want to give a picture a faded look simply increase red
and yellow in the picture.
adjust color balance of your photo to see the effects.
Image Image Size
change your image size (dimensions) or resolution (pixels/in).
input the width and/or height of the picture (change units to inches if you want to
know how it will print). Click on Constrain Proportions to make sure that the
picture retains its width-to-height aspect ratio.
input the resolution of the picture desired. Use 72 p/in for use on the web, and at
least 300 p/in for a good printing quality.
6
TAMPL REU 99
Photoshop Tutorial
change the size of your image so that it will appear 33 on the web.
Image Canvas Size
this option changes the size of your drawing area without changing the size of your
image (adds a space around it filled with the background color).
input the width and height of the new image, and the location to place your existing
image.
change the canvas size of your image so that it is 55, with the original picture
placed in the middle.
Image Rotate Canvas
from this option, you can rotate the image by 180, 90, by an arbitrary angle, or
you can flip it horizontally or vertically.
when the image is rotated by an arbitrary angle, the canvas size is increased to
accommodate for the rotated corners. The empty space is filled with the
background color.
6. The History Palette
look in the history palette, and you should see a series of commands that you have
performed up to now. This window essentially is the undo window in Photoshop.
you can track back your actions for up to 20 steps (or what is set in the History
preference) by clicking on the previous actions.
try clicking on some actions several steps back to see that your image goes back to the
original state. Click back to the last step to restore the 55 image.
7. Filtering and Special Effects
there are numerous filters and effects available in Photoshop. Only few are introduced
here, as the best way to learn them is to use your photo and go through each one to see
what it does.
some tips before you begin:
most of the filters allow you to preview the changes real-time as you change the
settings.
some effects require that you have selected a region before using it. To be on the
safe side, you can just select the entire image while using filters (Ctrl-A).
Filter Blur Gaussian Blur
this filter is very useful when you want to fade the edges of your picture.
use your photo and blur the edges so that it fades into the background. At this point,
you should have a 55 canvas with a 33 picture inside. Select the entire
image (Ctrl-A), then hold down Alt-key, and de-select a ~2.52.5 area inside the
image. Now you have selected a square ring of region around the picture. Now
TAMPL REU 99
Photoshop Tutorial
choose the Gaussian Blur filter, and change the degree of blurring until you have
achieved an effective fading.
Filter Render Lens Flare
this filter adds what looks like a glare from lens into your photo. This addition is
very effective in making any outdoor picture look like it was taken in the sun. You
can adjust the intensity of the glare, position of the spot, and the type of glare. Try
this feature if you have an outdoor picture that looks somewhat cloudy.
Filter Sharpen Sharpen
the sharpening filter takes all features on your picture and makes them more
prominent. This is effective in making a faded picture look more focused; however,
use this filter with caution since too much sharpening results in a grainy look.
try the sharpening filter on your image several times to see the effects and the
increased grainy look as you apply more filters.
Filter Distort
any type of distortion filter is especially good for the fun pictures. Try as many as
you can to understand what types of filters are available and what each one does.
8. Working with Texts
a new feature in Photoshop 5 is that texts are treated differently than images. When you
insert text into the image (click on the text button in Tools palette), a new layer is
automatically added, and the text can be edited later on (change font, size, etc).
click on the text tool, and type in some text into your photo. See that a new layer
appears, labeled with T indicating that it is a text layer.
double-clicking on T in the Layer palette opens text options, where you can change the
actual text, font, size, or color.
you can apply special effects to the text by right-clicking on T and selecting Effects.
drop shadow: applies a shadow around the text
inner shadow: applies a shadow inside the text
outer glow: applies a glow around the text
inner glow: applies a glow inside the text
bevel and emboss: applies 3-D effects to the text
these effects can be added in any combination, colors, or degree.
go to the Effects window, and try out the different special effects. Apply at least one
effect on your text.
the text layer must be rendered in order to be considered an image. That is, this step
must be done before applying filters or other effects to the font.
TAMPL REU 99
Photoshop Tutorial
render your text layer by right-clicking on T and choosing Render Layer. Notice
that the T disappears, indicating that the text is now an image.
save your image as JPEG. Remember to merge the layers together to form one layer.
Now you should have all the basics in Photoshop to be able to produce new drawings or work
with exiting photos. As an example, the steps used to create the image map on REU 1999
Homepage (www.tufts.edu/as/tampl/program99/) are listed below. Try to follow these setups to
replicate the image.
Image map on the REU 99 Homepage (www.tufts.edu/as/tampl/program99/)
1. Make a new picture (~64, 72 pixels/in), and fill with light green.
2. Using a wide airbrush, draw some lines and spots of various shades of yellow and green.
3. Filter Pixelate Crystallize to add texture. Now you are done with the background.
4. Insert a text layer, and type TAMPL in white, with a return between each letter to
make them align vertically.
apply effects to create a dark shadow behind TAMPL.
5. Insert another text layer, and type (T)hermal (A)nalysis of (M)aterials (P)rocessing
(L)aboratory in black.
change the opacity of this layer to make it slightly lighter.
6. Render the two text layers, and select and move the text appropriately so that they are
nicely aligned.
7. In another text layer, type Summer 1999 Research Experience for Undergraduates in
black, right-justified.
8. Add a text layer for sponsored by information.
9. Make a text layer and type Workshops, etc in black.
apply effects to create a yellow glow around the text.
10. Make another text layer and make the yellow diamonds (the font is Monotype Sorts).
apply a black glow around this text.
11. Render text layers and position them accordingly.
12. Add a new layer below all the text, and using a wide airbrush, draw a white blurry shape
near the center of the image.
adjust opacity until the white field is not too light but just enough to make the text
stand out.
13. Merge all layers together.
14. Adjust canvas size so that there is a small white space around the image.
TAMPL REU 99
Photoshop Tutorial
apply gaussian blur to the outer edges to fade the image into white. (also can try a
radial motion blur)
15. Merge all layers together, and save as JPEG.
10
You might also like
- The Subtle Art of Not Giving a F*ck: A Counterintuitive Approach to Living a Good LifeFrom EverandThe Subtle Art of Not Giving a F*ck: A Counterintuitive Approach to Living a Good LifeRating: 4 out of 5 stars4/5 (5807)
- The Gifts of Imperfection: Let Go of Who You Think You're Supposed to Be and Embrace Who You AreFrom EverandThe Gifts of Imperfection: Let Go of Who You Think You're Supposed to Be and Embrace Who You AreRating: 4 out of 5 stars4/5 (1091)
- Never Split the Difference: Negotiating As If Your Life Depended On ItFrom EverandNever Split the Difference: Negotiating As If Your Life Depended On ItRating: 4.5 out of 5 stars4.5/5 (842)
- Grit: The Power of Passion and PerseveranceFrom EverandGrit: The Power of Passion and PerseveranceRating: 4 out of 5 stars4/5 (589)
- Hidden Figures: The American Dream and the Untold Story of the Black Women Mathematicians Who Helped Win the Space RaceFrom EverandHidden Figures: The American Dream and the Untold Story of the Black Women Mathematicians Who Helped Win the Space RaceRating: 4 out of 5 stars4/5 (897)
- Shoe Dog: A Memoir by the Creator of NikeFrom EverandShoe Dog: A Memoir by the Creator of NikeRating: 4.5 out of 5 stars4.5/5 (537)
- The Hard Thing About Hard Things: Building a Business When There Are No Easy AnswersFrom EverandThe Hard Thing About Hard Things: Building a Business When There Are No Easy AnswersRating: 4.5 out of 5 stars4.5/5 (345)
- Elon Musk: Tesla, SpaceX, and the Quest for a Fantastic FutureFrom EverandElon Musk: Tesla, SpaceX, and the Quest for a Fantastic FutureRating: 4.5 out of 5 stars4.5/5 (474)
- Her Body and Other Parties: StoriesFrom EverandHer Body and Other Parties: StoriesRating: 4 out of 5 stars4/5 (821)
- The Emperor of All Maladies: A Biography of CancerFrom EverandThe Emperor of All Maladies: A Biography of CancerRating: 4.5 out of 5 stars4.5/5 (271)
- The Sympathizer: A Novel (Pulitzer Prize for Fiction)From EverandThe Sympathizer: A Novel (Pulitzer Prize for Fiction)Rating: 4.5 out of 5 stars4.5/5 (122)
- The Little Book of Hygge: Danish Secrets to Happy LivingFrom EverandThe Little Book of Hygge: Danish Secrets to Happy LivingRating: 3.5 out of 5 stars3.5/5 (401)
- The World Is Flat 3.0: A Brief History of the Twenty-first CenturyFrom EverandThe World Is Flat 3.0: A Brief History of the Twenty-first CenturyRating: 3.5 out of 5 stars3.5/5 (2259)
- The Yellow House: A Memoir (2019 National Book Award Winner)From EverandThe Yellow House: A Memoir (2019 National Book Award Winner)Rating: 4 out of 5 stars4/5 (98)
- Devil in the Grove: Thurgood Marshall, the Groveland Boys, and the Dawn of a New AmericaFrom EverandDevil in the Grove: Thurgood Marshall, the Groveland Boys, and the Dawn of a New AmericaRating: 4.5 out of 5 stars4.5/5 (266)
- A Heartbreaking Work Of Staggering Genius: A Memoir Based on a True StoryFrom EverandA Heartbreaking Work Of Staggering Genius: A Memoir Based on a True StoryRating: 3.5 out of 5 stars3.5/5 (231)
- Team of Rivals: The Political Genius of Abraham LincolnFrom EverandTeam of Rivals: The Political Genius of Abraham LincolnRating: 4.5 out of 5 stars4.5/5 (234)
- On Fire: The (Burning) Case for a Green New DealFrom EverandOn Fire: The (Burning) Case for a Green New DealRating: 4 out of 5 stars4/5 (74)
- CTM400 JD 6090 Engine Service Manual PDFDocument420 pagesCTM400 JD 6090 Engine Service Manual PDFDaniel Ostapovich100% (6)
- The Unwinding: An Inner History of the New AmericaFrom EverandThe Unwinding: An Inner History of the New AmericaRating: 4 out of 5 stars4/5 (45)
- Rock BlasterDocument21 pagesRock Blasterpurbita100% (1)
- Nigeria Rice Value ChainDocument57 pagesNigeria Rice Value ChainAndres Felipe Garcia71% (7)
- Sample New Employee Training ScheduleDocument2 pagesSample New Employee Training ScheduleKaushik MankarNo ratings yet
- Redevelopment of Core AreasDocument12 pagesRedevelopment of Core Areassanghviriddhi100% (2)
- Analisis Proses Pelaksanaan Anggaran Dana Bantuan Operasional Kesehatan (Bok) Pada Dinas Kesehatan Kabupaten BuolDocument11 pagesAnalisis Proses Pelaksanaan Anggaran Dana Bantuan Operasional Kesehatan (Bok) Pada Dinas Kesehatan Kabupaten BuolAyunDa RahayuNo ratings yet
- 2020 Chrysler Voyager LXi 3.6LDocument134 pages2020 Chrysler Voyager LXi 3.6LGerardo MejiasNo ratings yet
- Art Appreciation - Lesson 5.0Document3 pagesArt Appreciation - Lesson 5.0TyroneManuelPagenteOngIINo ratings yet
- Annual Report 2022-23 Aditya BirlsDocument237 pagesAnnual Report 2022-23 Aditya BirlsShrajati TandonNo ratings yet
- The QuantumCon 23 OctDocument16 pagesThe QuantumCon 23 Octkaico marketingNo ratings yet
- Eppe2023 Tuto 7QDocument4 pagesEppe2023 Tuto 7QMUHAMMAD AIMAN ZAKWAN BIN ROZANINo ratings yet
- European Steel and Alloy GradesDocument2 pagesEuropean Steel and Alloy Gradesfarshid KarpasandNo ratings yet
- Artificial IntelligenceDocument331 pagesArtificial IntelligenceMukul.A. MaharajNo ratings yet
- Sony CCD-TR67 PDFDocument80 pagesSony CCD-TR67 PDFClemente GuerraNo ratings yet
- Dear Editor-in-Chief,: Covering LetterDocument6 pagesDear Editor-in-Chief,: Covering LetternoviNo ratings yet
- Science 9 - Q2 - Week 5-M13-M16Document32 pagesScience 9 - Q2 - Week 5-M13-M16Rhyan Zero-four BaluyutNo ratings yet
- How To Set Up An Xbox One S FinalDocument8 pagesHow To Set Up An Xbox One S FinalEmily LeNo ratings yet
- NH Field Guide For Residential New Construction - 2011Document88 pagesNH Field Guide For Residential New Construction - 2011Nh Energy CodeNo ratings yet
- Audit Manual LTC Service Etc PDFDocument586 pagesAudit Manual LTC Service Etc PDFsandeepNo ratings yet
- Lab 1.5.2 - Basic Router ConfigurationDocument4 pagesLab 1.5.2 - Basic Router Configurationvictor teopezNo ratings yet
- BGP Summary 1591587590Document1 pageBGP Summary 1591587590Florick Le MahamatNo ratings yet
- Short Stories Present SimpleDocument2 pagesShort Stories Present SimpleDavid TovarNo ratings yet
- Polmon Digital ClockDocument4 pagesPolmon Digital Clocknileshdesai857No ratings yet
- Unit 5 Corporate Mission, Objectives and Responsibility: StructureDocument30 pagesUnit 5 Corporate Mission, Objectives and Responsibility: StructureRadhika KidambiNo ratings yet
- Research About Lemon GrassDocument19 pagesResearch About Lemon GrassMary Jane Olpindo0% (1)
- Qualified Vendors List (QVL) : Module Supplier Interface Model / Module P/N. SizeDocument4 pagesQualified Vendors List (QVL) : Module Supplier Interface Model / Module P/N. SizeMacraméNo ratings yet
- Daftar ECATALOG 2023 Yarindo For TP - 1 FebDocument6 pagesDaftar ECATALOG 2023 Yarindo For TP - 1 Febbayu setiawanNo ratings yet
- Introduction To Surveying: Basics of TraversingDocument33 pagesIntroduction To Surveying: Basics of Traversingjaffna100% (1)
- The M. Steiner Collection of Stringed InstrumentsDocument178 pagesThe M. Steiner Collection of Stringed InstrumentskoutetsuNo ratings yet
- Awards and CertificationsDocument3 pagesAwards and Certificationsnikita bajpaiNo ratings yet