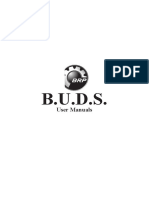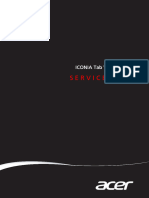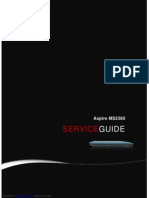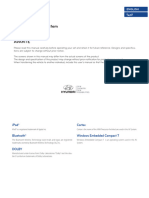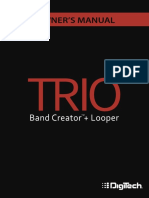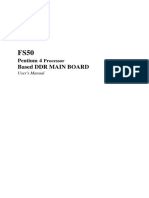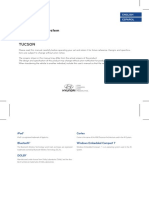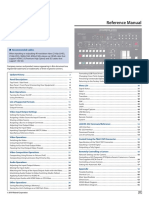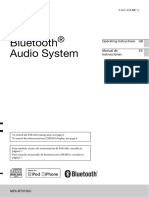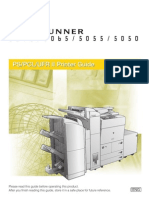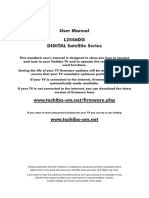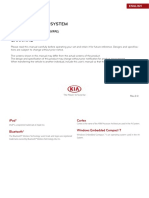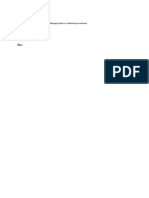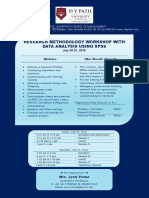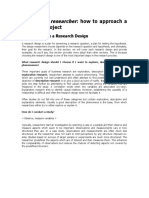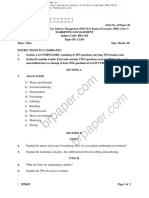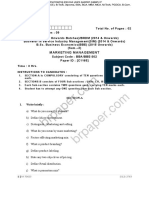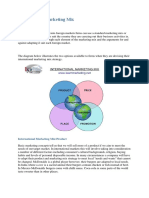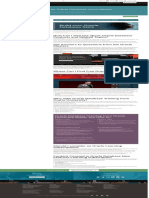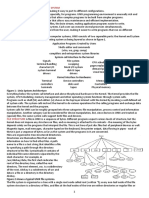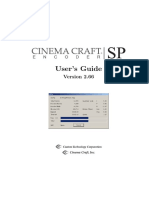Professional Documents
Culture Documents
User Manual SLDA India PDF
User Manual SLDA India PDF
Uploaded by
Deepanjan RayOriginal Title
Copyright
Available Formats
Share this document
Did you find this document useful?
Is this content inappropriate?
Report this DocumentCopyright:
Available Formats
User Manual SLDA India PDF
User Manual SLDA India PDF
Uploaded by
Deepanjan RayCopyright:
Available Formats
December
All information in this manual is based on the latest
product information available at the time of publication.
Due to improvements or other changes, there may be
discrepancies between information in this manual and
your Smartplay Infotainment System.
MARUTI SUZUKI INDIA LIMITED reserves the right to
make production / feature changes / improvements at December, 2014
any time, without notice and without incurring any
obligation to make the same or similar changes to
Smartplay Infotainment Systems previously built or
sold.
This Smartplay Infotainment System may not comply
with standards or regulations of other countries and
user discretion is highly solicited.
en | 1
BA_Suzuki_SLN_GEX_IN_en.indd 3 17.12.14 12:14
2
1 2 3 4
7 6 5
BA_Suzuki_SLN_GEX_IN_en_nonRDS.indd 2 01.04.15 09:23
Controls en | 3
1 button
When the device is in normal operating
mode:
Short tap: Mute the device / cancel mute
Long tap: Switch the device to standby
mode
When the device is in standby mode:
Switch the device to normal operating
mode
2 Display
3 SD card slot
4 button
Open the Home menu
5 button
Activate voice control
6 button
In the Home menu:
Open the menu for sound and system
settings
In the operating modes:
Open the settings menu
7 Volume control
BA_Suzuki_SLN_GEX_IN_en_nonRDS.indd 3 01.04.15 09:23
4 | en Contents
Contents
1 Features........................................8 4 Operation....................................10 4.7 Sound settings.................................. 16
4.1 Touchscreen controls....................... 10 4.7.1 Adjusting the bass and treble.......... 16
2 Symbols used in this document...8
4.7.2 Adjusting the balance....................... 16
4.1.1 Tapping............................................ 10
3 Important information..................9 4.1.2 Swiping............................................ 10
4.7.3 Adjusting the fader........................... 16
4.7.4 Selecting an equalizer preset........... 16
3.1 Cleaning information.......................... 9 4.1.3 Zooming the map view..................... 10
4.7.5 Adjusting the speed dependent
4.1.4 Scrolling the visible map area.......... 11
volume.............................................. 17
4.2 Switching the device on/off.............. 11 4.7.6 Volume adjustment for the AUX
4.2.1 Switching on/off.............................. 11 source.............................................. 17
4.2.2 Standby mode.................................. 11 4.7.7 Volume adjustment for an external
4.2.3 Map care registration....................... 11 DVD source...................................... 17
4.7.8 System beep on/off....................... 17
4.3 Adjusting the volume........................ 11
4.3.1 Increasing/decreasing the volume... 11 4.8 Setting the time and date................. 17
4.3.2 Muting the device............................. 11 4.8.1 Selecting the date format................ 18
4.8.2 Selecting the time format................ 18
4.4 Home menu...................................... 11
4.8.3 Setting the time via GPS.................. 18
4.4.1 Calling up the display of a main 4.8.4 Setting the time manually................ 19
operating mode................................ 12
4.4.2 Directly selecting functions.............. 13 4.9 Further system settings.................... 19
4.4.3 Quick-access feature........................ 14 4.9.1 Adjusting the display brightness...... 19
4.9.2 Setting the language........................ 20
4.5 The displays of the main operating
4.9.3 Selecting the system of
modes............................................... 14 measurement................................... 20
4.5.1 Radio listening and playing media.... 14 4.9.4 Security PIN protection on/off...... 20
4.5.2 Telephone......................................... 15 4.9.5 Changing the devices security PIN.. 21
4.5.3 Navigation........................................ 15 4.9.6 Displaying information about open-
4.5.4 Smartphone integration................... 15 source software............................... 22
4.5.5 Switching between the displays of 4.9.7 Reset to the factory settings............ 22
the main operating modes............... 15
4.6 Entering the security PIN.................. 15
BA_Suzuki_SLN_GEX_IN_en_nonRDS.indd 4 01.04.15 09:23
Contents en | 5
4.10 Connecting/inserting external 5 FM/AM radio mode....................27 6 Playing media.............................29
devices and data storage devices..... 22 5.1 Listening to the radio....................... 27 6.1 Selecting a media source.................. 29
4.10.1 General information......................... 22
4.10.2 SD card............................................ 23 5.2 The tuner display.............................. 27 6.2 Calling up the audio/video display... 29
4.10.3 USB storage device/Apple................ 23 5.3 Calling up the tuner display.............. 28 6.3 Audio playback................................. 29
4.10.4 AUX audio source............................. 24
6.3.1 The audio display............................. 29
4.10.5 Enabling the external DVD input...... 24 5.4 Selecting the waveband/memory
6.3.2 Pausing playback.............................. 30
4.10.6 Connecting a device via Bluetooth.24 bank.................................................. 28
6.3.3 Skipping to the next/previous title... 30
4.10.7 Connecting a smartphone via
5.5 Tuning stations................................. 28 6.3.4 Selecting titles in the media
smartphone integration................... 26
browser............................................ 30
5.5.1 Tuning stations manually.................. 28
6.3.5 Fast forward/rewind......................... 30
5.5.2 Starting seek tuning......................... 28
6.3.6 Skipping forwards/backwards in the
5.5.3 Scanning receivable stations........... 28
current title...................................... 30
5.6 Storing stations................................ 28 6.3.7 Repeating a title............................... 30
5.6.1 Storing stations manually................. 28 6.3.8 Shuffle function................................ 30
5.6.2 Storing stations automatically.......... 28 6.4 Video playback.................................. 30
5.7 Listening to a stored station............. 28 6.4.1 The video display............................. 30
6.4.2 Pausing playback.............................. 31
6.4.3 Skipping to the next/previous title... 31
6.4.4 Selecting titles in the media
browser............................................ 31
6.4.5 Fast forward/rewind......................... 31
6.4.6 Skipping forwards/backwards in
the current title................................ 31
6.4.7 Full-screen mode on/off................ 31
6.5 Media browser.................................. 31
6.5.1 The browser display......................... 31
6.5.2 Selecting titles................................. 32
6.5.3 Closing the browser without
selecting a title................................. 32
BA_Suzuki_SLN_GEX_IN_en_nonRDS.indd 5 01.04.15 09:23
6 | en Contents
7 Navigation...................................33 7.7.8 Viewing details of a location on the 7.10 Specifying custom route options...... 44
map.................................................. 40 7.10.1 Opening the route options............... 44
7.1 Starting navigation........................... 33
7.7.9 Selecting a point of interest from 7.10.2 Selecting the basic type of route..... 44
7.2 Entering a destination...................... 33 the map............................................ 40 7.10.3 Avoiding certain types of road and
7.2.1 Opening the Destinations menu....... 33 7.8 Route guidance settings in the transport.......................................... 45
7.2.2 Entering an address......................... 34 Route menu...................................... 41 7.11 Displaying information on the
7.2.3 Selecting a point of interest............. 35
7.8.1 Opening the Route menu................. 41 current position................................ 45
7.2.4 Entering coordinates........................ 36
7.8.2 Cancelling route guidance................ 41
7.2.5 Selecting one of the previous 7.12 Your own points of interest.............. 45
7.8.3 Muting navigation announcements.. 41
destinations or a destination stored 7.12.1 Data format...................................... 46
7.8.4 Displaying destination information.. 41
as a favourite.................................... 36 7.12.2 Loading your own points of interest
7.8.5 Displaying the route list................... 41
7.3 Location details view........................ 37 7.8.6 Displaying the list of waypoints....... 41 onto the device................................ 46
7.3.1 Areas of the location details view.... 37 7.8.7 Searching for a point of interest on 7.12.3 Point of interest warnings displayed
7.3.2 Options in the location details view.37 the route or near the destination..... 41 during the journey on/off.............. 46
7.8.8 Blocking route sections.................... 42 7.12.4 Deleting your own points of interest
7.4 Storing the home address................ 38 from the device................................ 47
7.9 Specifying guidance and map
7.5 Entering a waypoint.......................... 38 settings............................................. 42 7.13 Enabling the keyboard lock while
7.6 Changing the destination while 7.9.1 Opening the guidance and map driving............................................... 47
route guidance is active.................... 39 settings............................................ 42 7.14 Selecting the geo coordinate format.47
7.9.2 Displaying points of interest on the
7.7 Map view and map options............... 39 map.................................................. 42 7.15 Updating the map data..................... 48
7.7.1 Opening the map view..................... 39 7.9.3 Selecting the map orientation.......... 42 7.15.1 Registration process for the first
7.7.2 The map view during an active 7.9.4 3D map view on/off....................... 43 time user.......................................... 48
route guidance session.................... 39 7.9.5 Enabling automatic zoom................. 43
7.9.6 Lane guidance on/off.................... 44
7.16 Retrofitting the navigation function.. 48
7.7.3 Repeating the current navigation
announcement................................. 39 7.9.7 Voice guidance on/off................... 44
7.7.4 Changing the map scale................... 39 7.9.8 Visual driving recommendations in
7.7.5 Changing the map view mode.......... 39 other operating modes on/off........ 44
7.7.6 Changing the displayed section of
the map............................................ 40
7.7.7 Selecting a destination or waypoint
from the map................................... 40
BA_Suzuki_SLN_GEX_IN_en_nonRDS.indd 6 01.04.15 09:23
Contents en | 7
8 Telephone...................................49 9 Smartphone integration.............53 11 Voice control...............................55
8.1 Starting phone mode........................ 49 9.1 Calling up the smartphone display... 54 11.1 Voice control start/stop................. 55
8.1.1 Opening the phone menu................ 49
9.2 Selecting a particular application on 11.2 How voice control works.................. 56
8.2 Answering/rejecting a call................ 50 a smartphone................................... 54 11.2.1 The main menu................................. 56
8.2.1 Answering a call............................... 50 11.2.2 Saying voice commands................... 56
8.2.2 Rejecting a call................................. 50 10 Rear-view camera.......................54 11.2.3 Opening the menu for an operating
10.1 Picture settings for the rear-view mode................................................ 56
8.3 During the current call...................... 50
11.2.4 Selecting from a list......................... 56
8.3.1 Ending the call................................. 50 camera.............................................. 54
8.3.2 Muting the call................................. 50 10.1.1 Guide lines on/off......................... 54 11.3 Help for voice control....................... 57
8.3.3 Switching the call to the mobile 10.1.2 Adjusting the picture brightness
phone............................................... 50 and contrast..................................... 54 12 Steering wheel remote control..57
8.4 Dialling a number.............................. 50 13 Bluetooth remote control APP.58
8.5 Calling a contact from the phone 14 Points of interest symbol
book.................................................. 50 overview.....................................58
8.6 Calling an entry in the call list.......... 50
8.6.1 Tone dial feature (DTMF)................. 50
8.7 Second call....................................... 50
8.7.1 A second incoming call.................... 51
8.7.2 Switching between two calls........... 51
8.8 SMS text messages........................... 51
8.8.1 Reading an incoming text message.. 51
8.8.2 Incoming text message display
on/off............................................... 52
8.9 Activating the voice control system
of the connected mobile phone........ 52
8.10 Further settings................................ 52
8.10.1 Ringtone of the mobile phone.......... 52
8.10.2 Phone-book sort order..................... 52
BA_Suzuki_SLN_GEX_IN_en_nonRDS.indd 7 01.04.15 09:23
8 | en Features | Symbols used in this document
1 Features 2 Symbols used in this In addition to these warnings, the following
symbols are also used:
ff AM/FM tuner document
18 FM and 12 AM manual presets Note:
ff USB/SD/iPod Symbols linked with text within a grey box are Additional details for the application
Supports MP3, WMA, AAC, WAV, 3GPP, warnings and always indicate an immediate or and further useful information.
audiobooks, MPG, AVI potential hazard to the user and/or other per-
Playlists sons and/or damage of objects: ff Single-step procedure instructions for a
Browsing procedure that can be completed in just one
Shuffle/repeat Safety notice step.
ff Aux audio input & DVD video input ff Immediate danger that could cause
ff Bluetooth phone serious personal injury or death. ff Bulleted list.
Hands free ff Potentially dangerous situation that
Phone book access could cause serious personal injury Italic letters like Balance indicate such elements
Music streaming or death. as the name of a menu or menu item.
ff Smartphone integration ff Potentially dangerous situation that
MirrorLink could cause personal injury or dam- Bold letters like Language indicate a button or
ff Sound adjustments age to property. menu item that you can tap in order to access a
Bass, treble, balance, fader function or to display further options.
6 equalizer presets Important note:
ff Voice control Warns of a potentially hazardous situa-
ff GPS navigation tion in which the device or any other
ff Steering wheel control object in the vicinity could be dam-
ff Bluetooth remote control APP aged.
BA_Suzuki_SLN_GEX_IN_en_nonRDS.indd 8 01.04.15 09:23
Important information en | 9
3 Important informa- regulations must always be fol- ff Only use appropriate connecting cables and
lowed. If a navigation instruction external devices in regard to safety, electro-
tion contradicts traffic regulations, the magnetic compatibility and grade of shield-
traffic regulations always apply. ing.
ff The route guidance provided by the ff The device must not come into contact with
Road safety device may not be completely accu- hot or burning objects (e.g. cigarettes).
ff Operating the device is only permit- rate. Ensure that all driving manoeu-
ted when the driving and traffic vres are legal and safe in order to Note:
situation allow you to do so. Before avoid accidents. Some pixels in the display are darker or
starting to use the device, make brighter than others. This condition is
sure that you, your passengers and Risk of electrical shock or an inherent characteristic of liquid
other road users are not put in fire crystal displays, and it is not a malfunc-
danger, hindered or inconven- If you disassemble the device, it might tion.
ienced. The road traffic regulations result in electrical shock or fire.
apply at all times. Do not open the device. 3.1 Cleaning information
ff The device has to be used so that ff To clean the device, never use hard or sharp
the vehicle can be driven safely at all Malfunctions objects that could damage the protective
times. If in doubt, stop your vehicle Do not use the device if you notice any pane or housing.
and operate the device while the malfunctions such as a frozen screen or ff Do not use aggressive cleaning agents, such
vehicle is stationary. poor audio quality. Continued use of a as thinners, benzine, abrasive cleaners,
ff You must always be able to hear malfunctioning system may result in spray cleaners, acidic or alkaline solutions, or
police, fire service and ambulance accidents, fire or electrical shock. wax.
sirens in good time from inside your ff Do not spray any liquids onto the device.
vehicle. For this reason, when using Important note: ff To clean the housing and protective pane /
your device, make sure the volume In standby mode, the device may drain display, moisten a soft cloth with tepid water
is set at a level that is appropriate the battery when the vehicles engine is and wipe off the dirt. Make sure that no liquid
for the particular driving and traffic not running. enters the inside of the display. Afterwards,
situation. For further details on this, please read wipe the cleaned surface with a clean, dry
ff The usage of the navigation system the section entitled Switching the cloth.
does not absolve the driver of the device on/off (page 11).
responsibility of a correct and vigi-
lant attitude. The relevant traffic
BA_Suzuki_SLN_GEX_IN_en_nonRDS.indd 9 01.04.15 09:23
10 | en Important information | Operation
Note: 4 Operation You do not need to exert pressure on the display
Dust on the display may impair the surface.
functioning of the touchscreen. If the
device detects that the display is dirty, 4.1 Touchscreen controls 4.1.1 Tapping
a corresponding notification will ff Short tap: A short tap on the display surface
appear. In this case, clean the display Important note: is sufficient to operate most controls.
to ensure reliable functioning of the Do not use pointed or hard items such ff Long tap: Some functions require a long tap.
touchscreen. as ball-point pens or pencils for touch In this case, keep your fingertip on the dis-
screen operation. play surface for around 2 seconds.
Note: 4.1.2 Swiping
The figures in this manual depicting the Some functions require you to swipe your finger
devices displays and front panel are over the display surface, e.g.:
for reference purposes only. The dis- ff Scrolling lists and tabs
plays shown here may differ from the ff Adjusting sliders (e.g. volume control)
actual displays on the device. Touch the display surface and let your finger rest
on the surface. Then move your finger over the
The device is equipped with a touchscreen that surface.
provides all the controls:
Note:
Tap an area of the scroll bar to skip to
the corresponding section of the list.
4.1.3 Zooming the map view
Note:
This function is only available if the
device is equipped with a navigation
system.
When you want to operate a control, such as an
on-screen button, all you need to do is gently Place two fingers on the map display area and
touch the relevant area of the display surface. let your fingers rest on the surface. Then move
BA_Suzuki_SLN_GEX_IN_en_nonRDS.indd 10 01.04.15 09:23
Operation en | 11
your fingers towards one another (zoom out) or read the section entitled Entering the 4.3 Adjusting the volume
away from one another (zoom in). security PIN (page 15).
4.3.1 Increasing/decreasing the
4.1.4 Scrolling the visible map area 4.2.2 Standby mode volume
When the device is switched on, you can switch To increase or decrease the volume incremen-
Note: it to standby mode. In standby mode, the device tally,
This function is only available if the is muted and the display is turned off. ff tap the top or bottom half of the volume
device is equipped with a navigation control 7.
system. To switch to standby mode, To increase or decrease the volume continu-
ff long-tap 1. ously,
Touch the map display area and let your finger ff swipe up or down over the volume control
rest on the surface. Then move your finger over To return from stand-by mode, 7.
the surface to scroll the displayed section of the ff short-tap 1.
map. The last display will appear. 4.3.2 Muting the device
To mute the switched-on device,
4.2 Switching the device on/off Note: ff short-tap 1.
When you switch the vehicles ignition To cancel mute,
4.2.1 Switching on/off lock from ACC to OFF while the device ff short-tap 1 again.
The device is switched on automatically when is in standby mode, it will remain in
you switch the vehicles ignition lock from OFF standby mode when you switch the 4.4 Home menu
to ACC. ignition lock to ACC again. If you tap The Home menu gives you access to all the main
After switching on, the Home menu will appear. 1 the Home menu will open. operating modes:
ff Listen: Radio listening and playing media
The device is switched off automatically when Important note: ff Call: Telephone
you switch the vehicles ignition lock from ACC In standby mode, the device may drain ff Drive: Navigation
to OFF. the battery when the vehicles engine is ff Connect: Smartphone integration
not running.
Note: Note:
If the security PIN input screen 4.2.3 Map care registration If your device is not equipped with a
appears, enter the devices security For details regarding map care registration, navigation system, you will be able to
PIN. For further details on this, please please refer to the section entitled Updating access these main operating modes:
the map data (page 48). ff Radio: Radio listening
BA_Suzuki_SLN_GEX_IN_en_nonRDS.indd 11 01.04.15 09:23
12 | en Operation
ff Call: Telephone Details about the current radio pro- 4.4.1 Calling up the display of a
ff Media: Playing media gramme or media title main operating mode
ff Connect: Smartphone integration ff Call: To call up the display of a main operating mode,
Phone status indication (e.g. signal ff tap the screen area of the main operating
Notes: strength) mode.
ff Information about which smart- Missed call indication Listen area Call area
phones the device supports is Name of network provider
available on MARUTI SUZUKI web- Name of the connected mobile phone
site. ff Drive:
ff If your device is not equipped with a Name of the current or next street
navigation system you may be able Distance to next driving manoeuvre
to retrofit the navigation function Symbol of the next driving manoeuvre
(see the section entitled Retrofit- Estimated time of arrival
ting the navigation function (page ff Connect:
48)). Please contact your Type of smartphone integration
MARUTI SUZUKI dealer regarding
this. Note:
The most important information for each main Artist and title names must be provided Drive area Connect area
operating mode is displayed: by the media source.
You can access these functions by tapping the
You can open the Home menu at any time: screen area of the main operating modes:
ff Tap 4. ff Listen: Open the active tuner or audio/video
display
ff Call:
If a phone is connected: Open the phone
menu
If no phone is connected: Open the Select
phone menu
ff Drive: Open the map view
ff Connect: Open the application interface
ff Listen:
Current tuner or media source (e.g. USB)
BA_Suzuki_SLN_GEX_IN_en_nonRDS.indd 12 01.04.15 09:23
Operation en | 13
Note: ff Call: Open the Select phone menu
If your device is not equipped with a ff Media: Open the source menu for
navigation system, you will be able to playing media
access these functions: ff Connect: Open the application
ff Radio: Open the tuner display interface or the list of applications
ff Call: (depending on the type of smart-
If a phone is connected: Open phone that is connected)
the phone menu
If no phone is connected: Open
the Select phone menu
ff Media: Open the audio/video dis-
play You can access these functions using the direct-
ff Connect: Open the application select feature:
interface ff (Listen): Open the source menu for radio
listening and playing media
4.4.2 Directly selecting functions ff (Call): Open the Select phone menu
You can select a main function belonging to any ff (Drive):
of the operating modes directly from the Home When route guidance is activated: Open
menu: the Route tab in the Destinations menu
ff Tap the direct-select button within the screen When route guidance is not activated:
area of the main operating mode. Open the New destination tab in the
Destinations menu
ff (Connect): Open the application inter-
face or the list of applications (depending on
the type of smartphone that is connected)
Note:
If your device is not equipped with a
navigation system, you will be able to
access these functions:
ff Radio: Open the source menu for
radio listening
BA_Suzuki_SLN_GEX_IN_en_nonRDS.indd 13 01.04.15 09:23
14 | en Operation
4.4.3 Quick-access feature You can access these functions using the quick- 4.5 The displays of the main operat-
You can access further functions for each main access feature: ing modes
operating mode using the quick-access feature: ff Listen:
ff Tap the quick-access button in the centre of Radio: Start ascending/descending seek 4.5.1 Radio listening and playing
the Home menu. tuning media
Playing media: FM tuner display:
Short tap: Skip to the next/previous title
Long tap: Fast forward/rewind
ff Call: Open the Contacts menu / open the
Calls menu
ff Drive: Open the Favourites menu / open the
Previous menu
ff Connect: Quit the running smartphone appli-
cation
Note:
The quick-access wheel appears. If your device is not equipped with a
navigation system, you will be able to
access these functions:
ff Radio: Start ascending/descending
seek tuning
ff Call: Open the Contacts menu /
open the Calls menu
ff Media:
Short tap: Skip to the next/
previous title
Long tap: Fast forward/rewind
ff Connect: Quit the running smart-
ff Tap the desired function. phone application
BA_Suzuki_SLN_GEX_IN_en_nonRDS.indd 14 01.04.15 09:23
Operation en | 15
USB display: 4.5.3 Navigation 4.5.5 Switching between the dis-
plays of the main operating
Note: modes
Only if your device is equipped with a You can switch from the display of one main
navigation system. operating mode directly to the display of
another main operating mode:
Map view: ff Tap the corresponding button at the top edge
of the display.
4.5.2 Telephone
Phone menu, Calls list:
4.5.4 Smartphone integration
Display of the active application (example): 4.6 Entering the security PIN
Note:
You can enable or disable security PIN
protection and change the devices
security PIN. For further details on this,
Note: please read the section entitled Fur-
If provided by your mobile phone, the ther system settings (page 19).
Calls list will show the number or
contact name of the caller. If security PIN protection has been enabled, the
security PIN input screen will appear whenever
the device has been separated from the operat-
BA_Suzuki_SLN_GEX_IN_en_nonRDS.indd 15 01.04.15 09:23
16 | en Operation
ing voltage of the vehicle (e.g. in case of the ff If you enter an incorrect security PIN Note:
replacement of the vehicle battery): 5 times, the device will be blocked ff To scroll through the available sound
and an appropriate notification settings, touch the list area and
displayed. Please contact your swipe up or down.
dealer to get the device unblocked. ff Tap 6 to close the sound set-
tings or tap to return to the
4.7 Sound settings system settings.
To adjust the sound settings,
ff tap 6. 4.7.1 Adjusting the bass and treble
The system settings are displayed. ff In the Bass or Treble item, tap or to
decrease or increase the value.
4.7.2 Adjusting the balance
Note: ff In the Balance item, tap or to shift the
You have 5 attempts at entering the sound towards the left or right.
security PIN correctly.
4.7.3 Adjusting the fader
ff Enter the devices four-digit security PIN. ff In the Fader item, tap or to shift the
sound towards the front or rear.
Note:
If you enter a wrong digit, you can ff Tap Sound settings. 4.7.4 Selecting an equalizer preset
delete it by tapping . ff Tap Equalizer presets.
ff Tap .
Note:
ff If you have not entered the correct
security PIN for the device, the
Wrong security PIN notification
appears briefly and the number of
remaining input attempts is dis-
played.
ff Tap the desired preset.
BA_Suzuki_SLN_GEX_IN_en_nonRDS.indd 16 01.04.15 09:23
Operation en | 17
Note: 4.7.6 Volume adjustment for the 4.7.8 System beep on/off
Tap to return to the sound settings. AUX source The system confirms certain actions with a
ff Tap Aux level. beep. You can enable or disable this confirma-
4.7.5 Adjusting the speed depend- tion beep.
ent volume ff Tap System beep.
This function automatically adjusts the volume The system beep is enabled when the check
of the car sound system to the speed driven and mark is displayed in the checkbox.
the associated driving noises. For example, at
an increased speed, the volume is automatically 4.8 Setting the time and date
increased to compensate for the increased To adjust the time and date settings,
driving noise (e.g. due to the airstream). ff first switch to the Home menu, if necessary.
The automatic increase in volume can be ff Tap 6.
adjusted in 4 increments (OFF, 1-3). The system settings are displayed.
ff Tap Speed dependent volume control. ff Tap the desired option: Quiet, Normal or
Loud.
4.7.7 Volume adjustment for an
external DVD source
(if connected with compatible device)
ff Tap External DVD level.
ff Tap Clock.
ff Tap the desired option: Off or Level 1 - 3.
Note:
Tap to return to the sound settings.
ff Tap the desired option: Quiet, Normal or
Loud.
BA_Suzuki_SLN_GEX_IN_en_nonRDS.indd 17 01.04.15 09:23
18 | en Operation
Note: 4.8.2 Selecting the time format The options for setting the time via GPS are
ff To scroll through the available set- The selected time format refers to the display of displayed.
tings, touch the list area and swipe the time, e.g. in the Home menu.
up or down. ff Tap Time format.
ff Tap 6 to close the settings or
tap to return to the system
settings.
4.8.1 Selecting the date format
The selected date format refers to the display of
the date, e.g. in the Calls list of the phone mode.
ff Tap Date format.
Select your time zone:
ff Tap the desired option: 12h or 24h. ff Tap Time zone.
4.8.3 Setting the time via GPS
First select GPS as the time setting, if neces-
sary:
ff Tap Clock setting mode.
ff Tap the desired date format.
Note:
To scroll through the available date ff Tap the desired time zone.
formats, touch the list area and swipe
up or down. Note:
To scroll through the available time
ff Tap to return to the time and date set- zones, if necessary, touch the list area
tings. ff Tap GPS. and swipe up or down.
BA_Suzuki_SLN_GEX_IN_en_nonRDS.indd 18 01.04.15 09:23
Operation en | 19
ff Tap to return to the time and date set- The options for setting the time manually are Note:
tings. displayed. ff To scroll through the available sys-
tem settings, touch the list area and
Activate or deactivate summer time: swipe up or down.
ff Tap Summer time. ff Tap 6 to close the system set-
Summer time is activated when the check mark tings.
is displayed in the checkbox.
4.9.1 Adjusting the display bright-
4.8.4 Setting the time manually ness
First select Manual as the time setting, if nec- The display is equipped with a day and night
essary: mode. The display switches between day and
ff Tap Clock setting mode. night mode automatically when the vehicle
ff In the Hour or Minute item, tap or to headlights are switched on or off.
adjust the hours or minutes. You can manually adjust the display brightness
of the current mode:
4.9 Further system settings ff In the system settings, tap Display.
To adjust the system settings,
ff first switch to the Home menu, if necessary.
ff Tap 6.
The system settings are displayed.
ff Tap Manual.
ff In the Brightness item, tap or to
decrease or increase the value.
BA_Suzuki_SLN_GEX_IN_en_nonRDS.indd 19 01.04.15 09:23
20 | en Operation
4.9.2 Setting the language If you enable security PIN protection, you will be
Set the language used by the device. prompted to enter a new security PIN for the
ff In the system settings, tap Language. device.
ff Tap the desired option: Metric or Imperial.
4.9.4 Security PIN protection on/
ff Tap the desired language. off ff Enter a four-digit device security PIN and tap
ff In the system settings, tap Security PIN. .
Note: ff Enter the new security PIN again to confirm
To scroll through the available lan- it, and tap .
guages, touch the list area and swipe
up or down. Note:
If the security PIN you entered as con-
4.9.3 Selecting the system of meas- firmation differs, a notification is dis-
urement played, and you can enter the new
The device can use metric or imperial units of security PIN again, starting from the
measurement. very beginning.
Note: ff Tap Security PIN protection.
The selected system of measurement is Security PIN protection is enabled when the
used by the navigation system. check mark is displayed in the checkbox.
ff In the system settings, tap Unit of measure-
ment.
BA_Suzuki_SLN_GEX_IN_en_nonRDS.indd 20 01.04.15 09:23
Operation en | 21
If you disable security PIN protection, you will be Note:
prompted to enter the devices current security If you have not entered the correct
PIN: security PIN for the device, the Wrong
security PIN notification appears
briefly, and you can enter the security
PIN again.
You will be prompted to enter the new security
PIN for the device.
ff Tap Change security PIN.
You will be prompted to enter the devices cur-
rent security PIN.
ff Enter the devices four-digit security PIN.
Note:
If you enter a wrong digit, you can
delete it by tapping .
ff Tap . ff Enter a four-digit device security PIN and tap
.
Note: ff Enter the new security PIN again to confirm
If you have not entered the correct it, and tap .
security PIN for the device, the Wrong ff Enter the devices four-digit security PIN.
security PIN notification appears Note:
briefly, and you can enter the security Note: If the security PIN you entered as con-
PIN again. If you enter a wrong digit, you can firmation differs, a notification is dis-
delete it by tapping . played, and you can enter the new
security PIN again, starting from the
4.9.5 Changing the devices secu- ff Tap . very beginning.
rity PIN
ff In the system settings, tap Security PIN.
BA_Suzuki_SLN_GEX_IN_en_nonRDS.indd 21 01.04.15 09:23
22 | en Operation
4.9.6 Displaying information about 4.10 Connecting/inserting exter- ff WMA files with Digital Rights Management
open-source software nal devices and data storage (DRM) from online music shops cannot be
The device uses open-source software. To view devices played.
information about it, ff WMA files can only be played back, if they
ff in the system settings, tap Open-source Note: were created with Windows Media Player
software. Only use appropriate connecting version 9 or 10.
cables and external devices in regard to ff Applicable playlist extensions:
Notes: safety, electromagnetic compatibility .m3u
ff To scroll through the available infor- and grade of shielding. .pls
mation, touch the list area and .wpl
swipe up or down. 4.10.1 General information
ff Tap to return to the system The device supports the following media file MP3
settings. formats: ff Codecs
ff MP3 MPEG-1: Layer-1, Layer-2, Layer-3
4.9.7 Reset to the factory settings ff WMA MPEG-2: Layer-1, Layer-2, Layer-3
ff AAC MPEG-2.5: Layer-3
Note: ff WAV ff Bitrates
Resetting to the factory settings will ff 3GPP 8 kBit/s to 448 kBit/s with VBR and CBR
erase all the settings you defined previ- ff Audiobooks ff Sample rates
ously. ff MPG up to 48kHz
ff AVI for H.264/MPEG4 ASP (Xvid) AAC
ff In the system settings, tap Reset to factory ff Codecs
settings. The following restrictions apply for the data AAC-LC
ff Tap to confirm that you want to reset the stored on SD cards and external devices con- ff Bitrates
device to the factory settings. nected to the USB port: 8kBit/s to 256kBit/s with VBR and CBR
Wait for a short time for the factory settings to ff File system: FAT16/32 ff Sample Rates
be restored. ff Max. 11 folders in depth hierarchy are sup- 8-48kHz
ported.
ff Maximum file / song number: 10000 WMA
ff Maximum URL / file path length: 1024 ff Codecs
ff ID3 tags: Version 1 and 2, max. length 256 WMA 9 Lossless
WMA 10 Std, 44.1kHz, 64-161 kBit/s
BA_Suzuki_SLN_GEX_IN_en_nonRDS.indd 22 01.04.15 09:23
Operation en | 23
WMA 10 Pro, 48 - 192kBit/s may not be compatible with this A notification appears briefly in the display
device. when the device detects the SD card.
4.10.2 SD card ff Ensure the label on the SD card is
fully attached. Otherwise the SD To remove an SD card,
Inserting and removing an SD card card may become stuck in the slot ff press the SD card gently with your fingertip
or particles from the label may be into the SD card slot 3.
Important notes:
left inside the device leading to the The SD card is released and ejected, and a
ff Never insert anything other than an
possible failure of SD-card function- corresponding notification appears briefly in the
SD card into the SD card slot. Doing
ality. display.
so could damage the device.
ff Do not use an SD card that has been ff Pull the SD card out of the SD card slot 3.
ff Never use excessive force when
cracked, deformed or repaired
removing an SD card or else the Note:
using adhesive tape. Use of a dam-
card slot or the card itself may be Remove the SD card as soon as it is
aged SD card may damage the
damaged. ejected. If an ejected SD card remains
device.
ff When inserting an SD card into the in the card slot, it may lead to the
device, make sure the card is touchscreen not functioning properly.
aligned and positioned correctly Note:
(the correct side must be facing If your device is equipped with a navi-
4.10.3 USB storage device/Apple
upwards, and you must insert the gation system:
correct end of the card). If you use If you want to insert a media SD card,
Note:
force to insert an incorrectly aligned you may have to remove the SD card
Information about which Apple devices
and positioned SD card into the containing the navigation systems map
the device supports is available on
slot, you may damage the card and data first.
MARUTI SUZUKI website.
the slot. As long as the SD card containing the
ff If the No Card notification appears navigation systems map data is General information
in the display despite your having removed, you will not be able to use the ff The external devices connected to the USB
inserted an SD card into the SD card navigation function. port must comply with the USB Mass Storage
slot, this means that the device Class specification (USB MSC).
does not recognize the card for To insert an SD card, ff Devices connected via USB are supported
some reason. Try removing the card ff slide the SD card with its printed side facing according to USB specification V 2.0.
and inserting it again. Please bear in upwards and its contacts pointing towards Devices with USB specification 1.0 and 3.0
mind, however, that some SD cards the device into the SD card slot 3. are compatible.
BA_Suzuki_SLN_GEX_IN_en_nonRDS.indd 23 01.04.15 09:23
24 | en Operation
ff Devices without FAT16 / FAT32 file system Note: 4.10.5 Enabling the external DVD
are not supported. If you want to play a connected AUX input
ff Hard Disk Drives (HDD) are not generally source, you must first enable the AUX ff In media mode, tap 6.
supported. input (see below).
ff USB hubs are not supported.
Enabling the AUX input
ff In media mode, tap 6.
Connecting and removing a USB storage device
or Apple device
To connect a USB storage device or Apple
device,
ff connect it to the USB port.
A notification appears briefly in the display
when the device detects the USB storage device ff Tap DVD active.
or Apple device. The external DVD input is enabled when the
To remove a USB storage device or Apple check mark is displayed in the checkbox.
device, ff Tap 6 to close the menu.
ff pull it out of the USB port. ff Tap Aux active.
An appropriate notification appears briefly in The AUX input is enabled when the check mark 4.10.6 Connecting a device via Blue-
the display. is displayed in the checkbox. tooth
ff Tap 6 to close the menu.
4.10.4 AUX audio source Notes:
ff Information about which external
Note: devices the device supports is
Only applicable if your vehicle is fitted available on MARUTI SUZUKI web-
with an AUX input. site.
Connecting an AUX source ff The procedures described in this
ff Use a suitable cable to connect the AUX chapter apply to Bluetooth mobile
source to the AUX input. phones as well as to Bluetooth
audio streaming devices such as a
Bluetooth MP3 player.
BA_Suzuki_SLN_GEX_IN_en_nonRDS.indd 24 01.04.15 09:23
Operation en | 25
ff If a smartphone is already con- ff Tap . ; Bluetooth name of the device
nected to the device via smartphone The Select phone menu is displayed: < Indication of Bluetooth device type and
integration, it is not possible to currently connected device:
8
establish a Bluetooth connection ff : Telephone
to another mobile phone.
ff : Audio streaming device
ff An existing Bluetooth connection
will be disconnected automatically Pairing and connecting a mobile phone for the
as soon as another smartphone is first time
connected via smartphone integra- ff In the Select phone menu, tap Add phone
tion. 8.
General information The device is now available for setting up a
The device supports Bluetooth 3.0 + HS and connection (pairing). The Bluetooth PIN of the
the following Bluetooth profiles and standards: device is displayed. Next, please follow the
ff A2DP 1.2 instructions provided by the device and your
ff AVRCP 1.3 12 11 10 9 mobile phone.
ff HFP 1.6 You will find the following information and con-
ff MAP 1.0 Notes:
trols in the Select phone menu: ff The Bluetooth name of the device
ff PBAP 1.1
ff SPP 1.1 is My Car.
Note: ff If 10 mobile phones are already
ff Vcards 2.1, 3.0 The currently connected device is paired with the device, it will not be
always the first item in the device list. possible to pair and connect a fur-
Note:
Please refer to MARUTI SUZUKI web- ther mobile phone. In this case, first
site for details on which Bluetooth 8 Add phone button: Start pairing a new delete one of the paired mobile
devices are supported. mobile phone phones (see the section entitled
9 button: Delete a paired mobile phone Deleting a paired mobile phone
Opening the Select phone menu (page 26)).
ff Tap the direct-select button in the Home : Supported Bluetooth functions of the
connection: There are 3 methods of establishing a Blue-
menu.
ff : Telephone tooth connection. Please proceed according to
or: the method employed:
ff : Audio streaming
ff Tap the Call area in the Home menu.
ff : Telephone and audio streaming
BA_Suzuki_SLN_GEX_IN_en_nonRDS.indd 25 01.04.15 09:23
26 | en Operation
Note: Notes: Notes:
Please refer to your mobile phones ff If the connection attempt fails, a ff If the mobile phone is unpaired
instruction manual for information on notification is displayed. Make during an active call, the call is
how to set up a Bluetooth connection another attempt at setting up a interrupted. The call can then be
on your mobile phone. connection from the mobile phone. continued on the mobile phone if
ff As soon as a new mobile phone is the mobile phone supports this.
ff Method 1: connected to the device, the list of ff When the mobile phone is unpaired,
Perform the connection setup process on calls appears in the display, and the its phone book and call lists are also
your mobile phone. On your mobile phone, phone book and call lists are down- deleted from the device.
enter the displayed PIN. loaded from the mobile phone onto ff To connect the mobile phone to the
the device. The time required to device again, proceed as described
ff Method 2: download the phone book and call in the section entitled Pairing and
The connection setup does not require you to lists may vary depending on the connecting a mobile phone for the
enter a PIN on the mobile phone. A notifica- connected mobile phone. first time (page 25).
tion appears in the display informing you that
the mobile phone wants to connect. Connecting an already paired mobile phone 4.10.7 Connecting a smartphone via
ff Tap . The device stores the information for the 10 pre- smartphone integration
The rest of the connection setup process is viously paired mobile phones. These mobile
performed automatically. An appropriate phones are displayed in the Select Phone menu. Notes:
notification appears in the display. To connect a mobile phone shown in this list, ff Information about which smart-
ff tap the relevant item in the Select phone phones the device supports is avail-
ff Method 3: menu. able on MARUTI SUZUKI website.
The mobile phone receives the devices PIN If connection setup was successful, the mobile ff If a smartphone is connected via
and displays it. phone will connect to the device. smartphone integration, no Blue-
ff Check that the mobile phone is displaying Deleting a paired mobile phone tooth connection to another device
the correct PIN and then tap . To delete a paired mobile phone, is allowed.
ff Confirm on your mobile phone that you ff tap 9 in the corresponding item of the When you are establishing a con-
want to set up a connection. Select phone menu. nection via smartphone integration,
The selected mobile phone is unpaired and you will have to disconnect an exist-
If connection setup was successful, the mobile deleted from the list. ing Bluetooth connection to another
phone will connect to the device. device. If you want to maintain the
existing Bluetooth connection, you
BA_Suzuki_SLN_GEX_IN_en_nonRDS.indd 26 01.04.15 09:23
Operation | FM/AM radio mode en | 27
can cancel the setup of the smart- 5 FM/AM radio mode ff Tap the memory bank of the desired wave-
phone integration. band.
If you connect a smartphone via The tuner display for the selected memory bank
MirrorLink and a Bluetooth con- Notes: is displayed and you can hear the radio broad-
nection to this smartphone already ff AM reception: Generally, strong AM cast.
exists, the Bluetooth connection signals provide stable sound quality
will be maintained. with low signal noise. At night, 5.2 The tuner display
ff Smartphones that are integrated via however, atmospheric conditions
13 14 15 16 17
MirrorLink require a Bluetooth may sometimes lead to interference
connection in addition to USB from other stations.
smartphone integration in order to ff FM reception: The FM waveband
provide full support for the tele- offers the highest sound quality;
phone functions. however, the signal may be suscep-
If there is no Bluetooth connection tible to noise due to:
by the time you integrate a Mirror- The limited reach of some trans-
Link smartphone, you have to mitters.
establish the Bluetooth connection Distortion caused by signals
manually (see the section entitled reflected off local buildings and
Connecting a device via Blue- other obstructions.
tooth (page 24)). Shadow zones wherein the 23 22 21 20 19 18
signal reception is obstructed or
To connect a smartphone, restricted. You will find the following information and con-
ff connect it to the USB port. trols in the tuner display:
The smartphone is detected automatically and 5.1 Listening to the radio = button: Change frequency
connected via smartphone integration. ff Tap the direct-select button in the Home > button: Open the source menu
To disconnect the smartphone from the device, menu. ? Current memory bank
ff pull the smartphone out of the USB port. @ Station information area
An appropriate notification appears briefly in Note:
You will also find the button in the A button: Change frequency
the display.
display of the currently playing media. B button: Start seek tuning
C button: Start seek tuning
ff Tap the Radio tab, if necessary. D Tuning scale
BA_Suzuki_SLN_GEX_IN_en_nonRDS.indd 27 01.04.15 09:23
28 | en FM/AM radio mode
E Frequency pointer Or: 5.6.2 Storing stations automatically
F Memory preset buttons ff Touch the frequency pointer E and swipe ff Select the autostore memory bank FM-AST or
G button: Start scan function left or right along the scale to adjust the AM-AST.
In memory bank FM-AST and AM-AST: frequency continuously. ff Tap G.
button: Start autostore function) The six stations offering the strongest reception
5.5.2 Starting seek tuning in the current waveband are stored automati-
5.3 Calling up the tuner display ff Tap B or C to tune to the next or cally. The stations are sorted according to their
While you are listening to the radio: previous station in the reception area. reception strength; the station with the strong-
ff Tap the Listen area in the Home menu. est reception is stored on memory preset 1.
Note: Afterwards, the station stored on memory pre-
5.4 Selecting the waveband/mem- By long-tapping B or C you set 1 will be played.
ory bank adjust the frequency continuously.
While you are listening to the radio: After you release the button, the radio 5.7 Listening to a stored station
ff Tap > in the tuner display. tunes to the next station automatically. ff First select the desired memory bank, if
necessary.
Note: 5.5.3 Scanning receivable stations ff Short-tap one of the memory preset buttons
You will also find the button in the ff Tap G. F.
Home menu. The receivable stations are played one after The stored station is played.
another for around 10 seconds each.
ff Tap a memory bank of the desired waveband. To continue listening to the station that is cur-
The tuner display for the selected memory bank rently being scanned,
is displayed. ff tap G again.
5.5 Tuning stations 5.6 Storing stations
5.5.1 Tuning stations manually 5.6.1 Storing stations manually
ff Tap = or A once or several times to ff First select the desired memory bank, if
adjust the frequency incrementally. necessary, and tune to the desired station.
ff Long-tap one of the memory preset buttons
Or: F.
ff Tap any position on the tuning scale D to set The currently tuned station is then stored to the
the corresponding frequency. memory preset button.
BA_Suzuki_SLN_GEX_IN_en_nonRDS.indd 28 01.04.15 09:23
Playing media en | 29
6 Playing media 6.2 Calling up the audio/video dis- You will find the following information and con-
play trols in the audio display:
While you are playing media:
Note: ff Tap the Listen area in the Home menu. Note:
To connect or insert an external device, The information that is available
please refer to the section entitled 6.3 Audio playback depends on the current audio source:
Connecting/inserting external devices ff Information on MP3 tracks must be
and data storage devices (page Note: stored as ID3 tags on the audio
22). The control options that are available source.
depend on the current audio source: ff Bluetooth devices may employ
6.1 Selecting a media source ff Bluetooth devices may employ communication protocols that do
ff Tap the direct-select button in the Home communication protocols that do not provide all the track informa-
menu. not support all control options. tion.
ff No control options are available for ff No track or playback information is
Note: AUX playback. available with AUX playback.
You will also find the button in the
H Current playback source
display of the currently playing media. 6.3.1 The audio display
I Title information area
ff Tap the Media tab, if necessary.
24 25
J button: Skip to next title/fast forward
ff Tap the desired media source. K button: Pause playback
The audio or video display for the selected When playback is paused: button:
media source is displayed and playback begins. Resume playback
L Playback progress bar
Note:
M button: Skip to previous title/rewind
A notification appears briefly in the
display N button: Shuffle function
ff if the selected audio source is not O button: Repeat function
connected or inserted.
ff if it is not possible to play all the The title information area I provides informa-
tracks on the selected audio source tion on the current track, audiobook or podcast,
31 30 29 28 27 26
due to the maximum number of for instance:
manageable tracks being exceeded. ff Artist
BA_Suzuki_SLN_GEX_IN_en_nonRDS.indd 29 01.04.15 09:23
30 | en Playing media
ff Title 6.3.6 Skipping forwards/back- external DVD (if connected with com-
ff Album wards in the current title patible device) continues, and the
The playback progress bar L displays the ff Tap the desired position in the playback audio output can still be heard.
playback position in the current title and the progress bar L.
elapsed and total playing time of the title. Note:
6.3.7 Repeating a title No control options are available when
6.3.2 Pausing playback ff Tap O. playing an external DVD.
ff Tap K. ff Tap the desired option:
Playback is paused. Repeat track: Repeat the current title 6.4.1 The video display
ff Tap K. Repeat selection: Repeat the current 32 33
Playback resumes. playback category (e.g. album, artist,
folder)
6.3.3 Skipping to the next/previous
title 6.3.8 Shuffle function
ff Tap J or M. ff Tap N.
The next or previous title is played. ff Tap the desired option:
Shuffle selection: Shuffle the tracks in the
6.3.4 Selecting titles in the media current playback category (e.g. album,
browser artist, folder)
ff Tap the title information area I. Shuffle off: Deactivate shuffle
The media browser opens. For further details on
this, please read the section entitled Media 6.4 Video playback 38 37 36 35 34
browser (page 31).
Safety notice You will find the following information and con-
6.3.5 Fast forward/rewind The displaying of video images is only trols in the video display:
ff Touch and hold J or M until you possible while the vehicles parking P Current playback source
reach the desired position. brake is applied. As soon as the park- Q Picture area
ing brake is released, the video image R button: Skip to next title
Or: of a running video file or external DVD
ff Touch the playback progress bar L and S button: Pause playback
is hidden and the following notification
swipe left or right along the bar to alter the appears in the display: For your safety, When playback is paused: button:
position in the title continuously. the video is off while the vehicle is in Resume playback
motion. Playback of the video file or T button: Skip to previous title
BA_Suzuki_SLN_GEX_IN_en_nonRDS.indd 30 01.04.15 09:23
Playing media en | 31
U Playback progress bar 6.4.4 Selecting titles in the media 6.5.1 The browser display
V button: Open media browser browser
39 40 41 42 43
ff Tap V.
The picture area Q provides information on the The media browser opens. For further details on
current title: this, please read the section entitled Media
ff Title (not for an external DVD) browser (page 31).
ff Number of the current title / of the current
episode (not for an external DVD) 6.4.5 Fast forward/rewind
ff Notification for an external DVD: External ff Touch and hold R or T until you
DVD mode reach the desired position.
Or:
The playback progress bar U displays the
ff Touch the playback progress bar U and
playback position in the current title and the
swipe left or right along the bar to alter the
elapsed and total playing time of the title (not for 44
position in the title continuously.
an external DVD).
You will find the following information and con-
6.4.6 Skipping forwards/back- trols in the browser display:
Note:
wards in the current title W button: Close media browser
In full-screen mode, the symbol
ff Tap the desired position in the playback X Browse mode indication
appears in the picture area when play-
back is paused. progress bar U. Y Main categories (here: Folder)
Z Subcategories (here: Folders)
6.4.2 Pausing playback 6.4.7 Full-screen mode on/off
To switch between the video display and full- [ up button: Return to parent category
ff Tap S. \ Titles/files
screen mode,
Playback is paused.
ff tap the picture area Q.
ff Tap S. In the browser display you can select media
Playback resumes. 6.5 Media browser according to various categories, such as artist,
Using the media browser you can select audio album or genre.
6.4.3 Skipping to the next/previous The main categories are:
and video titles for playback.
title ff Title:
ff Tap R or T. Select a title from all the available titles. All
The next or previous title is played. titles of the media source are subsequently
played.
BA_Suzuki_SLN_GEX_IN_en_nonRDS.indd 31 01.04.15 09:23
32 | en Playing media
ff Artist: remaining episodes of the video are subse- 6.5.3 Closing the browser without
Select a title from all of the artists titles or quently played. selecting a title
from one of the artists albums. Only the titles ff Tap W.
of the artist or album are subsequently 6.5.2 Selecting titles The current media display is displayed.
played. ff Tap the desired main category Y.
ff Album: The corresponding list items are displayed.
Select a title from an available album. Only
the titles of the album are subsequently Note:
played. To scroll through the main categories,
ff Genre: touch the tab row and swipe left or
Select a title from an album of the genre or right.
from the album of a particular artist. Only the
titles of the album are subsequently played. ff Tap the desired subcategory, if applicable
ff Folder: Z.
Choose a title in the folder structure of the
media source. Only the titles contained in the Notes:
same folder are subsequently played. ff To scroll through list items, touch
ff Playlist: the list area and swipe up or down.
Choose a title in a playlist. Only the titles ff A subcategory can contain further
contained in the same playlist are subse- subcategories.
quently played. To return to a parent category, tap
ff Audiobook: up[.
Choose a chapter of an audiobook. Only the
remaining chapters of the audiobook are ff Tap the desired title \.
subsequently played. Playback begins.
ff Podcast:
Choose an episode of a podcast. Only the Note:
remaining episodes of the podcast are subse- To display the respective media dis-
quently played. play, tap W.
ff Video:
Choose an episode of a video. Only the
BA_Suzuki_SLN_GEX_IN_en_nonRDS.indd 32 01.04.15 09:23
Navigation en | 33
7 Navigation hibited may not be marked on the 7.2 Entering a destination
map. If a navigation instruction
contradicts traffic regulations, the 7.2.1 Opening the Destinations
Note: traffic regulations always apply. menu
This function is only available if the ff Tap the direct-select button in the Home
device is equipped with a navigation Note: menu.
system. This navigation system calculates the
If your device is not equipped with a current vehicle position using satellite or:
navigation system you may be able to signals, various vehicle signals, map ff Tap in the map view.
retrofit the navigation function (see the data, etc. However, an accurate posi-
section entitled Retrofitting the navi- tion may not be shown depending on
gation function (page 48)). Please satellite condition, Road configuration,
contact your MARUTI SUZUKI dealer vehicle condition or other circum-
regarding this. stances.
Road safety 7.1 Starting navigation
ff The usage of the navigation system
does not absolve the driver of the Note:
responsibility of a correct and vigi- Ensure that the SD card containing the
lant attitude. The relevant traffic navigation systems map data is
regulations must always be fol- inserted in the SD card slot 3.
lowed. If a navigation instruction The navigation function is only avail-
contradicts traffic regulations, the able when the SD card containing the
traffic regulations always apply. map data is inserted.
ff The route guidance provided by the
device may not be completely accu- To open the map view,
rate. Ensure that all driving manoeu- ff tap the Drive area in the Home menu.
vres are legal and safe in order to
avoid accidents. To open the Destinations menu,
ff Some areas one-way streets, ff tap the direct-select button in the Home
entrances and other pedestrian menu.
zones, where vehicle entry is pro-
BA_Suzuki_SLN_GEX_IN_en_nonRDS.indd 33 01.04.15 09:23
34 | en Navigation
The Destinations menu is displayed: 7.2.2 Entering an address this, please read the section entitled
ff In the Destinations menu, tap the New desti- Enabling the keyboard lock while
nation tab, if necessary. driving (page 47).
ff Tap New address.
The Address input menu is displayed. ff Enter the relevant name or number.
Enter the following address components in this Note:
order: If necessary, tap to show the
1. Country or State special characters on the keyboard.
2. City / Postcode / Area
3. Street The first suitable match found for what you have
4. Intersection or House number entered is displayed above the keyboard.
Note: ff Tap to select the displayed match.
If a route guidance session is active, To enter an address component,
Or:
the Route menu of the Destinations ff tap the relevant item.
ff Enter the first characters of the address
menu will be displayed. For more The keyboard is displayed:
component.
details please refer to the section
The number of matches corresponding to the
entitled Route guidance settings in the
entered characters is displayed beside the
Route menu (page 41).
symbol.
Under the New destination tab, you can specify ff Tap to display the list of matches.
a new destination. ff Tap the desired match.
Please refer to the sections Entering an The Address input menu is displayed.
address (page 34) and Selecting a point of ff Proceed with the next address component.
interest (page 35).
Note:
As soon as you have entered the coun-
If you switch to the Previous tab or Favourites
try and city of your destination, you
tab, you can select a previous destination or a Note:
can start route guidance. You will then
stored favourite as your new destination. If the Lock keypad while driving
automatically be guided to the city
Please refer to the section entitled Selecting setting is enabled, you will only be able
centre.
one of the previous destinations or a destination to access the keyboard while the vehi-
stored as a favourite (page 36). cle is stationary. For further details on
BA_Suzuki_SLN_GEX_IN_en_nonRDS.indd 34 01.04.15 09:23
Navigation en | 35
ff Tap to start route guidance. Note: stored in the map data or in your
If a route guidance session is already own points of interest.
Note: active, you can choose ff You will find further information
If the entered address is ambiguous, a ff whether the current destination or, on your own points of interest in
list of possible destinations is dis- if applicable, the current waypoint the section entitled Your own
played. should be replaced by the new points of interest (page 45).
ff Tap the desired item to start route destination (see the section entitled Follow the steps of the desired method as
guidance to the respective destina- Changing the destination while described below and continue reading the sec-
tion. route guidance is active (page tion Selecting a point of interest and starting
ff Tap for an item to view the details 39)) route guidance (page 36).
for the respective destination or
before starting route guidance (see ff whether the new destination should ff Method 1: Point of interest in a city or post-
the section entitled Location be added to the current route as a code area:
details view (page 37)). waypoint (see the section entitled ff In the Destinations menu, tap the New
Entering a waypoint (page destination tab.
Or: 38)).
ff Tap to view the details for the respective ff Tap POI search or MyPOI search.
destination and a map of the surrounding The Address input menu is displayed.
7.2.3 Selecting a point of interest ff Enter a country and a city or postcode for
area (see the section entitled Location
details view (page 37)). Methods for searching for a point of interest the point of interest, as described in the
There are 2 methods for searching for a point of section entitled Entering an address
Note: interest: (page 34).
If the entered address is ambiguous, a ff Method 1: You can search for a point of inter- ff Tap POI search.
list of possible destinations is dis- est that is located in a particular city or post- The available point of interest categories are
played. Tap the desired item to view code area. displayed.
the details for the respective destina- ff Method 2: You can search for a point of inter-
tion. est that is located near your current position.
ff Method 2: Point of interest nearby:
ff Tap to start route guidance. Notes: ff In the Destinations menu, tap the New
ff You can use both methods to destination tab.
The system calculates the route to the selected search for a point of interest ff Tap POIs nearby or MyPOIs nearby.
destination. The available point of interest categories are
displayed.
BA_Suzuki_SLN_GEX_IN_en_nonRDS.indd 35 01.04.15 09:23
36 | en Navigation
Note: section entitled Location details view (page section entitled Selecting the geo
The available points of interest are 37)). coordinate format (page 47)).
located near your current position. ff Tap to start route guidance. ff In order to enter the values of a
cordinate, first tap the respective
The system calculates the route to the selected input field. Then enter the value by
Selecting a point of interest and starting route destination. tapping the respective digit on the
guidance numeric keypad.
The available points of interest are divided into Note: ff If you want to enter coordinates for
categories such as Automotive and MARUTI If a route guidance session is already the southern or eastern hemi-
SUZUKI. active, you can choose sphere, tap N or W.
ff Tap the desired category. ff whether the current destination or, ff If you enter a wrong digit, you can
Or: if applicable, the current waypoint delete it by tapping .
ff Tap All categories to display all of the avail- should be replaced by the new
ff Tap .
able points of interest. destination (see the section entitled
Details about the location and a map of the
Changing the destination while
surrounding area are displayed (see the section
Notes: route guidance is active (page
entitledLocation details view (page 37)).
ff A category may contain further 39)) or
ff Tap to start route guidance.
subcategories. For example, the ff whether the new destination should
MARUTI SUZUKI category is divided be added to the current route as a 7.2.5 Selecting one of the previous
into subcategories such as Dealer- waypoint (see the section entitled destinations or a destination
ships, Service Centre and Plants Entering a waypoint (page stored as a favourite
and Offices. Keep selecting the 38)). ff In the Destinations menu, tap the Previous
desired subcategories until the tab or Favourites tab.
points of interest are displayed. 7.2.4 Entering coordinates
The available destinations are displayed.
ff You can also use a search term to ff In the Destinations menu, tap the New desti-
find one or more particular points of nation tab, if necessary. Note:
interest. To do so, tap Search, enter ff Tap Geo coordinates. Under the Favourites tab, you will find
the desired search term and confirm The Enter Geo coordinates menu is displayed. your Home address at the top of the
by tapping . ff Enter the coordinates. list. To specify and store the home
ff Tap the desired point of interest. address, please read the section enti-
Notes:
Details about the point of interest and a map of tled Storing the home address (page
ff You can select in which format
the surrounding area are displayed (see the 38).
coordinates are specified (see the
BA_Suzuki_SLN_GEX_IN_en_nonRDS.indd 36 01.04.15 09:23
Navigation en | 37
ff Tap the desired destination to start route 7.3 Location details view e button: Save as favourite
guidance. For the following locations or destinations you If the location is already a favourite:
can display a details view: button: Edit the name of the favourite
Notes: ff Points of interest f button: Delete the location (only for
ff If the address that was stored as a ff Previous destinations previous destinations, favourites or way-
favourite is ambiguous, a list of ff Favourites points)
possible destinations is displayed. ff New destinations
Tap the desired item to start route g button: Delete all locations of the list
guidance to the respective destina- 7.3.1 Areas of the location details (either previous destinations, favourites
tion. view or waypoints)
ff Tap for an item to view the details
for the respective destination 45 46 47 You can adjust the size of the map ] and the
before starting route guidance (see information area b:
the section entitled Location ff Touch the slider a and swipe left or right.
details view (page 37)).
7.3.2 Options in the location
The system calculates the route to the selected details view
destination. In addition, you have these options available to
you (depending on the type of location):
Note: ff You can store a location in your favourites. To
If a route guidance session is already do so, tap e. Then you have the follow-
active, you can choose ing options:
ff whether the current destination or, Tap Edit name to edit the name of the new
if applicable, the current waypoint 52 51 50 49 48
favourite before saving it.
should be replaced by the new Tap Save with displayed name to save
destination (see the section entitled You will find the following information and con-
trols in the details view: the new favourite without editing the
Changing the destination while name.
route guidance is active (page ] Map of the area around the location
Tap Save as home to store the favourite
39)) or a Slider
as the home address (see also the section
ff whether the new destination should b Address information entitled Storing the home address (page
be added to the current route as a c button: Call the stored number (only if 38)).
waypoint (see the section entitled a number is stored)
Entering a waypoint (page d button: Start route guidance
38)).
BA_Suzuki_SLN_GEX_IN_en_nonRDS.indd 37 01.04.15 09:23
38 | en Navigation
Notes: ff To delete all previous destinations, favourites ff Tap Current position to store the current
ff If you want to rename the destina- or waypoints and the final destination of an position as the home address.
tion, enter a name for it using the active route guidance session, tap g
keyboard. If necessary, tap to and confirm by tapping . Or:
show the special characters on the ff Tap Enter address to specify an address.
keyboard. Tap to store the desti- Notes: ff Enter the address as described in the section
nation under the entered name. ff If you delete a waypoint, the entitled Entering an address (page 34).
ff If you want to store the favourite as route is recalculated and dis- ff After specifying the address, tap Set as
the home address and a home played in the map view. home to store the entered address as the
address is already stored, you are ff If you delete all waypoints and home address.
prompted to confirm the replace- the final destination, the route
guidance session is cancelled. 7.5 Entering a waypoint
ment of the existing home address.
As soon as you have started route guidance to a
ff If all the storage spaces for your ff To start route guidance from within the destination, you can enter up to 5 further desti-
favourites are already occupied, a details view, tap d. nations as waypoints.
corresponding notification appears
and allows you to replace an existing 7.4 Storing the home address Note:
favourite. You can store a home address. This address The order in which you enter additional
ff If the location is already a favourite, you can appears at the top of the list of your favourites waypoints cannot be changed after-
rename the favourite. To do so, tap e (see the section entitled Selecting one of the wards. Each waypoint that you add will
and confirm by tapping . previous destinations or a destination stored as be placed on the route before the desti-
ff A telephone number is stored for some loca- a favourite (page 36)). nation. So the last waypoint that you
tions. Tap c to call this number. add will be the last waypoint on your
Note: route.
Note: If a home address has already been
A mobile phone must be connected to stored, you must first delete it before ff Enter the new destination as described in the
the device for this function. you can specify a new one. To do so, section entitled Entering a destination
open the details view for the home (page 33).
ff To delete the displayed location from the list address. As soon as you tap , the Route guidance is
of previous destinations, from your favourites active notification appears.
or from the list of waypoints, tap f and ff In the Destinations menu, tap the Favourites ff Tap Add as waypoint.
confirm by tapping . tab.
ff Tap Home.
BA_Suzuki_SLN_GEX_IN_en_nonRDS.indd 38 01.04.15 09:23
Navigation en | 39
The new destination is inserted in the route as a s Clock time
53 54 55 56 57 58 59 60 61 62 63
waypoint. The system calculates the route to the t Distance to the destination
waypoint. u Estimated arrival time
v Estimated time to the destination
7.6 Changing the destination while
route guidance is active 7.7.3 Repeating the current naviga-
You can change the destination or waypoint tion announcement
while route guidance is active. ff During active route guidance, tap the driving
ff Enter the new destination as described in the manoeuvre symbol in the map view q.
section entitled Entering a destination
(page 33). 7.7.4 Changing the map scale
As soon as you tap , the Route guidance is To increase or decrease the map scale when in
active notification appears. 67 66 65 64 map view,
ff Tap Replace destination or Add as way- ff tap h or r.
point. h button: Increase map scale
The system calculates the route to the new i Switch between the route overview map Note:
destination. and the map of the area around the vehi- If automatic zoom is enabled (see the
cle section entitled Enabling automatic
7.7 Map view and map options j Current map scale zoom (page 43)): If you manually
k Name of the current road change the map scale, the automatic
7.7.1 Opening the map view zoom function is suspended for around
l Name of the next road (only when
ff Tap the Drive area in the Home menu. 30 seconds.
approaching)
or: m Vehicle position
ff Tap in the Destinations menu. n Lane guidance
7.7.5 Changing the map view mode
o Current route
7.7.2 The map view during an You can choose whether
p Compass ff the map aligns with north (in this case, north
active route guidance session q Distance to the next driving manoeuvre,
An active route guidance session is displayed in always appears at the top in map view),
visual driving recommendations (The ff the map always aligns with your heading (in
the map view. Driving recommendations are
driving manoeuvre is displayed symboli- this case, the area that lies ahead of the
provided in visual form (see below) and as
cally as you approach it.) vehicle always appears at the top in map
announcements.
r button: Decrease map scale view),
BA_Suzuki_SLN_GEX_IN_en_nonRDS.indd 39 01.04.15 09:23
40 | en Navigation
and whether ff In the map view, tap the button i to switch 7.7.9 Selecting a point of interest
ff a 2D map is shown or between the modes. from the map
ff a 3D map is shown. You can select a point of interest from the map
7.7.7 Selecting a destination or or search for points of interest near a location on
ff In the map view, tap the compass x to waypoint from the map the map. Then you can view the details of a point
switch between these modes: You can pick a location shown on the map as a of interest and set it as your destination, if
3D map aligned with the driving direction destination or waypoint. desired.
2D map aligned with north ff Long tap the location on the map.
2D map aligned with the driving direction To view details of a particular point of interest,
If a route guidance session is active, you can ff tap the symbol of the point of interest on the
Notes: ff replace the current destination, map.
ff You can also change the map orien- ff set the location as a waypoint. The details view of the location is displayed (see
tation in the navigation and map To do so, the section entitled Location details view
settings (see the section entitled ff tap Replace destination or Add as way- (page 37)).
Selecting the map orientation point.
(page 42)). Note:
ff You can also activate the 3D map If no route guidance session is active, you can If you tap a point on the map where
view in the navigation and map set the location as your destination. several symbols overlap, a list of the
settings (see the section entitled ff Tap Set as destination. corresponding points of interest is
3D map view on/off (page displayed. Select the desired point of
43)). The system calculates the route to the new interest from the list.
destination.
7.7.6 Changing the displayed sec- To search for points of interest near a location
tion of the map 7.7.8 Viewing details of a location on the map,
During active route guidance, you can choose on the map ff tap the location on the map.
whether ff Tap the location on the map. ff Tap POIs around.
ff the map should show the entire route or ff Tap Details. The available point of interest categories are
whether The details view of the location is displayed (see displayed. Continue reading the section entitled
ff the map should show the area around the the section entitled Location details view Selecting a point of interest and starting route
vehicle. (page 37)). guidance (page 36).
BA_Suzuki_SLN_GEX_IN_en_nonRDS.indd 40 01.04.15 09:23
Navigation en | 41
7.8 Route guidance settings in the Note: 7.8.6 Displaying the list of way-
Route menu In the Destinations menu, tap to points
return to the map view. ff In the Route menu, tap Waypoints.
7.8.1 Opening the Route menu The waypoints and destination of the active
7.8.2 Cancelling route guidance route guidance session are displayed.
Note: ff In the Route menu, tap Stop guidance. ff Tap an item to view the details for the respec-
The Route menu is only available when The currently active route guidance session is tive waypoint/destination (see the section
a route guidance session is active. cancelled and the map of the area around the entitled Location details view (page
vehicle is displayed. 37)).
ff Tap in the Home menu.
7.8.3 Muting navigation announce- 7.8.7 Searching for a point of inter-
or: ments est on the route or near the
ff Tap in the map view. ff In the Route menu, tap Mute or Unmute to destination
or: activate or cancel mute respectively. During an active route guidance session, you
ff Tap the Route tab in the Destinations menu. can select a point of interest on your route or
7.8.4 Displaying destination infor- near your destination as the destination.
The Route menu is displayed: mation
ff In the Route menu, tap Destination informa- Note:
tion. If your current route goes directly to
Your current destination is displayed in the the ultimate destination, you can add
details view (see the section entitled Location the new point of interest as a waypoint
details view (page 37)). or replace the ultimate destination with
ff Tap to return to the Destinations menu. the new point of interest.
If your current route already goes via a
7.8.5 Displaying the route list waypoint to the ultimate destination,
ff In the Route menu, tap Route list. you can either replace the waypoint or
The route sections up ahead on your journey are the ultimate destination with the new
displayed. point of interest.
For the available settings and options, please ff Tap to return to the Destinations menu.
refer to the following sections. ff In the Route menu, tap POIs at destination
or POIs on route.
BA_Suzuki_SLN_GEX_IN_en_nonRDS.indd 41 01.04.15 09:23
42 | en Navigation
The available point of interest categories are Note: 7.9.2 Displaying points of interest
displayed. Continue reading the section entitled Tap to cancel the operation. You on the map
Selecting a point of interest and starting route will return to the Destinations menu.
guidance (page 36).
Unblocking blocked route sections
7.8.8 Blocking route sections You can unblock route sections that you previ-
You can block route sections that lie up ahead ously blocked.
on your route and thus exclude them from the ff In the Route menu, tap Unblock route list.
route. The navigation system automatically The route is recalculated and displayed in the
calculates a suitable alternative route. map view.
Selecting route sections to block 7.9 Specifying guidance and map
ff In the Route menu, tap Block route list. settings ff Tap Show POIs on map.
The route sections up ahead on your journey are With the guidance and map settings you can ff Tap the desired categories.
displayed. specify route guidance and map view options. The map shows points of interest from the cat-
egories whose checkbox contains a check mark.
Note: 7.9.1 Opening the guidance and
You can block an individual route sec- map settings 7.9.3 Selecting the map orientation
tion or several consecutive route sec- ff In navigation mode, tap 6.
tions.
ff Tap the desired route section.
Or:
If you want to block several route sections:
ff Tap the first route section you want blocked.
ff Tap the final route section you want blocked.
All route sections between the two selected
sections are blocked.
ff Tap Recalculate route. ff Tap Map orientation.
ff Tap Guidance and map settings.
The route is recalculated and displayed in the
map view.
BA_Suzuki_SLN_GEX_IN_en_nonRDS.indd 42 01.04.15 09:23
Navigation en | 43
7.9.4 3D map view on/off 7.9.5 Enabling automatic zoom
Instead of the normal view from above, the 3D When automatic zoom is enabled, the navigation
map view displays a perspective view. system automatically adapts the map scale to
the route conditions (e.g. it zooms into the map
in urban areas or when approaching a junction
or a pending driving manoeuvre and zooms out
of the map on long straight-ahead stretches of
motorway).
ff Tap the relevant item:
ff Head up:
Map aligned with your heading
ff North up: ff Tap 3D map.
Map aligned with north 3D map view is activated when the check mark
is displayed in the checkbox.
Note:
In the map view, you can also change Notes:
the map orientation (see the section ff You can also activate 3D map view ff Tap Auto zoom.
entitled Map view and map options while in the map view (see the Automatic zoom is enabled when the check
(page 39)). section entitled Changing the map mark is displayed in the checkbox.
view mode (page 39)).
ff If 3D map view is activated, the
North up option is not available.
BA_Suzuki_SLN_GEX_IN_en_nonRDS.indd 43 01.04.15 09:23
44 | en Navigation
7.9.6 Lane guidance on/off ff Tap Voice guidance. 7.10 Specifying custom route
When lane guidance is enabled, the system Voice guidance is enabled when the check mark options
displays the appropriate lane on multi-lane is displayed in the checkbox. You can use custom route options to define your
roads. requirements for the systems choice of route.
7.9.8 Visual driving recommenda- The system takes these requirements into
tions in other operating account when calculating the route.
modes on/off
You can choose to have visual driving recom- 7.10.1 Opening the route options
mendations shown to you not only in the map ff In navigation mode, tap 6.
view q but also in other operating modes, such
as during media playback. This means you can
switch to the display of another operating mode
during an active route guidance session without
forgoing visual driving recommendations.
ff Tap Lane guidance. When you approach a driving manoeuvre, the
Displaying of lane recommendations n is display will show the symbol for the driving
enabled when the check mark is displayed in the manoeuvre, the distance to the driving manoeu-
checkbox. vre, and the name of the next road.
7.9.7 Voice guidance on/off ff Tap Route options.
You can enable/disable the driving recommen-
dation announcements that the system makes. 7.10.2 Selecting the basic type of
route
You can set the basic type of route.
ff Tap Display driving recommendations.
Displaying of visual driving recommendations in
other operating modes is enabled when the
check mark is displayed in the checkbox.
BA_Suzuki_SLN_GEX_IN_en_nonRDS.indd 44 01.04.15 09:23
Navigation en | 45
ff Tap Route type. 7.11 Displaying information on the
current position
ff In navigation mode, tap 6.
ff Tap the relevant option.
ff Tap the relevant option: The corresponding road and transport type is
ff Fastest: avoided when the check mark is displayed in the
The journey time is minimised. checkbox. ff Tap Position and GPS info.
ff Optimised: A map of the area around your position and the
Optimised combination of the shortest Note: following information are displayed:
and fastest route. In some cases, the navigation system ff Current road
ff Shortest: may use a road or transport type that is ff Current city
The distance is minimised. to be avoided in order to enable you to ff Longitude
reach your destination. ff Latitude
7.10.3 Avoiding certain types of ff Altitude
road and transport ff GPS information
You can select which types of road and trans-
port should, if possible, be avoided in the route 7.12 Your own points of interest
calculation: In addition to the points of interest stored in the
ff Motorways navigation data, you can also store your own
ff Toll roads points of interest and point of interest warnings
ff Ferries on the device.
ff Train transport Point of interest warnings may, for instance,
ff Unpaved roads contain the location of sharp bends.
ff Seasonal roads
ff Restricted roads
BA_Suzuki_SLN_GEX_IN_en_nonRDS.indd 45 01.04.15 09:23
46 | en Navigation
7.12.1 Data format You may create up to four additional levels of The device detects the file automatically.
The file containing your own points of interest categories and subcategories if you create a ff Tap Download to confirm that you want to
must comply with the WGS84 standard. corresponding folder structure. The name of a load the file.
The required file format is .csv. folder will be recognised as the name of the The progress and completion of the loading
corresponding category or subcategory. operation are indicated.
Each line of the file may describe one point of ff Confirm by tapping .
interest containing the following pieces of infor- Note:
mation: ff The csv file or the top-level folder 7.12.3 Point of interest warnings
ff Longitude that represents a top-level category displayed during the journey
ff Latitude must be stored in the root directory on/off
ff Name of a USB storage device. When the displaying of point of interest warn-
ff Address (optional) ff A csv file that contains POI warnings ings is enabled, the system displays a warning
ff Telephone number (optional) must be stored inside the folder when you approach a point of interest warnings
myPOIs or any of its subfolders. location.
A line of the file may look like this: The name of this file must begin
77.61,12.92,Park,Bangalore City,00917829 with myPOIWarnings_ and end Safety notice
with .csv (for example: myPOI- The point of interest warnings stored
Notes: Warnings_Curves.csv). Otherwise on the device may be incomplete or
ff Ensure that no piece of information the POI warnings cannot be dis- outdated.
contains a comma. Inside the file, played. Therefore, please always ensure you
commas are exclusively used to observe the actual road conditions and
separate the different pieces of 7.12.2 Loading your own points of the traffic regulations that are in force.
information from one another. interest onto the device
ff Coordinates of the southern and ff In navigation mode, tap 6.
western hemisphere have to be Note:
specified by negative values. When you load a new file, any of your
own points of interest that are already
The name of the csv file represents the name of
stored on the device will be deleted.
the point of interest category. When setting up a
csv file, be sure to insert only points of interest
ff Switch to navigation mode.
that belong to the same category and use the
ff Connect the USB storage device containing
name of the category as the file name.
the file to the device.
BA_Suzuki_SLN_GEX_IN_en_nonRDS.indd 46 01.04.15 09:23
Navigation en | 47
ff Tap My POIs. 7.12.4 Deleting your own points of 7.13 Enabling the keyboard lock
interest from the device while driving
ff In navigation mode, tap 6.
Note:
This function is only available in certain
regions.
You can set whether the keyboard should be
disabled for destination input while the vehicle
is moving. If the keyboard lock is activated, you
will only be able to use the keyboard while the
ff Tap POI warning. vehicle is stationary.
ff In navigation mode, tap 6.
ff Tap My POIs.
ff Tap the relevant option:
ff On: ff Tap Lock keypad while driving.
The system issues the point of interest ff Tap Delete my POIs and confirm by tapping The keyboard lock is activated when the check
warning by displaying a symbol. . mark is displayed in the checkbox.
ff On and beep:
The system issues the point of interest 7.14 Selecting the geo coordinate
warning by displaying a symbol and mak- format
ing a beep sound. You can set the format in which geo coordinates
ff Off: are specified.
No point of interest warning is issued. ff In navigation mode, tap 6.
BA_Suzuki_SLN_GEX_IN_en_nonRDS.indd 47 01.04.15 09:23
48 | en Navigation
ff Tap Geo coordinate format. Note: have it retrofitted. Please contact your MARUTI
ff Tap the relevant option: If the map data is incompatible or if you SUZUKI dealer regarding this.
ff DD: Decimal degrees want to cancel the operation, tap Can- The navigation software for your device is sup-
ff DM: Degrees and minutes cel. plied on an SD card. Please follow the instruc-
ff DMS: Degrees, minutes and seconds tions below to install the navigation software:
The map data is loaded onto the device. After-
Note: wards the device restarts. Note:
Tap 6 to close the options display. For details on handling SD cards,
Notes: please read the section entitled Con-
7.15 Updating the map data ff Please do not remove the SD card necting/inserting external devices and
from the device. If the SD card data storage devices (page 22).
Note: containing the navigation systems
For information about map data map data is removed, you will not be ff Insert the SD card containing the navigation
updates please refer to MARUTI able to use the navigation function. software into the SD card slot 3.
SUZUKI website. ff If the map data was not loaded The compatibility of the navigation software is
successfully, please contact your checked and confirmed.
You can update the map data by loading new MARUTI SUZUKI dealer. ff Tap Continue.
map data onto the device from an SD card.
7.15.1 Registration process for the Note:
Note: first time user If the navigation software is incompat-
For details on handling SD cards, For Map care registration, you will need the ible or if you want to cancel the opera-
please read the section entitled Con- Device ID (DID) number. Tap the settings symbol tion, tap Cancel.
necting/inserting external devices and from home screen and scroll down to get your
data storage devices (page 22). DID. The navigation software is loaded onto the
ff Insert the SD card containing the map data For more details on registration process and device. Afterwards the device restarts.
into the SD card slot 3. Map care, please refer to MARUTI SUZUKI web-
The compatibility of the map data is checked site. Note:
and confirmed. If the navigation software was not
ff Tap Continue. 7.16 Retrofitting the navigation func- loaded successfully, the device will
tion restart without the navigation function.
If the device is not originally equipped with the In this case, please try again. If the
navigation function, it may be possible for you to problem persists, please contact your
MARUTI SUZUKI dealer.
BA_Suzuki_SLN_GEX_IN_en_nonRDS.indd 48 01.04.15 09:23
Telephone en | 49
8 Telephone 8.1 Starting phone mode ff : Roaming (when you are in a roaming
area)
8.1.1 Opening the phone menu ff : Battery status (when the battery charge
Road safety To open the phone menu, is lower than 10 %)
Using the hands-free facility while ff tap the Call area in the Home menu.
ff : No Bluetooth connection (when the
driving can be dangerous since your The phone menu is displayed:
Bluetooth link is lost)
attention is reduced during a telephone
conversation.
Under the Calls tab, the list of calls is displayed:
Important note: ff : Incoming calls
Ensure that you follow the regulations ff : Outgoing calls
in areas where there might be a risk ff : Missed calls
because of interference by the mobile For each call, the time or date is displayed.
phone or a risk of a dangerous situa- In the case of missed calls, the number of con-
tion. nection attempts is displayed in front of the
time/date.
Notes: For more information about the Calls menu,
ff To connect a mobile phone via Notes: please refer to the section entitled Calling an
Bluetooth, please refer to the ff If provided by your mobile phone, entry in the call list (page 50).
section entitled Connecting/insert- the Calls list will show the number
ing external devices and data stor- or contact name of the caller. When you switch to the Contacts tab, you can
age devices (page 22). ff If no mobile phone is connected, call the number of a stored contact.
ff Your mobile phone may not support the Select phone menu is displayed. Please refer to the section entitled Calling a
all the hands-free phone features For more information about the contact from the phone book (page 50).
that are provided by the device. Select phone menu, please refer to
the section entitled Opening the When you switch to the Dial tab, you can dial a
Select phone menu (page 25). number.
The phone status is displayed beside the name Please refer to the section entitled Dialling a
of the connected mobile phone at the top: number (page 50).
ff : Reception (signal strength)
BA_Suzuki_SLN_GEX_IN_en_nonRDS.indd 49 01.04.15 09:23
50 | en Telephone
8.2 Answering/rejecting a call 8.4 Dialling a number If there are several numbers of equal priority
This notification appears when you receive an ff In the phone menu, tap the Dial tab, if neces- stored for the contact, all these numbers will be
incoming call: sary. displayed.
ff Enter the number. ff Tap the desired number.
ff Tap to call the number you entered. The number is called.
Or: 8.6 Calling an entry in the call list
ff Enter the first digits of the number. The call list stores the numbers that have been
The number of matches corresponding to the dialled and the numbers of received calls.
entered digits is displayed beside the sym-
bol. Note:
ff Tap to display the numbers from your A maximum of 60 items are stored in
contacts that match what you have entered. the call list.
8.2.1 Answering a call ff Tap the desired number.
ff Tap . The selected number is called. ff In the phone menu, tap the Calls tab, if nec-
essary.
8.2.2 Rejecting a call 8.5 Calling a contact from the ff Tap the desired number.
ff Tap . phone book The number is called.
ff In the phone menu, tap the Contacts tab, if
8.3 During the current call necessary. 8.6.1 Tone dial feature (DTMF)
ff Tap the desired contact. During a current call, you can generate DTMF
8.3.1 Ending the call If a preferred number or just a single number is tones:
ff Tap . stored for the contact, then that number will be ff Tap .
called. ff Enter a number.
8.3.2 Muting the call
ff Tap . Note: 8.7 Second call
If you do not want to call the preferred You can manage two calls simultaneously if you
8.3.3 Switching the call to the number of a contact: answer another call during your current call.
mobile phone Tap , to display all the numbers for
ff Tap . the contact.
BA_Suzuki_SLN_GEX_IN_en_nonRDS.indd 50 01.04.15 09:23
Telephone en | 51
8.7.1 A second incoming call 8.7.2 Switching between two calls 8.8 SMS text messages
If you receive a second call during your current If there are two simultaneous calls, the following
call, the following notification appears: display appears: 8.8.1 Reading an incoming text
message
Note:
You can enable or disable the display-
ing of incoming text messages. For
further details on this, please read the
following section.
The following notification appears when an
incoming text message arrives:
ff Tap to answer the second call. To switch between the two calls,
ff tap .
Notes:
ff To reject the second call, tap . To end the currently active call,
ff If you answer the second call, your ff tap .
current call is automatically inter- The call that is on hold will be activated auto-
rupted and the connection put on matically.
hold.
Note:
Even if the person you are calling ends
the active call, the call that is on hold To display the text message,
will be activated automatically. ff tap .
The text message is displayed.
To close the text message,
ff tap .
BA_Suzuki_SLN_GEX_IN_en_nonRDS.indd 51 01.04.15 09:24
52 | en Telephone
Notes: 8.9 Activating the voice control 8.10 Further settings
ff If you wish, you can have the system system of the connected mobile
read the message aloud. To do so, phone 8.10.1 Ringtone of the mobile phone
tap . Please note that this func-
tion is not available in all system Note: Note:
languages. This function is only available if the This function is only available if the
ff To call the message sender, tap . connected mobile phone supports connected mobile phone supports it.
voice control.
8.8.2 Incoming text message dis- For incoming calls, you can also use the ringtone
play on/off ff Long-tap 5. of your mobile phone.
ff In telephone mode, tap 6. The speech recognition screen is displayed: ff In telephone mode, tap 6.
ff Tap Display incoming text message. ff Tap Use phone ringtone.
Displaying of incoming text messages is enabled To stop the active voice control session, Your mobile phones ringtone is used when the
when the check mark is displayed in the check- ff tap . check mark is displayed in the checkbox.
box. ff Tap 6 to close the menu.
ff Tap 6 to close the menu. To active a new voice control session,
ff tap . 8.10.2 Phone-book sort order
You can select the order in which the phone-
To exit voice control, book entries are displayed.
ff tap . ff In telephone mode, tap 6.
BA_Suzuki_SLN_GEX_IN_en_nonRDS.indd 52 01.04.15 09:24
Telephone | Smartphone integration en | 53
The telephone settings are displayed. 9 Smartphone integra- phone, please read your smart-
phones instruction manual.
tion ff For safety reasons, you can only
access certain smartphone applica-
You can connect a smartphone to the device via tions when the vehicle is stationary.
MirrorLink.
Notes about MirrorLink fea-
Road safety tures:
Using smartphone applications while ff Telephone functions:
driving can be dangerous since your If the connected smartphone is not
attention is reduced. connected via Bluetooth too, you
ff Tap Sort order. Park your vehicle before you use smart- will not be able to use the device as
ff Tap the desired option, First name or Last phone applications. a hands-free set. In this case, audio
name. input and output happens via the
ff Tap 6 to close the menu. Notes: speaker and microphone of your
ff Information about which smart- smartphone.
phones the device supports is avail- ff Audio output:
able on MARUTI SUZUKI website. The audio output of the con-
ff To connect a smartphone via smart- nected smartphone (such as
phone integration, please read the announcements from a naviga-
section entitled Connecting a tion app) will be mixed with the
smartphone via smartphone inte- current audio output of the
gration (page 26). device (such as currently playing
ff The smartphone manufacturers are media).
responsible for the content and When connected via MirrorLink
functions of smartphone applica- the Bluetooth audio player
tions. The device merely provides feature may not be available,
the option to display and operate please use the MirrorLink audio
these applications. player instead.
ff For information on using smart-
phone applications on your smart-
BA_Suzuki_SLN_GEX_IN_en_nonRDS.indd 53 01.04.15 09:24
54 | en Smartphone integration | Rear-view camera
9.1 Calling up the smartphone dis- 10 Rear-view camera 10.1.1 Guide lines on/off
play The superimposed guide lines project the
ff Tap the Connect area in the Home menu. dimensions of the vehicle onto the section of
Your smartphones user interface is displayed. Note: road behind.
This function is only available if the ff Tap 6.
Note: vehicle is equipped with a rear view
Certain types of smartphones may camera.
provide various compatible applica-
tions. For further details on this, please The picture from the rear-view camera is auto-
read the next section. matically shown on the display for as long as the
reverse gear is engaged.
9.2 Selecting a particular applica-
tion on a smartphone Road safety
Certain types of smartphones may provide When reversing, if you only look at the
various compatible applications. picture provided by the rear-view cam-
To select an application, era, you may fail to notice other road ff Tap Guide lines.
ff tap in the Home menu. users or objects outside the picture The guide lines are shown when the check mark
The list of compatible applications is displayed. and may cause an accident. is displayed in the checkbox.
ff Tap the desired application. Therefore, please always also pay
The selected applications user interface is attention to your vehicles surround- Note:
displayed. ings. Tap 6 to close the settings.
10.1 Picture settings for the rear- 10.1.2 Adjusting the picture bright-
view camera ness and contrast
ff Tap 6.
Note:
You can only change the settings while
the reverse gear is engaged.
BA_Suzuki_SLN_GEX_IN_en_nonRDS.indd 54 01.04.15 09:24
Rear-view camera | Voice control en | 55
The settings for the rear-view camera are dis- 11 Voice control Note:
played. When voice control is active, the cur-
rently available voice commands are
Note: shown on the display. To ensure the
This feature is only available if the device correctly recognises your com-
selected system language supports mand, please say the command as it is
voice recognition. To select a system shown in the display.
language, please read the section The device can, however, also recog-
entitled Setting the language nise other corresponding commands
(page 20). (e.g. satnav instead of navigation).
11.1 Voice control start/stop
ff Tap Brightness or Contrast. Important note: To start voice control,
The picture from the rear-view camera is dis- Please understand that voice recogni- ff tap 5.
played. tion errors are inherent in the process.
ff Tap or to decrease or increase the Neither MARUTI SUZUKI nor its sup- To stop voice control,
value. pliers shall be liable for any damages ff say Cancel.
arising out of errors in the voice recog-
Note: nition process.Voice recognition per- Note:
Tap 6 to close the settings or tap formance depends on the users pro- To stop voice control, you can also
to return to the settings for the nunciation and accent. tap 4.
rear-view camera.
The settings are also closed when you Using the voice control feature, you can select
disengage the reverse gear. many of the devices functions by means of
spoken commands.
Voice control is available for the following oper-
ating modes:
ff Telephone
ff Navigation
ff Playing media (audio)
BA_Suzuki_SLN_GEX_IN_en_nonRDS.indd 55 01.04.15 09:24
56 | en Voice control
11.2 How voice control works ff Playing media (audio) Certain commands are combined with names or
Start playback of a song, audiobook or numbers, e.g. Call <number>. Say the dis-
11.2.1 The main menu podcast played command and the desired number or
As soon as you start voice control, the main name.
menu appears: Notes:
ff For each operating mode there is a 11.2.3 Opening the menu for an
separate menu containing further operating mode
commands (see the section entitled For each operating mode there is a separate
Opening the menu for an operating menu containing further commands.
mode (page 56)). To open the menu for an operating mode,
ff If a voice command opens a sub- ff say the corresponding command:
menu, you can return to the previ- Phone
ous menu by saying Back. Navigation
Audio
11.2.2 Saying voice commands
The available voice commands are shown in the 11.2.4 Selecting from a list
In the main menu you will find a selection of display. The device reads out the available If you have various items at your disposal they
voice commands that you can use directly for options. After that, a beep indicates that the will be displayed in a list (e.g. various navigation
the most important functions: device is ready to accept your voice command. destinations or various music tracks for media
ff Telephone playback).
Call a contact Note:
Dial a number When the device reads out the avail-
ff Navigation able options, you may interrupt it by
Enter an address for route guidance tapping 5. The beep sounds
Select a point of interest for route gui- immediately, and the device is ready to
dance accept your voice command.
Start route guidance to the home address
Select one of the previous destinations for Say the displayed command to select the corre-
route guidance sponding function, for instance, navigate to
Cancel the current route guidance session home to start route guidance to the stored
home address.
BA_Suzuki_SLN_GEX_IN_en_nonRDS.indd 56 01.04.15 09:24
Voice control | Steering wheel remote control en | 57
To select the desired item, 12 Steering wheel Button Function
ff say the number of the corresponding list
item, e.g. Three. remote control / During radio/media playback:
Short press:
Note: You can also operate frequently used functions ff Radio: switch to the next/previ-
To scroll up or down in the list, say using the steering wheel remote control: ous preset
Previous page or Next page. ff Media: skip to the next/previous
Button Function
title
11.3 Help for voice control MODE Short press: Long press:
To obtain help with the voice control system, Switch between the radio, available ff Radio: adjust the frequency
ff say Help. media sources and the integrated continuously (after you release
smartphone (if connected). the button, the radio tunes to the
Note: next station automatically.)
Not during an active phone call ff Media: Fast forward/Rewind
Long press: Notes:
Switch between radio/media play- ff Not during AUX or external
back and navigation. DVD playback
Notes: ff Not during an active phone
ff Not when menus are open call
ff Not during an active phone Open the Calls menu
call When there is an incoming call:
ff Not during activated voice answer the call
control
When there is an incoming call:
Mute the device / cancel mute reject the call
VOL. Adjust the volume During an active phone call: end the
call
BA_Suzuki_SLN_GEX_IN_en_nonRDS.indd 57 01.04.15 09:24
58 | en Steering wheel remote control | Bluetooth remote control APP | Points of interest symbol overview
Button Function 13 Bluetooth remote 14 Points of interest
Short press:
Activate voice control
control APP symbol overview
Long press: Bluetooth Remote control allows this device
Symbol Description
Activate the voice control system on access from smartphones. For more details and
the connected mobile phone app download process, please refer to MARUTI MARUTI SUZUKI dealer
SUZUKI website.
Notes: MARUTI SUZUKI garage
ff Not during an active phone
call or during the call setup MARUTI SUZUKI plant
process
ff The devices voice control
cannot be activated if the Hotel, guest house, hostel, camping
voice control system on the
connected mobile phone is Car dealer
already activated.
ff Activating the voice control Car repair facilities
system on the connected
mobile phone is only avail- Parking area
able, if the connected mobile
phone supports it.
Parking area and motel
Parking area and kiosk
Parking area and WC
Parking area and filling station
Parking area, filling station and
motel
BA_Suzuki_SLN_GEX_IN_en_nonRDS.indd 58 01.04.15 09:24
Points of interest symbol overview en | 59
Symbol Description Symbol Description Symbol Description
Restaurant and motel Theatre Court house
Filling station Cemetery Restaurant
Car hire facilities Embassy Caf
Art centre & exhibition Town hall Shopping
Bowling Community centre Shopping centre
Casino Hospital, medical service Book store
Cinema Emergency, medical service Motorcycle, e-bike & bike store
Golf course Library Grocery store
Yacht basin School Amusement park
Nightlife University Historical monument
Ice rink Post office Tourist office
Ski lift Pharmacy Museum
Sports centre Police Park
BA_Suzuki_SLN_GEX_IN_en_nonRDS.indd 59 01.04.15 09:24
60 | en Points of interest symbol overview
Symbol Description Certification and licence information is available HERE EUROPE B.V.
on MARUTI SUZUKI website. END USER LICENSE AGREEMENT
Place of worship
PLEASE READ THIS END USER LICENSE
Updating the system software: AGREEMENT CAREFULLY BEFORE USING THE
Tourist attraction System software update may be required to HERE DATABASE
upgrade the system performance. For new
software update and installation process, please NOTICE TO THE USER
Winery
refer to MARUTI SUZUKI website. THIS IS A LICENSE AGREEMENT - AND NOT AN
AGREEMENT FOR SALE BETWEEN YOU AND
Airport, airline access
HERE EUROPE B.V. (HERE) FOR YOUR COPY
OF THE HERE NAVIGABLE MAP DATABASE,
Sport airport INCLUDING ASSOCIATED COMPUTER SOFT-
WARE, MEDIA AND EXPLANATORY PRINTED
Border crossing DOCUMENTATION PUBLISHED BY HERE
(JOINTLY THE DATABASE). BY USING THE
Ferry DATABASE, YOU ACCEPT AND AGREE TO ALL
TERMS AND CONDITIONS OF THIS END USER
Train station LICENSE AGREEMENT (AGREEMENT). IF YOU
DO NOT AGREE TO THE TERMS OF THIS AGREE-
MENT, PROMPTLY RETURN THE DATABASE,
Travel agency ALONG WITH ALL OTHER ACCOMPANYING
This product is protected by certain intellectual ITEMS, TO YOUR SUPPLIER FOR A REFUND.
Business facility property rights of Microsoft. Use or distribution OWNERSHIP
of such technology outside of this product is The Database and the copyrights and intellec-
Bank prohibited without a license from Microsoft. tual property or neighboring rights therein are
owned by HERE and its licensors. Ownership of
ATM cash dispenser MirrorLink is a trademark of the Car Connec- the media on which the Database is contained is
tivity Consortium LLC. Unauthorized use is retained by HERE and/or your supplier until you
strictly prohibited. have paid in full any amounts due to HERE and/
or your supplier pursuant to this Agreement or
Apple is a trademark of Apple Inc., registered in similar agreement(s) under which the Database
the U.S. and other countries. is provided to you.
BA_Suzuki_SLN_GEX_IN_en_nonRDS.indd 60 01.04.15 09:24
en | 61
LICENSE GRANT TRANSFER OF LICENSE of results of the use of the Database in terms of
HERE grants you a non-exclusive license to use You may not transfer the Database to third par- its correctness, accuracy, reliability, or other-
the Database for your personal use or, if applica- ties, except when installed in the system for wise. HERE does not warrant that the Database
ble, for use in your business internal operations. which it was created or when you do not retain is or will be error free. No oral or written infor-
This license does not include the right to grant any copy of the Database, and provided that the mation or advice provided by HERE, your sup-
sub-licenses. transferee agrees to all terms and conditions of plier or any other person shall create a warranty
LIMITATIONS ON USE this Agreement and confirms this in writing to or in any way increase the scope of the limited
HERE. Multi-disc sets may only be transferred or warranty described above. The limited warranty
The Database is restricted for use in the specific set forth in this Agreement does not affect or
system for which it was created. Except to the sold as a complete set as provided by HERE and
not as subset thereof. prejudice any statutory legal rights that you may
extent explicitly permitted by mandatory laws have under the legal warranty against hidden
(e.g. national laws based on the European Soft- LIMITED WARRANTY
defects.
ware Directive (91/250) and the Database HERE warrants that, subject to the warnings set
Directive (96/9)), you may not extract or reuti- out below, for a period of 12 months after acqui- If you did not acquire the Database from HERE
lize substantial parts of the contents of the Data- sition of your copy of the Database, it will per- directly, you may have statutory rights against
base nor reproduce, copy, modify, adapt, trans- form substantially in accordance with HEREs the person from whom you have acquired the
late, disassemble, decompile, reverse engineer Criteria for Accuracy and Completeness existing Database in addition to the rights granted by
any portion of the Database. If you wish to on the date you acquired the Database; these HERE hereunder according to the law of your
obtain interoperability information as meant in criteria are available from HERE at your request. jurisdiction. The above warranty of HERE shall
(the national laws based on) the European If the Database does not perform in accordance not affect such statutory rights and you may
Software Directive, you shall grant HERE reason- with this limited warranty, HERE will use reason- assert such rights in addition to the warranty
able opportunity to provide said information on able efforts to repair or replace your noncon- rights granted herein.
reasonable terms, including costs, to be deter- forming copy of the Database. If these efforts do LIMITATION OF LIABILITY
mined by HERE. not lead to performance of the Database in The price of the Database does not include any
The Database includes information provided accordance with the warranties set out herein, consideration for assumption of risk of conse-
under license to HERE from third parties and is you will have the option to either receive a rea- quential, indirect or unlimited direct damages
subject to the supplier terms and copyright sonable refund of the price you paid for the which may arise in connection with your use of
notices set forth at the following URL: Database or to rescind this Agreement. This the Database. Accordingly, in no event shall
here.com/suppliers_terms shall be HEREs entire liability and your sole HERE be liable for any consequential or indirect
remedy against HERE. Except as expressly damages, including without limitation, loss of
provided in this section, HERE does not warrant revenue, data, or use, incurred by you or any
nor make any representations regarding the use third party arising out of your use of the Data-
BA_Suzuki_SLN_GEX_IN_en_nonRDS.indd 61 01.04.15 09:24
62 | en
base, whether in an action in contract or tort or GOVERNING LAW
based on a warranty, even if HERE has been This Agreement shall be governed by the laws of
advised of the possibility of such damages. In the jurisdiction, in which you reside at the date
any event HEREs liability for direct damages is of acquisition of the Database. Should you at
limited to the price of your copy of the Data- that moment reside outside the European Union
base. or Switzerland, the law of the jurisdiction within
THE LIMITED WARRANTY AND LIMITATION OF the European Union or Switzerland where you
LIABILITY, SET FORTH IN THIS AGREEMENT, DO acquired the Database shall apply. In all other
NOT AFFECT OR PREJUDICE YOUR STATUTORY cases, or if the jurisdiction where you acquired
RIGHTS WHERE YOU HAVE ACQUIRED THE the Database cannot be defined, the laws of the
DATABASE OTHERWISE THAN IN THE COURSE Netherlands shall apply. The courts competent
OF A BUSINESS. at your place of residence at the time you
WARNINGS acquired the Database shall have jurisdiction
The Database may contain inaccurate or incom- over any dispute arising out of, or relating to this
plete information due to the passage of time, Agreement, without prejudice to HERE right to
changing circumstances, sources used and the bring claims at your then current place of resi-
nature of collecting comprehensive geographic dence.
data, any of which may lead to incorrect results.
The Database does not include or reflect infor- 1987-2014 HERE. All rights reserved.
mation on - inter alia - travel time and may not For more information on HERE products
include neighborhood safety; law enforcement; and maps, please visit www.here.com
emergency assistance; construction work; road
or lane closures; road slope or grade; bridge
height, weight or other limits; road conditions;
special events depending on the navigation 2014 SUZUKI MOTOR CORPORATION
system brand you possess. All rights reserved.
No part of this document may be reproduced or
transmitted in any form or by any means, elec-
tronic or mechanical, for any purpose, without
the express written permission of Suzuki Motor
Corporation.
BA_Suzuki_SLN_GEX_IN_en_nonRDS.indd 62 01.04.15 09:24
en | 63
BA_Suzuki_SLN_GEX_IN_en_nonRDS.indd 63 01.04.15 09:24
Disclaimer:
All information in this manual is based on the latest
product information available at the time of
publication. Due to improvements or other changes,
there may be discrepancies between information in
this manual and your Smartplay Infotainment System.
MARUTI SUZUKI INDIA LIMITED reserves the right to
make production / feature changes / improvements at
any time, without notice and without incurring any
December
obligation to make the same or similar changes to
Smartplay Infotainment Systems previously built or
sold.
This Smartplay Infotainment System may not comply
with standards or regulations of other countries and
user discretion is highly solicited.
December
You might also like
- Buds ManualDocument188 pagesBuds ManualGerardo Espinola Cardozo100% (1)
- How To Determine If PGA Size Is Set ProperlyDocument5 pagesHow To Determine If PGA Size Is Set Properlypatrick_wangrui100% (1)
- Web Hacking 101 Sample PDFDocument31 pagesWeb Hacking 101 Sample PDFRaphael Almeida100% (1)
- Eten G500 PDFDocument208 pagesEten G500 PDFLinux CiscoNo ratings yet
- Bahamas MP46: Radio CD Mp3 WmaDocument204 pagesBahamas MP46: Radio CD Mp3 WmaCultivos Rio SurNo ratings yet
- TecraM10 A10 S10-EnglishManualDocument240 pagesTecraM10 A10 S10-EnglishManualRoberto FariaNo ratings yet
- BIOS Handbook D28xx: EnglishDocument72 pagesBIOS Handbook D28xx: EnglishPeter PetyNo ratings yet
- Aspire v5571pDocument268 pagesAspire v5571pskazman0No ratings yet
- Suzuki Vitara Infotainment SystemDocument72 pagesSuzuki Vitara Infotainment SystemIvan Širić100% (2)
- Aspire v5571Document230 pagesAspire v5571Nacho Garcia0% (1)
- W701 Service GuideDocument268 pagesW701 Service Guidewalking.tall81No ratings yet
- MOTREX MTXNC10HC User ManualDocument44 pagesMOTREX MTXNC10HC User Manualoribemj04No ratings yet
- Hardware and Software Guide: HP Notebook SeriesDocument163 pagesHardware and Software Guide: HP Notebook SeriesVedika SharmaNo ratings yet
- Aspire MS2360Document236 pagesAspire MS2360iluron1No ratings yet
- User-Manual Hyundai Elantra 2017 RadioDocument26 pagesUser-Manual Hyundai Elantra 2017 RadioNicolás García AlbaNo ratings yet
- Infotainment Map Dom 28082015Document80 pagesInfotainment Map Dom 28082015AdarshNo ratings yet
- Car Radio CD USBDocument28 pagesCar Radio CD USBHarsh DhimanNo ratings yet
- Aspire 4352Document224 pagesAspire 4352Bryan LagosNo ratings yet
- DigiTech TrioPlus ManualDocument63 pagesDigiTech TrioPlus ManualLeonardo CamachoNo ratings yet
- fs50 Mainboard ManualDocument81 pagesfs50 Mainboard Manualanty66wNo ratings yet
- User's Guide: For MacDocument143 pagesUser's Guide: For MacTarik SendroNo ratings yet
- Scion RadioDocument40 pagesScion RadioRonald Bruce Paccieri BerzainNo ratings yet
- TD-25 Param E01 WDocument22 pagesTD-25 Param E01 WCat WuNo ratings yet
- Sony CDX-GT45U/CDX-GT44UDocument52 pagesSony CDX-GT45U/CDX-GT44Uusama1571No ratings yet
- Computer Hardware & Software GuideDocument227 pagesComputer Hardware & Software GuideWAQAS AHMAD BAJWANo ratings yet
- Spd-20pro Eng02 WDocument34 pagesSpd-20pro Eng02 WkhushbookumaridrumsNo ratings yet
- 3DMC ReferenceGuideDocument268 pages3DMC ReferenceGuidethuan100% (1)
- Motrex - Manual de UsuarioDocument52 pagesMotrex - Manual de UsuarioDj Han MXNo ratings yet
- Reference Manual: 9 Recommended CablesDocument65 pagesReference Manual: 9 Recommended CablesJakub MorissonNo ratings yet
- Copier Voice GuidanceDocument276 pagesCopier Voice GuidanceDiogo AzevedoNo ratings yet
- AVX EnglishDocument70 pagesAVX EnglishLeo TalisayNo ratings yet
- Aspire 8950G BOOK 20101209Document242 pagesAspire 8950G BOOK 20101209traderpersonNo ratings yet
- Korg Triton Manual PDFDocument144 pagesKorg Triton Manual PDFdorosegalNo ratings yet
- Sony Xplod Gdx-Gt620uiDocument60 pagesSony Xplod Gdx-Gt620uiMarcelo DecimaNo ratings yet
- URC Remote Control GuideDocument56 pagesURC Remote Control GuideJared GNo ratings yet
- Hardware and Software Guide: Compaq Notebook SeriesDocument223 pagesHardware and Software Guide: Compaq Notebook SeriesGerardo LopezNo ratings yet
- 3DMC ReferenceGuide Rev BDocument268 pages3DMC ReferenceGuide Rev BVictor HugoNo ratings yet
- MBP5320F: Owner's ManualDocument63 pagesMBP5320F: Owner's ManualAnonymous oqwRMjLNo ratings yet
- Bose LS35II GuideDocument46 pagesBose LS35II GuidesvrbikkinaNo ratings yet
- LH531 - Ug - B6FJ 5571 01enz0 00Document300 pagesLH531 - Ug - B6FJ 5571 01enz0 00SoeHorNo ratings yet
- User's Manual: Satellite C650/C650D Satellite Pro C650/C650DDocument170 pagesUser's Manual: Satellite C650/C650D Satellite Pro C650/C650DdpickardNo ratings yet
- Model SA-10 Owner's Manual: Super Audio CD PlayerDocument46 pagesModel SA-10 Owner's Manual: Super Audio CD PlayerKarim TalovićNo ratings yet
- 2 Korg Trinity Manual - Basic Guide BookDocument80 pages2 Korg Trinity Manual - Basic Guide BookCaroozoNo ratings yet
- KW-V840BT KW-M740BT: Instruction ManualDocument96 pagesKW-V840BT KW-M740BT: Instruction Manualsully1974No ratings yet
- User's ManualDocument31 pagesUser's ManualPasquale PalombaNo ratings yet
- Sony CD Player CDX-GT45U PDFDocument52 pagesSony CD Player CDX-GT45U PDFCedNo ratings yet
- 312 544 RX v385 User Manual PDFDocument112 pages312 544 RX v385 User Manual PDFkar_21182No ratings yet
- B5a 1596 10Document80 pagesB5a 1596 10Kamil PaluchNo ratings yet
- User Manual E2533DB/E2533DG DIGITAL Terrestrial Series: SupportDocument59 pagesUser Manual E2533DB/E2533DG DIGITAL Terrestrial Series: SupportGermán LászlóNo ratings yet
- BIOS Manual Intel 6 Series UK 02Document63 pagesBIOS Manual Intel 6 Series UK 02RupeshBabu SankariyaNo ratings yet
- Mexbt3150u en EsDocument92 pagesMexbt3150u en EsAlvaro CamachoNo ratings yet
- AJA Ki Pro Go Manual v4.0r2Document77 pagesAJA Ki Pro Go Manual v4.0r2Djat CensoNo ratings yet
- DS-9500 DS-9000 Manual enDocument72 pagesDS-9500 DS-9000 Manual enPatricia BizarroNo ratings yet
- Xerox Versant 180 Press: System Administration GuideDocument212 pagesXerox Versant 180 Press: System Administration GuidenilsonheinerNo ratings yet
- Advanced Progressive Scan: Operating InstructionsDocument40 pagesAdvanced Progressive Scan: Operating InstructionsRick ScurlockNo ratings yet
- PS/PCL/UFR II Printer GuideDocument250 pagesPS/PCL/UFR II Printer GuideRIZKINo ratings yet
- User Manual L2546DG DIGITAL Satellite SeriesDocument59 pagesUser Manual L2546DG DIGITAL Satellite SeriesSorin GociuNo ratings yet
- Getac B300 User GuideDocument146 pagesGetac B300 User GuideKarmic KleeNo ratings yet
- Aero VIN 1.1Document50 pagesAero VIN 1.1Enrique SandovalNo ratings yet
- Clavia Nord Electro 3 ManualDocument46 pagesClavia Nord Electro 3 ManualMario BongenNo ratings yet
- MTXM 100 YppeDocument57 pagesMTXM 100 Yppeivancalderon867374No ratings yet
- Programming the Intel Galileo: Getting Started with the Arduino -Compatible Development BoardFrom EverandProgramming the Intel Galileo: Getting Started with the Arduino -Compatible Development BoardRating: 5 out of 5 stars5/5 (1)
- Books Marketing Calculator: Measuring and Managing Return On Marketing InvestmentDocument1 pageBooks Marketing Calculator: Measuring and Managing Return On Marketing Investmentlifeis1enjoyNo ratings yet
- Books Marketing Calculator: Measuring and Managing Return On Marketing InvestmentDocument1 pageBooks Marketing Calculator: Measuring and Managing Return On Marketing Investmentlifeis1enjoyNo ratings yet
- Flkoi: Books Marketing Calculator: Measuring and Managing Return On Marketing InvestmentDocument1 pageFlkoi: Books Marketing Calculator: Measuring and Managing Return On Marketing Investmentlifeis1enjoyNo ratings yet
- Hint:: Explain Packaging and Its Functions Take Example of Any Product and Explain The Importance of Its PackagingDocument1 pageHint:: Explain Packaging and Its Functions Take Example of Any Product and Explain The Importance of Its Packaginglifeis1enjoyNo ratings yet
- RM With SPSS WorkshopDocument3 pagesRM With SPSS Workshoplifeis1enjoyNo ratings yet
- Batch 2018 - 2020Document1 pageBatch 2018 - 2020lifeis1enjoyNo ratings yet
- Step05 Choose A Research DesignDocument10 pagesStep05 Choose A Research Designlifeis1enjoyNo ratings yet
- Feasibility Study For Any Institution of Higher Education To Provide Clinical Education To Support A Doctor of Medicine Degree Program at Prairie View A&M UniversityDocument49 pagesFeasibility Study For Any Institution of Higher Education To Provide Clinical Education To Support A Doctor of Medicine Degree Program at Prairie View A&M Universitylifeis1enjoyNo ratings yet
- BBA/BRDM/Bachelor in Service Industry Management (SIM) / B.SC Business Economics (BBE) (Sem. 3)Document2 pagesBBA/BRDM/Bachelor in Service Industry Management (SIM) / B.SC Business Economics (BBE) (Sem. 3)lifeis1enjoyNo ratings yet
- International Marketing Research: A Global Project Management PerspectiveDocument10 pagesInternational Marketing Research: A Global Project Management Perspectivelifeis1enjoyNo ratings yet
- Feasibility Study On The Establishment of A University of The Peoples of EuropeDocument17 pagesFeasibility Study On The Establishment of A University of The Peoples of Europelifeis1enjoyNo ratings yet
- Customer Database and Database Marketing: Customer Database-A Complete Information About Customer Profile, Location, Customer Mailing List: Is Simply Set of Names, Addresses, and TelephoneDocument1 pageCustomer Database and Database Marketing: Customer Database-A Complete Information About Customer Profile, Location, Customer Mailing List: Is Simply Set of Names, Addresses, and Telephonelifeis1enjoyNo ratings yet
- Marketing Management: Inst Ruct Ions T O Candidat EsDocument2 pagesMarketing Management: Inst Ruct Ions T O Candidat Eslifeis1enjoyNo ratings yet
- Presented By: Altamash Ahmad: PGDM 2014-2016Document14 pagesPresented By: Altamash Ahmad: PGDM 2014-2016lifeis1enjoyNo ratings yet
- Export ManagementDocument47 pagesExport Managementlifeis1enjoyNo ratings yet
- International Marketing MixDocument12 pagesInternational Marketing Mixlifeis1enjoyNo ratings yet
- Oracle DBA Training and Certification Guide - Oracle UniversityDocument1 pageOracle DBA Training and Certification Guide - Oracle UniversityMuhammadimran AliNo ratings yet
- CS352 Advance Data All in Source by Jayson C. LucenaDocument138 pagesCS352 Advance Data All in Source by Jayson C. LucenaJayson Lucena100% (1)
- Egate Utility ManagerDocument8 pagesEgate Utility ManagerKaleem ShaikNo ratings yet
- Java Full NotesDocument233 pagesJava Full Notesswapna sriNo ratings yet
- Red Hat Enterprise Linux-8-Managing File systems-en-USDocument158 pagesRed Hat Enterprise Linux-8-Managing File systems-en-USpavan kumarNo ratings yet
- Delta Force BHD: Terrain Generator OverviewDocument12 pagesDelta Force BHD: Terrain Generator Overviewjibaro bananaNo ratings yet
- Relational Database System: Dominic BobanDocument15 pagesRelational Database System: Dominic BobanDominic BobanNo ratings yet
- Basic Features of Unix Operating SystemDocument50 pagesBasic Features of Unix Operating SystemKamalakar Sreevatasala67% (3)
- Build Your Own Mobile App Using Ionic and Drupal 8Document9 pagesBuild Your Own Mobile App Using Ionic and Drupal 8Bella andyNo ratings yet
- Patent Research For VRAR PDFDocument10 pagesPatent Research For VRAR PDFLakshay KumarNo ratings yet
- Real Time Mainframe Interview Questions and AnswersDocument13 pagesReal Time Mainframe Interview Questions and AnswerschaithraknNo ratings yet
- International Private School UsersDocument10 pagesInternational Private School Usersashokj1984No ratings yet
- Cross-Server Dungeon (f8) SetupDocument1 pageCross-Server Dungeon (f8) SetupookuroooNo ratings yet
- XML GatewayDocument556 pagesXML GatewaySumit DasNo ratings yet
- Mikrotik VPN For Widows Domain Remote UsersDocument31 pagesMikrotik VPN For Widows Domain Remote UsersinnovativekaluNo ratings yet
- Map A Folder To A Drive Letter For Quick and Easy Access - Raymond - CCDocument12 pagesMap A Folder To A Drive Letter For Quick and Easy Access - Raymond - CCraidenNo ratings yet
- Cinema Craft Encoder SP Guide PDFDocument92 pagesCinema Craft Encoder SP Guide PDFG.Marie100% (1)
- AXUG - D365FO Automated Testing - Distribute PDFDocument31 pagesAXUG - D365FO Automated Testing - Distribute PDFPradeep ChowdaryNo ratings yet
- C++ Gaddis Chapter 11 Printable Flash CardsDocument31 pagesC++ Gaddis Chapter 11 Printable Flash CardsAmbria AmbriaNo ratings yet
- 1Z0-985 Exam Questions PDFDocument5 pages1Z0-985 Exam Questions PDFPrashantRanjan2010No ratings yet
- String Concatenation in InformaticaDocument4 pagesString Concatenation in Informaticanelrick1984No ratings yet
- Process Oriented CommandsDocument13 pagesProcess Oriented CommandsVijetha bhatNo ratings yet
- The Major Components of Unified Modelling Language: Deployment DiagramDocument10 pagesThe Major Components of Unified Modelling Language: Deployment DiagramVeda VyasNo ratings yet
- Autocad 2000 ManualDocument37 pagesAutocad 2000 ManualAlexNo ratings yet
- 2018 Winter Model Answer PaperDocument20 pages2018 Winter Model Answer PaperKill BillNo ratings yet
- Ignition RedundancyDocument10 pagesIgnition Redundancyvijikesh ArunagiriNo ratings yet