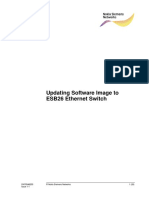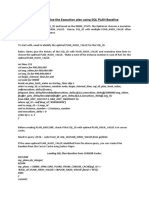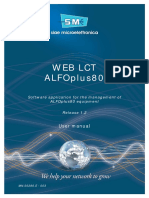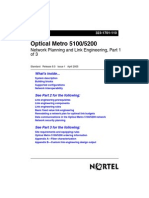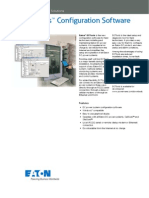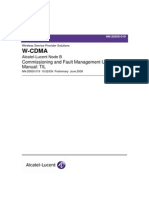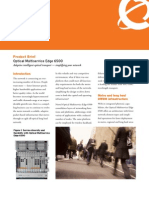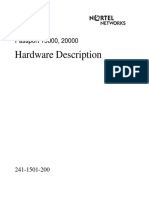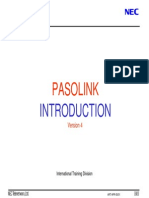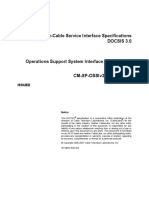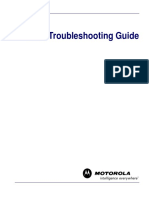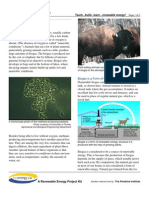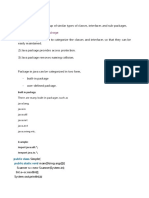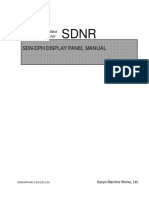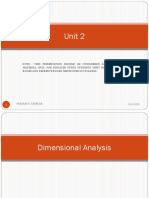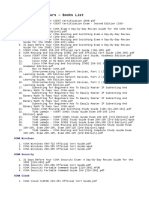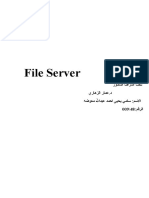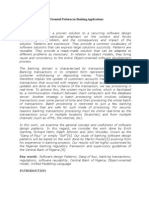Professional Documents
Culture Documents
Asr 9000 Series
Uploaded by
arielomzaCopyright
Available Formats
Share this document
Did you find this document useful?
Is this content inappropriate?
Report this DocumentCopyright:
Available Formats
Asr 9000 Series
Uploaded by
arielomzaCopyright:
Available Formats
Cisco ASR 9000 Series
Aggregation Services Router
Ethernet Line Card Installation Guide
May 2013
Cisco Systems, Inc.
www.cisco.com
Cisco has more than 200 offices worldwide.
Addresses, phone numbers, and fax numbers
are listed on the Cisco website at
www.cisco.com/go/offices.
Text Part Number: OL-17500-08
Downloaded from www.Manualslib.com manuals search engine
THE SPECIFICATIONS AND INFORMATION REGARDING THE PRODUCTS IN THIS MANUAL ARE SUBJECT TO CHANGE WITHOUT NOTICE. ALL
STATEMENTS, INFORMATION, AND RECOMMENDATIONS IN THIS MANUAL ARE BELIEVED TO BE ACCURATE BUT ARE PRESENTED WITHOUT
WARRANTY OF ANY KIND, EXPRESS OR IMPLIED. USERS MUST TAKE FULL RESPONSIBILITY FOR THEIR APPLICATION OF ANY PRODUCTS.
THE SOFTWARE LICENSE AND LIMITED WARRANTY FOR THE ACCOMPANYING PRODUCT ARE SET FORTH IN THE INFORMATION PACKET THAT
SHIPPED WITH THE PRODUCT AND ARE INCORPORATED HEREIN BY THIS REFERENCE. IF YOU ARE UNABLE TO LOCATE THE SOFTWARE LICENSE
OR LIMITED WARRANTY, CONTACT YOUR CISCO REPRESENTATIVE FOR A COPY.
The following information is for FCC compliance of Class A devices: This equipment has been tested and found to comply with the limits for a Class A digital device, pursuant
to part 15 of the FCC rules. These limits are designed to provide reasonable protection against harmful interference when the equipment is operated in a commercial
environment. This equipment generates, uses, and can radiate radio-frequency energy and, if not installed and used in accordance with the instruction manual, may cause
harmful interference to radio communications. Operation of this equipment in a residential area is likely to cause harmful interference, in which case users will be required
to correct the interference at their own expense.
The following information is for FCC compliance of Class B devices: The equipment described in this manual generates and may radiate radio-frequency energy. If it is not
installed in accordance with Ciscos installation instructions, it may cause interference with radio and television reception. This equipment has been tested and found to
comply with the limits for a Class B digital device in accordance with the specifications in part 15 of the FCC rules. These specifications are designed to provide reasonable
protection against such interference in a residential installation. However, there is no guarantee that interference will not occur in a particular installation.
Modifying the equipment without Ciscos written authorization may result in the equipment no longer complying with FCC requirements for Class A or Class B digital
devices. In that event, your right to use the equipment may be limited by FCC regulations, and you may be required to correct any interference to radio or television
communications at your own expense.
You can determine whether your equipment is causing interference by turning it off. If the interference stops, it was probably caused by the Cisco equipment or one of its
peripheral devices. If the equipment causes interference to radio or television reception, try to correct the interference by using one or more of the following measures:
Turn the television or radio antenna until the interference stops.
Move the equipment to one side or the other of the television or radio.
Move the equipment farther away from the television or radio.
Plug the equipment into an outlet that is on a different circuit from the television or radio. (That is, make certain the equipment and the television or radio are on circuits
controlled by different circuit breakers or fuses.)
Modifications to this product not authorized by Cisco Systems, Inc. could void the FCC approval and negate your authority to operate the product.
The Cisco implementation of TCP header compression is an adaptation of a program developed by the University of California, Berkeley (UCB) as part of UCBs public
domain version of the UNIX operating system. All rights reserved. Copyright 1981, Regents of the University of California.
NOTWITHSTANDING ANY OTHER WARRANTY HEREIN, ALL DOCUMENT FILES AND SOFTWARE OF THESE SUPPLIERS ARE PROVIDED AS IS WITH
ALL FAULTS. CISCO AND THE ABOVE-NAMED SUPPLIERS DISCLAIM ALL WARRANTIES, EXPRESSED OR IMPLIED, INCLUDING, WITHOUT
LIMITATION, THOSE OF MERCHANTABILITY, FITNESS FOR A PARTICULAR PURPOSE AND NONINFRINGEMENT OR ARISING FROM A COURSE OF
DEALING, USAGE, OR TRADE PRACTICE.
IN NO EVENT SHALL CISCO OR ITS SUPPLIERS BE LIABLE FOR ANY INDIRECT, SPECIAL, CONSEQUENTIAL, OR INCIDENTAL DAMAGES, INCLUDING,
WITHOUT LIMITATION, LOST PROFITS OR LOSS OR DAMAGE TO DATA ARISING OUT OF THE USE OR INABILITY TO USE THIS MANUAL, EVEN IF CISCO
OR ITS SUPPLIERS HAVE BEEN ADVISED OF THE POSSIBILITY OF SUCH DAMAGES.
Cisco and the Cisco logo are trademarks or registered trademarks of Cisco and/or its affiliates in the U.S. and other countries. To view a list of Cisco trademarks, go to this
URL: www.cisco.com/go/trademarks. Third-party trademarks mentioned are the property of their respective owners. The use of the word partner does not imply a partnership
relationship between Cisco and any other company. (1110R)
Any Internet Protocol (IP) addresses used in this document are not intended to be actual addresses. Any examples, command display output, and figures included in the
document are shown for illustrative purposes only. Any use of actual IP addresses in illustrative content is unintentional and coincidental.
Cisco ASR 9000 Series Aggregation Services Router Ethernet Line Card Installation Guide
2013 Cisco Systems, Inc. All rights reserved1
Text Part Number: OL-17500-08
Downloaded from www.Manualslib.com manuals search engine
CONTENTS
CHAPTER 1 Installing Line Cards in the
Cisco ASR 9000 Series Router 1-1
Contents 1-1
Pre-Installation Information 1-1
Product Numbers and Supported Platforms 1-2
Router Hardware Installation 1-4
Cisco IOS XR Software Release and Hardware Revision Requirements 1-4
Related Documentation 1-6
Ethernet Line Card Product Overviews 1-6
Ethernet Line Card Comparison 1-7
Line Card Status LEDs 1-9
40-Port Gigabit Ethernet Line Card 1-9
8-Port 10-Gigabit Ethernet 2:1 Oversubscribed Line Card 1-11
4-Port 10-Gigabit Ethernet Line Card 1-13
8-Port 10-Gigabit Ethernet 80 Gbps Line Rate Card 1-15
2-Port 10-Gigabit + 20-Port GE Combination Ethernet Line Card 1-17
16-Port 10-Gigabit Ethernet Oversubscribed Line Card 1-19
24-Port 10-Gigabit Ethernet Line Card 1-21
36-Port 10-Gigabit Ethernet (36x10GE) Line Card 1-23
1-Port 100-Gigabit Ethernet (1x100GE) Line Card 1-25
2-Port 100-Gigabit Ethernet Line Card 1-27
Pluggable Interfaces 1-29
Modular Line Cards 1-29
Preparing for Installation 1-30
20-Port Gigabit Ethernet Modular Port Adapter 1-30
2-Port 10-Gigabit Ethernet Modular Port Adapter 1-31
4-Port 10-Gigabit Ethernet Modular Port Adapter 1-33
8-Port 10-Gigabit Ethernet Modular Port Adapter 1-35
2-Port 40 Gigabit Ethernet Modular Port Adapter 1-37
1-Port 40 Gigabit Ethernet Modular Port Adapter 1-39
2-Port 10-Gigabit Ethernet Modular Port Adapter 1-41
Preparing for Installation 1-43
Safety Guidelines 1-43
Preventing Electrostatic Discharge 1-44
Required Tools and Equipment 1-44
Cisco ASR 9000 Series Aggregation Services Router Ethernet Line Card Installation Guide
OL-17500-08 iii
Downloaded from www.Manualslib.com manuals search engine
Contents
Removing and Installing a Line Card 1-45
Guidelines for Line Card Removal and Installation 1-45
Removing a Line Card 1-46
Installing a Line Card 1-49
Preparing to Install Modular Line Cards (MLCs) or Modular Port Adapters (MPAs) 1-51
Safety Guidelines 1-51
Preventing Electrostatic Discharge 1-53
Required Tools and Equipment 1-53
Installing and Removing a Modular Line Card (MLC) 1-53
Handling Modular Line Cards (MLCs) 1-54
Removing and Installing a Modular Line Card (MLC) 1-54
Installing a Modular Line Card (MLC) 1-57
Installing and Removing Modular Port Adapters 1-59
Handling Modular Port Adapters (MPAs) 1-59
Online Insertion and Removal 1-60
Modular Port Adapter (MPA) Installation and Removal 1-61
Optical Device Installation and Removal 1-62
Checking the Installation 1-62
Installing and Removing SFP Modules 1-68
Bale Clasp SFP or SFP+ Module 1-69
Mylar Tab SFP or SFP+ Module 1-71
Actuator Button SFP or SFP+ Module 1-73
Slide Tab SFP or SFP+ Module 1-76
Installing and Removing XFP Modules 1-78
Installing a 10-Gigabit Ethernet XFP Transceiver Module 1-79
Removing a 10-Gigabit Ethernet XFP Transceiver Module 1-81
Cabling a 10-Gigabit Ethernet XFP Transceiver 1-82
Cisco 40-Gigabit and 100-Gigabit Ethernet CFP Transceiver Modules Installation 1-82
Overview 1-83
Required Tools 1-84
Installing the CFP Transceiver 1-84
Removing the CFP Transceiver 1-86
Cisco 40-Gigabit QSFP+ Transceiver Modules Installation 1-88
Overview 1-88
Required Tools 1-90
Installing the 40-Gigabit QSFP+ Transceiver Module 1-90
Attaching the Optical Network Cable 1-92
Removing the 40-Gigabit QSFP+ Transceiver Module 1-93
Cisco ASR 9000 Series Aggregation Services Router Ethernet Line Card Installation Guide
iv OL-17500-08
Downloaded from www.Manualslib.com manuals search engine
Contents
Line Card Cable Management 1-94
Cable Management Tray 1-95
Router Cable Management Brackets 1-95
Line Card Cable Management Bracket 1-96
Installing a Line Card Cable Management Bracket 1-97
Removing a Line Card Cable-Management Bracket 1-98
Cabling Description 1-99
Gigabit Ethernet Interfaces 1-99
Fiber-Optic Interface Cables 1-101
Installing and Removing Fiber-Optic Interface Cables 1-102
Cleaning Fiber-Optic Connectors 1-104
Type RJ-45 10/100/1000BASE-T Copper Cables 1-104
Removing and Installing RJ-45 10/100/1000BASE-T Copper Cables 1-105
CHAPTER 2 Verifying and Troubleshooting the
Line Card Installation 2-1
Verifying and Troubleshooting Line Card Installation 2-1
Initial Boot Process 2-1
Status LEDs 2-2
Modular Port Adapter LEDs 2-2
Troubleshooting the Installation 2-3
Configuring and Troubleshooting Line Card Interfaces 2-4
Configuration Parameters 2-4
Line Card Interface Address 2-4
Using Configuration Commands 2-5
Basic Line Card Configuration 2-5
Verifying the Transceiver Modules 2-6
Advanced Line Card Troubleshooting 2-8
Regulatory, Compliance, and Safety Information 2-9
Laser Safety 2-9
APPENDIX A Technical Specifications A-1
Cisco ASR 9000 Series Aggregation Services Router Ethernet Line Card Installation Guide
OL-17500-08 v
Downloaded from www.Manualslib.com manuals search engine
Contents
Cisco ASR 9000 Series Aggregation Services Router Ethernet Line Card Installation Guide
vi OL-17500-08
Downloaded from www.Manualslib.com manuals search engine
F I G U R E S
Figure 1-1 40-Port Gigabit Ethernet Line Card 1-10
Figure 1-2 8-Port 10-Gigabit Ethernet 2:1 Oversubscribed Line Card 1-12
Figure 1-3 4-Port 10-Gigabit Ethernet Line Card 1-14
Figure 1-4 8-Port 10-Gigabit Ethernet 80 Gbps Line Rate Card 1-16
Figure 1-5 2-Port 10-Gigabit + 20-Port GE Combination Line Card 1-18
Figure 1-6 16-Port 10-Gigabit Ethernet Oversubscribed Line Card 1-20
Figure 1-7 24-Port 10-Gigabit Ethernet Line Card 1-22
Figure 1-8 36-Port 10-Gigabit Ethernet (36x10GE) Line Card Front Panel 1-24
Figure 1-9 1-Port 100-Gigabit Ethernet (1x100GE) Line Card Front Panel 1-26
Figure 1-10 2-Port 100-Gigabit Ethernet Line Card 1-28
Figure 1-11 Modular Line Card 1-29
Figure 1-12 20-Port Gigabit Ethernet Modular Port Adapter 1-30
Figure 1-13 2-Port 10-Gigabit Ethernet Modular Port Adapter 1-32
Figure 1-14 4-Port 10-Gigabit Ethernet Modular Port Adapter 1-34
Figure 1-15 8-Port 10-Gigabit Ethernet Modular Port Adapter 1-36
Figure 1-16 2-Port 40 Gigabit Ethernet Modular Port Adapter 1-38
Figure 1-17 1-Port 40 Gigabit Ethernet Modular Port Adapter 1-40
Figure 1-18 2-Port 10-Gigabit Ethernet Modular Port Adapter 1-42
Figure 1-19 Line Card Removal and Installation for the Cisco ASR 9010 Router 1-47
Figure 1-20 Line Card Removal and Installation for the Cisco ASR 9006 Router 1-48
Figure 1-21 Laser Warning Labels for Single-Mode Port 1-52
Figure 1-22 Class 1 LED Warning Label for Multimode Port 1-52
Figure 1-23 Handling a Modular Line Card (MLC) 1-54
Figure 1-24 Modular Line Card (MLC) Removal and Installation 1-56
Figure 1-25 Ejector Levers and Captive Screws 1-58
Figure 1-26 Handling a Modular Port Adapter (MPA) 1-60
Figure 1-27 Bale Clasp SFP or SFP+ Module 1-69
Figure 1-28 Installing a Bale Clasp SFP Module into a Port 1-70
Figure 1-29 Removing a Bale Clasp SFP or SFP+ Module 1-71
Figure 1-30 Mylar Tab SFP or SFP+ Module 1-72
Cisco ASR 9000 Series Aggregation Services Router Ethernet Line Card Installation Guide
OL-17500-08 vii
Downloaded from www.Manualslib.com manuals search engine
Figures
Figure 1-31 Installing a Mylar Tab SFP Module 1-72
Figure 1-32 Removing a Mylar Tab SFP Module 1-73
Figure 1-33 Actuator Button SFP or SFP+ Module 1-73
Figure 1-34 Installing an Actuator Button SFP or SFP+ Module 1-74
Figure 1-35 Removing an Actuator Button SFP or SFP+ Module from a Port 1-75
Figure 1-36 Slide Tab SFP or SFP+ Module 1-76
Figure 1-37 Installing a Slide Tab SFP or SFP+ Module 1-76
Figure 1-38 Disengaging the Slide Tab 1-77
Figure 1-39 Removing a Slide Tab SFP or SFP+ Module 1-78
Figure 1-40 10-Gigabit Ethernet XFP Transceiver Module 1-79
Figure 1-41 Installing the 10-Gigabit Ethernet XFP Transceiver Module 1-80
Figure 1-42 Removing the 10-Gigabit Ethernet XFP Transceiver 1-81
Figure 1-43 Cabling a10-Gigabit Ethernet XFP Transceiver Module 1-82
Figure 1-44 CFP Transceiver 1-83
Figure 1-45 Installing the CFP Transceiver Module 1-85
Figure 1-46 Seating the CFP Transceiver Module in the Socket 1-85
Figure 1-47 Securing the CFP Transceiver Module 1-86
Figure 1-48 Cabling an Optical CFP Transceiver Module with SC Connectors 1-86
Figure 1-49 Removing a CFP Transceiver Module 1-87
Figure 1-50 40-Gigabit QSFP+ Transceiver Module (Optical) 1-88
Figure 1-51 Installing the 40-Gigabit QSFP+ Transceiver Module (Optical Transceiver Equipped with a Bail-Clasp Latch
Shown) 1-91
Figure 1-52 Seating the 40-Gigabit QSFP+ Transceiver Module (Optical Transceiver Equipped with a Bail-Clasp Latch
Shown) 1-92
Figure 1-53 Cabling a 40-Gigabit QSFP+ Transceiver Module 1-93
Figure 1-54 Removing the 40-Gigabit QSFP+ Transceiver Module 1-94
Figure 1-55 Example Cable Routing through the Cisco ASR 9010 Router Cable Management Tray 1-95
Figure 1-56 Example Cable Routing through Cisco ASR 9006 Router Cable Management Brackets 1-96
Figure 1-57 Cable-Management Bracket 1-97
Figure 1-58 Cable-Management Bracket Installation and Removal 1-98
Figure 1-59 SFP Module and Fiber-Optic Cable 1-100
Figure 1-60 Simplex LC Cable Connector 1-101
Figure 1-61 Duplex LC Cable Connector 1-102
Figure 1-62 RJ-45 Cable Connector 1-105
Cisco ASR 9000 Series Aggregation Services Router Ethernet Line Card Installation Guide
viii OL-17500-08
Downloaded from www.Manualslib.com manuals search engine
Tables
Table 1 Changes to This Document xi
Table 1-1 Product Numbers for Line Cards and Supported Platforms 1-2
Table 1-2 Ethernet Line Cards and Cisco IOS XR Release and Hardware Version Compatibility 1-4
Table 1-3 Ethernet Line Card Hardware Comparison 1-7
Table 1-4 CFP Pluggable Interfaces 1-29
Table 1-5 20-Port Gigabit Ethernet Modular Port Adapter LEDs 1-31
Table 1-6 2-Port 10-Gigabit Ethernet Modular Port Adapter LEDs 1-33
Table 1-7 4-Port 10-Gigabit Ethernet Modular Port Adapter LEDs 1-35
Table 1-8 8-Port 10-Gigabit Ethernet Modular Port Adapter LEDs 1-37
Table 1-9 2-Port 40 Gigabit Ethernet Modular Port Adapter LEDs 1-39
Table 1-10 1-Port 40 Gigabit Ethernet Modular Port Adapter LEDs 1-41
Table 1-11 2-Port 10-Gigabit Ethernet Modular Port Adapter LEDs 1-43
Table 1-12 show Commands to Display Modular Port Adapter (MPA) Information 1-64
Table 1-13 show Commands to Display Modular Port Adapter (MPA) Information 1-65
Table 1-14 CFP Transceiver Product Numbers and Descriptions 1-83
Table 1-15 CFP Transceiver Module Optical Transmit and Receive Specifications 1-84
Table 1-16 40-Gigabit QSFP+ Transceiver Modules 1-89
Table 1-17 QSFP+ Transceiver Port Cabling Specifications 1-89
Table 1-18 QSFP+ Transceiver Optical Transmit and Receive Specifications 1-90
Table 2-1 Port Status and Line Card Status LEDs 2-2
Table 2-2 Modular Port Adapter LEDs 2-2
Table 2-3 Line Card Configuration Default Values 2-4
Table A-1 Cisco ASR 9000 Series Environmental Specifications A-1
Table A-2 Supported Fast Ethernet and Gigabit Ethernet SFP Modules A-2
Table A-3 Supported SFP+ Transceivers A-3
Table A-4 Supported CWDM SFP Transceivers A-4
Table A-5 Supported DWDM SFP Transceivers A-4
Table A-6 Supported 10-Gigabit Ethernet XFP Modules, 40 & 100-Gigabit Ethernet CFP Modules A-6
Table A-7 Supported DWDM XFP Transceivers A-7
Table A-8 Line Card Power Consumption Specifications A-8
Table A-9 Ethernet Line Card Physical Dimensions A-9
Cisco ASR 9000 Series Aggregation Services Router Ethernet Line Card Installation Guide
OL-17500-08 ix
Downloaded from www.Manualslib.com manuals search engine
Tables
Cisco ASR 9000 Series Aggregation Services Router Ethernet Line Card Installation Guide
x OL-17500-08
Downloaded from www.Manualslib.com manuals search engine
Preface
This preface contains the following sections:
Changes to This Document, page xi
Audience, page xii
Purpose, page xii
Document Organization, page xii
Document Conventions, page xii
Obtaining Documentation and Submitting a Service Request, page xiii
Changes to This Document
Table 1 lists the technical changes made to this document since it was first printed.
Table 1 Changes to This Document
Revision Date Change Summary
OL-17500-08 May 2013 Information added about the new 8-port 10-GE Modular Port
Adapter (MPA).
OL-17500-07 December 2012 Information added about the new XFP-10GER-192IR Multirate
10GBASE-ER and OC-192/STM-64 IR-2 XFP, low power (2.5W)
transceiver module.
OL-17500-06 September 2012 Information added about the new 1-port 40-GE Modular Port
Adapter (MPA), the new 36-Port 10-Gigabit Ethernet Line Card
and the new 1-Port 100-Gigabit Ethernet Line Card, plus updates
to the transceiver module information.
OL-17500-05 May 2012 Information added about the new 160G modular line card, the new
2-port 10-GE , and the CFP-40G, CFP-100G, and QSFP+ optical
modules.
OL-17500-04 December 2011 Information added about the new 24-port 10-GE fixed line card,
the 2-port 100-GE fixed line card, and the modular line card
supporting the 20-port 1-GE Modular Port Adapter (MPA), the
4-port 10-GE Modular Port Adapter (MPA).
Cisco ASR 9000 Series Aggregation Services Router Ethernet Line Card Installation Guide
OL-17500-08 -xi
Downloaded from www.Manualslib.com manuals search engine
Table 1 Changes to This Document
Revision Date Change Summary
OL-17500-03 May 2010 Information added about the new 16x10GE SFP+ line card and
SFP+ transceiver modules. Also added information about
additional versions of existing cards and new supported transceiver
modules.
OL-17500-02 December 2009 Information added about the new 8x10GE 80 Gbps Line Rate Card
and 2x10GE + 20x1GE Combination Line Card.
OL-17500-01 March 2009 Initial release of this document.
Audience
The Cisco ASR 9000 Series Aggregation Services Router Cisco ASR 9000 Series Aggregation Services
Router Ethernet Line Card Installation Guide is written for hardware installers and system
administrators of Cisco routers.
This publication assumes that the user has a substantial background in installing and configuring router
and switch-based hardware. The reader should also be familiar with electronic circuitry and wiring
practices, and have experience as an electronic or electromechanical technician.
Purpose
This installation guide contains procedures for installing line cards into the router, verifying the
installation, and creating a basic startup configuration file.
Document Organization
This installation and configuration guide is organized into the following chapters and appendixes:
Chapter 1, Installing Line Cards in the Cisco ASR 9000 Series Router, provides instructions for
installing the hardware and connecting external network interface cables.
Chapter 2, Verifying and Troubleshooting the Line Card Installation, provides procedures for
verifying the line card installation.
Appendix A, Technical Specifications, provides a summary of physical, electrical, and
environmental specifications for the router.
Document Conventions
This publication uses the following conventions:
Ctrl represents the key labeled Control. For example, the key combination Ctrl-Z means hold down
the Control key while you press the Z key.
Command descriptions use these conventions:
Cisco ASR 9000 Series Aggregation Services Router Ethernet Line Card Installation Guide
-xii OL-17500-08
Downloaded from www.Manualslib.com manuals search engine
Examples that contain system prompts denote interactive sessions, indicating the commands that
you should enter at the prompt. For example:
RP/0/RSP0/CPU0:router#
Commands and keywords are in bold font.
Arguments for which you supply values are in italic font.
Elements in square brackets ([ ]) are optional.
Alternative but required keywords are grouped in braces ({ }) and separated by vertical bars (|).
Caution Means be careful. You are capable of doing something that might result in equipment damage or loss of
data.
Note Means take note. Notes contain helpful suggestions or references to materials not contained in this
manual.
Timesaver Means the described action saves time. You can save time by performing the action described in the
paragraph.
Warning This warning symbol means danger. You are in a situation that could cause bodily injury. Before you
work on any equipment, be aware of the hazards involved with electrical circuitry and be familiar
with standard practices for preventing accidents. To see translations of the warnings that appear in
this publication, refer to the Regulatory Compliance and Safety Information document that
accompanied this device.
Obtaining Documentation and Submitting a Service Request
For information on obtaining documentation, submitting a service request, and gathering additional
information, see the monthly Whats New in Cisco Product Documentation, which also lists all new and
revised Cisco technical documentation, at:
http://www.cisco.com/en/US/docs/general/whatsnew/whatsnew.html
Subscribe to the Whats New in Cisco Product Documentation as a Really Simple Syndication (RSS) feed
and set content to be delivered directly to your desktop using a reader application. The RSS feeds are a free
service and Cisco currently supports RSS Version 2.0.
Cisco ASR 9000 Series Aggregation Services Router Ethernet Line Card Installation Guide
OL-17500-08 -xiii
Downloaded from www.Manualslib.com manuals search engine
Cisco ASR 9000 Series Aggregation Services Router Ethernet Line Card Installation Guide
-xiv OL-17500-08
Downloaded from www.Manualslib.com manuals search engine
CH A P T E R 1
Installing Line Cards in the
Cisco ASR 9000 Series Router
This guide contains instructions for installing Ethernet line cards in the Cisco ASR 9000 Series
Aggregation Services Router.
Contents
This installation and configuration guide includes the following sections:
Pre-Installation Information, page 1-1
Ethernet Line Card Product Overviews, page 1-6
Modular Line Cards, page 1-29
Preparing for Installation, page 1-43
Removing and Installing a Line Card, page 1-45
Preparing to Install Modular Line Cards (MLCs) or Modular Port Adapters (MPAs), page 1-51
Installing and Removing a Modular Line Card (MLC), page 1-53
Installing and Removing Modular Port Adapters, page 1-59
Installing and Removing SFP Modules, page 1-68
Installing and Removing XFP Modules, page 1-78
Line Card Cable Management, page 1-94
Cabling Description, page 1-99
Pre-Installation Information
This section contains information about the following topics:
Product Numbers and Supported Platforms, page 1-2
Router Hardware Installation, page 1-4
Cisco IOS XR Software Release and Hardware Revision Requirements, page 1-4
Related Documentation, page 1-6
Cisco ASR 9000 Series Aggregation Services Router Ethernet Line Card Installation Guide
OL-17500-08 1-1
Downloaded from www.Manualslib.com manuals search engine
Chapter 1 Installing Line Cards in the Cisco ASR 9000 Series Router
Pre-Installation Information
Product Numbers and Supported Platforms
Table 1-1 lists the Cisco Ethernet line card product numbers to which this publication applies, and the
supported router platforms for each line card.
Table 1-1 Product Numbers for Line Cards and Supported Platforms
Ethernet Line Card Cisco Product Number Supported Platform
40-Port GE Line Card, Requires SFPs1 A9K-40GE-B Cisco ASR 9010 Router,
Cisco ASR 9006 Router
40-Port GE Extended Line Card, Requires SFPs A9K-40GE-E Cisco ASR 9010 Router,
Cisco ASR 9006 Router
40-Port GE Low Queue Line Card, Requires SFPs A9K-40GE-L Cisco ASR 9010 Router,
Cisco ASR 9006 Router
8-Port 10GE DX Line Card, Requires XFPs2 A9K-8T/4-B Cisco ASR 9010 Router,
Cisco ASR 9006 Router
8-Port 10GE DX Extended Line Card, Requires XFPs A9K-8T/4-E Cisco ASR 9010 Router,
Cisco ASR 9006 Router
8-Port 10GE DX Low Queue Line Card, Requires XFPs A9K-8T/4-L Cisco ASR 9010 Router,
Cisco ASR 9006 Router
4-Port 10GE Line Card, Requires XFPs A9K-4T-B Cisco ASR 9010 Router,
Cisco ASR 9006 Router
4-Port 10GE Extended Line Card, Requires XFPs A9K-4T-E Cisco ASR 9010 Router,
Cisco ASR 9006 Router
4-Port 10GE Low Queue Line Card, Requires XFPs A9K-4T-L Cisco ASR 9010 Router,
Cisco ASR 9006 Router
8-Port 10GE Line Rate Card, Requires XFPs A9K-8T-B Cisco ASR 9010 Router,
Cisco ASR 9006 Router
8-Port 10GE Extended Line Rate Card, Requires XFPs A9K-8T-E Cisco ASR 9010 Router,
Cisco ASR 9006 Router
8-port 10GE 80G Low Queue Line Rate Card, Requires XFPs A9K-8T-L Cisco ASR 9010 Router,
Cisco ASR 9006 Router
2-Port 10GE + 20-Port GE Combination Line Card, Requires XFPs and A9K-2T20GE-B Cisco ASR 9010 Router,
SFPs Cisco ASR 9006 Router
2-Port 10GE + 20-Port GE Extended Combination Line Card, Requires A9K-2T20GE-E Cisco ASR 9010 Router,
XFPs and SFPs Cisco ASR 9006 Router
2-Port 10GE + 20-Port GE Low Queue Combination Line Card, A9K-2T20GE-L Cisco ASR 9010 Router,
Requires XFPs and SFPs Cisco ASR 9006 Router
16-Port 10GE DX Medium Queue Line Card, Requires SFP+ Modules3 A9K-16T/8-B Cisco ASR 9010 Router,
Cisco ASR 9006 Router
24-Port 10GE DX Line Card, Packet Transport Optimized Requires A9K-24X10GE-TR Cisco ASR 9922 Router,
SFP+ Modules Cisco ASR 9010 Router,
Cisco ASR 9006 Router
24-Port 10GE Line Card, Service Edge Optimized Requires SFP+ A9K-24X10GE-SE Cisco ASR 9922 Router,
Modules Cisco ASR 9010 Router,
Cisco ASR 9006 Router
Cisco ASR 9000 Series Aggregation Services Router Ethernet Line Card Installation Guide
1-2 OL-17500-08
Downloaded from www.Manualslib.com manuals search engine
Chapter 1 Installing Line Cards in the Cisco ASR 9000 Series Router
Pre-Installation Information
Table 1-1 Product Numbers for Line Cards and Supported Platforms (continued)
Ethernet Line Card Cisco Product Number Supported Platform
36-Port 10-Gigabit Ethernet Line Card, Packet Transport Optimized, A9K-36X10GE-TR Cisco ASR 9922 Router,
requires SFP+ modules Cisco ASR 9010 Router,
Cisco ASR 9006 Router
36-Port 10-Gigabit Ethernet Line Card, Service Edge Optimized, A9K-36X10GE-SE Cisco ASR 9922 Router,
requires SFP+ modules Cisco ASR 9010 Router,
Cisco ASR 9006 Router
1-Port 100GE DX Line Card, Packet Transport Optimized Requires A9K-1X100GE-TR Cisco ASR 9922 Router,
CFP Modules4 Cisco ASR 9010 Router,
Cisco ASR 9006 Router
1-Port 100GE DX Line Card, Service Edge Optimized Requires CFP A9K-1X100GE-SE Cisco ASR 9922 Router,
Modules Cisco ASR 9010 Router,
Cisco ASR 9006 Router
2-Port 100GE DX Line Card, Packet Transport Optimized Requires A9K-2X100GE-TR Cisco ASR 9922 Router,
CFP Modules Cisco ASR 9010 Router,
Cisco ASR 9006 Router
2-Port 100GE DX Line Card, Service Edge Optimized Requires CFP A9K-2X100GE-SE Cisco ASR 9922 Router,
Modules Cisco ASR 9010 Router,
Cisco ASR 9006 Router
80 Gigabyte Modular Line Card, Packet Transport Optimized A9K-MOD80-TR Cisco ASR 9922 Router,
Cisco ASR 9010 Router,
Cisco ASR 9006 Router
80 Gigabyte Modular Line Card, Service Edge Optimized A9K-MOD80-SE Cisco ASR 9922 Router,
Cisco ASR 9010 Router,
Cisco ASR 9006 Router
160 Gigabyte Modular Line Card, Packet Transport Optimized A9K-MOD160-TR Cisco ASR 9922 Router,
Cisco ASR 9010 Router,
Cisco ASR 9006 Router
160 Gigabyte Modular Line Card, Service Edge Optimized A9K-MOD160-SE Cisco ASR 9922 Router,
Cisco ASR 9010 Router,
Cisco ASR 9006 Router
20-Port GE Modular Port Adapter (MPA), Requires SFP Modules A9K-MPA-20GE Cisco ASR 9922 Router,
Cisco ASR 9010 Router,
Cisco ASR 9006 Router
2-port 10GE Modular Port Adapter (MPA), Requires XFP Modules A9K-MPA-2X10GE Cisco ASR 9922 Router,
Cisco ASR 9010 Router,
Cisco ASR 9006 Router
4-Port 10GE Modular Port Adapter (MPA), Requires XFP Modules A9K-MPA-4X10GE Cisco ASR 9922 Router,
Cisco ASR 9010 Router,
Cisco ASR 9006 Router
8-port 10GE Modular Port Adapter (MPA), Requires SFP+ Modules A9K-MPA-8X10GE Cisco ASR 9922 Router,
Cisco ASR 9010 Router,
Cisco ASR 9006 Router
Cisco ASR 9000 Series Aggregation Services Router Ethernet Line Card Installation Guide
OL-17500-08 1-3
Downloaded from www.Manualslib.com manuals search engine
Chapter 1 Installing Line Cards in the Cisco ASR 9000 Series Router
Pre-Installation Information
Table 1-1 Product Numbers for Line Cards and Supported Platforms (continued)
Ethernet Line Card Cisco Product Number Supported Platform
5
2-port 40GE Modular Port Adapter (MPA), Requires QSFP+ Modules A9K-MPA-2X40GE Cisco ASR 9922 Router,
Cisco ASR 9010 Router,
Cisco ASR 9006 Router
1-Port 40GE Modular Port Adapter (MPA), Requires QSFP+ Modules A9K-MPA-1X40GE Cisco ASR 9922 Router,
Cisco ASR 9010 Router,
Cisco ASR 9006 Router
1. SFP = Gigabit Ethernet small form-factor pluggable transceiver module
2. XFP = 10-Gigabit Ethernet small form-factor pluggable transceiver module
3. SFP+ = 10-Gigabit Ethernet small form-factor pluggable transceiver module
4. CFP = 100-Gigabit Ethernet optical transceiver module
5. QSFP+ = 40-Gigabit Ethernet Quad Small Form-factor Pluggable plus transceiver module
Router Hardware Installation
For hardware installation and configuration information for the Cisco ASR 9000 Series Router, see the
Cisco ASR 9000 Series Aggregation Services Router Hardware Installation Guide. The guide includes
information on how to install, maintain, and replace router subsystems, such as cooling fans, power
supplies, chassis backplanes, and so on. In addition, the installation guide describes the router switch
fabric and how it affects operation of the line card, as well as line card slot locations, slot width, and
other requirements.
Cisco IOS XR Software Release and Hardware Revision Requirements
The line cards have certain Cisco IOS XR software requirements. Also, to ensure compatibility with the
software, your line cards should have a specific hardware revision number. The number is printed on a
label affixed to the component side of the card and is displayed by the show diag command.
Table 1-2 lists the hardware and software requirements for line cards.
Table 1-2 Ethernet Line Cards and Cisco IOS XR Release and Hardware Version Compatibility
Required
Minimum IOS XR Hardware
Ethernet Line Card Product Number Software Release Version
40-Port GE Line Card, Requires SFPs A9K-40GE-B 3.7.2 1.0
40-Port GE Extended Line Card, Requires SFPs A9K-40GE-E 3.7.2 1.0
40-Port GE Low Queue Line Card, Requires SFPs A9K-40GE-L 3.9.0 1.0
8-Port 10GE DX Line Card, Requires XFPs A9K-8T/4-B 3.7.2 1.0
8-Port 10GE DX Extended Line Card, Requires XFPs A9K-8T/4-E 3.7.2 1.0
8-Port 10GE DX Low Queue Line Card, Requires XFPs A9K-8T/4-L 3.9.0 1.0
4-Port 10GE Line Card, Requires XFPs A9K-4T-B 3.7.2 1.0
4-Port 10GE Extended Line Card, Requires XFPs A9K-4T-E 3.7.2 1.0
4-Port 10GE Low Queue Line Card, Requires XFPs A9K-4T-L 3.9.0 1.0
Cisco ASR 9000 Series Aggregation Services Router Ethernet Line Card Installation Guide
1-4 OL-17500-08
Downloaded from www.Manualslib.com manuals search engine
Chapter 1 Installing Line Cards in the Cisco ASR 9000 Series Router
Pre-Installation Information
Table 1-2 Ethernet Line Cards and Cisco IOS XR Release and Hardware Version Compatibility
Required
Minimum IOS XR Hardware
Ethernet Line Card Product Number Software Release Version
8-Port 10GE Line Rate Card, Requires XFPs A9K-8T-B 3.9.1 1.0
8-Port 10GE Extended Line Rate Card, Requires XFPs A9K-8T-E 3.9.0 1.0
8-port 10GE 80G Low Queue Line Rate Card, Requires XFPs A9K-8T-L 3.9.0 1.0
2-Port 10GE + 20-Port GE Combination Line Card, Requires A9K-2T20GE-B 3.9.0 1.0
XFPs and SFPs
2-Port 10GE + 20-Port GE Extended Combination Line Card, A9K-2T20GE-E 3.9.0 1.0
Requires XFPs and SFPs
2-Port 10GE + 20-Port GE Low Queue Combination Line A9K-2T20GE-L 3.9.1 1.0
Card, Requires XFPs and SFPs
16-Port 10GE DX Medium Queue Line Card, Requires SFP+ A9K-16T/8-B 3.9.1 1.0
Modules
24-Port 10GE DX Line Card, Packet Transport Optimized A9K-24X10GE-TR 4.2.0 1.0
Requires SFP+ Modules
24-Port 10GE DX Line Card, Service Edge Optimized A9K-24X10GE-SE 4.2.0 1.0
Requires SFP+ Modules
2-Port 100GE DX Line Card, Packet Transport Optimized A9K-2X100GE-TR 4.2.0 1.0
Requires CFP Modules
2-Port 100GE DX Line Card, Service Edge Optimized A9K-2X100GE-SE 4.2.0 1.0
Requires CFP Modules
80 Gigabyte Modular Line Card, Packet Transport Optimized A9K-MOD80G-TR 4.2.0 1.0
80 Gigabyte Modular Line Card, Service Edge Optimized A9K-MOD80G-SE 4.2.0 1.0
160 Gigabyte Modular Line Card, Packet Transport Optimized A9K-MOD160G-TR 4.2.0 1.0
160 Gigabyte Modular Line Card, Service Edge Optimized A9K-MOD160G-SE 4.2.0 1.0
20-Port GE Modular Port Adapter (MPA), Requires SFP A9K-MPA-20GE 4.2.0 1.0
Modules
2-port 10GE Modular Port Adapter (MPA), Requires XFP A9K-MPA-2X10GE 4.2.0 1.0
Modules
4-Port 10GE Modular Port Adapter (MPA), Requires XFP 9K-EP-4T 4.2.0 1.0
Modules
160 Gigabyte Modular Line Card, Packet Transport Optimized A9K-MOD160G-TR 4.2.1 1.0
160 Gigabyte Modular Line Card, Service Edge Optimized A9K-MOD160G-SE 4.2.1 1.0
2-port 40GE Modular Port Adapter (MPA) A9K-MPA-2X40GE 4.2.1 1.0
1
36-Port 10-Gigabit Ethernet Line Card, Packet Transport A9K-36X10GE-TR 4.2.2 1.0
Optimized Requires SFP+ Modules
36-Port 10-Gigabit Ethernet Line Card, Service Edge A9K-36X10GE-SE 4.2.2 1.0
Optimized Requires SFP+ Modules
1-Port 100GE DX Line Card, Packet Transport Optimized A9K-1X100GE-TR 4.2.2 1.0
Requires CFP Modules
Cisco ASR 9000 Series Aggregation Services Router Ethernet Line Card Installation Guide
OL-17500-08 1-5
Downloaded from www.Manualslib.com manuals search engine
Chapter 1 Installing Line Cards in the Cisco ASR 9000 Series Router
Ethernet Line Card Product Overviews
Table 1-2 Ethernet Line Cards and Cisco IOS XR Release and Hardware Version Compatibility
Required
Minimum IOS XR Hardware
Ethernet Line Card Product Number Software Release Version
1-Port 100GE DX Line Card, Service Edge Optimized A9K-1X100GE-SE 4.2.2 1.0
Requires CFP Modules
2-Port 10GE Modular Port Adapter (MPA) A9K-EP-2T 4.2.0 1.0
1-Port 40GE Modular Port Adapter (MPA) A9K-MPA-1X40GE 4.2.3 1.0
8-port 10GE Modular Port Adapter (MPA) A9K-MPA-8X10GE 4.3.1 1.0
1. 4.2.2 is the hardware release. The CCO release is 4.2.3.
The show diag slot_number and show version commands display the current hardware configuration of
the router, including the system software version that is currently loaded and running. For complete
descriptions of show commands, see the command reference or configuration guide for the installed
Cisco IOS XR release.
If the command displays indicate that the Cisco IOS XR software is a version earlier than you need,
check the contents of flash memory to determine if the required images are available on your system.
The dir devicename command displays a list of all files stored in flash memory. If you do not have the
correct software version, contact Cisco customer service.
For software configuration information, see the Cisco IOS software configuration and command
reference publications for the installed Cisco IOS XR release. Also see the Cisco IOS XR software
release notes for additional information.
Related Documentation
This publication describes the basic installation and initial configuration of line cards. For complete
configuration information, see the following publications:
Cisco ASR 9000 Series Aggregation Services Router Hardware Installation Guide
Cisco ASR 9000 Series Aggregation Services Router Getting Started Guide
Cisco ASR 9000 Series Aggregation Services Router Regulatory Compliance and Safety Guide
Cisco ASR 9000 Series Aggregation Services Router SIP and SPA Hardware Installation Guide
See the Obtaining Documentation and Submitting a Service Request, page xiii for information on how
to obtain these publications.
Ethernet Line Card Product Overviews
The following sections provide information about the line card products:
Ethernet Line Card Comparison, page 1-7
Line Card Status LEDs, page 1-9
40-Port Gigabit Ethernet Line Card, page 1-9
8-Port 10-Gigabit Ethernet 2:1 Oversubscribed Line Card, page 1-11
4-Port 10-Gigabit Ethernet Line Card, page 1-13
Cisco ASR 9000 Series Aggregation Services Router Ethernet Line Card Installation Guide
1-6 OL-17500-08
Downloaded from www.Manualslib.com manuals search engine
Chapter 1 Installing Line Cards in the Cisco ASR 9000 Series Router
Ethernet Line Card Product Overviews
8-Port 10-Gigabit Ethernet 80 Gbps Line Rate Card, page 1-15
2-Port 10-Gigabit + 20-Port GE Combination Ethernet Line Card, page 1-17
16-Port 10-Gigabit Ethernet Oversubscribed Line Card, page 1-19
24-Port 10-Gigabit Ethernet Line Card, page 1-21
36-Port 10-Gigabit Ethernet (36x10GE) Line Card, page 1-23
1-Port 100-Gigabit Ethernet (1x100GE) Line Card, page 1-25
2-Port 100-Gigabit Ethernet Line Card, page 1-27
20-Port Gigabit Ethernet Modular Port Adapter, page 1-30
2-Port 10-Gigabit Ethernet Modular Port Adapter, page 1-31
4-Port 10-Gigabit Ethernet Modular Port Adapter, page 1-33
8-Port 10-Gigabit Ethernet Modular Port Adapter, page 1-35
2-Port 40 Gigabit Ethernet Modular Port Adapter, page 1-37
1-Port 40 Gigabit Ethernet Modular Port Adapter, page 1-39
Preparing for Installation, page 1-43
Ethernet Line Card Comparison
Most of the line cards are available in base, extended, and low-queue versions. All versions are
functionally equivalent, but vary in configuration scale and buffer capacity.
Table 1-3 provides comparative information about the Ethernet line cards.
Table 1-3 Ethernet Line Card Hardware Comparison
Number
Ethernet Line Card Product Number of Ports Module Type
40-Port GE Line Card, Requires SFPs A9K-40GE-B 40 SFP
40-Port GE Extended Line Card, Requires SFPs A9K-40GE-E 40 SFP
40-Port GE Low Queue Line Card, Requires SFPs A9K-40GE-L 40 SFP
8-Port 10GE DX Line Card, Requires XFPs A9K-8T/4-B 8 XFP
8-Port 10GE DX Extended Line Card, Requires XFPs A9K-8T/4-E 8 XFP
8-Port 10GE DX Low Queue Line Card, Requires A9K-8T/4-L 8 XFP
XFPs
4-Port 10GE Line Card, Requires XFPs A9K-4T-B 4 XFP
4-Port 10GE Extended Line Card, Requires XFPs A9K-4T-E 4 XFP
4-Port 10GE Low Queue Line Card, Requires XFPs A9K-4T-L 4 XFP
8-Port 10GE Line Rate Card, Requires XFPs A9K-8T-B 8 XFP
8-Port 10GE Extended Line Rate Card, Requires A9K-8T-E 8 XFP
XFPs
8-port 10GE 80G Low Queue Line Rate Card, A9K-8T-L 8 XFP
Requires XFPs
Cisco ASR 9000 Series Aggregation Services Router Ethernet Line Card Installation Guide
OL-17500-08 1-7
Downloaded from www.Manualslib.com manuals search engine
Chapter 1 Installing Line Cards in the Cisco ASR 9000 Series Router
Ethernet Line Card Product Overviews
Table 1-3 Ethernet Line Card Hardware Comparison (continued)
Number
Ethernet Line Card Product Number of Ports Module Type
2-Port 10GE + 20-Port GE Combination Line Card, A9K-2T20GE-B 2x10GE SFP for GE
Requires XFPs and SFPs , 20xGE ports,
XFP for
10GE ports
2-Port 10GE + 20-Port GE Extended Combination A9K-2T20GE-E 2x10GE SFP for GE
Line Card, Requires XFPs and SFPs , 20xGE ports,
XFP for
10GE ports
2-Port 10GE + 20-Port GE Low Queue Combination A9K-2T20GE-L 2x10GE SFP for GE
Line Card, Requires XFPs and SFPs , 20xGE ports,
XFP for
10GE ports
16-Port 10GE DX Medium Queue Line Card, A9K-16T/8-B 16 SFP+
Requires SFP+ Modules
24-Port 10GE DX Line Card, Packet Transport A9K-24X10GE-TR 24 SFP+
Optimized Requires SFP+ Modules
24-Port 10GE DX Line Card, Service Edge Optimized A9K-24X10GE-SE 24 SFP+
Requires SFP+ Modules
36-Port 10-Gigabit Ethernet Line Card, Packet A9K-36X10GE-TR 36 SFP+
Transport Optimized, requires SFP+ modules
36-Port 10-Gigabit Ethernet Line Card, Service Edge A9K-36X10GE-SE 36 SFP+
Optimized, requires SFP+ modules
1-Port 100GE DX Line Card, Packet Transport A9K-1X100GE-TR 2 CFP
Optimized Requires CFP Modules
1-Port 100GE DX Line Card, Service Edge Optimized A9K-1X100GE-SE 1 CFP
Requires CFP Modules
2-Port 100GE DX Line Card, Packet Transport A9K-2X100GE-TR 2 CFP
Optimized Requires CFP Modules
2-Port 100GE DX Line Card, Service Edge Optimized A9K-2X100GE-SE 2 CFP
Requires CFP Modules
2-Port 100GE DX Line Card, Service Edge Optimized A9K-2X100GE-SE 2 CFP
Requires CFP Modules
80 Gigabyte Modular Line Card, Packet Transport A9K-MOD80G-TR
Optimized
80 Gigabyte Modular Line Card, Service Edge A9K-MOD80G-SE
Optimized
160 Gigabyte Modular Line Card, Packet Transport A9K-MOD160-TR
Optimized
160 Gigabyte Modular Line Card, Service Edge A9K-MOD160-SE
Optimized
160 Gigabyte Modular Line Card, Packet Transport A9K-MOD160G-TR
Optimized
Cisco ASR 9000 Series Aggregation Services Router Ethernet Line Card Installation Guide
1-8 OL-17500-08
Downloaded from www.Manualslib.com manuals search engine
Chapter 1 Installing Line Cards in the Cisco ASR 9000 Series Router
Ethernet Line Card Product Overviews
Table 1-3 Ethernet Line Card Hardware Comparison (continued)
Number
Ethernet Line Card Product Number of Ports Module Type
160 Gigabyte Modular Line Card, Service Edge A9K-MOD160G-SE
Optimized
20-Port GE Modular Port Adapter (MPA) A9K-MPA-20X1GE 20 SFP
8-Port 10GE Modular Port Adapter (MPA) A9K-MPA-8X10GE 8 SFP+
4-Port 10GE Modular Port Adapter (MPA) A9K-MPA-4X10GE 4 XFP
2-port 10GE Modular Port Adapter (MPA) A9K-MPA-2X10GE 2 XFP
2-port 40GE Modular Port Adapter (MPA) A9K-MPA-2X40GE 2 QSFP+
2-Port 10GE Modular Port Adapter (MPA) A9K-EP-2T 2 XFP
1-Port 40GE Modular Port Adapter (MPA) A9K-MPA-1X40GE 1 QSFP+
Caution Use only small form-factor pluggable modules (SFP, SFP+, or XFP modules) supplied by
Cisco Systems, Inc. in the Cisco ASR 9000 Series line cards. Each module contains an internal serial
number that is security programmed by the module manufacturer with information that provides a way
for the Cisco IOS XR software to identify and validate the module as qualified to operate with Ethernet
line cards. Unapproved modules (those not purchased directly from Cisco) will work, but generate an
error message stating that the device is unsupported.
Line Card Status LEDs
All line cards have port status LEDs on their front panels. Each SFP or XFP port has an adjacent LED
to indicate the status of the associated port.
In addition, each line card has a single tristate Status LED to display card status. The display and
meaning of the Status LEDs are described in Table 2-1.
40-Port Gigabit Ethernet Line Card
The 40-Port Gigabit Ethernet line card provides 20 double-stacked SFP (40 total) cages that support
either fiber-optic or copper Gigabit Ethernet transceivers.
The 40-Port Gigabit Ethernet line card is available in base, extended, and low-queue versions. All
versions are functionally equivalent, but vary in configuration scale and buffer capacity.
Each SFP cage on the 40-Port Gigabit Ethernet line card has an adjacent Link LED visible on the front
panel. The Link LED indicates the status of the associated SFP port, as described in Table 2-1.
The front panel and connectors of the 40x1GE line card are shown in Figure 1-1.
Cisco ASR 9000 Series Aggregation Services Router Ethernet Line Card Installation Guide
OL-17500-08 1-9
Downloaded from www.Manualslib.com manuals search engine
Chapter 1 Installing Line Cards in the Cisco ASR 9000 Series Router
Ethernet Line Card Product Overviews
Figure 1-1 40-Port Gigabit Ethernet Line Card
8
CLASS 1
LASER
1
2 7
3
3
5
6
7
8
9
10
11
12
13
14
15
16
17
18
19
20
21
22
23
24
25
26
27
28
29
30
31
32
33
35
37
4 6
A9K-40GE-E
5 STATUS
242982
1 Ejector lever (one of two) 5 Line Card Status LED
2 Port 0 SFP cage 6 Port 39 SFP cage
3 Port Status LED (one per port) 7 Port 1 SFP cage
4 Port 38 SFP cage 8 Captive installation screw (one of two)
Cisco ASR 9000 Series Aggregation Services Router Ethernet Line Card Installation Guide
1-10 OL-17500-08
Downloaded from www.Manualslib.com manuals search engine
Chapter 1 Installing Line Cards in the Cisco ASR 9000 Series Router
Ethernet Line Card Product Overviews
Supported SFP Modules
See Table A-2 for a list of all SFP modules supported on the 40x1GE line card, and their operating
parameters.
For more information on cabling and connectors, see the Cabling Description section on page 1-99.
For more information on the Gigabit Ethernet interface, cabling, and connectors, see the Gigabit
Ethernet Interfaces section on page 1-99.
8-Port 10-Gigabit Ethernet 2:1 Oversubscribed Line Card
The 8-Port 10-Gigabit Ethernet 2:1 oversubscribed line card provides eight cages for XFP Ethernet
optical interface modules that operate at a rate of 10 Gbps. The eight XFP modules can be 10-Gigabit
Ethernet multimode connections (see Table A-6). The 8-Port 10-Gigabit Ethernet line card is a 40 Gbps
line rate card with a maximum line rate of 8 ports at 50 percent (2-1 oversubscribed).
Oversubscription results from port pairs sharing the same Network Processor Unit (NPU). The
oversubscribed port pairs are port 0:port 4, port 1:port 5, port 2:port 6 and port 3:port 7.
The 8-Port 10-Gigabit Ethernet line card is available in base, extended, and low-queue versions. All
versions are functionally equivalent, but vary in configuration scale and buffer capacity.
Each XFP cage on the 8-Port 10-Gigabit Ethernet line card has an adjacent Link LED visible on the front
panel. The Link LED indicates the status of the associated XFP port, as described in Table 2-1.
Figure 1-2 shows the front panel and connectors of the 8-Port 10-Gigabit Ethernet line card.
Cisco ASR 9000 Series Aggregation Services Router Ethernet Line Card Installation Guide
OL-17500-08 1-11
Downloaded from www.Manualslib.com manuals search engine
Chapter 1 Installing Line Cards in the Cisco ASR 9000 Series Router
Ethernet Line Card Product Overviews
Figure 1-2 8-Port 10-Gigabit Ethernet 2:1 Oversubscribed Line Card
6
CLASS 1
LASER
0
3 1
2
3
4
5
6
4
7
A9K-8T/4E
5 STATUS
242984
1 Ejector lever (one of two) 4 Port 7 XFP cage
2 Port 0 XFP cage 5 Line Card Status LED
3 Port Status LED (one per port) 6 Captive installation screw (one of two)
Supported XFP Modules
See Table A-6 for a list of all XFPs supported on the 8-Port 10-Gigabit Ethernet 2:1 oversubscribed line
card and their operating parameters.
Cisco ASR 9000 Series Aggregation Services Router Ethernet Line Card Installation Guide
1-12 OL-17500-08
Downloaded from www.Manualslib.com manuals search engine
Chapter 1 Installing Line Cards in the Cisco ASR 9000 Series Router
Ethernet Line Card Product Overviews
For more information, see the Cabling Description section on page 1-99.
4-Port 10-Gigabit Ethernet Line Card
The 4-Port 10-Gigabit Ethernet line card provides four cages for XFP Ethernet optical interface modules
that operate at a rate of 10 Gbps. The four XFP modules can be 10-Gigabit Ethernet multimode
connections (see Table A-6).
The 4-Port 10-Gigabit Ethernet line card is available in base, extended, and low-queue versions. All
versions are functionally equivalent, but vary in configuration scale and buffer capacity.
Each XFP cage on the 4-Port 10-Gigabit Ethernet line card has an adjacent Link LED visible on the front
panel. The Link LED indicates the status of the associated XFP port, as described in Table 2-1.
Figure 1-3 shows the front panel and connectors of the 4-Port 10-Gigabit Ethernet line card.
Cisco ASR 9000 Series Aggregation Services Router Ethernet Line Card Installation Guide
OL-17500-08 1-13
Downloaded from www.Manualslib.com manuals search engine
Chapter 1 Installing Line Cards in the Cisco ASR 9000 Series Router
Ethernet Line Card Product Overviews
Figure 1-3 4-Port 10-Gigabit Ethernet Line Card
6
CLASS 1
LASER
0
3 1
2
4
3
A9K-4T-E
5 STATUS
242985
1 Ejector lever (one of two) 4 Port 3 XFP cage
2 Port 0 XFP cage 5 Line Card Status LED
3 Port Status LED (one per port) 6 Captive installation screw (one of two)
Table A-6 summarizes the optics and connectors used by the 4-Port 10-Gigabit Ethernet line card.
For more information, see the Supported XFP Modules section on page 1-12 and the Cabling
Description section on page 1-99.
Cisco ASR 9000 Series Aggregation Services Router Ethernet Line Card Installation Guide
1-14 OL-17500-08
Downloaded from www.Manualslib.com manuals search engine
Chapter 1 Installing Line Cards in the Cisco ASR 9000 Series Router
Ethernet Line Card Product Overviews
8-Port 10-Gigabit Ethernet 80 Gbps Line Rate Card
The 8-Port 10-Gigabit Ethernet 80 Gbps line rate card provides eight cages for XFP Ethernet optical
interface modules that operate at a rate of 10 Gbps. The eight XFP modules can be 10-Gigabit Ethernet
multimode connections (see Table A-6). The 8-Port 10-Gigabit Ethernet line card is a full 80 Gbps line
rate card.
The 8-Port 10-Gigabit Ethernet 80 Gbps line rate card is available in base, extended, and low-queue
versions. All versions are functionally equivalent, but vary in configuration scale and buffer capacity.
Each XFP cage on the 8-Port 10-Gigabit Ethernet 80 Gbps line rate card has an adjacent Link LED
visible on the front panel. The Link LED indicates the status of the associated XFP port, as described in
Table 2-1.
Figure 1-4 shows the front panel and connectors of the 8-Port 10-Gigabit Ethernet 80 Gbps line rate card.
Cisco ASR 9000 Series Aggregation Services Router Ethernet Line Card Installation Guide
OL-17500-08 1-15
Downloaded from www.Manualslib.com manuals search engine
Chapter 1 Installing Line Cards in the Cisco ASR 9000 Series Router
Ethernet Line Card Product Overviews
Figure 1-4 8-Port 10-Gigabit Ethernet 80 Gbps Line Rate Card
6
CLASS 1
LASER
1
2
3
0
1
2
3
4
5
6
4
7
A9K-8T-B
5 STATUS
194795
1 Ejector lever (one of two) 4 Port 7 XFP cage
2 Port Status LED (one per port) 5 Line Card Status LED
3 Port 0 XFP cage 6 Captive installation screw (one of two)
Supported XFP Modules
See Table A-6 for a list of all XFPs supported on the 8-Port 10-Gigabit Ethernet 80 Gbps line rate card
and their operating parameters.
For more information, see the Cabling Description section on page 1-99.
Cisco ASR 9000 Series Aggregation Services Router Ethernet Line Card Installation Guide
1-16 OL-17500-08
Downloaded from www.Manualslib.com manuals search engine
Chapter 1 Installing Line Cards in the Cisco ASR 9000 Series Router
Ethernet Line Card Product Overviews
2-Port 10-Gigabit + 20-Port GE Combination Ethernet Line Card
The 2-Port 10-GE + 20-Port GE combination line card provides two cages for XFP Ethernet optical
interface modules that operate at a rate of 10 Gbps, and 10 double-stacked (20 total) cages for SFP
Ethernet optical modules that operate at a rate of 1 Gbps.
The two XFP modules can be 10-Gigabit Ethernet multimode connections (see Table A-6). The 20 SFP
cages support either fiber-optic or copper Gigabit Ethernet transceivers (see Table A-2).
The 2-Port 10-GE + 20-Port GE combination line card is available in base, extended, and low-queue
versions. All versions are functionally equivalent, but vary in configuration scale and buffer capacity.
Each XFP and SFP cage on the 2-Port 10-GE + 20-Port GE combination line card has an adjacent Link
LED visible on the front panel. The Link LED indicates the status of the associated XFP or SFP port, as
described in Table 2-1.
Figure 1-5 shows the front panel and connectors of the 2-Port 10-GE + 20-Port GE combination line
card.
Cisco ASR 9000 Series Aggregation Services Router Ethernet Line Card Installation Guide
OL-17500-08 1-17
Downloaded from www.Manualslib.com manuals search engine
Chapter 1 Installing Line Cards in the Cisco ASR 9000 Series Router
Ethernet Line Card Product Overviews
Figure 1-5 2-Port 10-Gigabit + 20-Port GE Combination Line Card
10
CLASS 1
LASER
2
0
3
1
4 9
0
1
2
3
4
5
6
7
8
9
10
11
12
13
15
17
6 8
19
194911
A9K-2T2-GE-E
7 STATUS
1 Ejector lever (one of two) 6 1GE Port 18 SFP cage
2 10GE Port 0 XFP cage 7 Line Card Status LED
3 XFP Port Status LED (one per XFP port) 8 1GE Port 19 SFP cage
4 1GE Port 0 SFP cage 9 1GE Port 1 SFP cage
5 SFP Port Status LED (one per SFP port) 10 Captive installation screw (one of two)
Note The interface numbering starts with zero for the GE and 10GE ports, so this line card has ports identified
as Te0/x/0/0 and a Gig0/x/0/0.
Cisco ASR 9000 Series Aggregation Services Router Ethernet Line Card Installation Guide
1-18 OL-17500-08
Downloaded from www.Manualslib.com manuals search engine
Chapter 1 Installing Line Cards in the Cisco ASR 9000 Series Router
Ethernet Line Card Product Overviews
Table A-6 summarizes the optics and connectors used by the two 10-GE ports on the 2-Port 10-GE +
20-Port GE combination line card.
See Table A-2 for a list of all SFP modules supported on the 20x1GE ports on the 2-Port 10-GE + 20-Port
GE combination line card. and their operating parameters.
For more information, see the Supported XFP Modules section on page 1-12 and the Cabling
Description section on page 1-99
16-Port 10-Gigabit Ethernet Oversubscribed Line Card
The 16-Port 10-Gigabit Ethernet oversubscribed line card provides two stacked 2x4 cage assemblies for
SFP+ Ethernet optical interface modules. The 16 SFP+ modules operate at a rate of 10 Gbps (see
Table A-3).
Oversubscription results from port pairs sharing the same NPU. The oversubscribed port pairs are port
0:port 8, port 1:port 9, port 2:port 10, port 3:port 11, port 4:port 12, port 5:port 13, port 6:port 14, and
port 7:port 15. The maximum bandwidth per port pair sharing a single NPU is 14.62 Gbps (7.31 Gbps
per port).
With two RSP cards installed in the router, the 16-Port 10-Gigabit Ethernet line card can achieve greater
than a 2:1 oversubscription rate. Each port pair sharing an NPU can reach 7.31 Gbps per port, so the
maximum bandwidth with two RSPs in the system is 117 Gbps.
With a single RSP card installed in the router, the 16-Port 10-Gigabit Ethernet line card is an 80 Gbps
line rate card with a maximum line rate of 16 ports at 50 percent (2-1 oversubscribed).
The 16-Port 10-Gigabit Ethernet line card is available in a base version.
Each SFP+ cage on the 16-Port 10-Gigabit Ethernet line card has an adjacent Link LED visible on the
front panel. The Link LED indicates the status of the associated SFP+ port, as described in Table 2-1.
Figure 1-6 shows the front panel and connectors of the 16-Port 10-Gigabit Ethernet line card.
Cisco ASR 9000 Series Aggregation Services Router Ethernet Line Card Installation Guide
OL-17500-08 1-19
Downloaded from www.Manualslib.com manuals search engine
Chapter 1 Installing Line Cards in the Cisco ASR 9000 Series Router
Ethernet Line Card Product Overviews
Figure 1-6 16-Port 10-Gigabit Ethernet Oversubscribed Line Card
8
CLASS 1
LASER
2
0
3
2
3
4
7
5
7
A/L
A/L
4
8
9
10
11
12
13
6
14
15
A/L
A/L
A9K-16T/8-B
5 STATUS
248671
1 Ejector lever (one of two) 5 Line Card Status LED
2 Port 0 SFP+ cage 6 Port 15 SFP+ cage
3 Port Status LED (one per port) 7 Port 7 SFP+ cage
4 Port 8 SFP+ cage 8 Captive installation screw (one of two)
Supported SFP+ Modules
See Table A-3 for a list of all SFP+ transceiver modules supported on the 16-Port 10-Gigabit Ethernet
oversubscribed line card and their operating parameters.
Cisco ASR 9000 Series Aggregation Services Router Ethernet Line Card Installation Guide
1-20 OL-17500-08
Downloaded from www.Manualslib.com manuals search engine
Chapter 1 Installing Line Cards in the Cisco ASR 9000 Series Router
Ethernet Line Card Product Overviews
For more information, see the Cabling Description section on page 1-99.
24-Port 10-Gigabit Ethernet Line Card
The 24-Port 10-Gigabit Ethernet line card provides two stacked 2x6 cage assemblies for SFP+ Ethernet
optical interface modules. The 24 SFP+ modules operate at a rate of 10 Gbps (see Table A-3).
With two RSP cards installed in the router, the 24-Port10-Gigabit Ethernet line card runs at line rate.
With a single RSP card installed in the router, the 24-Port 10-Gigabit Ethernet line card is a 220 Gbps
line rate card.
The 24-Port 10-Gigabit Ethernet line card is available in either an -SE (Service Edge Optimized) or -TR
(Packet Transport Optimized) version.
Each SFP+ cage on the 24-Port 10-Gigabit Ethernet line card has an adjacent Link LED visible on the
front panel. The Link LED indicates the status of the associated SFP+ port, as described in Table 2-1.
Figure 1-7 shows the front panel and connectors of the 24-Port 10-Gigabit Ethernet line card.
Cisco ASR 9000 Series Aggregation Services Router Ethernet Line Card Installation Guide
OL-17500-08 1-21
Downloaded from www.Manualslib.com manuals search engine
Chapter 1 Installing Line Cards in the Cisco ASR 9000 Series Router
Ethernet Line Card Product Overviews
Figure 1-7 24-Port 10-Gigabit Ethernet Line Card
7
333944
1 Ejector lever (one of two) 5 Port 12 SFP+ cage
2 Captive installation screw (one of two) 6 Port 23 SFP+ cage
3 Port 0 SFP+ cage 7 Line Card Status LED
4 Port 11 SFP+ cage
Supported SFP+ Modules
See Table A-3 for a list of all SFP+ transceiver modules supported on the 24-Port 10-Gigabit Ethernet
line card and their operating parameters.
Cisco ASR 9000 Series Aggregation Services Router Ethernet Line Card Installation Guide
1-22 OL-17500-08
Downloaded from www.Manualslib.com manuals search engine
Chapter 1 Installing Line Cards in the Cisco ASR 9000 Series Router
Ethernet Line Card Product Overviews
For more information, see the Cabling Description section on page 1-99.
36-Port 10-Gigabit Ethernet (36x10GE) Line Card
The 36-Port 10-Gigabit Ethernet (36x10GE) has thirty-six10-Gigabit SFP+ (10-Gigabit Ethernet SFP)
module ports.
Figure 1-8 shows the front panel connectors and indicators.
Cisco ASR 9000 Series Aggregation Services Router Ethernet Line Card Installation Guide
OL-17500-08 1-23
Downloaded from www.Manualslib.com manuals search engine
Chapter 1 Installing Line Cards in the Cisco ASR 9000 Series Router
Ethernet Line Card Product Overviews
Figure 1-8 36-Port 10-Gigabit Ethernet (36x10GE) Line Card Front Panel
9
343820
1 Ejector lever (one of two) 6 Port 23 SFP+ cage
2 Captive installation screw (one of two) 7 Port 24 SFP+ cage
3 Port 0 SFP+ cage 8 Port 35 SFP+ cage
4 Port 11 SFP+ cage 9 Line Card Status LED
5 Port 12 SFP+ cage
Cisco ASR 9000 Series Aggregation Services Router Ethernet Line Card Installation Guide
1-24 OL-17500-08
Downloaded from www.Manualslib.com manuals search engine
Chapter 1 Installing Line Cards in the Cisco ASR 9000 Series Router
Ethernet Line Card Product Overviews
1-Port 100-Gigabit Ethernet (1x100GE) Line Card
The 1-Port 100-GE line card provides one CFP cage for an CFP Ethernet optical interface module that
operates at a rate of 100 Gbps. The CFP module can be a 100-Gigabit Ethernet multimode connection.
The 1-port 100-GE line card is available in either an -SE (Service Edge Optimized) or -TR (Packet
Transport Optimized) version. Both versions are functionally equivalent, but vary in configuration scale
and buffer capacity. The CFP cage has an adjacent Link LED visible on the front panel.
Figure 1-9 shows the front panel and connector.
Cisco ASR 9000 Series Aggregation Services Router Ethernet Line Card Installation Guide
OL-17500-08 1-25
Downloaded from www.Manualslib.com manuals search engine
Chapter 1 Installing Line Cards in the Cisco ASR 9000 Series Router
Ethernet Line Card Product Overviews
Figure 1-9 1-Port 100-Gigabit Ethernet (1x100GE) Line Card Front Panel
4
343821
1 Ejector lever (one of two) 3 100-GE CFP
2 Captive installation screw (one of two) 4 Line Card Status LED
Cisco ASR 9000 Series Aggregation Services Router Ethernet Line Card Installation Guide
1-26 OL-17500-08
Downloaded from www.Manualslib.com manuals search engine
Chapter 1 Installing Line Cards in the Cisco ASR 9000 Series Router
Ethernet Line Card Product Overviews
Table 1-4 summarizes the optics and connectors used by the 100-GE port on the 1-port 100-GE line card.
For more information, see the Cabling Description section on page 1-99
2-Port 100-Gigabit Ethernet Line Card
The 2-Port 100-GE line card provides two CFP cages for CFP Ethernet optical interface modules that
operate at a rate of 100 Gbps.
The two CFP modules can be 100-Gigabit Ethernet multimode connections (see Table A-6).
The 2-Port 100-GE line card is available in either an -SE (Service Edge Optimized) or -TR (Packet
Transport Optimized) version.
.All versions are functionally equivalent, but vary in configuration scale and buffer capacity.
Each CFP cage on the 2-Port 100-GE line card has an adjacent Link LED visible on the front panel. The
Link LED indicates the status of the associated CFP port, as described in Table 2-1.
Figure 1-10 shows the front panel and connectors of the 2-Port 100-GE line card.
Cisco ASR 9000 Series Aggregation Services Router Ethernet Line Card Installation Guide
OL-17500-08 1-27
Downloaded from www.Manualslib.com manuals search engine
Chapter 1 Installing Line Cards in the Cisco ASR 9000 Series Router
Ethernet Line Card Product Overviews
Figure 1-10 2-Port 100-Gigabit Ethernet Line Card
2
CLASS 1
LASER
A9K-2T2-GE-E
STATUS
330754
1 Ejector lever (one of two) 4 100-GE CFP connector (two of two)
2 Captive installation screw (one of two) 5 Line Card Status LED
3 100-GE CFP connector (one of two)
Table 1-4 summarizes the optics and connectors used by the two 100-GE ports on the 2-port 100-GE line
card.
For more information, see the Cabling Description section on page 1-99
Cisco ASR 9000 Series Aggregation Services Router Ethernet Line Card Installation Guide
1-28 OL-17500-08
Downloaded from www.Manualslib.com manuals search engine
Chapter 1 Installing Line Cards in the Cisco ASR 9000 Series Router
Modular Line Cards
Pluggable Interfaces
The Cisco ASR 9000 Series 1-Port 100 Gigabit Ethernet line card and Cisco ASR 9000 Series 2-Port
100 Gigabit Ethernet line card support the CFP pluggable interfaces listed in Table 1-4.
Table 1-4 CFP Pluggable Interfaces
Part Number 100 Gigabit Ethernet CFP Optics Maximum Distance
CFP-100G-LR4 100 Gigabit Ethernet long-reach over 4 10 km
WDM lanes (LR4) optics (single-mode fiber)
CFP-100G-SR10 100 Gigabit Ethernet over 10 short-reach 100 m
optical lanes (SR10) optics (multimode fiber)
Modular Line Cards
There are two types of modular line card. The 80-Gb card has two network processing units and the
160-Gb card has four network processing units. Each version is available in -SE (Service Engine
Optimized) and -TR (Packet Transport Optimized) variants. The two variants are functionally
equivalent, but vary in configuration scale and buffer capacity.
Figure 1-11 shows the front panel of the modular line card with a 20-port Gigabit Ethernet modular port
adapter installed in the lower bay.
Figure 1-11 Modular Line Card
The modular line card provides two bays that support the following Modular Port Adapters (MPAs): 330785
20-Port Gigabit Ethernet Modular Port Adapter
2-Port 10-Gigabit Ethernet Modular Port Adapter
4-Port 10-Gigabit Ethernet Modular Port Adapter
8-Port 10-Gigabit Ethernet Modular Port Adapter
2-Port 40 Gigabit Ethernet Modular Port Adapter
1-Port 40 Gigabit Ethernet Modular Port Adapter
Cisco ASR 9000 Series Aggregation Services Router Ethernet Line Card Installation Guide
OL-17500-08 1-29
Downloaded from www.Manualslib.com manuals search engine
Chapter 1 Installing Line Cards in the Cisco ASR 9000 Series Router
Preparing for Installation
Preparing for Installation
20-Port Gigabit Ethernet Modular Port Adapter
The 20-Port Gigabit Ethernet modular port adapter provides 10 double-stacked SFP (20 total) cages that
support either fiber-optic or copper Gigabit Ethernet transceivers.
Each SFP cage on the Gigabit Ethernet modular port adapter has an adjacent A/L (Active/Link) LED
visible on the front panel. The A/L LED indicates the status of the associated SFP port, as described in
Table 1-5.
Refer to Figure 1-12 below for an example of the 20-Port Gigabit Ethernet Modular Port Adapter. For
information on LEDs, see Modular Port Adapter LEDs, page 2-2.
Figure 1-12 20-Port Gigabit Ethernet Modular Port Adapter
1
2
345301
LASER
CLASS
1 A/L (Active/Link) LED 2 STATUS LED
Cisco ASR 9000 Series Aggregation Services Router Ethernet Line Card Installation Guide
1-30 OL-17500-08
Downloaded from www.Manualslib.com manuals search engine
Chapter 1 Installing Line Cards in the Cisco ASR 9000 Series Router
Preparing for Installation
Table 1-5 describes the 20-Port Gigabit Ethernet modular port adapter LEDs.
Table 1-5 20-Port Gigabit Ethernet Modular Port Adapter LEDs
LED Label Color State Meaning
A/L Off Off Port is not enabled.
Green On Port is enabled and the link is up. The MPA A/L
(Active/Link) LED will blink green when there is traffic
activity.
Amber On Port is enabled and the link is down.
STATUS Off Off Modular port adapter power is off.
Green On Modular port adapter is ready and operational.
Amber On Modular port adapter power is on and good, and modular
port adapter is being configured.
Supported SFP Modules
See Table A-2 for a list of all SFP modules supported on the 20x1GE modular port adapter, and their
operating parameters.
For more information on cabling and connectors, see the Cabling Description section on page 1-99.
For more information on the Gigabit Ethernet interface, cabling, and connectors, see the Gigabit
Ethernet Interfaces section on page 1-99.
The 20 SFP cages support either fiber-optic or copper Gigabit Ethernet transceivers (see Table A-2).
2-Port 10-Gigabit Ethernet Modular Port Adapter
The 2-Port 10-Gigabit Ethernet modular port adapter provides two cages for XFP Ethernet optical
interface modules that operate at a rate of 10 Gbps. The two XFP modules can be 10-Gigabit Ethernet
multimode or single mode connections (see Table A-6).
Each XFP cage on the 4-Port 10-Gigabit Ethernet modular port adapter has an adjacent A/L
(Active/Link) LED visible on the front panel. The A/L (Active/link) LED indicates the status of the
associated XFP port, as described in Table 1-6.
Refer to Figure 1-13 below for an example of the 2-Port 10-Gigabit Ethernet modular port adapter.
Cisco ASR 9000 Series Aggregation Services Router Ethernet Line Card Installation Guide
OL-17500-08 1-31
Downloaded from www.Manualslib.com manuals search engine
Chapter 1 Installing Line Cards in the Cisco ASR 9000 Series Router
Preparing for Installation
Figure 1-13 2-Port 10-Gigabit Ethernet Modular Port Adapter
A9K-MPA-2X10GE
1
0
A9K-MPA-2X10GE
STATUS
2
345300
1 A/L (Active/Link) LED 2 STATUS LED
Table A-6 summarizes the optics and connectors used by the 2-Port 10-Gigabit Ethernet modular port
adapter.
For more information, see the Supported XFP Modules section on page 1-12 and the Cabling
Description section on page 1-99.
2-Port 10-Gigabit Ethernet Modular Port Adapter LEDs
The 2-Port 10-Gigabit Ethernet modular port adapter has two types of LEDs: an A/L LED for each
individual port and a STATUS LED for the modular port adapter, as shown in Figure 1-13.
Cisco ASR 9000 Series Aggregation Services Router Ethernet Line Card Installation Guide
1-32 OL-17500-08
Downloaded from www.Manualslib.com manuals search engine
Chapter 1 Installing Line Cards in the Cisco ASR 9000 Series Router
Preparing for Installation
Table 1-6 describes the 2-Port 10-Gigabit Ethernet modular port adapter LEDs.
Table 1-6 2-Port 10-Gigabit Ethernet Modular Port Adapter LEDs
LED Label Color State Meaning
A/L Off Off Port is not enabled.
Green On Port is enabled and the link is up. The MPA A/L
(Active/Link) LED will blink green when there is traffic
activity.
Amber On Port is enabled and the link is down.
STATUS Off Off Modular port adapter power is off.
Green On Modular port adapter is ready and operational.
Amber On Modular port adapter power is on and good, and the
modular port adapter is being configured.
4-Port 10-Gigabit Ethernet Modular Port Adapter
The 4-Port 10-Gigabit Ethernet modular port adapter provides four cages for XFP Ethernet optical
interface modules that operate at a rate of 10 Gbps. The four XFP modules can be 10-Gigabit Ethernet
multimode or single mode connections (see Table A-6).
Each XFP cage on the 4-Port 10-Gigabit Ethernet modular port adapter has an adjacent A/L (Active/link)
LED visible on the front panel. The A/L LED indicates the status of the associated XFP port, as
described in Table 1-7.
Refer to Figure 1-14 below for an example of the 4-Port 10-Gigabit Ethernet modular port adapter.
Cisco ASR 9000 Series Aggregation Services Router Ethernet Line Card Installation Guide
OL-17500-08 1-33
Downloaded from www.Manualslib.com manuals search engine
Chapter 1 Installing Line Cards in the Cisco ASR 9000 Series Router
Preparing for Installation
Figure 1-14 4-Port 10-Gigabit Ethernet Modular Port Adapter
A9K-MPA-4X10GE
1
1
0
A9K-MPA-4X10GE
STATUS
2
345303
Table A-6 summarizes the optics and connectors used by the 4-Port 10-Gigabit Ethernet modular port
adapter. Table 1-7 describes the 4-Port 10-Gigabit Ethernet modular port adapter LEDs.
For more information, see the Supported XFP Modules section on page 1-12 and the Cabling
Description section on page 1-99.
4-Port 10-Gigabit Ethernet Modular Port Adapter LEDs
The 4-Port 10-Gigabit Ethernet modular port adapter has two types of LEDs: an A/L (Active/Link) LED
for each individual port and a STATUS LED for the modular port adapter, as shown in Figure 1-14.
Cisco ASR 9000 Series Aggregation Services Router Ethernet Line Card Installation Guide
1-34 OL-17500-08
Downloaded from www.Manualslib.com manuals search engine
Chapter 1 Installing Line Cards in the Cisco ASR 9000 Series Router
Preparing for Installation
Table 1-7 describes the 4-Port 10-Gigabit Ethernet modular port adapter LEDs.
Table 1-7 4-Port 10-Gigabit Ethernet Modular Port Adapter LEDs
LED Label Color State Meaning
A/L Off Off Port is not enabled.
Green On Port is enabled and the link is up. The MPA A/L
(Active/Link) LED will blink green when there is traffic
activity.
Amber On Port is enabled and the link is down.
STATUS Off Off Modular port adapter power is off.
Green On Modular port adapter is ready and operational.
Amber On Modular port adapter power is on and good, and the
modular port adapter is being configured.
8-Port 10-Gigabit Ethernet Modular Port Adapter
The 8-Port 10-Gigabit Ethernet modular port adapter provides eight cages for SFP+ Ethernet optical
interface modules that operate at a rate of 10 Gbps.
The 8-Port 10-Gigabit Ethernet modular port adapter has the following guidelines and limitations:
The 8-Port 10-Gigabit Ethernet modular port adapter is supported on the 160 Gigabyte Modular Line
Card only (A9K-MOD160-TR and A9K-MOD160-SE).
The 8-Port 10-Gigabit Ethernet modular port adapter is not supported on the 80 Gigabyte Modular
Line Card (A9K-MOD80-TR and A9K-MOD80-SE).
The 8-Port 10-Gigabit Ethernet modular port adapter is not supported on the ASR 9001.
Each SFP+ cage on the 8-Port 10-Gigabit Ethernet modular port adapter has an adjacent A/L
(Active/Link) LED visible on the front panel. The A/L (Active/Link) LED indicates the status of the
associated SFP+ port, as described in Table 1-8.
Refer to Figure 1-15 below for an example of the 8-Port 10-Gigabit Ethernet modular port adapter.
Cisco ASR 9000 Series Aggregation Services Router Ethernet Line Card Installation Guide
OL-17500-08 1-35
Downloaded from www.Manualslib.com manuals search engine
Chapter 1 Installing Line Cards in the Cisco ASR 9000 Series Router
Preparing for Installation
Figure 1-15 8-Port 10-Gigabit Ethernet Modular Port Adapter
303446
1 A/L (Active/Link) LED 2 STATUS LED
See Table A-3 for a list of all SFP+ transceiver modules and their operating parameters.
For more information, see the Cabling Description section on page 1-99.
8-Port 10-Gigabit Ethernet Modular Port Adapter LEDs
The 8-Port 10-Gigabit Ethernet modular port adapter has two types of LEDs: an A/L (Active/Link) LED
for each individual port and a STATUS LED for the modular port adapter, as shown in Figure 1-15.
Cisco ASR 9000 Series Aggregation Services Router Ethernet Line Card Installation Guide
1-36 OL-17500-08
Downloaded from www.Manualslib.com manuals search engine
Chapter 1 Installing Line Cards in the Cisco ASR 9000 Series Router
Preparing for Installation
Table 1-8 describes the 8-Port 10-Gigabit Ethernet modular port adapter LEDs.
Table 1-8 8-Port 10-Gigabit Ethernet Modular Port Adapter LEDs
LED Label Color State Meaning
A/L Off Off Port is not enabled.
Green On Port is enabled and the link is up.
Amber On Port is enabled and the link is down.
STATUS Off Off Modular port adapter port adapter power is off.
Green On Modular port adapter is ready and operational.
Amber On Modular port adapter power is on and good, and the
modular port adapter is being configured.
2-Port 40 Gigabit Ethernet Modular Port Adapter
The 2-Port 40 Gigabit Ethernet modular port adapter provides two cages for QSFP+ Ethernet optical
interface modules that operate at a rate of 40 Gbps. The two QSFP+ modules can be 40-Gigabit Ethernet
multimode or single mode connections (see Table A-6).
Each QSFP cage on the 2-Port 40 Gigabit Ethernet modular port adapter has an adjacent A/L
(Active/Link) LED visible on the front panel. The A/L LED indicates the status of the associated QSFP
port, as described in Table 1-9.
Refer to Figure 1-16 below for an example of the 2-Port 40 Gigabit Ethernet modular port adapter.
Cisco ASR 9000 Series Aggregation Services Router Ethernet Line Card Installation Guide
OL-17500-08 1-37
Downloaded from www.Manualslib.com manuals search engine
Chapter 1 Installing Line Cards in the Cisco ASR 9000 Series Router
Preparing for Installation
Figure 1-16 2-Port 40 Gigabit Ethernet Modular Port Adapter
A9K-MPA-2X10GE
1
0
A9K-MPA-2X10GE
STATUS
2
345300
1 A/L (Active/Link) LED 2 STATUS LED
Table A-6 summarizes the optics and connectors used by the 2-Port 40-Gigabit Ethernet modular port
adapter.
For more information, see the Cisco 40-Gigabit QSFP+ Transceiver Modules Installation section on
page 1-88 and the Cabling Description section on page 1-99.
2-Port 40 Gigabit Ethernet Modular Port Adapter LEDs
The 2-Port 40 Gigabit Ethernet modular port adapter has two types of LEDs: an A/L LED for each
individual port and a STATUS LED for the modular port adapter, as shown in Figure 1-15.
Cisco ASR 9000 Series Aggregation Services Router Ethernet Line Card Installation Guide
1-38 OL-17500-08
Downloaded from www.Manualslib.com manuals search engine
Chapter 1 Installing Line Cards in the Cisco ASR 9000 Series Router
Preparing for Installation
Table 1-9 describes the 2-Port 40 Gigabit Ethernet modular port adapter LEDs.
Table 1-9 2-Port 40 Gigabit Ethernet Modular Port Adapter LEDs
LED Label Color State Meaning
A/L Off Off Port is not enabled.
Green On Port is enabled and the link is up.
Amber On Port is enabled and the link is down.
STATUS Off Off Modular port adapter power is off.
Green On Modular port adapter is ready and operational.
Amber On Modular port adapter power is on and good, and the
modular port adapter is being configured.
1-Port 40 Gigabit Ethernet Modular Port Adapter
The 1-Port 40 Gigabit Ethernet modular port adapter provides a cage for a QSFP+ Ethernet optical
interface module that operates at a rate of 40 Gbps. The QSFP+ module can support either a 40-Gigabit
Ethernet multimode connection or a 40-Gigabit Ethernet single mode connection (see Table A-6).
Each QSFP cage on the 1-Port 40 Gigabit Ethernet modular port adapter has an adjacent A/L
(Active/Link) LED visible on the front panel. The A/L LED indicates the status of the associated QSFP
port, as described in Table 1-10.
Refer to Figure 1-17 below for an example of the 1-Port 40 Gigabit Ethernet modular port adapter.
Cisco ASR 9000 Series Aggregation Services Router Ethernet Line Card Installation Guide
OL-17500-08 1-39
Downloaded from www.Manualslib.com manuals search engine
Chapter 1 Installing Line Cards in the Cisco ASR 9000 Series Router
Preparing for Installation
Figure 1-17 1-Port 40 Gigabit Ethernet Modular Port Adapter
A9K-MPA-1X40GE
1
A9K-MPA-1X40GE
STATUS
2
345302
1 A/L (Active/Link) LED 2 STATUS LED
Table A-6 summarizes the optics and connectors used by the 1-Port 40 Gigabit Ethernet modular port
adapter.
For more information, see the Cisco 40-Gigabit QSFP+ Transceiver Modules Installation section on
page 1-88 and the Cabling Description section on page 1-99.
1-Port 40 Gigabit Ethernet Modular Port Adapter LEDs
The 1-Port 40 Gigabit Ethernet modular port adapter has two types of LEDs: an A/L LED for each
individual port and a STATUS LED for the modular port adapter, as shown in Figure 1-15.
Cisco ASR 9000 Series Aggregation Services Router Ethernet Line Card Installation Guide
1-40 OL-17500-08
Downloaded from www.Manualslib.com manuals search engine
Chapter 1 Installing Line Cards in the Cisco ASR 9000 Series Router
Preparing for Installation
Table 1-10 describes the 1-Port 40 Gigabit Ethernet modular port adapter LEDs.
Table 1-10 1-Port 40 Gigabit Ethernet Modular Port Adapter LEDs
LED Label Color State Meaning
A/L Off Off Port is not enabled.
Green On Port is enabled and the link is up.
Amber On Port is enabled and the link is down.
STATUS Off Off Modular port adapter power is off.
Green On Modular port adapter is ready and operational.
Amber On Modular port adapter power is on and good, and the
modular port adapter is being configured.
2-Port 10-Gigabit Ethernet Modular Port Adapter
The 2-Port 10-Gigabit Ethernet modular port adapter provides two cages for XFP Ethernet optical
interface modules that operate at a rate of 10 Gbps. The two XFP modules can be 10-Gigabit Ethernet
multimode or single mode connections (see Table A-6).
Each XFP cage on the 2-Port 10-Gigabit Ethernet modular port adapter has an adjacent A/L
(Active/Link) LED visible on the front panel. The A/L (Active/Link) LED indicates the status of the
associated XFP port, as described in Table 1-8.
Refer to Figure 1-15 below for an example of the 2-Port 10-Gigabit Ethernet modular port adapter.
Cisco ASR 9000 Series Aggregation Services Router Ethernet Line Card Installation Guide
OL-17500-08 1-41
Downloaded from www.Manualslib.com manuals search engine
Chapter 1 Installing Line Cards in the Cisco ASR 9000 Series Router
Preparing for Installation
Figure 1-18 2-Port 10-Gigabit Ethernet Modular Port Adapter
A9K-MPA-2X10GE
1
0
A9K-MPA-2X10GE
STATUS
2
345300
1 A/L (Active/Link) LED 2 STATUS LED
Table A-6 summarizes the optics and connectors used by the 2-Port 10-Gigabit Ethernet modular port
adapter.
For more information, see the Supported XFP Modules section on page 1-12 and the Cabling
Description section on page 1-99.
2-Port 10-Gigabit Ethernet Modular Port Adapter LEDs
The 2-Port 10-Gigabit Ethernet modular port adapter has two types of LEDs: an A/L (Active/Link) LED
for each individual port and a STATUS LED for the modular port adapter, as shown in Figure 1-15.
Cisco ASR 9000 Series Aggregation Services Router Ethernet Line Card Installation Guide
1-42 OL-17500-08
Downloaded from www.Manualslib.com manuals search engine
Chapter 1 Installing Line Cards in the Cisco ASR 9000 Series Router
Preparing for Installation
Table 1-8 describes the 2-Port 10-Gigabit Ethernet modular port adapter LEDs.
Table 1-11 2-Port 10-Gigabit Ethernet Modular Port Adapter LEDs
LED Label Color State Meaning
A/L Off Off Port is not enabled.
Green On Port is enabled and the link is up.
Amber On Port is enabled and the link is down.
STATUS Off Off Modular port adapter port adapter power is off.
Green On Modular port adapter is ready and operational.
Amber On Modular port adapter power is on and good, and the
modular port adapter is being configured.
Preparing for Installation
The following sections provide information about preparing to install line cards and modular port
adapters:
Safety Guidelines, page 1-43
Preventing Electrostatic Discharge, page 1-44
Required Tools and Equipment, page 1-44
Safety Guidelines
Before you perform any procedure in this publication, review the safety guidelines in this section to
avoid injuring yourself or damaging the equipment.
The following guidelines are for your safety and to protect equipment. The guidelines do not cover all
possible hazards. Be alert.
Note Before installing, configuring, or maintaining a line card, review the safety warnings listed in the
Cisco ASR 9000 Series Aggregation Services Router Regulatory Compliance and Safety Information
publication that accompanied your router.
Keep the work area clear and dust free during and after installation. Do not allow dirt or debris to
enter into any laser-based components.
Do not wear loose clothing, jewelry, or other items that could get caught in the router while working
with line cards.
Cisco equipment operates safely when it is used in accordance with its specifications and product
usage instructions.
Warning Before working with laser optics, read the Laser Safety section on page 2-9.
Cisco ASR 9000 Series Aggregation Services Router Ethernet Line Card Installation Guide
OL-17500-08 1-43
Downloaded from www.Manualslib.com manuals search engine
Chapter 1 Installing Line Cards in the Cisco ASR 9000 Series Router
Preparing for Installation
Warning Because invisible laser radiation may be emitted from the aperture of the port when no cable is
connected, avoid exposure to laser radiation and do not stare into open apertures. Statement 70
Preventing Electrostatic Discharge
Electrostatic discharge (ESD) damage, which can occur when electronic cards or components are
improperly handled, results in complete or intermittent failures. Electromagnetic interference (EMI)
shielding is an integral component of the line card and the modular port adapter. Cisco Systems, Inc.
recommends using an ESD-preventive strap whenever you are handling network equipment or one of its
components.
The following are guidelines for preventing ESD damage:
Always use an ESD-preventive wrist or ankle strap and ensure that it makes good skin contact.
Connect the equipment end of the connection cord to an ESD connection socket on the router or to
bare metal on the chassis.
Avoid touching card circuit boards or connector pins. When sliding cards in or out of slots, you
should handle them only by the front panel or metal card carrier.
When carrying a card, carry it only by the metal card carrier or inside a static shielding bag.
Caution To avoid damaging card mechanical components, never carry an Route Switch Processor (RSP), modular
port adapter, or line card by the captive installation screws or ejector levers. Doing so can damage these
components and cause card insertion problems.
Place removed line cards or modular port adapters component-side-up on an antistatic surface or in
a static shielding bag. If you plan to return the component to the factory, immediately place it in a
static shielding bag.
Avoid contact between the line cards or modular port adapters and clothing. The wrist strap only
protects the board from ESD voltages on the body; ESD voltages on clothing can still cause damage.
Warning For safety, periodically check the resistance value of the ESD strap. The measurement should be
between 1 and 10 megohms.
Required Tools and Equipment
You need the following tools and parts to remove and install line cards or modular port adapters:
Flat-blade or Phillips screwdriver
ESD-preventive wrist or ankle strap and instructions
Interface cables to connect the line card with another router or switch
Any SFP/XFP modules you need to install (and are not already installed)
Note If you need additional equipment, see Cisco.com or your service representative for ordering information.
Cisco ASR 9000 Series Aggregation Services Router Ethernet Line Card Installation Guide
1-44 OL-17500-08
Downloaded from www.Manualslib.com manuals search engine
Chapter 1 Installing Line Cards in the Cisco ASR 9000 Series Router
Removing and Installing a Line Card
See the individual line card descriptions in the Ethernet Line Card Product Overviews section on
page 1-6 for more information. Table 1-3 summarizes the hardware version requirements for each line
card.
Removing and Installing a Line Card
The following sections provide procedures for removing or installing a line card:
Guidelines for Line Card Removal and Installation, page 1-45
Removing a Line Card, page 1-46
Installing a Line Card, page 1-49
Note See the Guidelines for Line Card Removal and Installation section on page 1-45 before removing a
line card while power to the router is on.
Guidelines for Line Card Removal and Installation
Guidelines for line card removal and installation include the following:
Caution Be careful to avoid damaging the electromagnetic interference (EMI) gasket that runs along the full
length of the card front panel edges. Damage to the EMI gasket can affect the ability of your system to
meet EMI requirements.
Online insertion and removal (OIR) is supported, enabling you to remove and install line cards while
the router is operating. OIR is seamless to users on the network, maintains all routing information,
and ensures session preservation.
Note With OIR, notifying the software or resetting the power is not required. However, you have the option
of using the shutdown command before removing a line card.
The backplane identification (BPID) board monitors OIR by counting the number of card insertions
for each slot and saving that information in non-volatile memory. OIR monitoring is done for all line
cards, the RSP, and the fan trays. A card insertion is determined by the CAN Bus Controller (CBC)
of the inserted card booting up and sending a CBC message which is intercepted by the BPID board.
Note that a CBC reset or power cycle on a card will also be interpreted as a card insertion.
Note A card with an OIR count that exceeds 175 will generate a minor alarm against that slot. If the card OIR
count exceeds 200, a major alarm is generated against that slot. Fan tray insertion counts are not checked
against a threshold.
See the Release Notes for Cisco ASR 9000 Series Aggregation Services Routers for Cisco IOS XR
Software Release 3.9.1 for information about CLI commands for obtaining and resetting card insertion
data. The CLI command indicates whether the particular chassis has the version of BPID that supports
the counting of the OIR.
Cisco ASR 9000 Series Aggregation Services Router Ethernet Line Card Installation Guide
OL-17500-08 1-45
Downloaded from www.Manualslib.com manuals search engine
Chapter 1 Installing Line Cards in the Cisco ASR 9000 Series Router
Removing and Installing a Line Card
Caution When installing a line card, always fully tighten both captive installation screws to ensure that the card
is correctly seated in the backplane connector. A card that is only partially seated in the backplane might
not operate properly, even if it boots.
After you reinstall a line card, the router automatically downloads the necessary software from the
RSP. Next, the router brings online only those interfaces that match the current configuration and
were previously configured as administratively up. You must configure all others with the configure
command.
Caution The router may indicate a hardware failure if you do not follow proper procedures. Remove or insert only
one line card at a time. Allow at least 15 seconds for the router to complete the preceding tasks before
removing or inserting another line card.
After removing and inserting a line card into the same slot, allow at least 60 seconds before removing or
inserting another line card.
Line cards have two ejector levers to release the card from its backplane connector. Use the levers
when you are removing the line card and to seat the line card firmly in its backplane connector when
you are installing the line card. The ejector levers align and seat the card connectors in the
backplane.
Caution When you remove a line card, always use the ejector levers to ensure that the connector pins disconnect
from the backplane in the sequence expected by the router. Any card that is only partially connected to
the backplane can halt the router.
When you install a line card, always use the ejector levers to ensure that the card is correctly aligned
with the backplane connector; the connector pins should make contact with the backplane in the correct
order, indicating that the card is fully seated in the backplane. If a card is only partially seated in the
backplane, the router hangs and subsequently crashes.
Caution To avoid damaging card mechanical components, never carry an RSP or line card by the captive
installation screws or ejector levers. Doing so can damage these components and cause card insertion
problems.
For line card configuration information, see the Verifying and Troubleshooting Line Card Installation
section on page 2-1.
Removing a Line Card
If you are replacing a failed line card, remove the existing line card first, then install the new line card
in the same slot. To remove a line card, use Figure 1-19 or Figure 1-20 as a reference and follow these
steps:
Step 1 Attach an ESD-preventive wrist or ankle strap and follow its instructions for use.
Cisco ASR 9000 Series Aggregation Services Router Ethernet Line Card Installation Guide
1-46 OL-17500-08
Downloaded from www.Manualslib.com manuals search engine
Chapter 1 Installing Line Cards in the Cisco ASR 9000 Series Router
Removing and Installing a Line Card
Step 2 Disconnect and remove all interface cables from the ports; note the current connections of the cables to
the ports on the line card.
Step 3 Detach the line card cable-management bracket from the line card.
Step 4 Use a screwdriver to loosen the captive screw at each end of the line card front panel.
Figure 1-19 Line Card Removal and Installation for the Cisco ASR 9010 Router
a Loosen the captive screws b Pivot the ejector levers to c Slide the card out of the
unseat the card from the chassis
backplane connector
Cisco ASR 9000 Series Aggregation Services Router Ethernet Line Card Installation Guide
OL-17500-08 1-47
Downloaded from www.Manualslib.com manuals search engine
Chapter 1 Installing Line Cards in the Cisco ASR 9000 Series Router
Removing and Installing a Line Card
Figure 1-20 Line Card Removal and Installation for the Cisco ASR 9006 Router
a
b
243405
c
a Loosen the captive screws b Pivot the ejector levers to c Slide the card out of the
unseat the card from the chassis
backplane connector
Caution When you remove a line card, always use the ejector levers to ensure that the line card connector pins
disconnect from the backplane in the logical sequence expected by the router. Any line card that is only
partially connected to the backplane can halt the router.
Step 5 Simultaneously pivot the ejector levers away from each other to release the line card from the backplane
connector.
Step 6 Grasp the ejector levers and pull the line card halfway out of the slot.
Step 7 Grasp the line card and gently pull it straight out of the slot, keeping your other hand under the line card
to guide it. Avoid touching the line card printed circuit board, components, or any connector pins.
Step 8 Place the removed line card on an antistatic mat, or immediately place it in an antistatic bag if you plan
to return it to the factory.
Cisco ASR 9000 Series Aggregation Services Router Ethernet Line Card Installation Guide
1-48 OL-17500-08
Downloaded from www.Manualslib.com manuals search engine
Chapter 1 Installing Line Cards in the Cisco ASR 9000 Series Router
Removing and Installing a Line Card
Step 9 If the line card slot is to remain empty, install a line card blank (Product Number A9K-LC-FILR) to keep
dust out of the chassis and to maintain proper airflow through the line card compartment. Secure the line
card blank to the chassis by tightening its captive screws.
Caution Be careful not to damage or disturb the EMI spring fingers located on the front edge of the card face
plate.
Note Always insert a dust plug in an optical port opening for each port that is not in use.
For information on disconnecting interface cables, see the Installing and Removing Fiber-Optic
Interface Cables section on page 1-102.
For information on removing the cable-management bracket, see the Removing a Line Card
Cable-Management Bracket section on page 1-98.
Installing a Line Card
A line card slides into any available line card slot and connects directly to the backplane. If you install
a new line card, you must first remove the line card blank from the available slot.
Note See the installation and configuration guide for your router for information on line card slot types, slot
width, and slot location.
Caution When installing a line card, always fully tighten both captive installation screws to ensure that the card
is correctly seated in the backplane connector. A card that is only partially seated in the backplane might
not operate properly, even if it boots.
Caution The router may indicate a hardware failure if you do not follow proper procedures. Remove or insert only
one line card at a time. Allow at least 15 seconds for the router to complete the preceding tasks before
removing or inserting another line card.
To install a line card, follow these steps:
Step 1 Attach an ESD-preventive wrist or ankle strap and follow its instructions for use.
Step 2 Choose an available line card slot for the line card, and verify that the line card interface cable is long
enough for you to connect the line card with any external equipment.
Caution To prevent ESD damage, handle line cards only by the metal card carrier. Do not touch any of the
electrical components or circuitry.
Cisco ASR 9000 Series Aggregation Services Router Ethernet Line Card Installation Guide
OL-17500-08 1-49
Downloaded from www.Manualslib.com manuals search engine
Chapter 1 Installing Line Cards in the Cisco ASR 9000 Series Router
Removing and Installing a Line Card
Caution To avoid damaging card mechanical components, never carry an RSP or line card by the captive
installation screws or ejector levers. Doing so can damage these components and cause card insertion
problems.
Step 3 Grasp the front panel of the line card with one hand and place your other hand under the metal card
carrier to support the weight of the card (see Figure 1-19 or Figure 1-20). Position the card for insertion
into the card cage slot. Avoid touching the line card printed circuit board, components, or any connector
pins.
Step 4 Carefully slide the line card into the slot until the ejector levers make contact with the edges of the card
cage, then stop when the ejector lever hooks catch the lip of the card cage. If they do not catch, try
reinserting the line card until the ejector levers are fully latched.
Caution When you install a line card, always use the ejector levers to ensure that the card is correctly aligned
with the backplane connector, the card connector pins make contact with the backplane in the correct
order, and the card is fully seated in the backplane. A card that is only partially seated in the backplane
can cause the router to hang.
Note For the ASR 9922 chassis, the line cards in the lower half of the chassis (slots 10 - 19) are inserted upside
down.
Step 5 Simultaneously pivot both ejector levers toward each other until they are parallel to the line card front
panel. This action firmly seats the card in the backplane.
Step 6 Tighten the captive screw on each end of the line card front panel to ensure proper EMI shielding and to
prevent the line card from becoming partially dislodged from the backplane. Tighten the captive screws
to a torque of 10 +/1 in-lb.
Caution To ensure adequate space for additional line cards, always tighten the captive installation screws on each
newly installed line card before you insert any additional line cards. These screws also ensure correct
seating in the backplane connector, prevent accidental removal, and provide proper grounding and EMI
shielding for the router.
Step 7 Install the cable-management bracket.
Step 8 Install the interface cables.
For information on installing cable-management brackets, see the Installing a Line Card Cable
Management Bracket section on page 1-97.
For information on installing SFP modules, see the Installing and Removing SFP Modules section on
page 1-68. For information on installing XFP modules, see the Installing and Removing XFP Modules
section on page 1-78.
For information on installing interface cables, see the Installing and Removing Fiber-Optic Interface
Cables section on page 1-102.
For information on verifying and troubleshooting the hardware installation, see the Verifying and
Troubleshooting Line Card Installation section on page 2-1.
Cisco ASR 9000 Series Aggregation Services Router Ethernet Line Card Installation Guide
1-50 OL-17500-08
Downloaded from www.Manualslib.com manuals search engine
Chapter 1 Installing Line Cards in the Cisco ASR 9000 Series Router
Preparing to Install Modular Line Cards (MLCs) or Modular Port Adapters (MPAs)
Preparing to Install Modular Line Cards (MLCs) or Modular Port
Adapters (MPAs)
This section describes the general equipment, safety, and site preparation requirements for installing
modular line cards (MLCs) and modular port adapters (MPAs). This chapter contains the following
sections:
Safety Guidelines, page 1-43
Preventing Electrostatic Discharge, page 1-44
Required Tools and Equipment, page 1-44
Safety Guidelines
Before you perform any procedure in this publication, review the safety guidelines in this section to
avoid injuring yourself or damaging the equipment.
The following guidelines are for your safety and to protect equipment. The guidelines do not include all
hazards. Be alert.
Safety Warnings, page 1-51
Electromagnetic Compatibility Regulatory Statements, page 1-51
Electrical Equipment Guidelines, page 1-52
Laser/LED Safety, page 1-52
Laser/LED Safety, page 1-52
Safety Warnings
Note Review the safety warnings listed in the Regulatory Compliance and Safety Information for Cisco
ASR 9000 Series Aggregation Services Routers publication (Document Number OL-17505-01) before
installing, configuring, or maintaining a line card.
Keep the work area clear and dust free during and after installation. Do not allow dirt or debris to
enter into any laser-based components.
Do not wear loose clothing, jewelry, or other items that could get caught in the router while working
with line cards.
Cisco equipment operates safely when it is used in accordance with its specifications and product
usage instructions.
Electromagnetic Compatibility Regulatory Statements
Electromagnetic compatibility regulatory statements are listed in the Regulatory Compliance and Safety
Information for Cisco ASR 9000 Series Aggregation Services Routers publication (Document Number
OL-17505-01). Review these before installing, configuring, or maintaining your SIP or SPA.
Cisco ASR 9000 Series Aggregation Services Router Ethernet Line Card Installation Guide
OL-17500-08 1-51
Downloaded from www.Manualslib.com manuals search engine
Chapter 1 Installing Line Cards in the Cisco ASR 9000 Series Router
Preparing to Install Modular Line Cards (MLCs) or Modular Port Adapters (MPAs)
Electrical Equipment Guidelines
Follow these basic guidelines when working with any electrical equipment:
Before beginning any procedures requiring access to the chassis interior, locate the emergency
power-off switch for the room in which you are working.
Disconnect all power and external cables before moving a chassis.
Do not work alone when potentially hazardous conditions exist.
Never assume that power has been disconnected from a circuit; always check.
Do not perform any action that creates a potential hazard to people or makes the equipment unsafe;
carefully examine your work area for possible hazards such as moist floors, ungrounded power
extension cables, and missing safety grounds.
Laser/LED Safety
The single-mode transmitter in the module uses a small laser to transmit the light signal to the network
ring. Keep the transmit port covered whenever a cable is not connected to it. Although multimode
transceivers typically use LEDs for transmission, it is good practice to keep open ports covered and avoid
staring into open ports or apertures. The single-mode aperture port contains a laser warning label, as
shown in Figure 1-21.
Figure 1-21 Laser Warning Labels for Single-Mode Port
CLASS 1 LASER PRODUCT
LASERPRODUKT DER KLASSE 1
PRODUIT LASER DE CLASSE 1
H6655
1
PRODUCTO LASER CLASE 1
Warning Invisible laser radiation may be emitted from the aperture ports of the single-mode products when no
fiber cable is connected. Avoid exposure and do not stare into open apertures.
Warning Class 1 laser product.
The multimode aperture contains a Class 1 LED warning label, as shown in Figure 1-22.
Figure 1-22 Class 1 LED Warning Label for Multimode Port
CLASS 1 LED PRODUCT
PRODUKT MIT KLASSE 1 LED
PRODUIT AVEC VOYANT DEL
DE CLASSE 1
11773
LED
PRODUCTO LED DE LA CLASE 1
Warning Because invisible laser radiation may be emitted form the aperture of the port when no fiber cable is
connected, avoid exposure to radiation and do not stare into open apertures.
Cisco ASR 9000 Series Aggregation Services Router Ethernet Line Card Installation Guide
1-52 OL-17500-08
Downloaded from www.Manualslib.com manuals search engine
Chapter 1 Installing Line Cards in the Cisco ASR 9000 Series Router
Installing and Removing a Modular Line Card (MLC)
Warning Class 1 LED product.
Preventing Electrostatic Discharge
Electrostatic discharge (ESD) damage, which can occur when electronic cards or components are
improperly handled, results in complete or intermittent failures. Electromagnetic interference (EMI)
shielding is an integral component of the line card. Cisco recommends using an ESD-preventive strap
whenever you are handling network equipment or one of its components.
The following are guidelines for preventing ESD damage:
Always use an ESD-preventive wrist or ankle strap and ensure that it makes good skin contact.
Connect the equipment end of the connection cord to an ESD connection socket on the router or to
bare metal on the chassis.
Handle line cards by the captive installation screws, the provided handle, ejector levers, or the line
card metal carrier only; avoid touching the board or connector pins.
Place removed line cards board-side-up on an antistatic surface or in a static shielding bag. If you
plan to return the component to the factory, immediately place it in a static shielding bag.
Avoid contact between the line cards and clothing. The wrist strap only protects the board from ESD
voltages on the body; ESD voltages on clothing can still cause damage.
Warning For safety, periodically check the resistance value of the ESD strap. The measurement should be
between 1 and 10 megohms.
Required Tools and Equipment
You need the following tools and parts to remove and install modular line cards (MLCs) and modular
port adapters (MPAs):
Flat-blade or Phillips screwdriver
ESD-preventive wrist or ankle strap and instructions
Interface cables to connect the line card with another router or switch
Installing and Removing a Modular Line Card (MLC)
The following sections describe how to install or remove modular line cards (MLCs) on
Cisco ASR 9000 Series Aggregation Services Routers:
Handling Modular Port Adapters (MPAs), page 1-59
Removing and Installing a Modular Line Card (MLC), page 1-54
Cisco ASR 9000 Series Aggregation Services Router Ethernet Line Card Installation Guide
OL-17500-08 1-53
Downloaded from www.Manualslib.com manuals search engine
Chapter 1 Installing Line Cards in the Cisco ASR 9000 Series Router
Installing and Removing a Modular Line Card (MLC)
Handling Modular Line Cards (MLCs)
Each modular line card (MLC) circuit board is mounted to a metal carrier and is sensitive to electrostatic
discharge (ESD) damage. Before you begin installation, read Preparing to Install Modular Line Cards
(MLCs) or Modular Port Adapters (MPAs) for a list of parts and tools required for installation.
Caution Always handle the modular line card (MLC) by the carrier edges and handle; never touch the modular
line card (MLC) components or connector pins. (See Figure 1-26.)
When a slot is not in use, a blank must fill the empty slot to allow the router to conform to
electromagnetic interference (EMI) emissions requirements and to allow proper airflow across the
installed modules. If you plan to install an modular line card (MLC) in a slot that is not in use, you must
first remove the blank.
Figure 1-23 Handling a Modular Line Card (MLC)
345304
1 Metal Carrier 2 Printed Circuit Board
3 Grounding Strap
Removing and Installing a Modular Line Card (MLC)
The following sections describe the procedures for removing and installing modular line cards (MLCs):
Guidelines for Modular Line Card (MLC) Removal and Installation
Removing a Line Card
Installing a Modular Line Card (MLC)
Cisco ASR 9000 Series Aggregation Services Router Ethernet Line Card Installation Guide
1-54 OL-17500-08
Downloaded from www.Manualslib.com manuals search engine
Chapter 1 Installing Line Cards in the Cisco ASR 9000 Series Router
Installing and Removing a Modular Line Card (MLC)
Note Some of the procedures in the following sections use illustrations of a 10-slot
Cisco ASR 9000 Series Router to support the descriptions of removing and installing modular line cards
(MLCs). Although the card cages of Cisco ASR 9000 Aggregation Services Routers differ, the
designated use of slots and the process of installing and removing a modular line card (MLC) are
basically the same. Therefore, separate procedures and illustrations are not included in this publication.
Guidelines for Modular Line Card (MLC) Removal and Installation
Guidelines for modular line card (MLC) removal and installation include the following:
Online insertion and removal (OIR) is supported, enabling you to remove and install modular line
cards (MLCs) while the router is operating. OIR is seamless to users on the network, maintains all
routing information, and ensures session preservation.
Note With OIR, notifying the software or resetting the power is not required. However, you have the
option of using the hw-module loc rack/slot/CPU0 maint command before removing a
modular line card (MLC).
After you reinstall a modular line card (MLC), the router automatically downloads the necessary
software from the Route Switch Processor (RSP). Next, the router brings online only those
interfaces that match the current configuration and were previously configured as administratively
up. You must configure all others with the configure command.
Caution The router may indicate a hardware failure if you do not follow proper procedures. Remove
or insert only one modular line card (MLC) at a time. Allow at least 15 seconds for the router
to complete the preceding tasks before removing or inserting another modular line card
(MLC).
Modular line cards (MLCs) have two ejector levers to release the card from its backplane connector.
Use the levers when you are removing the modular line card (MLC) and to seat the modular line card
(MLC) firmly in its backplane connector when you are installing the modular line card (MLC). The
ejector levers align and seat the card connectors in the backplane.
Caution When you remove a modular line card (MLC), always use the ejector levers to ensure that the
connector pins disconnect from the backplane in the logical sequence expected by the router.
Any card that is only partially connected to the backplane can halt the router.
When you install a modular line card (MLC), always use the ejector levers to ensure that the
card is correctly aligned with the backplane connector; the connector pins should make
contact with the backplane in the correct order, indicating that the card is fully seated in the
backplane. A card that is only partially seated in the backplane will cause the router to hang
and subsequently crash.
Cisco ASR 9000 Series Aggregation Services Router Ethernet Line Card Installation Guide
OL-17500-08 1-55
Downloaded from www.Manualslib.com manuals search engine
Chapter 1 Installing Line Cards in the Cisco ASR 9000 Series Router
Installing and Removing a Modular Line Card (MLC)
Removing a Modular Line Card (MLC)
If you are replacing a failed modular line card (MLC), remove the existing modular line card (MLC)
first, then install the new modular line card (MLC) in the same slot. To remove a modular line card
(MLC), use Figure 1-19 as a reference and follow these steps:
Step 1 Attach an ESD-preventive wrist strap and follow its instructions for use.
Step 2 Disconnect and remove all interface cables from the ports; note the current connections of the cables to
the ports on the modular port adapters (MPAs), if any, and modular port adapter (MPA) locations if you
remove the modular port adapters (MPAs).
Step 3 Detach the modular line card (MLC) cable-management bracket from the modular line card (MLC).
Use a screwdriver to loosen the captive screw at each end of the modular line card (MLC) faceplate. (See
Callout 1 on Figure 1-24).
Figure 1-24 Modular Line Card (MLC) Removal and Installation
1 3 0
3 0
3 SPA
BAY
5
SPA
BAY
2
5
5 2
345429
Cisco ASR 9000 Series Aggregation Services Router Ethernet Line Card Installation Guide
1-56 OL-17500-08
Downloaded from www.Manualslib.com manuals search engine
Chapter 1 Installing Line Cards in the Cisco ASR 9000 Series Router
Installing and Removing a Modular Line Card (MLC)
Caution When you remove a modular line card (MLC), always use the ejector levers to ensure that the modular
line card (MLC) connector pins disconnect from the backplane in the logical sequence expected by the
router. Any modular line card (MLC) that is only partially connected to the backplane can halt the router.
Step 4 Grasp the two card ejector levers and simultaneously pivot both ejector levers 90 degrees away from the
front edge of the card carrier to release the modular line card (MLC) from the backplane connector. (See
Callout 2 on Figure 1-24.)
Step 5 Grasp the ejector levers and pull the modular line card (MLC) halfway out of the slot.
Step 6 Grasp the modular line card (MLC) by the center and gently pull it straight out of the slot, keeping your
other hand under the modular line card (MLC) to guide it. (See Callouts 3 and 5 on Figure 1-24.) Avoid
touching the modular line card (MLC) printed circuit board, components, or any connector pins.
Step 7 Place the removed modular line card (MLC) on an antistatic mat, or immediately place it in an antistatic
bag if you plan to return it to the factory.
Step 8 If the modular line card (MLC) slot is to remain empty, install a line card blank to keep dust out of the
chassis and to maintain proper airflow through the modular line card (MLC) compartment. Secure the
line card blank to the chassis by tightening its captive screws.
Installing a Modular Line Card (MLC)
A modular line card (MLC) slides into any available line card slot and connects directly to the backplane.
If you install a new modular line card (MLC), you must first remove the line card blank from the
available slot.
Note Refer to Figure 2-6 Cisco ASR 9010 Router Components and Slot Numbering and Figure 2-7 Cisco ASR
9006 Router Components and Slot Numbering in the Unpacking and Installing the Chassis chapter of
the Cisco ASR 9000 Series Aggregation Services Router Hardware Installation Guide for information on
line card slot types in order to determine an appropriate slot in which to install the modular line card
(MLC).
Caution The router may indicate a hardware failure if you do not follow proper procedures. Remove or insert only
one modular line card (MLC) at a time. Allow at least 15 seconds for the router to complete the
preceding tasks before removing or inserting another modular line card (MLC).
To install a modular line card (MLC), follow these steps:
Step 1 Attach an ESD-preventive wrist or ankle strap and follow its instructions for use.
Step 2 Choose an available modular line card (MLC) slot for the modular line card (MLC), and verify that the
modular port adapter (MPA) interface cables are long enough for you to connect the modular line card
(MLC) with any external equipment.
Cisco ASR 9000 Series Aggregation Services Router Ethernet Line Card Installation Guide
OL-17500-08 1-57
Downloaded from www.Manualslib.com manuals search engine
Chapter 1 Installing Line Cards in the Cisco ASR 9000 Series Router
Installing and Removing a Modular Line Card (MLC)
Caution To prevent ESD damage, handle modular line cards (MLCs) by the captive installation screws, the
provided handle, ejector levers, or the card carrier edges only. Do not touch any of the electrical
components or circuitry.
Step 3 Grasp the handle of the modular line card (MLC) with one hand and place your other hand under the
card carrier to support the weight of the card; position the card for insertion into the card cage slot. Avoid
touching the modular line card (MLC) printed circuit board, components, or any connector pins.
Step 4 Carefully slide the modular line card (MLC) into the slot until the ejector levers make contact with the
edges of the card cage, then stop when the ejector lever hooks catch the lip of the card cage. If they do
not catch, try reinserting the modular line card (MLC) until the ejector lever hooks are fully latched. (See
Figure 1-25.)
Figure 1-25 Ejector Levers and Captive Screws
2
129091
1 Captive screw 2 Ejector lever
Caution When you install a modular line card (MLC), always use the ejector levers to ensure that the card is
correctly aligned with the backplane connector, the card connector pins make contact with the backplane
in the correct order, and the card is fully seated in the backplane. A card that is only partially seated in
the backplane can cause the router to hang and subsequently crash.
Step 5 Simultaneously pivot both ejector levers toward each other until they are perpendicular to the modular
line card (MLC) faceplate. This action firmly seats the card in the backplane.
Cisco ASR 9000 Series Aggregation Services Router Ethernet Line Card Installation Guide
1-58 OL-17500-08
Downloaded from www.Manualslib.com manuals search engine
Chapter 1 Installing Line Cards in the Cisco ASR 9000 Series Router
Installing and Removing Modular Port Adapters
Step 6 Use a 3/16-inch flat-blade screwdriver to tighten the captive screw on each end of the modular line card
(MLC) faceplate to ensure proper EMI shielding and to prevent the modular line card (MLC) from
becoming partially dislodged from the backplane. Tighten the locking thumbscrews on both sides of the
modular line card (MLC) to a torque of between 8.3 and 11 inch-pounds (94 to 124 N-cm). Do not
overtighten.
Caution To ensure adequate space for additional modular line cards (MLCs), always tighten the captive
installation screws on each newly installed modular line card (MLC) before you insert any additional
modular line cards (MLCs). These screws also prevent accidental removal and provide proper grounding
and EMI shielding for the router.
Step 7 Install the modular port adapters (MPAs) and SFP modules in the modular port adapters (MPAs)s that
use them. Refer to the Installing and Removing Modular Port Adapters section on page 1-59.
Step 8 If you are replacing a modular line card (MLC) install the modular port adapters (MPAs) in the same
bays as you noted in Step 2 under the Removing a Line Card section on page 1-46.
Step 9 Install the interface cables.
Installing and Removing Modular Port Adapters
The following sections describe how to install or remove modular port adapters (MPAs) on the
Cisco ASR 9000 Aggregation Services Router. This chapter contains the following sections:
Handling Modular Port Adapters (MPAs), page 1-59
Online Insertion and Removal, page 1-60
Modular Port Adapter (MPA) Installation and Removal, page 1-61
Optical Device Installation and Removal, page 1-62
Checking the Installation, page 1-62
Handling Modular Port Adapters (MPAs)
Each modular port adapter (MPA) circuit board is mounted to a metal carrier and is sensitive to
electrostatic discharge (ESD) damage. Before you begin installation, read Preparing to Install Modular
Line Cards (MLCs) or Modular Port Adapters (MPAs) for a list of parts and tools required for
installation.
Caution Always handle the modular port adapter (MPA) by the carrier edges and handle; never touch the modular
port adapter (MPA) components or connector pins. (See Figure 1-26.)
When a bay is not in use, a blank ASR 9000 MPA Slot Filler (A9K-MPA-FILR) must fill the empty bay
to allow the router or switch to conform to electromagnetic interference (EMI) emissions requirements
and to allow proper airflow across the installed modules. If you plan to install a modular port adapter
(MPA) in a bay that is not in use, you must first remove the blank.
Cisco ASR 9000 Series Aggregation Services Router Ethernet Line Card Installation Guide
OL-17500-08 1-59
Downloaded from www.Manualslib.com manuals search engine
Chapter 1 Installing Line Cards in the Cisco ASR 9000 Series Router
Installing and Removing Modular Port Adapters
Figure 1-26 Handling a Modular Port Adapter (MPA)
345304
1 Metal Carrier 2 Printed Circuit Board
3 Grounding Strap
Online Insertion and Removal
Cisco ASR 9000 Series Router modular line cards (MLCs) and modular port adapters (MPAs) support
online insertion and removal (OIR). Modular port adapters (MPAs) can be inserted or removed
independently from the modular line card (MLC). OIR of a modular line card (MLC) with installed
modular port adapters (MPAs) is also supported.
Modular port adapters (MPAs) support the following three types of OIR:
Soft OIR
Soft OIR uses the IOS XR hw-module subslot <rack/slot/subslot> reload, hw-module subslot
<rack/slot/subslot> shutdown, and no hw-module subslot <rack/slot/subslot> shutdown
commands to complete online insertion and removal. Refer to the Hardware Redundancy and Node
Administration Commands on the Cisco ASR 9000 Series Router chapter of the Cisco ASR 9000
Series Aggregation Services Router System Management Command Reference online for command
syntax.
Managed OIR
A managed online insertion and removal of Modular port adapters (MPAs) is comprised of the
following steps:
1. Shut down the MPA with the hw-module subslot 0/0/1 shutdown command.
2. Confirm that the LEDs have gone from green to off.
3. Execute the do show plat command to verify that the MPA to be removed is in the disabled state.
4. Physically remove the MPA to be replaced.
5. Physically insert the replacement MPA
6. Return the MPA to the up state with the no hw-module subslot 0/0/1 shutdown command.
Cisco ASR 9000 Series Aggregation Services Router Ethernet Line Card Installation Guide
1-60 OL-17500-08
Downloaded from www.Manualslib.com manuals search engine
Chapter 1 Installing Line Cards in the Cisco ASR 9000 Series Router
Installing and Removing Modular Port Adapters
Hard OIR
Hard OIR is the physical online insertion and removal of Modular port adapters (MPAs) without
software commands. There are three types of hard OIR supported:
If the bay is empty when the Cisco ASR 9000 Series Router modular line card (MLC) boots you can
do the following:
Insert a 20 GE MPA
Remove and then insert a replacement 20 GE MPA
Insert a 4 10-GE MPA
Remove and then insert a replacement 4 10-GE MPA
If the MLC boots with a 20 GE MPA in the bay you can remove and then insert a replacement 20
GE MPA or a replacement 4 10-GE MPA
If the MLC boots with a 4 10-GE MPA in the bay you can remove and then insert a replacement 4
10-GE MPA a or replacement 20 GE MPA
Note Cisco recommends waiting for at least 2 minutes before doing successive MPA OIRs (Soft
OIR or Hard OIR). An empty bay during the Cisco ASR 9000 Series Router modular line
card (MLC) bootup will default to 20 GE MPA mode.
Modular Port Adapter (MPA) Installation and Removal
This section provides step-by-step instructions for removing and installing a modular port adapter
(MPA) in a modular line card (MLC).
Warning When performing the following procedures, wear a grounding wrist strap to avoid ESD damage to the
modular port adapter (MPA). Some platforms have an ESD connector for attaching the wrist strap. Do
not directly touch the midplane or backplane with your hand or any metal tool, or you could shock
yourself.
To remove and install a modular port adapter (MPA) in a modular line card (MLC), do the following:
Step 1 To insert the modular port adapter (MPA) in the modular line card (MLC), locate the guide rails inside
the modular line card (MLC) that hold the modular port adapter (MPA) in place. They are at the top left
and top right of the modular port adapter (MPA) slot and are recessed about an inch.
Step 2 Carefully slide the modular port adapter (MPA) all the way in the modular line card (MLC) until the
modular port adapter (MPA) is firmly seated in the modular port adapter (MPA) interface connector. When
fully seated, the modular port adapter (MPA) might be slightly behind the modular line card (MLC)
faceplate.
Note The modular port adapter (MPA) will slide easily into the slot if it is properly aligned on the
tracks. If the modular port adapter (MPA) does not slide easily, do NOT force it. Remove the
modular port adapter (MPA) and reposition it, paying close attention to engaging it on the tracks.
Step 3 After the modular port adapter (MPA) is properly seated, use a number 2 Phillips screwdriver to tighten
the jackscrew on the modular port adapter (MPA).
Cisco ASR 9000 Series Aggregation Services Router Ethernet Line Card Installation Guide
OL-17500-08 1-61
Downloaded from www.Manualslib.com manuals search engine
Chapter 1 Installing Line Cards in the Cisco ASR 9000 Series Router
Installing and Removing Modular Port Adapters
Note Avoid over torquing the modular port adapter (MPA) jackscrew when installing the modular port
adapter (MPA). Tighten the jackscrew on the modular port adapter (MPA) to a torque of 17 +/-1
inch-pound.
Step 4 To remove the modular port adapter (MPA) from the modular line card (MLC), use a number 2 Phillips
screwdriver to loosen the lock screw on the modular port adapter (MPA).
Step 5 Grasp the modular port adapter (MPA) and pull the modular port adapter (MPA) from the modular line
card (MLC). (You have already disconnected the cables from the modular port adapter (MPA)).
Optical Device Installation and Removal
Any contamination of the fiber connection can cause failure of the component or failure of the whole
system. A particle that partially or completely blocks the core generates strong back reflections, which
can cause instability in the laser system. Inspection, cleaning, and reinspection are critical steps to take
before making fiber-optic connections.
Cleaning Optical Devices
Refer to the Inspection and Cleaning Procedures for Fiber-Optic Connections document for information
on cleaning optical devices.
Checking the Installation
This section describes the procedures you can use to verify the modular line card (MLC) and modular
port adapter (MPA) installation, and includes information on the following topics:
Verifying the Installation, page 1-62
Using show Commands to Verify Modular Line Card (MLC) and Modular Port Adapter (MPA)
Status, page 1-64
Using show Commands to Display Modular Port Adapter (MPA) Information, page 1-64
Using the ping Command to Verify Network Connectivity, page 1-67
Verifying the Installation
This section describes how to verify the modular line card (MLC) and modular port adapter (MPA)
installation by observing the modular line card (MLC) LED states, the modular port adapter (MPA) LED
states, and the information displayed on the console terminal.
When the system has reinitialized all interfaces, the modular line card (MLC) STATUS LED should be
green (on) and the modular port adapter (MPA) STATUS LEDs should be green (on). The port LEDs
(C/A and A/L) may be green (on), depending on your connections and configuration. The console screen
also displays a message as the system discovers each interface during its reinitialization.
Cisco ASR 9000 Series Aggregation Services Router Ethernet Line Card Installation Guide
1-62 OL-17500-08
Downloaded from www.Manualslib.com manuals search engine
Chapter 1 Installing Line Cards in the Cisco ASR 9000 Series Router
Installing and Removing Modular Port Adapters
The following sample display shows the events logged by the system as a modular line card (MLC) with
a modular port adapter (MPA) was removed from module slot 4 in the router. In this example, interface
0 (interface 4/0/0) on the modular port adapter (MPA) was up and active when the modular line card
(MLC) was removed from the router. Note that the system logs that the modular line card (MLC) was
removed from slot 4 and that interface 4/0/0 is changed to down.
RP/0/RSP0/CPU0:Dec 21 21:55:21.196 : invmgr[246]: %PLATFORM-INV-6-OIROUT : OIR: Node
0/4/CPU0 removed
RP/0/RSP0/CPU0:Dec 21 21:55:21.176 : invmgr[246]: %PLATFORM-INV-6-OIROUT : OIR: Node 0/4/0
removed
When you reinsert the modular line card (MLC) with the installed modular port adapter (MPA), the
system automatically brings up the interface that was changed to down when the modular line card
(MLC) was removed.
RP/0/RSP0/CPU0:Dec 21 21:55:50.318 : invmgr[246]: %PLATFORM-INV-6-OIRIN : OIR: Node
0/4/CPU0 inserted
...
RP/0/RSP0/CPU0:Dec 21 21:59:12.979 : shelfmgr[371]: %PLATFORM-SHELFMGR-6-NODE_STATE_CHANGE
: 0/4/0 A9K-MPA-4X10GE state:INITIALIZED
..
LC/0/4/CPU0:Dec 19 15:07:33.019 : ifmgr[196]: %PKT_INFRA-LINEPROTO-5-UPDOWN : Line
protocol on Interface GigabitEthernet0/4/0/0, changed state to Up
Use the following procedure to verify that a modular line card (MLC) and modular port adapter (MPA)
are installed correctly:
Step 1 Observe the console display messages and verify that the system discovers the modular line card (MLC),
while the system reinitializes each interface, as follows:
As a modular line card (MLC) is initialized, the STATUS LED will first be amber, indicating that
power is on, but the modular line card (MLC) is being configured. When the modular line card
(MLC) is active, the STATUS LED will illuminate green.
Modular port adapters (MPAs) will follow the same sequence after the modular line card (MLC) has
completed its initialization. The modular port adapter (MPA) STATUS LEDs will illuminate amber,
turning to green when the modular port adapters (MPAs) become active.
Step 2 When the modular line card (MLC) and modular port adapter (MPA) STATUS LEDs are green, all
associated interfaces are configurable.
Refer to Cisco ASR 9000 Series Router Getting Started Guide and Cisco ASR 9000 Series Router
Interface and Hardware Component Configuration Guide for configuration instructions.
If a modular line card (MLC) or modular port adapter (MPA) is replaced with a module of the same
type (as in an OIR or hardware swap), the previous configuration is reinstated when the modular line
card (MLC) or modular port adapter (MPA) becomes active.
If a modular line card (MLC) or modular port adapter (MPA) has not been previously installed in
the same slot or subslot, then the configuration for all associated interfaces is empty.
Note New interfaces are not available until you configure them.
Cisco ASR 9000 Series Aggregation Services Router Ethernet Line Card Installation Guide
OL-17500-08 1-63
Downloaded from www.Manualslib.com manuals search engine
Chapter 1 Installing Line Cards in the Cisco ASR 9000 Series Router
Installing and Removing Modular Port Adapters
Step 3 If the modular line cards (MLCs) and modular port adapters (MPAs) have not become active within three
minutes, refer to the system console messages. If there is no indication that a field-programmable device
(FPD) upgrade is underway, see Verifying and Troubleshooting the Line Card Installation.
Using show Commands to Verify Modular Line Card (MLC) and Modular Port Adapter (MPA) Status
The following procedure uses show commands to verify that the new modular port adapters (MPAs) are
configured and operating correctly.
Step 1 Use the show running-config command to display the system configuration. Verify that the
configuration includes the new modular port adapter (MPA) interfaces.
Step 2 Display information about the installed modular line cards (MLCs) using the show diag command.
Step 3 Use the show hw-module fpd location <rack/slot/subslot> command to verify the FPD version
information of the modular port adapters (MPAs) installed in the system.
Note If a modular port adapter (MPA) does not meet the minimum version required, the FPD may need
to be updated. Refer to Cisco ASR 9000 Series Aggregation Services Router System Management
Configuration Guide for instructions. If the update fails, the failing module is powered down and
an error message displays on the system console.
Step 4 Use the show platform command to check the state of all the boards in the chassis, including the
modular line card (MLC) and the modular port adapters (MPAs).
The modular port adapter (MPA) state should be OK and the modular line card (MLC) card state
should be IOS XR RUN in the show platform command output
Step 5 Finally, you can use the show version command to obtain software version information for the installed
modular line cards (MLCs) as well as interfaces available.
Using show Commands to Display Modular Port Adapter (MPA) Information
Table 1-12 describes the show commands you can use to display modular port adapter (MPA)
information.
Table 1-12 show Commands to Display Modular Port Adapter (MPA) Information
Command Type of Information Provided
show running-config Routers running configuration and interfaces available in the
system.
show platform Routers installed line card and modular port adapter (MPA) type,
slot, and state information.
show diag Modular port adapter (MPA) type in that slot, number of ports,
hardware revision, part number, and EEPROM contents.
Cisco ASR 9000 Series Aggregation Services Router Ethernet Line Card Installation Guide
1-64 OL-17500-08
Downloaded from www.Manualslib.com manuals search engine
Chapter 1 Installing Line Cards in the Cisco ASR 9000 Series Router
Installing and Removing Modular Port Adapters
Table 1-12 show Commands to Display Modular Port Adapter (MPA) Information
Command Type of Information Provided
show hw-module fpd location FPD version information of modular port adapters (MPAs) in the
<rack/slot/subslot> system.
show version Cisco IOS XR software version, names and sources of configuration
files, and boot images.
Table 1-13 show Commands to Display Modular Port Adapter (MPA) Information
Command Type of Information Provided Example
show controllers type Network link status, register contents, and show controllers Gigabit Ethernet
rack/slot/subslot/port controller chip errors. 0/0/1/1
show interfaces type Line status and data link protocol status for a show interfaces Gigabit Ethernet
rack/slot/subslot/port particular modular port adapter (MPA) port. 0/0/1/1
Statistics about data traffic sent and received by
the port.
show diag rack/slot/subslot/ Modular port adapter (MPA) type in that slot, show diag 0/0/1
number of ports, hardware revision, part number,
and EEPROM contents.
show version Cisco IOS XR software version and boot images. show version
Note When a modular line card (MLC) is moved to a new slot, the system recognizes the new interfaces but
leaves them in the shutdown state until you configure them and change their state to up. When a new
modular line card (MLC) is inserted into a slot where a modular line card (MLC) previously resided,
provided you reinstall the modular port adapters (MPAs) and interfaces and their cables in the same
configuration as in the previous modular line card (MLC), the interfaces will come up in the same state
as though you reinserted the old modular line card (MLC).
The following sample display shows the events logged by the system as you insert a new modular line
card (MLC) in module slot 4.
RP/0/RSP0/CPU0:Dec 21 21:55:50.318 : invmgr[246]: %PLATFORM-INV-6-OIRIN : OIR: Node
0/4/CPU0 inserted
...
RP/0/RSP0/CPU0:Dec 21 21:59:12.979 : shelfmgr[371]: %PLATFORM-SHELFMGR-6-NODE_STATE_CHANGE
: 0/4/0 A9K-MPA-4X10GE state:INITIALIZED
..
LC/0/4/CPU0:Dec 19 15:07:33.019 : ifmgr[196]: %PKT_INFRA-LINEPROTO-5-UPDOWN : Line
protocol on Interface GigabitEthernet0/4/0/0, changed state to Up
Use the following procedure to verify that the modular line card (MLC) is installed correctly:
Step 1 Observe the console display messages and verify that the system discovers the modular line card (MLC),
while the system reinitializes each interface, as follows:
Cisco ASR 9000 Series Aggregation Services Router Ethernet Line Card Installation Guide
OL-17500-08 1-65
Downloaded from www.Manualslib.com manuals search engine
Chapter 1 Installing Line Cards in the Cisco ASR 9000 Series Router
Installing and Removing Modular Port Adapters
If you installed a new modular line card (MLC), the STATUS LED should be on (green). The system
should recognize all new interfaces but leave them configured as down.
If you replaced a modular line card (MLC), the STATUS LED should be on (green). The interfaces
will come up in the same state as though you reinserted the old modular line card (MLC).
Step 2 Verify that the STATUS LED on the modular port adapter (MPA) goes on (is green) and remains on after
the reinitialization is complete. If the STATUS LED remains on, proceed to Step 5. If the STATUS LED
does not remain on, proceed to Step 3.
Step 3 If the STATUS LED on a modular port adapter (MPA) fails to go on, the modular port adapter (MPA) or
the modular line card (MLC) might not be fully seated.
Remove the modular port adapter (MPA) from the modular line card (MLC).
Inspect the modular port adapter (MPA). Verify there are no bent pins or parts and that there is
nothing lodged in the two devices that could prevent a good connection.
Insert the modular port adapter (MPA) in the modular line card (MLC) by sliding the modular port
adapter (MPA) all the way in the modular line card (MLC) until the modular port adapter (MPA) is
firmly seated in the modular port adapter (MPA) interface connector. When fully seated in the modular
line card (MLC), the modular port adapter (MPA) might be slightly behind the modular line card
(MLC) faceplate. After the modular port adapter (MPA) is properly seated, use a number 2 Phillips
screwdriver to tighten the jackscrew.
Note The modular port adapter (MPA) will slide easily into the slot if it is properly aligned on the
tracks. If the modular port adapter (MPA) does not slide easily, do NOT force it. Remove the
modular port adapter (MPA) and reposition it, paying close attention to engaging it on the
tracks.
After the system reinitialization, the STATUS LED on the modular port adapter (MPA) should go
on and remain on. If the STATUS LED remains on, proceed to Step 5. If it does not, try reseating
the modular port adapter (MPA) in a different subslot within the modular line card (MLC).
If the STATUS LED on a modular port adapter (MPA) fails to go on after reseating the modular port
adapter (MPA) in a different subslot within the modular line card (MLC), proceed to Step 4.
Step 4 If the STATUS LED on a modular port adapter (MPA) still fails to go on, remove the modular port
adapter (MPA) from the modular line card (MLC), then remove the modular line card (MLC) and install
it in another available slot on the router. Wait for the STATUS LED on the modular line card (MLC) to
turn green.
If the STATUS LED goes on, suspect a failed backplane port in the original slot.
If the STATUS LED fails to go on, remove the modular line card (MLC) and ensure the modular port
adapter (MPA) is firmly seated in its slot. Remove and reinstall it accordingly.
If the STATUS LED still fails to go on, but other LEDs on the modular port adapter (MPA) go on to
indicate activity, proceed to Step 5 to resume the installation checkout; suspect that the STATUS
LED on the modular port adapter (MPA) or the modular port adapter (MPA) bay has failed. Contact
a service representative to report the problem and obtain further instructions.
If no LEDs on the modular port adapter (MPA) go on:
Verify that the modular port adapter (MPA) is supported on the modular line card (MLC) and
that it has the required hardware revision. If the modular port adapter (MPA) is not supported
or has an old hardware revision, the show diag command indicates that the modular line card
(MLC) is deactivated.
Cisco ASR 9000 Series Aggregation Services Router Ethernet Line Card Installation Guide
1-66 OL-17500-08
Downloaded from www.Manualslib.com manuals search engine
Chapter 1 Installing Line Cards in the Cisco ASR 9000 Series Router
Installing and Removing Modular Port Adapters
If there is another modular line card (MLC) available in the router, to test your modular port
adapter (MPA) move the modular port adapter (MPA) to the other modular line card (MLC).
Suspect a faulty modular line card (MLC). Contact a service representative to report the
problem and obtain further instructions.
Note If you move the modular port adapter (MPA) to a different subslot in the modular line
card (MLC) and it works, there are probably issues with the subslot in the modular line
card (MLC). Contact a service representative re: the broken subslot. If you test the
modular port adapter (MPA) in another modular line card (MLC) and it works, the
original modular line card (MLC) probably has some issues and needs troubleshooting.
Contact a service representative to report the problem and obtain further instructions.
Step 5 If the modular port adapter (MPA) is new and is not a replacement, configure the new modular port
adapter (MPA) using the instructions in Cisco IOS XR Getting Started Guide for the Cisco ASR 9000
Series Router and Cisco ASR 9000 Series Aggregation Services Router Interface and Hardware
Component Configuration Guide.
Note New interfaces are not available until you configure them.
Step 6 If the modular line card (MLC) is a replacement, use the show interfaces command or the
show controllers command to verify the status of the modular port adapters (MPAs). (See the Using
show Commands to Verify Modular Line Card (MLC) and Modular Port Adapter (MPA) Status
section.)
If you replaced a modular line card (MLC) with another modular line card (MLC) with a different
modular port adapter (MPA) installed, the system recognizes the interfaces on the previously configured
modular port adapter (MPA) but does not recognize the new modular port adapter (MPA) interfaces. The
new interfaces remain in the shutdown state until you configure them.
Step 7 When the interfaces are up, check the activity of each modular port adapter (MPA) by observing the
carrier LED.
Step 8 If the carrier LED fails to go on and a cable is connected to the interface port, check the cable connection
and make certain it is properly seated in the connector.
Step 9 Repeat Step 1 through Step 8 to verify that any additional modular line cards (MLCs) are properly
installed.
If you experience other problems that you are unable to solve, contact TAC (see the Obtaining
Documentation and Submitting a Service Request section on page -xiii in the Preface) or a service
representative for assistance.
To configure the new interface, use Cisco ASR 9000 Series Aggregation Services Router Interface and
Hardware Component Configuration Guide.
Using the ping Command to Verify Network Connectivity
This section provides brief descriptions of the ping command. The ping command allows you to verify
that a modular port adapter (MPA) port is functioning properly and to check the path between a specific
port and connected devices at various locations on the network. After you verify that the system and the
modular line card (MLC) have booted successfully and are operational, you can use this command to
Cisco ASR 9000 Series Aggregation Services Router Ethernet Line Card Installation Guide
OL-17500-08 1-67
Downloaded from www.Manualslib.com manuals search engine
Chapter 1 Installing Line Cards in the Cisco ASR 9000 Series Router
Installing and Removing SFP Modules
verify the status of the modular port adapter (MPA) ports. Refer to Cisco ASR 9000 Series Aggregation
Services Router Getting Started Guide and Cisco ASR 9000 Series Aggregation Services Router
Interface and Hardware Component Configuration Guide for more information on bringing up and
configuring the Cisco ASR 9000 Series Router and theCisco ASR 9000 A9K-MOD160G-H or the
Cisco ASR 9000 A9K-MOD80G-H. For more information on command syntax, refer to the publications
listed in the Obtaining Documentation and Submitting a Service Request section on page xiii for
detailed command descriptions and examples.
The ping command sends an echo request out to a remote device at an IP address that you specify. After
sending a series of signals, the command waits a specified time for the remote device to echo the signals.
Each returned signal is displayed as an exclamation point (!) on the console terminal; each signal that is
not returned before the specified timeout is displayed as a period (.). A series of exclamation points
(!!!!!) indicates a good connection; a series of periods (.....) or the messages [timed out] or [failed]
indicate that the connection failed.
Following is an example of a successful ping command to a remote server with the IP address 10.1.1.60:
Router# ping 10.1.1.60
Type escape sequence to abort.
Sending 5, 100-byte ICMP Echoes to 10.1.1.60, timeout is 2 seconds:
!!!!!
Success rate is 100 percent (5/5), round-trip min/avg/max = 1/15/64 ms
Router#
If the connection fails, verify that you have the correct IP address for the destination device and that the
destination device is active (powered on), and then repeat the ping command.
Installing and Removing SFP Modules
Before you remove or install an SFP or SFP+ module, read the installation information in this section
and the safety information in the Laser Safety section on page 2-9.
Caution Protect the SFP or SFP+ modules by inserting clean dust covers into them after the cables are removed.
Be sure to clean the optic surfaces of the fiber cables before you plug them back into the optical ports of
another module. Avoid getting dust and other contaminants into the optical ports of your SFP or SFP+
modules, because the optics do not work correctly when obstructed with dust.
Caution It is strongly recommended that you do not install or remove the SFP or SFP+ module with fiber-optic
cables attached to it because of the potential to damage the cable, the cable connector, or the optical
interfaces in the module. Disconnect all cables before removing or installing an SFP or SFP+ module.
Removing and inserting an module can shorten its useful life, so you should not remove and insert
modules any more often than is absolutely necessary.
SFP and SFP+ modules use one of four different latching devices to install and remove the module from
a port. The four types of SFP module latching devices are described in the following sections:
Bale Clasp SFP or SFP+ Module, page 1-69
Mylar Tab SFP or SFP+ Module, page 1-71
Cisco ASR 9000 Series Aggregation Services Router Ethernet Line Card Installation Guide
1-68 OL-17500-08
Downloaded from www.Manualslib.com manuals search engine
Chapter 1 Installing Line Cards in the Cisco ASR 9000 Series Router
Installing and Removing SFP Modules
Actuator Button SFP or SFP+ Module, page 1-73
Slide Tab SFP or SFP+ Module, page 1-76
Note When installing an SFP or SFP+ module, you should hear a click as the triangular pin on the bottom of
the module snaps into the hole in the receptacle, indicating that the module is correctly seated and
secured in the receptacle. Verify that the modules are completely seated and secured in their assigned
receptacles on the line card by firmly pushing on each SFP or SFP+ module.
Bale Clasp SFP or SFP+ Module
The bale clasp SFP or SFP+ module has a clasp that you use to remove or install the module (see
Figure 1-27).
Figure 1-27 Bale Clasp SFP or SFP+ Module
63067
Installing a Bale Clasp SFP or SFP+ Module
To install this type of SFP or SFP+ module, follow these steps:
Step 1 Attach an ESD-preventive wrist or ankle strap and follow its instructions for use.
Step 2 Close the bale clasp before inserting the SFP module.
Step 3 Line up the SFP module with the port and slide it into the port (see Figure 1-28).
Cisco ASR 9000 Series Aggregation Services Router Ethernet Line Card Installation Guide
OL-17500-08 1-69
Downloaded from www.Manualslib.com manuals search engine
Chapter 1 Installing Line Cards in the Cisco ASR 9000 Series Router
Installing and Removing SFP Modules
Figure 1-28 Installing a Bale Clasp SFP Module into a Port
1
3
5
7
9
0
2
4
6
243348
8
Note When installing an SFP or SFP+ module, you should hear a click as the triangular pin on the bottom of
the SFP module snaps into the hole in the receptacle, indicating that the module is correctly seated and
secured in the receptacle. Verify that the SFP modules are completely seated and secured in their
assigned receptacles on the line card by firmly pushing on each SFP module.
Removing a Bale Clasp SFP or SFP+ Module
To remove this type of SFP or SFP+ module, follow these steps:
Step 1 Attach an ESD-preventive wrist or ankle strap and follow its instructions for use.
Step 2 Disconnect and remove all interface cables from the ports; note the current connections of the cables to
the ports on the line card.
Step 3 Open the bale clasp on the SFP module with your index finger in a downward direction, as shown in
Figure 1-29. If the bale clasp is obstructed and you cannot use your index finger to open it, use a small
flat-blade screwdriver or other long, narrow instrument to open the bale clasp.
Step 4 Grasp the SFP module between your thumb and index finger and carefully remove it from the port, as
shown in Figure 1-29.
Cisco ASR 9000 Series Aggregation Services Router Ethernet Line Card Installation Guide
1-70 OL-17500-08
Downloaded from www.Manualslib.com manuals search engine
Chapter 1 Installing Line Cards in the Cisco ASR 9000 Series Router
Installing and Removing SFP Modules
Figure 1-29 Removing a Bale Clasp SFP or SFP+ Module
1
3
5
7
9
0
2
4
6
8
1
3
5
7
9
0
2
4
6
243349
8
Step 5 Place the removed SFP module on an antistatic mat, or immediately place it in a static shielding bag if
you plan to return it to the factory.
Step 6 Protect your line card by inserting clean SFP module cage covers into the optical module cage when
there is no SFP module installed.
Mylar Tab SFP or SFP+ Module
The mylar tab SFP or SFP+ module has a tab to pull to remove the module from a port (see Figure 1-30).
Cisco ASR 9000 Series Aggregation Services Router Ethernet Line Card Installation Guide
OL-17500-08 1-71
Downloaded from www.Manualslib.com manuals search engine
Chapter 1 Installing Line Cards in the Cisco ASR 9000 Series Router
Installing and Removing SFP Modules
Figure 1-30 Mylar Tab SFP or SFP+ Module
63065
Installing a Mylar Tab SFP or SFP+ Module
To install this type of SFP or SFP+ module, follow these steps:
Step 1 Attach an ESD-preventive wrist or ankle strap and follow its instructions for use.
Step 2 Line up the SFP module with the port, and slide it into place (see Figure 1-31).
Figure 1-31 Installing a Mylar Tab SFP Module
1
3
5
7
9
0
2
4
243344
6
8
Note When installing an SFP module, you should hear a click as the triangular pin on the bottom of the SFP
module snaps into the hole in the receptacle, indicating that the module is correctly seated and secured
in the receptacle. Verify that the SFP modules are completely seated and secured in their assigned
receptacles on the line card by firmly pushing on each SFP module.
Removing a Mylar Tab SFP or SFP+ Module
To remove this type of SFP or SFP+ module, follow these steps:
Step 1 Attach an ESD-preventive wrist or ankle strap and follow its instructions for use.
Cisco ASR 9000 Series Aggregation Services Router Ethernet Line Card Installation Guide
1-72 OL-17500-08
Downloaded from www.Manualslib.com manuals search engine
Chapter 1 Installing Line Cards in the Cisco ASR 9000 Series Router
Installing and Removing SFP Modules
Step 2 Disconnect and remove all interface cables from the ports; note the current connections of the cables to
the ports on the line card.
Step 3 Pull the tab gently in a slightly downward direction until it disengages from the port, then pull the SFP
module out (see Figure 1-32).
Figure 1-32 Removing a Mylar Tab SFP Module
1
3
5
7
9
0
2
4
243345
6
8
Step 4 Place the removed SFP module on an antistatic mat, or immediately place it in a static shielding bag if
you plan to return it to the factory.
Step 5 Protect your line card by inserting clean SFP module cage covers into the optical module cage when
there is no SFP module installed.
When pulling the tab to remove the SFP module, be sure to pull in a straight outward motion so you
remove the SFP module from the port in a parallel direction. Do not twist or pull the tab, because you
might disconnect it from the SFP module.
Actuator Button SFP or SFP+ Module
The actuator button SFP or SFP+ module includes a button that you push in order to remove the SFP
module from a port (see Figure 1-33).
Figure 1-33 Actuator Button SFP or SFP+ Module
63066
Cisco ASR 9000 Series Aggregation Services Router Ethernet Line Card Installation Guide
OL-17500-08 1-73
Downloaded from www.Manualslib.com manuals search engine
Chapter 1 Installing Line Cards in the Cisco ASR 9000 Series Router
Installing and Removing SFP Modules
Installing an Actuator Button SFP Module
To install this type of SFP or SFP+ module, follow these steps:
Step 1 Attach an ESD-preventive wrist or ankle strap and follow its instructions for use.
Step 2 Line up the SFP module with the port and slide it in until the actuator button clicks into place (see
Figure 1-34). Be sure not to press the actuator button as you insert the SFP module because you might
inadvertently disengage the SFP module from the port.
Figure 1-34 Installing an Actuator Button SFP or SFP+ Module
1
3
5
7
9
0
2
4
6
243346
8
Note When installing an SFP module, you should hear a click as the triangular pin on the bottom of the SFP
module snaps into the hole in the receptacle, indicating that the module is correctly seated and secured
in the receptacle. Verify that the SFP modules are completely seated and secured in their assigned
receptacles on the line card by firmly pushing on each SFP module.
Removing an Actuator Button SFP or SFP+ Module
To remove this type of SFP or SFP+ module, follow these steps:
Step 1 Attach an ESD-preventive wrist or ankle strap and follow its instructions for use.
Step 2 Disconnect and remove all interface cables from the ports; note the current connections of the cables to
the ports on the line card.
Step 3 Gently press the actuator button on the front of the SFP module until it clicks and the latch mechanism
activates, releasing the SFP module from the port (see Figure 1-35).
Cisco ASR 9000 Series Aggregation Services Router Ethernet Line Card Installation Guide
1-74 OL-17500-08
Downloaded from www.Manualslib.com manuals search engine
Chapter 1 Installing Line Cards in the Cisco ASR 9000 Series Router
Installing and Removing SFP Modules
Figure 1-35 Removing an Actuator Button SFP or SFP+ Module from a Port
1
3
5
7
9
0
2
4
6
8
1
3
5
7
9
0
2
4
6
243347
8
Step 4 Grasp the actuator button between your thumb and index finger and carefully pull the SFP module from
the port.
Step 5 Place the removed SFP module on an antistatic mat, or immediately place it in a static shielding bag if
you plan to return it to the factory.
Step 6 Protect your line card by inserting clean SFP module cage covers into the optical module cage when
there is no SFP module installed.
Cisco ASR 9000 Series Aggregation Services Router Ethernet Line Card Installation Guide
OL-17500-08 1-75
Downloaded from www.Manualslib.com manuals search engine
Chapter 1 Installing Line Cards in the Cisco ASR 9000 Series Router
Installing and Removing SFP Modules
Slide Tab SFP or SFP+ Module
The slide tab SFP or SFP+ module has a tab underneath the front of the module that you use to disengage
the module from a port (see Figure 1-36).
Figure 1-36 Slide Tab SFP or SFP+ Module
84651
Installing a Slide Tab SFP or SFP+ Module
To install this type of SFP module into a line card, follow these steps:
Step 1 Attach an ESD-preventive wrist or ankle strap and follow its instructions for use.
Step 2 Line up the SFP module with the port and gently push on it until it snaps into the slot tightly (see
Figure 1-37).
Figure 1-37 Installing a Slide Tab SFP or SFP+ Module
1
3
5
7
9
0
2
4
6
8 243350
Note When installing an SFP module, you should hear a click as the triangular pin on the bottom of the SFP
module snaps into the hole in the receptacle, indicating that the module is correctly seated and secured
in the receptacle. Verify that the SFP modules are completely seated and secured in their assigned
receptacles on the line card by firmly pushing on each SFP module.
Cisco ASR 9000 Series Aggregation Services Router Ethernet Line Card Installation Guide
1-76 OL-17500-08
Downloaded from www.Manualslib.com manuals search engine
Chapter 1 Installing Line Cards in the Cisco ASR 9000 Series Router
Installing and Removing SFP Modules
Removing a Slide Tab SFP or SFP+ Module
To remove this type of SFP or SFP+ module, follow these steps:
Step 1 Attach an ESD-preventive wrist or ankle strap and follow its instructions for use.
Step 2 Disconnect and remove all interface cables from the ports; note the current connections of the cables to
the ports on the line card.
Step 3 Grasp the SFP module between your thumb and index finger.
Step 4 With your thumb, push the slide tab on the bottom front of the SFP module in the direction of the line
card to disengage the module from the line card port (see Figure 1-38).
Figure 1-38 Disengaging the Slide Tab
84652
Step 5 With the tab still pushed, carefully pull the SFP module from the port as shown in Figure 1-39.
Caution You must disengage the SFP module by pushing on the slide tab before you can pull out the module. If
you pull on the SFP module without disengaging the tab, you can damage the module.
Cisco ASR 9000 Series Aggregation Services Router Ethernet Line Card Installation Guide
OL-17500-08 1-77
Downloaded from www.Manualslib.com manuals search engine
Chapter 1 Installing Line Cards in the Cisco ASR 9000 Series Router
Installing and Removing XFP Modules
Figure 1-39 Removing a Slide Tab SFP or SFP+ Module
1
3
5
7
9
0
2
4
6
243351
8
Step 6 Place the removed SFP module on an antistatic mat, or immediately place it in a static shielding bag if
you plan to return it to the factory.
Step 7 Protect your line card by inserting clean SFP module cage covers into the optical module cage when
there is no SFP module installed.
Installing and Removing XFP Modules
The 10-Gigabit Ethernet XFP transceiver module is a hot-swappable I/O device that plugs into
10-Gigabit Ethernet ports (see Figure 1-40). The XFP transceiver module connects the electrical
circuitry of the system with the optical network.
Note The dual LC connector on the XFP transceiver modules supports network interface cables with either
Physical Contact (PC) or Ultra-Physical Contact (UPC) polished face types. The dual LC connector on
the XFP transceiver modules does not support network interface cables with an Angle Polished
Connector (APC) polished face type.
Caution It is strongly recommended that you do not install or remove the XFP module with fiber-optic cables
attached to it because of the potential of damaging the cable, the cable connector, or the optical interfaces
in the XFP module. Disconnect all cables before removing or installing an XFP module.
Removing and inserting an XFP module can shorten its useful life, so you should not remove and insert
XFP modules any more often than is absolutely necessary.
Cisco ASR 9000 Series Aggregation Services Router Ethernet Line Card Installation Guide
1-78 OL-17500-08
Downloaded from www.Manualslib.com manuals search engine
Chapter 1 Installing Line Cards in the Cisco ASR 9000 Series Router
Installing and Removing XFP Modules
Figure 1-40 10-Gigabit Ethernet XFP Transceiver Module
1
2
144375
1 Transmit optical bore 4 Bale clasp (locked position)
2 Receive optical bore 5 Dust plug
3 Transceiver socket connector 6 Bale clasp (unlocked position)
Installing a 10-Gigabit Ethernet XFP Transceiver Module
Caution The XFP transceiver is a static-sensitive device. Always use an ESD wrist strap or similar individual
grounding device when handling XFP transceivers or coming into contact with system modules.
To install an XFP transceiver, follow these steps:
Step 1 Remove the XFP transceiver from its protective packaging.
Note Do not remove the optical bore dust plug until directed to do so later in the procedure.
Step 2 Check the label on the XFP transceiver body to verify that you have the correct model for your network.
Cisco ASR 9000 Series Aggregation Services Router Ethernet Line Card Installation Guide
OL-17500-08 1-79
Downloaded from www.Manualslib.com manuals search engine
Chapter 1 Installing Line Cards in the Cisco ASR 9000 Series Router
Installing and Removing XFP Modules
Step 3 Position the XFP transceiver in front of the XFP socket opening on the module. Slide the XFP transceiver
part of the way into the transceiver socket on the system module front panel.
Step 4 Remove the optical bore dust plug from the XFP transceiver.
Step 5 Pivot the bale clasp up so that it is parallel with the transceiver body (see Figure 1-41).
Step 6 Continue sliding the XFP transceiver into the socket until the XFP transceiver is mated with the
transceiver socket connector.
Step 7 Latch the XFP transceiver in the transceiver socket by pivoting the bale clasp down so that the bale clasp
is perpendicular to the transceiver body (see Figure 1-41).
Caution If the latch is not fully engaged, you may accidentally disconnect the XFP transceiver.
Figure 1-41 Installing the 10-Gigabit Ethernet XFP Transceiver Module
A/L
0 A/L
A/L
0 A/L
1
1
243352
Step 8 Immediately reinstall the dust plug in the XFP transceiver optical bores. Do not remove the dust plug
until you are ready to attach the network interface cable.
Note 10-Gigabit XFP transceivers are keyed to prevent incorrect insertion.
Cisco ASR 9000 Series Aggregation Services Router Ethernet Line Card Installation Guide
1-80 OL-17500-08
Downloaded from www.Manualslib.com manuals search engine
Chapter 1 Installing Line Cards in the Cisco ASR 9000 Series Router
Installing and Removing XFP Modules
Removing a 10-Gigabit Ethernet XFP Transceiver Module
Caution The XFP transceiver is a static-sensitive device. Always use an ESD wrist strap or similar individual
grounding device when handling XFP transceivers or coming into contact with modules.
If you are removing an XFP transceiver, follow these steps:
Step 1 Disconnect the network interface cable from the XFP transceiver connectors. Immediately reinstall the
dust plug in the fiber-optic cable LC connector.
Step 2 Pivot the XFP transceiver bale clasp up to release the XFP transceiver from the socket (see Figure 1-42).
Step 3 Slide the XFP transceiver out of the socket. Pivot the bale clasp down and immediately install the dust
plug in the XFP transceiver optical bores (see Figure 1-42).
Step 4 Immediately place the XFP transceiver in an antistatic bag.
Figure 1-42 Removing the 10-Gigabit Ethernet XFP Transceiver
A/L
0 A/L
A/L
0 A/L
1
243354
Cisco ASR 9000 Series Aggregation Services Router Ethernet Line Card Installation Guide
OL-17500-08 1-81
Downloaded from www.Manualslib.com manuals search engine
Chapter 1 Installing Line Cards in the Cisco ASR 9000 Series Router
Cisco 40-Gigabit and 100-Gigabit Ethernet CFP Transceiver Modules Installation
Cabling a 10-Gigabit Ethernet XFP Transceiver
Use this procedure to cable 10-Gigabit Ethernet XFP transceivers.
Note Before removing the dust plugs and making any optical connections, follow these guidelines:
Always keep the protective dust plugs on the unplugged fiber-optic cable connectors and the
transceiver optical bores until you are ready to make a connection.
Always inspect and clean the LC connector end faces just before making any connections. See the
Cleaning Fiber-Optic Connectors section on page 1-104.
Always grasp the LC connector housing to plug or unplug a fiber-optic cable.
Step 1 Remove the dust plugs from the optical network interface cable LC connectors (see Figure 1-41). Save
the dust plugs for future use.
Step 2 Inspect and clean the LC connectors fiber-optic end faces.
Step 3 Remove the dust plugs from the XFP transceiver module optical bores.
Step 4 Immediately attach the network interface cable LC connectors to the XFP transceiver module (see
Figure 1-43 for an illustration of cabling the XFP transceiver module).
Figure 1-43 Cabling a10-Gigabit Ethernet XFP Transceiver Module
A/L
0 A/L
1
243353
Cisco 40-Gigabit and 100-Gigabit Ethernet CFP Transceiver
Modules Installation
This section provides the installation, cabling, and removal instructions for the Cisco 40-Gigabit and
100-Gigabit C Form-factor Pluggable (CFP) transceiver modules. The modules are hot-swappable
input/output (I/O) devices that connect the systems module port electrical circuitry with either a copper
or a fiber-optic network.
This section contains these sections:
Overview, page 1-83
Required Tools, page 1-84
Installing the CFP Transceiver, page 1-84
Cisco ASR 9000 Series Aggregation Services Router Ethernet Line Card Installation Guide
1-82 OL-17500-08
Downloaded from www.Manualslib.com manuals search engine
Chapter 1 Installing Line Cards in the Cisco ASR 9000 Series Router
Overview
Attaching the Optical Network Cable, page 1-92
Removing the CFP Transceiver, page 1-86
Overview
The 40-Gigabit and 100-Gigabit Ethernet CFP transceivers are hot-swappable I/O devices that plug into
40-Gigabit and 100-Gigabit Ethernet module ports. (See Figure 1-44.)
Figure 1-44 CFP Transceiver
3
4
281584
2
1 Captive installation screws 2 Optical bore dust plug
3 Transmit optical bore, SC connector 4 Receive optical bore, SC connector
Table 1-14 lists the currently supported types of CFP transceivers.
Table 1-14 CFP Transceiver Product Numbers and Descriptions
CFP Transceiver Module Transceiver Description
Product Number
CFP-100G-LR4 Cisco 100GBASE-LR4 CFP transceiver module for SMF, 1310 nm
window, SC connector
CFP-100G-SR10 Cisco 100GBASE-SR10 CFP transceiver module for MMF,
1310 nm window, SC connector
Cisco ASR 9000 Series Aggregation Services Router Ethernet Line Card Installation Guide
OL-17500-08 1-83
Downloaded from www.Manualslib.com manuals search engine
Chapter 1 Installing Line Cards in the Cisco ASR 9000 Series Router
Required Tools
Note The dual SC connectors on the optical CFP transceivers support network interface cables with either
Physical Contact (PC) or Ultra-Physical Contact (UPC) flat polished face types. The dual SC connectors
on the optical CFP transceivers do not support network interface cables with an Angle Polished
Connector (APC) polished face type.
Table 1-15 lists the 100-Gigabit CFP port cabling specifications. Table 1-15 lists the optical transmit and
receive specifications for 100-Gigabit CFP transceivers.
Note The minimum cabling distance for the optical CFP transceivers is 6.56 feet (2 meters).
Table 1-15 CFP Transceiver Module Optical Transmit and Receive Specifications
SFP+ Transceiver Transceiver Type Transmit Receive Power Transmit and Receive
Module Model Power (dBm) (dBm) Wavelength (nm)
CFP-100G-LR4 100GBASE-LR4, 4.5 per lane 4.5 per lane Four lanes:
1310-nm SMF (Max) (Max)
1295.6
4.3 per lane 10.6 per lane 1300.1
(Min) (Min) 1304.6
1309.1
Required Tools
You will need these tools to install the CFP transceiver module:
Small flat-blade screwdriver for removing the CFP transceiver socket cover.
Wrist strap or other personal grounding device to prevent electro-static discharge (ESD)
occurrences.
Fiber-optic end-face cleaning tools and inspection equipment. For complete information on
inspecting and cleaning fiber-optic connections, See the Cleaning Fiber-Optic Connectors section
on page 1-104.
Installing the CFP Transceiver
Caution The CFP transceiver is a static-sensitive device. Always use an ESD wrist strap or similar individual
grounding device when handling the CFP transceivers or coming into contact with the modules.
To install a CFP transceiver, follow these steps:
Step 1 Remove the CFP transceiver from its protective packaging.
Step 2 Check the label on the CFP transceiver body to verify that you have the correct model for your network.
Step 3 Remove the dust plug from the CFP transceiver module optical port and set it aside.
Cisco ASR 9000 Series Aggregation Services Router Ethernet Line Card Installation Guide
1-84 OL-17500-08
Downloaded from www.Manualslib.com manuals search engine
Chapter 1 Installing Line Cards in the Cisco ASR 9000 Series Router
Installing the CFP Transceiver
Step 4 Align the CFP device into the transceiver port socket of your networking module, and slide it in until the
CFP transceiver EMI gasket flange makes contact with the module faceplate. (See Figure 1-45.)
Figure 1-45 Installing the CFP Transceiver Module
EMI gasket flange
K
LIN
281585
Captive installation
screws
Step 5 Press firmly on the front of the CFP transceiver with your thumb to fully seat it in the transceiver socket.
(See Figure 1-46.)
Figure 1-46 Seating the CFP Transceiver Module in the Socket
281586
Cisco ASR 9000 Series Aggregation Services Router Ethernet Line Card Installation Guide
OL-17500-08 1-85
Downloaded from www.Manualslib.com manuals search engine
Chapter 1 Installing Line Cards in the Cisco ASR 9000 Series Router
Removing the CFP Transceiver
Step 6 Gently tighten the two captive installation screws on the transceiver to secure the CFP transceiver in the
socket. (See Figure 1-47.)
Figure 1-47 Securing the CFP Transceiver Module
K
LIN
281587
Step 7 Reinstall the dust plug into the CFP transceivers optical bore until you are ready to attach the network
interface cable.
Step 8 When you are ready to attach the network cable interface, remove the dust plugs and inspect and clean
fiber connector end faces, and then immediately attach the network interface cable connectors into the
CFP transceiver optical bores. (See Figure 1-48.)
For complete information on inspecting and cleaning fiber-optic connections, see the Cleaning
Fiber-Optic Connectors section on page 1-104.
Figure 1-48 Cabling an Optical CFP Transceiver Module with SC Connectors
SC connector
LIN
K
Network interface
cable LIN
K
AC
TI
VE
281588
Removing the CFP Transceiver
Caution The CFP transceiver is a static-sensitive device. Always use an ESD wrist strap or similar individual
grounding device when handling the CFP transceivers or coming into contact with the modules.
Cisco ASR 9000 Series Aggregation Services Router Ethernet Line Card Installation Guide
1-86 OL-17500-08
Downloaded from www.Manualslib.com manuals search engine
Chapter 1 Installing Line Cards in the Cisco ASR 9000 Series Router
Removing the CFP Transceiver
Warning Class 1 laser product. Statement 1008
Warning Because invisible laser radiation may be emitted from the aperture of the port when no cable is
connected, avoid exposure to laser radiation and do not stare into open apertures. Statement 70
Warning Ultimate disposal of this product should be handled according to all national laws and regulations.
Statement 1040
If you need to remove a CFP transceiver, follow these steps:
Step 1 Disconnect the network fiber-optic cable from the CFP transceiver connectors. Immediately reinstall the
dust plugs in the CFP transceiver optical bores.
Step 2 Loosen the two captive installation screws that secure the CFP to the networking module.
Step 3 Slide the CFP transceiver out of the module socket. (See Figure 1-49.) Immediately place the CFP
transceiver in antistatic protective packaging.
Figure 1-49 Removing a CFP Transceiver Module
Captive installation
screws LI
NK
281589
Optical bore
dust plugs
Cisco ASR 9000 Series Aggregation Services Router Ethernet Line Card Installation Guide
OL-17500-08 1-87
Downloaded from www.Manualslib.com manuals search engine
Chapter 1 Installing Line Cards in the Cisco ASR 9000 Series Router
Cisco 40-Gigabit QSFP+ Transceiver Modules Installation
Cisco 40-Gigabit QSFP+ Transceiver Modules Installation
This section provides the installation, cabling, and removal instructions for the 40-Gigabit Quad Small
Form-Factor Pluggable Plus (QSFP+) transceiver modules. The modules are hot-swappable input/output
(I/O) devices that connect the systems module port electrical circuitry with either a copper or a
fiber-optic network.
This section contains these sections:
Overview, page 1-88
Required Tools, page 1-90
Installing the 40-Gigabit QSFP+ Transceiver Module, page 1-90
Attaching the Optical Network Cable, page 1-92
Removing the 40-Gigabit QSFP+ Transceiver Module, page 1-93
Overview
The 40-Gigabit QSFP+ transceiver module is a hot-swappable, parallel fiber-optical module with four
independent optical transmit and receive channels. These channels can terminate in another 40-Gigabit
QSFP+ transceiver, or the channels can be broken out to four separate 10-Gigabit SFP+ transceivers. The
QSFP+ transceiver module connects the electrical circuitry of the system with an optical external
network. Figure 1-50 shows the optical QSFP+ transceiver. The transceiver is used primarily in short
reach applications in switches, routers, and data center equipment where it provides higher density than
SFP+ modules.
Figure 1-50 40-Gigabit QSFP+ Transceiver Module (Optical)
2 255431
1 1
3 3
1 40GBASE QSFP+ transceiver body 3 Electrical connection to the module circuitry
2 Bail-clasp latch
Cisco ASR 9000 Series Aggregation Services Router Ethernet Line Card Installation Guide
1-88 OL-17500-08
Downloaded from www.Manualslib.com manuals search engine
Chapter 1 Installing Line Cards in the Cisco ASR 9000 Series Router
Overview
Table 1-16 lists the different QSFP+ transceiver module types.
Table 1-16 40-Gigabit QSFP+ Transceiver Modules
QSFP+ Transceiver Module Description
Product Number
QSFP-40G-SR4= Cisco 40GBASE-SR4 QSFP+ transceiver module for MMF, MPO
connector
QSFP-40G-LR4= Cisco 40GBASE-LR4 QSFP+ transceiver module for SMF, Duplex LC
connector, Multi-rate with OTU3 support
QSFP-40GE-LR4= Cisco 40GBASE-LR4 QSFP+ transceiver module for SMF, Duplex LC
connector, 40G Ethernet rate only
Note The multiple-fiber push-on (MPO) connectors on the optical QSFP+ transceivers support network
interface cables with either Physical contact (PC) or Ultra-Physical Contact (UPC) flat-polished face
types. The MPO connectors on the optical QSFP+ transceivers do not support network interface cables
with an angle-polished contact (APC) face type.
Table 1-17 lists the 40-Gigabit optical QSFP+ port cabling specifications.
Table 1-17 QSFP+ Transceiver Port Cabling Specifications
QSFP+ Product Number Nominal Cable Type Core Size Modal Maximum Cabling Distance
Wavelength (microns) Bandwidth
(nm) (MHz/km)
QSFP-40G-SR4= 850 MMF 50.0 2000 100 m (328 ft)
50.0 4700 150 m (492 ft)
QSFP-40G-LR4= 1271, SMF G.652 - 10km
1291,
1311
1331
QSFP-40GE-LR4= 1271, SMF G.652 - 10 km
1291,
1311
1331
Cisco ASR 9000 Series Aggregation Services Router Ethernet Line Card Installation Guide
OL-17500-08 1-89
Downloaded from www.Manualslib.com manuals search engine
Chapter 1 Installing Line Cards in the Cisco ASR 9000 Series Router
Required Tools
Table 1-18 lists the QSFP+ transceiver modules optical transmit and receive specifications.
Table 1-18 QSFP+ Transceiver Optical Transmit and Receive Specifications
QSFP+ Product Number Transceiver Operating Mode Transmit Power Receive Power Transmit and
(dBm) (dBm) Receive
Wavelength (nm)
QSFP-40G-SR4= 40GBASE-SR4, 4 lanes, 850 nm 1 per lane 2.4 per lane 850 nm on each
(Max) (Max) lane
7.6 per lane 9.5 per lane
(Min) (Min)
QSFP-40G-LR4= 40GBASE-LR4 and OTU3 2.3 per lane 2.3 per lane Four wavelengths
(Max) (Max) 1271,
1291,
7 per lane 13.7 per lane
1311
(Min) (Min)
1331
QSFP-40GE-LR4= 40GBASE-LR4 2.3 per lane 2.3 per lane Four wavelengths
(Max) (Max) 1271,
1291,
7 per lane 13.7 per lane
1311
(Min) (Min)
1331
Required Tools
You need these tools to install the 40-Gigabit QSFP+ transceiver modules:
Wrist strap or other personal grounding device to prevent ESD occurrences.
Antistatic mat or antistatic foam to set the transceiver on.
Fiber-optic end-face cleaning tools and inspection equipment.
For complete information on inspecting and cleaning fiber-optic connections, see the Cleaning
Fiber-Optic Connectors section on page 1-104.
Installing the 40-Gigabit QSFP+ Transceiver Module
The QSFP+ transceiver module can have either a bail-clasp latch or a pull-tab latch. Installation
procedures for both types of latches are provided.
Caution The QSFP+ transceiver module is a static-sensitive device. Always use an ESD wrist strap or similar
individual grounding device when handling QSFP+ transceiver modules or coming into contact with
system modules.
To install an QSFP+ transceiver module, follow these steps:
Step 1 Attach an ESD wrist strap to yourself and a properly grounded point on the chassis or the rack.
Step 2 Remove the QSFP+ transceiver module from its protective packaging.
Cisco ASR 9000 Series Aggregation Services Router Ethernet Line Card Installation Guide
1-90 OL-17500-08
Downloaded from www.Manualslib.com manuals search engine
Chapter 1 Installing Line Cards in the Cisco ASR 9000 Series Router
Installing the 40-Gigabit QSFP+ Transceiver Module
Step 3 Check the label on the QSFP+ transceiver module body to verify that you have the correct model for your
network.
Step 4 For optical QSFP+ transceivers, remove the optical bore dust plug and set it aside.
Step 5 For transceivers equipped with a bail-clasp latch:
a. Keep the bail-clasp aligned in a vertical position.
b. Align the QSFP+ transceiver in front of the modules transceiver socket opening and carefully slide
the QSFP+ transceiver into the socket until the transceiver makes contact with the socket electrical
connector. (See Figure 1-51.)
Step 6 For QSFP+ transceivers equipped with a pull-tab:
a. Hold the transceiver so that the identifier label is on the top.
b. Align the QSFP+ transceiver in front of the modules transceiver socket opening and carefully slide
the QSFP+ transceiver into the socket until the transceiver makes contact with the socket electrical
connector.
Figure 1-51 Installing the 40-Gigabit QSFP+ Transceiver Module (Optical Transceiver Equipped
with a Bail-Clasp Latch Shown)
255432
Step 7 Press firmly on the front of the QSFP+ transceiver with your thumb to fully seat the transceiver in the
modules transceiver socket. (See Figure 1-52.)
Caution If the latch is not fully engaged, you might accidently disconnect the QSFP+ transceiver
module.
Cisco ASR 9000 Series Aggregation Services Router Ethernet Line Card Installation Guide
OL-17500-08 1-91
Downloaded from www.Manualslib.com manuals search engine
Chapter 1 Installing Line Cards in the Cisco ASR 9000 Series Router
Attaching the Optical Network Cable
Figure 1-52 Seating the 40-Gigabit QSFP+ Transceiver Module (Optical Transceiver Equipped with
a Bail-Clasp Latch Shown)
255433
Step 8 For optical QSFP+ modules, reinstall the dust plug into the QSFP+ transceivers optical bore until you
are ready to attach the network interface cable. Do not remove the dust plug until you are ready to attach
the network interface cable.
Attaching the Optical Network Cable
Before removing the dust plugs and making any optical connections, follow these guidelines:
Keep the protective dust plugs installed in the unplugged fiber-optic cable connectors and in the
transceiver optical bores until you are ready to make a connection.
Inspect and clean the MPO connector end faces just before you make any connections. See the
Tip following step 2 in the next procedure for a pointer to a fiber-optic inspection and cleaning
white paper.
Grasp the MPO connector only by the housing to plug or unplug a fiber-optic cable.
Note 40-Gigabit QSFP+ transceiver modules are keyed to prevent incorrect insertion.
Cisco ASR 9000 Series Aggregation Services Router Ethernet Line Card Installation Guide
1-92 OL-17500-08
Downloaded from www.Manualslib.com manuals search engine
Chapter 1 Installing Line Cards in the Cisco ASR 9000 Series Router
Removing the 40-Gigabit QSFP+ Transceiver Module
Note The multiple-fiber push-on (MPO) connectors on the optical QSFP+ transceivers support network
interface cables with either physical contact (PC) or ultra-physical contact (UPC) flat polished face
types. The MPO connectors on the optical QSFP+ transceivers do not support network interface cables
with an angle-polished contact (APC) face type.
Step 1 Remove the dust plugs from the optical network interface cable MPO connectors. Save the dust plugs
for future use.
Step 2 Inspect and clean the MPO connectors fiber-optic end faces. See the Tip below for a pointer to a
fiber-optic inspection and cleaning white paper.
Tip For complete information on inspecting and cleaning fiber-optic connections, see the Cleaning
Fiber-Optic Connectors section on page 1-104.
Step 3 Remove the dust plugs from the QSFP+ transceiver module optical bores.
Step 4 Immediately attach the network interface cable MPO connectors to the QSFP+ transceiver module. (See
Figure 1-53.)
Figure 1-53 Cabling a 40-Gigabit QSFP+ Transceiver Module
255434
Removing the 40-Gigabit QSFP+ Transceiver Module
Caution The QSFP+ transceiver module is a static-sensitive device. Always use an ESD wrist strap or similar
individual grounding device when handling QSFP+ transceiver modules or coming into contact with
modules.
To remove a QSFP+ transceiver, follow these steps:
Step 1 For optical QSFP+ transceivers, disconnect the network interface cable from the QSFP+ transceiver
connector.
Cisco ASR 9000 Series Aggregation Services Router Ethernet Line Card Installation Guide
OL-17500-08 1-93
Downloaded from www.Manualslib.com manuals search engine
Chapter 1 Installing Line Cards in the Cisco ASR 9000 Series Router
Line Card Cable Management
Step 2 For QSFP+ transceivers equipped with a bail-clasp latch (See Figure 1-54, top view):
a. Pivot the bail-clasp down to the horizontal position.
b. Immediately install the dust plug into the transceivers optical bore.
c. Grasp the sides of the QSFP+ transceiver and slide it out of the module socket.
Step 3 For QSFP+ transceivers equipped with a pull tab latch (See Figure 1-54, bottom view):
a. Immediately install the dust plug into the transceivers optical bore.
b. Grasp the tab and gently pull to release the transceiver from the socket.
c. Slide the transceiver out of the socket.
Step 4 Place the QSFP+ transceiver into an antistatic bag.
Figure 1-54 Removing the 40-Gigabit QSFP+ Transceiver Module
255435
Line Card Cable Management
Note The illustrations in this section show one type of line card, but the line card cable-management
procedures in this section are the same regardless of the specific line card.
Cisco ASR 9000 Series Routers include a cable-management system that organizes the interface cables
entering and exiting the router, keeping them out of the way and free of sharp bends.
Caution Excessive bending of interface cables can damage the cables.
Cisco ASR 9000 Series Aggregation Services Router Ethernet Line Card Installation Guide
1-94 OL-17500-08
Downloaded from www.Manualslib.com manuals search engine
Chapter 1 Installing Line Cards in the Cisco ASR 9000 Series Router
Line Card Cable Management
The cable-management system consists of the following separate components:
A cable-management tray mounted on the Cisco ASR 9010 Router chassis. See the Cisco ASR 9000
Aggregation Services Router Hardware Installation Guide for more information on the
cable-management tray.
A cable-management bracket that attaches to a line card.
On the Cisco ASR 9006 Router, cable management brackets that attach to the sides of the router
chassis.
Cable Management Tray
A cable-management tray is mounted at the top of the Cisco ASR 9010 Router chassis for routing
interface cables to the RSP and line cards. Figure 1-55 shows a typical cable routing through the
cable-management tray. The tray has a hinged cover that can be raised for greater access to the cable
management dividers.
Figure 1-55 Example Cable Routing through the Cisco ASR 9010 Router Cable Management Tray
243259
1 Hinged cover (shown in the raised position) 2 Cable bundle routed through the tray
Each line card has its own cable routing slot in the cable management tray. For example, the cables
shown in Figure 1-55 are cables being routed to line card 3 in slot 3 in a Cisco ASR 9010 Router.
Router Cable Management Brackets
The Cisco ASR 9006 Router provides for a cable management bracket on each side of the router chassis.
Figure 1-56 shows a typical cable routing for the Cisco ASR 9006 Router.
Cisco ASR 9000 Series Aggregation Services Router Ethernet Line Card Installation Guide
OL-17500-08 1-95
Downloaded from www.Manualslib.com manuals search engine
Chapter 1 Installing Line Cards in the Cisco ASR 9000 Series Router
Line Card Cable Management
Figure 1-56 Example Cable Routing through Cisco ASR 9006 Router Cable Management Brackets
1
3
5
7
9
11
13
0 15
2 17
1 4 19
3 6
5 8
21
7
10 23
9
12 25
11 14 27
13 16 29
0 15 18
2 17 31
4 19 33
20
6 35
22
8 37
21 24
39
10 23 26
12 25 28
14 27
16 30
29
18 32
31 34
1 33 36
3 20
35 38
5 22
37
7 24
39
9 26
28
11
13 30
0 15 32
2 17 34
4 19 36
MGT 6 38
LAN
0 8
MGT 21
LAN
1 10 23
CONS
OLE 12 25
LINK AUX 14 27
ACT 16 29
LINK SYNC 18
ACT 0
31
SYNC
1 33
MGT 20
LAN ALAR 35
0 22
M OU 37
MGT T
LAN BITS 24
1 39
J.211 26
CONS
OLE BITS
J.211 28
LINK AUX
ACT 30
LINK SYNC 32
ACT 0
SYNC 34
1 36
ALAR 38
M OU
T
SYNC
BITS
J.211
HDD
ACO
LAMP
TEST
BITS
CF
ACO
J.211
FAIL
CRIT
MAJ
MIN
SYNC
HDD
ACO
LAMP
TEST
CF
ACO
FAIL
CRIT
MAJ
MIN
Each line card has its own cable routing slot in the Cisco ASR 9006 Router cable management brackets. 243406
For example, the cables shown in Figure 1-56 are cables being routed to line card 0 in slot 3 and line
card 2 in slot 5.
Line Card Cable Management Bracket
This section describes the line card cable-management bracket. Figure 1-57 shows the line card
cable-management bracket attached to a 40-Port Gigabit Ethernet line card.
Cisco ASR 9000 Series Aggregation Services Router Ethernet Line Card Installation Guide
1-96 OL-17500-08
Downloaded from www.Manualslib.com manuals search engine
Chapter 1 Installing Line Cards in the Cisco ASR 9000 Series Router
Line Card Cable Management
Figure 1-57 Cable-Management Bracket
243252
Note When shipped with spare line card orders, the cable-management bracket is not attached to the line card.
You must attach the cable-management bracket to the line card before you insert the line card into the
router.
Caution Do not use the cable-management bracket as a handle to pull out or push in the line card. The
cable-management bracket is designed to hold the interface cables and may break if you use the bracket
to push, pull, or carry the line card after it is removed from the router.
Installing a Line Card Cable Management Bracket
To install a line card cable-management bracket, follow these steps:
Step 1 Attach an ESD-preventive wrist or ankle strap and follow its instructions for use.
Cisco ASR 9000 Series Aggregation Services Router Ethernet Line Card Installation Guide
OL-17500-08 1-97
Downloaded from www.Manualslib.com manuals search engine
Chapter 1 Installing Line Cards in the Cisco ASR 9000 Series Router
Line Card Cable Management
Step 2 Position the cable-management bracket over the front of the line card front panel.
Figure 1-58 Cable-Management Bracket Installation and Removal
247032
Step 3 Insert and tighten the captive screw(s) to secure the bracket to the line card (see Figure 1-58).
Step 4 Starting with the port on the line card closest to the bracket, connect each interface cable to the intended
port (see Figure 1-57).
Removing a Line Card Cable-Management Bracket
To remove a line card cable-management bracket, follow these steps (see Figure 1-58):
Step 1 Attach an ESD-preventive wrist or ankle strap and follow its instructions for use.
Step 2 Note the current interface cable connections to the ports on each line card.
Cisco ASR 9000 Series Aggregation Services Router Ethernet Line Card Installation Guide
1-98 OL-17500-08
Downloaded from www.Manualslib.com manuals search engine
Chapter 1 Installing Line Cards in the Cisco ASR 9000 Series Router
Cabling Description
Step 3 Starting with the interface cable for the bottom port on the line card, disconnect the cable from the line
card interface.
Step 4 Repeat Step 3 for all remaining interface cables, proceeding from the bottom ports upward, then proceed
to Step 5.
Step 5 Loosen the captive installation screw on the cable-management bracket and remove the bracket from the
line card (see Figure 1-58).
For information on connecting and disconnecting interface cables, see the Installing and Removing
Fiber-Optic Interface Cables section on page 1-102.
Cabling Description
The following sections provide basic information about cabling for line cards:
Gigabit Ethernet Interfaces, page 1-99
Fiber-Optic Interface Cables, page 1-101
Installing and Removing Fiber-Optic Interface Cables, page 1-102
Cleaning Fiber-Optic Connectors, page 1-104
Type RJ-45 10/100/1000BASE-T Copper Cables, page 1-104
Removing and Installing RJ-45 10/100/1000BASE-T Copper Cables, page 1-105
Gigabit Ethernet Interfaces
This section briefly describes the Gigabit Ethernet interfaces:
Gigabit Ethernet SFP Modules, page 1-99
10-Gigabit Ethernet XFP Modules, page 1-101
Gigabit Ethernet SFP Modules
The 40-Port Gigabit Ethernet line card and the Gigabit Ethernet ports of the 2-Port 10-GE + 20-Port GE
combination line card use SFP modules. The Gigabit Ethernet laser optical transceiver module is a
field-replaceable small form-factor pluggable (SFP) module that plugs into the receptacle (or cage)
located on the line card and provides the Gigabit Ethernet optical interface (see Figure 1-59). The
module has two optical interfaceslaser transmit (TX) and laser receive (RX)and an electrical
interface (to the line card).
The SFP+ modules used on the 16-Port 10-Gigabit Ethernet oversubscribed line card are enhanced SFP
modules.
Cisco ASR 9000 Series Aggregation Services Router Ethernet Line Card Installation Guide
OL-17500-08 1-99
Downloaded from www.Manualslib.com manuals search engine
Chapter 1 Installing Line Cards in the Cisco ASR 9000 Series Router
Cabling Description
Figure 1-59 SFP Module and Fiber-Optic Cable
2 1
3 4 5
243401
4 3 5
1 Component side of line card 4 Receive (RX)
2 EMI gasket 5 Top surface of SFP module
3 Transmit (TX)
For information about which SFP module options are available for the 40-Port Gigabit Ethernet line card
and the Gigabit Ethernet ports of the 2-Port 10-GE + 20-Port GE combination line card, see Table A-2.
For information about which SFP+ module options are available for the 16-Port 10-Gigabit Ethernet
oversubscribed line card, see Table A-3.
The SFP modules have LC connectors. The only restriction is that each port must match the
specifications on the other end of the cable (short or long wavelength), and must not exceed the
recommended cable length for reliable communication.
Fiber-optic transmission specifications identify two types of fiber: single-mode (SMF) and multimode
(MMF). The maximum distance for single-mode installations is determined by the amount of light loss
in the fiber path. If your environment requires the light to travel close to the typical maximum distance,
you should use an optical time domain reflectometer (OTDR) to measure the power loss.
Caution Use only the SFP and SFP+ modules supplied by Cisco Systems, Inc. with your Ethernet line card. Each
module contains an internal serial EEPROM that is security-programmed by the module manufacturer
with information that provides a way for the Cisco IOS XR software to identify and validate the module
as qualified to operate properly with Cisco Ethernet line cards. Unapproved SFP or SFP+ modules (those
not purchased directly from Cisco Systems, Inc.) do not work on Ethernet line cards. To verify the
version of the installed module, see the Verifying the Transceiver Modules section on page 2-6.
Cisco ASR 9000 Series Aggregation Services Router Ethernet Line Card Installation Guide
1-100 OL-17500-08
Downloaded from www.Manualslib.com manuals search engine
Chapter 1 Installing Line Cards in the Cisco ASR 9000 Series Router
Cabling Description
10-Gigabit Ethernet XFP Modules
The 8-Port 10-Gigabit Ethernet 2:1 oversubscribed line card, 4-Port 10-Gigabit Ethernet line card, and
8-Port 10-Gigabit Ethernet 80 Gbps line rate card use single-mode fiber-optic cables. The maximum
distance for single-mode installations is determined by the amount of light loss in the fiber path. If your
environment requires the light to travel close to the typical maximum distance, you should use an OTDR
to measure the power loss.
See Table A-6 and Table A-7 for lists of supported XFP Transceivers.
Fiber-Optic Interface Cables
Depending on the line card (see Table 1-3), use a single-mode or multimode fiber-optic interface cable
with LC-type connectors to connect an Ethernet interface on the line card in your
Cisco ASR 9000 Series Router to another Ethernet interface, router, or switch.
Note Fiber optic cables are not available from Cisco Systems. They can be purchased from cable vendors.
The following types of cables are used with line cards to connect your router to another router or switch:
Single-modeGenerally yellow in color.
MultimodeGenerally gray or orange in color. Multimode cables are multifiber cables that carry
12 channels of fiber data.
Lucent connector (LC)See Figure 1-60 and Figure 1-61.
You can use two cables with simplex connectors, or one cable with dual, keyed connectors.
Warning Because invisible laser radiation may be emitted from the aperture of the port when no cable is
connected, avoid exposure to laser radiation and do not stare into open apertures. Statement 70
Figure 1-60 Simplex LC Cable Connector
2
75894
1 LC connector 2 Spring-action disconnect latch
Cisco ASR 9000 Series Aggregation Services Router Ethernet Line Card Installation Guide
OL-17500-08 1-101
Downloaded from www.Manualslib.com manuals search engine
Chapter 1 Installing Line Cards in the Cisco ASR 9000 Series Router
Cabling Description
Figure 1-61 Duplex LC Cable Connector
247033
TX RX
Note Connectors on the fiber-optic cables must be free of dust, oil, or other contaminants. Before connecting
the cable to the line card, carefully clean the fiber-optic connectors using an alcohol wipe or other
suitable cleanser. See the Cleaning Fiber-Optic Connectors section on page 1-104 for more
information.
The connector on the cable might be supplied with a dust cover. If it is, remove the dust cover before
trying to connect the cable to the line card port.
Installing and Removing Fiber-Optic Interface Cables
This section contains information on installing and removing fiber-optic interface cables to connect your
router to another router or switch.
Note Although the line cards differ, the process of installing and removing interface cables is basically the
same for each card. Therefore, separate procedures and illustrations are not included in this publication.
Installing Fiber-Optic Interface Cables
To install fiber-optic cables, you can use two LC connectors (see Figure 1-60) or one duplex LC
connector (see Figure 1-61).
Note Optical fiber cables are available from cable vendors. These cables are not available from Cisco.
Warning Because invisible laser radiation may be emitted from the aperture of the port when no cable is
connected, avoid exposure to laser radiation and do not stare into open apertures. Statement 70
Warning Class 1 Laser Product. Statement 1008
Warning Class 1 LED Product (Multimode). Statement 123
Cisco ASR 9000 Series Aggregation Services Router Ethernet Line Card Installation Guide
1-102 OL-17500-08
Downloaded from www.Manualslib.com manuals search engine
Chapter 1 Installing Line Cards in the Cisco ASR 9000 Series Router
Cabling Description
Note Connectors on the fiber-optic cables must be free of dust, oil, or other contaminants. Before connecting
the cable to the line card, carefully clean the fiber-optic connectors using an alcohol wipe or other
suitable cleanser. See the Cleaning Fiber-Optic Connectors section on page 1-104 for more
information.
To install a cable, follow these steps:
Step 1 Remove the connector dust cover if one is present.
Step 2 Align the connector end of the cable to the appropriate port. Observe the RX and TX cable relationship
on the cables.
Step 3 Attach fiber cable between the port in the line card and the device to which the line card is connected.
Step 4 Insert the fiber cable connector until it clicks and locks into place.
Step 5 Repeat these steps until all cabling is complete.
Note The fiber-optic connectors must be free of dust, oil, or other contaminants. Carefully clean the fiber-
optic connectors using an alcohol wipe or other suitable cleanser.
Removing Fiber-Optic Interface Cables
To remove line card interface cables, follow these steps:
Step 1 Attach an ESD-preventive wrist or ankle strap to your wrist and follow its instructions for use.
Step 2 Press on the spring-action disconnect latch to disconnect the interface cable connectors from the line
card interface ports.
Warning Because invisible laser radiation may be emitted from the aperture of the port when no cable is
connected, avoid exposure to laser radiation and do not stare into open apertures. Statement 70
Note You do not have to remove the interface cables from the line card cable management bracket.
Step 3 Insert a dust plug into the optical port openings of each port that is not being used.
Step 4 Use a screwdriver to loosen the captive installation screw of the line card cable management bracket.
Step 5 Detach the line card cable management bracket and optical fiber cable bundle from the line card and
place it carefully out of the way.
Cisco ASR 9000 Series Aggregation Services Router Ethernet Line Card Installation Guide
OL-17500-08 1-103
Downloaded from www.Manualslib.com manuals search engine
Chapter 1 Installing Line Cards in the Cisco ASR 9000 Series Router
Cabling Description
Cleaning Fiber-Optic Connectors
Fiber-optic connectors are used to connect two fibers together. When these connectors are used in a
communication system, proper connection becomes a critical factor. They can be damaged by improper
cleaning and connection procedures. Dirty or damaged fiber-optic connectors can result in
communication that is inaccurate or not repeatable.
Fiber-optic connectors differ from electrical or microwave connectors. In a fiber-optic system, light is
transmitted through an extremely small fiber core. Because fiber cores are often 62.5 microns or less in
diameter, and dust particles range from a tenth of a micron to several microns in diameter, dust and any
other contamination at the end of the fiber core can degrade the performance of the connector interface
where the two cores meet. Therefore, the connector must be precisely aligned and the connector interface
must be absolutely free of foreign material.
Connector loss, or insertion loss, is a critical performance characteristic of a fiber-optic connector.
Return loss is also an important factor. Return loss specifies the amount of reflected light: the lower the
reflection, the better the connection. The best physical contact connectors have return losses of better
than 40 dB, but 20 to 30 dB is more common.
The connection quality depends on two factors: the type of connector and the proper cleaning and
connection techniques. Dirty fiber connectors are a common source of light loss. Keep the connectors
clean at all times, and keep the dust plugs or covers installed when the connectors are not in use.
Before installing any type of cable or connector, use a lint-free alcohol pad from a cleaning kit to clean
the ferrule, the protective tube or cone that surrounds the fiber core, and the end-face surface of the fiber
core.
As a general rule, any time you detect a significant, unexplained loss of light, clean the connectors. To
clean the optical connectors, use a CLETOP fiber optic cleaning cassette and follow the manufacturers
usage instructions.
If a CLETOP cleaning cassette is not available, follow these steps:
Step 1 Use a lint-free tissue soaked in 99 percent pure isopropyl alcohol and gently wipe the end-face of the
fiber core. Wait for five seconds for the surfaces to dry and wipe the surfaces a second time.
Step 2 Use clean, dry, oil-free compressed air to remove any residual dust from the connector.
Warning Because invisible laser radiation may be emitted from the aperture of the port when no cable is
connected, avoid exposure to laser radiation and do not stare into open apertures. Statement 70
Step 3 Use a magnifying glass or inspection microscope to inspect the ferrule at angle. Do not look directly into
the aperture. If you detect any contamination, repeat Step 1 and Step 2.
For more information about cleaning fiber-optic connectors, as well as SFP/XFP transceivers, go to
http://www.cisco.com/en/US/tech/tk482/tk876/technologies_white_paper09186a0080254eba.shtml.
Type RJ-45 10/100/1000BASE-T Copper Cables
For an Ethernet line card equipped with copper SFP transceivers, use an EIA/TIA568-compliant cable
with MDI wiring and RJ-45 connectors (see Figure 1-62) to connect your
Cisco ASR 9000 Series Router to another router or switch.
Cisco ASR 9000 Series Aggregation Services Router Ethernet Line Card Installation Guide
1-104 OL-17500-08
Downloaded from www.Manualslib.com manuals search engine
Chapter 1 Installing Line Cards in the Cisco ASR 9000 Series Router
Cabling Description
See Table A-2 for information about copper SFP transceivers supported in the
Cisco ASR 9000 Series Routers.
Note EIA/TIA568-compliant cable with MDI wiring and RJ-45 connectors are available from a wide variety
of sources. These cables are not available from Cisco Systems, Inc.
Note To comply with the intrabuilding lightning surge requirements of Telecordia GR-1089-CORE, Issue II,
Revision 01, February 1999, you must use a shielded cable when connecting to copper SFP transceiver
ports. The shielded cable is terminated by shielded connectors on both ends, with the cable shield
material tied to both connectors.
Figure 1-62 RJ-45 Cable Connector
247031
87654321
RJ-45 connector
Removing and Installing RJ-45 10/100/1000BASE-T Copper Cables
This section contains information on removing and installing RJ-45 copper cables to connect your router
to another router or switch.
Installing RJ-45 Cables
Insert the RJ-45 connector into an open port until the connector clicks and locks into place. Attach one
cable between each line card interface and the device to which the line card is connected.
Removing RJ-45 Cables
To remove line card cables, follow these steps:
Step 1 Attach an ESD-preventive wrist or ankle strap to your wrist and follow its instructions for use.
Step 2 Disconnect the interface cable connectors from the line card interface ports.
Note You do not have to remove the interface cables from the line card cable-management bracket.
Step 3 Use a screwdriver to loosen the captive installation screw of the line card cable management bracket.
Step 4 Detach the line card cable management bracket and optical fiber cable bundle from the line card and
place it carefully out of the way.
Cisco ASR 9000 Series Aggregation Services Router Ethernet Line Card Installation Guide
OL-17500-08 1-105
Downloaded from www.Manualslib.com manuals search engine
Chapter 1 Installing Line Cards in the Cisco ASR 9000 Series Router
Cabling Description
Cisco ASR 9000 Series Aggregation Services Router Ethernet Line Card Installation Guide
1-106 OL-17500-08
Downloaded from www.Manualslib.com manuals search engine
CH A P T E R 2
Verifying and Troubleshooting the
Line Card Installation
This chapter contains information about the following topics:
Verifying and Troubleshooting Line Card Installation, page 2-1
Configuring and Troubleshooting Line Card Interfaces, page 2-4
Regulatory, Compliance, and Safety Information, page 2-9
Verifying and Troubleshooting Line Card Installation
After installing the hardware, you need to look at the LEDs to verify that the line card was installed
correctly. If it was not, you need to troubleshoot to find the problem. The following sections provide
information about how to verify and troubleshoot line card installations:
Initial Boot Process, page 2-1
Status LEDs, page 2-2
Troubleshooting the Installation, page 2-3
Troubleshooting using Cisco IOS XR commands is briefly described in the Configuring and
Troubleshooting Line Card Interfaces section on page 2-4.
Initial Boot Process
Note All new line cards are designated as administratively down by default. Port Status LEDs are off until you
configure the interfaces and use the no shutdown command.
During a typical line card boot process, the following events occur:
1. The line card receives power and begins executing initialization software.
2. The line card performs internal checks, and prepares to accept the Cisco IOS XR software from the
RSP.
3. The RSP loads the line card with its Cisco IOS XR software.
To verify that the line card is working properly:
Cisco ASR 9000 Series Aggregation Services Router Ethernet Line Card Installation Guide
OL-17500-08 2-1
Downloaded from www.Manualslib.com manuals search engine
Chapter 2 Verifying and Troubleshooting the Line Card Installation
Verifying and Troubleshooting Line Card Installation
Step 1 Check that the Card Status LED is on (green) to verify that the card is operating normally.
Step 2 Check that the Port Status LED for the port of interest is on (green or blinking) to verify that the port is
active. If the Port Status LED is not on, verify that the associated interface is not shut down.
Step 3 If one of the conditions above is not met, see the Advanced Line Card Troubleshooting section on
page 2-8 to identify any possible problems.
Status LEDs
You can use the Card Status LED or the Port Status LEDs on the line card front panels to verify proper
operation or troubleshoot a failure (see Table 2-1).
Table 2-1 Port Status and Line Card Status LEDs
Port Status LEDs (one per port)
Green Port state is up and a valid physical layer link is established.
Blinking Line activity is occurring. The LED blinks green-amber-green.
Red Port state is up, but there is a link loss or SFP/XFP failure.
Off Port is administratively shut down.
Card Status LED (one per card)
Green Line card has booted properly, and is ready to pass or is passing traffic.
Steady Amber Line card boot process is underway. When the Cisco IOS XR software finishes
loading, the LED turns green.
Blinking Amber Software configuration error has occurred that prevents the line card from passing
traffic. It is possible that the line card is still passing traffic, but there is some
degradation.
Red Line card has encountered a hardware error, and is not passing traffic.
Off Line card is powered off. The LED might turn off momentarily when switching
between the states described above, although the line card has not powered off.
Modular Port Adapter LEDs
The modular port adapters have two types of LEDs: an A/L LED for each individual port and a STATUS
LED for the modular port adapter.
Table 2-2 describes the modular port adapter LEDs.
Table 2-2 Modular Port Adapter LEDs
LED Label Color State Meaning
A/L Off Off Port is not enabled.
Green On Port is enabled and the link is up. The MPA A/L LED will
blink green when there is traffic activity.
Amber On Port is enabled and the link is down.
Cisco ASR 9000 Series Aggregation Services Router Ethernet Line Card Installation Guide
2-2 OL-17500-08
Downloaded from www.Manualslib.com manuals search engine
Chapter 2 Verifying and Troubleshooting the Line Card Installation
Verifying and Troubleshooting Line Card Installation
Table 2-2 Modular Port Adapter LEDs (continued)
LED Label Color State Meaning
STATUS Off Off Modular port adapter power is not enabled.
Red On Modular port adapter is configure as link down.
Amber On Modular port adapter power is on and there is activity.
Green On Modular port adapter is ready and operational, there is no
activity.
Troubleshooting the Installation
Note All new line cards are designated as administratively down by default. Status LEDs are off until you
configure the interfaces and use the no shutdown command.
If the Card Status LED or a Port Status LED does not go on, there is either a problem with the line card
installation or a hardware failure. To verify that the line card is installed correctly, follow these steps:
Step 1 If a Port Status LED fails to go on (no activity), but the Card Status LED is on, verify that the
initialization sequence has completed successfully. If this is the case, verify that the interface is not shut
down. If the interface is not shut down, suspect a circuitry problem with the Port Status LED and contact
a service representative for further assistance.
Step 2 If the Card Status LED fails to go on, check the router connections as follows:
a. Verify that the line card board connector is fully seated in the backplane. Loosen the captive
installation screws and firmly pivot the ejector levers toward each other until both are parallel to the
line card front panel. Tighten the captive installation screws.
b. Verify that all power cords and data cables are firmly connected at both ends.
c. Verify that all components on the card are fully seated and secured to their sockets.
After the line card reinitializes, the Card Status LED on the line card should go on. If the Card Status
LED goes on, the installation is complete; if the Card Status LED does not go on, proceed to the next
step.
Step 3 If the Card Status LED still fails to go on, remove the line card and try installing it in another available
line card slot.
If the Card Status LED goes on when the line card is installed in the new slot, suspect a failed
backplane port in the original line card slot.
If the Card Status LED still does not go on, halt the installation. Contact a service representative to
report the faulty equipment and obtain further instructions.
Step 4 If an error message displays on the console terminal during the line card initialization, see the
appropriate reference publication for error message definitions.
If you experience other problems that you cannot solve, contact a Cisco service representative for
assistance.
Cisco ASR 9000 Series Aggregation Services Router Ethernet Line Card Installation Guide
OL-17500-08 2-3
Downloaded from www.Manualslib.com manuals search engine
Chapter 2 Verifying and Troubleshooting the Line Card Installation
Configuring and Troubleshooting Line Card Interfaces
Note If you perform online insertion or removal of the SFP or XFP module without shutting down the
interface, a warning message is displayed on the console device.
Configuring and Troubleshooting Line Card Interfaces
After the person who installed the hardware verifies that the new line card is installed correctly by
examining the LEDs, the network administrator can configure the new interface. The following sections
provide information on configuring and troubleshooting the line cards:
Configuration Parameters, page 2-4
Line Card Interface Address, page 2-4
Using Configuration Commands, page 2-5
Basic Line Card Configuration, page 2-5
Verifying the Transceiver Modules, page 2-6
Advanced Line Card Troubleshooting, page 2-8
Configuration Parameters
Table 2-3 lists the default interface configuration parameters that are present when an interface is
enabled on a Gigabit Ethernet or 10-Gigabit Ethernet line card. See Cisco IOS XR software
documentation for complete information about these parameters.
Table 2-3 Line Card Configuration Default Values
Parameter Configuration File Entry Default Value
Flow control flow-control egress on
ingress off
MTU mtu 1514 bytes for normal frames
1518 bytes for IEEE 802.1Q tagged frames
1522 bytes for Q-in-Q frames
MAC address mac address Hardware burned-in address (BIA)
Line Card Interface Address
A Cisco ASR 9000 Series Router identifies an interface address by its rack number, line card slot
number, instance number, and port number, in the format rack/slot/instance/port. The rack parameter is
reserved for multirack systems, so it is always 0 (zero) for the Cisco ASR 9000 Series. The line card
slots are numbered from 0 to 7 (Cisco ASR 9010 Router) or 0 to 3 (Cisco ASR 9006 Router).
Instance numbers are reserved for cards that have subslots. This parameter is currently always 0 (zero) for
line cards in the Cisco ASR 9000 Series. The ports on the line card are numbered 0, 1, 2, and so on. For
example, the rack/slot/instance/port address of the fourth port of a line card installed in line card slot 1
is 0/1/0/3. Even if the line card contains only one port, you must use the rack/slot/instance/port notation.
Cisco ASR 9000 Series Aggregation Services Router Ethernet Line Card Installation Guide
2-4 OL-17500-08
Downloaded from www.Manualslib.com manuals search engine
Chapter 2 Verifying and Troubleshooting the Line Card Installation
Configuring and Troubleshooting Line Card Interfaces
Using Configuration Commands
The command line interface (CLI) for Cisco IOS XR software is divided into different command modes.
To configure a line card, you enter the correct mode and then enter the commands you need.
When you first log in, you are automatically in EXEC mode. Next, enter the configure command to
access configuration mode. Then, enter the interface command to enter interface configuration mode
and specify the interface. You are now in the command mode where you can configure the new interface.
Be prepared with the information you will need, such as the interface IP address.
Basic Line Card Configuration
The following procedure is for creating a basic configurationenabling an interface and specifying IP
routing. You might also need to enter other configuration subcommands, depending on the requirements
for your system configuration.
The following example shows one way to configure the basic parameters of a line card:
Step 1 Enter EXEC mode:
Username: username
Password: password
RP/0/RSP0/CPU0:router#
Step 2 Check the status of each port by entering the show interface command:
RP/0/RSP0/CPU0:router# show interface
Step 3 Enter global configuration mode and specify that the console terminal will be the source of the
configuration commands:
RP/0/RSP0/CPU0:router# configure terminal
Step 4 At the prompt, specify the new interface to configure by entering the interface command, followed by
the type (for example, gigabitethernet or tengige) and rack/slot/instance/port (line card rack, slot
number, subslot number, port number). Remember that Cisco ASR 9000 Series rack and subslot values
are always 0 (zero). For example, to configure port 4 on an 8-Port 10-Gigabit Ethernet line card in line
card slot 1:
RP/0/RSP0/CPU0:router# interface tengige 0/1/0/3
You are now in interface configuration mode.
Step 5 Assign an IP address and subnet mask to the interface with the ipv4 address configuration subcommand,
as in the following example:
RP/0/RSP0/CPU0:router(config-if)# ipv4 address 10.1.2.3 255.255.255.0
Step 6 Change the shutdown state to up and enable the interface:
RP/0/RSP0/CPU0:router(config-if)# no shutdown
The no shutdown command passes an enable command to the line card. It also causes the line card to
configure itself based on the most recent configuration commands received by the line card.
Step 7 If you want to disable the Cisco Discovery Protocol (CDP), which is not required, use this command:
RP/0/RSP0/CPU0:router(config-if)# no cdp
Cisco ASR 9000 Series Aggregation Services Router Ethernet Line Card Installation Guide
OL-17500-08 2-5
Downloaded from www.Manualslib.com manuals search engine
Chapter 2 Verifying and Troubleshooting the Line Card Installation
Configuring and Troubleshooting Line Card Interfaces
Step 8 Add any other configuration subcommands required to enable routing protocols and adjust the interface
characteristics. Examples of such subcommands are:
RP/0/RSP0/CPU0:router(config-if)# flow-control ingress
RP/0/RSP0/CPU0:router(config-if)# mtu 1448
RP/0/RSP0/CPU0:router(config-if)# mac-address 0001.2468.ABCD
Step 9 When you have included all the configuration subcommands to complete the configuration, enter the
commit command to commit all changes you made to the running configuration.
RP/0/RSP0/CPU0:router(config-if)# commit
Step 10 Enter Ctrl-Z to exit configuration mode. If you did not enter the commit command, you will be
prompted to do so:
RP/0/RSP0/CPU0:router(config-if)#
Uncommitted changes found, commit them before exiting(yes/no/cancel)? [cancel]:
Answer yes to commit, no to exit without a commit, or cancel to cancel the exit (default).
Step 11 Write the new configuration to memory:
RP/0/RSP0/CPU0:router# copy run disk0:/config/running/alternate_cfg:/router.cfg
Destination file name (control-c to abort): [/router.cfg]?
The destination file already exists. Do you want to overwrite? [no]: yes
Building configuration.
223 lines built in 1 second
[OK]
The system displays an OK message when the configuration has been stored.
Verifying the Transceiver Modules
Use the show inventory all command to display SFP or XFP module information for all transceiver
modules currently installed in the router. To display SFP or XFP module information for a particular
module, you can use the show inventory location <slot ID> command.
The output of these commands lists such information as the slot ID, transceiver type, description,
product ID, version, and serial number.
For example, to list module information for all modules in the router:
RP/0/RSP0/CPU0:router# show inventory all
NAME: "module 0/RSP0/CPU0", DESCR: "ASR9K Fabric, Controller, 4G memory"
PID: A9K-RSP-4G , VID: V01, SN: P3B-2
NAME: "module compact-Flash 0/RSP0/CPU0", DESCR: " CompactFlash"
PID: cFLASH , VID: N/A, SN: 000000000301
NAME: "module 0/1/CPU0", DESCR: "40-Port GE Line Card, Requires SFPs"
PID: A9K-40GE-B , VID: V01, SN: FOC123081J6
NAME: "module mau 0/1/CPU0/2", DESCR: "1000BASE-SX SFP (DOM), MMF, 550/220m"
PID: SFP-GE-S , VID: V01 , SN: FNS12210HLY
NAME: "module mau 0/1/CPU0/3", DESCR: "1000BASE-SX SFP (DOM), MMF, 550/220m"
PID: SFP-GE-S , VID: V01 , SN: FNS12210HMJ
NAME: "module mau 0/1/CPU0/7", DESCR: "1000BASE-SX SFP (DOM), MMF, 550/220m"
PID: SFP-GE-S , VID: V01 , SN: FNS12210HM4
Cisco ASR 9000 Series Aggregation Services Router Ethernet Line Card Installation Guide
2-6 OL-17500-08
Downloaded from www.Manualslib.com manuals search engine
Chapter 2 Verifying and Troubleshooting the Line Card Installation
Configuring and Troubleshooting Line Card Interfaces
NAME: "module mau 0/1/CPU0/8", DESCR: "1000BASE-SX SFP (DOM), MMF, 550/220m"
PID: SFP-GE-S , VID: V01 , SN: FNS12210HML
NAME: "module mau 0/1/CPU0/18", DESCR: "1000BASE-SX SFP (DOM), MMF, 550/220m"
PID: SFP-GE-S , VID: V01 , SN: FNS123605YZ
NAME: "module mau 0/1/CPU0/23", DESCR: "1000BASE-SX SFP (DOM), MMF, 550/220m"
PID: SFP-GE-S , VID: V01 , SN: FNS12210HM6
NAME: "module mau 0/1/CPU0/30", DESCR: "1000BASE-SX SFP (DOM), MMF, 550/220m"
PID: SFP-GE-S , VID: V01 , SN: FNS123605ZX
NAME: "module mau 0/1/CPU0/31", DESCR: "1000BASE-SX SFP (DOM), MMF, 550/220m"
PID: SFP-GE-S , VID: V01 , SN: FNS123605YW
NAME: "module 0/4/CPU0", DESCR: "8-Port 10GE DX Line Card, Requires XFPs"
PID: A9K-8T/4-B , VID: V1D, SN: FOC123081JA
NAME: "module mau 0/4/CPU0/0", DESCR: "Multirate 10GBASE-LR and OC-192/STM-64 S"
PID: XFP-10GLR-OC192SR , VID: V02, SN: ONT1207108S
NAME: "module mau 0/4/CPU0/1", DESCR: "Multirate 10GBASE-LR and OC-192/STM-64 S"
PID: XFP-10GLR-OC192SR , VID: V02, SN: ONT1211104V
NAME: "module mau 0/4/CPU0/3", DESCR: "Multirate 10GBASE-LR and OC-192/STM-64 S"
PID: XFP-10GLR-OC192SR , VID: V02, SN: ONT121110NF
NAME: "module mau 0/4/CPU0/5", DESCR: "Multirate 10GBASE-LR and OC-192/STM-64 S"
PID: XFP-10GLR-OC192SR , VID: V02, SN: ONT121110LW
RP/0/RSP0/CPU0:router#
To list module information for a single transceiver module:
RP/0/RSP0/CPU0:router# show inventory location 0/4/CPU0/0
NAME: "module 0/4/CPU0", DESCR: "8-Port 10GE DX Line Card, Requires XFPs"
PID: A9K-8T/4-B , VID: V1D, SN: FOC123081JA
NAME: "module mau 0/4/CPU0/0", DESCR: "Multirate 10GBASE-LR and OC-192/STM-64 S"
PID: XFP-10GLR-OC192SR , VID: V02, SN: ONT1207108S
RP/0/RSP0/CPU0:router#
The following example lists SFP+ module information for two 16-Port 10GE line cards:
RP/0/RSP0/CPU0:router# show inventory all
Tue Mar 23 18:10:17.401 UTC
NAME: "module 0/RSP0/CPU0", DESCR: "ASR9K Fabric, Controller, 4G memory"
PID: A9K-RSP-4G , VID: V01, SN: FOC1319825E
NAME: "module compact-Flash 0/RSP0/CPU0", DESCR: " CompactFlash"
PID: cFLASH , VID: N/A, SN: 000000000301
NAME: "module 0/0/CPU0", DESCR: "16-Port 10GE DX Medium Queue Line Card, Requires SFPs"
PID: A9K-16T/8-B , VID: V01, SN: FOC135180R6
NAME: "module mau GigabitEthernet0/0/CPU0/5", DESCR: "10GBASE-LR SFP+ Module for SMF"
PID: SFP-10G-LR , VID: N/A, SN: ECL121900JA
NAME: "module mau GigabitEthernet0/0/CPU0/13", DESCR: "10GBASE-LR SFP+ Module for SMF"
PID: SFP-10G-LR , VID: V01 , SN: ECL1338022R
NAME: "module 0/2/CPU0", DESCR: "16-Port 10GE DX Medium Queue Line Card, Requires SFPs"
PID: A9K-16T/8-B , VID: V01, SN: FOC135180R9
Cisco ASR 9000 Series Aggregation Services Router Ethernet Line Card Installation Guide
OL-17500-08 2-7
Downloaded from www.Manualslib.com manuals search engine
Chapter 2 Verifying and Troubleshooting the Line Card Installation
Configuring and Troubleshooting Line Card Interfaces
NAME: "module mau GigabitEthernet0/2/CPU0/0", DESCR: "10GBASE-LR SFP+ Module for SMF"
PID: SFP-10G-LR , VID: N/A, SN: ECL121900JZ
NAME: "module mau GigabitEthernet0/2/CPU0/1", DESCR: "10GBASE-LR SFP+ Module for SMF"
PID: SFP-10G-LR , VID: N/A, SN: ECL121900JY
NAME: "module mau GigabitEthernet0/2/CPU0/3", DESCR: "10GBASE-LR SFP+ Module for SMF"
PID: SFP-10G-LR , VID: V01 , SN: ONT132600B5
NAME: "module mau GigabitEthernet0/2/CPU0/5", DESCR: "10GBASE-LR SFP+ Module for SMF"
PID: SFP-10G-LR , VID: V01 , SN: ECL132603DM
NAME: "module mau GigabitEthernet0/2/CPU0/7", DESCR: "10GBASE-LR SFP+ Module for SMF"
PID: SFP-10G-LR , VID: N/A, SN: ECL121900JM
NAME: "module mau GigabitEthernet0/2/CPU0/8", DESCR: "10GBASE-LR SFP+ Module for SMF"
PID: SFP-10G-LR , VID: N/A, SN: ECL121900KS
NAME: "module mau GigabitEthernet0/2/CPU0/9", DESCR: "10GBASE-LR SFP+ Module for SMF"
PID: SFP-10G-LR , VID: N/A, SN: ECL121900KN
NAME: "module mau GigabitEthernet0/2/CPU0/10", DESCR: "10GBASE-LR SFP+ Module for SMF"
PID: SFP-10G-LR , VID: N/A, SN: ECL121900JJ
NAME: "module mau GigabitEthernet0/2/CPU0/14", DESCR: "10GBASE-LR SFP+ Module for SMF"
PID: SFP-10G-LR , VID: N/A, SN: ECL121900JR
RP/0/RSP0/CPU0:router#
Advanced Line Card Troubleshooting
This section briefly describes advanced troubleshooting commands that can be used if a line card fails.
Note This section assumes that you possess basic proficiency in the use of Cisco IOS XR software commands.
By using the commands listed in this section, you should be able to determine the nature of the problems
you are having with your line card. The first step is to identify the cause of the line card failure or console
errors that you are seeing.
To discover which card may be at fault, it is essential to collect the output from the following commands:
show logging
show diag slot
show context location slot
Along with these show commands, you should also gather the following information:
Console Logs and Syslog InformationThis information is crucial if multiple symptoms are
occurring. If the router is configured to send logs to a Syslog server, you may see some information
on what has occurred. For console logs, it is best to be directly connected to the router on the console
port with logging enabled.
Additional DataThe show tech-support command is a compilation of many different commands,
including show version, show running-config, show tech ethernet, show tech pfi, and show
stacks. This information is required when working on issues with the Cisco Technical Assistance
Center (Cisco TAC).
Cisco ASR 9000 Series Aggregation Services Router Ethernet Line Card Installation Guide
2-8 OL-17500-08
Downloaded from www.Manualslib.com manuals search engine
Chapter 2 Verifying and Troubleshooting the Line Card Installation
Regulatory, Compliance, and Safety Information
For examples of how to use these commands and the resulting output, see the Cisco ASR 9000 Series
Troubleshooting Guide.
Note It is important to collect the show tech-support command data before doing a reload or power cycle.
Failure to do so can cause all information about the problem to be lost. Output from these commands
varies slightly depending on which line card you are using, but the basic information is the same.
Regulatory, Compliance, and Safety Information
This section contains information on laser safety.
For other regulatory, compliance, and safety information, including translated safety warnings, see the
Cisco ASR 9000 Series Aggregation Services Router Regulatory Compliance and Safety Information
publication.
Laser Safety
Single-mode Ethernet line cards (all of the line cards) are equipped with a Class 1 laser. Multimode
Ethernet line cards (Gigabit Ethernet) are equipped with a Class 1 LED. These devices emit invisible
radiation. Do not stare into operational line card ports. The following laser warnings apply to the line
cards:
General Laser Warning, page 2-9
Class 1 Laser Product Warning (Single-mode), page 2-9
Class 1 LED Product Warning (Multimode), page 2-9
General Laser Warning
Warning Because invisible laser radiation may be emitted from the aperture of the port when no cable is
connected, avoid exposure to laser radiation and do not stare into open apertures. Statement 70
Class 1 Laser Product Warning (Single-mode)
Warning Class 1 Laser Product. Statement 1008
Class 1 LED Product Warning (Multimode)
Warning Class 1 LED Product (Multimode). Statement 123
Cisco ASR 9000 Series Aggregation Services Router Ethernet Line Card Installation Guide
OL-17500-08 2-9
Downloaded from www.Manualslib.com manuals search engine
Chapter 2 Verifying and Troubleshooting the Line Card Installation
Regulatory, Compliance, and Safety Information
Cisco ASR 9000 Series Aggregation Services Router Ethernet Line Card Installation Guide
2-10 OL-17500-08
Downloaded from www.Manualslib.com manuals search engine
A P P E N D I X A
Technical Specifications
This appendix lists the specifications for the Ethernet line cards for the Cisco ASR 9000 Series
Aggregation Services Router.
The specifications are presented in the following tables:
Table A-1, Cisco ASR 9000 Series Environmental Specifications
Table A-2, Supported Fast Ethernet and Gigabit Ethernet SFP Modules
Table A-3, Supported SFP+ Transceivers
Table A-4, Supported CWDM SFP Transceivers
Table A-5, Supported DWDM SFP Transceivers
Table A-6. Supported 10-Gigabit Ethernet XFP Modules, 40 & 100-Gigabit Ethernet CFP Modules
Table A-7, Supported DWDM XFP Transceivers
Table A-8, Line Card Power Consumption Specifications
Table A-9, Ethernet Line Card Physical Dimensions
Table A-1 lists the environmental specifications for the Cisco ASR 9000 Series Router.
Table A-1 Cisco ASR 9000 Series Environmental Specifications
Description Value
1
Operating Temperature: 41 to 104F
(5 to 40C)
Operating Temperature1,2 23 to 131 F
(Short term)3,4: (5 to 55C)
Nonoperating Temperature 4 to 149F
(20 to 65C)
Humidity Operating: 10 to 85 percent noncondensing
Nonoperating: 5 to 95 percent noncondensing
5
Altitude Operating: 0 to 13,000 ft (0 to 4,000 m)
Nonoperating: 0 to 15,000 ft (0 to 4,570 m)
Power Dissipation 7600 W maximum
(Cisco ASR 9010 Router)
Cisco ASR 9000 Series Aggregation Services Router Ethernet Line Card Installation Guide
OL-17500-08 A-1
Downloaded from www.Manualslib.com manuals search engine
Appendix A Technical Specifications
Table A-1 Cisco ASR 9000 Series Environmental Specifications (continued)
Description Value
Power Dissipation 4556 W maximum
(Cisco ASR 9006 Router)
Acoustic noise 78 dB at 80.6F (27C) maximum
Shock Operating (halfsine): 21 in/sec (0.53 m/sec)
Nonoperating (trapezoidal pulse): 20 G6, 52 in/sec (1.32 m/sec)
Vibration Operating: 0.35 Grms7 from 3 to 500 Hz
Nonoperating: 1.0 Grms from 3 to 500 Hz
1. Operating temperature specifications for the router will differ from those listed in this table when 40-port Gigabit
Ethernet line cards using GLC-GE-100FX SFP transceiver modules are installed in the router. This is due to the lower
temperature specifications of the SFP module. Please contact a Cisco representative for more information.
2. Short term operating temperature specifications for the router will differ from those listed in this table when the
16-port 10-Gigabit Ethernet line card is installed in the router because of the lower temperature specifications of the
SFP+ modules that are used in this line card. When using this line card, the maximum operating temperature is 104F
(40C).
3. Short-term refers to a period of not more than 96 consecutive hours and a total of no more than 15 days in 1 year.
(This refers to a total of 360 hours in any given year, but no more than 15 occurrences during that 1-year period.).
4. The 24 port 10 Gigabit Ethernet linecard requires high temperature optics to run in the extended temperature range.
5. Operating altitude specifications for the router will differ from those listed in this table when the 16-port 10-Gigabit
Ethernet line card is installed in the router. When using the SFP-10G-SR module, the maximum altitude is 5905 ft
(1800 m). When using the SFP-10G-LR or SFP-10G-ER modules, the maximum altitude is sea level.
6. G is a value of acceleration, where 1G equals 32.17 ft/sec2 (9.81 m/sec2).
7. Grms is the root mean square value of acceleration.
Table A-2 lists the supported Gigabit Ethernet SFP modules and describes their operating parameters.
Table A-2 Supported Fast Ethernet and Gigabit Ethernet SFP Modules
Typical Maximum
Part Number Description Wavelength Fiber Type Distance
Supported Trirate Copper SFPs
SFP-GE-T Transceiver Module for Category 5 copper wire n/a Copper 328.08 feet (100 m)
Supported Gigabit Ethernet SFPs
GLC-GE-100FX1 100BASE-FX SFP for Gigabit Ethernet ports 1310 nm MMF 1.24 miles (2 km)
GLC-BX-D 1000BASE-BX SFP 1490 nm TX SMF 6.2 miles (10 km)
1310 nm RX
GLC-BX-U 1000BASE-BX SFP 1310 nm TX SMF 6.2 miles (10 km)
1490 nm RX
GLC-SX-MMD 1000BASE-SX SFP 850 nm MMF 722 to 3281 feet
(220 to 1000 m)
GLC-LH-SMD 1000BASE-LH SFP 1310 nm SMF 6.2 miles (10 km)
GLC-ZX-SMD 1000BASE-ZX SFP 1550 nm SMF 43.4 miles (70 km)
GLC-EX-SMD 1000BASE-EX SFP 1310 nm SMF 24.8 miles (40 km)
Cisco ASR 9000 Series Aggregation Services Router Ethernet Line Card Installation Guide
A-2 OL-17500-08
Downloaded from www.Manualslib.com manuals search engine
Appendix A Technical Specifications
Table A-2 Supported Fast Ethernet and Gigabit Ethernet SFP Modules (continued)
Typical Maximum
Part Number Description Wavelength Fiber Type Distance
SFP-GE-S 1000BASE-SX SFP (DOM) 850 nm MMF 722 to 1805 feet
(220 to 550 m)
SFP-GE-L 1000BASE-LX/LH SFP (DOM), 1300 nm SMF 6.2 miles (10 km)
MMF 0.34 mile (550 m)
SFP-GE-Z 1000BASE-ZX SFP (DOM) 1550 nm SMF 43.5 miles (70 km)
1. Operating temperature specifications for the router will differ from those listed in Table A-1 when 40-port Gigabit Ethernet line cards using
GLC-GE-100FX SFP transceiver modules are installed in the router. This is due to the lower temperature specifications of the SFP module. Please contact
a Cisco representative for more information.
Table A-3 lists the supported SFP+ transceivers and describes their operating parameters.
Table A-3 Supported SFP+ Transceivers
Typical Maximum
Part Number Description Wavelength Fiber Type Distance
SFP-10G-ER1, 2 Cisco SFP for 10-Gigabit Ethernet 1550 nm SMF 24.85 miles (40 km)
Extended Reach
SFP-10G-LR1, 2 Cisco SFP for 10-Gigabit Ethernet Long 1310 nm SMF 6.21 miles (10 km)
Reach
SFP-10G-SR1, 2 Cisco SFP for 10-Gigabit Ethernet Short 850 nm 62.5 micron (FDDI 82.02 feet (25 m)
Reach grade)
62.5 micron (OM1 65.62 feet (20 m)
grade)
50 micron (OM2 grade) 262.47 feet (80 m)
50 micron (OM3 grade) 984.25 feet (300 m)
SFP-10G-LR-X Cisco SFP for 10-Gigabit Ethernet Long 1310 nm SMF 6.21 miles (10 km)
Reach, extended temperature
SFP-10G-SR-X Cisco SFP for 10-Gigabit Ethernet Short 850 nm 62.5 micron (FDDI 82.02 feet (25 m)
Reach, extended temperature grade)
62.5 micron (OM1 65.62 feet (20 m)
grade)
50 micron (OM2 grade) 262.47 feet (80 m)
50 micron (OM3 grade) 984.25 feet (300 m)
,3
SFP-10G-ZR Cisco SFP for 10-Gigabit Ethernet Far 1550 nm G.652 fiber 80 km (49.72 miles)
Reach
1. Operating temperature specifications for the router will differ from those listed in this table when the 16-port 10-Gigabit Ethernet line card is installed
in the router because of the lower temperature specifications of the SFP+ modules that are used in this line card. When using this line card, the maximum
operating temperature is 104F (40C).
2. Operating altitude specifications for the router will differ from those listed in this table when the 16-port 10-Gigabit Ethernet line card is installed in the
router. When using the SFP-10G-SR module, the maximum altitude is 5905 ft (1800 m). When using the SFP-10G-LR or SFP-10G-ER modules, the
maximum altitude is sea level.
Cisco ASR 9000 Series Aggregation Services Router Ethernet Line Card Installation Guide
OL-17500-08 A-3
Downloaded from www.Manualslib.com manuals search engine
Appendix A Technical Specifications
3. Operating temperature specifications for the router will differ from those listed in this table when the 24 -port or 36-port 10-Gigabit Ethernet line card
is installed in the router because of the lower temperature specifications of the SFP+ modules that are used in these line cards. When using these line
cards, the maximum operating temperature is 104F (40C).
Restriction on the 24 -port 10-Gigabit Ethernet line card in the Cisco ASR 9010 chassis with (C-temp) ZR optics operating at 40C + 1800 Elevations:
No ZR in slots 1 and 6
Slots 0,2-5,7 ZR in ports 12-23 only
Restriction on the 36 -port 10-Gigabit Ethernet line card in the Cisco ASR 9010 chassis with (C-temp) ZR optics operating at 40C + 1800 Elevations:
Slots 1,6 Ports 24-35 only
Slots 0,2-5,7 No restrictions
Table A-4 lists the supported CWDM SFP transceivers and describes their operating parameters.
Table A-4 Supported CWDM SFP Transceivers
Part Number Description Wavelength Fiber Type Color Identifier
CWDM-SFP-1470 Cisco CWDM SFP for Gigabit Ethernet and 1G/2G FC 1470 nm SMF Gray
CWDM-SFP-1490 Cisco CWDM SFP for Gigabit Ethernet and 1G/2G FC 1490 nm SMF Violet
CWDM-SFP-1510 Cisco CWDM SFP for Gigabit Ethernet and 1G/2G FC 1510 nm SMF Blue
CWDM-SFP-1530 Cisco CWDM SFP for Gigabit Ethernet and 1G/2G FC 1530 nm SMF Green
CWDM-SFP-1550 Cisco CWDM SFP for Gigabit Ethernet and 1G/2G FC 1550 nm SMF Yellow
CWDM-SFP-1570 Cisco CWDM SFP for Gigabit Ethernet and 1G/2G FC 1570 nm SMF Orange
CWDM-SFP-1590 Cisco CWDM SFP for Gigabit Ethernet and 1G/2G FC 1590 nm SMF Red
CWDM-SFP-1610 Cisco CWDM SFP for Gigabit Ethernet and 1G/2G FC 1610 nm SMF Brown
Table A-5 lists the supported DWDM SFP transceivers and describes their operating parameters.
Table A-5 Supported DWDM SFP Transceivers
Part Number Description Wavelength ITU Grid
DWDM-SFP-6141 Cisco 1000BASE-DWDM SFP (100 GHz ITU grid) 1561.41 nm 20
DWDM-SFP-6061 Cisco 1000BASE-DWDM SFP (100 GHz ITU grid) 1560.61 nm 21
DWDM-SFP-5979 Cisco 1000BASE-DWDM SFP (100 GHz ITU grid) 1559.79 nm 22
DWDM-SFP-5898 Cisco 1000BASE-DWDM SFP (100 GHz ITU grid) 1558.98 nm 23
DWDM-SFP-5817 Cisco 1000BASE-DWDM SFP (100 GHz ITU grid) 1558.17 nm 24
DWDM-SFP-5736 Cisco 1000BASE-DWDM SFP (100 GHz ITU grid) 1557.36 nm 25
DWDM-SFP-5655 Cisco 1000BASE-DWDM SFP (100 GHz ITU grid) 1556.55 nm 26
DWDM-SFP-5575 Cisco 1000BASE-DWDM SFP (100 GHz ITU grid) 1555.75 nm 27
DWDM-SFP-5494 Cisco 1000BASE-DWDM SFP (100 GHz ITU grid) 1554.94 nm 28
DWDM-SFP-5413 Cisco 1000BASE-DWDM SFP (100 GHz ITU grid) 1554.13 nm 29
DWDM-SFP-5332 Cisco 1000BASE-DWDM SFP (100 GHz ITU grid) 1553.32 nm 30
DWDM-SFP-5252 Cisco 1000BASE-DWDM SFP (100 GHz ITU grid) 1552.52 nm 31
DWDM-SFP-5172 Cisco 1000BASE-DWDM SFP (100 GHz ITU grid) 1551.72 nm 32
DWDM-SFP-5092 Cisco 1000BASE-DWDM SFP (100 GHz ITU grid) 1550.92 nm 33
Cisco ASR 9000 Series Aggregation Services Router Ethernet Line Card Installation Guide
A-4 OL-17500-08
Downloaded from www.Manualslib.com manuals search engine
Appendix A Technical Specifications
Table A-5 Supported DWDM SFP Transceivers (continued)
Part Number Description Wavelength ITU Grid
DWDM-SFP-5012 Cisco 1000BASE-DWDM SFP (100 GHz ITU grid) 1550.12 nm 34
DWDM-SFP-4931 Cisco 1000BASE-DWDM SFP (100 GHz ITU grid) 1549.31 nm 35
DWDM-SFP-4851 Cisco 1000BASE-DWDM SFP (100 GHz ITU grid) 1548.51 nm 36
DWDM-SFP-4772 Cisco 1000BASE-DWDM SFP (100 GHz ITU grid) 1547.72 nm 37
DWDM-SFP-4692 Cisco 1000BASE-DWDM SFP (100 GHz ITU grid) 1546.92 nm 38
DWDM-SFP-4612 Cisco 1000BASE-DWDM SFP (100 GHz ITU grid) 1546.12 nm 39
DWDM-SFP-4532 Cisco 1000BASE-DWDM SFP (100 GHz ITU grid) 1545.32 nm 40
DWDM-SFP-4453 Cisco 1000BASE-DWDM SFP (100 GHz ITU grid) 1544.53 nm 41
DWDM-SFP-4373 Cisco 1000BASE-DWDM SFP (100 GHz ITU grid) 1543.73 nm 42
DWDM-SFP-4294 Cisco 1000BASE-DWDM SFP (100 GHz ITU grid) 1542.94 nm 43
DWDM-SFP-4214 Cisco 1000BASE-DWDM SFP (100 GHz ITU grid) 1542.14 nm 44
DWDM-SFP-4134 Cisco 1000BASE-DWDM SFP (100 GHz ITU grid) 1541.34 nm 45
DWDM-SFP-4056 Cisco 1000BASE-DWDM SFP (100 GHz ITU grid) 1540.56 nm 46
DWDM-SFP-3977 Cisco 1000BASE-DWDM SFP (100 GHz ITU grid) 1539.77 nm 47
DWDM-SFP-3898 Cisco 1000BASE-DWDM SFP (100 GHz ITU grid) 1539.98 nm 48
DWDM-SFP-3819 Cisco 1000BASE-DWDM SFP (100 GHz ITU grid) 1538.19 nm 49
DWDM-SFP-3739 Cisco 1000BASE-DWDM SFP (100 GHz ITU grid) 1537.39 nm 50
DWDM-SFP-3661 Cisco 1000BASE-DWDM SFP (100 GHz ITU grid) 1536.61 nm 51
DWDM-SFP-3582 Cisco 1000BASE-DWDM SFP (100 GHz ITU grid) 1535.82 nm 52
DWDM-SFP-3504 Cisco 1000BASE-DWDM SFP (100 GHz ITU grid) 1535.04 nm 53
DWDM-SFP-3425 Cisco 1000BASE-DWDM SFP (100 GHz ITU grid) 1534.25 nm 54
DWDM-SFP-3346 Cisco 1000BASE-DWDM SFP (100 GHz ITU grid) 1533.46 nm 55
DWDM-SFP-3268 Cisco 1000BASE-DWDM SFP (100 GHz ITU grid) 1532.68 nm 56
DWDM-SFP-3190 Cisco 1000BASE-DWDM SFP (100 GHz ITU grid) 1531.90 nm 57
DWDM-SFP-3112 Cisco 1000BASE-DWDM SFP (100 GHz ITU grid) 1531.12 nm 58
DWDM-SFP-3033 Cisco 1000BASE-DWDM SFP (100 GHz ITU grid) 1530.33 nm 59
Caution Use only the SFP modules supplied by Cisco Systems, Inc. with your Ethernet line card. Each SFP
module contains an internal serial EEPROM that is security-programmed by the SFP manufacturer with
information that provides a way for Cisco IOS XR software to identify and validate the SFP module to
operate properly with Cisco Ethernet line cards. Unapproved SFP modules (those not purchased directly
from Cisco Systems, Inc.) do not work on the Ethernet line card. To verify the version of the installed
SFP module, see the Verifying the Transceiver Modules section on page 2-6.
Table A-6 lists the supported 10-Gigabit Ethernet XFP modules and describes their operating
parameters.
Cisco ASR 9000 Series Aggregation Services Router Ethernet Line Card Installation Guide
OL-17500-08 A-5
Downloaded from www.Manualslib.com manuals search engine
Appendix A Technical Specifications
Note Version V01 and V02 of the XFP-10GLR-OC192SR 10-Gigabit Ethernet module listed in Table A-6 are
not supported.
Note Version V01 of the XFP-10GZR-OC192LR 10-Gigabit Ethernet module listed in Table A-6 is not
supported.
Table A-6 Supported 10-Gigabit Ethernet XFP Modules, 40 & 100-Gigabit Ethernet CFP Modules
Typical Maximum
Part Number Description Wavelength Fiber Type Distance
XFP-10GLR-OC192SR Multirate 10GBASE-LR and 1310 nm SMF 6.2 miles (10 km)
(Version V03, see note) OC-192/STM-64 SR-1 XFP 10-Gigabit Ethernet
1.24 miles (2 km)
OC-192/STM-64 SR1
XFP-10GER-192IR+ Multirate 10GBASE-ER and 1550 nm SMF 24.85 miles (40 km)
OC-192/STM-64 IR-2 XFP
XFP-10GER-192IR-L Multirate 10GBASE-ER and 1550 nm SMF 24.85 miles (40 km)
OC-192/STM-64 IR-2 XFP, low power
(2.5W)
XFP-10GZR-OC192LR Multirate 10GBASE-ZR and 1550 nm SMF 49.70 miles (80 km)
(Version V02, see note) OC-192/STM-64 LR-2 XFP
XFP-10G-MM-SR Multirate 10GBASE-SR 850 nm MMF 85.3 to 984.3 feet
(26 m to 300 m)
CFP-100G-LR4 Multirate 100 Gigabit Ethernet-LR4 1295.56 nm SMF 6.2 miles (10 km)
1300.05 nm
1304.58 nm
1309.14 nm
QSFP-40G-SR4 Multirate 40 Gigabit Ethernet-SR4 850 nm MMF 328.1 feet (100 m)
492.15 feet (150 m)
QSFP-40G-LR4 Multirate 40 Gigabit Ethernet / 40G 1295.56 nm SMF 6.56 feet (2 m) to
OTU3 -LR4 1300.05 nm 6.2 miles (10 km)
1304.58 nm
1309.14 nm
QSFP-40GE-LR4 Multirate 40 Gigabit Ethernet only - 1295.56 nm SMF 6.56 feet (2 m) to
LR4 1300.05 nm 6.2 miles (10 km)
1304.58 nm
1309.14 nm
CFP-100G-SR10 Multirate 100 Gigabit Ethernet-SR10 850 nm MMF 328.1 feet (100 m)
492.15 feet (150 m)
Table A-7 lists the supported DWDM XFP transceivers and describes their operating parameters.
Cisco ASR 9000 Series Aggregation Services Router Ethernet Line Card Installation Guide
A-6 OL-17500-08
Downloaded from www.Manualslib.com manuals search engine
Appendix A Technical Specifications
Table A-7 Supported DWDM XFP Transceivers
Part Number Description Wavelength ITU Grid
DWDM-XFP-60.61 Cisco 10GBASE-DWDM XFP (100 GHz ITU grid) 1560.61 nm 21
DWDM-XFP-59.79 Cisco 10GBASE-DWDM XFP (100 GHz ITU grid) 1559.79 nm 22
DWDM-XFP-58.98 Cisco 10GBASE-DWDM XFP (100 GHz ITU grid) 1558.98 nm 23
DWDM-XFP-58.17 Cisco 10GBASE-DWDM XFP (100 GHz ITU grid) 1558.17 nm 24
DWDM-XFP-56.55 Cisco 10GBASE-DWDM XFP (100 GHz ITU grid) 1556.55 nm 26
DWDM-XFP-55.75 Cisco 10GBASE-DWDM XFP (100 GHz ITU grid) 1555.75 nm 27
DWDM-XFP-54.94 Cisco 10GBASE-DWDM XFP (100 GHz ITU grid) 1554.94 nm 28
DWDM-XFP-54.13 Cisco 10GBASE-DWDM XFP (100 GHz ITU grid) 1554.13 nm 29
DWDM-XFP-52.52 Cisco 10GBASE-DWDM XFP (100 GHz ITU grid) 1552.52 nm 31
DWDM-XFP-51.72 Cisco 10GBASE-DWDM XFP (100 GHz ITU grid) 1551.72 nm 32
DWDM-XFP-50.92 Cisco 10GBASE-DWDM XFP (100 GHz ITU grid) 1550.92 nm 33
DWDM-XFP-50.12 Cisco 10GBASE-DWDM XFP (100 GHz ITU grid) 1550.12 nm 34
DWDM-XFP-48.51 Cisco 10GBASE-DWDM XFP (100 GHz ITU grid) 1548.51 nm 36
DWDM-XFP-47.72 Cisco 10GBASE-DWDM XFP (100 GHz ITU grid) 1547.72 nm 37
DWDM-XFP-46.92 Cisco 10GBASE-DWDM XFP (100 GHz ITU grid) 1546.92 nm 38
DWDM-XFP-46.12 Cisco 10GBASE-DWDM XFP (100 GHz ITU grid) 1546.12 nm 39
DWDM-XFP-44.53 Cisco 10GBASE-DWDM XFP (100 GHz ITU grid) 1544.53 nm 41
DWDM-XFP-43.73 Cisco 10GBASE-DWDM XFP (100 GHz ITU grid) 1543.73 nm 42
DWDM-XFP-42.94 Cisco 10GBASE-DWDM XFP (100 GHz ITU grid) 1542.94 nm 43
DWDM-XFP-42.14 Cisco 10GBASE-DWDM XFP (100 GHz ITU grid) 1542.14 nm 44
DWDM-XFP-40.56 Cisco 10GBASE-DWDM XFP (100 GHz ITU grid) 1540.56 nm 46
DWDM-XFP-39.77 Cisco 10GBASE-DWDM XFP (100 GHz ITU grid) 1539.77 nm 47
DWDM-XFP-38.98 Cisco 10GBASE-DWDM XFP (100 GHz ITU grid) 1539.98 nm 48
DWDM-XFP-38.19 Cisco 10GBASE-DWDM XFP (100 GHz ITU grid) 1538.19 nm 49
DWDM-XFP-36.61 Cisco 10GBASE-DWDM XFP (100 GHz ITU grid) 1536.61 nm 51
DWDM-XFP-35.82 Cisco 10GBASE-DWDM XFP (100 GHz ITU grid) 1535.82 nm 52
DWDM-XFP-35.04 Cisco 10GBASE-DWDM XFP (100 GHz ITU grid) 1535.04 nm 53
DWDM-XFP-34.25 Cisco 10GBASE-DWDM XFP (100 GHz ITU grid) 1534.25 nm 54
DWDM-XFP-32.68 Cisco 10GBASE-DWDM XFP (100 GHz ITU grid) 1532.68 nm 56
DWDM-XFP-31.90 Cisco 10GBASE-DWDM XFP (100 GHz ITU grid) 1531.90 nm 57
DWDM-XFP-31.12 Cisco 10GBASE-DWDM XFP (100 GHz ITU grid) 1531.12 nm 58
DWDM-XFP-30.33 Cisco 10GBASE-DWDM XFP (100 GHz ITU grid) 1530.33 nm 59
DWDM-XFP-C Cisco 10GBASE-DWDM Tunable XFP (50-GHz ITU grid) 80 Variable Variable
Channels
Cisco ASR 9000 Series Aggregation Services Router Ethernet Line Card Installation Guide
OL-17500-08 A-7
Downloaded from www.Manualslib.com manuals search engine
Appendix A Technical Specifications
Note The DWDM-XFP-C module is not supported in the 4-Port 10 Gigabit Ethernet modular port adapter.
Table A-8 lists the power consumption specifications for the Ethernet line cards.
Caution Be sure that the chassis configuration complies with the required power budgets. Failure to properly
verify the configuration may result in an unpredictable state if one of the power units fails. Contact your
local sales representative for assistance.
Table A-8 Line Card Power Consumption Specifications
Description Value
40-Port Gigabit Ethernet Line Card
Power consumption 310 W at 77F (25C)
320 W at 104F (40C)
350 W at 131F (55C)
8-Port 10-Gigabit Ethernet 2:1 Oversubscribed Line Card
Power consumption 310 W at 77F (25C)
320 W at 104F (40C)
350 W at 131F (55C)
4-Port 10-Gigabit Ethernet Line Card
Power consumption 310 W at 77F (25C)
320 W at 104F (40C)
350 W at 131F (55C)
8-Port 10-Gigabit Ethernet 80 Gbps Line Rate Card
Power consumption 565 W at 77F (25C)
575 W at 104F (40C)
630 W at 131F (55C)
2-Port 10-Gigabit Ethernet + 20-Port Gigabit Ethernet Combination Line Card
Power consumption 315 W at 77F (25C)
326 W at 104F (40C)
335 W at 131F (55C)
16-Port 10-Gigabit Ethernet Oversubscribed Line Card
Power consumption 565 W at 77F (25C)
575 W at 104F (40C)
630 W at 131F (55C)
24-Port 10-Gigabit Ethernet Line Card
Cisco ASR 9000 Series Aggregation Services Router Ethernet Line Card Installation Guide
A-8 OL-17500-08
Downloaded from www.Manualslib.com manuals search engine
Appendix A Technical Specifications
Table A-8 Line Card Power Consumption Specifications (continued)
Description Value
Power consumption 775 W at 77F (25C)
850 W at 104F (40C)
895 W at 131F (55C)
36-Port 10-Gigabit Ethernet Line Card
Power consumption 775 W at 77F (25C)
850 W at 104F (40C)
895 W at 131F (55C)
1-Port 100-Gigabit Ethernet Line Card
Power consumption 800 W at 77F (25C)
875 W at 104F (40C)
920 W at 131F (55C)
2-Port 100-Gigabit Ethernet Line Card
Power consumption 800 W at 77F (25C)
875 W at 104F (40C)
920 W at 131F (55C)
80 Gigabyte 2-NPU Modular Line Card (-TR or -SE)
Power consumption 350 W at 77F (25C)
400 W at 104F (40C)
420 W at 131F (55C)
160 Gigabyte 4-NPU Modular Line Card (-TR or -SE)
Power consumption 350 W at 77F (25C)
400 W at 104F (40C)
420 W at 131F (55C)
Table A-9 lists the physical dimensions for the Ethernet line cards.
Table A-9 Ethernet Line Card Physical Dimensions
Product Description Part Number Height Width Depth Weight
40-Port GE Low Queue Line A9K-40GE-L 14 inches 1.72 inches 20.5 inches 13.5 +/- .5 pounds
Card, requires SFPs 35.56 cm 4.37 cm 52.07 cm 6.1235 +/- .2268 kg
40-Port GE Medium Queue A9K-40GE-B 14 inches 1.72 inches 20.5 inches 13.5 +/- .5 pounds
Line Card, requires SFPs 35.56 cm 4.37 cm 52.07 cm 6.1235 +/- .2268 kg
40-Port GE High Queue Line A9K-40GE-E 14 inches 1.72 inches 20.5 inches 13.5 +/- .5 pounds
Card, requires SFPs 35.56 cm 4.37 cm 52.07 cm 6.1235 +/- .2268 kg
4-Port 10GE Low Queue Line A9K-4T-L 14 inches 1.72 inches 20.5 inches 18.5 +/- .5 pounds
Card, requires XFPs 35.56 cm 4.37 cm 52.07 cm 8.39146 +/- .2268 kg
Cisco ASR 9000 Series Aggregation Services Router Ethernet Line Card Installation Guide
OL-17500-08 A-9
Downloaded from www.Manualslib.com manuals search engine
Appendix A Technical Specifications
Table A-9 Ethernet Line Card Physical Dimensions (continued)
Product Description Part Number Height Width Depth Weight
4-Port 10GE Medium Queue A9K-4T-B 14 inches 1.72 inches 20.5 inches 18.5 +/- .5 pounds
Line Card, requires XFPs 35.56 cm 4.37 cm 52.07 cm 8.39146 +/- .2268 kg
4-Port 10GE Extended Line A9K-4T-E 14 inches 1.72 inches 20.5 inches 18.5 +/- .5 pounds
Card, requires XFPs 35.56 cm 4.37 cm 52.07 cm 8.39146 +/- .2268 kg
8-Port 10GE Low Queue A9K-8T/4-L 14 inches 1.72 inches 20.5 inches 14.0 +/- .5 pounds
Oversubscribed Line Card, 35.56 cm 4.37 cm 52.07 cm 6.35029 +/- .2268 kg
requires XFPs
8-Port 10GE Medium Queue A9K-8T/4-B 14 inches 1.72 inches 20.5 inches 14.0 +/- .5 pounds
Oversubscribed Line Card, 35.56 cm 4.37 cm 52.07 cm 6.35029 +/- .2268 kg
requires XFPs
8-Port 10GE Oversubscribed A9K-8T/4-E 14 inches 1.72 inches 20.5 inches 14.0 +/- .5 pounds
Extended Line Card, requires 35.56 cm 4.37 cm 52.07 cm 6.35029 +/- .2268 kg
XFPs
2-Port 10GE, 20-Port GE Low A9K-2T20GE-L 14 inches 1.72 inches 20.5 inches 13.5 +/- .5 pounds
Queue Combo Line Card, 35.56 cm 4.37 cm 52.07 cm 6.1235 +/- .2268 kg
requires XFPs for 10GE, SFPs
for GE
2-Port 10GE, 20-Port GE A9K-2T20GE-B 14 inches 1.72 inches 20.5 inches 13.5 +/- .5 pounds
Medium Queue Combo Line 35.56 cm 4.37 cm 52.07 cm 6.1235 +/- .2268 kg
Card, requires XFPs for
10GE, SFPs for GE
2-Port 10GE, 20-Port GE A9K-2T20GE-E 14 inches 1.72 inches 20.5 inches 13.5 +/- .5 pounds
High Queue Combo Line 35.56 cm 4.37 cm 52.07 cm 6.1235 +/- .2268 kg
Card, requires XFPs for
10GE, SFPs for GE
8-Port 10GE Low Queue Line A9K-8T-L 14 inches 1.72 inches 20.5 inches 18.5 +/- .5 pounds
Card, requires XFPs 35.56 cm 4.37 cm 52.07 cm 8.39146 +/- .2268 kg
8-Port 10GE Medium Queue A9K-8T-B 14 inches 1.72 inches 20.5 inches 18.5 +/- .5 pounds
Line Card, requires XFPs 35.56 cm 4.37 cm 52.07 cm 8.39146 +/- .2268 kg
8-Port 10GE High Queue Line A9K-8T-E 14 inches 1.72 inches 20.5 inches 18.5 +/- .5 pounds
Card, requires XFPs 35.56 cm 4.37 cm 52.07 cm 8.39146 +/- .2268 kg
16-Port 10GE Medium Queue A9K-16/8T-B 14 inches 1.72 inches 20.5 inches 18.0 +/- .5 pounds
Oversubscribed Line Card, 35.56 cm 4.37 cm 52.07 cm 8.16466 +/- .2268 kg
requires XFPs
24-Port 10GE Line Card, A9K-24X10GE-TR 14 inches 1.72 inches 20.5 inches 18.42 pounds
Packet Transport Optimized 35.56 cm 4.37 cm 52.07 cm 8.3551715 kg
Requires SFP+ Modules
24-Port 10GE Line Card, A9K-24X10GE-SE 14 inches 1.72 inches 20.5 inches 18.42 pounds
Service Edge Optimized 35.56 cm 4.37 cm 52.07 cm 8.3551715 kg
Requires SFP+ Modules
36-Port 10GE Line Card, A9K-36X10GE-TR 14 inches 1.72 inches 20.5 inches 19.07 pounds
Packet Transport Optimized 35.56 cm 4.37 cm 52.07 cm 8.6500065 kg
Requires SFP+ Modules
Cisco ASR 9000 Series Aggregation Services Router Ethernet Line Card Installation Guide
A-10 OL-17500-08
Downloaded from www.Manualslib.com manuals search engine
Appendix A Technical Specifications
Table A-9 Ethernet Line Card Physical Dimensions (continued)
Product Description Part Number Height Width Depth Weight
36-Port 10GE Line Card, A9K-36X10GE-SE 14 inches 1.72 inches 20.5 inches 19.07 pounds
Service Edge Optimized 35.56 cm 4.37 cm 52.07 cm 8.6500065 kg
Requires SFP+ Modules
80 Gigabyte Modular Line A9K-MOD80-TR 14 inches 1.72 inches 20.5 inches 15.24 pounds
Card, Packet Transport 35.56 cm 4.37 cm 52.07 cm 6.9127477 kg
Optimized (without EPs)
80 Gigabyte Modular Line A9K-MOD80-SE 14 inches 1.72 inches 20.5 inches 15.24 pounds
Card, Service Edge 35.56 cm 4.37 cm 52.07 cm 6.9127477 kg
Optimized (without EPs)
160 Gigabyte Modular Line A9K-MOD160-TR 14 inches 1.72 inches 20.5 inches 16.34 pounds
Card, Packet Transport 35.56 cm 4.37 cm 52.07 cm 7.4117 kg
Optimized (without EPs)
160 Gigabyte Modular Line A9K-MOD160-SE 14 inches 1.72 inches 20.5 inches 16.34 pounds
Card, Service Edge 35.56 cm 4.37 cm 52.07 cm 7.4117 kg
Optimized (without EPs)
Cisco ASR 9000 Series Aggregation Services Router Ethernet Line Card Installation Guide
OL-17500-08 A-11
Downloaded from www.Manualslib.com manuals search engine
Appendix A Technical Specifications
Cisco ASR 9000 Series Aggregation Services Router Ethernet Line Card Installation Guide
A-12 OL-17500-08
Downloaded from www.Manualslib.com manuals search engine
You might also like
- Cell Controller Rel. 1.X E Rel. 2.X: Operations and Maintenance ManualDocument266 pagesCell Controller Rel. 1.X E Rel. 2.X: Operations and Maintenance ManualAndréNo ratings yet
- Cisco Router 1941 Series Manual Installation and ConfigurationDocument116 pagesCisco Router 1941 Series Manual Installation and ConfigurationAyo Ogunwumiju100% (2)
- Maurice Nicoll The Mark PDFDocument4 pagesMaurice Nicoll The Mark PDFErwin KroonNo ratings yet
- Huawei DBS3900 Spare Parts CatalogueDocument102 pagesHuawei DBS3900 Spare Parts CatalogueKhalidox SolitaireNo ratings yet
- BTS3900 Base Station Spare Parts GuideDocument53 pagesBTS3900 Base Station Spare Parts GuideleonardomarinNo ratings yet
- D001114 B02 VSG RT Install CommissioningDocument57 pagesD001114 B02 VSG RT Install Commissioningjcguillenv2No ratings yet
- Smart Waste Management SystemDocument42 pagesSmart Waste Management SystemUsama NawazNo ratings yet
- Updating ESB26 Binos VersionDocument20 pagesUpdating ESB26 Binos VersionDeepakNo ratings yet
- Siemens DWDM SDH&EWSD For Sale From Powerstorm 4SA09291178Document32 pagesSiemens DWDM SDH&EWSD For Sale From Powerstorm 4SA09291178FaridHalil100% (1)
- How To Stabilize The Execution Plan Using SQL PLAN BaselineDocument3 pagesHow To Stabilize The Execution Plan Using SQL PLAN BaselinenizamNo ratings yet
- Surpass 7300Document206 pagesSurpass 7300Maxim KuzmenkoNo ratings yet
- ML-C and C Micro PDFDocument94 pagesML-C and C Micro PDFvulcanescuNo ratings yet
- User-manual-Web LCT v1.2 PDFDocument192 pagesUser-manual-Web LCT v1.2 PDFRaziel VelazquezNo ratings yet
- BTI 7000 Troubleshooting GuideDocument500 pagesBTI 7000 Troubleshooting GuideRina AdilahNo ratings yet
- 5 7302 5523 Operator Basic ConfigurationDocument47 pages5 7302 5523 Operator Basic Configurationbelbel4321No ratings yet
- ECI XDM SDH Cards Training GuideDocument13 pagesECI XDM SDH Cards Training GuideVipul WadhwaNo ratings yet
- Nortel 100105178Document218 pagesNortel 100105178Sebas Pias100% (1)
- Backhauling / Fronthauling for Future Wireless SystemsFrom EverandBackhauling / Fronthauling for Future Wireless SystemsKazi Mohammed Saidul HuqNo ratings yet
- 3AL79556AAAATQZZA01 - V1 - Alcatel 1650 SMC STM 1 4 Multiservice Metro Node Rel. 2.0 Installation HandbookDocument66 pages3AL79556AAAATQZZA01 - V1 - Alcatel 1650 SMC STM 1 4 Multiservice Metro Node Rel. 2.0 Installation HandbookhunterzzzNo ratings yet
- Microwave Filters for Communication Systems: Fundamentals, Design, and ApplicationsFrom EverandMicrowave Filters for Communication Systems: Fundamentals, Design, and ApplicationsNo ratings yet
- pART NUMBER WITH Interfaces PDFDocument7 pagespART NUMBER WITH Interfaces PDFkalwar98esNo ratings yet
- Making Telecoms Work: From Technical Innovation to Commercial SuccessFrom EverandMaking Telecoms Work: From Technical Innovation to Commercial SuccessNo ratings yet
- Hit 7500Document2 pagesHit 7500Sohaib SaadNo ratings yet
- Tellabs 8660 CoriantDocument7 pagesTellabs 8660 CoriantDaniel Alejandro ZúñigaNo ratings yet
- Portable Control Adapter: ManualDocument64 pagesPortable Control Adapter: ManualfbsnakeNo ratings yet
- 76 - 8271423M - B FGTM-MDocument32 pages76 - 8271423M - B FGTM-MHamza_yakan967No ratings yet
- Carrier Grade NATDocument32 pagesCarrier Grade NATRenu BhatNo ratings yet
- Tle7 q3 Computer Hardware ServicingDocument48 pagesTle7 q3 Computer Hardware Servicingmichelle dayritNo ratings yet
- IMM R10 en DatasheetDocument5 pagesIMM R10 en DatasheetIsmael KebeNo ratings yet
- Optera Metro 4100-4200 Lab ManualDocument41 pagesOptera Metro 4100-4200 Lab ManualHassam AhmadNo ratings yet
- Ciena 6500-D7-S8-DSDocument2 pagesCiena 6500-D7-S8-DSyili 1webmailinfoNo ratings yet
- Dctools™ Configuration Software: Eaton DC Power SolutionsDocument2 pagesDctools™ Configuration Software: Eaton DC Power SolutionsprmngsolucionesNo ratings yet
- Cisco ASR1001 Router SpecificationsDocument6 pagesCisco ASR1001 Router SpecificationskjlopezpNo ratings yet
- AOE Services Management System Release AOE20.02 Release NotesDocument64 pagesAOE Services Management System Release AOE20.02 Release NoteshateNo ratings yet
- OptiX OSN 8800 Product Documentation SCC Factory Default PDFDocument8 pagesOptiX OSN 8800 Product Documentation SCC Factory Default PDFCristian NeacsuNo ratings yet
- Nokia Siemens Networks Flexi Lite Base Station DatasheetDocument2 pagesNokia Siemens Networks Flexi Lite Base Station Datasheet1n4001No ratings yet
- 7670 RSP ESE Product Engineering Information Nov07Document73 pages7670 RSP ESE Product Engineering Information Nov07mansour14No ratings yet
- Alcatel 9362 Enterprise Cell DatasheetDocument2 pagesAlcatel 9362 Enterprise Cell DatasheetSherif HassanNo ratings yet
- Node B Commissionig Document PDFDocument338 pagesNode B Commissionig Document PDFPrince Kelly100% (1)
- CoreDirector FS DSDocument3 pagesCoreDirector FS DSeluk77No ratings yet
- Guide to DSLAM Triple Play ConfigurationDocument26 pagesGuide to DSLAM Triple Play ConfigurationPhilip EvansNo ratings yet
- 5620 SAM Part Number ListingDocument109 pages5620 SAM Part Number ListingSa VahidiNo ratings yet
- NORTEL OME6500 Product SheetDocument6 pagesNORTEL OME6500 Product SheetGulsah BulanNo ratings yet
- Product Change Notice: Huawei PCN ALD-20160005 Antenna Connector ChangeDocument17 pagesProduct Change Notice: Huawei PCN ALD-20160005 Antenna Connector ChangeAnonymous CGk2roNo ratings yet
- Oamp Guide 6-2 Stand 01Document534 pagesOamp Guide 6-2 Stand 01Leon KranjčevićNo ratings yet
- Huawei OptiX RTN 600 Hardware GuideDocument41 pagesHuawei OptiX RTN 600 Hardware GuideBarkah YanuarNo ratings yet
- ABIADocument2 pagesABIAEdwin Shahverdian0% (1)
- 15 200 52s2Document390 pages15 200 52s2Le VinNo ratings yet
- Alcatel Network Using Alcatel ProductsDocument1 pageAlcatel Network Using Alcatel Productsahmenty4905100% (1)
- Bsc6900 Umts LMT User Guide (v900r013c00 - Draft B) (PDF) - enDocument264 pagesBsc6900 Umts LMT User Guide (v900r013c00 - Draft B) (PDF) - enc2poyraz100% (3)
- PasolinkDocument77 pagesPasolinkLatasha PriceNo ratings yet
- 9326 D2uv2 NodeB Product Description V2.0 Sep08Document33 pages9326 D2uv2 NodeB Product Description V2.0 Sep08mansour14No ratings yet
- Zhone Product GuideDocument12 pagesZhone Product GuideSahibzada Fazal E Akbar100% (1)
- 80ee SDDocument392 pages80ee SDsunnguyen100% (1)
- OptiX PTN 3900 Hardware Description - (V100R002C01 04)Document320 pagesOptiX PTN 3900 Hardware Description - (V100R002C01 04)Борис ЧаловскийNo ratings yet
- FRGT SpecificationsDocument9 pagesFRGT SpecificationsReza BordbarNo ratings yet
- Intralink Omnibas Outdoor Prodcatalog Ed1 1 enDocument109 pagesIntralink Omnibas Outdoor Prodcatalog Ed1 1 enMaurice Fouillard0% (1)
- Cisco ASR 9000 Series Aggregation Services Router Overview and Reference GuideDocument170 pagesCisco ASR 9000 Series Aggregation Services Router Overview and Reference GuideNguyễn VậnNo ratings yet
- T1/E1 Digital Voice Port Adapter Installation and ConfigurationDocument96 pagesT1/E1 Digital Voice Port Adapter Installation and ConfigurationSergiu SergiuNo ratings yet
- Cisco Aironet 1240AG Series Access Point Hardware Installation GuideDocument126 pagesCisco Aironet 1240AG Series Access Point Hardware Installation Guidejuan riveraNo ratings yet
- Cisco Metro Ethernet (ME) 3400Document88 pagesCisco Metro Ethernet (ME) 3400Sunker MubarakNo ratings yet
- Channels and Maximum Power Settings For Cisco Aironet Autonomous Access Points and BridgesDocument72 pagesChannels and Maximum Power Settings For Cisco Aironet Autonomous Access Points and Bridgeskashif.amirNo ratings yet
- Cablelabs Especificaciones Docsis 3 PDFDocument763 pagesCablelabs Especificaciones Docsis 3 PDFarielomzaNo ratings yet
- TR 069 Amendment 5Document228 pagesTR 069 Amendment 5arielomzaNo ratings yet
- bsr64000 Troubleshoting PDFDocument146 pagesbsr64000 Troubleshoting PDFarielomzaNo ratings yet
- B CBR Hardware Installation GuideDocument266 pagesB CBR Hardware Installation GuidearielomzaNo ratings yet
- Homemade BioGas GeneratorDocument5 pagesHomemade BioGas GeneratorhatimismailNo ratings yet
- ARRIS Spectrum AnalyzerDocument2 pagesARRIS Spectrum AnalyzerarielomzaNo ratings yet
- Dial Peer Configuration Guide for Cisco Voice GatewaysDocument10 pagesDial Peer Configuration Guide for Cisco Voice GatewaysarielomzaNo ratings yet
- Dial Peer Configuration Guide for Cisco Voice GatewaysDocument10 pagesDial Peer Configuration Guide for Cisco Voice GatewaysarielomzaNo ratings yet
- Chapter 2Document60 pagesChapter 2Ravi Parmar043No ratings yet
- Codigos Error AIX - Sa76-0089Document586 pagesCodigos Error AIX - Sa76-0089fsantys0% (1)
- Period Start Time PLMN Name: RTCH - Attempts RTCH Assignment Fail Rate2Document72 pagesPeriod Start Time PLMN Name: RTCH - Attempts RTCH Assignment Fail Rate2danielNo ratings yet
- Java PackageDocument4 pagesJava PackageVASUDEVAN N (RC2113003011006)No ratings yet
- User Manual Display PanelDocument256 pagesUser Manual Display PanelMartin Guzman100% (1)
- Xpress Pro 4.5 enDocument744 pagesXpress Pro 4.5 enlybrakissNo ratings yet
- DWM Unit2Document65 pagesDWM Unit2Hansica MadurkarNo ratings yet
- MOD 30ML Diagnostics Lab: 4.1 ForewordDocument12 pagesMOD 30ML Diagnostics Lab: 4.1 ForewordMario BozicevicNo ratings yet
- Model Sim DemoDocument598 pagesModel Sim DemoRavi PunnaNo ratings yet
- How To Make A KVCDDocument4 pagesHow To Make A KVCDJagmohan JagguNo ratings yet
- 050 Console With Command Line Sage-ERP-X3 - Configuration-Console WikiDocument15 pages050 Console With Command Line Sage-ERP-X3 - Configuration-Console WikifsussanNo ratings yet
- Portfolio P9 Erika OrtegaDocument23 pagesPortfolio P9 Erika OrtegaErikaOrtegaNo ratings yet
- Windows 10 Decrapifier, 18XX - 19XX - 2XXXDocument15 pagesWindows 10 Decrapifier, 18XX - 19XX - 2XXXDaniel RezaniNo ratings yet
- CISCO Books ListDocument2 pagesCISCO Books ListLourdes LealNo ratings yet
- File ServerDocument3 pagesFile Serversami.yaha100% (1)
- CS110T Lab02 PDFDocument6 pagesCS110T Lab02 PDFmNo ratings yet
- Project Management: Openings For Disruption From AI and Advanced AnalyticsDocument30 pagesProject Management: Openings For Disruption From AI and Advanced Analyticsmarina01022No ratings yet
- Seth MR Jaipuria School Project ReportDocument13 pagesSeth MR Jaipuria School Project ReportShashwat SoniNo ratings yet
- 009-1941-03 Savant Pro Remote X2 (REM-4000xx REM-4000xxI) Quick Reference GuideDocument2 pages009-1941-03 Savant Pro Remote X2 (REM-4000xx REM-4000xxI) Quick Reference GuideJuan PalmaNo ratings yet
- Quiz 02 Set 01 - 311.4LDocument3 pagesQuiz 02 Set 01 - 311.4LSiam Al Qureshi 1831780642No ratings yet
- Disk PartitionsDocument3 pagesDisk PartitionsFernαndα Mαriα dα SilvαNo ratings yet
- Nauki Technicznei ScisleDocument7 pagesNauki Technicznei ScisleMphoka SalomeNo ratings yet
- Install & Use Automated Raffle Machine GuideDocument26 pagesInstall & Use Automated Raffle Machine Guidejuana jane rapadasNo ratings yet
- Initiating A Zone Transfer - DNS & Bind CookbookDocument1 pageInitiating A Zone Transfer - DNS & Bind CookbookJames OmaraNo ratings yet
- GoHealth App ExampleDocument2 pagesGoHealth App ExampleNanda ChristantoNo ratings yet
- Reusable Object-Oriented Patterns in Banking ApplicationsDocument15 pagesReusable Object-Oriented Patterns in Banking ApplicationsENOH JOHN ENOH67% (3)