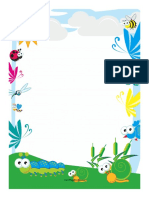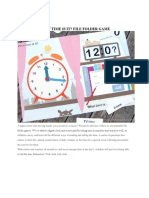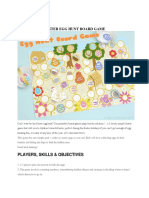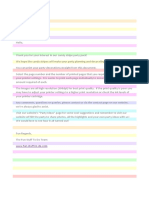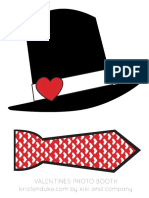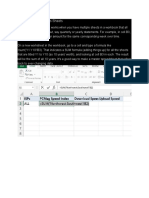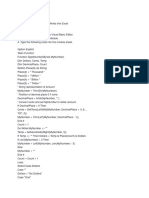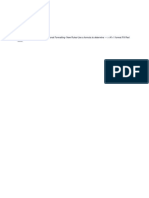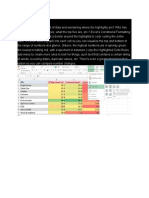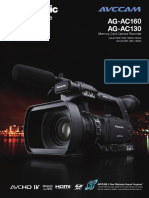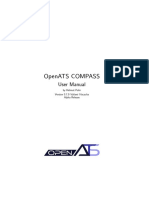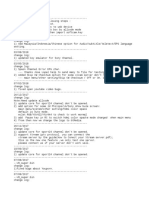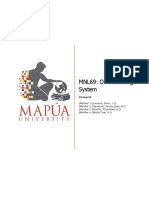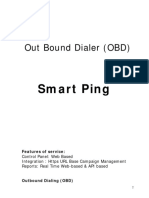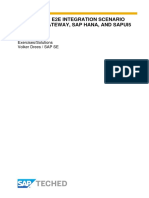Professional Documents
Culture Documents
Open Excel Files in Bulk
Uploaded by
Irina G0 ratings0% found this document useful (0 votes)
61 views10 pagesexcel tips
Copyright
© © All Rights Reserved
Available Formats
DOCX, PDF, TXT or read online from Scribd
Share this document
Did you find this document useful?
Is this content inappropriate?
Report this Documentexcel tips
Copyright:
© All Rights Reserved
Available Formats
Download as DOCX, PDF, TXT or read online from Scribd
0 ratings0% found this document useful (0 votes)
61 views10 pagesOpen Excel Files in Bulk
Uploaded by
Irina Gexcel tips
Copyright:
© All Rights Reserved
Available Formats
Download as DOCX, PDF, TXT or read online from Scribd
You are on page 1of 10
Open Excel Files in Bulk
Rather than open files one by one when you have multiple files you need
to handle, there is a handy way to open them all with one click. Select the
files you would like to open then press the Enter key on the keyboard, all
files will open simultaneously.
Shift Between Different Excel Files
When you have different spreadsheets open, its really annoying shifting
between different files because sometimes working on the wrong sheet
can ruin the whole project. Using Ctrl + Tab you can shift between
different files freely. This function is also applicable to other files like
different Windows tabs in Firefox when opened using Windows 7.
Add a Diagonal Line to a Cell
When creating a classmate address list, for example, you may need a
diagonal link in the first cell to separate different attributes of rows and
columns. How to make it? Everyone knows that Home->Font-> Borders
can change different borders for a cell, and even add different colors.
However, if you click More Borders, you will get more surprises, like a
diagonal line. Click it and saveyou can now make it immediately.
Add More Than One New Row or Column
You may know the way to add one new row or column, but it really
wastes a lot of time if you need to insert more than one of these by
repeating this action X number of times. The best way is to drag and
select X rows or columns (X is two or more) if you want to add X rows or
columns above or left. Right click the highlighted rows or columns and
choose Insert from the drop down menu. New rows will be inserted
above the row or to the left of the column you first selected.
Speedily Move and Copy Data in Cells
If you want to move one column of data in a spreadsheet, the fast way is
to choose it and move the pointer to the border, after it turns to a crossed
arrow icon, drag to move the column freely. What if you want to copy the
data? You can press the Ctrl button before you drag to move; the new
column will copy all the selected data.
Speedily Delete Blank Cells
Some default data will be blank, for various reasons. If you need to delete
these to maintain accuracy, especially when calculating the average
value, the speedy way is to filter out all blank cells and delete them with
one click. Choose the column you want to filter, go to Data->Filter, after
the downward button shows, undo Select All and then pick up the last
option, Blanks. All blank cells will show immediately. Go back to Home
and click Delete directly, all of them will be removed.
Vague Search with Wild Card
You may know how to activate the speedy search by using the shortcut
Ctrl + F, but there are two main wild cardsQuestion Mark and Asterisk
used in Excel spreadsheets to activate a vague search. This is used
when you are not sure about the target result. Question Mark stands for
one character and Asterisk represents one or more characters. What if
you need to search Question Mark and Asterisk as a target result? Dont
forget add a Wave Line in front.
Generate a Unique Value in a Column
You are aware of the key function of Filter, but few people use the
Advanced Filter, which will be repeatedly applied when you need to filter
a unique value from data in a column. Click to choose the column and go
to Data->Advanced. A pop-up window will show up. As the screenshot
shows, click Copy to another location, which should be in accord with the
second red rectangular area. Then specify the target location by typing
the value or clicking the area-choosing button. In this example, the
unique age can be generated from Column C and show in Column E.
Dont forget to choose Unique records only, then click OK. The unique
value showing in column E can be the contrast of the original data in C,
thats the reason why it is recommended to copy to another location.
Input Restriction with Data Validation Function
In order to retain the validity of data, sometimes you need to restrict the
input value and offer some tips for further steps. For example, age in this
sheet should be whole numbers and all people participating in this
survey should be between 18 and 60 years old. To ensure that data
outside of this age range isnt entered, go to Data->Data Validation-
>Setting, input the conditions and shift to Input Message to give
prompts like, Please input your age with whole number, which should
range from 18 to 60. Users will get this prompt when hanging the
pointer in this area and get a warning message if the inputted
information is unqualified.
Transpose Data from a Row to a Column
You would use this feature if you want to transpose data to get a better
display; however, retyping all data would be the last thing you would
need to do if you know how to use the Transpose function in Paste.
Heres how: copy the area you want to transpose, move the pointer to
another blank location. Go to Home->Paste->Transpose, please note
that this function wont activate until you copy the data first.
Compose Text with &
Complicated formulation is unnecessary, as long as you know how to use
&. You can compose any text freely with this symbol. Below I have four
columns with different texts, but what if I want to compose them to one
value in one cell? First, locate the cell that is to show the composed
result, use the formulation with & as shown in the screenshot below.
Click Enter: all texts in A2, B2, C2 and D2 will be composed together to
become LizaUSA25@ in F2.
Transforming the Case of Text
With all the tricks shared here, Ive tried my best to avoid complicated
formulation. But there are still some simple and easy to use formulations
to show you, like UPPER, LOWER and PROPER, which can transform
texts for different purposes. UPPER will capitalize all characters,
LOWER can change text to all lower case and PROPER will only
capitalize the first character of a word.
Input Values Starting with 0
When an input value starts with zero, Excel will delete the zero by
default. Rather than reset the Format Cells, this problem can be easily
solved by adding a single quote mark ahead of the first zero, as shown.
Speed up Inputting Complicated Terms with
AutoCorrect
If you need to repeat the same value and it is complicated to input, the
best way is to use the AutoCorrect function, which will replace your text
with the correct text. Take my name, Liza Brown, for example, which can
be replaced by LZ. Therefore, every time I input LZ, it can autocorrect to
Liza Brown. Go to File->Options->Proofing->AutoCorrect Options and
input Replace text with correct text in the red rectangular area, as below.
One Click to Get More Status
Most users know how to check the data status in the bottom of an Excel
sheet, like Average and Sum Value. However, do you know you can move
the pointer to the bottom tab and right click to get more status, as shown
below?
You might also like
- The Yellow House: A Memoir (2019 National Book Award Winner)From EverandThe Yellow House: A Memoir (2019 National Book Award Winner)Rating: 4 out of 5 stars4/5 (98)
- Hidden Figures: The American Dream and the Untold Story of the Black Women Mathematicians Who Helped Win the Space RaceFrom EverandHidden Figures: The American Dream and the Untold Story of the Black Women Mathematicians Who Helped Win the Space RaceRating: 4 out of 5 stars4/5 (895)
- Cute Insect BorderDocument1 pageCute Insect BorderIrina GNo ratings yet
- What Time Is It? File Folder GameDocument4 pagesWhat Time Is It? File Folder GameIrina GNo ratings yet
- Hello Kitty Popcorn BoxDocument1 pageHello Kitty Popcorn BoxIrina GNo ratings yet
- Easter Egg Hunt Board GameDocument6 pagesEaster Egg Hunt Board GameIrina GNo ratings yet
- Free Candy Stripe Party Pack PDFDocument8 pagesFree Candy Stripe Party Pack PDFIrina GNo ratings yet
- Valentines Photo BoothDocument8 pagesValentines Photo BoothIrina GNo ratings yet
- Work With Cells Across SheetsDocument1 pageWork With Cells Across SheetsIrina GNo ratings yet
- Lets Convert Numbers Into WordsDocument4 pagesLets Convert Numbers Into WordsIrina GNo ratings yet
- Create A Formula For ColorsDocument1 pageCreate A Formula For ColorsIrina GNo ratings yet
- Conditionally FormatDocument1 pageConditionally FormatIrina GNo ratings yet
- The Subtle Art of Not Giving a F*ck: A Counterintuitive Approach to Living a Good LifeFrom EverandThe Subtle Art of Not Giving a F*ck: A Counterintuitive Approach to Living a Good LifeRating: 4 out of 5 stars4/5 (5794)
- The Little Book of Hygge: Danish Secrets to Happy LivingFrom EverandThe Little Book of Hygge: Danish Secrets to Happy LivingRating: 3.5 out of 5 stars3.5/5 (400)
- Devil in the Grove: Thurgood Marshall, the Groveland Boys, and the Dawn of a New AmericaFrom EverandDevil in the Grove: Thurgood Marshall, the Groveland Boys, and the Dawn of a New AmericaRating: 4.5 out of 5 stars4.5/5 (266)
- Shoe Dog: A Memoir by the Creator of NikeFrom EverandShoe Dog: A Memoir by the Creator of NikeRating: 4.5 out of 5 stars4.5/5 (537)
- Elon Musk: Tesla, SpaceX, and the Quest for a Fantastic FutureFrom EverandElon Musk: Tesla, SpaceX, and the Quest for a Fantastic FutureRating: 4.5 out of 5 stars4.5/5 (474)
- Never Split the Difference: Negotiating As If Your Life Depended On ItFrom EverandNever Split the Difference: Negotiating As If Your Life Depended On ItRating: 4.5 out of 5 stars4.5/5 (838)
- Grit: The Power of Passion and PerseveranceFrom EverandGrit: The Power of Passion and PerseveranceRating: 4 out of 5 stars4/5 (588)
- A Heartbreaking Work Of Staggering Genius: A Memoir Based on a True StoryFrom EverandA Heartbreaking Work Of Staggering Genius: A Memoir Based on a True StoryRating: 3.5 out of 5 stars3.5/5 (231)
- The Emperor of All Maladies: A Biography of CancerFrom EverandThe Emperor of All Maladies: A Biography of CancerRating: 4.5 out of 5 stars4.5/5 (271)
- The World Is Flat 3.0: A Brief History of the Twenty-first CenturyFrom EverandThe World Is Flat 3.0: A Brief History of the Twenty-first CenturyRating: 3.5 out of 5 stars3.5/5 (2259)
- On Fire: The (Burning) Case for a Green New DealFrom EverandOn Fire: The (Burning) Case for a Green New DealRating: 4 out of 5 stars4/5 (73)
- The Hard Thing About Hard Things: Building a Business When There Are No Easy AnswersFrom EverandThe Hard Thing About Hard Things: Building a Business When There Are No Easy AnswersRating: 4.5 out of 5 stars4.5/5 (344)
- Team of Rivals: The Political Genius of Abraham LincolnFrom EverandTeam of Rivals: The Political Genius of Abraham LincolnRating: 4.5 out of 5 stars4.5/5 (234)
- The Unwinding: An Inner History of the New AmericaFrom EverandThe Unwinding: An Inner History of the New AmericaRating: 4 out of 5 stars4/5 (45)
- The Gifts of Imperfection: Let Go of Who You Think You're Supposed to Be and Embrace Who You AreFrom EverandThe Gifts of Imperfection: Let Go of Who You Think You're Supposed to Be and Embrace Who You AreRating: 4 out of 5 stars4/5 (1090)
- The Sympathizer: A Novel (Pulitzer Prize for Fiction)From EverandThe Sympathizer: A Novel (Pulitzer Prize for Fiction)Rating: 4.5 out of 5 stars4.5/5 (121)
- Her Body and Other Parties: StoriesFrom EverandHer Body and Other Parties: StoriesRating: 4 out of 5 stars4/5 (821)
- Background Job Scheduling For IP30Document6 pagesBackground Job Scheduling For IP30Jawwad Ahmed KhanNo ratings yet
- AG-AC160 AG-AC130: Memory Card Camera RecorderDocument12 pagesAG-AC160 AG-AC130: Memory Card Camera RecorderCarmen CorneaNo ratings yet
- Install and Use Mpeg Streamclip Video ConverterDocument23 pagesInstall and Use Mpeg Streamclip Video ConverterSebastian Villa RxnNo ratings yet
- User Manual v0.7.0Document318 pagesUser Manual v0.7.0colomboiplNo ratings yet
- V8 - Super Change LogDocument5 pagesV8 - Super Change LogSamul IranzoNo ratings yet
- MNL69: Online Dating System: (Group 6)Document24 pagesMNL69: Online Dating System: (Group 6)Benj MendozaNo ratings yet
- Data Synchronization in AngularJSDocument24 pagesData Synchronization in AngularJSLR Seiya CordobaNo ratings yet
- Augmented Reality: Presented By, Elsie Jeba Celine.A Karrishma.SDocument13 pagesAugmented Reality: Presented By, Elsie Jeba Celine.A Karrishma.SPriya KabirNo ratings yet
- Cs6611 Mobile Application Development LaboratoryDocument70 pagesCs6611 Mobile Application Development LaboratoryAnonymous EImkf6RGdQ33% (3)
- Easeus Data Recovery Wizard Full Version Lifetime 2020Document3 pagesEaseus Data Recovery Wizard Full Version Lifetime 2020Miry ashrafNo ratings yet
- Android The Developers GuideDocument388 pagesAndroid The Developers GuideKaushal KunalNo ratings yet
- First Project Kotlin PDFDocument14 pagesFirst Project Kotlin PDFDanielle RossNo ratings yet
- Warden ParkDocument10 pagesWarden ParkdaithomasNo ratings yet
- Arduino Debug ToolDocument22 pagesArduino Debug ToolSofyan HalwaNo ratings yet
- ReleaseNotes UFED PA 7.20Document9 pagesReleaseNotes UFED PA 7.20Henry Nicolas Caballero TorresNo ratings yet
- Out Bound Dialer (OBD) : Smart PingDocument12 pagesOut Bound Dialer (OBD) : Smart PingLokesh Ranjan KrishNo ratings yet
- Google Play App - Google SearchDocument1 pageGoogle Play App - Google SearchMehdi JafariNo ratings yet
- 01 - ITES-Data Conversion Business ProposalDocument7 pages01 - ITES-Data Conversion Business ProposalkkuppachiNo ratings yet
- 2022 Myschneider Edge Software & Digital Services GuideDocument3 pages2022 Myschneider Edge Software & Digital Services GuideRuxandra PetrascuNo ratings yet
- GUC Enrolled Students Midterm Schedule Winter 2012Document11 pagesGUC Enrolled Students Midterm Schedule Winter 2012gucinsiderNo ratings yet
- Advanced Spreadsheets Sample TestDocument5 pagesAdvanced Spreadsheets Sample Testdune0083No ratings yet
- Qlikview Reference GuideDocument8 pagesQlikview Reference Guidemkmdeb9No ratings yet
- Reset Vmware License ExpiredDocument7 pagesReset Vmware License Expiredch herlinNo ratings yet
- MAINTEC Mainframe Interview QuestionsDocument27 pagesMAINTEC Mainframe Interview Questionsrajesh99mainframeNo ratings yet
- Types of Operating SystemsDocument4 pagesTypes of Operating Systemsamna sadiqNo ratings yet
- 1.2-2 Bootable MediaDocument9 pages1.2-2 Bootable MediaMarlofel ParaderoNo ratings yet
- Software Engineering 3rd Year (Group Assignment)Document7 pagesSoftware Engineering 3rd Year (Group Assignment)Manny RadebeNo ratings yet
- Change Icon Size in Windows 10Document2 pagesChange Icon Size in Windows 10RahilNo ratings yet
- Actualtests - Microsoft.070 089.Exam.Q.and.a.07.25.06 DDUDocument41 pagesActualtests - Microsoft.070 089.Exam.Q.and.a.07.25.06 DDUDaniel DediuNo ratings yet
- INT260.E2E Integration - SAP Gateway HANA UI5.Excercise PDFDocument88 pagesINT260.E2E Integration - SAP Gateway HANA UI5.Excercise PDFLk SoniNo ratings yet