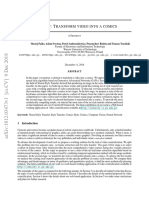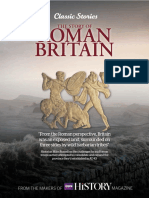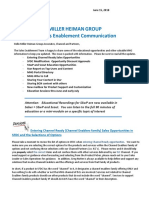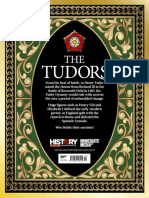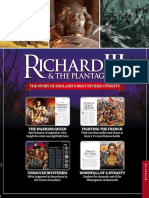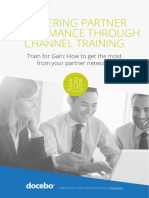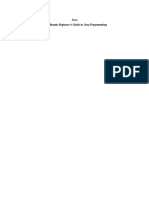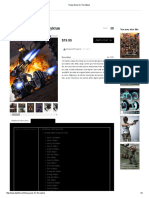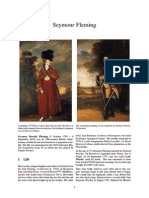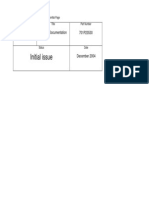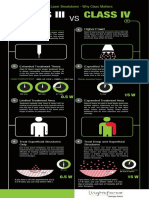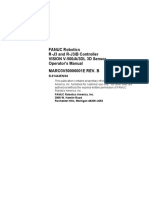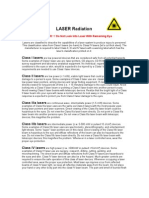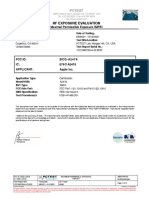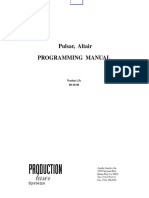Professional Documents
Culture Documents
Aficio 1035 - User's Manual
Uploaded by
Gustavo SchimppCopyright
Available Formats
Share this document
Did you find this document useful?
Is this content inappropriate?
Report this DocumentCopyright:
Available Formats
Aficio 1035 - User's Manual
Uploaded by
Gustavo SchimppCopyright:
Available Formats
AdonisC2_AEcopy110F_FM.
book Page 1 Wednesday, October 3, 2001 1:43 PM
1035/1045
Operating Instructions
Copy Reference
Zdsh000j.eps
Read this manual carefully before you use this product and keep it handy for future
reference.
For safety, please follow the instructions in this manual.
More user manuals on ManualsBase.com
AdonisC2_AEcopy110F_FM.book Page 1 Wednesday, October 3, 2001 1:43 PM
RICOH COMPANY, LTD.
15-5, Minami Aoyama 1-chome,
Minato-ku, Tokyo 107-8544, Japan
Phone: +81-(0)3-3479-3111
1035/1045 Operating Instructions
Overseas Affiliates
U.S.A. Spain
RICOH CORPORATION RICOH ESPAA S.A.
5 Dedrick Place Avda. Litoral Mar, 12-14,
West Caldwell, New Jersey 07006 08005 Barcelona
Phone: +1-973-882-2000 Phone: +34-(0)93-295-7600
The Netherlands Italy
RICOH EUROPE B.V. RICOH ITALIA SpA
Groenelaan 3, 1186 AA, Amstelveen Via della Metallurgia 12,
Phone: +31-(0)20-5474111 37139 Verona
Phone: +39-045-8181500
United Kingdom
RICOH UK LTD. Hong Kong
Ricoh House, RICOH HONG KONG LTD.
1 Plane Tree Crescent, Feltham, 21/F., Tai Yau Building,
Middlesex, TW13 7HG 181, Johnston Road,
Phone: +44-(0)20-8261-4000 Wan Chai, Hong Kong
Phone: +852-2862-2888
Germany
RICOH DEUTSCHLAND GmbH Singapore
Mergenthalerallee 38-40, RICOH ASIA PACIFIC PTE.LTD.
65760 Eschborn 260 Orchard Road,
Phone: +49-(0)6196-9060 #15-01/02 The Heeren,
Singapore 238855
France Phone: +65-830-5888
RICOH FRANCE S.A.
383, Avenue du Gnral de Gaulle
BP 307-92143 Clamart Cedex
Phone: +33-(0)-821-01-74-26
Printed in China
AE AE B004-6608C
More user manuals on ManualsBase.com
AdonisC2_AEcopy110F_FM.book Page 1 Wednesday, October 3, 2001 1:43 PM
Introduction
This manual contains detailed instructions on the operation and maintenance of this machine. To get
maximum versatility from this machine all operators should carefully read and follow the instructions in
this manual. Please keep this manual in a handy place near the machine.
Please read the Safety Information before using this machine. It contains important information related
to USER SAFETY and PREVENTING EQUIPMENT PROBLEMS.
Notes
Some illustrations may be slightly different from your machine.
Certain options may not be available in some countries. For details, please contact your local dealer.
Operator Safety
This machine is considered a class 1 laser device, safe for office/EDP use. The machine contains two
GaAIAs laser diodes, 5-milliwatt, 760-800 nanometer wavelength for each emitter. Direct (or indirect
reflected) eye contact with the laser beam might cause serious eye damage. Safety precautions and
interlock mechanisms have been designed to prevent any possible laser beam exposure to the opera-
tor.
The following label is attached on the right side of the machine.
Laser Safety:
The optical housing unit can only be repaired in a factory or at a location with the requisite equipment.
The laser subsystem is replaceable in the field by a qualified Customer Engineer. The laser chassis is
not repairable in the field. Customer engineers are therefore directed to return all chassis and laser sub-
systems to the factory or service depot when replacement of the optical subsystem is required.
Warning:
Use of controls or adjustment or performance of procedures other than those specified in this manual
might result in hazardous radiation exposure.
Notes:
The model names of the machines do not appear in the following pages. Check the type of your ma-
chine before reading this manual. (For details, P.1 Machine Types.)
Type1: Aficio 1035
Type2: Aficio 1045
Certain types might not be available in some countries. For details, please contact your local dealer.
Two kinds of size notation are employed in this manual. With this machine refer to the metric version.
For good copy quality, Ricoh recommends that you use genuine Ricoh toner.
Ricoh shall not be responsible for any damage or expense that might result from the use of parts other
than genuine Ricoh parts in your Ricoh office product.
Power Source
220 - 240V, 50/60Hz, 8A or more
Please be sure to connect the power cord to a power source as above. For details about power source,
P.231 Power Connection.
More user manuals on ManualsBase.com
AdonisC2_AEcopy110F_FM.book Page 1 Wednesday, October 3, 2001 1:43 PM
In accordance with IEC 60417, this machine uses the following symbols for the main power switch:
a means POWER ON.
c means STAND BY.
Copyright 2001 Ricoh Co., Ltd.
More user manuals on ManualsBase.com
AdonisC2_AEcopy110F_FM.book Page i Wednesday, October 3, 2001 1:43 PM
Safety Information
When using your equipment, the following safety precautions should always be
followed.
Safety During Operation
In this manual, the following important symbols are used:
R WARNING:
Indicates a potentially hazardous situation which, if instructions
are not followed, could result in death or serious injury.
R CAUTION:
Indicates a potentially hazardous situation which, if instructions are not
followed, may result in minor or moderate injury or damage to property.
R WARNING:
Connect the power cord directly into a wall outlet and never use an ex-
tension cord.
Disconnect the power plug (by pulling the plug, not the cable) if the
power cable or plug becomes frayed or otherwise damaged.
To avoid hazardous electric shock or laser radiation exposure, do not
remove any covers or screws other than those specified in this man-
ual.
Turn off the power and disconnect the power plug (by pulling the plug,
not the cable) if any of the following conditions exists:
You spill something into the equipment.
You suspect that your equipment needs service or repair.
Your equipment's cover has been damaged.
Do not incinerate spilled toner or used toner. Toner dust might ignite
when exposed to an open flame.
Disposal can take place at our authorized dealer or at appropriate col-
lection sites.
Dispose of the used toner bottle in accordance with the local regula-
tion.
More user manuals on ManualsBase.com
AdonisC2_AEcopy110F_FM.book Page ii Wednesday, October 3, 2001 1:43 PM
R CAUTION:
Protect the equipment from dampness or wet weather, such as rain, snow,
and so on.
Unplug the power cord from the wall outlet before you move the equipment.
While moving the equipment, you should take care that the power cord will
not be damaged under the equipment.
When you disconnect the power plug from the wall outlet, always pull the
plug (not the cable).
Do not allow paper clips, staples, or other small metallic objects to fall inside
the equipment.
Keep toner (used or unused) and toner bottle out of the reach of children.
For environmental reasons, do not dispose of the equipment or expended
supply waste at household waste collection points. Disposal can take place
at an authorized dealer or at appropriate collection sites.
The inside of the machine could be very hot. Do not touch the parts with a
label indicating the hot surface. Otherwise it could cause a personal burn.
Our products are engineered to meet high standards of quality and function-
ality, and we recommend that you only use the expendable supplies avail-
able at an authorized dealer.
ii
More user manuals on ManualsBase.com
AdonisC2_AEcopy110F_FM.book Page iii Wednesday, October 3, 2001 1:43 PM
How to Read this Manual
Symbols
In this manual, the following symbols are used:
R WARNING:
This symbol indicates a potentially hazardous situation that might result in
death or serious injury when you misuse the machine without following the in-
structions under this symbol. Be sure to read the instructions, all of which are in-
cluded in the Safety Information section.
R CAUTION:
This symbol indicates a potentially hazardous situation that might result in mi-
nor or moderate injury or property damage that does not involve personal injury
when you misuse the machine without following the instructions under this
symbol. Be sure to read the instructions, all of which are included in the Safety
Information section.
WARNINGS and CAUTIONS are notes for your safety.
Important
If this instruction is not followed, paper might be misfeed, originals might be
damaged, or data might be lost. Be sure to read this.
Preparation
This symbol indicates the prior knowledge or preparations required before op-
erating.
Note
This symbol indicates precautions for operation or actions to take after misoper-
ation.
Limitation
This symbol indicates numerical limits, functions that cannot be used together,
or conditions in which a particular function cannot be used.
Reference
This symbol indicates a reference.
[ ]
Keys that appear on the machine's display panel.
{ }
Keys built into the machine's control panel.
iii
More user manuals on ManualsBase.com
AdonisC2_AEcopy110F_FM.book Page iv Wednesday, October 3, 2001 1:43 PM
TABLE OF CONTENTS
Machine Types........................................................................................... 1
What You Can Do with This Machine (Copy Mode)................................ 2
Guide To Components .............................................................................. 5
Output Tray Guide......................................................................................... 7
Options ....................................................................................................... 8
Control Panel ............................................................................................. 9
Display Panel ........................................................................................... 11
Displays and Key Operations...................................................................... 11
Function List Based on Options ............................................................ 13
1. Basics
Turning On the Power ............................................................................. 15
Turning On the Main Power ........................................................................ 15
Turning On the Power ................................................................................. 16
Turning Off the Power ................................................................................. 16
Changing Modes...................................................................................... 17
Originals ................................................................................................... 18
Sizes and Weights of Recommended Originals.......................................... 18
Sizes Detectable by the Auto Paper Select ................................................ 19
Missing Image Area .................................................................................... 20
Copy Paper............................................................................................... 21
Recommended Paper Sizes and Types...................................................... 21
Direction-fixed paper or 2-sided paper........................................................ 24
Non-recommended Paper........................................................................... 25
Paper Storage ............................................................................................. 25
Toner......................................................................................................... 26
Handling Toner............................................................................................ 26
Toner Storage ............................................................................................. 26
Used Toner ................................................................................................. 26
iv
More user manuals on ManualsBase.com
AdonisC2_AEcopy110F_FM.book Page v Wednesday, October 3, 2001 1:43 PM
2. Copying
Basic Procedure ...................................................................................... 27
Setting Originals...................................................................................... 29
Setting Originals on the Exposure Glass .................................................... 29
Setting Originals in the Document Feeder .................................................. 30
Original Orientation ..................................................................................... 30
Setting Special Originals ............................................................................. 31
Mixed Size mode......................................................................................... 32
Setting Custom Size Originals .................................................................... 33
Basic Functions....................................................................................... 35
Adjusting Copy Image Density .................................................................... 35
Selecting Original Type Setting................................................................... 36
Selecting Copy Paper ................................................................................. 38
Auto Reduce/Enlarge .................................................................................. 41
Sort/Stack/Staple ..................................................................................... 42
Sort.............................................................................................................. 43
Stack ........................................................................................................... 45
Staple .......................................................................................................... 47
To Stop Scanning Temporarily.................................................................... 52
When Memory Reaches 0% ....................................................................... 52
To Remove the Paper from the Staple Unit ................................................ 53
Punch........................................................................................................ 54
Copying from the Bypass Tray .............................................................. 58
When Copying onto OHP Transparencies or Thick Paper.......................... 60
Programs.................................................................................................. 62
Storing a Program ....................................................................................... 62
Deleting a Program ..................................................................................... 63
Recalling a Program.................................................................................... 64
Job Preset ................................................................................................ 65
Other Functions....................................................................................... 66
Energy Saver Mode .................................................................................... 66
Interrupt Copy ............................................................................................. 66
Original Beeper ........................................................................................... 67
Sample Copy............................................................................................... 67
Changing the Number of Sets..................................................................... 67
Preset Reduce/Enlarge ........................................................................... 69
Create Margin mode ................................................................................... 70
Zoom......................................................................................................... 71
Size Magnification ................................................................................... 73
Directional Magnification (%) ................................................................. 75
Directional Size Magnification (mm)...................................................... 77
Duplex/Combine/Series .......................................................................... 79
Original Direction and Completed Copies ................................................... 80
Originals and Copy Direction ...................................................................... 80
Specifying Orientation of Bound Originals .................................................. 80
v
More user manuals on ManualsBase.com
AdonisC2_AEcopy110F_FM.book Page vi Wednesday, October 3, 2001 1:43 PM
Duplex....................................................................................................... 82
1 Sided 2 Sided ...................................................................................... 82
2 Sided 2 Sided ...................................................................................... 83
Combine ................................................................................................... 85
1 Sided 2 Pages Combine 1 Side........................................................... 86
1 Sided 4 Pages Combine 1 Side........................................................... 87
1 Sided 8 Pages Combine 1 Side........................................................... 88
1 Sided 4 Pages Combine 2 Side........................................................... 89
1 Sided 8 Pages Combine 2 Side........................................................... 90
1 Sided 16 Pages Combine 2 Side......................................................... 91
2 Sided 2 Pages Combine 1 Side........................................................... 92
2 Sided 4 Pages Combine 1 Side........................................................... 93
2 Sided 8 Pages Combine 1 Side........................................................... 94
2 Sided 4 Pages Combine 2 Side........................................................... 95
2 Sided 8 Pages Combine 2 Side........................................................... 96
2 Sided 16 Pages Combine 2 Side......................................................... 97
Series/Book.............................................................................................. 98
Series Copies.............................................................................................. 98
Copying Book Originals............................................................................. 102
Edit Image .............................................................................................. 109
Image Repeat............................................................................................ 109
Double Copies........................................................................................... 110
Centering................................................................................................... 111
Positive/Negative ...................................................................................... 112
Erase....................................................................................................... 113
Border Erase ............................................................................................. 114
Center Erase ............................................................................................. 115
Center/Border Erase ................................................................................. 116
Margin Adjustment ................................................................................ 118
Stamp...................................................................................................... 120
Background Numbering ............................................................................ 120
Preset Stamp ............................................................................................ 121
User Stamp ............................................................................................... 123
Program/Delete User Stamp ..................................................................... 125
Date Stamp ............................................................................................... 127
Page Numbering ....................................................................................... 130
Cover/Slip Sheet .................................................................................... 135
Front Cover ............................................................................................... 135
Front/Back Covers .................................................................................... 136
Designate .................................................................................................. 138
Chapter ..................................................................................................... 139
Slip Sheets ............................................................................................. 141
Combination Chart ................................................................................ 143
vi
More user manuals on ManualsBase.com
AdonisC2_AEcopy110F_FM.book Page vii Wednesday, October 3, 2001 1:43 PM
3. Document Server
Overview................................................................................................. 145
Process ..................................................................................................... 146
Features and Benefits ........................................................................... 147
On Demand Printing.................................................................................. 147
File Merge Printing .................................................................................... 149
Facsimile Resend...................................................................................... 151
Operation from a Computer ...................................................................... 152
Scanning Originals................................................................................ 153
Scanning in Document Server mode ........................................................ 153
Scanning in Copy mode ............................................................................ 156
Printing Saved Documents................................................................... 157
Sample Printing......................................................................................... 159
Print First Page ......................................................................................... 159
Searching Saved Documents ............................................................... 160
To Search by File Name ........................................................................... 160
To Search by User Name.......................................................................... 160
To Check the Details of Stored Documents .............................................. 161
Deleting Saved Documents .................................................................. 162
4. Troubleshooting
If Your Machine Does Not Operate as You Want................................ 165
General ..................................................................................................... 165
Document Server ...................................................................................... 167
Display ...................................................................................................... 168
If You Cannot Make Clear Copies ........................................................ 169
If You Cannot Make Copies As You Want ........................................... 170
General ..................................................................................................... 170
Adjust Image ............................................................................................. 171
Stamp........................................................................................................ 171
Combine.................................................................................................... 172
Duplex ....................................................................................................... 173
When Memory Is Full ................................................................................ 174
B Loading Paper................................................................................... 175
Loading Paper in Tray 1or 2...................................................................... 175
Loading Paper in Tray 3 or 4..................................................................... 176
Loading Paper in the Large Capacity Tray................................................ 177
D Adding Toner .................................................................................... 178
x Clearing Misfeeds............................................................................. 181
Changing the Paper Size ...................................................................... 188
Changing the Paper Size in Tray 1 or 2 .................................................... 188
Changing the Paper Size in Tray 3 or 4 .................................................... 190
vii
More user manuals on ManualsBase.com
AdonisC2_AEcopy110F_FM.book Page viii Wednesday, October 3, 2001 1:43 PM
d Adding Staples ................................................................................. 192
1000-Sheet Finisher.................................................................................. 192
2 Tray Finisher .......................................................................................... 194
e Removing Jammed Staples............................................................. 196
1000-Sheet Finisher.................................................................................. 196
2 Tray Finisher .......................................................................................... 198
y Removing Punch Waste................................................................... 200
5. User Tools (Copy/Document Server Features)
Accessing the User Tools (Copy/Document Server Features) ......... 201
Exiting From the User Tools...................................................................... 202
User Tools Menu (Copier/Document Server Features) ...................... 204
General Features 1/4 .............................................................................. 206
General Features 2/4 .............................................................................. 209
General Features 3/4 .............................................................................. 211
General Features 4/4 .............................................................................. 212
Reproduction Ratio 1/2 .......................................................................... 213
Reproduction Ratio 2/2 .......................................................................... 214
Edit 1/2..................................................................................................... 216
Edit 2/2..................................................................................................... 218
Stamp...................................................................................................... 221
Background Numbering ............................................................................ 221
Preset Stamp 1/4-4/4 .................................................................................. 221
User Stamp 1/2-2/2 ..................................................................................... 222
Date Stamp ............................................................................................... 223
Page Numbering 1/2-2/2 ............................................................................. 224
Input/Output ........................................................................................... 226
viii
More user manuals on ManualsBase.com
AdonisC2_AEcopy110F_FM.book Page ix Wednesday, October 3, 2001 1:43 PM
6. REMARKS
Do's And Don'ts..................................................................................... 229
Where to Put Your Machine.................................................................. 230
Machine Environment ............................................................................... 230
Moving....................................................................................................... 230
Power Connection..................................................................................... 231
Access to the Machine .............................................................................. 231
Maintaining Your Machine .................................................................... 232
Cleaning the Exposure Glass.................................................................... 232
Cleaning the Platen Cover ........................................................................ 232
Cleaning the Document Feeder ................................................................ 232
7. Specification
Mainframe............................................................................................... 233
Document Feeder (Option) ................................................................... 237
1000-Sheet Finisher (Option)................................................................ 238
2 Tray Finisher (Option) ........................................................................ 239
Punch Kit (Option)................................................................................. 241
Internal tray 2 (1 bin tray) (Option)....................................................... 242
Extarnal Tray (Option)........................................................................... 243
Large Capacity Tray (LCT) (Option)..................................................... 244
Paper tray unit (Option) ........................................................................ 245
INDEX...................................................................................................... 246
ix
More user manuals on ManualsBase.com
AdonisC2_AEcopy110F_FM.book Page x Wednesday, October 3, 2001 1:43 PM
More user manuals on ManualsBase.com
AdonisC2_AEcopy110F_FM.book Page 1 Wednesday, October 3, 2001 1:43 PM
Machine Types
This machine comes in two models which vary by copy speed. To make sure
which model you have, see the inside front cover.
Type 1 Type 2
Copy speed 1
35 copies/minute (A4K, 8 /2" 45 copies/minute (A4K, 81/2"
11"K) 11"K)
More user manuals on ManualsBase.com
AdonisC2_AEcopy110F_FM.book Page 2 Wednesday, October 3, 2001 1:43 PM
What You Can Do with This Machine (Copy
Mode)
Positive/Negative
More user manuals on ManualsBase.com
AdonisC2_AEcopy110F_FM.book Page 3 Wednesday, October 3, 2001 1:43 PM
*1 Optional 2 Tray finisher is reguired.
*2 Optional Bridge unit and optional finisher are reguired.
Series/Book
Document Server
Front & Back
1 Sided & Booklet
2 Sided & Booklet
2 Sided & Magazine
1 Sided & Magazine
More user manuals on ManualsBase.com
AdonisC2_AEcopy110F_FM.book Page 4 Wednesday, October 3, 2001 1:43 PM
1. Selecting Original Type Setting 23. 2 Sided 8 Pages Combine 2
P.36 Side P.96
2. Adjusting Copy Image Density 24. 2 Sided 16 Pages Combine 2
P.35 Side P.97
3. Setting Special Originals P.31 25. Book 1 Sided P.98
4. Image Repeat P.109 26. Book 2 Sided P.99
5. Double Copies P.110 27. Front & Back 2 Sided
P.100
6. Centering P.111
7. Erase P.113 28. 1 Sided Booklet P.102
8. Margin Adjustment P.118 29. 2 Sided Booklet P.104
9. Positive/Negative P.112 30. 1 Sided Magazine P.105
10. Stamp P.120 31. 2 Sided Magazine P.107
11. 1 Sided 2 Sided P.82 32. Preset Reduce/Enlarge P.69
12. 2 Sided 2 Sided P.83 33. Zoom P.71
13. 1 Sided 2 Pages Combine 1 34. Size Magnification P.73
Side P.86 35. Directional Magnification (%)
14. 1 Sided 4 Pages Combine 1 P.75
Side P.87 36. Directional Size Magnification
(mm) P.77
15. 1 Sided 8 Pages Combine 1
Side P.88 37. Document Server P.145
16. 2 Sided 2 Pages Combine 1 38. Punch P.54
Side P.92
39. Sort P.43
17. 2 Sided 4 Pages Combine 1 40. Rotate Sort P.43
Side P.93
41. Stack P.45
18. 2 Sided 8 Pages Combine 1
Side P.94 42. Staple P.47
19. 1 Sided 4 Pages Combine 2 43. Front Cover P.135
Side P.89 44. Front/Back Covers P.136
20. 1 Sided 8 Pages Combine 2 45. Designate P.138
Side P.90
46. Chapter P.139
21. 1 Sided 16 Pages Combine 2
Side P.91 47. Slip Sheets P.141
22. 2 Sided 4 Pages Combine 2 48. Auto Reduce/Enlarge P.41
Side P.95
More user manuals on ManualsBase.com
AdonisC2_AEcopy110F_FM.book Page 5 Wednesday, October 3, 2001 1:43 PM
Guide To Components
1. Document Feeder (ADF) 7. Operation switch
The document feeder automatically feeds Press this switch to turn the power on (the On
a stack of originals one by one. indicator light up). To turn the power off, press
this switch again (the On indicator goes off).
2. Exposure glass
Place originals here face down for copy- 8. Control panel
ing. P.18 Originals P.9 Control Panel
3. Internal tray 9. Remove Paper Indicator
Copied paper is delivered here face down. The indicator is lit when paper is output
4. Main power switch to the internal tray 2 (1 bin tray). When
If the machine does not operate after turning paper is removed from the internal tray 2,
on the operation switch, check if the main the indicator goes off.
power switch is turned on. If it is off, turn it on.
Note
5. Main power indicator Internal tray 2 (1 bin tray) is optional.
This indicator light up when the main
power switch is turned on, and goes off
10. Duplex unit (Unit for two-sided
copies)
when the switch is turned off.
Makes two-sided copies.
6. On indicator
This indicator lights up when the opera-
11. Front cover
tion switch is turned on, and goes off Open to access the inside of the machine.
when the switch is turned off. 12. Paper tray
Set paper here.
13. Paper tray unit (Option)
14. Holding stand 5
More user manuals on ManualsBase.com
AdonisC2_AEcopy110F_FM.book Page 6 Wednesday, October 3, 2001 1:43 PM
1. Bypass tray 2. Right side cover
Use when copying onto OHP transparen- Open this when a paper jam occurs.
cies, adhesive labels, translucent paper,
postcards, and custom size paper.
1. Ventilation hole
Prevents overheating. Do not obstruct
the ventilation hole by placing an object
near it or leaning an object against it. If
the machine overheats, a fault might oc-
cur.
More user manuals on ManualsBase.com
AdonisC2_AEcopy110F_FM.book Page 7 Wednesday, October 3, 2001 1:43 PM
Output Tray Guide
When copying onto OHP transparencies and translucent paper, raise the guide.
This prevents copies from being curled when delivered.
To copy onto normal paper and thick paper
Slide the guide in the direction of the arrow.
To copy onto OHP transparencies and translucent paper
Insert your forefinger into the indent on the guide and slide the guide to the
right.
To copy onto A3, 11 17 paper
Raise the end fence.
More user manuals on ManualsBase.com
AdonisC2_AEcopy110F_FM.book Page 8 Wednesday, October 3, 2001 1:43 PM
Options
1. 1000-Sheet Finisher 6. Large Capacity Tray (LCT)
Sorts, stacks, and staples copies. Holds 1,500 sheets of paper.
2. External tray 7. Paper tray unit
If you selected this as the output tray, Consists of two paper trays.
copied paper is delivered here face
down.
8. Bridge unit
Relays copies to the external tray or fin-
3. Platen cover isher.
Lower this cover over originals for copy-
ing.
9. 2 Tray Finisher
Sorts, stacks, and staples copies. You can
4. Document feeder (ADF) P.30 also punch copies. (The Punch function is
Insert a stack of originals here. optional.)
They will be fed automatically. 1: Finisher shift tray 1
5. Internal tray 2 (1 bin tray) 2: Finisher shift tray 2
If you selected this as the output tray,
copied paper is delivered here face
down.
More user manuals on ManualsBase.com
AdonisC2_AEcopy110F_FM.book Page 9 Wednesday, October 3, 2001 1:43 PM
Control Panel
1. Screen Contrast knob 8. {Energy Saver}} key
Adjusts the brightness of the display pan- Press to switch to and from Energy Saver
el. mode. P.66 Energy Saver Mode.
2. Indicators 9. {Interrupt}} key
These indicators show errors or the status Press to make interrupt a long copy job to
of the machine. P.165 Troubleshoot- make copies. P.66 Interrupt Copy.
ing.
10. Main power indicator
3. {User Tools/Counter}} key This indicator goes on when the main
User Tools power switch is turned on, and goes off
Press to change the default settings when the switch is turned off.
and conditions to meet your require-
ments. 11. Operation switch
Press this switch to turn the power on
Counter
Press to check or print the total (the On indicator goes on). To turn the
number of copies made. power off, press this switch again (the On
indicator goes off).
4. Display panel
Shows operation status, error messages, 12. {Sample Copy}} key
and function menus. P.11 Display Use this key to make a single sample
Panel. copy before starting a long copy run. By
checking the sample copy and making
5. {Check Modes}} key any necessary changes to the image qual-
Press to check the entered copy job set- ity settings before you make multiple
tings. copies, you can save time and paper.
P.67 Sample Copy.
6. {Program}} key
Press to select the program mode. P.62 13. {Start}} key
Programs. Press to start copying. Press to start scan-
ning and printing in Document Server
7. {Clear Modes}} key mode.
Press to clear the previously entered copy
job settings.
More user manuals on ManualsBase.com
AdonisC2_AEcopy110F_FM.book Page 10 Wednesday, October 3, 2001 1:43 PM
14. {Clear/Stop}} key
Clear
Press to delete a number entered.
Stop
Press to stop a copy job in progress.
15. {#}} key
Press to enter a value.
16. Number keys
Use to enter the desired number of copies
and data for selected modes.
17. Function keys
Press the appropriate key to choose any
of the following functions:
Copy
Document Server
Facsimile
Printer
Scanner
18. Function Status indicator
These show the status of the above func-
tions:
Yellow: the function is selected.
Green: the function is active.
Red: the function has been interrupt-
ed.
10
More user manuals on ManualsBase.com
AdonisC2_AEcopy110F_FM.book Page 11 Wednesday, October 3, 2001 1:43 PM
Display Panel
The display panel shows the status of the machine, error messages and function
menus.
Important
Do not apply a strong shock or force of about 30 N (about 3 kgf) or more to
the display panel. If you do, the display might be damaged.
Note
The function items displayed serve as selector keys. You can select or specify
an item by lightly pressing it.
When you select or specify an item on the display panel, it is highlighted like
.
Keys appearing as OK cannot be used.
Displays and Key Operations
Note
The following illustrations are examples for the machine with the optional 2
Tray finisher and large capacity tray (LCT) installed.
Initial copy display
1. Original mode, Image Density 4. The number of originals scanned
and Special Original mode. into memory, number of copies set,
and number of copies made.
2. Operational status or messages.
3. You can register up to three fre- 5. Sort, Stack, Staple or Punch
mode.
quently used reduce/enlarge ratios
other than the fixed reduce/enlarge 6. Displays the contents of the
ratios. Shortcut R/E in P.213 Shortcut keys. You can register fre-
Reproduction Ratio 1/2. quently used functions in these
keys. Copy Function Key F1-F5
in P.211 General Features 3/4.
11
More user manuals on ManualsBase.com
AdonisC2_AEcopy110F_FM.book Page 12 Wednesday, October 3, 2001 1:43 PM
7. Shows the available functions. 8. A clip mark appears for a current-
Press a function name to display its ly selected function.
menu. For example, press the [Re-
duce/Enlarge] key to bring up the Re-
duce/Enlarge menu.
Function menu
1. Items you can select. 2. The key highlighted with the
lower line underlined indicates the
tray feeding the paper.
Document Server initial display
1. Operational status and messages. 3. Operational keys.
2. Display titles. 4. Documents sent by fax.
12
More user manuals on ManualsBase.com
AdonisC2_AEcopy110F_FM.book Page 13 Wednesday, October 3, 2001 1:43 PM
Function List Based on Options
The functions that are available to you depend on your machine configuration
and which options you have. See the table below.
Available
Not available
Type 1 Type 2 Place originals
on the expo- in the docu-
sure glass ment feeder
Mixed Sizes Mode *5 *5
Custom Size Originals
Original Orientation (Standard
Orientation)
Auto Image Density
Manual Image Density
Auto Paper Select
Manual Paper Select
Copying from the Bypass Tray
Sample Copy/Job Preset
Auto Reduce/Enlarge
Reduce/Enlarge
Create Margin Mode
Book
Duplex
Combine 1 Sided 2 pages, 4
pages, 8 pages, 1
Side
1 Sided 4 pages, 8
pages, 16 pages,
2 Side
2 Sided 2 pages, 4
pages, 8 pages, 1
Side
2 Sided 4 pages, 8
pages, 16 pages,
2 Side
Series Book 1 Sided
Book 2 Sided
Front & Back 2
Sided
13
More user manuals on ManualsBase.com
AdonisC2_AEcopy110F_FM.book Page 14 Wednesday, October 3, 2001 1:43 PM
Type 1 Type 2 Place originals
on the expo- in the docu-
sure glass ment feeder
Copying Book Originals
Image Repeat
Double Copies
Centering
Positive/Negative
Border Erase/Center Erase
Margin Adjustment
Background Numbering *6 *6
Preset Stamp *6 *6
User Stamp *6 *6
Date Stamp/Page Numbering
Cover/Front/Back Cover/Slip
Sheet
Sort
Shift Sort *3 *3
Rotate Sort *1 *2 *1 *2
Shift Stack *3 *3
Staple *3 *3
Punch *4 *4
Store File
*1 Set the paper of the same size KL in the paper trays.
*2
You can use this function when Rotate Sort is selected in Select Stack Function.
*3
1000-sheet Finisher or 2 Tray Finisher and Bridge unit required.
*4 2 Tray Finisher and Bridge unit required.
*5
Document feeder required.
*6
32 MB Memory required. (If the machine is equipped with the Printer unit, 32 MB
memory is not required.)
14
More user manuals on ManualsBase.com
AdonisC2_AEcopy110F_FM.book Page 15 Wednesday, October 3, 2001 1:43 PM
1. Basics
Turning On the Power
To turn the machine on, press the op-
eration switch. Turning On the Main Power
Note
This machine automatically enters
A Make sure that the power cord is
firmly plugged into the wall out-
Energy Saver mode or turns itself
let.
off if you do not use the machine
for a while. P.28 Auto Off and B Open the switch cover and turn
Timer Setting in the System Set- on the main power switch (make
tings manual. sure that the Main Power indica-
tor goes on).
- Power switches
This machine has two power switch-
es. P.5 Guide To Components
Operation switch (right side of the
control panel)
Press this switch to activate the
machine. When the machine has
warmed up, you can make copies.
Important
Do not switch off the main pow-
er immediately after it has been
switched on. Failure to observe
this may result in damage to the
hard disk or memory, leading to
malfunctions.
15
More user manuals on ManualsBase.com
AdonisC2_AEcopy110F_FM.book Page 16 Wednesday, October 3, 2001 1:43 PM
Basics
Note
Turning On the Power Even if you press the operation
switch, the indicator do not
A Press the operation switch to goes off and blink in the follow-
1 make the On indicator goes on. ing cases:
The display panel will come on. When the platen cover or the
document feeder is open.
When communication is in
progress with external
equipment.
When the hard disk is oper-
ating.
Turning Off the Main Power
A Make sure that the On indicator
Note goes off.
If the power is not turned on
when the operation switch is B Turn off the main power switch to
pressed, check if the main pow- make sure the indicator goes off.
er switch is on. If off, turn it on. Important
During the warm-up period (less Do not turn off the main power
than 10 seconds for Type 1, less switch when the indicator goes
than 15 seconds for Type 2), you on or blink Hard Disk or Mem-
can use the Auto Start function. ory might be broken.
Pull out the power plug after
Turning Off the Power you turn off the main power
switch. Hard Disk or Memory
might be broken.
A Make sure that the platen cover or If the main power switch is
the document feeder is in the
right position. turned off, or the power plug is
disconnected, any documents
B Press the operation switch to stored in fax memory will be
make the On indicator goes off. lost after approximately one
hour elapses.
16
More user manuals on ManualsBase.com
AdonisC2_AEcopy110F_FM.book Page 17 Wednesday, October 3, 2001 1:43 PM
Changing Modes
Changing Modes
You can use this machine not only as a copier, but also as a fax, printer, docu-
ment server and scanner as well. Press the {Copy}, {Facsimile}, {Printer}, {Scan-
ner} or {Document Server} key to use that function. 1
Limitation
You cannot switch modes in the following cases:
During interrupt copying
When scanning in a fax message for transmission
During immediate transmission
During on hook dialing for fax transmission
While scanning an original
When accessing the user tools
17
More user manuals on ManualsBase.com
AdonisC2_AEcopy110F_FM.book Page 18 Wednesday, October 3, 2001 1:43 PM
Basics
Originals
1 Sizes and Weights of Recommended Originals
Metric version
Where Original Is Set Original Size Original Weight
Exposure glass Up to A3 --
Document feeder 1-sided originals: 40 128g/m2
A3L B6KL
2-sided originals: 52 105g/m2
A3L A5KL
Inch version
Where Original Is Set Original Size Original Weight
Exposure glass Up to 11" 17" --
Document feeder 1-sided originals: 11 34 lb.
11" 17"L 5 /2" 8 /2"KL
1 1
2-sided originals: 14 28 lb.
11" 17"L 51/2" 81/2"KL
Note
The number of originals that can be set in the document feeder is about 80.
Original weight in Mixed Size mode is 52-81g/m2, 13.8-21.5 lb.
Non-recommended originals for the document feeder
Setting the following types of originals in the document feeder can cause paper
misfeeds or damage to the originals. Set these originals on the exposure glass in-
stead.
Originals other than those specified in P.18 Sizes and Weights of Recom-
mended Originals
Stapled or clipped originals
Perforated or torn originals
Curled, folded, or creased originals
Pasted originals
Originals with any kind of coating, such as thermal fax paper, art paper, alu-
minum foil, carbon paper, or conductive paper
Originals with perforated lines
18
More user manuals on ManualsBase.com
AdonisC2_AEcopy110F_FM.book Page 19 Wednesday, October 3, 2001 1:43 PM
Originals
Originals with indexes, tags, or other projecting parts
Sticky originals such as translucent paper
Thin originals that have low stiffness
Thick originals such as postcards
Originals of inappropriate weight
1
Bound originals such as books
Transparent originals such as OHP transparencies or translucent paper
Originals that have correction fluid or ink on them that has not completely
dried
Sizes Detectable by the Auto Paper Select
Metric version
Size A3 B4 A4K B5K A5K 11" 81/2" 81/2" 51/2" 81/2"
L L L L L 17"L 14"L 11"KL 81/2"KL 13"L
Place of
original
Exposure
glass
Document
feeder
Inch version
Size A3 B4 A4 B5 A5 11" 81/2" 81/2" 51/2" 81/2" 71/4"
L L K KL KL 17"L 14"L 11"KL 81/2" 13"L 101/2"
Place of
original KL L
Expo-
sure glass
Document
feeder
Sizes difficult to detect
It is difficult for the machine to detect the sizes of the following originals, so se-
lect the paper size manually.
Originals with indexes, tags, or other projecting parts
Transparent originals such as OHP transparencies or translucent paper
Dark originals with many letters and drawings
Originals which partially contain a solid image
Originals which have solid images at their edges
19
More user manuals on ManualsBase.com
AdonisC2_AEcopy110F_FM.book Page 20 Wednesday, October 3, 2001 1:43 PM
Basics
Missing Image Area
Exposure glass
1
Reference A3
position
Horizontal size
Vertical size
Maximum Scanning area
A3 (297x420mm)
11"x17" (279x432mm)
A4 A3
CP01AEE
Document feeder
Limitation
Even if you correctly set originals in the document feeder or on the exposure
glass, 3mm (0.1") margins on all four sides of the original might not be copied.
There are cases where the paper will be fed diagonally when a paper size of
433mm or larger is used. Ensure that the paper is set in place it is fed straight.
The system length setting is at its maximum value when set at 1260mm (49").
20
More user manuals on ManualsBase.com
AdonisC2_AEcopy110F_FM.book Page 21 Wednesday, October 3, 2001 1:43 PM
Copy Paper
Copy Paper
Recommended Paper Sizes and Types 1
The following limitations apply to each tray:
Metric Version Inch Version Paper Paper Ca-
Weight pacity
Tray 1 *4 A3L, B4L, <A3L, B4L>, 64-105g/m2 500 sheet
Tray 2 *4 A4KL, A4KL, (17-28lb.)
B5KL, <A5L>, <B5KL, A5L>,
<11" 17"L>, 11" 17"L,
<81/2" 14"L>, 81/2" 14"L,
<81/2" 11"KL>, 81/2" 11"KL,
<8" 13"L>, <8" 13"L>,
<81/2" 13"L>, 81/2" 13"L,
<81/4" 13"L>, <81/4" 13"L>,
<81/4" 14"L>, <81/4" 14"L>,
<11" 14"L>, <11" 14"L>,
<71/4" 101/2"L>, <71/4" 101/2"L>,
<8" 101/2"KL>, <8" 101/2"KL>,
<51/2" 81/2"L> <51/2" 81/2"L>
Note Note
When selecting When selecting
paper sizes in paper sizes in
parentheses, parentheses,
set the paper set the paper
size selector size selector
knob to the p knob to the p
mark. P.188 mark. P.188
Changing the Changing the
Paper Size Paper Size
You have to You have to
specify the pa- specify the pa-
per size with per size with
the User Tools the User Tools
(System Set- (System Set-
tings). See Pa- tings). See Pa-
per Size per Size
Setting in the Setting in the
System Settings System Settings
manual. manual.
21
More user manuals on ManualsBase.com
AdonisC2_AEcopy110F_FM.book Page 22 Wednesday, October 3, 2001 1:43 PM
Basics
Tray 3 *4 A3L, B4L, A3L, B4L, 60-105g/m2 500 sheet
Tray 4 *4 A4KL, B5KL, A4KL, B5KL, (16-28lb.)
A5L, 11" 17"L, A5L, 11" 17"L,
OPTION
81/2" 14"L, 81/2" 14"L,
81/2" 11"KL, 81/2" 11"KL,
1 8" 13"L, 8" 13"L,
81/4" 13"L, 81/4" 13"L,
81/4" 14"L, 81/4" 14"L,
11" 14"L, 11" 14"L,
71/4" 101/2"L, 71/4" 101/2"L,
8" 101/2"KL, 8" 101/2"KL,
51/2" 81/2"L 51/2" 81/2"L
Bypass Standard A3L, B4L, A4L, A3L, B4L, A4L, 52-90.2g/m2 50 sheet
Tray *2 *3 *4
Size B5L, A5L, B5L, A5L, (14-24lb.)
PostcardL, PostcardL,
91-163g/m2 25 sheet
11" 17"L, 11" 17"L,
(24-43lb.) *5
81/2" 14"L, 81/2" 14"L,
81/2" 11"KL, 81/2" 11"KL,
51/2" 81/2"L, 51/2" 81/2"L,
71/4" 101/2"KL, 71/4" 101/2"KL,
8" 13"L, 8" 13"L,
81/2" 13"L, 81/2" 13"L,
81/4" 13"L, 81/4" 13"L,
11" 14"L, 11" 14"L,
11" 15"L, 11" 15"L,
10" 14"L, 10" 14"L,
10" 15"L, 10" 15"L,
81/4" 14"L, 81/4" 14"L,
8" 101/2"KL, 8" 101/2"KL,
8" 10"KL 8" 10"KL
Custom Vertical: Vertical: 4.0"11.7" 52-90.2g/ 50 sheet
size 100297mm Horizontal: m2 (14-
Horizontal: 5.9"23.6" 24lb.)
148600mm 91-163g/m2 25 sheet
(24-43lb.) *5
Postcard, adhesive labels, translucent
paper, OHP transparencies
Large Capacity Tray A4K, 81/2" 11"K A4K, 81/2" 11"K 60-105g/m2 1500 sheet
(LCT) *1 *4 (16-28lb.)
(OPTION)
*1
The paper tray fence is fixed. If you wish to change the size of paper set in this tray,
contact your service representative.
*2
If you wish to copy onto custom size paper, set the paper in the bypass tray and spec-
ify the size. P.58 Copying from the Bypass Tray.
*3
If you wish to copy onto OHP transparencies or thick paper, select OHP or Thick Pa-
per mode. P.60 When Copying onto OHP Transparencies or Thick Paper.
*4 When setting copy paper, make sure that the stack height does not exceed the limit
mark. The maximum number of sheets you can set at a time depends on the paper
thickness and condition.
*5
If you wish to copy onto thick (128g/m2, 34 lb or heavier) paper, select Thick Paper
mode. Special Paper Indication in the System Settings manual.
22
More user manuals on ManualsBase.com
AdonisC2_AEcopy110F_FM.book Page 23 Wednesday, October 3, 2001 1:43 PM
Copy Paper
Important
If you use damp or curled paper, a misfeed might occur. In this case, try turn-
ing over the paper stack in the paper tray. If there is no improvement, change
to paper with less curl.
Note
1
When you use the bypass tray, it is recommended to set the copy paper direc-
tion to L.
Postcards should be fed from the bypass tray.
If you load paper of the same size and in the same direction in two or more
trays, the machine automatically shifts to another tray when the tray in use
runs out of paper. This function is called Auto Tray Switching. (However, this
only true if the Paper Type is recycled or special paper, and the setting for the
other trays are the same.) This saves interrupting a copy run to replenish pa-
per when making a large number of copies. P.38 Selecting Copy Paper,
P.206 Auto Tray Switching
If you select Thick Paper mode, copying speed might be reduced.
23
More user manuals on ManualsBase.com
AdonisC2_AEcopy110F_FM.book Page 24 Wednesday, October 3, 2001 1:43 PM
Basics
Direction-fixed paper or 2-sided paper
The direction-fixed (top to bottom) or 2-sided paper (letterhead paper, punched
paper, or copied paper, e.g.) might not be printed correctly depending on how
1 the originals and paper are set in place. Set "Letterhead setting" of system set-
tings and then set the original and paper as shown below. Letterhead Setting
in P.226 Input/Output
24
More user manuals on ManualsBase.com
AdonisC2_AEcopy110F_FM.book Page 25 Wednesday, October 3, 2001 1:43 PM
Copy Paper
Non-recommended Paper
R CAUTION:
Do not use aluminum foil, carbon paper, or similar conductive paper to avoid
a fire or equipment failure. 1
Important
Do not use any of the following kinds of paper or a fault might occur.
Thermal fax paper
Art paper
Aluminum foil
Carbon paper
Conductive paper
Colored OHP transparencies
Paper with perforated lines
Hemmed paper
Note
Do not use the following kinds of paper or a misfeed might occur.
Bent, folded, or creased paper
Torn paper
Slippery paper
Perforated paper
Rough paper
Thin paper that has low stiffness
Paper with much paper dust on its surface
If you make a copy on rough grain paper, the copy image might be blurred.
Paper Storage
Note
When storing paper, the following precautions should always be followed:
Do not store paper where it will be exposed to direct sunlight.
Avoid storing paper in humid areas (humidity: 70% or less).
Store on a flat surface.
Keep open reams of papers in the package, and store as you would unopened
paper.
Under high temperature and high humidity, or low temperature and low hu-
midity conditions, store paper in a vinyl bag.
25
More user manuals on ManualsBase.com
AdonisC2_AEcopy110F_FM.book Page 26 Wednesday, October 3, 2001 1:43 PM
Basics
Toner
1 Handling Toner
R WARNING:
Do not incinerate used toner or toner containers. Toner dust might ig-
nite when exposed to an open flame. Dispose of used toner containers
in accordance with local regulations for plastics.
R CAUTION:
Keep toner (used or unused) and toner containers out of reach of children.
R CAUTION:
Our products are engineered to meet high standards of quality and function-
ality, and we recommend that you only use the expendable supplies availa-
ble at an authorized dealer.
Important
If you use toner other than the recommended type, a fault might occur.
Reference
If you want to add toner. P.178 D Adding Toner
Toner Storage
When storing toner, the following precautions should always be followed:
Store toner containers in a cool, dry place free from direct sunlight.
Store on a flat surface.
Used Toner
Note
Used toner cannot be re-used.
26
More user manuals on ManualsBase.com
AdonisC2_AEcopy110F_FM.book Page 27 Wednesday, October 3, 2001 1:43 PM
2. Copying
Basic Procedure
A Make sure that the machine is in F Enter the number of copies re-
Copy mode. quired with the number keys.
If the machine is not in Copy
mode, press the {Copy} key.
B When the machine is set for the Note
user code, enter the user code The maximum copy quantity
with the number keys and then can be set between 1 and 999
press the {#}
} key. (default: 999).
To change the number entered,
Reference press the {Clear/Stop} key and
P.66 Other Functions. enter the new number.
C Make sure that there are no previ- G Press the {Start}} key.
ous settings remaining.
The machine starts copying.
Note
Note
To clear settings, press the
When you set originals on the
{Clear Modes} key.
exposure glass, press the {#}
D Set your originals. key after all originals are
scanned.
Reference Copies are delivered face down.
P.29 Setting Originals.
To stop the machine during the
E Set your desired settings. multi-copy run, press the {Clear/
Stop} key.
To return the machine to the in-
itial condition after copying,
press the {Clear Modes} key.
27
More user manuals on ManualsBase.com
AdonisC2_AEcopy110F_FM.book Page 28 Wednesday, October 3, 2001 1:43 PM
Copying
When operations have been
suspended during printing.
- System Reset
When the handset is in use.
The machine returns to its initial con- When the On-hook dialing
dition automatically when your job is function is in use.
finished, after a certain period of
time. This function is called System When a recipient is being regis-
Reset. tered in the address list or
2 group dial list.
Note When the Data In indicator goes
You can change the System Reset on or blinking.
time. System Reset Timer in
When the sample print/confi-
System Settings manual.
dential print screens are dis-
played.
- Auto Off
The machine turns itself off automat-
ically after your job is finished, after a
certain period of time. This function is
called Auto Off.
Note
You can change the Auto Off time.
Auto Off Timer in the System
Settings manual.
Auto Off time function will not op-
erate in the following:
When the warning massage is
displayed.
When the service call massage is
displayed.
When the paper is jammed.
When the cover is open.
When "Adding Toner" message
is displayed.
When the toner is being replen-
ished.
When the User Tools/Counter
screen is displayed.
When fixed warm-up is in
progress.
When the facsimile, printer or
other functions are operating.
28
More user manuals on ManualsBase.com
AdonisC2_AEcopy110F_FM.book Page 29 Wednesday, October 3, 2001 1:43 PM
Setting Originals
Setting Originals
Limitation
Set originals after correction fluid
Setting Originals on the
and ink has completely dried. Not Exposure Glass
taking this precaution could mark
the exposure glass and cause A Lift the platen cover or the docu- 2
marks to be copied. ment feeder.
Note Important
Basically originals should be Do not open the document feed-
aligned to the rear left corner. er with a force. Otherwise, the
However, some copy functions cover of the document feeder
may produce different results de- might open or be damaged.
pending on the direction of the
originals. For details, see the expla- Note
nations of each function. Be sure to open the document
feeder by more than 30. Other-
wise the original size might not
be detected correctly.
B Set the original face down on the
exposure glass. The original
should be aligned to the rear left
corner.
Reference
P.18 Originals.
1: Reference mark
2: Scale
Note
Start with the first page to be
copied.
C Lower the platen cover or docu-
ment feeder.
29
More user manuals on ManualsBase.com
AdonisC2_AEcopy110F_FM.book Page 30 Wednesday, October 3, 2001 1:43 PM
Copying
Setting Originals in the Original Orientation
Document Feeder You can set the original orientation
separately in the following ways.
Note
This function is useful for copying
The last page should be on the bot- torn originals or large originals.
tom.
2 Do not stack originals beyond the Standard Orientation
limit mark on the side fence of the Select this function when the origi-
document feeder. nal direction is the same as the
The original might become dirty if copy paper direction.
it is written with a pencil or similar 90 Turn
tools.
This function rotates the copy im-
Reference age by 90.
Regarding originals that the docu- Use this function when you want
ment feeder can handle. P.18 to copy onto A3, B4, 11" 17" pa-
Originals. per.
A Set the aligned originals face up A Press the [Special Original] key.
into the document feeder.
B Select the original orientation.
Standard Orientation
1: Limit mark A Make sure that the key is
2: Document guide selected.
Note
Straighten curls in the originals
before setting them in the docu-
ment feeder.
To avoid a multi-sheet feed,
shuffle the originals before set-
ting them in the document feed-
er.
30
More user manuals on ManualsBase.com
AdonisC2_AEcopy110F_FM.book Page 31 Wednesday, October 3, 2001 1:43 PM
Setting Originals
90 Turn Setting Special Originals
When you want to copy A3K, Use this function when you want to
B4K or 11" 17"K size originals, use Batch, Mixed Sizes, or when you
set your original in the landscape select the original orientation.
orientation and then press the
key. The machine rotates the
Batch mode
original image and you can make
copies as you wish. This is useful
2
for copying large originals with Up to 80 standard originals can be set
the Staple, Punch, Duplex, Com- in the document feeder at a time.
bine or Stamp functions. Important
For example, if you want to copy When setting special originals
A3K or 11" 17"K originals with such as translucent paper, set them
for the Staple function configured one by one.
as shown below:
Note
Note The [Batch] key can be change to
It is recommended to use this the [SADF] key. P.226 Switch to
function together with the Auto Batch (SADF).
Paper Selector Preset Reduce/
In Batch mode, even when one
Enlarge function.
original is set in the document
A Press the key. feeder, the original is automatical-
ly fed each time it is set.
A Press the [Special Original] key.
C Press the [OK] key.
B Press the [Batch] key.
31
More user manuals on ManualsBase.com
AdonisC2_AEcopy110F_FM.book Page 32 Wednesday, October 3, 2001 1:43 PM
Copying
C Press the [OK] key. Mixed Size mode
When originals of different sizes are
set on the document feeder at a time,
the machine automatically checks the
size of the originals and makes cop-
ies.
2 Limitation
When setting originals of different
D Set your originals, then press the sizes on the document feeder and
m aking copies without using
{Start}
} key.
Mixed Sizes mode, parts of the
E After all the previously set origi- original image might not be cop-
nals are fed, set the next originals. ied, or paper might be jammed.
The second and subsequent origi- The weight of originals that can be
nals can be fed automatically with- set with this function is 52 81g/
out pressing the {Start} key. m2, 14 20 lb.
The original sizes that can be set
with this function are as follows:
Metric A3L, B4L, A4KL, B5KL
version
Inch 11" 17"L, 81/2" 14"L, 81/2"
version 11"KL, 51/2" 81/2"KL
For smaller originals, the copy im-
age might be slanted since the orig-
inals might not be correctly
aligned with the original guide.
Copying speed and scanning
1: Limit mark
speed will be reduced.
2: Document guide
Note
Note This key is not used when sending
When the Sort, Combine or Du- a fax message in Mixed size origi-
plex function has been set, press nals. Switch to Facsimile mode and
the {#} key after all originals are set Mixed size originals. Refer to
scanned. the Facsimile Reference manual.
F Press the {Start}} key.
32
More user manuals on ManualsBase.com
AdonisC2_AEcopy110F_FM.book Page 33 Wednesday, October 3, 2001 1:43 PM
Setting Originals
A Press the [Special Original] key. Setting Custom Size Originals
When setting custom size originals in
the document feeder, specify the size
of the originals.
Limitation
The paper size that can be set with this 2
function is vertical 128-297mm (5"
11"), horizontal 128-1,260mm (5" 49").
B Press the [Mixed size] key. A Press the [Special Original] key.
C Press the [OK] key. B Press the [Custm Size Origi.] key.
D Align the rear and left edges of
the originals as shown in the il-
lustration.
1 B4 A3
C Enter the horizontal size of the
CP19AE original with the Number keys,
then press the [#] key.
1: Set into the document feeder.
2: Vertical size
E Adjust the guide to the widest
original size.
F Set the aligned originals face up
into the document feeder.
G Press the {Start}} key.
Note
If you make a mistake, press the
[Clear] or {Clear/Stop} key, and
then enter the value again.
33
More user manuals on ManualsBase.com
AdonisC2_AEcopy110F_FM.book Page 34 Wednesday, October 3, 2001 1:43 PM
Copying
D Enter the vertical size of the origi-
nal with the Number keys, then
press the [#] key.
E Press the [OK] key.
F Set your originals, then press the
{Start}
} key.
34
More user manuals on ManualsBase.com
AdonisC2_AEcopy110F_FM.book Page 35 Wednesday, October 3, 2001 1:43 PM
Basic Functions
Basic Functions
The following basic functions are ex- Punch (The optional Bridge unit and
plained in this section. the optional 2 Tray finisher are re-
quired for this function)
Adjusting Copy Image Density This function is used to make
Auto and Manual Image Density punch holes in copies.
Selecting Original Type Setting
2
Note
Text, TextPhoto, Photo, Pale, Gen- You can select functions to be acti-
eration Copy vated when System Reset is turned
Selecting Copy Paper on, when Energy Saver is turned
off, or after the machine is pow-
Auto Paper Select and Manual Pa-
ered on.
per Select
You can change default settings for
Auto Reduce/Enlarge basic functions. Settings You
The machine can choose an appro- Can Change with the User Tools
priate reproduction ratio based on in System Settings manual.
the paper and original sizes you se-
lect.
Adjusting Copy Image Density
Sort
Copies can be assembled as sets in You can adjust the copy image densi-
sequential order. ty to match your originals.
There are three types in this function:
Rotate Sort
Every other copy set is rotated by Auto Image Density
90 K L and delivered to the copy The machine automatically adjusts
tray. the image density.
Stack (The optional Bridge unit and Manual Image Density
the optional finisher are required for If you require darker or lighter
this function) copies, adjust the image density
Copies can be assembled with each yourself.
page set.
Combined Auto and Manual Image
Staple (The optional Bridge unit and Density
the optional finisher are required for Use when copying originals with a
this function) dirty background (such as news-
Each copy set can be stapled to- papers). You can adjust the fore-
gether. ground density while leaving the
background unchanged.
35
More user manuals on ManualsBase.com
AdonisC2_AEcopy110F_FM.book Page 36 Wednesday, October 3, 2001 1:43 PM
Copying
Auto Image Density Combined Auto and Manual Image
Density
A Make sure that the [Auto Image Den-
sity] key is selected. A Make sure that the [Auto Image Den-
sity] key is selected.
B Press the [Lighter] or [Darker] key to
2 adjust the density.
Note
If the [Auto Image Density] key is
not selected, press the [Auto Im-
age Density] key.
Note
If you do not wish to set any
If you do not wish to set any
other functions, press the {Start}
other functions, press the {Start}
key to start copying.
key to start copying.
Manual Image Density
Selecting Original Type
A Press the [Auto Image Density] key Setting
to cancel it.
Select one of the following types to
B Press the [Lighter] or [Darker] key to match your originals:
adjust the image density.
Text
Select this mode when your origi-
nals contain only letters (no pic-
tures).
TextPhoto
Select TextPhoto when your origi-
nals contain photographs or pic-
tures with letters.
Note Photo
If you do not wish to set any Delicate tones of photographs and
other functions, press the {Start} pictures can be reproduced with
key to start copying. this mode.
36
More user manuals on ManualsBase.com
AdonisC2_AEcopy110F_FM.book Page 37 Wednesday, October 3, 2001 1:43 PM
Basic Functions
Pale Note
Select this mode for originals that
If Yes has been selected in
have lighter lines written in pencil,
Original Mode Display of the
or for faint copied slips. The faint
User Tools, press the [Original
lines will be clearly copied.
Mode] key to select the original
Generation Copy type, then press the [OK] key.
If your originals are copies (gener- Original Mode Display in
ation copies), the copy image can P.206 General Features 1/4. 2
be reproduced sharply and clearly.
Note
You can directly display the [Origi-
nal Mode] key on the copy original
display.
You can adjust the quality level for
each original type.
A Press the appropriate key to select If you do not wish to set any
the original type. other functions, press the {Start}
key to start copying.
37
More user manuals on ManualsBase.com
AdonisC2_AEcopy110F_FM.book Page 38 Wednesday, October 3, 2001 1:43 PM
Copying
Selecting Copy Paper
There are two ways to select copy paper:
Auto Paper Select
The machine selects a suitable size of copy paper automatically based on the
original size and the reproduction ratio. P.40 Rotated copy.
2 Manual Paper Select
Choose the tray containing the paper you wish to copy onto: Paper Tray, By-
pass Tray or large capacity tray (LCT).
Reference
P.58 Copying from the Bypass Tray.
Limitation
Auto Paper Select mode is intended for normal and recycled paper.
If you set all the paper trays other than No Display or Recycled Paper,
you cannot use Auto Paper Select.
Note
See the following table for possible copy paper sizes and directions with Auto
Paper Select (when copying at a ratio of 100%):
Metric version
Where Original Is Set Paper Size and Direction
Exposure glass A3L, B4L, A4KL, B5KL
Document feeder A3L, B4L, A4KL, B5KL, A5KL,
11" 17"L, 81/2" 11"KL
Inch version
Where Original Is Set Paper Size and Direction
Exposure glass 11" 17"L, 81/2" 14"L, 81/2" 11"KL
Document feeder A4KL, 11" 17"L, 81/2" 14"L,
81/2" 11"KL, 51/2" 81/2"KL
For some originals, the original size might not be detected correctly. P.19
Sizes difficult to detect.
When you set special paper, such as recycled paper, in the paper tray, you can
have the paper type shown on the display. Special Paper Indication in
the System Settings manual.
38
More user manuals on ManualsBase.com
AdonisC2_AEcopy110F_FM.book Page 39 Wednesday, October 3, 2001 1:43 PM
Basic Functions
Auto Paper Select
A Make sure that the [Auto Paper Select] key is selected.
Note
If the [Auto Paper Select] key is not selected, press the [Auto Paper Select] key.
If you do not wish to set any other functions, press the {Start} key to start
copying.
If Yes has been selected in Original Mode Display of the User Tools,
press the [Auto Paper Select] key.
The tray with the key mark will not be automatically selected.
Manual Paper Select
A Select the paper tray, bypass tray or large capacity tray (LCT).
Note
If you do not wish to set any other functions, press the {Start} key to start
copying.
39
More user manuals on ManualsBase.com
AdonisC2_AEcopy110F_FM.book Page 40 Wednesday, October 3, 2001 1:43 PM
Copying
- Rotated copy
If the direction in which your original is set (landscape or portrait) is different
from that of the paper you are copying onto, this function rotates the original im-
age by 90 and fits it on the copy paper. This function works when Auto Paper
Select or Auto Reduce/Enlarge is selected. Auto Paper Select in P.38 Se-
lecting Copy Paper and P.41 Auto Reduce/Enlarge.
2 Original Paper Copy
Orientation Orientation Orientation
R
R
GCROTA0E
Limitation
The default setting for Auto Tray Switching is With Image Rotation You
cannot use the Rotated Copy function because this setting is changed to
Without Image Rotation or Off.
You cannot use the Rotated Copy function when enlarging onto B4 or A3 size
paper. In this case, set your original in the landscape direction.
Original Size and Direction Copy Paper Size and
Direction
You cannot A4, When enlarg- B4, A3
rotate: B5, or ing to
R
A5
por-
trait
GCROTA1E
R
GCROTA2E
However, you A4, When enlarg- B4, A3
can rotate: B5, or ing to
A5
land-
R GCROTA3E
R
scape GCROTA4E
You cannot use the Rotated Copy function when Top Slant, Left 2 or
Saddle Stitch is selected for stapling or if the Punch function is selected
when using the 2 Tray finisher. P.47 Staple and P.54 Punch.
You cannot use the Rotate Copy function if the Staple function is selected
when using the 1000-sheet finisher.
40
More user manuals on ManualsBase.com
AdonisC2_AEcopy110F_FM.book Page 41 Wednesday, October 3, 2001 1:43 PM
Basic Functions
Inch version
Auto Reduce/Enlarge
Where Original Is Original Size and
The machine can choose an appropri- Set Direction
ate reproduction ratio based on the Exposure glass 11" 17"L,
paper and original sizes you select. 81/2" 14"L,
81/2" 11"KL
Document feeder *1 A4KL,
11" 17"L, 2
81/2" 14"L,
81/2" 11"KL,
51/2" 81/2"KL
*1 You cannot scan two sided B6 orig-
inals.
The reproduction ratios the ma-
chine will select are 25 400%.
Limitation
You cannot use the bypass tray For some originals, the original
with this function. size might not be detected correct-
ly. P.19 Sizes difficult to detect.
Note You can set originals of different
When you use Auto Reduce/En- sizes in the document feeder at a
large, see the following table for time. P.32 Mixed Size mode.
possible original sizes and direc- You cannot use the Rotate function
tions: when enlarging B4 or A3 originals.
Metric version When enlarging on to B4 or A3 size
copy paper, set the original in the
Where Original Is Original Size and L direction.
Set Direction
Exposure glass A3L, B4L,
A Press the [Auto Reduce/Enlarge] key.
A4KL, B5KL
Document feeder *1 A3L, B4L,
A4KL, B5KL,
A5KL, B6KL,
11" 17"L,
81/2" 11"KL
*1
You cannot scan 2-sided B6 origi-
nals.
B Select the paper tray.
Note
If you do not wish to set any
other functions, press the {Start}
key to start copying.
41
More user manuals on ManualsBase.com
AdonisC2_AEcopy110F_FM.book Page 42 Wednesday, October 3, 2001 1:43 PM
Copying
Sort/Stack/Staple
The machine can scan your originals Note
into memory and automatically sort
When the number of copies ex-
the copies.
ceeds the tray capacity, remove
Sort copies from the tray.
2 Sort The maximum tray capacity is as
follows.
Rotate Sort
Shift sort (the optional finisher Metric version
and the optional Bridge unit are
Inter- B4L or larger: 250 sheets
equired) nal tray (80g/m2)
Stack A4K or smaller: 500 sheets
(80g/m2)
Stack
(the optional finisher and the Inter- 125 sheets (80g/m2)
optional Bridge unit are re- nal tray
2 (1 bin
quired)
tray)
Staple (the optional finisher and the Extar- 125 sheets (80g/m2)
optional Bridge unit are required) nal tray
With 1000-Sheet Finisher 1000- B4L or larger: 500 sheets
Top Slant Sheet (80g/m2)
Finish-
With 2 Tray Finisher A4K or smaller: 1,000
er
sheets (80g/m2)
Top
Top Slant 2 Tray Finisher shift tray 1
Finish- A3L, B4L: 250 sheets
Bottom er (80g/m2)
Top 2 A4KL, B5KL, A5K:
500 sheets (80g/m2)
Limitation
A5L: 100 sheets (80g/m2)
You cannot use the bypass tray
with this function. Finisher shift tray 2
The maximum capacity for Sort, A3L, B4L, A4L, B5KL:
Rotate Sort, and Stack with A5 L 750 sheets (80g/m2)
is 100 sheets. A4K: 2,000 sheets (80g/m2)
A5K: 500 sheets (80g/m2)
A5L: 100 sheets (80g/m2)
42
More user manuals on ManualsBase.com
AdonisC2_AEcopy110F_FM.book Page 43 Wednesday, October 3, 2001 1:43 PM
Sort/Stack/Staple
Inch version
Sort
Inter- 81/2" 14"L or larger: 250
nal tray sheets (20 lb.) Copies can be assembled as sets in se-
81/2" 11K or smaller: 500 quential order.
sheets (20 lb.)
Inter- 125 sheets (20 lb.)
Sort
nal tray Copies can be assembled as sets in
2 (1 bin sequential order. 2
tray)
Extar- 125 sheets (20 lb.)
nal tray
1000- 81/2" 14"L or larger: 500 1
2
3
1
2
3
1
2
3
1
2
3
Sheet sheets (20 lb.)
Finish-
81/2" 11"K or smaller:
er
1,000 sheets (20 lb.)
Note
2 Tray Finisher Shift Tray 1 The paper sizes that can be used
Finish- 11" 17"L, 81/2" 14"L:
er
in the Sort function are as fol-
250 sheets (20 lb.) lows:
81/2" 11"KL : 500sheets
Metric version A3L, B4L,
(20 lb.)
A4KL, B5KL,
5 /2" 8 /2"KL :
1 1
A5L
100sheets (20 lb.)
Inch version 11" 17"L, 81/2"
Finisher Shift Tray 2
14"L, 81/2"
11" 17"L, 81/2" 14"L, 11"KL, 51/2"
81/2" 11"L: 750 sheets 81/2"KL
(20 lb.)
81/2" 11"K : 2,000sheets Rotate Sort
(20 lb.) Every other copy set is rotated by
51/2" 81/2"KL : 90KL and delivered to the copy
100sheets (20 lb.) tray.
1
3 3 3
2 2
2
2
1 1 1
3
Note
When the optional finisher is in-
stalled, you can switch to or
from the Rotate Sort function
with the User Tools. Select
Stack or Rotate sort in P.226
Input/Output.
43
More user manuals on ManualsBase.com
AdonisC2_AEcopy110F_FM.book Page 44 Wednesday, October 3, 2001 1:43 PM
Copying
The paper sizes that can be used Note
in the Rotate Sort function are as
The paper sizes that can be used
follows:
in the Sort function are as fol-
Metric version A4KL, B5KL lows:
Inch version 81/2" 11"KL 1000-Sheet 2 Tray
Finisher Finisher
To use the Rotate Sort function,
Metric A3L, B4L, A3L, B4L,
2 two paper trays identical in size
and different in direction (KL)
version A4KL, A4KL,
B5KL, B5KL,
are required. A5KL, A5KL
B6L, A6L
Reference
For the paper capacity of the op- Inch 11" 17"L, 11" 17"L,
tional finishers, P.238 1000-
version 81/2" 14" 81/2" 14"
Sheet Finisher (Option), P.239 L, 81/2" L, 81/2"
11"KL, 11"KL,
2 Tray Finisher (Option).
51/2" 81/2" 51/2" 81/2"
When using the Rotate Sort, KL KL
Punch or Staple functions, the
capacity may be reduced. A Press the [Sort] or [Rotate Sort] key.
Shift Sort When the finisher is not installed
1000-Sheet/2 Tray Finisher
The shift tray moves backward
or forward each time the copies
of one set or those of each job
are delivered, causing the next
copy to shift when delivered so
that you can differentiate each
set or job.
When the 1000-Sheet Finisher is
3
installed
2
123 123
1
123
44
More user manuals on ManualsBase.com
AdonisC2_AEcopy110F_FM.book Page 45 Wednesday, October 3, 2001 1:43 PM
Sort/Stack/Staple
When the 2 Tray Finisher is
installed When setting an original on the
exposure glass or in the
document feeder using Batch
mode
Reference
P.31 Batch mode.
A Set the original, then press the
2
{Start}
} key.
Note
Note
Start with the first page to be
When the optional finisher is in-
copied.
stalled, use the User Tools to
display [Rotate Sort]. Select B Set the next original. When it is
Stack Function in P.226 Input/ placed on the exposure glass,
Output. press the {Start}
} key.
B Enter the number of copy sets Note
with the number keys. Set the original in the same
direction as the first one.
Limitation
C After all originals are scanned,
The maximum number of sets is press the {#}} key.
999.
Note Stack
To change the entered number,
press the {Clear/Stop} key. Copies can be assembled with each page
C Set your originals, then press the set.
{Start}
} key. Shift Stack
1000-Sheet/2 Tray-Sheet Finish-
When setting a stack of originals er
in the document feeder This function groups copies of
each page in a multi-page origi-
A Set a stack of originals in the nal together. Every other page
document feeder, then press stack is shifted for ease of sepa-
the {Start}
} key. ration. The finisher shift tray of
the finisher provides this func-
Note
tion by sliding from side to side.
The last page should be on
the bottom.
If an original is misfed dur-
ing sorted copying, reset
3
111 333
your originals in the docu- 1
2
222
ment feeder according to the
instructions on the display.
The display will indicate the
number of scanned originals.
45
More user manuals on ManualsBase.com
AdonisC2_AEcopy110F_FM.book Page 46 Wednesday, October 3, 2001 1:43 PM
Copying
Note C Set your originals, then press the
The paper sizes that can be used in {Start}
} key.
the Stack function are as follows:
1000-Sheet 2 Tray When setting a stack of originals
Finisher Finisher in the document feeder
Metric A3L, B4L, A3L, B4L,
version A4KL, A4KL, A Set a stack of originals in the
2 B5KL, B5KL, document feeder, then press
A5KL A5KL the {Start}
} key.
Inch 11" 17"L, 11" 17"L, Note
version 81/2" 14"L, 81/2" 14"L,
The last page should be on
81/2" 11"K 81/2" 11"K the bottom.
L, 51/2" L, 51/2"
81/2"KL 81/2"KL
When setting an original on the
Reference exposure glass or in the
For the maximum tray capacity of document feeder using Batch
the optional finisher, P.238 mode
1000-Sheet Finisher (Option),
P.239 2 Tray Finisher (Option). Reference
P.31 Batch mode.
A Press the [Stack] key.
A Set the original, then press the
{Start}
} key.
Note
Start with the first page to be
copied.
B Set the next original. When it is
placed on the exposure glass,
press the {Start}
} key.
B Enter the number of copies with Note
the number keys. Set the original in the same
direction as the first one.
Note
To change the entered number,
press the {Clear/Stop} key.
46
More user manuals on ManualsBase.com
AdonisC2_AEcopy110F_FM.book Page 47 Wednesday, October 3, 2001 1:43 PM
Sort/Stack/Staple
Staple
The optional finisher and the bridge unit are required to use this function.
Each copy set can be stapled together.
Limitation
You cannot use the following paper in this function:
Postcards
Translucent paper
OHP transparencies
Adhesive labels
Curled paper
Low stiffness paper
Paper of different vertical sizes
Note
For this mode, the following limitation applies. When the number of copies
exceeds the tray capacity, copying stops. In this case, remove the copies from
the shift tray and then resume copying.
Metric version
With 1000-Sheet Finisher With 2 Tray Finisher
Paper size A3L, B4L, A4KL, B5K A3L, B4L, A4KL, B5KL
Stapler A4 or smaller: 30 sheets (80g/m2) A4 or smaller: 50 sheets (80g/m2)
capacity B4 or larger: 20 sheets (80g/m ) 2
B4 or larger: 30 sheets (80g/m2)
Mixed Size: 30 sheets (80g/m2)
Shift tray 1,000 sheets (80g/m2) Finisher shift tray 1: 500 sheets
capacity (80g/m2)
(A4K) *1 Finisher shift tray 2: 1,500 sheets
(80g/m2)
*1
Depending on the number of sheets to be stapled and whether sheets have
punched holes or not, the maximum tray capacity might be reduced.
47
More user manuals on ManualsBase.com
AdonisC2_AEcopy110F_FM.book Page 48 Wednesday, October 3, 2001 1:43 PM
Copying
Inch version
With 1000-Sheet Finisher With 2 Tray Finisher
Paper size 11" 17"L, 8 /2" 14"L,
1
11" 17"L, 81/2" 14"L,
81/2" 11"KL 81/2" 11"KL
Stapler 81/2" 11" or smaller: 30 sheets 81/2" 11" or smaller: 50 sheets
capacity (20 lb.) (20 lb.)
81/2" 14" or larger: 20 sheets 81/2" 14" or larger: 30 sheets
2 (20 lb.) (20 lb.)
Mixed Size: 30 sheets (20lb.)
Shift tray 1,000 sheets (20 lb.) Finisher shift tray 1: 500 sheets
capacity (20lb.)
(81/2" Finisher shift tray 2: 1,500 sheets
11"K) *1 (20lb.)
*1
Depending on the number of sheets to be stapled and whether sheets have
punched holes or not, the maximum tray capacity might be reduced.
*2
If you copy when the paper remains on the tray, the capacity might be reduced.
*3
Available staple positions are Top and Bottom.
In the following cases, the copies will be delivered to the shift tray without stapling.
When the number of sheets for one set is over the stapler capacity.
When memory reaches 0% during copying.
When you select Staple, Sort mode is automatically selected.
When the machine is equipped with the optional 2 Tray Finisher, originals of
mixed paper sizes can be stapled, using Auto papaer select and Mixed sizes
function together. Make sure the appropriate paper sizes are loaded in paper
trays. The mixed paper sizes that can be stapled are as follows.
A3L and A4K, B4L and B5K, 11" 17"L and Letter (81/2" 11")K
Reference
If you want to add staples, P.192 d Adding Staples.
When staple is jammed, P.196 e Removing Jammed Staples.
When using 1 Sided 1 Sided, 1 Sided 2 Sided, 2 Sided 1 Sided, 2 Sided
1 Sided for double copies in Combine mode, select K original for L copy,
L original for K copy.
Stapling position and original setting
Set all the originals in a direction in which they can be read. They will automat-
ically be rotate copied. When there is copy paper that is identical in size and di-
rection as your original, the staple positions are as follows:
When using 1 Sided 2 Pages Combine 1 Side, 1 Sided 4 Pages Combine 2 Sided
for double copies in Combine mode, select K original for L copy, L original for K copy.
When using Top Slant, Left 2 or Top 2 with 1 Sided 1 Sided, 1 Sided
2 Sided, 2 Sided 1 Sided, or 2 Sided 2 Sided of combine function
for double copies, select K original for L copies and L originals for K copies.
48
More user manuals on ManualsBase.com
AdonisC2_AEcopy110F_FM.book Page 49 Wednesday, October 3, 2001 1:43 PM
Sort/Stack/Staple
1000-sheet Finisher
When your machine is equipped with the 1000-sheet finisher, the stapling po-
sition will be fixed to Top Slant.
Original setting Stapling
position
Exposure Document
glass Feeder
K 2
Top Slant
STAPLEBE L
Note
Original images are not rotated.
2 Tray Finisher
Original setting Stapling
position
Exposure Document
glass Feeder
K
Top
STAPLEAE L
K
Top Slant
STAPLEBE L
STAPLECE STAPLE25 STAPLE26 STAPLE27
Bottom
STAPLE28 STAPLE29 STAPLE30
49
More user manuals on ManualsBase.com
AdonisC2_AEcopy110F_FM.book Page 50 Wednesday, October 3, 2001 1:43 PM
Copying
Original setting Stapling
position
Exposure Document
glass Feeder
K *1
2 Left 2
STAPLEDE
L
STAPLE31 STAPLE32 STAPLE33
K *1
STAPLEEE
Top 2
*1
Available staple positions except A3, B4, size of paper.
Note
You cannot change stapling positions during copying.
When the original image is rotated, the stapling direction turns by 90.
By setting orientation of papers and originals, Blank part will appear. Check
orientation. message is displayed. In this case, change the paper orientation.
The maximum original image size that can be rotated is as follows:
Metric A4
version
Inch 81/2" 11"
version
50
More user manuals on ManualsBase.com
AdonisC2_AEcopy110F_FM.book Page 51 Wednesday, October 3, 2001 1:43 PM
Sort/Stack/Staple
A Select one of the stapling positions.
1000-Sheet Finisher
2 Tray Finisher
Note
When you select the stapling position, Sort mode is automatically selected.
Reference
P.48 Stapling position and original setting
B Enter the number of copy sets with the number keys.
Note
To change the entered number, press the {Clear/Stop} key.
C Set your originals, then press the {Start}} key.
When setting a stack of originals in the document feeder
A Set a stack of originals in the document feeder, then press the {Start}
} key.
Note
The last page should be on the bottom.
51
More user manuals on ManualsBase.com
AdonisC2_AEcopy110F_FM.book Page 52 Wednesday, October 3, 2001 1:43 PM
Copying
When setting an original on the exposure glass or in the document feeder
using Batch mode
Reference
P.31 Batch mode.
A Set the original, then press the {Start}
} key.
2 Note
Start with the first page to be copied.
B Set the next original. When it is placed on the exposure glass, press the
{Start}
} key.
Note
Set the original in the same direction as the first one.
C After all originals are scanned, press the {#}} key.
To Stop Scanning Temporarily When Memory Reaches 0%
When you are using the Sort, Stack, or Scanning will be stopped if the size of
Staple function, the originals are scanned image data exceeds memory
scanned into memory. capacity.
A Press the {Clear/Stop}} key to stop Note
originals from being scanned into There is enough memory to store
memory. approximate 1,000 originals of A4,
8 1 / 2 " 11" size. The number of
To resume scanning originals that can be stored in
memory varies depending on the
A Press the [No] key to resume memory setting and original type.
scanning. In addition, the number of origi-
nals that can be stored in memory
Note will be reduced when you use oth-
Scanned images in memory er functions.
are not cleared.
Reference
Scanning will stop when memory
To clear scanned images of the reaches 0% during sorted copying.
originals However, you can change this set-
ting so that all the scanned pages
A Press the [Yes] key. are copied and delivered to the
Scanning is stopped with the tray first, then the machine auto-
images cleared. matically continues scanning the
remaining originals. Memory
Full Auto Scan Restart in P.226
Input/Output.
52
More user manuals on ManualsBase.com
AdonisC2_AEcopy110F_FM.book Page 53 Wednesday, October 3, 2001 1:43 PM
Sort/Stack/Staple
A Press the {Start}} key.
The scanned pages are delivered to
the tray. Then, the image data in
memory is cleared.
B Remove the copies and continue
copying by following the instruc-
tions on the display. 2
To Remove the Paper from the
Staple Unit
If you cancel the stapling copy job in
the middle of the job, the paper might
be left in the staple unit. In this case,
remove the paper from the staple
unit.
A Press the {Clear Modes}} key to can-
cel the copy settings.
B Set the next original, then press
the {Start}
} key.
The paper left in the staple unit is
automatically delivered, then the
next job starts.
Note
When the paper is not delivered
and the message is displayed,
follow the instructions on the
display to remove the paper.
53
More user manuals on ManualsBase.com
AdonisC2_AEcopy110F_FM.book Page 54 Wednesday, October 3, 2001 1:43 PM
Copying
Punch
The optional 2 tray finisher and the bridge unit are required to use this function.
This function is used to make punch holes in copies.
2 holes
2
3 holes
4 holes
54
More user manuals on ManualsBase.com
AdonisC2_AEcopy110F_FM.book Page 55 Wednesday, October 3, 2001 1:43 PM
Punch
Note
When using Punch and Combine, Double Copies, or Auto Reduce/Enlarge,
the message "Blank part will appear. Check orientation." may appear because
of the orientation of the original and the copy paper. If this occurs, change the
orientation of the copy paper.
The relationship between the direction in which you set the original and the
punch hole positions is as follows:
Punch hole positions
2
Direction in which Original is Set Punch Hole Positions
Exposure glass Document feeder
2 holes K
3 holes K
Standard
4 holes K
55
More user manuals on ManualsBase.com
AdonisC2_AEcopy110F_FM.book Page 56 Wednesday, October 3, 2001 1:43 PM
Copying
Direction in which Original is Set Punch Hole Positions
Exposure glass Document feeder
2 holes K
L
2
3 holes K
90 Turn
4 holes K
Punchable paper sizes are as follows:
With 2 Tray Finisher
Punch kit type
2 & 4 holes type 2 holes L A3-A5, 11" 17"-51/2" 81/2"
K A4-A5, 81/2" 11"-51/2" 81/2"
4 holes L A3, B4, 11" 17"
K A4, B5, 81/2" 11"
4 holes type 4 holes L A3-A5, 11" 17"-51/2" 81/2"
K A4-A5, 81/2" 11"-51/2" 81/2"
2 & 3 holes type 2 holes L A3-A5, 11" 17"-51/2" 81/2"
K A4-A5, 81/2" 11"-51/2" 81/2"
3 holes L A3, B4, 11" 17"
K A4, B5, 81/2" 11"
Since punch holes are made in each copy, the punch hole positions vary
slightly.
The punch hole positions change according to the direction of the paper se-
lected.
56
More user manuals on ManualsBase.com
AdonisC2_AEcopy110F_FM.book Page 57 Wednesday, October 3, 2001 1:43 PM
Punch
Reference
If the punch waste box fills up, P.200 y Removing Punch Waste.
A Select the Punch position.
Note
When stapling copies, also select a stapling position. P.47 Staple.
B Enter the number of copy sets with the number keys.
Note
To change the entered number, press the {Clear/Stop} key.
If you wish to use the Sort function, press the [Sort] key.
C Set your originals, then press the {Start}} key.
57
More user manuals on ManualsBase.com
AdonisC2_AEcopy110F_FM.book Page 58 Wednesday, October 3, 2001 1:43 PM
Copying
Copying from the Bypass Tray
Use the bypass tray to copy onto OHP
transparencies, adhesive labels, trans-
A Open the bypass tray.
lucent paper, postcards, and copy pa-
per that cannot be set in the paper tray.
2 Note
The machine can automatically de-
tect the following sizes as standard
size copy paper:
Metric A3L, A4L, A5L,
version 81/2" 13"L
Inch A3L, 11" 17"L, 81/2" 14"L,
version 81/2" 11"L, 51/2" 81/2"L B Adjust the guides to copy paper
If you do not use the standard size size.
copy paper, you should input ver- Important
tical and horizontal dimensions. If the guides are not flush with
The sizes that you can input are as the copy paper, a skew image or
follows: paper misfeeds might occur.
Metric
version
Vertical: 100 297mm
Horizontal: 148 600mm
C Lightly insert the copy paper face
up until the beeper sounds.
Inch Vertical: 3.9" 11.6"
version
The k indicator on the display au-
Horizontal: 5.8" 23.4"
tomatically goes on.
When using paper larger than 433
mm in size, set it so that it is fed
straight into the machine.
When using paper larger than 433
mm in size, the paper may become
wrinkled, and may not be fed into the
machine, or may cause paper jams.
To make copies onto OHP trans-
parencies or thick paper exceeding
128g/m2, 35 lb., specify the paper
type in P.60 When Copying onto
OHP Transparencies or Thick Paper.
The maximum number of sheets
you can set at a time depends on
the paper type. For details about
paper capacity of the bypass tray,
P.21 Copy Paper.
1. Extender
58
More user manuals on ManualsBase.com
AdonisC2_AEcopy110F_FM.book Page 59 Wednesday, October 3, 2001 1:43 PM
Copying from the Bypass Tray
Note C Select the paper size.
The face side of the paper set is
copied on.
Do not stack paper over the lim-
it mark, otherwise a skew image
or paper misfeeds might occur.
If the beeper is turned off, light-
ly insert the copy paper until it 2
stops. Refer to the System Set-
tings manual.
When the document feeder is
open, set the direction of the
copy paper to L.
Swing out the extender to sup-
port paper sizes larger than
A4L, 81/2" 11"L.
Fan paper to get air between the
sheets and avoid a multi-sheet Note
feed.
The copy paper sizes that can
Before setting, adjust the paper be selected are as follows:
if curled or warped.
A3L, A4KL, A5KL,
A6L, B4L, B5KL,
When copying onto standard size B6L, 1117L, 81/214L,
paper (Thick Paper, Thin paper, 81/211KL, 51/281/2L,
Transparent Paper, or OHP 71/4101/2L, 813L,
transparecies) 8 1 / 2 13L, 8 1 / 4 13K,
1114L, 1115K,
A Press the {#}
} key. 1014L, 1015L,
B Press the [Select Size] key. 8 1/ 414L, 8101/2KL,
810KL
When copying onto custom size
paper
Important
You should specify the size of
copy paper to avoid paper mis-
feeds.
A Press the {#}
} key.
59
More user manuals on ManualsBase.com
AdonisC2_AEcopy110F_FM.book Page 60 Wednesday, October 3, 2001 1:43 PM
Copying
B Press the [Custom Size] key. E To register the custom size en-
tered, press the [Store] key and
then press the [Cancel] key.
Note
If you do not register the cus-
tom size, go to step F.
Only one custom size can be
2 stored.
To recall the custom size
C Press the [Vertical mm] key and stored, press the [Recall] key.
enter the vertical size of the pa-
per with the number keys, then If you do not register the cus-
press the [#] key. tom size, the size you set is
deleted when modes are
cleared.
F Press the [OK] key.
D Set your originals, then press the
{Start}
} key.
E When your copy job is finished,
press the { Clear Modes}
} key to
clear the settings.
Note
To change the number en-
tered, press the [Clear] or
When Copying onto OHP
{Clear/Stop} key and enter the Transparencies or Thick Paper
new number.
To make copies onto OHP transpar-
D Enter the horizontal size of the
encies or thick paper, you need to
paper with the number keys,
specify the paper type.
then press the [#] key.
Note
Note
Select [Thick Paper] if the paper
If the [Horiz mm] key is not
weight is more than 128g/m2, 34
highlighted, press the [Horiz
lb.
mm] key.
To change the number en- A Open the bypass tray, and adjust
tered, press the [Clear] or the guides to the paper size.
{Clear/Stop} key and enter the
new number. Important
If the guides are not flush with
the copy paper, a skew image or
paper misfeeds might occur.
60
More user manuals on ManualsBase.com
AdonisC2_AEcopy110F_FM.book Page 61 Wednesday, October 3, 2001 1:43 PM
Copying from the Bypass Tray
B Lightly insert the OHP transpar-
encies or thick paper face down
until the beeper sounds.
The k indicator on the display au-
tomatically goes on.
Important
When you set an OHP transpar- 2
ency, make sure that its front
and back faces are properly po-
sitioned.
To avoid paper misfeeds, fan
the paper before setting it in the
tray.
C Press the {#}} key.
D Select [OHP Sheet] or [Thick Paper].
E Press the [OK] key.
F Set your originals and press the
{Start}
} key.
Important
When copying onto OHP trans-
parencies, remove copied sheets
one by one.
G When your copy job is finished,
press the { Clear Modes}
} key to
clear the settings.
61
More user manuals on ManualsBase.com
AdonisC2_AEcopy110F_FM.book Page 62 Wednesday, October 3, 2001 1:43 PM
Copying
Programs
You can store frequently used copy
job settings in machine memory, and Storing a Program
recall them for future use.
Storing Your Settings A Edit the copy settings so that all
functions you want to store in this
2 You can store your settings you
program are selected.
frequently use.
Deleting A Program
B Press the {Program}} key.
You can delete a stored program.
Recalling A Program
You can recall a stored program.
Note C Press the [Register] key.
You can store up to 10 programs.
You can select the standard mode
or program No. 10 as the mode to
be set when modes are cleared or
reset is made, or immediately after
the operation switch is turned on.
Paper settings are stored based on
paper size. So if you place more
than one paper tray of the same
size, the paper tray prioritized D Press the program number you
with the User Tools (System Set- want to store.
tings) will be selected first.Refer to
the System Settings manual. Note
Program numbers with m al-
Programs are not cleared by turn- ready have settings in them.
ing the power off or by pressing
the {Clear Modes} key. They are Reference
canceled only when you delete or P.63 Changing a Stored Pro-
overwrite them with another pro- gram.
gram.
E Enter the program name with the letter keys on the display panel.
62
More user manuals on ManualsBase.com
AdonisC2_AEcopy110F_FM.book Page 63 Wednesday, October 3, 2001 1:43 PM
Programs
Note To overwrite the program
If you do not wish to enter the
program name, go to step F. Important
You can register up to 40 char- If you select [Register], the previ-
acters. ous program is lost.
To change the name entered, A Repeat steps E and F in Storing
press the [Backspace], [Delete] or a Program.
{Clear/Stop} key and enter new 2
letters.
Not to overwrite the program
Reference
For details on entering charac- A Press the [Do not Register] key.
ters, "Entering Text Charac-
ters" in the System Settings
manual.
Deleting a Program
F Press the [OK] key. A Press the {Program}} key.
When the settings are successfully
stored, the m indicator goes on.
Changing a Stored Program
B Press the [Delete] key.
A Make sure the program settings.
Note
When you want to check the
contents of the program, recall
the program. P.64 Recalling a
Program.
B Repeat steps A to D in Storing a
Program.
C Press the program number you
want to delete.
D Press the [Yes] key.
63
More user manuals on ManualsBase.com
AdonisC2_AEcopy110F_FM.book Page 64 Wednesday, October 3, 2001 1:43 PM
Copying
Note
To cancel the deletion, press the
[No] key.
Recalling a Program
2 A Press the {Program}} key.
B Press the [Recall] key.
C Press the program number you
want to recall.
The stored settings are displayed.
Note
Only programs with m contain
a program.
D Set your originals, then press the
{Start}
} key.
64
More user manuals on ManualsBase.com
AdonisC2_AEcopy110F_FM.book Page 65 Wednesday, October 3, 2001 1:43 PM
Job Preset
Job Preset
If a long copy job is in progress and
you do not wish to wait for it to finish,
D Press the [To "Printing"] key.
you can use this function to set up the After the current copy job, the next
next one copy job in advance. When job starts automatically.
the current copy job is finished, your
copy job will be started automatically.
Note
You can switch the display to
2
A Press the {Copy}} key. the current copy job by pressing
the [To "Printing"] key. You can
switch the display to the preset
job by pressing the [To "Reserv-
ing"] key.
B Set up the next copy job.
Note
To cancel this job, press the
[Cancel] key.
C Set the originals in the document
feeder and press the {Start}
} key.
All originals are scanned.
65
More user manuals on ManualsBase.com
AdonisC2_AEcopy110F_FM.book Page 66 Wednesday, October 3, 2001 1:43 PM
Copying
Other Functions
Energy Saver Mode To interrupt an original being fed
If you do not operate the machine for A Press the {Interrupt}} key.
a certain period after copying, or The Interrupt indicator goes on
2 when you press the {Energy Saver} and scanning stops.
key, the display disappears and the
machine enters Energy Saver mode. B Remove the originals that were
When you press the {Energy Saver} being copied and set the originals
key again, the machine returns to the you wish to copy.
ready condition. In Energy Saver
mode, the machine uses less electrici- C Press the {Start}} key.
ty. The machine starts making your
copies.
Note
If you press the {Energy Saver} key D When your copy job is finished,
during the operation, the current remove your originals and copies.
settings will be cleared.
It takes about 3 seconds to return E Press the {Interrupt}} key again.
to the ready condition from Energy The Interrupt indicator goes off.
Saver mode.
F When the display prompts you to,
Reference replace the originals that were be-
Low Power Timer in the Sys- ing copied before.
tem Settings manual.
G Press the {Start}} key.
The previous copy job settings will
Interrupt Copy be restored and the machine will
continue copying from where it
Use this function if you wish to inter- left off.
rupt a long copy job to make urgently
needed copies.
To interrupt copying after all originals
Limitation have been fed
You cannot use the Interrupt Copy
function when scanning fax origi- A Press the {Interrupt}} key.
nals.
The Interrupt indicator goes on.
Note
Note
The procedure for making inter-
Copying will not stop yet.
rupt copies depends on which
kind of operation the machine is
currently carrying out.
B Set your original.
C Press the {Start}} key.
The machine stops the original job
and starts copying your original.
66
More user manuals on ManualsBase.com
AdonisC2_AEcopy110F_FM.book Page 67 Wednesday, October 3, 2001 1:43 PM
Other Functions
D When copying is complete, re- D After checking the finish, press
move your originals and copies. the [Print] key if the sample is ac-
ceptable.
E Press the {Interrupt}} key again. The number of copies made is the
The Interrupt indicator goes off. number you specified minus one
The previous copy job settings will for the proof copy.
be restored and the machine will
continue copying from where it Note
If you press the [Suspend] key
2
left off.
after checking the finish, return
to step A to adjust the copy set-
Original Beeper tings as necessary. You can
change the settings for Staple,
The beeper sounds and an error mes- Punch, Duplex, Copy Orienta-
sage is displayed when you leave tion, Stamp, Margin Adjust, and
your originals on the exposure glass Cover/Slip Sheet. However, de-
after copying. pending on the combinations of
functions, some settings might
Note not be changed.
To cancel this function, Tone:
Original remains in P.209 Gener- You cannot use the Sample
Copy function after changing
al Features 2/4.
the settings.
Sample Copy Changing the Number of Sets
Use this function to check a copy set
You can change the number of copy
before making a long copy run.
sets during copying.
Limitation
Limitation
This function can be used only
when the Sort function has been This function can be used only
when the Sort function has been
turned on.
turned on.
A Select Sort and any other func-
A Pressthe {Clear/Stop}
} key when
tions, then enter the number of
Copying is displayed.
copy sets to be made.
B Set the originals.
C Press the {Sample Copy}} key.
One copy set is delivered for proof
copying.
67
More user manuals on ManualsBase.com
AdonisC2_AEcopy110F_FM.book Page 68 Wednesday, October 3, 2001 1:43 PM
Copying
B Press the [Change Quantity] key.
C Enter the number of copy sets
with the number keys, then press
the {#}
} key.
Note
The number of sets you can en-
ter differs depending on the
timing of pressing the {Clear/
Stop} key.
To change the entered number,
press the {Clear/Stop} key.
D Press the [Continue] key.
68
More user manuals on ManualsBase.com
AdonisC2_AEcopy110F_FM.book Page 69 Wednesday, October 3, 2001 1:43 PM
Preset Reduce/Enlarge
Preset Reduce/Enlarge
You can select a preset ratio for copy- Metric version
ing.
Original Copy
Ratio (%) paper size
400 (enlarge area --
by 16) 2
200 (enlarge area A5A3
by 4)
141 (enlarge area A4A3, A5A4
by 2)
122 FA3, A4B4
Note 115 B4A3
You can select one of 12 preset ra- 93 --
tios (5 enlargement ratios, 7 reduc- 82 FA4, B4A4
tion ratios).
75 B4F4, B4F
Use Create Margin to reduce the
71 (reduce area by A3A4, A4A5
image to 93% of its original size 1
/2)
with the centre as reference. You
can register this function in a 65 A3F
shortcut key on the initial display. 50 (reduce area by A3A5, FA5
You can change the preset ratios to 1
/4)
other ratios you frequently use. 25 --
Enlarge in P.213 Reproduction
Ratio 1/2 and Reduce in P.214 Inch version
Reproduction Ratio 2/2.
You can set and display three Ratio (%) Original Copy
paper size
kinds of ratio on the initial display.
Shortcut R/E in P.213 Repro- 400 (enlarge area --
duction Ratio 1/2. by 16)
You can specify which of [Reduce], 200 (enlarge area 51/2" 81/2"11"
[Enlarge] or [Mag. Ratio] is to be giv- by 4) 17"
en priority and displayed when 155 (enlarge area 51/2" 81/2"81/
the [Reduce/Enlarge] key is pressed. by 2) 2" 14"
You can select a ratio regardless of 129 81/2" 11"11"
the size of an original or copy pa- 17"
per. With some ratios, parts of the
image might not be copied or mar- 121 81/2" 14"11"
gins will appear on copies. 17"
Copies can be reduced or enlarged 93 --
as follows: 85 F81/2" 11"
69
More user manuals on ManualsBase.com
AdonisC2_AEcopy110F_FM.book Page 70 Wednesday, October 3, 2001 1:43 PM
Copying
Ratio (%) Original Copy
paper size Create Margin mode
78 8 /2" 14"8 /2"
1 1
Use Create Margin to reduce the
11"
image by 93% of its original size with
73 11" 15"81/2" the centre position as reference. You
11" can register this function in a shortcut
65 11" 17"81/2"
key on the initial display. By combin-
2 11" ing it with the Reduce/Enlarge func-
tion, you can also provide the
50 (reduce area by 11" 17"51/2" Reduce/Enlarge copy with a margin.
1
/4) 81/2"
25 --
Note
You can register Create Margin
A Press the [Reduce/Enlarge] key. in a shortcut key.
You can change the Reduce/En-
large ratio for Create Margin.
A Press the [Create Margin] key dis-
played on the initial display.
Note
To select a preset ratio on the in-
itial display, directly press the
shortcut reduce/enlarge key
and go to step D.
B If you do not wish to combine it
B Press the [Enlarge] or [Reduce] key. with the Reduce/Enlarge func-
tion, set your originals, then press
the {Start}} key.
C Select a ratio.
D Press the [OK] key.
E Set your originals, then press the
{Start}
} key.
70
More user manuals on ManualsBase.com
AdonisC2_AEcopy110F_FM.book Page 71 Wednesday, October 3, 2001 1:43 PM
Zoom
Zoom
You can change the reproduction ra-
tio in 1% steps.
B Enter the ratio.
To select the ratio with the [n]
and [o] keys
2
A Select a preset ratio which is
close to the desired ratio by us-
ing [Reduce] or [Enlarge].
Note
The following ratios can be select-
ed:
Metric version: 25 400%
Inch version: 25 400%
You can select a ratio regardless of B Adjust the ratios with the [n
n]
the size of an original or copy pa- o] key.
or [o
per. With some ratios, parts of the Note
image might not be copied or mar-
To change the ratio in 1%
gins will appear on copies. steps, just press the [n] or
You can select a preset ratio which [o] key. To change the ratio
is near the desired ratio, then ad- in 10% steps, press and hold
just the ratio with the [n] or [o] down the [n] or [o] key.
key.
A Press the [Reduce/Enlarge] key. To enter the ratio with the number
keys
A Press the [Mag. Ratio] key.
71
More user manuals on ManualsBase.com
AdonisC2_AEcopy110F_FM.book Page 72 Wednesday, October 3, 2001 1:43 PM
Copying
B Enter the desired ratio with the
number keys.
Note
To change the ratio entered,
press the [Clear] or {Clear/
Stop} key and enter the new
ratio.
2 C Press the [#] key.
D Press the [OK] key.
C Set your originals, then press the
{Start}
} key.
72
More user manuals on ManualsBase.com
AdonisC2_AEcopy110F_FM.book Page 73 Wednesday, October 3, 2001 1:43 PM
Size Magnification
Size Magnification
This function calculates an enlarge-
ment or reduction ratio based upon
B Press the [Specifid Ratio] key.
the lengths of the original and copy.
2
Amm amm
C Make sure that the [Specifid Ratio]
key is highlighted.
Preparation
Measure and specify the lengths of
D Enter the length of the original
with the number keys and press
the original and copy by compar- the [#] key.
ing A with a.
Limitation
If the calculated ratio is over the
maximum or under the minimum
ratio, it is corrected within the
range of the ratio automatically.
However, with some ratios, parts
of the image might not be copied
or blank margins will appear on
copies. Note
You can enter sizes within the
Note
following ranges:
A ratio is selected in the range of 25
to 400%. Metric 1 999mm (in 1mm steps)
version
A Press the [Reduce/Enlarge] key. Inch 0.1" 99.9" (in 0.1" steps)
version
To change the length entered,
press the [Clear] or {Clear/Stop}
key and enter the new length.
73
More user manuals on ManualsBase.com
AdonisC2_AEcopy110F_FM.book Page 74 Wednesday, October 3, 2001 1:43 PM
Copying
E Enter the length of the copy with
the number keys and press the [#]
key.
Note
To change the length entered,
press the [Clear] or {Clear/Stop}
key and enter the new length.
2 To change the length after
pressing the [#] key, select [Orig-
inal] or [Copy] and enter the de-
sired length.
F Press the [OK] key.
G Press the [OK] key.
H Set your original, then press the
{Start}
} key.
74
More user manuals on ManualsBase.com
AdonisC2_AEcopy110F_FM.book Page 75 Wednesday, October 3, 2001 1:43 PM
Directional Magnification (%)
Directional Magnification (%)
Copies can be reduced or enlarged at
different reproduction ratios horizon-
B Press the [Specifid Ratio] key.
tally and vertically.
a% 2
b%
C Press the [Direct. Mag.%] key.
CP2P01EE
Note
The following ratios can be select-
ed:
Metric version: 25 400%
Inch version: 25 400%
You can select a ratio regardless of
the size of an original or copy pa- To enter the ratio with the number
per. With some ratios, parts of the keys
image might not be copied or
blank margins will appear on cop- A Press the [Horizontal] key.
ies.
You can also select a preset ratio
which is close to the desired ratio
by using Reduce or Enlarge, then
adjust the ratio with the [n] or
[o] key.
A Press the [Reduce/Enlarge] key.
B Enter the desired ratio with the
number keys, followed by the
[#] key.
Note
To change the ratio entered,
press the [Clear] or {Clear/
Stop} key and enter the new
ratio.
75
More user manuals on ManualsBase.com
AdonisC2_AEcopy110F_FM.book Page 76 Wednesday, October 3, 2001 1:43 PM
Copying
C Press the [Vertical] key.
D Enter the desired ratio with the
number keys, followed by the
[#] key.
E Press the [OK] key.
To specify a ratio with the [n]
2 and [o] keys
A Press the [With no] key.
B Press the [Horizontal] key.
C Adjust the ratio using the [n
n]
o] key.
or [o
Note
Pressing the [n] or [o] key
changes the ratio in 1% steps.
Pressing and holding down
the [n] or [o] key changes it
in 10% steps.
If you have incorrectly en-
tered the ratio, readjust the
ratio with the [n] or [o]
key.
D Press the [Vertical] key.
E Adjust the ratio with the [n
n] or
o] key.
[o
F Press the [OK] key.
D Press the [OK] key.
E Set your originals, then press the
{Start}
} key.
76
More user manuals on ManualsBase.com
AdonisC2_AEcopy110F_FM.book Page 77 Wednesday, October 3, 2001 1:43 PM
Directional Size Magnification (mm)
Directional Size Magnification (mm)
The suitable reproduction ratios will Note
be automatically selected when you
You can enter sizes within the fol-
enter the horizontal and vertical
lowing ranges:
lengths of the original and copy im-
age you require. Metric 1 999mm (in 1mm steps)
version 2
Inch 0.1" 99.9" (in 0.1" steps)
version
1
3 The following ratios can be select-
ed:
2 4 Metric version: 25 400%
Inch version: 25 400%
A Press the [Reduce/Enlarge] key.
CP2M01EE
1: Horizontal original size
2: Vertical original size
3: Horizontal copy size
4: Vertical copy size
Preparation
Specify the vertical and horizontal
sizes of the original and those of
the copy, as shown in the illustra-
B Press the [Specifid Ratio] key.
tion.
Limitation
If the calculated ratio is over the
maximum or under the minimum
ratio, it is corrected within the
range of the ratio automatically.
However, with some ratios, parts
of the image might not be copied
or blank margins will appear on
copies.
77
More user manuals on ManualsBase.com
AdonisC2_AEcopy110F_FM.book Page 78 Wednesday, October 3, 2001 1:43 PM
Copying
C Press the [Dir.Size Mag mm] key.
D Enter the horizontal size of the
original with the number keys,
then press the [#] key.
Note
To change the value entered,
press the [Clear] or {Clear/Stop}
key and enter the new value.
E Enter the horizontal size of the
copy with the number keys, then
press the [#] key.
F Enter the vertical size of the origi-
nal with the number keys, then
press the [#] key.
G Enter the vertical size of the copy
with the number keys, then press
the [#] key.
Note
To change the length, press the
place you wish to change and
enter the new value.
H Press the [OK] key.
I Press the [OK] key.
J Set your originals, then press the
{Start}
} key.
78
More user manuals on ManualsBase.com
AdonisC2_AEcopy110F_FM.book Page 79 Wednesday, October 3, 2001 1:43 PM
Duplex/Combine/Series
Duplex/Combine/Series
You can make copies in a variety of
formats by combining the following
B Select [1 Sided] or [2 Sided] for cop-
ying.
modes:
1 Sided/2 Sided originals
1 Sided/2 Sided copies 1 2
2
Duplex
Combine
Book
Series
A Press [Dup./Combine/Series] and
check your originals. And select
[1 Sided] or [2 Sided] for the origi-
nals.
1 2 1 2 3 4
1 2
3 4 5 6 7 8
1 2
1 2 5 6 1 2 3 4
4 3 3 4 7 8 5 6 7 8
9 10 11 12
13 14 15 16
1: 1-sided
2: 2-sided
A: Front
1: 1-sided
B: Back
2: 2-sided
3: Series/Book C Press the [OK] key.
79
More user manuals on ManualsBase.com
AdonisC2_AEcopy110F_FM.book Page 80 Wednesday, October 3, 2001 1:43 PM
Copying
Original Direction and Originals and Copy Direction
Completed Copies You can select the orientation ([Top to
The resulting copy image will differ Top], [Top to Bottom]). P.80 Specify-
according to the direction in which ing Orientation of Bound Originals.
you set your original (lengthwise K Top to Top
or widthwise L).
2
Duplex1
Top to Bottom
Duplex2
Specifying Orientation of
Bound Originals
You can specify the orientation of
bound originals (how you turn the
pages). The default setting is [Top to
Top].
GCRYOU1E
Note
Note You can change the orientation de-
The illustrations show the direc- fault with the User Tools. Copy
tions of copied images on the front Orientation in Duplex Mode and
and back, not the directions of de- Original Orientation in Duplex
livery. Mode in P.209 General Features 2/
4.
A Press the [Dup./Combine/Series] key.
80
More user manuals on ManualsBase.com
AdonisC2_AEcopy110F_FM.book Page 81 Wednesday, October 3, 2001 1:43 PM
Duplex/Combine/Series
B Press the [Orientation] key.
C Select an original orientation and
a copy orientation.
D Press the [OK] key.
81
More user manuals on ManualsBase.com
AdonisC2_AEcopy110F_FM.book Page 82 Wednesday, October 3, 2001 1:43 PM
Copying
Duplex
This function can be used in two
ways: 1 Sided 2 Sided
1 Sided 2 Sided
This mode makes two-sided copies
2 from one-sided originals.
2 Sided 2 Sided 1 2 1
This mode makes two-sided copies
from two-sided originals. 2
Limitation
You cannot use the following copy
paper in this function:
Paper smaller than A5K, 51/2" Note
81/2"K (possible on A5L, 51/
If you set an odd number of 1-sid-
2" 8 /2"L)
1
ed originals in the document feed-
Paper thicker than 105g/m2, 28 er, the reverse side of the last page
lb. is left blank.
Paper thinner than 64g/m2, 17 When original images are copied,
lb. the images are shifted by a width
Translucent paper of the binding margin. You can ad-
Adhesive labels just the binding margin or binding
position. You can also change their
OHP transparencies default values. Front Margin:
Postcards Left/Right, Back Margin: Left/
You cannot use the bypass tray Right, Front Margin: Top/Bot-
with this function. tom and Back Margin: Top/Bot-
tom in P.216 Edit 1/2.
A binding margin can be automat-
ically made on the back side. 1
sided 2 sided Auto Margin: T to
T in P.216 Edit 1/2.
A Press the [Dup./Combine/Series] key.
82
More user manuals on ManualsBase.com
AdonisC2_AEcopy110F_FM.book Page 83 Wednesday, October 3, 2001 1:43 PM
Duplex
B Press the [1 Sided] key for original, 2 Sided 2 Sided
then press the [2 Sided] key for
copy.
1 1
2
2 2
Note
To change the copy orientation A Press the [Dup./Combine/Series] key.
to Top to Bottom, press the
[Orientation] key and select [Top
to Bottom]. P.80 Specifying
Orientation of Bound Originals.
C Press the [OK] key.
D Set your originals, then press the
{Start}
} key.
When setting an original on the B Press the [2 Sided] key for original,
exposure glass or in the then press the [2 Sided] key for
document feeder using Batch copy.
mode
Reference
P.31 Batch mode.
A Set the original, then press the
{Start}
} key.
Note
Start with the first page to be
copied. Note
To change the copy orientation
B Set the next original. When it is
to Top to Bottom, press the
placed on the exposure glass,
[Orientation] key and select [Top
press the {Start}
} key.
to Bottom]. P.80 Specifying
C Press the {#}} key after the last Orientation of Bound Originals.
original has been scanned.
C Press the [OK] key.
D Set your originals, then press the {Start}
} key.
83
More user manuals on ManualsBase.com
AdonisC2_AEcopy110F_FM.book Page 84 Wednesday, October 3, 2001 1:43 PM
Copying
When setting an original on the
exposure glass or in the
document feeder using Batch
mode
Reference
P.31 Batch mode.
2 A Set the original, then press the
{Start}
} key.
Note
Start with the first page to be
copied.
B Set the next original. When it is
placed on the exposure glass,
press the {Start}
} key.
C Press the {#}} key after the last
original has been scanned.
84
More user manuals on ManualsBase.com
AdonisC2_AEcopy110F_FM.book Page 85 Wednesday, October 3, 2001 1:43 PM
Combine
Combine
You can combine two or more origi- 2 Sided 4 Pages Combine 2 Side
nals into one copy. 1 Sided Combine Copies two 2-sided originals to-
mode is for 1-sided copies, and 2 Sid- gether to both sides of a sheet.
ed Combine mode for 2-sided copies.
This function can be used in twelve 2 Sided 8 Pages Combine 2 Side
ways: Copies four 2-sided originals to- 2
gether to both sides of a sheet.
1 Sided 2 Pages Combine 1 Side
Copies two 1-sided originals to 2 Sided 16 Pages Combine 2 Side
one side of a sheet. Copies eight 2-sided originals to-
gether to both sides of a sheet.
1 Sided 4 Pages Combine 1 Side
Limitation
Copies four 1-sided originals to-
gether to one side of a sheet. You cannot use the bypass tray
with this function.
1 Sided 8 Pages Combine 1 Side If the calculated ratio is under the
Copies eight 1-sided originals to- minimum ratio, it is corrected
gether to one side of a sheet. within the range of the ratio auto-
matically. However, with some ra-
1 Sided 4 Pages Combine 2 Side tios, parts of the image might not
Copies four 1-sided originals to the be copied.
two-page spread on both sides of a
sheet. Note
In this mode, the machine selects
1 Sided 8 Pages Combine 2 Side the reproduction ratio automati-
Copies eight 1-sided originals to- cally. This reproduction ratio de-
gether to both sides of a sheet. pends on the copy paper sizes and
the number of originals.
1 Sided 16 Pages Combine 2 Side
Copies 16 1-sided originals togeth- The machine uses ratios in the fol-
er to both sides of a sheet. lowing range:
Metric version: 25 400%
2 Sided 2 Pages Combine 1 Side
Inch version: 25 400%
Copies one 2-sided original to one
side of a sheet. A separation line between origi-
nals can be printed with the User
2 Sided 4 Pages Combine 1 Side Tools. Separation Line in Com-
Copies two 2-sided originals to bine in P.218 Edit 2/2.
one side of a sheet. Even if the direction of originals is
different from that of the copy pa-
2 Sided 8 Pages Combine 1 Side per, the machine will automatical-
Copies four 2-sided originals to ly rotate the image by 90 to make
one side of a sheet. copies properly.
85
More user manuals on ManualsBase.com
AdonisC2_AEcopy110F_FM.book Page 86 Wednesday, October 3, 2001 1:43 PM
Copying
When making copies in Combine
mode, the border of each original 1 Sided 2 Pages Combine 1
can be automatically erased by Side
3mm, 0.1". Erase Original
Shadow in Combine in P.216 Ed- Copies two 1-sided originals to one
it 1/2. side of a sheet.
If the number of originals placed is
less than the number specified for
2 combining, the last page is copied
blank as shown in the illustration.
1 2 1 2
12
3 1 2
You can change the copy order in Setting originals (Originals set in the
Combination mode. Copy Or- document feeder)
der In Combine in P.218 Edit 2/2. Originals read from left to right
Direction of the originals and ar-
rangement of combined images.
Open to Left (K
K) originals 1 2
3 4
1
3
2
4
1 2 Combine5
1 2 3 4
4
2
1 2
5 6 7 8
1
8
Originals read from top to bot-
GCSHUY1E
tom
Open to Right (L
L) originals
2 1 2 1
4 3
4 3
1 1
1 2
2
2
4
3 4
5 6 Combine6
2
1
3
7 8
8
GCSHUY2E
86
More user manuals on ManualsBase.com
AdonisC2_AEcopy110F_FM.book Page 87 Wednesday, October 3, 2001 1:43 PM
Combine
A Press the [Dup./Combine/Series] key. 1 Sided 4 Pages Combine 1
Side
Copies four 1-sided originals together
to one side of a sheet.
1
2
2
3 1 2
B Press the [1 Sided] key for the orig-
4
3 4
inal, then press the [Combine 1
Side] key for the copy.
A Press the [Dup./Combine/Series] key.
C Press the [2 Originals] key, then
press the [OK] key.
B Press the [1 Sided] key for the orig-
inal, then press the [Combine 1
Side] key for the copy.
D Select the paper.
E Set your originals, then press the
{Start}
} key.
87
More user manuals on ManualsBase.com
AdonisC2_AEcopy110F_FM.book Page 88 Wednesday, October 3, 2001 1:43 PM
Copying
C Press the [4 Originals] key, then A Press the [Dup./Combine/Series] key.
press the [OK] key.
B Press the [1 Sided] key for the orig-
D Select the paper. inal, then press the [Combine 1
Side] key for the copy.
E Set your originals, then press the
{Start}
} key. C Press the [8 Originals] key, then
press the [OK] key.
1 Sided 8 Pages Combine 1
Side
Copies eight 1-sided originals togeth-
er to one side of a sheet.
1
2
1 2 3 4 D Select the paper.
7 5 6 7 8
8
E Set your originals, then press the
{Start}
} key.
88
More user manuals on ManualsBase.com
AdonisC2_AEcopy110F_FM.book Page 89 Wednesday, October 3, 2001 1:43 PM
Combine
1 Sided 4 Pages Combine 2 C Press the [4 Originals] key, then
press the [OK] key.
Side
Copies four 1-sided originals to the
two-page spread on both sides of a
sheet.
2
1
2 1 2
3
D Check the orientation.
4
4 3
A Press the [Dup./Combine/Series] key.
Note
To change the copy orientation
to Top to Bottom, press the
[Orientation] key and select [Top
to Bottom]. P.80 Specifying
Orientation of Bound Originals.
B Press the [1 Sided] key for the orig-
inal, then press the [Combine 2 E Press the [OK] key.
Side] key for the copy.
F Select the paper.
G Set your originals, then press the
{Start}
} key.
89
More user manuals on ManualsBase.com
AdonisC2_AEcopy110F_FM.book Page 90 Wednesday, October 3, 2001 1:43 PM
Copying
1 Sided 8 Pages Combine 2 C Press the [8 Originals] key, then
press the [OK] key.
Side
Copies eight 1-sided originals togeth-
er to both sides of a sheet.
2 1
2
1 2 5 6
7 3 4 7 8 D Check the orientation.
8
1 2
GCSHVYAE
1. Front
2. Back
A Press the [Dup./Combine/Series] key.
Note
To change the copy orientation
to Top to Bottom, press the
[Orientation] key and select [Top
to Bottom]. P.80 Specifying
Orientation of Bound Originals.
E Press the [OK] key.
B Press the [1 Sided] key for the orig- F Select the paper.
inal, then press the [Combine 2 G Set your originals, then press the
Side] key for the copy. {Start}
} key.
90
More user manuals on ManualsBase.com
AdonisC2_AEcopy110F_FM.book Page 91 Wednesday, October 3, 2001 1:43 PM
Combine
1 Sided 16 Pages Combine C Press the [16 Originals] key, then
press the [OK] key.
2 Side
Copies sixteen 1-sided originals to-
gether to both sides of a sheet.
1
2
2 1 2 3 4
5 6 7 8
15
1
D Check the orientation.
16 9 10 11 12
13 14 15 16
2
GCSHVY5E
1. Front
2. Back
A Press the [Dup./Combine/Series] key.
Note
To change the copy orientation
to Top to Bottom, press the
[Orientation] key and select [Top
to Bottom]. See P.80 Specify-
ing Orientation of Bound Origi-
nals.
E Press the [OK] key.
B Press the [1 Sided] key for the orig- F Select the paper.
inal, then press the [Combine 2
Side] key for the copy. G Set your originals, then press the
{Start}
} key.
91
More user manuals on ManualsBase.com
AdonisC2_AEcopy110F_FM.book Page 92 Wednesday, October 3, 2001 1:43 PM
Copying
2 Sided 2 Pages Combine 1 C Press the [2 Pages] key, then press
the [OK] key.
Side
Copies one 2-sided original to one
side of a sheet.
2
1
1 2
D Check the orientation.
2
A Press the [Dup./Combine/Series] key.
Note
To change the copy orientation
to Top to Bottom, press the
[Orientation] key and select [Top
to Bottom]. P.80 Specifying
B Press the [2 Sided] key for the orig- Orientation of Bound Originals.
inal, then press the [Combine 1
Side] key for the copy. E Press the [OK] key.
F Select the paper.
G Set your originals, then press the
{Start}
} key.
92
More user manuals on ManualsBase.com
AdonisC2_AEcopy110F_FM.book Page 93 Wednesday, October 3, 2001 1:43 PM
Combine
2 Sided 4 Pages Combine 1 C Press the [4 Pages] key, then press
the [OK] key.
Side
Copies two 2-sided originals to one
side of a sheet.
2
1
3
1 2
2
3 4
4
D Check the orientation.
A Press the [Dup./Combine/Series] key.
Note
To change the copy orientation
to Top to Bottom, press the
[Orientation] key and select [Top
to Bottom]. P.80 Specifying
B Press the [2 Sided] key for the orig- Orientation of Bound Originals.
inal, then press the [Combine 1
Side] key for the copy. E Press the [OK] key.
F Select the paper.
G Set your originals, then press the
{Start}
} key.
93
More user manuals on ManualsBase.com
AdonisC2_AEcopy110F_FM.book Page 94 Wednesday, October 3, 2001 1:43 PM
Copying
2 Sided 8 Pages Combine 1 C Press the [8 Pages] key, then press
the [OK] key.
Side
Copies four 2-sided originals to one
side of a sheet.
2 1
3
5
1 2 3 4
2 7
5 6 7 8
D Check the orientation.
4
6
8
A Press the [Dup./Combine/Series] key.
Note
To change the copy orientation
to Top to Bottom, press the
[Orientation] key and select [Top
to Bottom]. P.80 Specifying
B Press the [2 Pages] key for the orig- Orientation of Bound Originals.
inal, then press the [Combine 1
Side] key for the copy. E Press the [OK] key.
F Select the paper.
G Set your originals, then press the
{Start}
} key.
94
More user manuals on ManualsBase.com
AdonisC2_AEcopy110F_FM.book Page 95 Wednesday, October 3, 2001 1:43 PM
Combine
2 Sided 4 Pages Combine 2 C Press the [4 Pages] key, then press
the [OK] key.
Side
Copies two 2-sided originals together
to both sides of a sheet.
2
1
1 2
3
D Check the orientation.
4 3
4
A Press the [Dup./Combine/Series] key.
Note
To change the copy orientation
to Top to Bottom, press the
[Orientation] key and select [Top
to Bottom]. P.80 Specifying
B Press the [2 Sided] key for the orig- Orientation of Bound Originals.
inal, then press the [Combine 2
Side] key for the copy. E Press the [OK] key
F Select the paper.
G Set your originals, then press the
{Start}
} key.
95
More user manuals on ManualsBase.com
AdonisC2_AEcopy110F_FM.book Page 96 Wednesday, October 3, 2001 1:43 PM
Copying
2 Sided 8 Pages Combine 2 C Press the [8 Pages] key, then press
the [OK] key.
Side
Copies four 2-sided originals together
to both sides of a sheet.
2
1
3
1 2 5 6
D Check the orientation.
5
2 7
4 3 4 7 8
6
1 2
8
GCSHVY2E
1. Front
2. Back
A Press the [Dup./Combine/Series] key.
Note
To change the copy orientation
to Top to Bottom, press the
[Orientation] key and select [Top
to Bottom]. P.80 Specifying
Orientation of Bound Originals.
E Press the [OK] key
B Press the [2 Sided] key for the orig- F Select the paper.
inal, then press the [Combine 2 G Set your originals, then press the
Side] key for the copy. {Start}
} key.
96
More user manuals on ManualsBase.com
AdonisC2_AEcopy110F_FM.book Page 97 Wednesday, October 3, 2001 1:43 PM
Combine
2 Sided 16 Pages Combine C Press the [16 Pages] key, then press
the [OK] key.
2 Side
Copies eight 2-sided originals togeth-
er to both sides of a sheet.
1
2
3 1 2 3 4
2 5 6 7 8
4
13
1
D Check the orientation.
15 9 10 11 12
14
13 14 15 16
16
2
GCSHVY6E
1. Front
2. Back
A Press the [Dup./Combine/Series] key.
Note
To change the copy orientation
to Top to Bottom, press the
[Orientation] key and select [Top
to Bottom]. P.80 Specifying
Orientation of Bound Originals.
E Press the [OK] key.
B Press the [2 Sided] key for the orig- F Select the paper.
inal, then press the [Combine 2 G Set your originals, then press the
Side] key for the copy. {Start}
} key.
97
More user manuals on ManualsBase.com
AdonisC2_AEcopy110F_FM.book Page 98 Wednesday, October 3, 2001 1:43 PM
Copying
Series/Book
Series copies are made by separately
copying the front and back of a 2-sid- Series Copies
ed original or the two facing pages of
a spread original onto two sheets of
paper. A book is made by copying Book 1 Sided
2 two or more originals in page order.
You can make one-sided copies from
The following types of Series and
two facing pages of a bound original
Book modes can be used:
(book).
Series Copies Limitation
Book 1 Sided You cannot use the Book 1 Sided
Copies the two facing pages of a function from the document feed-
spread original to make two 1- er.
sided copies.
Book 2 Sided
Copies a spread two-page origi-
nal onto both sides of a sheet. 1 2 1 2
Front & Back 2 Sided
Copies each two-page spread
original as it is onto both sides
of a sheet.
Booklet
1 Sided Booklet Note
Make copies in page order for a See the following table when you
folded booklet. select original and copy paper siz-
2 Sided Booklet es with 100% ratio:
Copies a 2-sided original in Metric version
page order for a folded booklet.
1 Sided Magazine Original Copy paper
Copies two or more originals to A3L A4K 2 sheets
make copies in page order (as B4L B5K 2 sheets
w h e n t h e y a r e f o ld e d a n d
stacked). A4L A5K 2 sheets
2 Sided Magazine
Inch version
Copies 2-sided originals to
make copies in page order (as Original Copy paper
w h e n t h e y a r e f o ld e d a n d 11" 17"L 81/2" 11"K 2
stacked).
sheets
81/2" 11"L 51/2" 81/2"K 2
sheets
98
More user manuals on ManualsBase.com
AdonisC2_AEcopy110F_FM.book Page 99 Wednesday, October 3, 2001 1:43 PM
Series/Book
A Press the [Dup./Combine/Series] key. F Make sure that the [Auto Paper Se-
lect] key is selected.
Note
If the [Auto Paper Select] key is
not selected, press the [Auto Pa-
per Select] key.
G Set your originals, then press the 2
{Start}
} key.
B Press the [Series/Book] key. Book 2 Sided
Copies a two-page spread original
onto both sides of a sheet.
Limitation
You cannot use the Book 2 Sided
function from the document feeder.
C Make sure that the [Series] key is 1 2 1
selected.
2
Note
See the following table when you
select original and copy paper siz-
es with 100% ratio:
D Press the [Book
1 Sided] key, then
press the [OK] key. Metric version
Original Copy paper
A3L A4 (2-sided)
B4L B5 (2-sided)
A4L A5 (2-sided)
Inch version
Original Copy paper
E Press the [OK] key. 11" 17"L 81/2" 11" (2-sided)
81/2" 11"L 51/2" 81/2" (2-sid-
ed)
99
More user manuals on ManualsBase.com
AdonisC2_AEcopy110F_FM.book Page 100 Wednesday, October 3, 2001 1:43 PM
Copying
A Press the [Dup./Combine/Series] key. G Set your originals, then press the
{Start}
} key.
Front & Back 2 Sided
Copies each two-page spread original
as it is onto both sides of a sheet.
2 Limitation
You cannot use the Front & Back
B Press the [Series/Book] key. 2 Sided function from the docu-
ment feeder.
1 2 1 2
3 3
C Make sure that the [Series] key is
selected. Note
See the following table when you
select original and copy paper siz-
es with 100% ratio:
Metric version
Original Copy paper
A3L A4 (2-sided)
B4L B5 (2-sided)
D Press the [Book
2 Sided] key, then A4L A5 (2-sided)
press the [OK] key.
Inch version
Original Copy paper
11" 17"L 81/2" 11" (2-sid-
ed)
81/2" 11"L 51/2" 81/2" (2-sid-
ed)
E Press the [OK] key
F Select the paper.
100
More user manuals on ManualsBase.com
AdonisC2_AEcopy110F_FM.book Page 101 Wednesday, October 3, 2001 1:43 PM
Series/Book
A Press the [Dup./Combine/Series] key. G Set your originals, then press the
{Start}
} key.
Note
Press the {#} key after all origi-
nals are scanned.
B Press the [Series/Book] key.
C Make sure that the [Series] key is
selected.
D Press the [Front & Back 2 Sided]
key, then press the [OK] key.
E Press the [OK] key.
F Select the paper.
101
More user manuals on ManualsBase.com
AdonisC2_AEcopy110F_FM.book Page 102 Wednesday, October 3, 2001 1:43 PM
Copying
Open to Right
Copying Book Originals
1
Limitation 2
You cannot use the bypass tray 3 3 2
4
with this function.
4 1
Note
2 The machine sets the reproduction
ratio automatically to meet the pa-
GCBOOK1E
per size and copies the originals to-
gether onto the paper.
Important
The machine uses ratios in the Before selecting this function, se-
range of 25 to 400%.
lect Open to left or Open to
If the calculated ratio is under the right. with the User Tools.
available minimum ratio, it will be Orientation: Booklet, Margine in
adjusted to the minimum ratio. P.218 Edit 2/2.
However, with some ratios, parts
of the image might not be copied. Note
Even if the direction of originals is Four originals are copied onto each
different from that of the copy pa- sheet of copy paper.
per, the machine will automatical- In this mode, the machine sets the
ly rotate the image by 90 to make reproduction ratio automatically
copies properly. to meet the paper size and copies
the originals together onto the pa-
per.
1 Sided Booklet
A ratio is selected in the range of 25
Make copies in page order for a fold- to 400%.
ed booklet as shown in the following If the calculated ratio is under the
illustrations: available minimum ratio, it will be
adjusted to the minimum ratio.
Open to Left
However, with some ratios, parts
of the image might not be copied.
1 If the number of originals scanned
2
3 2 3
is less than a multiple of 4, the last
4 page is copied blank.
1 4 You can have a 3mm, 0.1" bound-
ing margin around all four edges
of the original left blank (erased).
Erase Original Shadow in
GCBOOK0E
Combine in P.216 Edit 1/2.
102
More user manuals on ManualsBase.com
AdonisC2_AEcopy110F_FM.book Page 103 Wednesday, October 3, 2001 1:43 PM
Series/Book
How to fold copies to make a C Press the [Book] key.
booklet
1 2
1
3 3
1 2
D Press the [1 Sided Booklet] key,
then press the [OK] key.
GCBOOK2E
1. Open to Left
2. Open to Right
A Press the [Dup./Combine/Series] key.
E Press the [OK] key.
F Select the paper.
G Set your originals, then press the
{Start}
} key.
B Press the [Series/Book] key. Note
When placing one original on
the exposure glass or in the doc-
ument feeder in Batch mode,
press the {#} key after all origi-
nals are scanned.
103
More user manuals on ManualsBase.com
AdonisC2_AEcopy110F_FM.book Page 104 Wednesday, October 3, 2001 1:43 PM
Copying
If the calculated ratio is under the
2 Sided Booklet available minimum ratio, it will be
adjusted to the minimum ratio.
Make 2 sided originals to copies in
However, with some ratios, parts
page order for a folded booklet as
of the image might not be copied.
shown in the following illustrations:
If the number of originals scanned
Open to Left is less than a multiple of 4, the last
page is copied blank.
2 You can have a 3mm, 0.1" bound-
ing margin around all four edges
of the original left blank (erased).
Erase Original Shadow in
Combine in P.216 Edit 1/2.
How to fold copies to make a
booklet
Open to Right
1 2
3 3
1 1
GCBOOK2E
1. Open to Left
2. Open to Right
Important A Press the [Dup./Combine/Series] key.
Before selecting this function, se-
lect Open to left or Open to
right. with the User Tools.
Two originals of 2 sided are copied
onto each sheet of copy paper.
In this mode, the machine sets the
reproduction ratio automatically
to meet the paper size and copies
the originals together onto the pa-
per.
A ratio is selected in the range of 25
to 400%.
104
More user manuals on ManualsBase.com
AdonisC2_AEcopy110F_FM.book Page 105 Wednesday, October 3, 2001 1:43 PM
Series/Book
B Press the [Series/Book] key. 1 Sided Magazine
Copies two or more originals to make
copies in page order when they are
folded and stacked.
Open to Left
1
2
2
C Press the [Book] key. 2 7 4 5
7
1 8 3 6
8
GCBOOK3E
Open to Right
1
2
D Press the [2 Sided Booklet] key,
then press the [OK] key. 7 2 5 4
7 8 1 6 3
8
GCBOOK4E
Important
Before selecting this function, se-
lect Open to left or Open to
E Press the [OK] key. right. with the User Tools.
Orientation: Booklet, Magazine
F Select the paper. in P.218 Edit 2/2.
G Set your originals, then press the Note
{Start}
} key. Four originals are copied onto each
sheet of copy paper.
Note
In this mode, the machine sets the
When placing one original on
reproduction ratio automatically
the exposure glass or in the doc-
to meet the paper size and copies
ument feeder in Batch mode,
the originals together onto the pa-
press the {#} key after all origi-
per.
nals are scanned.
A ratio is selected in the range of 25
to 400%.
105
More user manuals on ManualsBase.com
AdonisC2_AEcopy110F_FM.book Page 106 Wednesday, October 3, 2001 1:43 PM
Copying
If the calculated ratio is under the
available minimum ratio, it will be
A Press the [Dup./Combine/Series] key.
adjusted to the minimum ratio.
However, with some ratios, parts
of the image might not be copied.
If the number of originals scanned
is less than a multiple of 4, the last
page is copied blank.
2 You can have a 3mm bounding
margin around all four edges of
the original left blank (erased).
Erase Original Shadow in Com-
B Press the [Series/Book] key.
bine in P.216 Edit 1/2.
The copying may take some time
after scanning originals.
How to fold and unfold copies to
make a magazine
Open to Left
C Press the [Book] key.
7 5 5
1 3 1 3
GCBOOK5E
Open to Right D Press the [1 Sided Magazine] key,
then press the [OK] key.
5 7 5
3 1 3 1
GCBOOK6E
E Press the [OK] key.
F Select the paper.
106
More user manuals on ManualsBase.com
AdonisC2_AEcopy110F_FM.book Page 107 Wednesday, October 3, 2001 1:43 PM
Series/Book
G Set your originals, then press the Important
{Start}
} key. Before selecting this function, se-
lect Open to left or Open to
Note right. with the User Tools.
When placing one original on Orientation: Booklet, Magazine
the exposure glass or in the doc- in P.218 Edit 2/2.
ument feeder in Batch mode,
press the {#} key after all origi- Note
nals are scanned. Two originals of 2 sided are copied 2
onto each sheet of copy paper.
2 Sided Magazine Four originals are copied onto each
sheet of copy paper.
Copies two or more originals of 2 sid- In this mode, the machine sets the
ed to make copies in page order when reproduction ratio automatically
they are folded and stacked. to meet the paper size and copies
Open to Left the originals together onto the pa-
per.
A ratio is selected in the range of 25
to 400%.
If the calculated ratio is under the
available minimum ratio, it will be
adjusted to the minimum ratio.
However, with some ratios, parts
of the image might not be copied.
If the number of originals scanned
is less than a multiple of 4, the last
page is copied blank.
Open to Right You can have a 3mm bounding
margin around all four edges of
the original left blank (erased).
Erase Original Shadow in Com-
bine in P.216 Edit 1/2.
The copying may take some time
after scanning originals.
107
More user manuals on ManualsBase.com
AdonisC2_AEcopy110F_FM.book Page 108 Wednesday, October 3, 2001 1:43 PM
Copying
How to fold and unfold copies to B Press the [Series/Book] key.
make a magazine
Open to Left
2 7 5 5
1 3 1 3
C Press the [Book] key.
GCBOOK5E
Open to Right
5 7 5
3 1 3 1
D Press the [2 Sided Magazine] key,
then press the [OK] key.
GCBOOK6E
A Press the [Dup./Combine/Series] key.
E Press the [OK] key.
F Select the paper.
G Set your originals, then press the
{Start}
} key.
Note
When placing one original on
the exposure glass or in the doc-
ument feeder in Batch mode,
press the {#} key after all origi-
nals are scanned.
108
More user manuals on ManualsBase.com
AdonisC2_AEcopy110F_FM.book Page 109 Wednesday, October 3, 2001 1:43 PM
Edit Image
Edit Image
Part of a repeated image might not
Image Repeat be copied depending on copy pa-
per size, copy paper direction or
The original image is copied repeat- reproduction ratio.
edly. You can insert separation lines be-
tween repeated images. Repeat 2
Separation Line in P.218 Edit 2/2.
A Select the size of the copy paper
and the reproduction ratio.
B Press the [Edit/Stamp] key.
Note
The number of repeated images
depends on the original size, copy
paper size, and reproduction ratio.
See the following table:
Original: A5KK/Copy paper: A4K
L/Copy paper
or Original: A5L
K C Press the [Edit Image] key.
A4LL
4 repeats (71%) 16 repeats (35%)
Repeat1 Repeat2
D Press the [Image Repeat] key.
Original: A5KK/Copy paper: A4L
L
L/Copy paper
or Original: A5L
A4KK
2 repeats 8 repeats 32 repeats
(100%) (50%) (25%)
Repeat3 Repeat4 Repeat5
E Press the [OK] key.
109
More user manuals on ManualsBase.com
AdonisC2_AEcopy110F_FM.book Page 110 Wednesday, October 3, 2001 1:43 PM
Copying
F Press the [OK] key. See the following table when you
select original and copy paper siz-
G Set your original, then press the es with 100% ratio:
{Start}
} key.
Metric version
Original Size and Copy Paper Size
Double Copies Direction and Direction
2 One original image is copied twice on A5L A4K
one copy as shown in the illustration. B6L B5K
A4K A3L
A5K A4L
B6K B5L
Inch version
Original Size and Copy Paper Size
Direction and Direction
51/2" 81/2"L 81/2" 11"K
51/2" 81/2"K 81/2" 11"L
81/2" 11"K 11" 17"L
Limitation
The following originals cannot be A Press the [Edit/Stamp] key.
detected properly on the exposure
glass. Be sure to select the copy pa-
per manually or set the originals in
the document feeder.
Metric A5L, B6KL
version
Inch 51/2" 81/2"L
version
You cannot use the bypass tray
with this function.
B Press the [Edit Image] key.
Note
You can insert separation lines be-
tween repeated images. Dou-
ble Copies Separation Line in
P.218 Edit 2/2.
110
More user manuals on ManualsBase.com
AdonisC2_AEcopy110F_FM.book Page 111 Wednesday, October 3, 2001 1:43 PM
Edit Image
C Press the [Double Copies] key. Note
The original sizes and directions
for centring are listed below.
Metric version
Original Original size and direction
placed on:
Exposure A3L, B4L, A4KL, 2
glass B5KL
D Press the [OK] key. Document
feeder
A3L, B4L, A4KL,
B5KL, A5KL, B6KL,
11" 17"L
E Press the [OK] key.
F Select the paper. Inch version
G Set your originals, then press the Original
placed on:
Original size and direction
{Start}
} key.
Exposure 11" 17"L, 81/2" 14"L,
glass 81/2" 11"KL
Centering Document A4KL, 11" 17"L, 11"
feeder 15"L, 81/2" 14"L, 81/2"
You can make copies by moving the
11"K, 51/2" 81/2"KL
image to the centre of the copy paper.
A Select the paper.
B Press the [Edit/Stamp] key.
Limitation
You cannot use the bypass tray
with this function. C Press the [Edit Image] key.
If the direction of originals is dif-
ferent from that of the copy paper,
the machine will not rotate the im-
age by 90(rotated copy).
If the original size cannot be meas-
ured, the centring function will not
work.
111
More user manuals on ManualsBase.com
AdonisC2_AEcopy110F_FM.book Page 112 Wednesday, October 3, 2001 1:43 PM
Copying
D Press the [Centering] key. B Press the [Edit Image] key.
E Press the [OK] key. C Press the [Positive/Negative] key.
F Press the [OK] key.
G Set your originals, then press the
{Start}
} key.
Positive/Negative
If your original is black and white,
copy images are inverted.
D Press the [OK] key.
E Press the [OK] key.
F Select the paper.
G Set your originals, then press the
{Start}
} key.
A Press the [Edit/Stamp] key.
112
More user manuals on ManualsBase.com
AdonisC2_AEcopy110F_FM.book Page 113 Wednesday, October 3, 2001 1:43 PM
Erase
Erase
This function erases the centre and/ If the size of the original is differ-
or all four sides of the original image. ent from sizes listed in the follow-
This is useful for avoiding shadows ing chart, the erased margin might
on the copy image caused by the be shifted.
bound originals, such as books.
This function can be used in three
Metric version 2
ways: Where Origi- Paper Size and Orien-
nal Is Set tation
Border
Exposure glass A3L, B4L, A4KL,
This mode erases the edge margin B5KL
of the original image.
Document A3L, B4L, A4KL,
Center feeder B5KL, A5KL,
This mode erases the centre mar- B6KL, 11" 17"L
gin of the original image.
Inch version
Center/Border
Where Origi- Paper Size and Orien-
This mode erases both the centre nal Is Set tation
and edge margins of the original
image. Exposure glass 11" 17"L, 81/2"
14"L, 81/2" 11"KL
Note
Document A4KL, 11" 17"L,
You can change the width of the feeder 81/2" 14"L,
erased margin as follows: 81/2" 11"KL,
Metric 2 99mm (in 1mm steps) 51/2" 81/2"KL
version
The relationship between the orig-
Inch 0.2" 3.9" (in 0.1" steps) inal orientation and the erased part
version
is as follows:
The default setting of the erased L original K original
margin is as follows. You can
change this settings with the User
Tools. Erase Border Width
and Erase Center Width in P.216
Edit 1/2.
Metric 10mm
version
Inch 0.4"
version
1: Erased part
The width of the erased margin 2: 299mm
varies depending on the reproduc-
tion ratio.
113
More user manuals on ManualsBase.com
AdonisC2_AEcopy110F_FM.book Page 114 Wednesday, October 3, 2001 1:43 PM
Copying
Border Erase C Press the [Border] key.
This function erases the edge mar-
gins. You can set the same margin
width for all four sides, or you can set
different margin widths for each side.
D Set the erase border width.
Selecting [Same Width]
A Press the [Same Width] key.
Note
If you want to erase the centre mar-
gin too, use the Centre/Border
function. P.116 Center/Border
Erase.
A Press the [Edit/Stamp] key.
B Set an erase border width with
n ] and [o
the [n o ] keys, fol-
lowed by the [OK] key.
Note
To change the value entered,
press the [n] and [o] keys
and enter the new value.
B Press the [Erase] key. Selecting [Diff. Width]
A Press the [Diff. Width] key.
114
More user manuals on ManualsBase.com
AdonisC2_AEcopy110F_FM.book Page 115 Wednesday, October 3, 2001 1:43 PM
Erase
B Press the key for the border
you wish to change and set an
B Press the [Erase] key.
erase border width with the
n] and [o
[n o] keys.
Note
To change the value entered,
press the [n] and [o] keys
and enter the new value. 2
C Press the [OK] key.
E Press the [OK] key. C Press the [Center] key.
F Set your originals, then press the
{Start}
} key.
Center Erase
This function erases the centre mar-
gin.
D Set the erase centre width with
n] and [o
the [n o] keys. Then press
the [OK] key.
Note
If you want to erase the border
margin too, use the Center/Border Note
function. P.116 Center/Border
Erase. To change the value entered,
press the [n] and [o] keys and
A Press the [Edit/Stamp] key. enter the new value.
E Set your originals, then press the
{Start}
} key.
115
More user manuals on ManualsBase.com
AdonisC2_AEcopy110F_FM.book Page 116 Wednesday, October 3, 2001 1:43 PM
Copying
Center/Border Erase C Press the [Center/Border] key.
This mode erases both the centre and
edge margins. You can set the same
margin width for all four sides and
centre, or you can set different margin
widths for each.
2
D Set the erase margin width.
Selecting [Same Width]
A Press the [Center] key, then set
the erase centre width with the
n] and [o
[n o] keys.
A Press the [Edit/Stamp] key. Note
To change the value entered,
press the [n] and [o] keys
and enter the new value.
B Press the [Same Width] key.
B Press the [Erase] key.
C Press the [Border] key, then set
the erase border width with the
n] and [o
[n o] keys.
Note
To change the value entered,
press the [n] and [o] keys
and enter the new value.
D Press the [OK] key.
116
More user manuals on ManualsBase.com
AdonisC2_AEcopy110F_FM.book Page 117 Wednesday, October 3, 2001 1:43 PM
Erase
Selecting [Diff. Width]
A Press the [Diff. Width] key.
B Press the key for the part you
wish to change and set an erase
margin width with the [nn] and
o] keys.
[o
Note
To change the value entered,
press the [n] and [o] keys
and enter the new value.
C Press the [OK] key.
E Press the [OK] key.
F Set your originals, then press the
{Start}
} key.
117
More user manuals on ManualsBase.com
AdonisC2_AEcopy110F_FM.book Page 118 Wednesday, October 3, 2001 1:43 PM
Copying
Margin Adjustment
You can shift the image left, right, top When making two-sided copies
or bottom to make a binding margin. from one-sided originals, you can
set a binding margin for back pag-
es. 1 sided 2 sided Auto
Margin: T to T, 1 sided 2 sided
2 A A Auto Margin: T to B in P.216 Edit
1
/2.
When making copies in Combine
mode, the binding margins are
made on the copies after the com-
bining is finished.
When 2 Sided 1 Sided is se-
Limitation lected, set the binding margins for
If you set the margin too wide, ar- front and back pages of the origi-
eas you do not want to delete nal.
might be erased.
Note
A Press the [Edit/Stamp] key.
You can change the width of the
binding margin as follows:
Metric 0 30mm (in 1mm steps)
version
Inch 0" 1.2" (in 0.1" steps)
version
The margin width default is as fol-
lows. You can change this default
setting with the User Tools. B Press the [Margin Adjustment] key.
Front Margin: Left/Right, Back
Margin: Left/Right, Front Mar-
gin: Top/Bottom, Back Margin:
Top/Bottom in P.216 Edit 1/2.
Metric Front: 5mm Left
version Back: 5mm Right
Inch Front: 0.2" Left
version Back: 0.2" Right
118
More user manuals on ManualsBase.com
AdonisC2_AEcopy110F_FM.book Page 119 Wednesday, October 3, 2001 1:43 PM
Margin Adjustment
C Set a binding margin for a front
] and [
page. Press the [ ] keys
when setting the left and right
] and [
margins, and the [ ] keys
when setting the top and bottom
margins.
Note
To change the value entered,
], [
press the [ ], [
], [
] keys
and enter the new value.
D Set a binding margin for back
] and [
pages. Press the [ ] keys
when setting the left and right
margins, and the [] and [
] keys
when setting the top and bottom
margins.
Note
You can specify the back margin
only when the Duplex or the
Two Sided copy with Combine
is selected.
If you do not need to specify the
back margin, press the [OK] key
and go to step E.
E Press the [OK] key.
F Set your originals, then press the
{Start}
} key.
119
More user manuals on ManualsBase.com
AdonisC2_AEcopy110F_FM.book Page 120 Wednesday, October 3, 2001 1:43 PM
Copying
Stamp
This function prints stamp on the Note
copies. Stamp modes are as follows:
You can change the size of the
Background Numbering numbers with the User Tools.
This function prints numbers on Size in P.221 Background Num-
2 the background of copies. bering.
You can change the density of the
Preset Stamp numbers with the User Tools.
This function prints preset messag- Density in P.221 Background
es on copies. Numbering.
User Stamp The numbers appear to overlap the
This function prints custom mes- copied image in some cases.
sages on copies. A Press the [Edit/Stamp] key.
Date Stamp
This function prints the date on
copies.
Page Numbering
This function prints page numbers
on copies.
Background Numbering B Press the [Stamp] key.
32 MB of memory is required to use
t his function (If the machine is
equipped with the Printer unit, 32MB
memory is not required.).
Use this function to have numbers
printed on the background of copies.
This function can help you to keep
track of confidential documents.
GCSTMP2E
120
More user manuals on ManualsBase.com
AdonisC2_AEcopy110F_FM.book Page 121 Wednesday, October 3, 2001 1:43 PM
Stamp
C Press the [Background Numbering]
Preset Stamp
key.
32 MB of memory is required to use
this funct ion (If t he mach ine is
equipped with the Printer unit, 32 MB
memory is not required.).
D Enter the number to start count-
ing from with the number keys.
Then press the [OK] key.
Limitation
You cannot use the bypass tray
with this function.
One message can be stamped at a
time.
Note
The number can be set from 1 to Note
999. One of the following eight messag-
To change the entered number, es can be stamped on copies with a
press the [Clear] or {Clear/Stop} frame around it: COPY, UR-
key and enter the new number. GENT, PRIORITY, For Your
Info., Preliminaray, For inter-
E Press the [OK] key. nal use, CONFIDENTIAL,
DRAFT.
You can change the print page
with the User Tools.
You can change the size and densi-
ty of the stamp with the User
Tools.
Depending on the paper size, if
you change the stamp size, parts of
F Press the [OK] key. the stamp might not be printed.
G Set your originals, then press the
{Start}
} key.
121
More user manuals on ManualsBase.com
AdonisC2_AEcopy110F_FM.book Page 122 Wednesday, October 3, 2001 1:43 PM
Copying
You can choose the default settings
for the position, size and density of
A Press the [Edit/Stamp] key.
the stamp with the User Tools.
Stamp Position, Stamp For-
mat in P.221 Preset Stamp 1/4-4/4.
You can choose the default settings
for the print page with the User
Tools. Stamp Format in P.221
2 Preset Stamp 1/4-4/4.
You can change the stamp lan-
guage with the User Tools.
Stamp Language in P.221 Preset
B Press the [Stamp] key.
Stamp 1/4-4/4.
The relationship between the di-
rection in which you set the origi-
nal and stamp orientation/
position is as follows:
C Press the [Preset Stamp] key.
D Select the desired message.
GCSTMP5E
You can change the stamp position
to top, bottom, left and right each
way in 1mm, 0.1" steps. Stamp
position in P.221 Preset Stamp 1/4-
4
/4.
E Press the [All Pages] or [1st Page on-
ly] key to select the print page.
122
More user manuals on ManualsBase.com
AdonisC2_AEcopy110F_FM.book Page 123 Wednesday, October 3, 2001 1:43 PM
Stamp
F Change the stamp position, size User Stamp
or density.
If you do not wish to change, go to 32 MB of memory is required to use
step G. this funct ion (If t he mach ine is
equipped with the Printer unit, 32 MB
To change the stamp position, memory is not required.).
size or density Up to four messages which you use
frequently can be stored in the ma- 2
A Press the [Change] key. chine's memory and stamped on cop-
B Select the desired position, ies.
size and density.
C Press the [OK] key. Preparation
G After you specified all the desired Before using this function, you
settings, press the [OK] key. have to store your messages with
the User Tools. P.125 Program/
H Press the [Cancel] key. Delete User Stamp.
Limitation
You cannot use the bypass tray
with this function.
One message can be stamped at a
time.
Note
You can change the print page
with the User Tools.
Note
To cancel the settings, press the
[Cancel] key.
I Set your originals, then press the
{Start}
} key.
123
More user manuals on ManualsBase.com
AdonisC2_AEcopy110F_FM.book Page 124 Wednesday, October 3, 2001 1:43 PM
Copying
The relationship between the di-
rection in which you set the origi-
B Press the [Stamp] key.
nal and stamp Orientation/
Position is as follows:
C Press the [User Stamp] key.
GCSTMP6E D Select the stamp you require.
You can change the stamp position
to top, bottom, left and right each
way in 1mm, 0.1" steps. Stamp
position in P.222 User Stamp 1/2-
2
/2.
You can choose the default settings
for the print page and the stamp
position with the User Tools.
Stamp condition and Stamp
positionin P.222 User Stamp 1/2-2/ E Press the [All Pages] or [1st Page on-
2.
ly] key to select the print page.
You can combine this function
with only one Preset Stamp. To change the stamp position
A Press the [Edit/Stamp] key. A Press the [Change] key.
124
More user manuals on ManualsBase.com
AdonisC2_AEcopy110F_FM.book Page 125 Wednesday, October 3, 2001 1:43 PM
Stamp
B Select the desired position.
Program/Delete User Stamp
A Make sure that the machine is in
Copy mode.
B Press the {User Tools/Counter}} key.
2
C Press the [OK] key.
F After you specified all the desired C Press the [Copier/Document Server]
settings, press the [OK] key. key.
Note
To cancel the settings, press the
[Cancel] key.
G Press the [OK] key.
D Press the [Stamp] key.
H Set your originals, then press the
{Start}
} key.
E Press the [User Stamp] key.
125
More user manuals on ManualsBase.com
AdonisC2_AEcopy110F_FM.book Page 126 Wednesday, October 3, 2001 1:43 PM
Copying
F Press the [Program/Delete Stamp]
C Enter the user stamp name
with the letter keys on the dis-
key.
play panel.
To program the User Stamp Note
You can register up to 10
A Press the [Program] key. characters.
For details on entering char-
acters, refer to "Entering Text
Characters" in the System
Settings manual.
D Press the [OK] key.
E Enter the horizontal size of the
stamp with the number keys,
then press the [#] key.
B Press the stamp number (1 4)
you want to program.
Note
Stamp numbers with m al-
ready have settings in them.
If the stamp number is al-
ready being used, the ma-
chine will ask you if you
wish to overwrite it Press Note
the [Yes] or [No] key. You can enter sizes within 10
432mm, 1.0" 17.0" hori-
zontal, and 10 297mm, 1.0"
11.7" vertical. However, if
the value exceeds the maxi-
mum value of the area
(5,000mm2, 7.75 inch2), it is
corrected within the range of
the area automatically.
To change the value entered,
press the [Clear] or {Clear/
Stop} key and enter the new
value.
126
More user manuals on ManualsBase.com
AdonisC2_AEcopy110F_FM.book Page 127 Wednesday, October 3, 2001 1:43 PM
Stamp
F Press the [Vertical] key, and en- C Press the [Delete] key.
ter the vertical size in the same
way as step E.
G Set the user stamp on the expo-
sure glass, and then press the
[Start Scanning] key.
Note
The machine scans the origi- 2
nal three times. Do not lift the
document feeder until the
Note
main menu of the Copy/
Document Server features To cancel the deletion, press
appears. the [Stop] key.
If you press the [Exit] key, the D Press the [Exit] key.
main menu of the Copy/ E Press the [Exit] key.
Document Server features
appears with nothing pro- G Press the [Exit] key.
grammed. The initial display appears.
H Press the [Exit] key.
Date Stamp
To delete the User Stamp
Important
You cannot restore a deleted
stamp.
A Press the [Delete] key.
Limitation
You cannot use the bypass tray
B Press the stamp number (1 4) with this function.
you want to delete. Note
Note You can select the following styles:
Only programs with m con- MM/DD/YYYY
tain a user stamp. MM.DD.YYYY
DD/MM/YYYY
DD.MM.YYYY
YYYY.MM.DD
DD.JUN.YYYY
127
More user manuals on ManualsBase.com
AdonisC2_AEcopy110F_FM.book Page 128 Wednesday, October 3, 2001 1:43 PM
Copying
You can change the Date Stamp If you combine this function with
settings with the User Tools. the Combine, Magazine or Booklet
P.223 Date Stamp. function, the page is stamped as
The font and size of the Date follows.
Stamp can be changed with the Combined with the Combine
User Tools. Font and Size in function
P.223 Date Stamp.
2 You can select whether the Date
Stamp is printed negative if it
overlaps black parts of an image.
Superimpose in P.223 Date
Stamp.
For how to set the date, see Set
Date in the System Settings man- Combined with the Magazine
ual. or Booklet function
You can choose the default settings
for the stamp position with the
User Tools. Stamp Position in
P.223 Date Stamp.
The relationship between the di-
rection in which you set the origi-
nal and the stamp position is as
follows: A Press the [Edit/Stamp] key.
B Press the [Stamp] key.
You can change the stamp position
to top, bottom, left and right each
way in 1mm, 0.1" steps. Stamp
Position in P.223 Date Stamp.
128
More user manuals on ManualsBase.com
AdonisC2_AEcopy110F_FM.book Page 129 Wednesday, October 3, 2001 1:43 PM
Stamp
C Press the [Date Stamp] key. To change the stamp position
A Press the [Change] key.
D Press the [All Pages] or [1st Page on-
ly] to select the print page.
B Select the desired position of
the Date Stamp.
To change the style of date
A Press the [Change Format] key.
C Press the [OK] key.
E After you specified all the desired
B Select the format of date. settings, press the [OK] key.
Note
To cancel the settings, press the
[Cancel] key.
F Press the [OK] key.
C Press the [OK] key.
G Set your originals, then press the
{Start}
} key.
129
More user manuals on ManualsBase.com
AdonisC2_AEcopy110F_FM.book Page 130 Wednesday, October 3, 2001 1:43 PM
Copying
The relationship between the di-
Page Numbering rection in which you set the origi-
n al and t he Page Num berin g
Use this function to print page num- orientation/position is as follows:
bers on your copies. There are six
types of Page Numbering (n is the to-
tal number of pages in your original):
P1,P2,Pn
2 1/n,2/n,...n/n
-1-,-2-,...-n-
P.1,P.2,...P.n
1, 2n
1-1,1-2,..1-n
Limitation
You cannot use the bypass tray
with this function.
Note
You can change the Page Number-
ing settings with the User Tools. GCSTMP8E
P.224 Page Numbering 1/2-2/2.
The font and size of Page Number- You can change the stamp position
ing can be changed with the User to top, bottom, left and right each
Tools. Font and Size in way in 1mm, 0.1" steps. Stamp
P.224 Page Numbering 1/2-2/2. Position in P.224 Page Numbering
1 2
/2- /2.
You can select whether the Page
Numbering is printed negative if it If you combine this function with
overlaps black parts of image. the Duplex (Top to Top) function
Superimpose in P.224 Page and select the P1, P2 or 1/n, 2/
Numbering 1/2-2/2. n style, the page numbers on the
back of the copy paper are printed
You can choose the default settings as follows.
for the stamp position with the
User Tools. Stamp Position in
P.224 Page Numbering 1/2-2/2.
You can choose the default settings
for the stamp format with the User
Tools. Stamp Format in P.224
Page Numbering 1/2-2/2. 1 2
GCSTMPBE
1. Front
2. Back
130
More user manuals on ManualsBase.com
AdonisC2_AEcopy110F_FM.book Page 131 Wednesday, October 3, 2001 1:43 PM
Stamp
If you combine this function with If you use the 1-1, 1-2 style, you
the Duplex (Top to Top) function, can print page numbers on the slip
you can change the setting to sheets in Designate or Chapters
stamp on the back side in the same mode. Stamp on Designated
position as the front side. Du- Slip Sheet in P.224 Page Number-
plex Back Page Stamping Position ing 1/2-2/2.
in P.224 Page Numbering 1/2-2/2.
If you use this function with the
A Press the [Edit/Stamp] key.
Combine, Magazine, or Booklet 2
function, the page is stamped as
follows.
Page Numbering per original
Combined with 1 Sided/2
Sided in the Combine func-
tion
B Press the [Stamp] key.
Combined with the Maga-
zine or Booklet function
C Press the [Page Numbering] key.
Page Numbering per copy
Combined with 1 Sided/2
Sided in the Combine func-
tion
Page Numbering In Combine
in P.224 Page Numbering 1/2-2/2.
131
More user manuals on ManualsBase.com
AdonisC2_AEcopy110F_FM.book Page 132 Wednesday, October 3, 2001 1:43 PM
Copying
D Select the format. H Specify the page and number.
If you selected (P1,P2, -1-,-2-
, P.1, P.2, 1, 2, )
A Press the [First Printing Page]
key, then enter the original
2 sheet number from which to
start numbering with the
number keys.
E To change the stamp position,
press the [Change] key.
If you do not wish to change the
stamp position, go to step G.
F Select the stamp position, then
press the [OK] key.
Note
To change the number en-
tered, press the [Clear] or
{Clear/Stop} key and enter a
new number.
B Press the {#}} key.
C Press the [Numbering from/to]
G To change the first printing page key, then enter the number
a n d s ta r t n u m b e r , p r es s t h e from which to start numbering
[Change] key. with the number keys.
Note
The display differs depending
on the selected style.
If you do not wish to change,
press the [OK] key and set your
originals, then press the {Start}
key.
D Press the {#}
} key.
132
More user manuals on ManualsBase.com
AdonisC2_AEcopy110F_FM.book Page 133 Wednesday, October 3, 2001 1:43 PM
Stamp
E Press the [Last Number] key, C Press the [Numbering from/to]
then enter the page number at key, then enter the page
which to stop numbering with number from which to start
the number keys. numbering with the number
keys.
Note
D Press the {#}
} key.
If you wish to print onto the
last page, press the [to the E Press the [Last Number] key,
end] key and go to step J. then enter the page number at
which to stop numbering with
F Press the {#}
} key.
the number keys.
If you selected (1/5,2/5)
A Press the [First Printing Page]
key, then enter the original
sheet number from which to
start numbering with the
number keys.
Note
If you wish to print onto the
last page, press [to the end]
key and go to step J.
F Press the {#}} key.
G Press the [Total Pages] key, then
enter the total number of origi-
Note nal pages with the number
To change the number en- keys.
tered, press the [Clear] or
{Clear/Stop} key and enter a
new number.
B Press the {#}
} key.
133
More user manuals on ManualsBase.com
AdonisC2_AEcopy110F_FM.book Page 134 Wednesday, October 3, 2001 1:43 PM
Copying
H Press the {#}
} key. E Press the [Numbering from/to]
I Press the [OK] key. key, then enter the page
number from which to start
numbering with the number
If you selected (1-1, 1-2,) keys.
A Press the [First Printing Page]
key, then enter the original
2 sheet number from which to
start numbering with the
number keys.
F Press the {#}
} key.
G Press the [OK] key.
I Press the [OK] key.
Note
Note To change the settings after
To change the number en- pressing the [OK] key, press the
tered, press the [Clear] or [Change] key and enter the new
{Clear/Stop} key and enter a value.
new number.
J Press the [OK] key.
B Press the {#}
} key.
C Press the [First Chapter No.] key,
then enter the chapter number
from which to start numbering
with the number keys.
Note
To cancel the settings, press the
[Cancel] key.
K Set your originals, then press the
D Press the {#}
} key. {Start}
} key.
134
More user manuals on ManualsBase.com
AdonisC2_AEcopy110F_FM.book Page 135 Wednesday, October 3, 2001 1:43 PM
Cover/Slip Sheet
Cover/Slip Sheet
Using this function, you can add or
insert cover or paper designate. Front Cover
There are four types in this function:
The first page of your originals is cop-
Front Cover ied on specific paper sheet for covers,
The first page of your originals is or a cover sheet is inserted before the 2
copied on a specific paper sheet for first copy.
covers.
Copy
Front/Back Cover
The first and last pages of your
originals are copied on specific pa-
per sheets for covers.
3 3
2 2
Paper Designate 1 1
Use this function to have certain
pages of your original copied onto
slip sheets. Blank
Chapter
If you specify the first page of each
chapter with this function, those
pages will always appear on the 3 3
2 2
1 1
front of copies when using 1 sided
2 sided mode.
Preparation Note
Before selecting this function, set You can specify whether to make a
the tray for front cover paper and copy on a sheet for covers. If you
slip sheet paper. Cover, Slip select [Copy], the first page will be
Sheet 1 and Slip Sheet 2 in the copied on the cover sheet. If you
System Settings manual. select [Blank], a cover sheet will just
The cover or slip sheets should be be inserted before the first copy.
identical in size and direction with When choosing [Copy], select
the copy paper. whether the front and back covers
are copied single-sided (1 Sided
Limitation
Only) or double-sided (Duplex
You cannot set the copy paper in Copy). Cover in the System
the bypass tray. Only set the cover Settings manual.
or slip sheets in the bypass tray.
Note
If Blank mode is selected, the cover
will not be counted as a copy.
135
More user manuals on ManualsBase.com
AdonisC2_AEcopy110F_FM.book Page 136 Wednesday, October 3, 2001 1:43 PM
Copying
In Cover of the User Tools (Sys-
tem Settings), if you selected
C Select [Copy] or [Blank] for a cover
sheet, and then press the [OK] key.
Mode Selected for Tray Dis-
play setting, the machine refers to
the settings in Cover about
whether the front and back covers
are copied single-sided (1 Sided
Only) or double-sided (Duplex
2 Copy). If you selected Display
Always for Tray Display, the
machine refers to the settings in
Special Paper Indication about
whether the front and back covers D Select the paper tray containing
are copied single-sided (1 Sided the non-cover sheet paper.
Copy) or double-sided (Duplex
Copy). Special Paper Indica-
tion and Cover in the System
Settings manual.
When you use this function with
Combine mode, you can specify
whether to combine the front cover
or not. Front Cover Copy in
Combine in P.218 Edit 2/2.
A Press the [Cover/Slip Sheet] key. E Set your originals in the document
feeder, then press the {Start}
} key.
Front/Back Covers
The first and last pages of your origi-
nals are copied on specific paper
sheets for covers.
Copy
B Press the [Front Cover] key.
4
4
3 3
2 2
1 1
GCCOVE0E
Blank
3 3
2 2
1 1
136
More user manuals on ManualsBase.com
AdonisC2_AEcopy110F_FM.book Page 137 Wednesday, October 3, 2001 1:43 PM
Cover/Slip Sheet
Note B Press the [Front/Back Cover] key.
You can specify whether to make a
copy on a cover sheet. If you select
[Copy], the first and last pages will
be copied on the cover sheets. If
you select [Blank], a cover sheet
will just be inserted before the first
copy and another sheet after the
last copy.
2
When choosing [Copy], select
whether the front and back covers C Select [Copy] or [Blank] for the cov-
are copied single-sided (1 Sided er sheets, and then press the [OK]
Only) or double-sided (Duplex key.
Copy). Cover in the System
Settings manual.
In Cover of the User Tools (Sys-
tem Settings), if you selected
Mode Selected for Tray Dis-
play setting, the machine refers to
the settings in Cover about
whether the front and back covers
are copied single-sided (1 Sided
Only) or double-sided (Duplex
Copy). If you selected Display D Select the paper tray containing
Always for Tray Display, the the non-cover sheet paper.
machine refers to the settings in
Special Paper Indication about
whether the front and back covers
are copied single-sided (1 Sided
Copy) or double-sided (Duplex
Copy). Special Paper Indica-
tion and Cover in the System
Settings manual.
A Press the [Cover/Slip Sheet] key. E Set your originals in the docu-
ment feeder, then press the {Start}
}
key.
137
More user manuals on ManualsBase.com
AdonisC2_AEcopy110F_FM.book Page 138 Wednesday, October 3, 2001 1:43 PM
Copying
Designate B Press the [Desig./Chapter] key.
Use this function to have certain pag-
es of your original copied onto slip
sheets.
2
10 10
C Press the key to select the chapter
5 5 number.
1 1
Preparation
Before using this function, set the
special paper tray for slip sheets.
Slip Sheet 1, Slip Sheet 2 in
the System Settings manual.
Limitation D Enter the page number of the orig-
You cannot use this function with inal's location you want to copy
Slip Sheet mode. onto a slip sheet with the number
keys. Then, press the {#}} key.
Note
You can specify the pages up to 20.
When Combine mode (1 Sided
2 Sided) has been selected, the
page numbers you designate will
always be copied onto the front of
copies in the same way as Chapters
mode.
A Press the [Cover/Slip Sheet] key. Note
To change the value entered,
press the [Clear] or {Clear/Stop}
key and enter the new value.
E Select the paper tray for slip sheets.
F To specify another page location,
repeat steps C to E.
Note
To select chapters 11 to 20, press
T11
the [T 20] key.
138
More user manuals on ManualsBase.com
AdonisC2_AEcopy110F_FM.book Page 139 Wednesday, October 3, 2001 1:43 PM
Cover/Slip Sheet
G When you wish to finish specify- Chapter
ing page location, press the [OK]
key.
The page locations you specify with
this function will appear on the front
of copy sheets.
4 4 6
2
1 1 3
5
This display shows example set-
tings.
GC SHOW OJ
Note
To change the number entered, Preparation
enter the new number in the Before selecting this function,
same way as steps C to G. press the [Dup./Combine/Series] key
and select Duplex (1 Sided 2
H Select the paper tray containing Sided) mode or Combine mode.
the non-slip sheet paper.
Limitation
You cannot use this function with
Slip Sheet mode.
Note
You can specify the pages up to 20.
This function can be used only
w h e n y o u us e t h e D u p l e x ( 1
Sided2 Sided) or Combine func-
I Set your originals, then press the tion.
{Start}
} key. This function can be combined
with the Designate function.
A Press the [Cover/Slip Sheet] key.
139
More user manuals on ManualsBase.com
AdonisC2_AEcopy110F_FM.book Page 140 Wednesday, October 3, 2001 1:43 PM
Copying
B Press the [Desig./Chapter] key. F When you finish specifying the
page location, press the [OK] key.
C Press the [Chapter] key. This display shows example set-
tings.
Note
To change the number entered,
enter the new number in the
same way as in steps C to E.
G Set your originals, then press the
{Start}
} key.
D Enter the page location of the first
page of the first chapter with the
number keys. Then, press the {#} }
key.
Note
To change the value entered,
press the [Clear] or {Clear/Stop}
key and enter the new value.
E To specify another page location,
repeat steps C to E.
Note
To select chapters 11 to 20, press
T11-20] key.
the [T
140
More user manuals on ManualsBase.com
AdonisC2_AEcopy110F_FM.book Page 141 Wednesday, October 3, 2001 1:43 PM
Slip Sheets
Slip Sheets
Every time the original's page chang-
es, a slip sheet is inserted. This func- When using OHP transparencies
tion can be used to insert a slip sheet set on the bypass tray
automatically between each OHP
transparency copied or used as a Blank
stack function. You can also copy 2
onto the inserted slip sheets.
2 1
1 2
1
1 2
2
3
3 Note
Press the {#} key and set the Spe-
cial Paper setting to [OHP Sheet].
P.60 When Copying onto OHP
Preparation Transparencies or Thick Paper.
Before selecting this function, A Press the [Cover/Slip Sheet] key.
specify the paper tray for slip
sheets. Slip Sheet 1, Slip
Sheet 2 in the System Settings
manual.
Limitation
You cannot use this function with
Chapters and Paper Designate
modes.
Note B Press the [Slip sheet] key.
Set the slip sheets in the same ori-
entation as originals.
You can specify whether to make
copies onto the inserted slip sheets
or not.
If you do not copy onto slip sheets,
they are excluded from the
number of copies counted.
141
More user manuals on ManualsBase.com
AdonisC2_AEcopy110F_FM.book Page 142 Wednesday, October 3, 2001 1:43 PM
Copying
C Select [Copy] or [Blank], followed
by the [OK] key.
D Select the paper tray containing
the non-slip sheet paper.
When using OHP transparencies,
open the bypass tray.
E Set your originals, then press the
{Start}
} key.
142
More user manuals on ManualsBase.com
AdonisC2_AEcopy110F_FM.book Page 143 Wednesday, October 3, 2001 1:43 PM
Combination Chart
Combination Chart
The combination chart given below shows which modes can be used together.
When you read the chart, see the following table:
means that these modes can be used together.
$ means that these modes cannot be used together. The mode after
you select will be the mode you're working in. 2
means that these modes cannot be used together. The mode before
you select will be the mode you're working in.
The following shows the combinations of functions.
143
More user manuals on ManualsBase.com
AdonisC2_AEcopy110F_FM.book Page 144 Wednesday, October 3, 2001 1:43 PM
Copying
144
More user manuals on ManualsBase.com
AdonisC2_AEcopy110F_FM.book Page 145 Wednesday, October 3, 2001 1:43 PM
3. Document Server
Overview
The Document Server enables you to save documents in the machine memory
and then edit and print them as you want.
There are three ways to save documents.
Scanning from the document feeder
Scanning from the exposure glass
Data sent from a computer.
Copy Printing
(Except Scanner)
Facsimile
Transmission Storing
facsimile
document
sending
Scanner
Document data for PC
Printer
145
More user manuals on ManualsBase.com
AdonisC2_AEcopy110F_FM.book Page 146 Wednesday, October 3, 2001 1:43 PM
Document Server
Process
A Prepare the documents you want to save by copying, fax transmitting, scan-
ning, and PC data.
B Save the documents.
The documents are saved in the machine memory.
C Print the documents, send fax, and transfer the documents and the data to
PC.
3 You can print saved documents with any settings you desire at any time.
Scanned documents data can be transfered to PC.
You can resend saved documents you desire at any time.
Important
Do not turn off the main power switch when the Operation Switch is on or
lit. If you turn it off during an operation, memory or hard disk might be
damaged.
Avoid any strong shocking to the machine, the hard disk might be
dameged, and stored files will be deleted. For precautionaly reasons, files
should be copied to another local computer.
If trouble occurs in the internal hard disk unit of the machine, data saved
on the hard disk may be lost. Therefore, the user should avoid using the
internal hard disk as a recording and storage medium for important data.
We assume no responsibility for any damage suffered by the user due to
loss of data.
Limitation
Data for documents in the Document Server function list that were
scanned in using the Scan function are not displayed.
The stored documents by scanning are not available to print.
You can facsimile sending but the documents must be stored in facsimile
feauture. This function must be operated by facsimile feauture.
Optional Desk Top Binder V2 Professional or Desk Top Binder V2 Lite are
required for transfering data to your computer.
146
More user manuals on ManualsBase.com
AdonisC2_AEcopy110F_FM.book Page 147 Wednesday, October 3, 2001 1:43 PM
Features and Benefits
Features and Benefits
On Demand Printing
Use to print any saved document as required.
Your current situation might be
When you need to print multiple sets of documents 2-sided and stapled to-
gether, you normally print the originals, make duplex copies and then sta-
ple them together manually. 3
147
More user manuals on ManualsBase.com
AdonisC2_AEcopy110F_FM.book Page 148 Wednesday, October 3, 2001 1:43 PM
Document Server
With the Document Server
If you save your document in the Document Server, you can print it out at any
time with the necessary print settings, such as duplex and stapling. Your doc-
uments will not be confused with those of others in the exit tray.
You can store fax documents, document data so that you can print them
whenever necessary.
Note
Stapling and punching require the installation of the optional finisher.
You can use a password to prevent others from printing saved documents.
148
More user manuals on ManualsBase.com
AdonisC2_AEcopy110F_FM.book Page 149 Wednesday, October 3, 2001 1:43 PM
Features and Benefits
File Merge Printing
You can combine multiple scanned documents to print them in one set.
Your current situation might be
You want to combine several originals that are different in density, size, and
paper weight, e.g.
You can merge documents that were created with different applications or
that were created separately on different computers.
You can merge documents that were sent from a computer with paper origi-
nals that have been scanned.
3
Scrapped and pasted originals
Photo originals
One sided originals
Two sided originals
149
More user manuals on ManualsBase.com
AdonisC2_AEcopy110F_FM.book Page 150 Wednesday, October 3, 2001 1:43 PM
Document Server
With the Document Server
Set the print order to print documents together.
Merge and print fax documents, document data sent, and originals that have
been scanned.
Merge documents created with different applications or created on different
computers.
Store electronic originals created by a computer on the network, and originals
that have been scanned using the document feeder.
Note
You can check the print result by printing a sample set before making a
large print run by pressing the {Sample Copy} key. If you are not satisfied
with the print result of some pages of the set, you have only to scan that
part again.
150
More user manuals on ManualsBase.com
AdonisC2_AEcopy110F_FM.book Page 151 Wednesday, October 3, 2001 1:43 PM
Features and Benefits
Facsimile Resend
You can print or resend a sent document received by fax. This is useful when
you want to send a large document that needs to be sent several times, since you
do not have to scan the document each time.
You current situation might be...
When you need to retransmit multiples sets of the same documents.
With the Document Server
You can send the original data stored in memory whenever necessary. You
can merge and send data stored from a previous fax with additional scanned
3
originals.
151
More user manuals on ManualsBase.com
AdonisC2_AEcopy110F_FM.book Page 152 Wednesday, October 3, 2001 1:43 PM
Document Server
Operation from a Computer
If you install Desk Top Binder V2 Professional or Desk Top Binder V2 Lite on
your computer you can check the display of electronic data, select the finish set-
tings and print it. You can also delete data stored in the Document Server. In ad-
dition, you can also export documents stored in the Document Server as a file on
your computer.
You can also perform tasks on data stored in the Document Server from your
computer, rather than from near the machine.
3 Note
You can operate from your computer as follows:
Search by File Name and User Name.
Indicate easily 1 st Page of your documents.
Indicate the documents infomation, change the file name and the pass-
word.
Delete the documents.
Copy the documents to your computer.
Print the documents.
Send the stored facsimile documents.
Optional Net work Interface board and 32 MB memory or Printer Scanner
unit are required for operating from your computer. Desk Top Binder V2 Pro-
fessional or Desk Top Binder V2 Lite must be installed on your computer.
Reference
More detail information, refer to Desk Top Binder V2 Professional/Lite man-
uals.
152
More user manuals on ManualsBase.com
AdonisC2_AEcopy110F_FM.book Page 153 Wednesday, October 3, 2001 1:43 PM
Scanning Originals
Scanning Originals
You can scan the originals you want to
save in the Document Server using the
B Press the [Scan Original] key.
control panel of the machine. The orig-
inals can be set either on the exposure
glass or into the document feeder.
The saved documents will automati-
cally be named in the order of scan-
ning as COPY0001, COPY0002.
3
Note
Based on the factory settings, the
The Scan Original display ap-
machine automatically deletes doc-
pears.
uments from the Document Server
one day (24 hours) after each docu-
ment was saved. The user can disa-
ble the automatic de-letion of
documents or change the automat-
ic deletion period, for ex-ample, to
several days. Auto File Delete
in P.226 Input/Output
You can change the file names that
are assigned automatically.
You can use a password to prevent
C Enter a file name, user name, or
password if necessary.
others from printing saved docu-
ments. Note
If you do not wish to register a
Scanning in Document Server file name, go to step D.
If you do not register a file
mode name, it is stored automatically.
A Press the {Document Server}} key. To set the file name
A Press the [File Name] key.
The Select Files to Print display
appears.
153
More user manuals on ManualsBase.com
AdonisC2_AEcopy110F_FM.book Page 154 Wednesday, October 3, 2001 1:43 PM
Document Server
B Enter the new file name using
the letter keys on the display To set the password
panel.
A Press the [Password] key.
B Enter the password using the
number keys (4 digits).
3
Reference
For details on entering char-
acters, refer to "Entering Text
Characters" in the System Note
Settings manual. To change the number en-
tered, press the [Clear] or
C Press the [OK] key.
{Clear/Stop} key and enter a
new number.
To set the user name C Press the [OK] or {#}
} key.
A Press the [User Name] key. D Setyour originals either on the
B Enter the new user name using exposure glass or into the docu-
the letter keys on the display ment feeder.
panel.
Reference
For more information on the
types of originals that can be set
and how to set them, P.29
Setting Originals.
E Make any desired settings.
Note
If you want to enter non-reg-
istered name, press the [Non-
registered Name] key, then en-
ter the new user name.
Note
Press the [Scanning Finished] key
to cancel the file name, pass-
word, or print settings and re-
turn to the Select Files to Print
display.
154
More user manuals on ManualsBase.com
AdonisC2_AEcopy110F_FM.book Page 155 Wednesday, October 3, 2001 1:43 PM
Scanning Originals
Reference To change the file name, user
For details, see the explanations name, or password
of each function in this manual.
A Press the line of the document
F Press the {Start}} key. whose file name, user name, or
The document is saved in the Doc- password you want to change.
ument Server. The saved docu-
ments are displayed on the Select
Files to Print display.
Note
If you have set your originals in 3
the document feeder, the Se-
lect Files to Print display ap-
pears automatically after all
originals have been scanned. B If you select a document which
If you have set your originals on requires a password, the In-
the exposure glass, press the put the Password window ap-
[Scanning Finished] key after all pears. Input the password
originals have been scanned. using the number keys, then
The Select Files to Print dis- press the [OK] key.
play appears. C Press the [File Management] key.
To stop scanning, press the
{Clear/Stop} key.
To resume the paused scanning
job, press the [Resume] key in
the confirmation dialog box. To
delete the saved images and
cancel the job, press the [Cancel]
key.
When storing a password,
appears on the left side of the D Press the [Change File Name],
file name. [Change User Name], or [Change
Password] key.
G Press the [Scanning Finished] key.
E Enter the new file name, user
name, or password using the
letter keys or number keys.
F Press the [OK] key.
155
More user manuals on ManualsBase.com
AdonisC2_AEcopy110F_FM.book Page 156 Wednesday, October 3, 2001 1:43 PM
Document Server
Scanning in Copy mode D Set your originals.
Reference
A Press the {Copy}} key. For more information on the
types of originals that can be set
and how to set them, P.29
Setting Originals.
E Make the scanning settings for
the original.
Copy display appears.
B Press the [Stored File] key.
Reference
For details, see the explanations
of each function in this manual.
F Press the {Start}} key.
Note
To stop scanning, press the
{Clear/Stop} key.
C Enter a file name, user name, or
password if neccessary. To resume the paused scanning
job, press the [Resume] key in
Reference the confirmation dialog box. To
For details about settings, delete the saved images and
Scanning in Document Server cancel the job, press the [Cancel]
mode step C. key.
To check if the document has
been stored, press the {Docu-
ment Server} key to display the
document selection screen.
156
More user manuals on ManualsBase.com
AdonisC2_AEcopy110F_FM.book Page 157 Wednesday, October 3, 2001 1:43 PM
Printing Saved Documents
Printing Saved Documents
You can print any of the documents If you cannot choose the desired
saved in the Document Server. document by its name, you can
Follow these steps to select a docu- print the first page to check the
ment and print it out. contents. Press the line for the
desired document, and press
A Press the {Document Server}} key. the [Print 1st Page] key followed
The Select Files to Print display by the {Start} key.
appears. Press the selected line again to
cancel the print job. 3
B Press the line for the document
If you select a document which
you want to print.
requires a password, the Input
the Password window ap-
pears. Enter your password us-
ing the number keys, then press
the [OK] key. To delete the value
entered, press the [Clear] or
{Clear/Stop} key. To cancel a se-
lected document, press the [Can-
cel] key.
The selected line is highlighted. C To print more than one docu-
ment, repeat step B to select the
desired documents in the order
you want to print them out.
The selected order is shown in the
priority column next to the select-
ed document(s).
Note
To change the print order, press
Note the highlighted lines to return
to the normal conditions, then
You can search the document
select them again in the order
you desire by the file name or
you want to print.
the user name. P.160 To
Search by File Name. Press the {Clear Modes} key to
cancel all the settings.
You can sort the files in order of
[User Name], [File Name], or If you press the [Printg Odr] key,
[Date]. Press the key you want to the selected order is displayed
sort by. in order.
If the desired file name is not
shown, see the next or previous
screen using the [TT Next] and [U
U
Prev.] keys.
157
More user manuals on ManualsBase.com
AdonisC2_AEcopy110F_FM.book Page 158 Wednesday, October 3, 2001 1:43 PM
Document Server
D If you need to change any of the E Enter the required number of
print settings, press the [Print Set- prints using the number keys.
tings] key.
Note
Up to 999 can be entered.
To change the value entered,
press the {Clear/Stop} key and
enter new value.
If you print more than one set
using the Sort function, you can
3 check the print result by print-
ing out only the first set.
The Print Settings display ap- P.159 Sample Printing.
pears.
F Press the {Start}} key.
The machine starts printing.
Note
To pause the print job, press the
{Clear/Stop} key. In the confir-
mation dialog box, press the
[Resume] key to resume it, or
press the [Cancel] key to cancel
Note it.
The print settings remain in the
machine after printing.
The print settings of the docu-
ment you select first are applied
to the merged documents.
If you select multiple files, you
can confirm the file names or
print order of the files you se-
lected in step C by scrolling
through the list with the [TT] and
U] keys.
[U
Press the [Select File] key to re-
turn to the Select Files to Print
display.
Reference
For details, see the explanations
of each function in this manual.
158
More user manuals on ManualsBase.com
AdonisC2_AEcopy110F_FM.book Page 159 Wednesday, October 3, 2001 1:43 PM
Printing Saved Documents
Sample Printing Print First Page
If you print multiple sets using the You can print the first page of the doc-
Sort function, you can check if the ument selected in the Select Files to
print order or the print settings are Print display to check the contents.
correct by printing out only the first If more than one document is select-
set using the {Sample Copy} key. ed, the first page of each document is
Limitation printed.
This function can be used only A Press the line for the desired doc-
when the Sort function has been
turned on.
ument(s) in the Select Files to
Print display, and press the [Print
3
A Follow steps A to E of the preced- 1st Page] key.
ing procedure. B Press the {Start}} key.
B Press the {Sample Copy}} key. The first page is printed out.
C After the first set is printed out,
press the [Print] key to print the
rest of the print job. Press the
[Suspend] key to cancel it and re-
turn back to the Print Settings
menu for changing the setting.
159
More user manuals on ManualsBase.com
AdonisC2_AEcopy110F_FM.book Page 160 Wednesday, October 3, 2001 1:43 PM
Document Server
Searching Saved Documents
You can use either the [Search by File Note
Name] or [Search by User Name] keys to
To display all the files saved in
search for documents stored on the
the Document Server, press the
document server. You can also list the
[All the files] key.
stored documents in the order you
prefer. If you install Desk Top Binder
V2 Professional or Desk Top Binder To Search by User Name
V2 Lite on your computer, you can
3 search and rearrange the documents This searches for documents on the
from your computer. document server that match a user
name.
Search by File Name
You can search the documents A Press the {Document Server}} key.
stored in the Document Server by
the file name. B Press the search by [User Name]
key.
Search by User Name
You can search the documents C Enter the user name using the let-
stored in the Document Server by ter keys.
the user name.
Reference
For details on entering charac-
To Search by File Name ters, refer to "Entering Text
Characters" in the System Set-
This searches for documents on the tings manual.
document server that match a file
name. D Press the [OK] key.
Only the files beginning with the
A Press the {Document Server}} key. letters appear in the Select Files to
B Press the search by [File Name] key. Print display.
C Enter the file name using the let-
ter keys.
Reference
For details on entering charac-
ters, refer to "Entering Text
Characters" in the System Set-
tings manual.
D Press the [OK] key. Note
To display all the files saved in
Only the files beginning with the
the Document Server, press the
letters appear in the Select Files to
[All the files] key.
Print display.
160
More user manuals on ManualsBase.com
AdonisC2_AEcopy110F_FM.book Page 161 Wednesday, October 3, 2001 1:43 PM
Searching Saved Documents
To Check the Details of Stored
Documents
A Select the document for which
you want detailed information.
B Press the [Detail] key.
The detailed information about the
document is displayed.
Note
If you have selected several doc-
uments, use the [UU] [T
T] keys to
view the details of each docu-
ment.
161
More user manuals on ManualsBase.com
AdonisC2_AEcopy110F_FM.book Page 162 Wednesday, October 3, 2001 1:43 PM
Document Server
Deleting Saved Documents
You should delete any of the saved Note
documents using the control panel of
You can search the document
the machine.
you desire by the file name or
This section describes how to delete the user name. P.160 To
saved documents. Search by File Name.
Important You can sort the files in order of
You can save up to 3,000 docu- [User Name], [File Name], or
3 ments in the Document Server. No [Date]. Press the key you want to
sort by.
more documents can be saved,
when there are 3,000 documents in If the desired file name is not
the Document Server. You should shown, see the next or previous
delete unnecessary documents. screen using the [TT Next] and [U
U
You can set the timer to delete the Prev.] keys.
documents stored in the Docu- If you cannot choose the desired
ment Server with the User Tools. document by its name, you can
Delete All Files in the System print the first page to check the
Settings manual. contents. Press the line for the
desired document, and press
Note the [Print 1st Page] key followed
You can delete all the saved docu- by the {Start} key.
ments at a time with the User
Press the selected line again to
Tools. Delete All Files in the
cancel the print job.
System Settings manual.
If you select a document which
Follow these steps to delete saved
requires a password, the Input
documents.
the Password window ap-
A Press the {Document Server}} key. pears. Enter your password us-
ing the number keys, and press
The Select Files to Print display the [OK] key. To delete the value
appears. entered, press the [Clear] or
B Select a document you want to de- {Clear/Stop} key. To cancel a se-
lected document, press the [Can-
lete by pressing the name of it.
cel] key.
The selected name is highlighted.
C Repeat step B if you want to select
more than one document.
162
More user manuals on ManualsBase.com
AdonisC2_AEcopy110F_FM.book Page 163 Wednesday, October 3, 2001 1:43 PM
Deleting Saved Documents
D Press the [Delete File] key.
A confirmation dialog box ap-
pears.
3
E Press the [Delete] key to delete it.
Note
To cancel the delete operation,
press the [Do not Delete] key.
163
More user manuals on ManualsBase.com
AdonisC2_AEcopy110F_FM.book Page 164 Wednesday, October 3, 2001 1:43 PM
Document Server
164
More user manuals on ManualsBase.com
AdonisC2_AEcopy110F_FM.book Page 165 Wednesday, October 3, 2001 1:43 PM
4. Troubleshooting
If Your Machine Does Not Operate as You
Want
General
Machine Status Problem/Cause Action
Please wait. A message appears when you Wait for the machine.
turn on the operation switch,
or change the toner bottle.
Cannot detect original size. Improper original is set. Set custom size original on the
P.19 Sizes difficult to detect. exposure glass. P.29 Set-
ting Originals on the Exposure
Glass.
Input the horizontal and verti-
cal size of the custom original.
P.29 Setting Originals on
the Exposure Glass.
Select paper manually, not in
Auto Paper Select mode.
Do not use Auto Reduce/En-
large mode.
Original is not set. Set your originals.
Check original orientation. There is no copy paper that is Set the original in the same di-
in the same direction as the rection as the copy paper.
originals.
Improper paper size is set. If you press the {Start} key,
Check paper size. copy job starts.
Rotate Sort is not available The size of paper for which no Select the proper paper size.
with this image size. rotate-sorting is available is P.43 Sort.
selected.
Cannot punch paper of this The Punch function cannot be The following paper sizes are
size. used the paper size selected. available for Punch mode:
A3L,B4L, A4KL, B5KL,
A5KL, 1117L, Legal(81/
2"14")L. Select one of these
sizes. P.54 Punch.
It is over stapling capacity. The number of sheets per set Check the stapler capacity.
is over the staple capacity. P.47 Staple.
165
More user manuals on ManualsBase.com
AdonisC2_AEcopy110F_FM.book Page 166 Wednesday, October 3, 2001 1:43 PM
Troubleshooting
Machine Status Problem/Cause Action
Hole punch receptacle is full. Punch hole receptacle is full. Check the punch waste box
Open the door as shown and and remove punch wase.
empty receptacle. P.200 y Removing Punch
Waste.
Cannot staple paper of this The Staple function cannot be Select the proper paper size
size. used the paper size selected. that can be used in Staple
mode. P.47 Staple.
Duplex is not avilable with A paper size not available in Select a paper size that can be
this paper size. Duplex mode has been select- used in Duplex mode. P.82
ed. Duplex.
Maximum number of sets is *. The number of copies exceeds The following paper sizes are
the maximum copy quantity. available for Duplex mode:
A3L, B4L, A4KL, B5KL,
4 A5L. Select one of these sizes.
Max. Copy Quantity in
P.209 General Features 2/4
Document Server
Machine Status Problem/Cause Action
Scanned pages exceeded max. The number of scanned pages If you want to store the
number. Do you want to store exceeds the capacity per file of scanned originals as a file,
the scanned pages as a file? the Document Server. press the [Store File] key. The
originals are stored as a file in
the Document Server. If you
don't want any scanned origi-
nals to be stored, press the [Not
to Store] key. The scanning
data will be cleared.
166
More user manuals on ManualsBase.com
AdonisC2_AEcopy110F_FM.book Page 167 Wednesday, October 3, 2001 1:43 PM
If Your Machine Does Not Operate as You Want
Document Server
Problem Action
You forgot your password. You can confirm your password.
Press [Yes] key onto Display Password with
Stored file temporarily, you can check the
password when you selected the file. Dis-
play Password with Stored file in system set-
tings.
Without the password, you cannot edit or
print the document. Scan the document again.
You can delete all the saved documents at
once with the User Tools. Delete All The
Saved Files in P.226 Input/Output.
Make sure that no important document is
4
saved in the Document Server before deleting
all of the saved documents.
You cannot find out what is saved in a file. Check the date or time column in the Docu-
ment Server: Files display.
Check the contents of the document by print-
ing the first page of it. Press the line for the de-
sired document in the Document Server:
Files display, and press the [Print 1st Page] key
followed by the {Start} key.
Memory becomes full frequently. Select the document that you want to delete,
and then press the [Delete File] key. P.162
Deleting Saved Documents.
You want to check the print result before mak- Check the print result by printing out only the
ing a large print run. first set. P.159 Sample Printing.
You want to save a document which cannot be Turn Auto File Delete off, then save the doc-
deleted automatically. ument in the Document Server.
If you turn Auto File Delete on after saving
the document, this function is applied to the
next saved documents.
167
More user manuals on ManualsBase.com
AdonisC2_AEcopy110F_FM.book Page 168 Wednesday, October 3, 2001 1:43 PM
Troubleshooting
Display
Problem Problem/Cause Action
The display panel is off. The screen contrast knob is Set the screen contrast knob to
turned to the dark position. the light position for proper
viewing of the display panel.
The machine is in Energy Sav- Press the {Energy Saver} key to
er mode. cancel Energy Saver mode.
The operation switch is Turn on the operation switch.
turned off.
Nothing happens when the The main power switch is Turn on the main power
operation switch is turned on. turned off. switch.
168
More user manuals on ManualsBase.com
AdonisC2_AEcopy110F_FM.book Page 169 Wednesday, October 3, 2001 1:43 PM
If You Cannot Make Clear Copies
If You Cannot Make Clear Copies
Problem Cause Action
Copies appear dirty. The image density is too dark. Adjust the image density.
P.35 Adjusting Copy Image
Density.
Auto Image Density is not se- Select Auto Image Density.
lected.
The reverse side of an original The image density is too dark. Adjust the image density.
image is copied. P.35 Adjusting Copy Image
Density.
Auto Image Density is not se- Select Auto Image Density.
lected.
A shadow appears on copies if The image density is too dark. Adjust the image density. 4
you use pasted originals. P.35 Adjusting Copy Image
Density.
Change the direction of the
original.
Put mending tape on the past-
ed part.
The same copy area is dirty The exposure glass or docu- Clean them. P.232 Main-
whenever making copies. ment feeder is dirty. taining Your Machine.
Copies are too light. The image density is too light. Adjust the image density.
P.35 Adjusting Copy Image
Density.
The paper size is not appro- Use the recommended paper.
priate.
Note
Light copy may occur
when you use damp or
rough grain paper.
Toner cartridge is almost Add toner. P.178 D Add-
empty. ing Toner.
Parts of the image are not cop- The original is not set correct- Set originals correctly. P.29
ied. ly. Setting Originals.
An improper paper size is se- Select the proper paper size.
lected.
Copies are blank. The original is not set correct- When using the exposure
ly. glass, face the originals down.
When using the document
feeder, face them up. P.29
Setting Originals.
A moir pattern is produced Your original has a dot pat- Place the original on the expo-
on copies. tern image or many lines. sure glass at a slight angle.
y;
y;y;y;y;y;y;y;
R y;y;y;y;y;
169
More user manuals on ManualsBase.com
AdonisC2_AEcopy110F_FM.book Page 170 Wednesday, October 3, 2001 1:43 PM
Troubleshooting
If You Cannot Make Copies As You Want
General
Problem Cause Action
Copies are not stapled. There are jammed staples in Remove jammed staples.
the stapler. P.196 e Removing Jammed
Staples.
Note
After removing jammed
staples, staples might not
be ejected the first few
4 times you try to use the
stapler.
The number of copies exceeds Check the stapler capacity.
the capacity of the stapler. P.47 Staple.
Copy paper is curled. Turn the copy paper over in
the tray.
Staples are wrongly posi- Originals are not set correctly. Place the original on the upper
tioned. left corner of the exposure
glass. P.47 Staple.
Misfeeds occur frequently. Copy paper size setting is not Set the proper paper size.
correct. P.188 Changing the Paper
Size.
You cannot combine several Selected functions cannot be P.143 Combination Chart.
functions. used together.
When sorting, the pages are The memory became full in You can interrupt the copying
divided into two blocks. the middle of sorting and the when the memory becomes
pages were ejected in two full. Memory Full Auto
blocks. Scan Restart in P.226 Input/
Output.
170
More user manuals on ManualsBase.com
AdonisC2_AEcopy110F_FM.book Page 171 Wednesday, October 3, 2001 1:43 PM
If You Cannot Make Copies As You Want
Adjust Image
Problem Cause Action
In Double Copies mode, parts Combination of original and Select A3L for A4 originals
of the original image are not copy paper is not correct. K, A4 for A5 originals, and B5
copied. for B6 originals. P.110
Double Copies.
In Border, Center, or Center/ You set the wide erased mar- Change the margin width nar-
Border mode, parts of the gin. rower. You can change it be-
original image are not copied. tween 2-99mm. Erase
Originals are not scanned cor-
Border Width and Erase
rectly.
Center Width in P.216 Edit
1
/2.
Set the originals correctly.
4
In Margin Adjustment mode, You set the wide erased mar- Set the narrow margin with
parts of the original image are gin. the User Tools. Front Mar-
not copied. gin: Left/Right and Back
There is a lock of margin space
Margin: Left/Right in P.216
on the opposite side of the
binding position. Edit 1/2.
In Image Repeat mode, the You selected the same size Select copy paper larger than
original image is not copied copy paper as originals, and the originals.
repeatedly. did not select the proper re-
Select the proper reproduc-
production ratio.
tion ratio.
Stamp
Problem Cause Action
The stamp position is wrong. The paper orientation is Check the paper orientation
wrong. and stamp position.
171
More user manuals on ManualsBase.com
AdonisC2_AEcopy110F_FM.book Page 172 Wednesday, October 3, 2001 1:43 PM
Troubleshooting
Combine
Problem Cause Action
You cannot make a book from Combine Original Booklet Change the setting. P.85
a booklet or magazine by fold- Format or Combine Original Combine.
ing copies. Magazine Format is not cor-
rect.
Parts of the image are not cop- You specified an improper re- When you specify a reproduc-
ied. production ratio that does not tion ratio using Manual Paper
meet the sizes of your origi- Select mode, make sure that
nals and copy paper. the ratio matches your origi-
nals and the copy paper.
Note
4 Select the correct repro-
duction ratio before using
Combine mode.
When you use staple and Sometimes stapling and the
punch together, extra margin punch hole may not work well
may appear. together. In this case, change
the direction of the originals.
Order of copies is not correct. You set originals in the incor- When setting a stack of origi-
rect order. nals in the document feeder,
the last page should be on the
bottom.
If you set an original on the ex-
posure glass, start with the
first page to be copied.
172
More user manuals on ManualsBase.com
AdonisC2_AEcopy110F_FM.book Page 173 Wednesday, October 3, 2001 1:43 PM
If You Cannot Make Copies As You Want
Duplex
Problem Cause Action
Order of copies is not correct. You set originals in the incor- When setting a stack of origi-
rect order. nals in the document feeder,
the last page should be on the
bottom.
If you set an original on the ex-
posure glass, start with the
first page to be copied.
Orientation of copies (Top to You set originals in an incor- Select the correct orientation,
Top, or Top to Bottom) is not rect direction or the orienta- or set originals correctly.
correct. tion setting is incorrect. P.82 Duplex.
Note
4
If you set A3, 11" 17" or
B4, 81/2" 14" originals as
shown below, select [Top to
Bottom] to make copies in
Top to Top orientation.
Or select [Top to Top] to
make copies in Top to
Bottom orientation.
CP270-A
173
More user manuals on ManualsBase.com
AdonisC2_AEcopy110F_FM.book Page 174 Wednesday, October 3, 2001 1:43 PM
Troubleshooting
When Memory Is Full
Limitation
If memory is full on either the master unit or sub-unit, Interrupt Copy will not
be available.
Note
If you set Memory Full Auto Scan Restartof the User Tools to Yes, the
memory overflow message will not be displayed, but make Connect Copy for
the scanned original automatically. Connect Copy continues scanning and
copying until finishing the job. Note that copy sets will be printed out sepa-
rately by scanning at this time.
Machine Status Action
4 Memory is full. Press the [Output] key to copy scanned origi-
nals and clear the scanning data. Press the
[Clear] key to clear the scanning data and not
copy.
Press [Resume] to scan and copy remaining To continue copying, remove all copies then
originals. press the [Resume] key. To stop copying, press
the [Stop] key.
Document Server
Machine Status Action
Memory is full. Delete any unnecessary files and then scan the
document again. P.162 Deleting Saved Doc-
uments.
174
More user manuals on ManualsBase.com
AdonisC2_AEcopy110F_FM.book Page 175 Wednesday, October 3, 2001 1:43 PM
B Loading Paper
B Loading Paper
Note C Square the paper and set it in the
If you want to change the paper tray.
size of tray 1-2 P.188 Changing
the Paper Size.
Reference
Regarding paper types and sizes,
P.21 Copy Paper.
Loading Paper in Tray 1or 2
4
A Pull out the paper tray until it
stops.
Important
Do not stack paper over the lim-
it mark.
Make sure that the paper stack
is flush with the right side fence.
Note
Shuffle the paper before setting
it in the tray.
Straighten the paper, if curled
or warped, before placing it in
B Remove the back fence. the tray.
D Set the back fence.
175
More user manuals on ManualsBase.com
AdonisC2_AEcopy110F_FM.book Page 176 Wednesday, October 3, 2001 1:43 PM
Troubleshooting
E Push the paper tray in until it Important
stops. Do not stack paper over the lim-
it mark.
Make sure that the paper stack
is flush with the right side fence.
Note
Shuffle the paper before setting
it in the tray.
Straighten the paper, if curled
or warped, before placing it in
the tray.
C Square the paper and set it in the
4 Loading Paper in Tray 3 or 4 tray.
A Pull out the paper tray until it
stops.
D Set the back fence.
B Remove the back fence.
176
More user manuals on ManualsBase.com
AdonisC2_AEcopy110F_FM.book Page 177 Wednesday, October 3, 2001 1:43 PM
B Loading Paper
Loading Paper in the Large C Place the paper in the tray along
the edge on the left.
Capacity Tray
A Press the key if it is not lit.
The key blinks while the bottom
plate is moving down.
Note
The Tray contains up to 1,500
4
sheets.
Important
Do not stack paper over the lim-
B When the key stops blinking and it mark.
lights up, open the top cover.
Make sure that the paper stack
is flush with the right side fence.
D Close the top cover.
Note
Make sure no paper sheet is in-
volved in the feeding paper of
the Large Capacity Tray, Re-
move the sheet, if any.
177
More user manuals on ManualsBase.com
AdonisC2_AEcopy110F_FM.book Page 178 Wednesday, October 3, 2001 1:43 PM
Troubleshooting
D Adding Toner
When D is displayed, it is time to supply toner.
R WARNING:
Do not incinerate used toner or toner containers. Toner dust might ig-
nite when exposed to an open flame. Dispose of used toner containers
in accordance with local regulations for plastics.
R CAUTION:
Keep toner (used or unused) and toner containers out of reach of children.
R CAUTION:
Our products are engineered to meet high standards of quality and function-
4 ality, and we recommend that you only use the expendable supplies availa-
ble at an authorized dealer.
Important
If you use toner other than that recommended, an error might occur.
When adding toner, do not turn off the operation switch. If you do, your set-
tings are cleared and D will appear again because the machine will not rec-
ognize that toner has been added.
Always add toner after the machine instructs you to add toner.
Do not use used toner. This will damage the machine.
Note
You can still make about 90 copies after D appears, but replace the toner ear-
ly to prevent poor copy quality.
Reference
Regarding toner storage, P.26 Toner Storage.
1: Open the front cover of the machine.
2: Lift the green lever.
Toner1
178
More user manuals on ManualsBase.com
AdonisC2_AEcopy110F_FM.book Page 179 Wednesday, October 3, 2001 1:43 PM
D Adding Toner
3: Push the green lever, and then gently
pull out the holder.
2
1
Toner2
4: Press the toner bottle backward to raise
its head, and then gently pull out the bot-
tle.
2
4
1
Toner3
5: Hold a new bottle horizontally and
shake it 5 or 6 times.
1
5 6
Note
Do not remove the black cap when
shaking.
2 6: Remove the black cap.
Note
Toner4
Do not remove the inner cap.
7: Put the toner bottle on the holder, and
then press its head forward.
Toner5
179
More user manuals on ManualsBase.com
AdonisC2_AEcopy110F_FM.book Page 180 Wednesday, October 3, 2001 1:43 PM
Troubleshooting
8: Push the holder until it clicks.
9: Push down the green lever.
10: Close the front cover of the machine.
Toner6
180
More user manuals on ManualsBase.com
AdonisC2_AEcopy110F_FM.book Page 181 Wednesday, October 3, 2001 1:43 PM
x Clearing Misfeeds
x Clearing Misfeeds
R CAUTION:
The fusing section of this equipment might be very hot. You should be very
careful that you don't touch this section when removing the misfed paper.
Important
When clearing misfeeds, do not turn off the operation switch. If you do, your
copy settings are cleared.
To prevent misfeeds, do not leave any torn scraps of paper within the ma-
chine.
If paper misfeeds occur repeatedly, contact your service representative.
Note 4
More than one misfed area may be indicated. In this case, check every appli-
cable area. See the following charts: A, B, C, D, E, P, U, R, Y, Z
You can find a sticker explaining how to remove misfed paper inside of the
front cover or inside of the finisher.
181
More user manuals on ManualsBase.com
AdonisC2_AEcopy110F_FM.book Page 182 Wednesday, October 3, 2001 1:43 PM
Troubleshooting
182
More user manuals on ManualsBase.com
AdonisC2_AEcopy110F_FM.book Page 183 Wednesday, October 3, 2001 1:43 PM
x Clearing Misfeeds
183
More user manuals on ManualsBase.com
AdonisC2_AEcopy110F_FM.book Page 184 Wednesday, October 3, 2001 1:43 PM
Troubleshooting
184
More user manuals on ManualsBase.com
AdonisC2_AEcopy110F_FM.book Page 185 Wednesday, October 3, 2001 1:43 PM
x Clearing Misfeeds
185
More user manuals on ManualsBase.com
AdonisC2_AEcopy110F_FM.book Page 186 Wednesday, October 3, 2001 1:43 PM
Troubleshooting
186
More user manuals on ManualsBase.com
AdonisC2_AEcopy110F_FM.book Page 187 Wednesday, October 3, 2001 1:43 PM
x Clearing Misfeeds
187
More user manuals on ManualsBase.com
AdonisC2_AEcopy110F_FM.book Page 188 Wednesday, October 3, 2001 1:43 PM
Troubleshooting
Changing the Paper Size
Important B Remove the back fence.
If you wish to change the paper
size set in the optional large capac-
ity tray (LCT), contact your service
representative.
Be sure to select paper size with
the user tools. Otherwise, misfeeds
might occur.
Reference
For paper sizes, weight, and capac-
4 ity that can be set in each tray,
P.21 Copy Paper. C Remove any remaining copy pa-
per.
Changing the Paper Size in
Tray 1 or 2
A Make sure that the paper tray
(tray 1 or 2) is not being used.
Then fully pull out the tray.
D Release the side lever.
188
More user manuals on ManualsBase.com
AdonisC2_AEcopy110F_FM.book Page 189 Wednesday, October 3, 2001 1:43 PM
Changing the Paper Size
E While pressing the release lever, G Lock the side lever.
adjust the side fences.
H Adjust the back fence to the new
F Square the paper and load it into paper size. 4
the tray.
Note
Important For 11 17 paper, put the
Do not stack paper over the lim- back fence inside 1.
it mark.
Make sure that the paper stack
I Adjust the tray size with the pa-
per size selector to the new paper
is flused with the right side
size.
fence.
Note
Shuffle the paper before setting
it in the tray.
Make sure the leading corners
of the paper are under the cor-
ners.
Straighten the paper, if curled
or warped, before placing it in
the tray.
189
More user manuals on ManualsBase.com
AdonisC2_AEcopy110F_FM.book Page 190 Wednesday, October 3, 2001 1:43 PM
Troubleshooting
To adjust the paper size to one Changing the Paper Size in
not available with the paper size
selector Tray 3 or 4
A Set the paper size selector to A Make sure that the paper tray is
the p mark on the left. not being used.
B Press the {User Tools/Counter} }
key.
B Pull the paper tray out, and then
lift and remove it.
C Press the [System Settings] key.
D Press the [Paper Size Setting] key.
E Press the [Tray Paper Size: Tray 1]
or the [Tray Paper Size: Tray 2]
key.
4 F Select your desired size. Then,
press the [OK] key.
G Press the [Exit] key or press the
{User Tools/Counter}} key to exit
the User Tools.
Important Note
Be sure to select the paper Remove any remaining copy
size with the User Tools (Sys- paper.
tem Settings). Otherwise,
misfeeds might occur. C Remove the screws fastening the
side fences using the screwdriver.
Reference
For details, User Tools
(System Settings) in the Sys-
tem Settings manual.
J Gently push the paper tray in un-
til it stops.
Note
A screwdriver is contained in
the front area of the top tray.
K Check the paper size displayed
on the display panel.
190
More user manuals on ManualsBase.com
AdonisC2_AEcopy110F_FM.book Page 191 Wednesday, October 3, 2001 1:43 PM
Changing the Paper Size
D Re-position the side fences to the Note
paper size you want to use. Shuffle the paper before setting
it in the tray.
Make sure the leading corners
of the paper are under the cor-
ners.
G Adjust the back fence to the new
paper size.
E Fasten the fences with screws. 4
Note
For 11 17 paper, put the
back fence inside 1.
H Push the paper tray in until it
F Square the paper and load it into stops.
the tray. I Select the paper size with the user
tools.
Important
Do not stack paper over the lim-
it mark.
191
More user manuals on ManualsBase.com
AdonisC2_AEcopy110F_FM.book Page 192 Wednesday, October 3, 2001 1:43 PM
Troubleshooting
d Adding Staples
R CAUTION:
Our products are engineered to meet high standards of quality and function-
ality, and we recommend that you only use the expendable supplies availa-
ble at an authorized dealer.
Important
If you use a staple cartridge other than that recommended, staple failure or
staple jams might occur.
1000-Sheet Finisher
4
1: Open the front cover.
fin101EE
2: Remove the cartridge.
fin102EE
3: Take out the empty refill in the arrow di-
rection.
fin103EE
192
More user manuals on ManualsBase.com
AdonisC2_AEcopy110F_FM.book Page 193 Wednesday, October 3, 2001 1:43 PM
d Adding Staples
4: Push in the new refill until it clicks.
fin104EE
5: Pull out the ribbon.
fin105EE
6: Reinstall the cartridge.
fin106EE
7: Close the front cover.
fin107EE
193
More user manuals on ManualsBase.com
AdonisC2_AEcopy110F_FM.book Page 194 Wednesday, October 3, 2001 1:43 PM
Troubleshooting
2 Tray Finisher
1: Open the front cover of the finisher.
2: Hold the green lever and pull out the
cartridge gently.
3: Hold the both sides of the cartridge.
4: Pull up the upper unit of the cartridge.
5: Take out the empty refill in the arrow di-
rection.
6: Align the arrows on the new refill and
the cartridge, and then push in the refill
until it clicks.
194
More user manuals on ManualsBase.com
AdonisC2_AEcopy110F_FM.book Page 195 Wednesday, October 3, 2001 1:43 PM
d Adding Staples
7: Hold down the upper unit to the car-
tridge gently.
8: Pull out the ribbon.
4
9: Hold the green lever and reinstall the
cartridge until it clicks.
10: Close the front cover of the finisher.
195
More user manuals on ManualsBase.com
AdonisC2_AEcopy110F_FM.book Page 196 Wednesday, October 3, 2001 1:43 PM
Troubleshooting
e Removing Jammed Staples
Note
Staples might be jammed because of curled copies. In this case, try turning the
copy paper over in the tray. If there is no improvement, change the copy pa-
per with less curls.
After removing jammed staples, staples might not be ejected the first few
times you try to use the stapler.
1000-Sheet Finisher
1: Open the front cover.
4
fin108EE
2: Remove the cartridge.
fin109EE
3: Open the face plate.
fin110EE
196
More user manuals on ManualsBase.com
AdonisC2_AEcopy110F_FM.book Page 197 Wednesday, October 3, 2001 1:43 PM
e Removing Jammed Staples
4: Remove the jammed staples.
fin111EE
5: Reinstall the cartridge.
fin112EE
6: Close the front cover.
fin113EE
197
More user manuals on ManualsBase.com
AdonisC2_AEcopy110F_FM.book Page 198 Wednesday, October 3, 2001 1:43 PM
Troubleshooting
2 Tray Finisher
1: Open the front cover of the finisher.
2: Hold the green lever and pull out the
cartridge gently.
3: Pull up the knob of the cartridge.
4: Take out all staples slid from the car-
tridge.
5: Pull down the knob of the cartridge until
it clicks.
198
More user manuals on ManualsBase.com
AdonisC2_AEcopy110F_FM.book Page 199 Wednesday, October 3, 2001 1:43 PM
e Removing Jammed Staples
6: Hold the green lever and reinstall the
cartridge until it clicks.
7: Close the front cover of the finisher.
199
More user manuals on ManualsBase.com
AdonisC2_AEcopy110F_FM.book Page 200 Wednesday, October 3, 2001 1:43 PM
Troubleshooting
y Removing Punch Waste
Note C Reinstall the punch waste box.
While Hole punch receptacle is
full. is displayed, you cannot use
the Punch function.
A Open the front cover of the 2 Tray
finisher.
4
Note
If you do not, Hole punch re-
ceptacle is full. is still dis-
played.
D Close the front cover of the 2 Tray
B Pull out the punch waste box and finisher.
remove punch waste. Hole Punch Receptacle Full. dis-
appears.
Note
If the message is still displayed,
reinstall the punch waste box.
200
More user manuals on ManualsBase.com
AdonisC2_AEcopy110F_FM.book Page 201 Wednesday, October 3, 2001 1:43 PM
5. User Tools (Copy/
Document Server Features)
Accessing the User Tools (Copy/
Document Server Features)
This section is for the key operators in
charge of this machine. You can
C Select the desired menu and press
the key.
change or set the machine's default
settings.
Preparation
After using the User Tools, be sure
to exit from the User Tools.
The selected key is highlighted.
Any changes you make with the
User Tools remain in effect even if
the main power switch or opera-
tion switch is turned off, or the Note
{Clear Modes} key is pressed. [T
TNext]: Press to go to the next
page.
Reference [U
UPrevious]: Press to go back to
For details, Accessing the User the previous page.
Tools (System Settings) in the
System Settings manual. Reference
P.204 User Tools Menu (Cop-
A Press the {User Tools/Counter}} key. ier/Document Server Features).
The User Tools Main Menu ap-
pears. D Change the settings by following
the instructions on the display
panel. Then press the [OK] key.
Reference
P.212 General Features 4/4.
B Press the [Copier/Document Server Note
Features] key. [OK]: Press to set the new set-
The Copier/Document Server Fea- tings and return to the previous
tures menu appears. menu.
[Cancel]: Press to return to the
previous menu without chang-
ing any data.
201
More user manuals on ManualsBase.com
AdonisC2_AEcopy110F_FM.book Page 202 Wednesday, October 3, 2001 1:43 PM
User Tools (Copy/Document Server Features)
Exiting From the User Tools
A After changing the User Tools set-
tings, press the [Exit] key on the
User Tools Main Menu.
Changing the User Tools is com-
pleted, and the machine is ready
for copying.
5
Note
To exit from the change of the
machine's default settings and
return to Copy mode, press the
{User Tools/Counter} key.
You can also exit from the User
Tools by pressing the {User
Tools/Counter} key.
202
More user manuals on ManualsBase.com
AdonisC2_AEcopy110F_FM.book Page 203 Wednesday, October 3, 2001 1:43 PM
Accessing the User Tools (Copy/Document Server Features)
203
More user manuals on ManualsBase.com
AdonisC2_AEcopy110F_FM.book Page 204 Wednesday, October 3, 2001 1:43 PM
User Tools (Copy/Document Server Features)
User Tools Menu (Copier/Document
Server Features)
204
More user manuals on ManualsBase.com
AdonisC2_AEcopy110F_FM.book Page 205 Wednesday, October 3, 2001 1:43 PM
User Tools Menu (Copier/Document Server Features)
205
More user manuals on ManualsBase.com
AdonisC2_AEcopy110F_FM.book Page 206 Wednesday, October 3, 2001 1:43 PM
User Tools (Copy/Document Server Features)
General Features 1/4
Auto Paper Select Priority
As a default setting, Auto Paper Select is selected. You can cancel this setting.
Note
Default: Yes
Auto Tray Switching
If you load paper of the same size in two or more trays, the machine automat-
ically shifts to another tray when the tray in use runs out of paper (when Auto
Paper Select is selected.) This function is called Auto Tray Switching. This
setting specifies whether to use Auto Tray Switching or not.
Default: With image rotation
Note
[With image rotation] Use this when copying with Auto Tray Switching.
5 [Without image rotation] Only copies with Auto Tray Switching if you load
paper of the same size and in the same direction in two or more trays. If the
paper is not the same size or in the same direction, the message Load pa-
per. is displayed.
[OFF] When a paper tray runs out of paper, copying is interrupted and the
message Load paper. is displayed.
Paper Display
You can choose whether the available paper trays/sizes are shown on the in-
itial display at Auto Paper Select mode.
Note
Default: Display
If you choose Hide, the display is shown as below. When the [Auto Paper
Select] key is pressed, paper sizes appear on the display.
Original Mode Priority
As a default setting, Text is selected as the Originals Type. You can change it
to Text/Photo, Photo, Pale, or Generation Copy.
Note
Default: Text
206
More user manuals on ManualsBase.com
AdonisC2_AEcopy110F_FM.book Page 207 Wednesday, October 3, 2001 1:43 PM
General Features 1/4
Original Mode Display
You can choose whether the original modes are shown on the initial display.
Note
Default: Display
If you choose Hide, the display is shown as below.
Auto Image Density Priority
You can turn the Auto Image Density on or off for each of the original types
(Text, Text/Photo, Photo, Pale, and Generation Copy). 5
Note
Default: Text: On, Text/Photo: On, Photo: Off, Pale: On, Generation Copy: On
Copy Quality
You can adjust the quality level of copies for each of the original types (Text,
Text/Photo, Photo, Pale, Generation Copy).
Text
Adjust the sharpness of text.
Note
Default: Normal
[Custom Setting] is the value set during service setup.
Choosing [Sharp] or [Sort] affects the outline sharpness of text.
207
More user manuals on ManualsBase.com
AdonisC2_AEcopy110F_FM.book Page 208 Wednesday, October 3, 2001 1:43 PM
User Tools (Copy/Document Server Features)
Text/Photo
When there are photo(s) and text on the original, determine whether the
photo or text takes priority.
Note
Default: Normal
[Custom Setting] is the value set during service setup.
[Normal] achieves a good balance between text and photos.
Photo
For a photo original, adjust the finish quality level to match the type of
photo original.
Note
Default: Print Photo
[Custom Setting] is the value set during service setup.
Select [Print Photo] for printed photo originals, and [Glossy Photo] for
printed photo originals with fine dots.
5 Select [Normal] for printed photo and text originals.
Pale
Adjust the quality level for the finish of a pale original with normal densi-
ty.
Note
Default: Normal
[Custom Setting] is the value set during service setup.
Generation Copy
Adjust the quality level so as not to thicken the lines of the finish image.
Note
Default: Normal
[Custom Setting] is the value set during service setup.
Image Density
You can select one of seven original image density levels for each of the orig-
inal types (Text, Text/Photo, Photo, Pale, Generation Copy).
Note
Default: Text: Normal, Text/Photo: Normal, Photo: Normal, Pale: Normal, Gen-
eration Copy: Normal
208
More user manuals on ManualsBase.com
AdonisC2_AEcopy110F_FM.book Page 209 Wednesday, October 3, 2001 1:43 PM
General Features 2/4
General Features 2/4
Duplex Mode Priority
You can select the type of the Duplex function effective when the machine is
turned on, Energy Saver mode is off, or Auto Reset is on.
Note
Default:
Metric version: 1 Sided1 Sided
Inch version: 1 Sided2 Sided
Copy Orientation in Duplex Mode
You can set the copy orientation when making two-sided copies.
Note
Default: Top to Top
Original Orientation in Duplex Mode 5
You can set the original orientation when making two-sided copies.
Note
Default: Top to Top
Change Initial Mode
You can select the initial mode or Program No. 10 as the mode effective when
the machine is turned on, or modes are cleared.
Note
Default: Standard
Max. Copy Quantity
The maximum copy quantity can be set between 1 and 999.
Note
Default: 999Sheets.
Tone: Original remains
The beeper (key tone) sounds when you forgot to remove originals after cop-
ying.
Note
Default: On
If the Panel Tone of the User Tools (System Settings) setting is Off, the
beeper does not sound irrespective of the Tone: Original on Platen set-
ting. Panel Tone in the System Settings manual.
209
More user manuals on ManualsBase.com
AdonisC2_AEcopy110F_FM.book Page 210 Wednesday, October 3, 2001 1:43 PM
User Tools (Copy/Document Server Features)
Job End Call
You can choose whether or not the beeper sounds when copying is complete.
If the "Panel Tone" of the User Tools (System Settings) settings is "Off", the
machine beeps to notify you that the machine did not complete a job for rea-
sons such as copying was interrupted, the paper tray ran out of paper or a pa-
per jam occurred.
Note
Default: On
210
More user manuals on ManualsBase.com
AdonisC2_AEcopy110F_FM.book Page 211 Wednesday, October 3, 2001 1:43 PM
General Features 3/4
General Features 3/4
Copy Function Key: F1-F5
You can register frequently used functions in Function Keys F1 to F5.
Note
Default:
Copy Function Key: F1: 1 Sided2 Sided:T to T
Copy Function Key: F2: 2 Sided:T to T2 Sided:T to T
Copy Function Key: F3: 1 Sided1 Sided Combine:2 Originals
Copy Function Key: F4: 1 Sided1 Sided Combine:4 Originals
Copy Function Key: F5: Create Margin
211
More user manuals on ManualsBase.com
AdonisC2_AEcopy110F_FM.book Page 212 Wednesday, October 3, 2001 1:43 PM
User Tools (Copy/Document Server Features)
General Features 4/4
Document Server Storage Key: F1F5
You can reqister frequently used functions in Function keys F1 to F5. You can
also change the registered functions.
Note
Default
5 Document Server Storage Key: F1: 2 Sided Original Top to Top
Document Server Storage Key: F2: 1 Sided 1 Sided Combine
Document Server Storage Key: F3: 1 Sided 1 Sided Combine: 4 originals
Document Server Storage Key: F4: 1 Sided 1 Sided Combine: 8 originals
Document Server Storage Key: F5: Create Margin
212
More user manuals on ManualsBase.com
AdonisC2_AEcopy110F_FM.book Page 213 Wednesday, October 3, 2001 1:43 PM
Reproduction Ratio 1/2
Reproduction Ratio 1/2
Shortcut R/E
You can register up to three frequently used Reduce/Enlarge ratios other
than the fixed Reduce/Enlarge ratio and have them shown on the initial dis-
play. You can also change the registered Reduce/Enlarge ratios.
If no Reduce/Enlarge ratio has been set when selecting [Shortcut R/E 1], [Short-
cut R/E 2], or [Shortcut R/E 3], enter the desired Reduce/Enlarge ratio using the
number keys.
Enlarge 1-5
You can customize the enlargement ratios available when you press the [Re-
duce/Enlarge] key followed by the [Enlarge] key.
Note
Default:
Metric version:
Enlarge 1: 115%
5
Enlarge 2: 122%
Enlarge 3: 141%
Enlarge 4: 200%
Enlarge 5: 400%
Inch version:
Enlarge 1: 121%
Enlarge 2: 129%
Enlarge 3: 155%
Enlarge 4: 200%
Enlarge 5: 400%
When selecting [User Enlrg. Ratio], enter a ratio using the number keys (in
the range of 101 to 400%).
Priority Setting: Enlarge
You can set the ratio with priority when the [Reduce/Enlarge] key is pressed,
followed by the [Enlarge] key.
Note
Default:
Metric version: 141%
Inch version: 155%
213
More user manuals on ManualsBase.com
AdonisC2_AEcopy110F_FM.book Page 214 Wednesday, October 3, 2001 1:43 PM
User Tools (Copy/Document Server Features)
Reproduction Ratio 2/2
Reduce 1-6
You can customize the reduction ratios available when you press the [Reduce/
Enlarge] key followed by the [Reduce] key.
Note
Default:
Metric version:
Reduce 1: 25%
Reduce 2: 50%
Reduce 3: 65%
Reduce 4: 71%
Reduce 5: 75%
Reduce 6: 82%
5 Inch version:
Reduce 1: 25%
Reduce 2: 50%
Reduce 3: 65%
Reduce 4: 73%
Reduce 5: 78%
Reduce 6: 85%
When selecting [User Redc.Ratio], enter a ratio using the number keys (in the
range of 25 to 99%).
Priority Setting: Reduce
You can set the ratio with priority when the [Reduce/Enlarge] key is pressed,
followed by the [Reduce] key.
Note
Default:
Metric version: 71%
Inch version: 73%
Ratio for Create Margin
You can set a Reduce/Enlarge ratio when registering Create Margin in a
Shortcut Key.
Note
Default: 93%
214
More user manuals on ManualsBase.com
AdonisC2_AEcopy110F_FM.book Page 215 Wednesday, October 3, 2001 1:43 PM
Reproduction Ratio 2/2
R/E Priority
Specify which Reduce, Enlarge or Input Ratio is shown on the display panel
with priority when the [Reduce/Enlarge] key is pressed.
Note
Default: Reduce
215
More user manuals on ManualsBase.com
AdonisC2_AEcopy110F_FM.book Page 216 Wednesday, October 3, 2001 1:43 PM
User Tools (Copy/Document Server Features)
Edit 1/2
Front Margin: Left/Right
You can specify left and right margins on the front side of copies in Margin
Adjust mode.
Note
Default:
Metric version: Left 5mm
Inch version: Left 0.2"
Back Margin: Left/Right
You can specify left and right margins on the back side of copies in Margin
Adjust mode.
Note
Default:
5
Metric version: Right 5mm
Inch version: Right 0.2"
Front Margin: Top/Bottom
You can specify front top and bottom margins on the front side of copies in
Margin Adjust mode.
Note
Default:
Metric version: Bottom 0mm
Inch version: Bottom 0.0"
Back Margin: Top/Bottom
You can specify back top and bottom margins on the front side of copies in
Margin Adjust mode.
Note
Default:
Metric version: Bottom 0mm
Inch version: Bottom 0.0"
216
More user manuals on ManualsBase.com
AdonisC2_AEcopy110F_FM.book Page 217 Wednesday, October 3, 2001 1:43 PM
Edit 1/2
1 sided2 sided Auto Margin:T to T
In 1 sided 2 sided Duplex mode, you can specify whether to automatically
set the margins on the back side.
The margin is set to the same value of Back Margin: Left/Right.
Note
Default:
Metric version: Right 5mm
Inch version: Right 0.2"
1 sided2 sided Auto Margin:T to B
In 1 sided 2 sided Duplex mode, you can specify whether to automatically
set the margins on the back side. The value set for "Back Margin: Top/Bot-
tom" is used.
Erase Border Width
The default setting of the width of the erased margins in Erase Border mode
can be changed as follows:
Metric version: 3 50mm in 1mm steps
5
Inch version: 0.1" 2.0" in 0.1" steps
Note
Default:
Metric version: 10mm
Inch version: 0.4"
Erase Original Shadow in Combine
In Combine Copy or Booklet/Magazine Copy mode, you can specify whether
to erase a 3mm, 0.1" bounding margin around all four edges of each original.
Note
Default: Yes
Erase Center Width
The default setting of the width of the erased margins in Erase Centre mode
can be changed as follows:
Metric version: 2 99mm in 1mm steps
Inch version: 0.1" 3.9" in 0.1" steps
Note
Default:
Metric version: 10mm
Inch version: 0.4"
217
More user manuals on ManualsBase.com
AdonisC2_AEcopy110F_FM.book Page 218 Wednesday, October 3, 2001 1:43 PM
User Tools (Copy/Document Server Features)
Edit 2/2
Image Repeat Separation Line
You can select a separation line in Image Repeat mode from None, Solid, Bro-
ken A, Broken B, or Crop Marks.
None
Solid
Broken A
5
Broken B
Crop Marks
Note
Default: None
Double Copies Separation Line
You can select a separation line in Double Copy mode from None, Solid, Bro-
ken A, Broken B,or Crop Marks.
None
Solid
218
More user manuals on ManualsBase.com
AdonisC2_AEcopy110F_FM.book Page 219 Wednesday, October 3, 2001 1:43 PM
Edit 2/2
Broken A
Broken B
Crop Marks
Note
Default: None
Separation Line in Combine
You can select a separation line in Combine mode from None, Solid, Broken 5
A, Broken B, or Crop Marks.
None
Solid
Broken A
Broken B
Crop Marks
Note
Default: None
219
More user manuals on ManualsBase.com
AdonisC2_AEcopy110F_FM.book Page 220 Wednesday, October 3, 2001 1:43 PM
User Tools (Copy/Document Server Features)
Front Cover Copy in Combine
You can specify whether to make a combined copy on the front cover sheet
when you select Front Cover copy mode.
Note
Default: Combine
Designated Slip Sheet Copy in Combine
You can specify whether to make a combined copy on the inserted slip sheets
in Desig./Chapter Copy mode.
Note
Default: Combine
Copy on Designated Paper
You can specify whether to copy on the designate.
Note
Default: Yes
5
Orientation: Booklet, Magazine
You can select the type of originals for Booklet or Magazine mode.
Note
Default: Open to Left
Copy Order in Combine
You can set the copy order in Combine mode to Left to Right or Top to Bot-
tom.
Note
Default: From left to right
220
More user manuals on ManualsBase.com
AdonisC2_AEcopy110F_FM.book Page 221 Wednesday, October 3, 2001 1:43 PM
Stamp
Stamp
Background Numbering
Size
You can set the size of the numbers.
Note
Default: Normal
Small
Normal
Large
Density
You can set the density of the numbers.
5
Note
Default: Normal
Preset Stamp 1/4-4/4
Stamp Priority
You can select the stamp type priority detected in Stamp mode.
Note
Default: Copy
Stamp Language
You can select the language of the message that is printed in Stamp mode.
Note
Default: English
Stamp Position
You can set the position at which the stamp is printed.
Press the arrow keys to adjust the position.
Note
Default:
Metric Version:
Position: Top right
Top Margin: 24mm
Right Margin: 24mm
221
More user manuals on ManualsBase.com
AdonisC2_AEcopy110F_FM.book Page 222 Wednesday, October 3, 2001 1:43 PM
User Tools (Copy/Document Server Features)
Inch Version:
Position: Top right
Top Margin: 1.0"
Right Margin: 1.0"
Stamp Format
You can adjust the size, density and print page for the stamp.
Size
You can set the size of the stamp.
Note
Default: 1X
Density
You can set the pattern used to print the stamp.
Note
Default: Normal
5 Normal: The stamp is printed on the image. You cannot confirm which
parts overlap the image.
Lighter: The image can be seen through the stamp.
Light: You can see the image even clearer than in the Lighter setting.
Print Page
You can select whether the stamp is printed on the first page or all pages.
Note
Default: All Pages
User Stamp 1/2-2/2
Program/Delete Stamp
You can register up to 4 custom stamps with your favorite design. You can
register/change/delete your favorite design as a user stamp.
How to Program/Delete Stamp, P.125 Program/Delete User Stamp.
Stamp Position
You can set the position at which the stamp is printed.
Press the arrow keys to adjust the position.
Note
Default:
Metric version:
Position: Top right
Top Margin: 24mm
Right Margin: 24mm
222
More user manuals on ManualsBase.com
AdonisC2_AEcopy110F_FM.book Page 223 Wednesday, October 3, 2001 1:43 PM
Stamp
Inch version:
Position: Top right
Top Margin: 1.0"
Right Margin: 1.0"
Stamp Format
You can adjust the print page for User Stamp 1 to 4 you registered.
Note
Default: All Pages
Date Stamp
Format
You can select the date format for Date Stamp mode.
Note 5
Default:
Metric version: DD/MM/YYYY
Inch version: MM/DD/YYYY
Font
You can select the Date Stamp font.
Note
Default: Font 1
This setting is linked with Page Numbering.
Stamp Position
You can set the position at which the stamp is printed.
Press the arrow keys to adjust the position.
Note
Default:
Metric version:
Position: Top left
Top Margin: 8mm
Left Margin: 32mm
Inch version:
Position: Top left
Top Margin: 0.3"
Left Margin: 0.8"
223
More user manuals on ManualsBase.com
AdonisC2_AEcopy110F_FM.book Page 224 Wednesday, October 3, 2001 1:43 PM
User Tools (Copy/Document Server Features)
Stamp Setting
You can select whether the date is printed on the first page or all pages.
Note
Default: All Pages
Size
You can set the Date Stamp size.
Note
Default: Auto
This setting is linked with Page Numbering.
Superimpose
You can select whether the Date Stamp is printed negative when it overlaps
black parts of the image.
Note
5 Default: No
This setting is linked with Page Numbering.
Page Numbering 1/2-2/2
Stamp Format
You can select the page number format priority detected in Page Numbering
mode.
Note
Default: P1, P2
Font
You can select the font of the page number that is printed in Page Numbering
mode.
Note
Default: Font 1
This setting is linked with Date Stamp.
Size
You can set the size of the stamp that is printed in Page Numbering mode.
Note
Default: Auto
This setting is linked with Date Stamp.
224
More user manuals on ManualsBase.com
AdonisC2_AEcopy110F_FM.book Page 225 Wednesday, October 3, 2001 1:43 PM
Stamp
Duplex Back Page Stamping Position
You can set the position of the duplex back page number that is printed in Du-
plex mode.
Note
Default: Opposite Position
Page Numbering in Combine
You can set how the pages are numbered when you use the Combine function
and Page Numbering function together.
Note
Default: Per original
Stamp on Designated Slip Sheet
You can select whether to print the page number onto slip sheets when you
use the Designate function set to Copy and Page Numbering function to-
gether.
Note 5
Default: No
Stamp Position: P1, P2...Stamp Position: 1/5, 2/5...Stamp Position: 1, 2
...Stamp Position: P.1, P.2...Stamp Position: 1, 2...Stamp Position: 11, 12...
You can set the position at which the stamp is printed.
Press the arrow keys to adjust the position.
Note
Default:
Metric version:
Position: P1, 1/5, P.1, 1:Top right, -1-, 1-1: Bottom center
Top/Bottom Margin: P1, 1/5, P.1, 1:12mm, -1-, 1-1: 8mm
Left/Right Margin: P1, 1/5, P.1, 1:12mm, -1-, 1-1: 0mm
Inch version:
Position: P1, 1/5, P.1, 1:Top right, -1-, 1-1: Bottom center
Top/Bottom Margin: P1, 1/5, P.1, 1:0.5", -1-, 1-1: 0.3"
Left/Right Margin: P1, 1/5, P.1, 1:0.5", -1-, 1-1: 0.0"
Superimpose
You can select whether page numbers are printed negative when they over-
lap black parts of the image.
Note
Default: No
This setting is linked with Date Stamp.
225
More user manuals on ManualsBase.com
AdonisC2_AEcopy110F_FM.book Page 226 Wednesday, October 3, 2001 1:43 PM
User Tools (Copy/Document Server Features)
Input/Output
Switch to Batch (SADF)
You can select Batch mode or SADF mode when you press the Special Origi-
nal key.
SADF Auto Reset
When you set one original at a time in the document feeder, the Auto Feed
indicator lights for a selected time after an original is fed to show that the doc-
ument feeder is ready for another original. You can adjust this time from 3
seconds to 99.
Note
Default: 5sec.
Rotate Sort: Auto Paper Continue
You can specify whether to continue copying when the paper of the required
orientation has run out during rotate-sorting. Rotate Sort in P.43 Sort.
5 If you select [No]:
When paper of the required orientation runs out, the machine stops copy-
ing and prompts you to supply copy paper. When you load paper, the ma-
chine will continue copying.
If you select [Yes]:
Copying continues using copy paper of a different direction. The copy job
will finish even if you have left the machine.
Note
Default: No
Auto Sort
You can specify whether Sort mode is selected when the machine is turned on
or the mode is cleared.
Note
Default: No
Memory Full Auto Scan Restart
When the memory becomes full while scanning originals, the machine can
make copies of the scanned originals first, then automatically proceed scan-
ning the remaining originals.
You can enable or disable this function.
If you select [No]:
When the memory becomes full, the machine stops operation allowing you
to remove the copy pages delivered on the output tray.
If you select [Yes]:
You can leave the machine unattended to make all the copies, but the re-
sulting sorted pages will not be sequential.
Note
Default: No
226
More user manuals on ManualsBase.com
AdonisC2_AEcopy110F_FM.book Page 227 Wednesday, October 3, 2001 1:43 PM
Input/Output
Select Stack Function
Specify which Stack or Rotate Sort is shown on the initial display with prior-
ity.
Note
Default: Stack
The optional finisher or booklet finisher is required to use this function.
Select Stapling Position
Specify which Top 2 staples or Bottom is shown on the initial display with pri-
ority.
Note
Default: Top 2 staples
The optional 2 Tray Finisher is required to use this function.
Letterhead Setting
If you want to copy on the direction-fixed (top to bottom) or 2-sided paper,
the machine rotates the image correctly. To use this function, select Yes. 5
Note
Default: No
227
More user manuals on ManualsBase.com
AdonisC2_AEcopy110F_FM.book Page 228 Wednesday, October 3, 2001 1:43 PM
User Tools (Copy/Document Server Features)
228
More user manuals on ManualsBase.com
AdonisC2_AEcopy110F_FM.book Page 229 Wednesday, October 3, 2001 1:43 PM
6. REMARKS
Do's And Don'ts
R CAUTION: Do not turn off the operation
Unplug the power cord from the switch while copying or printing.
wall outlet before you move the Make sure that all copying or
equipment. While moving the printing has finished.
equipment, you should take care The machine might fail to produce
that the power cord will not be good copy images if condensation
damaged under the equipment. forms inside the machine due to
rapid temperature change.
Important Do not open the covers of machine
If you want to unplug the power while copying or printing. If you
cord or turn off the main power do, misfeeds might occur.
switch, make sure that the remain- Do not move the machine while
ing memory space indicates 100% copying or printing.
on the display for facsimile mode.
If you operate the machine im-
While the machine is unplugged, properly or a failure occurs on the
you can neither send nor receive a machine, your machine settings
fax. might be lost. Be sure to take a note
Reference of your machine settings.
For details, see the Facsimile Refer- Supplier shall not be liable for any
ence. loss or damages resulting from a
failure on the machine, loss of ma-
When you use this machine for a
chine settings, and use of the ma-
long time in a confined space with-
chine.
out good ventilation, you may no-
tice an odd smell. To keep the
workplace comfortable, we recom-
mend that you keep it well venti-
lated.
Do not press areas on or around
the fusing unit. These areas get hot.
After making copies continuously,
the exposure glass may feel
warmthis is not a malfunction.
You might feel warm around the
ventilation hole. This is caused by
exhaust air, and is not a malfunc-
tion.
229
More user manuals on ManualsBase.com
AdonisC2_AEcopy110F_FM.book Page 230 Wednesday, October 3, 2001 1:43 PM
REMARKS
Where to Put Your Machine
Machine Environment Environments to avoid
Your machine's location should be Locations exposed to direct sun-
carefully chosen because environ- light or strong light (more than
mental conditions greatly affect its 1,500 lux).
performance. Locations directly exposed to cool
air from an air conditioner or heat-
ed air from a heater. (Sudden tem-
Optimum environmental conditions
perature changes might cause
condensation within the machine.)
R CAUTION:
Keep the equipment away from Locations close to such machines
humidity and dust. Otherwise a generating ammonia as diazo copy
fire or an electric shock might oc- machine.
cur. Places where the machine might be
Do not place the equipment on subjected to frequent strong vibra-
an unstable or tilted surface. If it tion.
6 topples over, it could cause inju- Dusty areas.
ry. Areas with corrosive gases.
R CAUTION:
If you use the equipment in a Moving
confined space, make sure there
is a continuous air turnover. R CAUTION:
Unplug the power cord from the
Temperature: 10 32C (50 wall outlet before you move the
89.6F)(humidity to be 54% at equipment. While moving the
32C, 89.6F) equipment, you should take care
Humidity: 15 80% (temperature that the power cord will not be
to be 27C, 80.6F at 80%) damaged under the equipment.
A strong and level base.
The machine must be level within Important
5mm, 0.2" both front to rear and If you move the machine, you
left to right. must be careful as follows:
To avoid possible buildup of Turn off the main power P.16
ozone, be sure to locate this ma- Turning Off the Main Power
chine in a large well ventilated Unplug the power cord from the
room that has an air turnover of wall. When you pull out the plug
more than 30 m3/hr/person. from the socket, grip the plug to
avoid damaging the code and
causing fire or electric shock.
Close the front cover, the by-
pass tray, or others.
230
More user manuals on ManualsBase.com
AdonisC2_AEcopy110F_FM.book Page 231 Wednesday, October 3, 2001 1:43 PM
Where to Put Your Machine
Limitation When the main switch is in the
Stand-by positions, the optional
Carefully move the machine, If
anti-condensation heaters are on.
not, the machine might be dam-
In case of emergency, unplug the
aged or stored file might be delet-
machine's power cord.
ed.
When you unplug the power cord,
Do not take off the holding stand.
the anti-condensation heaters turn
Avoid any strong shocking to the off.
machine, the hard disk might be
Make sure that the plug is firmly
damaged, and stored files will be
inserted in the outlet.
deleted. For precautionaly reasons
files should be copied to another Voltage must not fluctuate more
local computer. than 10%.
The socket-outlet shall be installed
near the equipment and shall be
Power Connection easily accessible.
R WARNING:
Only connect the machine to Access to the Machine
the power source described on
the inside front cover of this Place the machine near the power
manual. Connect the power s o u rc e , p ro vi d i n g c le a r an c e a s 6
cord directly into a wall outlet shown.
and do not use an extension
cord.
Do not damage, break or make
any modifications to the power
cord. Do not place heavy ob-
jects on it. Do not pull it hard
nor bend it more than neces-
sary. These actions could
cause an electric shock or fire.
TSPS060E
R CAUTION:
Unplug the power cord from the 1. Rear: more than 10 cm (4.0")
wall outlet before you move the 2. Right: more than 10 cm (4.0")
equipment. While moving the
equipment, you should take care 3. Front: more than 75 cm (29.6")
that the power cord will not be 4. Left: more than 10 cm (4.0")
damaged under the equipment.
Note
R CAUTION: For the required space when op-
When you disconnect the power tions are installed, contact your
plug from the wall outlet, always service representative.
pull the plug (not the cable).
231
More user manuals on ManualsBase.com
AdonisC2_AEcopy110F_FM.book Page 232 Wednesday, October 3, 2001 1:43 PM
REMARKS
Maintaining Your Machine
If the exposure glass, platen cover, or
document feeder belt is dirty, you might Cleaning the Document Feeder
not be able to make copies as you want.
Clean them if you find them dirty.
Cleaning the machine
Wipe the machine with a soft,
damp cloth. Then, wipe it with a
dry cloth to remove the water.
Important
Do not use chemical cleaner or organ-
ic solvent, such as thinner or benzene.
If they get into the machine or melt
plastic parts, a failure might occur.
Do not clean parts other than those Clean 1 and 2
specified in this manual. Such
parts should be cleaned by your
service representative. Changing the Photoconductor
6 Unit (PCU)
Cleaning the Exposure Glass Only use the photoconductor unit
made for this machine. Follow the
procedure below to change unit.
Important
Be sure to unplug the power cord
from the outlet before changing
the photoconductor unit.
A Open front door, duplex unit, and
then transfer unit right cover.
B Push the development unit to the
left, and then pull the photocon-
ductor unit out.
Clean 1 and 2 C Remove the harness clamps on the
charge unit and cleaning unit of
Cleaning the Platen Cover the new photoconductor unit.
D Push the development unit to the
left, and then install the new pho-
toconductor unit.
Note
If the copy result is still not satis-
factory after replacing the photo-
co nducto r un it, co ntact your
service representative.
232
More user manuals on ManualsBase.com
AdonisC2_AEcopy110F_FM.book Page 233 Wednesday, October 3, 2001 1:43 PM
7. Specification
Mainframe
Configuration:
Desktop
Photosensitivity type:
OPC drum (100)
Original scanning:
One-dimensional solid scanning system through CCD
Copy process:
Dry electrostatic transfer system
Development:
Dry two-component magnetic brush development system
Fusing:
Heating roll pressure system
Resolution:
600 dpi
Exposure glass:
Stationary original exposure type
Original reference position:
Rear left corner
Warm-up time:
From the main power switch
Type 1: Less than 15 seconds (20C) (When Facsimile or Printer is installed:
Less than 18 seconds (20C))
Type 2: Less than 20 seconds (20C)
From the operation switch
Type 1: Less than 10 seconds (20C)
Type 2: Less than 15 seconds (20C)
Originals:
Sheet/book/objects
Maximum original size:
A3L, 11" 17"L
233
More user manuals on ManualsBase.com
AdonisC2_AEcopy110F_FM.book Page 234 Wednesday, October 3, 2001 1:43 PM
Specification
Copy paper size:
Trays: A3L A5L, 11" 17"L 51/2" 81/2"L
Bypass: A3L A6L, 11" 17"L 51/2" 81/2"L
Bypass (custom size):
Vertical: 100 297mm, 4.0" 11.7"
Horizontal: 148 600mm, 5.9" 23.6"
Duplex: A3L A5L, 11" 17"L 51/2" 81/2"L (impossible on A5K,
51/2" 81/2" K)
LCT: A4K, 81/2" 11"K
Copy paper weight:
Paper tray: 64 105g/m2, 17 28 lb.
Bypass tray: 52 163g/m2, 14 lb. 43 lb.
Non-reproduction area:
Leading edge: Less than 3 2mm
Trailing edge: Less than 2 2mm
Left edge: Less than 2 1.5mm
Right edge: Less than 2 + 2.5/-1.5mm
First copy time:
7 Type 1: 4.5 seconds or less
(face up feed, A4K, 100%, feeding from tray 1, on the exposure glass,
TextPhoto mode, Auto Image Density)
Type 2: 3.6 seconds or less
(face down feed, A4K, 100%, feeding from tray 1, on the exposure glass,
TextPhoto mode, Auto Image Density)
Copying speed: (Type 1)
19 copies/minute (A3L, 11" 17"L)
35 copies/minute (A4K, 81/2" 11"K)
Copying speed: (Type 2)
22 copies/minute (A3L, 11" 17"L)
45 copies/minute (A4K, 81/2" 11"K)
234
More user manuals on ManualsBase.com
AdonisC2_AEcopy110F_FM.book Page 235 Wednesday, October 3, 2001 1:43 PM
Mainframe
Reproduction ratio:
Preset reproduction ratios:
Metric version Inch version
Enlargement 400% 400%
200% 200%
141% 155%
122% 129%
115% 121%
Full Size 100% 100%
Reduction 93% 93%
82% 85%
75% 78%
71% 73%
65% 65%
50% 50%
25% 25%
Zoom: From 25 to 400% in 1% steps.
Maximum continuous copy run:
999 sheets 7
Copy paper capacity:
Tray 1, 2: 500 sheets (80g/m2, 20 lb.)
Bypass tray: 50 sheets (80g/m2, 20 lb.)
Power consumption:
Mainframe only
Type 1 Type 2
Warm-up about 1.3 kw about 1.3 kw
Stand-by about 0.155 kw about 0.175 kw
During printing about 1.3 kw about 1.3 kw
Maximum less than 1.5 kw less than 1.5 kw
Complete system *1
Type 1 Type 2
Warm-up about 1.32 kw about 1.32 kw
Stand-by about 0.175 kw about 0.195 kw
During printing about 1.35 kw about 1.35 kw
Maximum less than 1.5 kw less than 1.5 kw
*1
The Complete System consists of the mainframe, finisher and large capacity tray (LCT). 235
More user manuals on ManualsBase.com
AdonisC2_AEcopy110F_FM.book Page 236 Wednesday, October 3, 2001 1:43 PM
Specification
Dimensions (W D H up to exposure glass):
Type 1, 2: 670 650 720mm, 26.4" 25.6" 28.3"
Space for mainframe (W D):
Type 1, 2: 980 650mm, 38.6" 25.6" (Bypass tray extender is used for large
size paper)
Noise Emission *1 :
Sound Power Level:
Mainframe only
Type 1 Type 2
Stand-by Less than 51 dB (A) Less than 51 dB (A)
Copying Less than 67 dB (A) Less than 67 dB (A)
Complete system *3
Type 1 Type 2
Stand-by Less than 52 dB (A) Less than 52 dB (A)
Copying Less than 70 dB (A) Less than 70 dB (A)
*2
Sound Pressure Level :
Mainframe only
Type 1 Type 2
7 Stand-by Less than 37 dB (A) Less than 37 dB (A)
Copying Less than 54 dB (A) Less than 54 dB (A)
Complete system *3
Type 1 Type 2
Stand-by Less than 37 dB (A) Less than 37 dB (A)
Copying Less than 55 dB (A) Less than 55 dB (A)
*1
The above measurements made in accordance with ISO 7779 are actual value.
*2 It is measured at the position of the bystander.
*3
The Complete System consists of the mainframe, finisher and large capacity
tray (LCT).
Weight:
Type 1, 2: Approx. 78 kg, 172 lb
HDD:
10 GB or more
Capacity for Document Server
4.2 GB
Capacity for Memory sorting
1.5 GB
Capacity for others
4.3 GB or more
236
More user manuals on ManualsBase.com
AdonisC2_AEcopy110F_FM.book Page 237 Wednesday, October 3, 2001 1:43 PM
Document Feeder (Option)
Document Feeder (Option)
Mode:
ADF mode, Batch mode, Mixed Size mode, Custom Size originals mode
Original size:
A3L B6KL (2 sided original are impossible for B6KL)
11" 17"L 51/2" 81/2"KL
Original weight:
1-sided originals: 40 128g/m2 (11 34 lb.)
2-sided originals: 52 105g/m2 (14 28 lb.) (Duplex)
Number of originals to be set:
80 sheets (80g/m2, 20 lb.) or less than 11mm, 0.43"
Maximum power consumption:
Less than 60W (power is supplied from the main frame)
Dimensions (WD
H):
570 518 150mm, 22.4" 20.3" 5.9"
Weight:
Approx. 12 kg, 26.5lb 7
Note
Specifications are subject to change without notice.
237
More user manuals on ManualsBase.com
AdonisC2_AEcopy110F_FM.book Page 238 Wednesday, October 3, 2001 1:43 PM
Specification
1000-Sheet Finisher (Option)
Paper size:
A3L, B4L, A4KL, B5KL, A5KL, B6L, A6L, 11" 17"L, 81/2" 14"L,
81/2" 11"KL, 51/2" 81/2"L
Paper weight:
52 157g/m2, 14 42 lb.
Stack capacity:
1,000 sheets (A4K, 81/2" 11"K or smaller) (80g/m2, 20 lb.)
500 sheets (B4L, 81/2" 14"L or larger) (80g/m2, 20 lb.)
Staple capacity:
30 sheets (A4K, 81/2" 11"K or smaller) (80g/m2, 20 lb.)
20 sheets (B4L, 81/2" 14"L or larger) (80g/m2, 20 lb.)
Staple paper size:
A3L, B4L, A4KL, B5K, 11" 17"L, 81/2" 14"L, 81/2" 11"KL
Staple paper weight:
64 80g/m2, 17 20 lb.
7 Staple position:
1 position (upper left)
Power consumption:
48W (power is supplied from the main frame.)
Dimensions (W D H):
568 520 625mm, 22.4" 20.5" 24.6"
Weight:
Approx. 21kg, 46.3 lb
238
More user manuals on ManualsBase.com
AdonisC2_AEcopy110F_FM.book Page 239 Wednesday, October 3, 2001 1:43 PM
2 Tray Finisher (Option)
2 Tray Finisher (Option)
Finisher Shift Tray 1:
Paper size:
A3L, B4L, A4KL, B5KL, A5KL, B6L, A6L, 11" 17"L, 81/2" 14"L,
81/2" 11"KL, 51/2" 81/2"KL
Paper weight:
52 157g/m2, 14 42 lb.
Stack capacity:
500 sheets (A4KL, B5KL, A5K, 81/2" 11"KL) (80g/m2, 20 lb.)
250 sheets (A3L, B4L, 81/2" 14"L, 11" 17"Ls) (80g/m2, 20 lb.)
100 sheets (A5L, 51/2" 81/2"KL) (80g/m2, 20 lb.)
Finisher Shift Tray 2:
Paper size:
A3L, B4L, A4KL, B5KL, A5KL, B6L, A6L, 11" 17"L, 81/2" 14"L,
81/2" 11"KL, 51/2" 81/2" KL
Paper weight:
52 157g/m2, 14 42 lb.
7
Stack capacity:
No Staple:
2,000 sheets (A4K, 81/2" 11"K) (80g/m2, 20 lb.)
750 sheets (A3L, B4L, A4L, B5KL, 11" 17"L, 81/2" 14"L,
81/2" 11"L) (80g/m2, 20 lb.)
Staple:
1,500 sheets (A4K, 81/2" 11"K) (80g/m2, 20 lb.)
750 sheets (A3L, B4L, A4L, B5KL, 11" 17"L, 81/2" 14"L,
81/2" 11"L) (80g/m2, 20 lb.)
500 sheets (A5K) (80g/m2, 20 lb.)
100 sheets (A5L, 51/2" 81/2" KL) (80g/m2, 20 lb.)
Staple capacity:
50 sheets (A4KL, B5KL, 81/2" 11"KL) (80g/m2, 20 lb.)
30 sheets (A3L, B4L, 11" 17"L, 81/2" 14"L) (80g/m2, 20 lb.)
Staple paper size:
A3L, B4L, A4KL, B5KL, 11" 17"L, 81/2" 14"L, 81/2" 11"KL
Staple paper weight:
64 90g/m2, 17 24 lb
239
More user manuals on ManualsBase.com
AdonisC2_AEcopy110F_FM.book Page 240 Wednesday, October 3, 2001 1:43 PM
Specification
Staple position:
1 staple 3 positions
2 staples 1 position
Power consumption:
Less than 60W (power is supplied from the main frame.)
Dimensions (W D H):
680 620 1.030mm, 26.7" 24.4" 40.5"
Weight:
Approx. 55kg, 121.2 lb.
240
More user manuals on ManualsBase.com
AdonisC2_AEcopy110F_FM.book Page 241 Wednesday, October 3, 2001 1:43 PM
Punch Kit (Option)
Punch Kit (Option)
Paper size
2 holes: A3L A5KL, 11" 17"L, 81/2" 14"L 51/2" 81/2"KL
3 holes: A3L, B4L, A4K, B5K, 11" 17"L, 81/2" 11"K
4 holes:
Metric version: A3L, B4L, A4K, B5K, 11" 17"L, 81/2" 11"K
Scandinavian version: A3L A5K, 11" 17"L, 81/2" 14"L 51/2"
81/2"K
Paper weight:
4 holes: 52 163g/m2, 14 lb. 43 lb.
2 or 3 holes: 52 163g/m2, 14 lb. 43 lb.
Power consumption:
26.4 W (power is supplied from the mainframe.)
Dimensions (W D H):
142 456 92mm, 55.9" 179.5" 36.2"
Weight:
Approx. 2.9 kg, 6.4 lb
7
Note
Specifications are subject to change without notice.
241
More user manuals on ManualsBase.com
AdonisC2_AEcopy110F_FM.book Page 242 Wednesday, October 3, 2001 1:43 PM
Specification
Internal tray 2 (1 bin tray) (Option)
Number of bins:
1
Available paper size:
A3L, B4L, B5KL, A5L, 11" 17"L, 81/2" 14"L, 81/2" 11"KL,
51/2" 81/2" L
Paper capacity:
125 sheets (80g/m2, 20 lb.)
Copy paper weight:
60 105g/m2 (16 28lb.)
Maximum power consumption:
Less than 15 W (power is supplied from the main frame.)
Dimensions (W D H):
470 550 110mm, 18.6" 21.7" 4.4"
Weight:
Approx. 4 kg, 8.9lb
7 Note
Specifications are subject to change without notice.
242
More user manuals on ManualsBase.com
AdonisC2_AEcopy110F_FM.book Page 243 Wednesday, October 3, 2001 1:43 PM
Extarnal Tray (Option)
Extarnal Tray (Option)
Dimensions (W D H):
265 395 65mm, 10.4" 15.5" 2.5"
Weight:
Approx. 600 g, 1.3 lb
Note
Specifications are subject to change without notice.
243
More user manuals on ManualsBase.com
AdonisC2_AEcopy110F_FM.book Page 244 Wednesday, October 3, 2001 1:43 PM
Specification
Large Capacity Tray (LCT) (Option)
Paper size:
A4K, 81/2" 11"K
Paper weight:
60 105g/m2, 16 24 lb.
Paper capacity:
1,500 sheets (80g/m2, 20 lb.)
Power consumption
Maximum. 40 W (power is supplied from the mainframe.)
Dimensions (W D H, option unit):
390 500 390mm, 15.3" 19.6" 15.3"
Weight:
Approx. 17 kg, 37.5 lb.
Note
Specifications are subject to change without notice.
244
More user manuals on ManualsBase.com
AdonisC2_AEcopy110F_FM.book Page 245 Wednesday, October 3, 2001 1:43 PM
Paper tray unit (Option)
Paper tray unit (Option)
Copy paper weight:
60 105g/m2 (16 28 lb.)
Available paper size:
A3L, B4L, A4KL, B5KL, A5L, 11" 17"L, 81/2" 14"L,
81/2" 11"KL, 51/2" 81/2" L, 81/4" 14"L, 11" 14"L, 71/4" 101/2" L,
8" 13"L, 8" 101/2"KL, 81/2" 13"L, 8" 101/2"KL, 81/4" 13"L
Maximum power consumption:
Less than 50 W (power is supplied from the main frame.)
Paper capacity:
550 sheets (80g/m2, 20 lb.) 2 trays
Dimensions (W D H):
540 600 270mm, 21.3" 23.7" 10.7"
Weight:
Approx. 25 kg, 55.2 lb.
Note
Specifications are subject to change without notice.
7
245
More user manuals on ManualsBase.com
AdonisC2_AEcopy110F_FM.book Page 246 Wednesday, October 3, 2001 1:43 PM
INDEX
D
1000-Sheet Finisher, 8 Date Stamp, 127
1000-sheet finisher, 238 Designate, 138
2 Tray Finisher, 8 Directional Magnification (%), 75
2 Tray finisher, 239 Directional Size Magnification (mm), 77
Display, 11
A Display panel, 9, 11
Document Feeder, 237
Access to the Machine, 231
Document feeder, 5, 30
Adding Staples, 192
Cleaning, 232
Adding Toner, 178 Document feeder (ADF), 8
Auto Off, 28
Document Server, 145
Auto Reduce/Enlarge, 41
Deleting, 162
Features and Benefits, 147
B
Printing, 157
Back Cover, 135, 136 Scanning Originals, 153
Background Numbering, 120 Do's And Don'ts, 229
Basic functions, 35 Double Copies, 110
Batch mode, 31
Book originals, copying, 98, 102 E
Border Erase, 113, 114
Energy Saver key, 9
Bridge unit, 8
Energy Saver mode, 66
Bypass tray, 6, 58
Enhance, 69
Enlarging, 69
C
Environment, 230
Center/Border Erase, 116 Erase
Center Erase, 115 Border, 113, 114
Centering, 111 Center, 115
Centre/Border Erase, 113 Center/Border, 116
Centre Erase, 113 Centre, 113
Changing Paper Centre/Border, 113
Tray 1 or 2, 188 Exposure glass, 5, 18, 29
Changing the Paper Size, 188 Cleaning, 232
Chapter, 139 Extarnal Tray, 243
Check Modes key, 9 Extender, 59
Clearing Misfeeds, 181 External tray, 8
Clear Modes key, 9
Clear/Stop key, 10 F
Combination Chart, 143
File Merge Printing, 149
Combine, 79, 85 Finisher
Control Panel, 9 1000-Sheet Finisher, 8
Control panel, 5 Front Cover, 135, 136
Copy Paper, 21, 38 Front cover, 5
Cover Function Status indicator, 10
Back Cover, 135, 136
Front Cover, 135, 136
246
More user manuals on ManualsBase.com
AdonisC2_AEcopy110F_FM.book Page 247 Wednesday, October 3, 2001 1:43 PM
I O
Image Density, 35, 36 On Demand Printing, 147
Image Repeat, 109 Operation switch, 9, 15
Indicators, 9 Options, 8
Internal tray, 5 Original Beeper, 67
Internal tray 2 (1 bin tray), 8 Originals, 18
Interrupt Copy, 66 Originals, setting, 29
Interrupt key, 9 Original Type selecting, 36
Output tray guide, 7
J
P
Job Preset, 65
Page Numbering, 130
L Paper
Changing, 188
Large Capacity Tray (LCT), 8, 244 Loading, 175
Loading Paper, 175 Paper tray, 5
Large Capacity Tray (LCT), 177 Paper tray unit, 8
Tray 1 or 2, 175 Platen cover, 8
Tray 3, 176 Power Connection, 231
Tray 4, 176 Preset Stamp, 121
Program
M Changing, 63
Machine Environment, 230 Deleting, 63
Mainframe, 233 Recalling, 64
Main power indicator, 5, 9 Storing, 62
Main power switch, 5, 15 Program key, 9
Maintenance, 232 Programs, 62
Margin Adjustment, 118 Punching copies, 54
Messages, 165 Punch kit, 241
Misfeeds, 181
Mixed Size mode, 32 R
Reduce/Enlarge, 69
N Reducing, 69
Numbering Remarks, 229
Background Numbering, 120 Removing Jammed Staples, 196
Page Numbering, 130 Removing Punch Waste, 200
Number keys, 10 Repeat
Image Repeat, 109
247
More user manuals on ManualsBase.com
AdonisC2_AEcopy110F_FM.book Page 248 Wednesday, October 3, 2001 1:43 PM
S T
Safety information, i Toner, 26
Sample Copy, 67 Toner Bottle
Sample Copy key, 9 Storage, 26
Screen Contrast knob, 9 Two-sided Copies, 79, 82
Series Copies, 98
Setting Custom Size Originals, 33 U
Slip Sheets, 135, 141
User Stamp, 123
Sort, 42
User Tools
Sorting copies into sets, 43
Copy/Document Server Features, 201
Specification, 233
User Tools/Counter key, 9
Document Feeder, 237
Extarnal Tray, 243
V
Large Capacity Tray (LCT), 244
Mainframe, 233 Ventilation hole, 6
Punch kit, 241
Stack, 42, 45 Z
Stamp, 120
Background Numbering, 120 Zoom, 71
Date Stamp, 127
Page Numbering, 130
Preset Stamp, 121
User Stamp, 123
Staple, 42
Staples, 192
Removing Jammed Staples, 196
Stapling copies, 47
Start key, 9
System Reset, 28
248
More user manuals on ManualsBase.com
AdonisC2_AEcopy110F_FM.book Page 249 Wednesday, October 3, 2001 1:43 PM
MEMO
249
More user manuals on ManualsBase.com
AdonisC2_AEcopy110F_FM.book Page 250 Wednesday, October 3, 2001 1:43 PM
MEMO
250 AE AE B004
You might also like
- The Yellow House: A Memoir (2019 National Book Award Winner)From EverandThe Yellow House: A Memoir (2019 National Book Award Winner)Rating: 4 out of 5 stars4/5 (98)
- Grit: The Power of Passion and PerseveranceFrom EverandGrit: The Power of Passion and PerseveranceRating: 4 out of 5 stars4/5 (588)
- Transform Video Into A ComicsDocument14 pagesTransform Video Into A ComicsGustavo SchimppNo ratings yet
- Guild v. Google IncDocument17 pagesGuild v. Google IncGustavo SchimppNo ratings yet
- The Story of Roman Britain PDFDocument116 pagesThe Story of Roman Britain PDFGustavo Schimpp100% (6)
- Sales Enablement Communication June 15 2018Document10 pagesSales Enablement Communication June 15 2018Gustavo SchimppNo ratings yet
- Vernor v. Autodesk, IncDocument12 pagesVernor v. Autodesk, IncGustavo SchimppNo ratings yet
- 2019 Book Lithium-IonBatteries PDFDocument278 pages2019 Book Lithium-IonBatteries PDFSherifNo ratings yet
- The Tudors October 2018Document100 pagesThe Tudors October 2018Gustavo Schimpp100% (1)
- Richard III Amp Amp The Plantagenets August 2018Document148 pagesRichard III Amp Amp The Plantagenets August 2018Gustavo Schimpp100% (1)
- All About History Magazine Issue 062 2018 PDFDocument100 pagesAll About History Magazine Issue 062 2018 PDFGustavo SchimppNo ratings yet
- Docebo ROI Informal Learning PDFDocument26 pagesDocebo ROI Informal Learning PDFGustavo SchimppNo ratings yet
- Flash Annual #? Lead Story 26 Pages "Haunted Pampas": Story, Chuck Dixon Art, AlcatenaDocument26 pagesFlash Annual #? Lead Story 26 Pages "Haunted Pampas": Story, Chuck Dixon Art, AlcatenaGustavo SchimppNo ratings yet
- 1,001 Tips For Writers - William A. GordonDocument249 pages1,001 Tips For Writers - William A. GordonNarwen200077% (13)
- Docebo Channel Partner Enablement Best PracticesDocument12 pagesDocebo Channel Partner Enablement Best PracticesGustavo SchimppNo ratings yet
- Java - Steve TaleDocument80 pagesJava - Steve TaleGustavo SchimppNo ratings yet
- Heavy Guns For The SyklusDocument2 pagesHeavy Guns For The SyklusGustavo SchimppNo ratings yet
- How To Use Articulate PresenterDocument1 pageHow To Use Articulate PresenterGustavo SchimppNo ratings yet
- Encyclopedia of Demons in World Religions and CulturesDocument417 pagesEncyclopedia of Demons in World Religions and CulturesGustavo Schimpp94% (86)
- Seymour FlemingDocument4 pagesSeymour FlemingGustavo SchimppNo ratings yet
- The Little Book of Hygge: Danish Secrets to Happy LivingFrom EverandThe Little Book of Hygge: Danish Secrets to Happy LivingRating: 3.5 out of 5 stars3.5/5 (399)
- The Subtle Art of Not Giving a F*ck: A Counterintuitive Approach to Living a Good LifeFrom EverandThe Subtle Art of Not Giving a F*ck: A Counterintuitive Approach to Living a Good LifeRating: 4 out of 5 stars4/5 (5794)
- Hidden Figures: The American Dream and the Untold Story of the Black Women Mathematicians Who Helped Win the Space RaceFrom EverandHidden Figures: The American Dream and the Untold Story of the Black Women Mathematicians Who Helped Win the Space RaceRating: 4 out of 5 stars4/5 (895)
- Shoe Dog: A Memoir by the Creator of NikeFrom EverandShoe Dog: A Memoir by the Creator of NikeRating: 4.5 out of 5 stars4.5/5 (537)
- A Heartbreaking Work Of Staggering Genius: A Memoir Based on a True StoryFrom EverandA Heartbreaking Work Of Staggering Genius: A Memoir Based on a True StoryRating: 3.5 out of 5 stars3.5/5 (231)
- Never Split the Difference: Negotiating As If Your Life Depended On ItFrom EverandNever Split the Difference: Negotiating As If Your Life Depended On ItRating: 4.5 out of 5 stars4.5/5 (838)
- Devil in the Grove: Thurgood Marshall, the Groveland Boys, and the Dawn of a New AmericaFrom EverandDevil in the Grove: Thurgood Marshall, the Groveland Boys, and the Dawn of a New AmericaRating: 4.5 out of 5 stars4.5/5 (266)
- The World Is Flat 3.0: A Brief History of the Twenty-first CenturyFrom EverandThe World Is Flat 3.0: A Brief History of the Twenty-first CenturyRating: 3.5 out of 5 stars3.5/5 (2219)
- Team of Rivals: The Political Genius of Abraham LincolnFrom EverandTeam of Rivals: The Political Genius of Abraham LincolnRating: 4.5 out of 5 stars4.5/5 (234)
- Elon Musk: Tesla, SpaceX, and the Quest for a Fantastic FutureFrom EverandElon Musk: Tesla, SpaceX, and the Quest for a Fantastic FutureRating: 4.5 out of 5 stars4.5/5 (474)
- The Emperor of All Maladies: A Biography of CancerFrom EverandThe Emperor of All Maladies: A Biography of CancerRating: 4.5 out of 5 stars4.5/5 (271)
- The Hard Thing About Hard Things: Building a Business When There Are No Easy AnswersFrom EverandThe Hard Thing About Hard Things: Building a Business When There Are No Easy AnswersRating: 4.5 out of 5 stars4.5/5 (344)
- On Fire: The (Burning) Case for a Green New DealFrom EverandOn Fire: The (Burning) Case for a Green New DealRating: 4 out of 5 stars4/5 (73)
- The Gifts of Imperfection: Let Go of Who You Think You're Supposed to Be and Embrace Who You AreFrom EverandThe Gifts of Imperfection: Let Go of Who You Think You're Supposed to Be and Embrace Who You AreRating: 4 out of 5 stars4/5 (1090)
- The Unwinding: An Inner History of the New AmericaFrom EverandThe Unwinding: An Inner History of the New AmericaRating: 4 out of 5 stars4/5 (45)
- The Sympathizer: A Novel (Pulitzer Prize for Fiction)From EverandThe Sympathizer: A Novel (Pulitzer Prize for Fiction)Rating: 4.5 out of 5 stars4.5/5 (120)
- Her Body and Other Parties: StoriesFrom EverandHer Body and Other Parties: StoriesRating: 4 out of 5 stars4/5 (821)
- Screen CTP 8300Document864 pagesScreen CTP 8300Devraj KulasekarNo ratings yet
- XEROX Work Centre M118 Service ManualDocument564 pagesXEROX Work Centre M118 Service ManualPreduta Monica100% (1)
- Laser Technologies - A Step Forward For Small and Medium EnterprisesDocument92 pagesLaser Technologies - A Step Forward For Small and Medium EnterprisesAdam GeorgeNo ratings yet
- km-1635 Operation ManualDocument150 pageskm-1635 Operation ManualwhomanulikeNo ratings yet
- Diode Laser Therapy Systems: E-Beauty MachineDocument40 pagesDiode Laser Therapy Systems: E-Beauty Machinekhaled khalasNo ratings yet
- EN F 9000UserManual - V100Document174 pagesEN F 9000UserManual - V100CAO DAT100% (1)
- Class III vs Class IV Therapy Lasers: Why Power MattersDocument1 pageClass III vs Class IV Therapy Lasers: Why Power Matterssp spNo ratings yet
- User Provisioning GuideDocument438 pagesUser Provisioning GuideLarba Sawadogo100% (1)
- Ptr4300 Sme v11 ServicemanualDocument494 pagesPtr4300 Sme v11 ServicemanualMarcos Flint88% (8)
- V-500iA ManualDocument229 pagesV-500iA ManualKien Nguyen TrungNo ratings yet
- User's Guide For IPG YLR-10-1064-LPDocument48 pagesUser's Guide For IPG YLR-10-1064-LPSergeyNo ratings yet
- AVIC 4200NEX - OwnersManual012116 2 PDFDocument244 pagesAVIC 4200NEX - OwnersManual012116 2 PDFBobby BahnNo ratings yet
- Laser Radiation Class I II III IVDocument2 pagesLaser Radiation Class I II III IVAli BabayunusNo ratings yet
- Ma TM1110 enDocument220 pagesMa TM1110 enJulio Cesar Perez NavarroNo ratings yet
- Ofv534 0907 07eDocument47 pagesOfv534 0907 07ebert_dhondtNo ratings yet
- ROTALIGN-Ultra Operating-Instructions ALI-209.855!01!09 2.06 GDocument165 pagesROTALIGN-Ultra Operating-Instructions ALI-209.855!01!09 2.06 GDon Freeman100% (1)
- Q4X Stainless Steel Analog Laser Sensor: Quick Start GuideDocument10 pagesQ4X Stainless Steel Analog Laser Sensor: Quick Start GuideFirasNo ratings yet
- Manual MRVDocument57 pagesManual MRVcarlos celinNo ratings yet
- 2011 Diode Laser Modules and Pattern Generators Catalog PDFDocument92 pages2011 Diode Laser Modules and Pattern Generators Catalog PDFMasquesol BermejoNo ratings yet
- Operator Manual Series GEM OEM Industrial Lasers GEMDocument0 pagesOperator Manual Series GEM OEM Industrial Lasers GEMДраган РакићNo ratings yet
- 5200 Shelves and Components, Part 1 of 2 PDFDocument266 pages5200 Shelves and Components, Part 1 of 2 PDFalek nowalNo ratings yet
- Fuji FCR 5000 Service Manual PDFDocument892 pagesFuji FCR 5000 Service Manual PDFeduardoquijada100% (2)
- Apple Watch Series 7 FCC FilingDocument12 pagesApple Watch Series 7 FCC FilingMacRumorsNo ratings yet
- Xerox Docuprint N17 Network Laser Printer Service ManualDocument558 pagesXerox Docuprint N17 Network Laser Printer Service ManualOsama RaoufNo ratings yet
- Sirona Laser Xtend User ManualDocument78 pagesSirona Laser Xtend User ManualjavierNo ratings yet
- 1098 Programming Manual Pulsar Altair PDFDocument136 pages1098 Programming Manual Pulsar Altair PDFdtrnghiaNo ratings yet
- M 611Document214 pagesM 611ofertas MayoNo ratings yet
- Yamaha Aw1600 SMDocument127 pagesYamaha Aw1600 SMpatricio balmacedaNo ratings yet
- Wireless Transmission of Audion & Data Using LaserDocument60 pagesWireless Transmission of Audion & Data Using LaserViraj PawarNo ratings yet
- AS 58203 LR-TB2000 LR-TB2000C LR-TB2000CL IM 96M12738 WW GB 2052 4aDocument12 pagesAS 58203 LR-TB2000 LR-TB2000C LR-TB2000CL IM 96M12738 WW GB 2052 4aahmed nourNo ratings yet