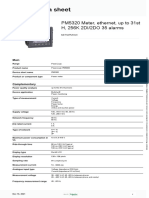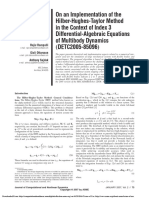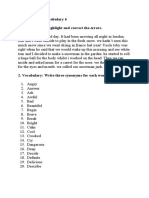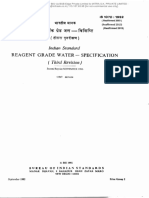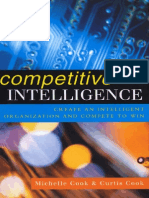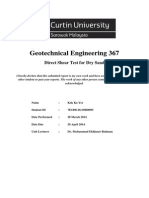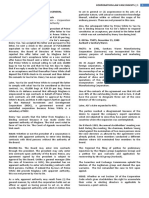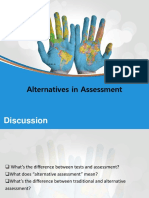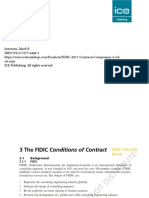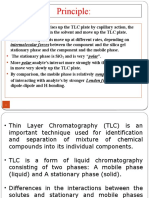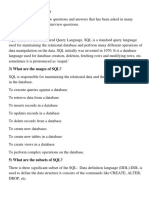Professional Documents
Culture Documents
Microsoft Excel 2010: Creating A Worksheet and An Embedded Chart
Microsoft Excel 2010: Creating A Worksheet and An Embedded Chart
Uploaded by
Amanpreet Vaseer0 ratings0% found this document useful (0 votes)
11 views45 pagesexcel ch 1
Original Title
EX Chapter 01
Copyright
© © All Rights Reserved
Available Formats
PDF, TXT or read online from Scribd
Share this document
Did you find this document useful?
Is this content inappropriate?
Report this Documentexcel ch 1
Copyright:
© All Rights Reserved
Available Formats
Download as PDF, TXT or read online from Scribd
0 ratings0% found this document useful (0 votes)
11 views45 pagesMicrosoft Excel 2010: Creating A Worksheet and An Embedded Chart
Microsoft Excel 2010: Creating A Worksheet and An Embedded Chart
Uploaded by
Amanpreet Vaseerexcel ch 1
Copyright:
© All Rights Reserved
Available Formats
Download as PDF, TXT or read online from Scribd
You are on page 1of 45
Microsoft
Excel 2010
Chapter 1
Creating a Worksheet and
an Embedded Chart
Objectives
Describe the Excel worksheet
Enter text and numbers
Use the Sum button to sum a range of cells
Copy the contents of a cell to a range of cells
using the fill handle
Apply cell styles
Format cells in a worksheet
Creating a Worksheet and an Embedded Chart 2
Objectives
Create a Clustered Cylinder chart
Change a worksheet name and worksheet tab
color
Change document properties
Preview and print a worksheet
Use the AutoCalculate area to display statistics
Correct errors on a worksheet
Creating a Worksheet and an Embedded Chart 3
Project Working with
an Embedded Chart
Creating a Worksheet and an Embedded Chart 4
General Project Guidelines
Select titles and subtitles for the worksheet
Determine the contents for rows and columns
Determine the calculations that are needed
Determine where to save the workbook
Identify how to format various elements of the worksheet
Decide on the type of chart needed
Establish where to position and how to format the chart
Choose a name for the worksheet
Determine the best method for distributing the workbook
Creating a Worksheet and an Embedded Chart 5
Entering the Worksheet Title
Click cell A1 to make cell A1 the active cell
Type the worksheet title in cell A1 and then click
the Enter box to complete the entry and enter a
worksheet title
Click cell A2 to select it
Type the worksheet subtitle in cell A2 and then
click the Enter box to complete the entry and
enter a worksheet subtitle
Creating a Worksheet and an Embedded Chart 6
Entering the Worksheet Title
Creating a Worksheet and an Embedded Chart 7
Entering Column Titles
Click the cell to place the first column title
Type the column title
Press the RIGHT ARROW key to enter a column
title and make the cell to the right the active cell
Repeat the previous two steps until all column
titles are entered. Click the Enter box after
entering the last column title
Creating a Worksheet and an Embedded Chart 8
Entering Column Titles
Creating a Worksheet and an Embedded Chart 9
Entering Row Titles
Click the cell to place the first row title
Type the column title
Press the DOWN ARROW key to enter a row title
and make the cell below the current cell the
active cell
Repeat the previous two steps until all row titles
are entered. Click the Enter box after entering the
last row title
Creating a Worksheet and an Embedded Chart 10
Entering Row Titles
Creating a Worksheet and an Embedded Chart 11
Entering Numbers
In Excel, you can enter numbers in Excel to
represent amounts
If a cell entry contains any other keyboard
character, Excel interprets it as text and treats it
accordingly
Creating a Worksheet and an Embedded Chart 12
Summing a Column of Numbers
Click the first empty cell below the column of
numbers to sum
Click the Sum button on the Home tab to display
the formula in the formula bar and in the active
cell
Click the Enter box in the formula bar to enter a
sum in the active cell
Creating a Worksheet and an Embedded Chart 13
Summing a Column of Numbers
Creating a Worksheet and an Embedded Chart 14
Copying a Cell to Adjacent Cells in a Row
Point to the fill handle in the cell containing the
contents to fill across the row
Drag the fill handle to select the destination area,
and release the mouse button
Creating a Worksheet and an Embedded Chart 15
Determining Multiple Totals
at the Same Time
Highlight a range at the end of rows or columns of
numbers to total
Click the Sum button on the Home tab to
calculate and display the sums of the
corresponding rows or columns
Creating a Worksheet and an Embedded Chart 16
Changing a Cell Style
Click the desired cell for which you want to
change the style
Click the Cell Styles button on the Home tab to
display the Cell Styles gallery
Point to the desired style to see a live preview of
the cell style in the active cell
Click the desired style to apply the cell style to the
active cell
Creating a Worksheet and an Embedded Chart 17
Changing a Cell Style
Creating a Worksheet and an Embedded Chart 18
Changing the Font
Click the desired cell for which you want to
change the font
Click the Font box arrow on the Home tab to
display the Font gallery
Point to the desired font in the Font gallery to see
a live preview of the selected font in the active
cell
Click the desired font to change the font of the
selected cell
Creating a Worksheet and an Embedded Chart 19
Changing the Font
Creating a Worksheet and an Embedded Chart 20
Bolding a Cell
With the cell to bold active, click the Bold button
on the Home tab to change the font style of the
active cell to bold
Creating a Worksheet and an Embedded Chart 21
Increasing the Font Size of a Cell Entry
With the desired cell selected, click the Font Size
box arrow on the Home tab to display the Font
Size list
Point to the desired font size in the Font Size list
to see a live preview of the active cell with the
selected font size
Click the desired font size in the Font Size list to
change the font size in the active cell
Creating a Worksheet and an Embedded Chart 22
Increasing the Font Size of a Cell Entry
Creating a Worksheet and an Embedded Chart 23
Changing the Font Color of a Cell Entry
Select the cell for which you want to change the
font color, and then click the Font Color button
arrow on the Home tab to display the Font Color
gallery
Point to the desired font color in the Font Color
gallery to see a live preview of the font color in
the active cell
Click the desired font color on the Font Color
gallery to change the font color of the selected
cell
Creating a Worksheet and an Embedded Chart 24
Changing the Font Color of a Cell Entry
Creating a Worksheet and an Embedded Chart 25
Centering Cell Entries Across Columns
by Merging Cells
Drag to select the range of cells you want to merge and
center
Click the Merge & Center button on the Home tab to
merge the selected range and center the contents of the
leftmost cell across the selected cells
Creating a Worksheet and an Embedded Chart 26
Format Numbers in the Worksheet
Select the range of cells containing numbers to
format
Click the desired format in the Number group of
the Home tab to apply the format to the cells in
the selected range
Creating a Worksheet and an Embedded Chart 27
Adjusting the Column Width
Point to the boundary on the right side of the
column of which you want to change the size to
change the mouse pointer to a split double arrow
Double-click on the boundary to adjust the width
of the column to the width of the largest item in
the column
Creating a Worksheet and an Embedded Chart 28
Using the Name Box to Select a Cell
Click the Name box in the formula bar and then
type the cell reference of the cell you wish to
select
Press the ENTER key to change the active cell in
the Name box
Creating a Worksheet and an Embedded Chart 29
Other Ways to Select Cells
Creating a Worksheet and an Embedded Chart 30
Adding a Clustered Cylinder Chart
to the Worksheet
Select the range to be charted
Click the Column button on the Insert tab to
display the Column gallery
Click the Clustered Cylinder chart type in the
Cylinder area of the Column group to add the
selected chart to the middle of the worksheet in a
selection rectangle
Drag the chart border to the desired location on
the worksheet
Creating a Worksheet and an Embedded Chart 31
Adding a Clustered Cylinder Chart
to the Worksheet
Drag the sizing handles to resize the chart
Click the More button in the Chart Styles gallery
on the Chart Tools Design tab to expand the
gallery
Click the desired style in the Chart Styles gallery to
apply the chart style to the chart
Creating a Worksheet and an Embedded Chart 32
Adding a Clustered Cylinder Chart
to the Worksheet
Creating a Worksheet and an Embedded Chart 33
Changing the Worksheet Name
Double-click the sheet tab you wish to change in the
lower-left corner of the window
Type the desired new worksheet name and then
press the ENTER key
Right-click the sheet tab you just renamed to display
a shortcut menu
Point to Tab Color on the shortcut menu to display
the color gallery
Click the desired color to change the color of the tab
Creating a Worksheet and an Embedded Chart 34
Changing the Worksheet Name
Creating a Worksheet and an Embedded Chart 35
Changing Document Properties
Click File on the Ribbon to open the Backstage view. If
necessary, click the Info tab in the Backstage view to display
the Info gallery
Click the Properties button in the right pane of the Info
gallery to display the Properties menu
Click Show Document Panel on the Properties menu to
close the Backstage view and display the Document
Information Panel in the Excel workbook window
Type the desired properties in the appropriate text boxes,
and then click the Close the Document Information Panel
button so that the Document Information Panel no longer is
displayed
Creating a Worksheet and an Embedded Chart 36
Changing Document Properties
Creating a Worksheet and an Embedded Chart 37
Previewing and Printing a Worksheet
in Landscape Orientation
Click File on the Ribbon to open the Backstage view
Click the Print tab in the Backstage view to display the Print
gallery
Verify the printer name that appears on the Printer Status
button will print a hard copy of the document. If necessary,
click the Printer Status button to display a list of available
printer options and then click the desired printer to change
the currently selected printer
Click the Portrait Orientation button in the Settings area
and then select Landscape Orientation to change the
orientation of the page to landscape and view the entire
worksheet on one page
Creating a Worksheet and an Embedded Chart 38
Previewing and Printing a Worksheet
in Landscape Orientation
Click the Print button in the Print gallery to print
the worksheet in landscape orientation on the
currently selected printer
When the printer stops, retrieve the hard copy
Creating a Worksheet and an Embedded Chart 39
Previewing and Printing a Worksheet
in Landscape Orientation
Creating a Worksheet and an Embedded Chart 40
Using the AutoCalculate Area
to Determine a Maximum
Select the range of which you wish to determine a
maximum, and then right-click the AutoCalculate
area on the status bar to display the Customize
Status Bar shortcut menu
Click Maximum on the shortcut menu to display
the Maximum value in the range in the
AutoCalculate area of the status bar
Creating a Worksheet and an Embedded Chart 41
Using the AutoCalculate Area
to Determine a Maximum
Creating a Worksheet and an Embedded Chart 42
Chapter Summary
Describe the Excel worksheet
Enter text and numbers
Use the Sum button to sum a range of cells
Copy the contents of a cell to a range of cells
using the fill handle
Apply cell styles
Format cells in a worksheet
Creating a Worksheet and an Embedded Chart 43
Chapter Summary
Create a Clustered Cylinder chart
Change a worksheet name and worksheet tab
color
Change document properties
Preview and print a worksheet
Use the AutoCalculate area to display statistics
Correct errors on a worksheet
Creating a Worksheet and an Embedded Chart 44
Microsoft
Excel 2010
Chapter 1 Complete
You might also like
- The Subtle Art of Not Giving a F*ck: A Counterintuitive Approach to Living a Good LifeFrom EverandThe Subtle Art of Not Giving a F*ck: A Counterintuitive Approach to Living a Good LifeRating: 4 out of 5 stars4/5 (5814)
- The Gifts of Imperfection: Let Go of Who You Think You're Supposed to Be and Embrace Who You AreFrom EverandThe Gifts of Imperfection: Let Go of Who You Think You're Supposed to Be and Embrace Who You AreRating: 4 out of 5 stars4/5 (1092)
- Never Split the Difference: Negotiating As If Your Life Depended On ItFrom EverandNever Split the Difference: Negotiating As If Your Life Depended On ItRating: 4.5 out of 5 stars4.5/5 (844)
- Grit: The Power of Passion and PerseveranceFrom EverandGrit: The Power of Passion and PerseveranceRating: 4 out of 5 stars4/5 (590)
- Hidden Figures: The American Dream and the Untold Story of the Black Women Mathematicians Who Helped Win the Space RaceFrom EverandHidden Figures: The American Dream and the Untold Story of the Black Women Mathematicians Who Helped Win the Space RaceRating: 4 out of 5 stars4/5 (897)
- Shoe Dog: A Memoir by the Creator of NikeFrom EverandShoe Dog: A Memoir by the Creator of NikeRating: 4.5 out of 5 stars4.5/5 (540)
- The Hard Thing About Hard Things: Building a Business When There Are No Easy AnswersFrom EverandThe Hard Thing About Hard Things: Building a Business When There Are No Easy AnswersRating: 4.5 out of 5 stars4.5/5 (348)
- Elon Musk: Tesla, SpaceX, and the Quest for a Fantastic FutureFrom EverandElon Musk: Tesla, SpaceX, and the Quest for a Fantastic FutureRating: 4.5 out of 5 stars4.5/5 (474)
- Her Body and Other Parties: StoriesFrom EverandHer Body and Other Parties: StoriesRating: 4 out of 5 stars4/5 (822)
- The Emperor of All Maladies: A Biography of CancerFrom EverandThe Emperor of All Maladies: A Biography of CancerRating: 4.5 out of 5 stars4.5/5 (271)
- The Sympathizer: A Novel (Pulitzer Prize for Fiction)From EverandThe Sympathizer: A Novel (Pulitzer Prize for Fiction)Rating: 4.5 out of 5 stars4.5/5 (122)
- The Little Book of Hygge: Danish Secrets to Happy LivingFrom EverandThe Little Book of Hygge: Danish Secrets to Happy LivingRating: 3.5 out of 5 stars3.5/5 (401)
- The World Is Flat 3.0: A Brief History of the Twenty-first CenturyFrom EverandThe World Is Flat 3.0: A Brief History of the Twenty-first CenturyRating: 3.5 out of 5 stars3.5/5 (2259)
- Devil in the Grove: Thurgood Marshall, the Groveland Boys, and the Dawn of a New AmericaFrom EverandDevil in the Grove: Thurgood Marshall, the Groveland Boys, and the Dawn of a New AmericaRating: 4.5 out of 5 stars4.5/5 (266)
- The Yellow House: A Memoir (2019 National Book Award Winner)From EverandThe Yellow House: A Memoir (2019 National Book Award Winner)Rating: 4 out of 5 stars4/5 (98)
- A Heartbreaking Work Of Staggering Genius: A Memoir Based on a True StoryFrom EverandA Heartbreaking Work Of Staggering Genius: A Memoir Based on a True StoryRating: 3.5 out of 5 stars3.5/5 (231)
- Team of Rivals: The Political Genius of Abraham LincolnFrom EverandTeam of Rivals: The Political Genius of Abraham LincolnRating: 4.5 out of 5 stars4.5/5 (234)
- On Fire: The (Burning) Case for a Green New DealFrom EverandOn Fire: The (Burning) Case for a Green New DealRating: 4 out of 5 stars4/5 (74)
- The Unwinding: An Inner History of the New AmericaFrom EverandThe Unwinding: An Inner History of the New AmericaRating: 4 out of 5 stars4/5 (45)
- Software Engineering Professional PracticeDocument10 pagesSoftware Engineering Professional PracticececotoNo ratings yet
- PowerLogic PM5000 Series - METSEPM5320Document3 pagesPowerLogic PM5000 Series - METSEPM5320ٍJordan SportNo ratings yet
- Psychology Subject GuideDocument25 pagesPsychology Subject GuideNirala NirjanaNo ratings yet
- Implementation of The Hilber-Hughes-Taylor Method in The Context of Index 3 Differential-Algebraic Equations of Multibody DynamicsDocument13 pagesImplementation of The Hilber-Hughes-Taylor Method in The Context of Index 3 Differential-Algebraic Equations of Multibody Dynamics广岩 魏No ratings yet
- Learn SAP EWM SAP EWM P.9694949.PowerpointDocument7 pagesLearn SAP EWM SAP EWM P.9694949.PowerpointCARLOS LOPEZNo ratings yet
- Grammar and Vocabulary 6Document6 pagesGrammar and Vocabulary 6ishaanNo ratings yet
- TP Helico 2015Document28 pagesTP Helico 2015Titvs Flavivs VespasianvsNo ratings yet
- Analysis and Quantification of Mechanical Properties of Various ERW Seam Steel Tubes Manufacturing Processes Using Drift Expanding TestDocument4 pagesAnalysis and Quantification of Mechanical Properties of Various ERW Seam Steel Tubes Manufacturing Processes Using Drift Expanding TestInternational Journal of Innovative Science and Research TechnologyNo ratings yet
- Reagent Grade Water-Sspbctfication (: Third Revision)Document6 pagesReagent Grade Water-Sspbctfication (: Third Revision)Arijit DasGuptaNo ratings yet
- Quality Assurance Kits C7000 - TP12-2Document11 pagesQuality Assurance Kits C7000 - TP12-2Willian S.No ratings yet
- A Micro-Project Report On ": Metal Detector Circuit"Document34 pagesA Micro-Project Report On ": Metal Detector Circuit"Om PawarNo ratings yet
- Michelle CookDocument273 pagesMichelle CookCIBERNONTROPPONo ratings yet
- Innovative Strategies Used by Artisans To Promote HandicraftsDocument16 pagesInnovative Strategies Used by Artisans To Promote HandicraftsMadhviJainNo ratings yet
- Lab 1 Direct Shear Lab 1 Direct Shear TestTestDocument9 pagesLab 1 Direct Shear Lab 1 Direct Shear TestTest7e1a8821100% (1)
- Saa SDocument2 pagesSaa SAnonymous mcadlUB9CNo ratings yet
- Corporation Law Case Digests - 1 PDFDocument113 pagesCorporation Law Case Digests - 1 PDFMalaica Nina Maloloy-onNo ratings yet
- DIY Reusable Tortilla WarmerDocument33 pagesDIY Reusable Tortilla WarmerTasheenaNo ratings yet
- Alternatives in AssessmentDocument26 pagesAlternatives in AssessmentEndang SartikaNo ratings yet
- FIDIC 3 Book SetDocument7 pagesFIDIC 3 Book SetMohammed Afzal AliNo ratings yet
- Principle:: Intermolecular Forces Between The Component and The Silica GelDocument32 pagesPrinciple:: Intermolecular Forces Between The Component and The Silica GelKrishnan GiribabuNo ratings yet
- Seajet 118 Ultra-Build Epoxy PrimerDocument2 pagesSeajet 118 Ultra-Build Epoxy PrimerRai Hasnain Ahmad DahaNo ratings yet
- Microeconomics Theory and Applications With Calculus 4th Edition Perloff Test BankDocument35 pagesMicroeconomics Theory and Applications With Calculus 4th Edition Perloff Test Banksiphilisdysluite7xrxc100% (30)
- Amine Heat Stable Salts - Its Type and EffectsDocument6 pagesAmine Heat Stable Salts - Its Type and EffectsAnkit GokhaleNo ratings yet
- Salary OCTOBER2023Document1 pageSalary OCTOBER2023depiha5135No ratings yet
- Group1 - Yangon Port Capacity Assessment FINAL Novemb. 2020Document29 pagesGroup1 - Yangon Port Capacity Assessment FINAL Novemb. 2020nyaungzinNo ratings yet
- Essentials MathDocument79 pagesEssentials MathNeil CorpuzNo ratings yet
- Interactive Form U-1ADocument1 pageInteractive Form U-1ADimas AnugrahNo ratings yet
- Why Coiled Tubing Fails and HowDocument56 pagesWhy Coiled Tubing Fails and HowArdita S IrwanNo ratings yet
- SQL Interview QuestionsDocument10 pagesSQL Interview QuestionsSowmiya SowmiNo ratings yet
- 4TH Quarter Lesson PlanDocument8 pages4TH Quarter Lesson PlanDG SanchezNo ratings yet