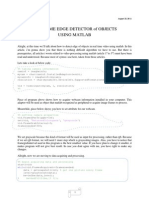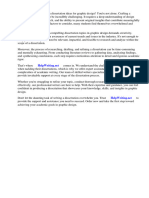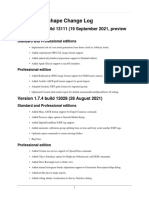Professional Documents
Culture Documents
Gfxhints
Uploaded by
aregaerOriginal Title
Copyright
Available Formats
Share this document
Did you find this document useful?
Is this content inappropriate?
Report this DocumentCopyright:
Available Formats
Gfxhints
Uploaded by
aregaerCopyright:
Available Formats
COMPUTER GRAPHICS
Some Hints on How to Improve Your Graphics
~~~~~~~~~~~~~~~~~~~~~~~~~~~~~~~~~~~~~~~~~~~~~~~~~~~~~~~~~~~~~~~~~~~~~~~~~~
Here are some hints for those of you who would like to improve your
technique when making your own illustrations, for example paintings and
title screens on the Amiga.
I would like to stress the point that this article will not turn
you into an instant artist as the subject is technique, not art.
The computer as a medium for creating graphics has some built-in
problems. However, let it be known that other mediums such as oil-paint,
watercolour, ink, and crayon just to mention a few have just as many
shortcomings and limitations.
Some of the shortcomings of computer painting are:
i) the limited number of colours
ii) creating gradual shading or flow of colour
iii) putting in extremely small details
iv) the step effect created by lines that are on an angle
v) expression of material e.g. hair
vi) the screen (canvas) size
Some of these problems along with some others will be dealt with in
the course of this article.
CREATING A WORKING DISK
If you don't want to go to the trouble of creating a formatted
blank disk with a directory for the images, you have to make enough
disk space on the disk with the painting programme to save your creations.
CHOOSING YOUR OBJECT
Care should be taken in choosing your object to be painted. The
two biggest pitfalls are small details and the need for too many colours.
Start off by choosing a painting that has no more than one or two
objects. It will help you to cope with the limited number of colours at
your disposal. For this exercise I would choose a flower as most
flowers are of a single colour, and basically you will need only two
colours, one for the flower itself and one for the stem and leaves. The
other 14, or so colours left, depending on the resolution you are
using (more of that later) can be devoted to shading, highlights, and
shadows.
TRANSFER OF OBJECT TO THE SCREEN
I suggest that you copy an existing illustration to start off with
because there are enough technical problems without creating artistic
ones as well.
Having chosen your object to copy how do you get the outline and
details onto the screen? If you are painting from a photograph, postcard,
magazine, or book you are faced with the problem of transferring the
image to the screen preferably without damage to the original.
Programs like DEGAS ELITE have a grid-tool that will help you to create
a screen that looks like graph paper. Using this grid-tool create a
grid where both the vertical and horizontal lines are approximately 10
mm apart on the screen.
To get the grid for Degas Elite:
Go back to the screen and count the number of whole squares from
top to bottom. Do not count the incomplete block at the top and the
bottom.
Next, go back to the picture and measure the height only. Divide
the height by the number of vertical squares that you have counted on
the screen. For Example: picture height 260mm, number of squares on
the screen 13. Divide 260mm by 13 screen squares = 20mm. Divide your
picture now by drawing vertical lines 20mm apart. If you do not wish
to damage your picture stretch a sheet of tracing paper over the top
of it and do all line work on the tracing paper.
Number the row of blocks along the top starting by placing a 1 (one)
in the block on the left. Number the row of vertical blocks on the
left hand side starting by placing a 1 (one) in the block at the top.
The number 1 (one) will be common to both the vertical and horizontal
rows of blocks.
Go back to the screen and with the freehand-tool write in the
numbers corresponding to those on your picture. Make sure that the
numbered grid is in the centre of the screen. (When finding the middle
line of the screen don't forget the part under the palette.) Rows of
blocks on the right and left of the centered grid can be deleted.
If your picture happens to have more horizontal blocks than the
screen has you will have to decide which part of the picture horizontally
is most important to you. This, however, does not happen very often.
Now draw the outline and details by looking at the picture and
drawing lines in the corresponding blocks. The numbers at the top
and bottom of the screen and the picture will help you to identify
corresponding blocks.The mouse is not the ideal tool for drawing, but
the outline does not have to be perfect. If you have chosen a face or
head make sure the important details such as eyes and nose are in the
right place.
When you have finished with the outline and details remove all the
grid lines by using the background colour. My use of colours, in most
cases is black for the background and cream-white or brown for the line
work and grid lines. Background colours other than black are likely to
interfere with colours in the picture and white line work is hard on
the eye.
CHOOSING YOUR PIXEL SIZE
Not much choice here...unless you use something like SPECTRUM 512
you've got 16 colours in lo-res.
If you are about to start your first picture I would recommend using
lo-res. (surprise,surprise)
The interference of adjacent colours can be very useful.
Dots of white and red next to each other will result in pink.
Two white dots with one red dot on the side will give white with a pink
edge.
Five shades of grey with one red (6 basic colours) will result in 15
colours - 1 red + 5 shades of grey + 5 combinations of red with grey +
4 further combinations of grey.
I will leave it to you to figure out the total number of combinations
possible with 16 colours.
CHOOSING YOUR PALETTE
The choice of the palette is probably the most important step. A
bad choice of colours will result in a continuous struggle for more
colours. Because there is no interference from adjacent colours with
lo-res care should be taken to ensure that besides the basic colour
chosen for your object you have 2 or 3 shades that are lighter and
darker than it. This will make it easier to create shadows and highlights.
The computer programmes have a feature called "range". After you specify
the darkest colour and say 5 colours away, the lightest colour,
the programme will select the in-between colours. To modify the Degas
palette check them DOCs! We've also covered some other Art packages like
NEO, so take your pick!
The colour to be changed you can alter the colour with the RGB-controls.
All 16 colours can be changed, but care should be taken with some
of the colours as they are basic to background, lettering and borders.
It is of note that AMIGA users get very used to lots of colors.Because
only 16 colours are available to us it is very important that every colour
can be used to create several other colours. For example, white with dark
green could cut out the need for light green. Some experimentation
on a free part of the screen will help you to decide.
Because I do not know what you are going to paint I can only give a
typical palette. It should contain black and white and at least 4
following shades of grey and brown. Since grey and brown are not very
strong and are easily overshadowed by the prime colours (red, blue and
yellow) their effect will result in darker and lighter shades of the
prime colours so essential for good shadow work and highlight details.
CREATING YOUR MASTERPIECE
At this stage we have an outline of the picture, and a palette. If
you wish to use the spray-paint tool this is the time to use it. Spray
painting can be very effective for some backgrounds. Choose a "spread"
that is not too big, and limit the numb er of dots. Give the background
the basic colour you want it to be and spray the desired pattern. If you
do not use "masking" of your major object the limited spread and small
number of dots will prevent too many unwanted dots getting into your
object.
Also, staying away from the object and imitating the spray pattern close
to it using a single pixel brush will help.
If using more than one spray colour use the darker spray at the bottom and
the lighter one at the top. The dark colour will work as a foundation.
However, if you use spray for sky the darker colour should go to the top.
It will give the painting depth.
Filling in is the next step. Before you use the fill-in tool make
sure you do not have any breaks or gaps in your outline. You can check
for breaks by using the magnifying-tool. If you overlooked a gap and
part of the painting that you didn't want to fill-in gets filled-in,
use the UNDO to remove it, close the gap and try again.
After filling-in all the basic colours check for details that are out of
place.
Most of the shading in can be obtained by using a progression
of colours. Sometimes better results are obtained by using a basic
colour and a progression of darker brown dots for red, yellow and green,
and grey dots for white and blue. At the cost of time you can create a
checkered pattern. It could for example be made up of red and brown
squares. By progressively using darker browns the red will also darken
by the influence of the brown. The brown dots can't be seen as the red
is the mo re dominant colour. It will appear that the red gets darker,
creating an illusion of a shadow. Using two shades of red will extend
the range from light to dark even further.
A typical annoying feature of computer graphics is that lines on an
angle and curves have little steps. Most of these steps can be eliminated
by putting in an intermediate colour. For example, if the object with the
steps is red and the background colour is black put brown dots in
the corners of the steps. The ragged outline will then be smoothed out.
Most of what has been said here can be seen by scrutinizing my two
paintings on this disk. Both of the paintings are med-res and they can
be transferred to a painting programme to be looked at with the
magnifying-tool.
BACK-UP
Finally, I would like to advise you to save your work each hour.
Also, at the end of your day's work make a back-up copy. Detailed
paintings can take several days to complete.
To lose a painting because of memory or disk failure can be very
disheartening. (And don't we just know it!!)
~~~~~~~~~~~~~~~~~~~~~~~~~~~ END OF PAINTHINTS ~~~~~~~~~~~~~~~~~~~~~~~~~~~
TEX PAINT-HINTS..Part of a series in ST NEWS disc magazine.
by Erik of The Exceptions
The fourth part of this highly popular series is here. This time,
ES will talk about some graphic-tricks like transparent graphics,
anti-aliasing and more like that.
Hi de hi, readers! Have you gained enough energy for yet another
round of TEX-tips? For this part you don't even need specific
assembler knowledge, since it mainly covers my personal field of
expertise: Graphics. Some of you might now think that there's
rather little left to be said about that; many pages in books as
well as magazines have been filled with the subject already,
aren't they? But I am sure that there are some more or less rare
tricks and tips from which you didn't know anything; or are you
familiar with:
- Anti-aliasing
- Animated graphics by palette animation
- Transparent effects
- Back-and foreground scrolling without programming trouble
You don't know anything about this? Then it'll be soon - just
read on. Additionally, I will tell you something about the
"Neochrome" drawing program that your surely didn't know. Just
like all earlier episodes in this series, all things said refer
to the low resolution of the ST, where you can normally use 16
colours (readers of ST NEWS Volume 3 Issue 5 will now of course
chuckle lightly).
Well, let's start to talk about the subjects listed above
systematically. 'Anti-aliasing' is listed first there. This is
commonly used in professional circles of computer graphics
artists. Freely interpreted, this would mean: "How the heck can I
avoid that gradation in my computer picture?"
You all know that the ST, just like its colleague-homecomputers,
has a fairly limited screen resolution. This means that
especially diagonal lines or circles show typical gradations.
Since we cannot fool the hardware in this case, we'll simply have
to fool another 'peripheral': The human eye. We can hereby use
the way an eye sees contrast. When Anti-aliasing, one uses the
following scheme: At the boundary of two colours, one insert some
dots on the gradation that have colours in between the two
colours that you use. That's all.
To demonstrate the remarkable effect, please make a little
practical exercise. You surely have a drawing program with a zoom
function. Load it and define the following colours:
Background color - 000
Drawing color 1 - 711
Drawing color 2 - 600
Drawing color 3 - 400
Drawing color 4 - 300
Now just draw a triangle with drawing colour 1, and therefore
draw three lines, for example for the upper left corner (position
x=0 and y=0) to position x=20 and y=80, then back to x=0 and y=80
and then back to the upper left hand corner. Fill it as well,
with drawing color 1. Now, a bright red triangle is on your
screen of which the right side clearly demonstrates the typical
gradation.
Now copy this triangle, so that you have two triangles next to
each other on the screen. The second one will now be anti-
aliased.
Enter zoom mode again and select drawing color 2. Put ONE dot of
this color on each 'stairs' of the gradation at the right side of
the triangle. Then select drawing color 3 and do the same, and a
third time with drawing color 4. Now you have added three
darkening red colors to every gradation. Leave zoom mode and look
at the effect. The difference is quite stunning, isn't it? The
second triangle seems to be displayed in a much higher resolution
than the first one. That's anti-aliasing; quite simple!
When you'd like to experiment a bit more, you can draw a filled
circle in drawing color 1 and again put the darkening shades of
red on the gradation steps. You will then also develop a feeling
of where you can put which number of anti-aliasing-dots, since a
circle contains all different gradation sizes.
Using this technique, all graphics can be enhanced if the color
palette has been properly designed. In our example, black (000)
was the background color, bright red (711) the drawing color and
2-4 were the anti-aliasing colors.
Have fun experimenting with these effects!
Now, what's up next? Ah! Color palette animation! First, let's
start with a small explanation what this actually is.
The ST has sixteen color registers; when some or all of these
are swapped in a cyclic way, this is called 'color cycling' or
palette animation. This is often used to simulate flowing water,
and one of the oldest "Neochrome" pictures, "Waterfall", is a
typical example. In this case, the shades of blue contained in
the water are swapped in a circle.
But there are much more possibilities with palette animation. I
have always had the dubious pleasure of creating effects with
this that many people considered to be graphic programming. A
very nice application of this technique can be found in the TEX
program "Super Neo Demo Show". There is a scrolling text in the
lower border of the screen, and under that are a lot of small
propellers. After this introduction you will probably not be
surprised to hear that these rotating lines are nothing but
palette animation - which many people were when we initially
explained this trick to them.
How it's done?
Well, it's quite difficult to put into words (like love, ex-
ED.), but I'll give it a try.
Just imagine that you've drawn 12 lines that cross one another
in the middle; each line has its own color. Now, you set all
colors to black with one exceptions: One color remains e.g.
black. In the middle you put a small circle with a non-animating
color to cover the part where all lines cross. If you now let
these 12 colors cycle, you have the impression of a rotating
line, since only one of the 12 lines is displayed in red at a
time.
There are more tricks of this kind, e.g. the hopping dots in the
2nd Psych-O-Screen of our "B.I.G. Demo", but they principally all
use the same trick: About all used colors are put in background
color, and only some of them are colored; by palette animation,
movement starts. One can use this to such extend that an animated
figure, e.g. a little man, walks across the screen. The method is
the same; you draw the movement phases in an other color at each
time and you set them next to each other (they should not
overlap). Since each of the men 'lights up' after the other due
to the color animation, it appears as though the shape walks
across the screen. True animation effects can thus be
accomplished by animating the colors. The disadvantage of this
trick is obvious: When you use a lot of colors for color
animation, only few are left for the rest of the picture. But
that's each one's own decision.
Well, dear readers, now we're really starting. The previous was
only to be classified among 'harmless toying around', but now
we're really cookin'. Maybe you have seen graphics that seemed
like transparent glass or that seemed to float in some of our
programs. Maybe you wondered which wonderful and difficult
program sat behind it all. Ha! All wrong! I suppose you're just
about used to it, but this is also covered by a sleazy trick. But
to understand it, you must know something about the graphic
buildup of the ST - so I will mention it here in short to refresh
your memory.
In low resolution, it looks like this: A certain piece of memory
is referred to as 'screen memory'. There, four sequential memory
words (1 word = 16 bits) always belong together, and each word
represents a so-called 'plane'. It's best to imagine these four
words lying under each other; this way you see best that each
pixel is represented by four bits. According to this combination
of bits, the color value is taken from one of the sixteen color
registers. With a resolution of 320x200 (640,000 pixels) of which
each pixel can take one of 16 colors, each plane is therefore 8
Kb in size; an ST graphic screen thus costs 32 Kb.
These planes do not only have to be used to represent colors,
but when you truly look upon them as 'planes' and use them like
that program-technically, there are some interesting aspects.
Let's presume we made a piece of graphics that only uses eight
colors. These colors can be realised with only 3 'planes' (3
'stacked' bits means 8 combinations possible), so that their
colors will be found in color registers 1 to 8. But there's one
plane left! In this plane, it is for example possible to display
a piece of graphics that only uses one color. When we set color
registers 9-16 to the same value, we can move this piece of
graphics in just one plane (the program only uses each fourth
word) and the corresponding bit combinations only give the colors
in register 9-16. That's how it is possible to put a single-color
piece of graphics on top of one that has 8 colors without
difficult logical operations.
That's all.
Oh, I hear you call: "What's up then with transparent effects,
and fore-and background, eh?!" Well, program-technical nothing
else happens than what I just described above. All else is
simple brainmangling thought about setting proper color palettes.
Again: Transparent-as well as back-and foreground effects are now
only realised by simply setting proper color palettes!
Therefore you must thoroughly realise what's happening with the
bit combinations when a piece of graphics in one plane is moved
'over' the three others. The colors that result into the
corresponding effect are always the last eight (number 9-16), the
colors located that are called by the corresponding bit
combinations are located there. These are the colors that appear
when the separate plane is moved 'over' the other three - in
other words when the fourth bit (fourth plane) is set or cleared.
When you understand this, it is easy to think of a way to create
the 'transparent' effect: Simply put intermediate colors in the
upper half of the palette that correspond to the brightness of
the other eight. In our program example (present in the disk in
the PROGRAMS folder as a .S file) a bright red 'plate of glass'
moves over a background pattern that only uses shades of grey.
The colors are hereby set as follows: Color 1-8 are black (000)
along all shades of grey to white (777). The 'transparent colors'
9-16 go from dark red (004) to yellow (770). So when the one-
color graphics block of the fourth plane goes 'over' the other
three planes, color 9 appears where 1 used to appear, 10 where 2
used to appear, etc. Program-technically speaking, this is very
simple, but about that we haven't even talked.
Udo and the others were also quite blabbergasted when I came up
with the idea, you'll believe me. The whole back-and foreground
business is very much the same; just look at the B.I.G. scroller
in our "B.I.G. Demo" where a scrolling text scrolls in between
the fore-and background.
With this effect, one has to set the upper eight colors as
follows: With each of the colors that the one-colored piece of
graphics should go behind, you set the corresponding upper color
to the same. All colors that should be covered by the graphics
block should get the value you want them to have when they move
'in front' of it. So if you want the one-plane graphics block to
move all in the background of all three other planes, one sets
the upper colors exactly the same as the lower ones.
Not really simple, you think?
Hmm. You might be right. But we do everything to get the very
last thing possible out of the ST, don't we?
With this effects, it is also not quite simple to put it into
words (sigh, ex-ED.). When you have a look at our listing (in the
PROGRAMS folder), your last doubts will disappear.
The program does the following: It builds a background pattern
in three planes, thus using the first eight colors. It then makes
a graphic block in the fourth plane move to and fro. Using keys
1-4, it is possible to call different color palettes, that will
support the description I have above. By only pressing these
keys, the following effects are realised:
Key 1 : Palette 1, one-colored block moves over graphics
Key 2 : Palette 2, block moves in background
Key 3 : Palette 3, block moves through the pattern
Key 4 : Palette 4, transparent block moves over graphics
Have fun trying. It is easy to use some of your own color
palettes; some extremely funny effects can be created that way.
This almost made an end to this issue's "Wizards" article. But
at the end I found it necessary to make a plea. No! Nothing like
"Tortured ST users everywhere get together!"; it is much more
about my favourite drawing program that I (and many others) think
is one of the most grotesquely underestimated programs on the ST.
I'm talking about "Neochrome" here, that was supplied with the
Atari ST in the early days (version 0.5). It was supposed to be
sold in the better version 1.0, but it was never properly
marketed. Most salesmen also considered 1.0 to be Public Domain
and that's why just about every ST user could get the program.
The reasons why the program is so gut will be explained to you
in just a little while, when I will tell you something about the
program that most of you probably didn't know. The basis is
actually brief: "Neochrome" already includes (almost) all
functions one would need for creating GOOD pictures; unnecessary
function are not present and it is fast, very FAST. It has
several function that would even make "Degas Elite" look rather
basic.
When you've drawn pictures yourself, you'll have to admit that
the most important tool of all is the zoom mode. On the contrary
to all other drawing programs that are available, "Neochrome" has
a zoom mode that is always present, also when you operate on
blocks, draw lines, fill, etc. This zoom mode is very fast, by
the way, because it uses raster interrupts. Further, the
'Jackknife' function allows you to cut out whatever form you want
(not just polygons), and these can also be moved in the
background ("DPaint II" on the Amiga can't even do that!).
I suppose you already know the functions that are implemented on
the "Neochrome" menu. So I will now talk about some function that
are not so obvious; you might be in for a surprise! Many things,
for example, are hidden in the right mouse button: In the
'normal' block menu, the current block is set on the current
position, but with 'Jackknife' you can DRAW with pressing the
right button, just like a brush (and, unlike other programs, this
also happens FAST)! While in 'brush' mode, pressing the right
mouse button takes care that you draw with the colors that have
been installed between the 'color arrows' - this is also the case
when using nozzles (highly effective when using color animation).
When you're in 'grabber' mode, you can get the color of every
pixel on the screen you want by pressing the right mouse button.
In 'line' mode, the current line is deleted when you press the
right button with the left one. When double-clicking the right
mouse button on the eraser icon, the entire screen is erased.
But now a very hot tip, since only few people know that there's
a complete animation tool in "Neochrome"! Dave Staugas, the
programmer, had no time to make it completely bug-free so that he
just hid it. This is the way to get the new icon on the screen:
Go to the 'grabber' mode and click with the right mouse button
precisely in the curve of the last 'R' in the word 'GRABBER' that
will appear on the right side of the menu. A small camera
appears!
You can now do the following after selecting that camera: You
can define an animation area with the mouse. With the right mouse
button you can now slide the whole picture through this area.
When you have the right part, you simply click on 'add' and the
part of the picture is in 'animation memory'. Add as many
pictures as you want, and then you slide the cutout back on the
first cutout (only Dave knows why) and you can use the arrows to
play the animation forwards as well as backwards. With 'Del', it
is possible to delete the current screen, and 'Load' and 'Save'
also work (just don't get startled when the fileselector box
that's busted - stop animation before!). Just experiment a little
with the animation tool; unlike all other animation tools for the
ST, this one's EASY to use. The biggest advantage is that you can
edit a figure that has to be animated right in the drawing
program.
But be warned: This new menu option is not bug free! It is for
example not quite smart to press the Undo key or make the menu
disappear while the camera is selected. So it's probably better
to save your picture before you enter the animation tool. When
you have the VERY OLD St demo with the flying parrot, you can
load it without problems. But do not forget to load the
accompanying picture before (the shore landscape) with regard to
the color palette.
Finally, a little gag: You can define the colors in the menu
yourself! When started up, "Neochrome" looks for a file called
"NEO.CMP" in which 512 words with color values need to be that
will replace the preset palette.
When you intend to use "Neochrome" more often in the future,
look into your heart and give good ol' Dave something for his
trouble and his really good program. He is currently a system
programmer at Atari and quite disappointed about the fact that
his excellent program wasn't treated accordingly in the magazine
- and we're not even talking about the lousy marketing. Financial
contributions can be sent to:
ATARI Corporation
Personal Mr. Dave Staugas
1196 Borregas Avenue
Sunnyvale, California 94088-3427
U.S.A.
If you're a "Neochrome" fan, do not falter! Dave wrote to me
that he will consider rewriting old source stuff and making a
better "Neochrome" version if the 'fanmail' is accordingly. I beg
you: Do so!
Well, dear readers, again we have told you some of our tricks,
but the crown on our work of 'hardware-torturing' has yet to
come; we're hereby talking about getting rid of the lower border
so that graphics can be displayed there as well! Using this
trick, you will be able to effectively display more lines than
ever before anticipated by the developers of the ST.
Just wait for the next episode...
Bye, bye.
The source listing referred to can be found on the relevant ST NEWS
disc, but you need K-SEKA to assemble the bloody thing! S.P
You might also like
- The Sympathizer: A Novel (Pulitzer Prize for Fiction)From EverandThe Sympathizer: A Novel (Pulitzer Prize for Fiction)Rating: 4.5 out of 5 stars4.5/5 (122)
- A Heartbreaking Work Of Staggering Genius: A Memoir Based on a True StoryFrom EverandA Heartbreaking Work Of Staggering Genius: A Memoir Based on a True StoryRating: 3.5 out of 5 stars3.5/5 (231)
- Grit: The Power of Passion and PerseveranceFrom EverandGrit: The Power of Passion and PerseveranceRating: 4 out of 5 stars4/5 (589)
- The Little Book of Hygge: Danish Secrets to Happy LivingFrom EverandThe Little Book of Hygge: Danish Secrets to Happy LivingRating: 3.5 out of 5 stars3.5/5 (401)
- Shoe Dog: A Memoir by the Creator of NikeFrom EverandShoe Dog: A Memoir by the Creator of NikeRating: 4.5 out of 5 stars4.5/5 (537)
- Never Split the Difference: Negotiating As If Your Life Depended On ItFrom EverandNever Split the Difference: Negotiating As If Your Life Depended On ItRating: 4.5 out of 5 stars4.5/5 (842)
- Hidden Figures: The American Dream and the Untold Story of the Black Women Mathematicians Who Helped Win the Space RaceFrom EverandHidden Figures: The American Dream and the Untold Story of the Black Women Mathematicians Who Helped Win the Space RaceRating: 4 out of 5 stars4/5 (897)
- The Subtle Art of Not Giving a F*ck: A Counterintuitive Approach to Living a Good LifeFrom EverandThe Subtle Art of Not Giving a F*ck: A Counterintuitive Approach to Living a Good LifeRating: 4 out of 5 stars4/5 (5806)
- The Hard Thing About Hard Things: Building a Business When There Are No Easy AnswersFrom EverandThe Hard Thing About Hard Things: Building a Business When There Are No Easy AnswersRating: 4.5 out of 5 stars4.5/5 (345)
- Devil in the Grove: Thurgood Marshall, the Groveland Boys, and the Dawn of a New AmericaFrom EverandDevil in the Grove: Thurgood Marshall, the Groveland Boys, and the Dawn of a New AmericaRating: 4.5 out of 5 stars4.5/5 (266)
- The Emperor of All Maladies: A Biography of CancerFrom EverandThe Emperor of All Maladies: A Biography of CancerRating: 4.5 out of 5 stars4.5/5 (271)
- Team of Rivals: The Political Genius of Abraham LincolnFrom EverandTeam of Rivals: The Political Genius of Abraham LincolnRating: 4.5 out of 5 stars4.5/5 (234)
- The World Is Flat 3.0: A Brief History of the Twenty-first CenturyFrom EverandThe World Is Flat 3.0: A Brief History of the Twenty-first CenturyRating: 3.5 out of 5 stars3.5/5 (2259)
- Her Body and Other Parties: StoriesFrom EverandHer Body and Other Parties: StoriesRating: 4 out of 5 stars4/5 (821)
- The Gifts of Imperfection: Let Go of Who You Think You're Supposed to Be and Embrace Who You AreFrom EverandThe Gifts of Imperfection: Let Go of Who You Think You're Supposed to Be and Embrace Who You AreRating: 4 out of 5 stars4/5 (1091)
- Elon Musk: Tesla, SpaceX, and the Quest for a Fantastic FutureFrom EverandElon Musk: Tesla, SpaceX, and the Quest for a Fantastic FutureRating: 4.5 out of 5 stars4.5/5 (474)
- On Fire: The (Burning) Case for a Green New DealFrom EverandOn Fire: The (Burning) Case for a Green New DealRating: 4 out of 5 stars4/5 (74)
- The Yellow House: A Memoir (2019 National Book Award Winner)From EverandThe Yellow House: A Memoir (2019 National Book Award Winner)Rating: 4 out of 5 stars4/5 (98)
- The Unwinding: An Inner History of the New AmericaFrom EverandThe Unwinding: An Inner History of the New AmericaRating: 4 out of 5 stars4/5 (45)
- Inkscape Guide To A Vector Drawing Program Preview - by Tavmjong BahDocument4 pagesInkscape Guide To A Vector Drawing Program Preview - by Tavmjong BahNitir Aseem0% (2)
- Free Flying Ball Computer Graphics Project ReportDocument35 pagesFree Flying Ball Computer Graphics Project Reportprerna panda88% (8)
- Stephen Prince - Digital Visual Effects in Cinema - The Seduction of Reality-Rutgers University Press (2012) PDFDocument271 pagesStephen Prince - Digital Visual Effects in Cinema - The Seduction of Reality-Rutgers University Press (2012) PDFnicola100% (2)
- Computer GraphicsDocument71 pagesComputer GraphicsxhajiyoNo ratings yet
- BAED-ICT2125 Visual Graphic Design (NC II) Part 2 Week 1-10Document64 pagesBAED-ICT2125 Visual Graphic Design (NC II) Part 2 Week 1-10Jade DavisNo ratings yet
- Sony XBR-55HX929 CNET Review Calibration ResultsDocument7 pagesSony XBR-55HX929 CNET Review Calibration ResultsDavid KatzmaierNo ratings yet
- Adama Science and Technology University Adama, Ethiopia School of Electrical Engineering and ComputingDocument8 pagesAdama Science and Technology University Adama, Ethiopia School of Electrical Engineering and ComputingKetrosNo ratings yet
- Real Time Edge Detector of Objects Using MatlabDocument3 pagesReal Time Edge Detector of Objects Using MatlabJans HendryNo ratings yet
- Color Palettes For Graphic DesignDocument19 pagesColor Palettes For Graphic DesignClarence Tuazon FloresNo ratings yet
- Real-Draw PRO: © 2008 MediachanceDocument247 pagesReal-Draw PRO: © 2008 MediachancecciangherottiNo ratings yet
- An Implementation and Design A Customized Advanced Image Editor Using Image Processing in MatlabDocument5 pagesAn Implementation and Design A Customized Advanced Image Editor Using Image Processing in MatlabIJSTENo ratings yet
- Chapter 01Document17 pagesChapter 01Anonymous JTpHoIFnyuNo ratings yet
- Art & Design-Sunway University College 2011Document28 pagesArt & Design-Sunway University College 2011Sunway UniversityNo ratings yet
- Touchgfx Documentation 4.14Document2,529 pagesTouchgfx Documentation 4.14houssem MiledNo ratings yet
- Part 2 - Computer Graphics - NotesDocument8 pagesPart 2 - Computer Graphics - NotesnasipwoniNo ratings yet
- GE 218 Art Appreciation PDFDocument14 pagesGE 218 Art Appreciation PDFroy piamonte100% (1)
- Dissertation Ideas For Graphic DesignDocument8 pagesDissertation Ideas For Graphic DesignCustomPaperWritingNewark100% (1)
- Business Application Software PDFDocument33 pagesBusiness Application Software PDFRicardo B. ViganNo ratings yet
- CidamDocument7 pagesCidamChrysler PanaguitonNo ratings yet
- NgobleresumeDocument1 pageNgobleresumeapi-370588071No ratings yet
- Learning Activity Sheet Computer Science 2Document17 pagesLearning Activity Sheet Computer Science 2Jaeda BaltazarNo ratings yet
- 3D SlicerDocument6 pages3D SlicerJestonie OrdonezNo ratings yet
- Ece468 4 PDFDocument24 pagesEce468 4 PDFBasavarajNo ratings yet
- 3 DFX 2Document174 pages3 DFX 2Przemysław WójcikNo ratings yet
- Lecture For Adobe PhotoshopDocument6 pagesLecture For Adobe PhotoshopEunice NemenzoNo ratings yet
- Grade 7 - Q2 Weeks 7-8Document9 pagesGrade 7 - Q2 Weeks 7-8Mary Ann BaracosoNo ratings yet
- Isometric and Orthographic ProjectionDocument11 pagesIsometric and Orthographic Projectionanimeshdorugade244No ratings yet
- Empowerment Tech LESSON 6 1Document35 pagesEmpowerment Tech LESSON 6 1Mr.DoffitiNo ratings yet
- Change Log Agisoft MetashapeDocument51 pagesChange Log Agisoft MetashapeMusa Al'alaNo ratings yet
- Activity 6Document2 pagesActivity 6MARY JEAN S. POLINARNo ratings yet