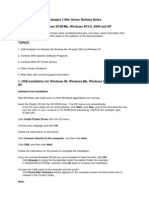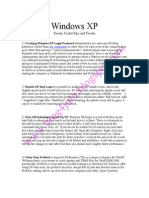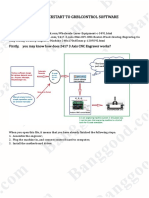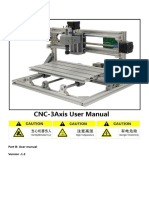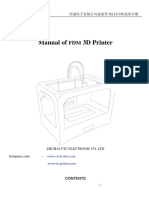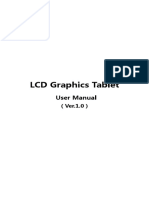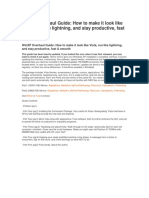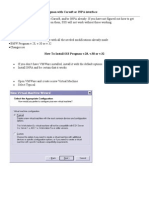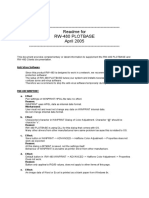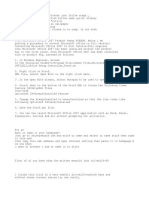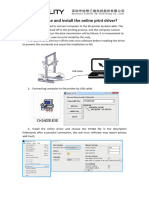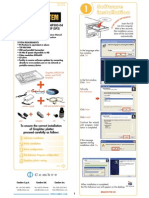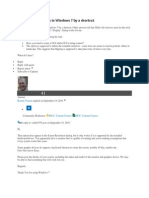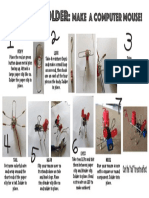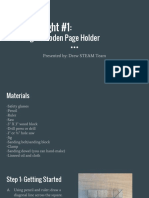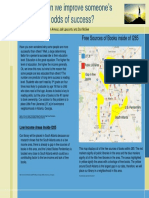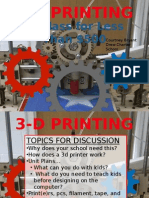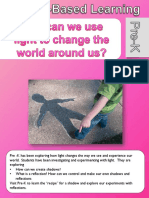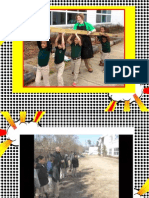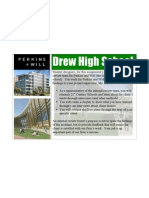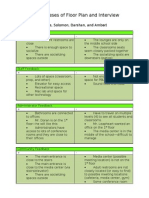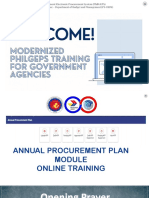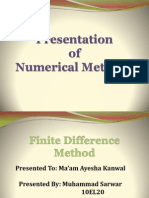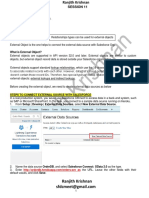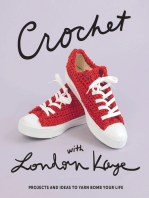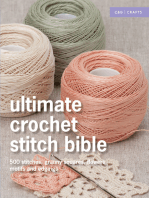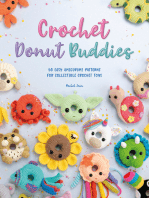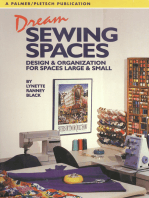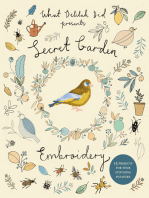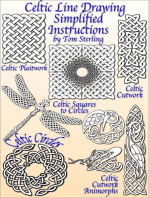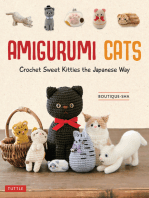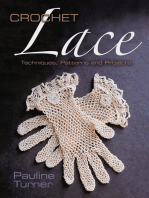Professional Documents
Culture Documents
Drew 3 Dprinterguide
Uploaded by
api-2068103590 ratings0% found this document useful (0 votes)
430 views5 pagesOriginal Title
drew3dprinterguide
Copyright
© © All Rights Reserved
Available Formats
PDF, TXT or read online from Scribd
Share this document
Did you find this document useful?
Is this content inappropriate?
Report this DocumentCopyright:
© All Rights Reserved
Available Formats
Download as PDF, TXT or read online from Scribd
0 ratings0% found this document useful (0 votes)
430 views5 pagesDrew 3 Dprinterguide
Uploaded by
api-206810359Copyright:
© All Rights Reserved
Available Formats
Download as PDF, TXT or read online from Scribd
You are on page 1of 5
DREW 3D PRINTING GUIDE
Basic Instructions for 3D Printing Trunk and EA 3D Printers
1. Login to the computer: For the laptops on the 3D Printing trunk, the password is Drew1234.
2. Turn 3D printer on by flipping power switch on attached cooling fan (under power cable).
3. Open Cura application on connected computer.
4. Click on the hourglass (Load) icon inside top left of window. [pic]
5. Navigate to a file you wish to 3D print. It must be an .stl file.
6. Click Print with USB (next to Load icon). [pic] Wait for software to confirm connection to
printer. [how to troubleshoot here?]
7. Next to Temp, type in 210 for 210 degrees F. This is the nozzle temperature. [pic]
8. Next to Bed Temp, type in 50 for 50 degrees F.
9. Click Home X logo, then Home Y, and then Home Z. [pic]
10. Wait until printer nozzle is at 210 degrees F, and the bed temp is 50 degrees F. [pic]
10. Click Print. Watch the print to ensure that it begins as intended and adheres to the bed.
[troubleshooting here if this does not happen]
Loading Filament
-+Z (10) a few times to raise the hot end.
+E (10) multiple times until the old filament is out of the printer and the new filament is
extruding.
Troubleshooting for PrintrBot Simple Printers
-Troubleshooting temperature and Z value:
-If the printer is not printing correctly, the main two things to test
for/adjust are temperature and Z value.
1.) Calibration of Z (or X/Y) using G-Codes (instructions to the 3D printer): [where
to input these]
-G-Code M501: Tells you current settings of X,Y, and Z.
-G-Code M212: For changing X,Y, or Z. You will only
ever need to work on Z; to do so, type in M212 Z-0.2,
for example.
-G-Code M500: Saves settings from M212. You must do
this or the printer will not recognize what you typed for M212.
2.) Adjust Temp and Bed Temp functions
-Other Troubleshooting Tips to Common Issues:
-If when you click on Print to USB the view screen does not pop up
and it just prints automatically:
-Go to Preferences, then on Printing window type select
Pronterface UI
-Sometimes Cura resets its settings, and prints take much longer than they normally
would. This can be fixed by calibrating your computer to the printer. Go to Open Profile,
and open up Simple.Plus.GettingStarted file.
-This is already downloaded onto the laptops on the 3D Printer cart, but can be
found on: https://printrbot.com/project/simple-metal/
-Download the Required Downloads file, and it will be
located there.
-If the print to USB button does not show up, try turning the printer off, unplugging
and replugging the red/yellow cable connection, exiting out of Cura and back into it, and
unplugging and replugging the usb cable. Sometimes it takes a few tries of this, and then
the connection starts working as if there was never a problem.
-at the EA, passwords expire every few months. Please contact the STEAM Dept if
you cannot log into the computer account.
Articles:
-What Does a Successful First [Print] Layer Look Like?:
https://ultimaker.com/en/resources/21330-what-does-a-successful-first-layer-look-like
Successful first layer Build plate too tight to nozzle
Build plate too far from nozzle
-Answers to additional troubleshooting issues can be found on the printrbot forum
(www.printrbottalk.com/forum/) or at:
-https://printrbot.zendesk.com/hc/en-us/articles/209939513-Print-Quality-Troubleshootin
g
-This next one is really great:
****https://www.simplify3d.com/support/print-quality-troubleshooting/****
Troubleshooting tips from Printrbot:
Start with these tips:
Start with test cube. If you are new to 3D printing, all of those awesome 3D models
found online (Eiffel Tower, 3D benchy, crescent wrench, etc) can be really tempting, but
just like anything else - it's best to start with the basics. Get a really great test cube and
then move on incrementally to more complicated models. Download the 3mmbox.stl at
the bottom of this article to use as a test print.
Only change 1 thing at a time. "Maybe it's the layer height. Oh, no. It's probably too
much retraction. Is the temp too high?" ...the possibilities are seemingly endless. As it
goes with most any other type troubleshooting, monitor and adjust. Make one change to
your print settings at a time. If you change the layer height, increase the speed, and
swap your filament between prints, it will be difficult to know which change was the
reason for improved results. Change one setting. Start the print. Observe. It's a good
idea to keep notes of how each adjustment affected the print.
Slow Down! "Okay, if I should only change one thing at a time, where should I start?"
Reducing the print speed in your settings is a really effective adjustment to increase
success. Many print-quality problems are solved by simply slowing the print speed
settings. What's the rush? Even a "fast" 3D print is still pretty slow :).
Start Fresh. After an afternoon of troubleshooting prints, it can be pretty hard to
remember all of the adjustments that have been made. Sometimes, the best thing to do
is to wipe the slate clean and go back to default print settings. Cura's recommended
settings for Printrbot are a great starting point. See the screen shots below to add a
"new" machine to your software. If you rename the machine, it can be a great reference
point to compare against when you decide to experiment with various settings in the
future.
-For any other questions, please contact the Drew STEAM
Department for further assistance!
Filament Available for 3D Printing Trunk
-Red PLA
-Green PLA
-Blue PLA
-White PLA
-Black PLA
-Gold PLA
-Black NinjaFlex ABS
-White NinjaFlex ABS
You might also like
- 3D Printer Troubleshooting Handbook: The Ultimate Guide To Fix all Common and Uncommon FDM 3D Printing Issues!From Everand3D Printer Troubleshooting Handbook: The Ultimate Guide To Fix all Common and Uncommon FDM 3D Printing Issues!No ratings yet
- JujubaDocument18 pagesJujubaHugo FrezeNo ratings yet
- HP Deskjet 1180c Series Release NotesDocument11 pagesHP Deskjet 1180c Series Release NotesSandri Hasoloan NapitupuluNo ratings yet
- Creality Ender 3 and Creality Slicer Tutorial for 3D printers and tips and tricks.From EverandCreality Ender 3 and Creality Slicer Tutorial for 3D printers and tips and tricks.Rating: 3 out of 5 stars3/5 (1)
- Getting Started Guide 3d PrinterDocument26 pagesGetting Started Guide 3d PrinterOscar Eduardo T. EspinozaNo ratings yet
- Debug and Print: CatalogueDocument68 pagesDebug and Print: CatalogueRodrigo Mata GomezNo ratings yet
- No Display On Monitor. IssueDocument10 pagesNo Display On Monitor. IssueRency RenzNo ratings yet
- Kywoo Cura Installation & Operation Manual-V3.0Document20 pagesKywoo Cura Installation & Operation Manual-V3.0zeroescobar9No ratings yet
- Tut 2Document17 pagesTut 2Haruna S. AbdulrazakNo ratings yet
- Come3D Printer GuideDocument24 pagesCome3D Printer GuideRed PradoNo ratings yet
- SIMPLEST Bltouch/3Dtouch Guide For Creality CR-10/CR-10s/Ender 2/ender 3 Printers Created byDocument15 pagesSIMPLEST Bltouch/3Dtouch Guide For Creality CR-10/CR-10s/Ender 2/ender 3 Printers Created byO'om Bass100% (1)
- GuideDocument9 pagesGuidefabiobonadiaNo ratings yet
- Simplify3D® Quick Start Guide: Software SetupDocument4 pagesSimplify3D® Quick Start Guide: Software SetupAndres TorresNo ratings yet
- W98 PcemDocument23 pagesW98 Pcemc4c4No ratings yet
- CNC3D User Guide PDFDocument29 pagesCNC3D User Guide PDFLucas PabloNo ratings yet
- Engraver MasterDocument24 pagesEngraver MasterFrancisco VegasNo ratings yet
- Lesson 5: 3D Printing With Support Structures: OverhangsDocument6 pagesLesson 5: 3D Printing With Support Structures: OverhangsLuizA.BaptistellaNo ratings yet
- Common Computer Problems and SolutionsDocument61 pagesCommon Computer Problems and SolutionsAmieAnneMacedonioTanguinNo ratings yet
- CNC Simulator ProfesionalDocument86 pagesCNC Simulator ProfesionalOndi SiagianNo ratings yet
- Coolcnc Lin Engl 16-04-07Document21 pagesCoolcnc Lin Engl 16-04-07loiso2No ratings yet
- Part B: User ManualDocument13 pagesPart B: User ManualtecnicoopNo ratings yet
- Auto LevelDocument6 pagesAuto LevelblahaNo ratings yet
- Windows XP: Twenty Useful Tips and TweaksDocument5 pagesWindows XP: Twenty Useful Tips and TweakssedimbiNo ratings yet
- CutToolCDR-CUT-5.3.2 HelpDocument9 pagesCutToolCDR-CUT-5.3.2 HelpDek Noka0% (1)
- Get A Quickstart To Grblcontrol SoftwareDocument6 pagesGet A Quickstart To Grblcontrol SoftwarerodrigorezNo ratings yet
- Printrboard Install GuideDocument12 pagesPrintrboard Install GuideCopyingCatNo ratings yet
- CNC3 User Manual - V1.2Document14 pagesCNC3 User Manual - V1.2Marcel FischerNo ratings yet
- Ender 3 V2 Mainsail Klipper Flashing GuideDocument32 pagesEnder 3 V2 Mainsail Klipper Flashing GuideJonathan David Perez100% (1)
- Cura User Manual PDFDocument12 pagesCura User Manual PDFOmar VelandiaNo ratings yet
- Cutviewer Turn User Guide V3Document21 pagesCutviewer Turn User Guide V3Lawrence Adu-GyamfiNo ratings yet
- JG-10060.pdf0 SDocument48 pagesJG-10060.pdf0 Ss_barrios50% (4)
- User Manual For SoftwareDocument10 pagesUser Manual For SoftwareharoldmirandaNo ratings yet
- Marlin Ai3m EnglishDocument8 pagesMarlin Ai3m EnglishkaidehxcNo ratings yet
- Ctcmanual PDFDocument46 pagesCtcmanual PDFalfonso mateosNo ratings yet
- Determining Cost With Print Studio or Makerbot PrintDocument2 pagesDetermining Cost With Print Studio or Makerbot PrintMarah MazahrehNo ratings yet
- WP9618+CP001 Graphic Tablet User ManualDocument17 pagesWP9618+CP001 Graphic Tablet User ManualleminhbkNo ratings yet
- Mojo 3D PrinterDocument2 pagesMojo 3D Printerle_71No ratings yet
- 3d Printer ManualDocument18 pages3d Printer ManualmonzuNo ratings yet
- Fix Computer ErrorsDocument6 pagesFix Computer ErrorsMahmood AhmedNo ratings yet
- 00 - ENDER3 - GuideFinalDocument14 pages00 - ENDER3 - GuideFinalLES100% (1)
- Sangre Azteca Gary Jennings Descargar GratisDocument3 pagesSangre Azteca Gary Jennings Descargar GratisTri LineNo ratings yet
- ENDER3 GuideFinalDocument14 pagesENDER3 GuideFinalMamfi PfkNo ratings yet
- 3DCPI-02 Impresora 3dDocument44 pages3DCPI-02 Impresora 3dHarold Andres Julian Nieto PoloNo ratings yet
- Winxp Overhaul Guide: How To Make It Look Like Vista, Run Like Lightning, and Stay Productive, Fast & SmoothDocument13 pagesWinxp Overhaul Guide: How To Make It Look Like Vista, Run Like Lightning, and Stay Productive, Fast & SmoothJim Emejas LumogdangNo ratings yet
- Printrbot - Starting Guide PDFDocument27 pagesPrintrbot - Starting Guide PDFNeil AmstrongNo ratings yet
- Tutorial PCBDocument7 pagesTutorial PCBJose Ignacio Santa CruzNo ratings yet
- ReadmeDocument3 pagesReadmeimbiciNo ratings yet
- How To Install SSSProgmanwith Virtual DiskDocument24 pagesHow To Install SSSProgmanwith Virtual DiskgorotoNo ratings yet
- Sager - Clevo TipssDocument3 pagesSager - Clevo TipssAbraca dahohaNo ratings yet
- Analysis: User'S Guide 3D-ProcessingDocument27 pagesAnalysis: User'S Guide 3D-ProcessingemadhsobhyNo ratings yet
- Readme For Rw-480 Plotbase April 2005Document7 pagesReadme For Rw-480 Plotbase April 2005Aivars LīpenītsNo ratings yet
- PC TricksDocument8 pagesPC TricksPallavi KashidNo ratings yet
- CH340 GuideDocument2 pagesCH340 Guidenaudi20No ratings yet
- GroovyTime InstructionsDocument5 pagesGroovyTime InstructionsKhodor AkoumNo ratings yet
- PlotterGraphtec 07I107EDocument5 pagesPlotterGraphtec 07I107EAlonso CoradoNo ratings yet
- How To:rotate Screen in Windows 7 by A Shortcut.: Ronnie VernonDocument30 pagesHow To:rotate Screen in Windows 7 by A Shortcut.: Ronnie VernonLun DingNo ratings yet
- LFL Assembly InstructionsDocument11 pagesLFL Assembly Instructionsapi-206810359No ratings yet
- Drew Charter Inventeam Grant ReleaseDocument2 pagesDrew Charter Inventeam Grant Releaseapi-206810359No ratings yet
- How To Solder CompressedDocument1 pageHow To Solder Compressedapi-206810359No ratings yet
- LFL Assembly InstructionsDocument11 pagesLFL Assembly Instructionsapi-206810359No ratings yet
- Maker Night 1 - Making A Wooden Page HolderDocument8 pagesMaker Night 1 - Making A Wooden Page Holderapi-206810359No ratings yet
- The Great Equalizer Poster Finished 1Document1 pageThe Great Equalizer Poster Finished 1api-206810359No ratings yet
- 3 DprintingnaeaDocument10 pages3 Dprintingnaeaapi-206810359No ratings yet
- Prek q1 PBL PosterDocument1 pagePrek q1 PBL Posterapi-206810359No ratings yet
- Maker Night 1 - Making A Wooden Page HolderDocument8 pagesMaker Night 1 - Making A Wooden Page Holderapi-206810359No ratings yet
- Tinkeryardnaea 2015Document8 pagesTinkeryardnaea 2015api-206810359No ratings yet
- Bdaygroup 1 SynthesischartDocument1 pageBdaygroup 1 Synthesischartapi-206810359No ratings yet
- Drew High SchoolbriefaDocument2 pagesDrew High Schoolbriefaapi-206810359No ratings yet
- Adaygroup 1 SynthesischartDocument1 pageAdaygroup 1 Synthesischartapi-206810359No ratings yet
- Adaygroup 2 SynthesischartDocument2 pagesAdaygroup 2 Synthesischartapi-206810359No ratings yet
- AGENCY - APP - mPhilGEPS Training PresentationDocument24 pagesAGENCY - APP - mPhilGEPS Training PresentationRachel Abad-FabeNo ratings yet
- Computer Questions Examvedacom Dhiman NathDocument83 pagesComputer Questions Examvedacom Dhiman NathSenghy Mao100% (1)
- The Intel PentiumDocument10 pagesThe Intel Pentiummani_vlsiNo ratings yet
- Domain Driven DesignDocument46 pagesDomain Driven DesignmojamcpdsNo ratings yet
- Finite Difference Method 10EL20Document34 pagesFinite Difference Method 10EL20muhammad_sarwar_2775% (8)
- Ranjith Krishnan: Session 11Document12 pagesRanjith Krishnan: Session 11Nitish SharmaNo ratings yet
- WMIC IntroductionDocument2 pagesWMIC IntroductionJatin JohnyNo ratings yet
- Lapp - Pro217en - PT FSL 5x075 - Db0034302en - DatasheetDocument1 pageLapp - Pro217en - PT FSL 5x075 - Db0034302en - DatasheetMihai BancuNo ratings yet
- Unit 2Document49 pagesUnit 2Kirty RajNo ratings yet
- ComputerDocument220 pagesComputerPradip Kumar PanditNo ratings yet
- Facebook, Twitter and Google Data Analysis Using Hadoop PDFDocument6 pagesFacebook, Twitter and Google Data Analysis Using Hadoop PDFAbdifatah OsmanNo ratings yet
- Re: Application For The Postion of Data Entrant: P.O.BOX 7066, Kampala, (U)Document2 pagesRe: Application For The Postion of Data Entrant: P.O.BOX 7066, Kampala, (U)Researcher BrianNo ratings yet
- Visualsoft Suite User Manual Visual: Overlay 10.4Document60 pagesVisualsoft Suite User Manual Visual: Overlay 10.4cristianocalheirosNo ratings yet
- Uip Practical 1 To 7Document10 pagesUip Practical 1 To 7C052 Diksha PawarNo ratings yet
- 2015-Questionnaire-Tourists' Intention To Visit A Destination The Role of Augmented Reality (AR) Application For A Heritage SiteDocument12 pages2015-Questionnaire-Tourists' Intention To Visit A Destination The Role of Augmented Reality (AR) Application For A Heritage SiteesrNo ratings yet
- Sem 6 End Sem PaperDocument11 pagesSem 6 End Sem Paperlakshaaysharma003No ratings yet
- Program Arduino With EclipseDocument6 pagesProgram Arduino With EclipseJorge RíosNo ratings yet
- Manual de Instalacion y Monitoreo PDFDocument118 pagesManual de Instalacion y Monitoreo PDFalpe22No ratings yet
- IJACSA Volume10No9 PDFDocument617 pagesIJACSA Volume10No9 PDFAli AbbasNo ratings yet
- ALDRIN CHUNG CLAIRE YU ALLEN YIM - MATPLOTLIB FOR PYTHON DEVELOPERS - Effective Techniques For Data Visualization With Python. (2018, PACKT PUBLISHING LIMITED)Document297 pagesALDRIN CHUNG CLAIRE YU ALLEN YIM - MATPLOTLIB FOR PYTHON DEVELOPERS - Effective Techniques For Data Visualization With Python. (2018, PACKT PUBLISHING LIMITED)Rahul Singh100% (1)
- BW Interop Summary Apr2016Document61 pagesBW Interop Summary Apr2016alsvrj100% (1)
- Bea Ferrophon g1 g2 enDocument43 pagesBea Ferrophon g1 g2 enBojan MitrovicNo ratings yet
- An5289 Building Wireless Applications With Stm32wb Series Microcontrollers Stmicroelectronics 1Document163 pagesAn5289 Building Wireless Applications With Stm32wb Series Microcontrollers Stmicroelectronics 1fabioNo ratings yet
- (Springer Theses) Aleksei Tepljakov (Auth.) - Fractional-Order Modeling and Control of Dynamic Systems-Springer International Publishing (2017)Document184 pages(Springer Theses) Aleksei Tepljakov (Auth.) - Fractional-Order Modeling and Control of Dynamic Systems-Springer International Publishing (2017)Souvik GanguliNo ratings yet
- CKMM - ERP Financials - SCN WikiDocument4 pagesCKMM - ERP Financials - SCN WikiDavid JaimesNo ratings yet
- Ivo Lotero (ENG) 2023Document1 pageIvo Lotero (ENG) 2023ivo.loteroNo ratings yet
- Amdahl SolutionDocument2 pagesAmdahl SolutionGOPI CHANDNo ratings yet
- Soal Yang Sering Muncul Di MTCNA MikroTikDocument4 pagesSoal Yang Sering Muncul Di MTCNA MikroTikdestu kurniadi88% (8)
- Design Criteria: 7. Mobile Staff Duress SystemDocument2 pagesDesign Criteria: 7. Mobile Staff Duress SystemVinay PallivalppilNo ratings yet
- House Rules: How to Decorate for Every Home, Style, and BudgetFrom EverandHouse Rules: How to Decorate for Every Home, Style, and BudgetNo ratings yet
- Crochet Zodiac Dolls: Stitch the horoscope with astrological amigurumiFrom EverandCrochet Zodiac Dolls: Stitch the horoscope with astrological amigurumiRating: 4 out of 5 stars4/5 (3)
- The Martha Manual: How to Do (Almost) EverythingFrom EverandThe Martha Manual: How to Do (Almost) EverythingRating: 4 out of 5 stars4/5 (11)
- Crochet with London Kaye: Projects and Ideas to Yarn Bomb Your LifeFrom EverandCrochet with London Kaye: Projects and Ideas to Yarn Bomb Your LifeRating: 5 out of 5 stars5/5 (1)
- 100 Micro Amigurumi: Crochet patterns and charts for tiny amigurumiFrom Everand100 Micro Amigurumi: Crochet patterns and charts for tiny amigurumiRating: 5 out of 5 stars5/5 (2)
- The Botanical Hand Lettering Workbook: Draw Whimsical & Decorative Styles & ScriptsFrom EverandThe Botanical Hand Lettering Workbook: Draw Whimsical & Decorative Styles & ScriptsRating: 4.5 out of 5 stars4.5/5 (2)
- Crochet Impkins: Over a million possible combinations! Yes, really!From EverandCrochet Impkins: Over a million possible combinations! Yes, really!Rating: 4.5 out of 5 stars4.5/5 (10)
- Radical Sewing: Pattern-Free, Sustainable Fashions for All BodiesFrom EverandRadical Sewing: Pattern-Free, Sustainable Fashions for All BodiesNo ratings yet
- Crochet Pattern Books: The Ultimate Complete Guide to Learning How to Crochet FastFrom EverandCrochet Pattern Books: The Ultimate Complete Guide to Learning How to Crochet FastRating: 5 out of 5 stars5/5 (1)
- Timeless Textured Baby Crochet: 20 heirloom crochet patterns for babies and toddlersFrom EverandTimeless Textured Baby Crochet: 20 heirloom crochet patterns for babies and toddlersNo ratings yet
- Crochet Donut Buddies: 50 easy amigurumi patterns for collectible crochet toysFrom EverandCrochet Donut Buddies: 50 easy amigurumi patterns for collectible crochet toysRating: 4.5 out of 5 stars4.5/5 (7)
- Dream Sewing Spaces: Design & Organization for Spaces Large & SmallFrom EverandDream Sewing Spaces: Design & Organization for Spaces Large & SmallRating: 4 out of 5 stars4/5 (24)
- Crochet Creatures of Myth and Legend: 19 Designs Easy Cute Critters to Legendary BeastsFrom EverandCrochet Creatures of Myth and Legend: 19 Designs Easy Cute Critters to Legendary BeastsRating: 4.5 out of 5 stars4.5/5 (10)
- Crochet Collage Garden: 100 patterns for crochet flowers, plants and petalsFrom EverandCrochet Collage Garden: 100 patterns for crochet flowers, plants and petalsRating: 5 out of 5 stars5/5 (1)
- Celtic Line Drawing - Simplified InstructionsFrom EverandCeltic Line Drawing - Simplified InstructionsRating: 5 out of 5 stars5/5 (4)
- Amigurumi Cats: Crochet Sweet Kitties the Japanese Way (24 Projects of Cats to Crochet)From EverandAmigurumi Cats: Crochet Sweet Kitties the Japanese Way (24 Projects of Cats to Crochet)No ratings yet
- Kawaii Crochet Garden: 40 super cute amigurumi patterns for plants and moreFrom EverandKawaii Crochet Garden: 40 super cute amigurumi patterns for plants and moreRating: 5 out of 5 stars5/5 (5)
- Crochet Southwest Spirit: Over 20 Bohemian Crochet Patterns Inspired by the American SouthwestFrom EverandCrochet Southwest Spirit: Over 20 Bohemian Crochet Patterns Inspired by the American SouthwestRating: 5 out of 5 stars5/5 (2)
- Friends: The One with the Crochet: The Official Crochet Pattern BookFrom EverandFriends: The One with the Crochet: The Official Crochet Pattern BookRating: 5 out of 5 stars5/5 (1)
- Tunisian Crochet for Beginners: Step-by-step Instructions, plus 5 Patterns!From EverandTunisian Crochet for Beginners: Step-by-step Instructions, plus 5 Patterns!Rating: 5 out of 5 stars5/5 (3)
- A Life in Stitches: Knitting My Way Through Love, Loss, and Laughter - Tenth Anniversary EditionFrom EverandA Life in Stitches: Knitting My Way Through Love, Loss, and Laughter - Tenth Anniversary EditionRating: 4.5 out of 5 stars4.5/5 (23)
- Modern Granny Stitch Crochet: Make clothes and accessories using the granny stitchFrom EverandModern Granny Stitch Crochet: Make clothes and accessories using the granny stitchRating: 5 out of 5 stars5/5 (1)
- Two Simple Shapes = 26 Crocheted Cardigans, Tops & Sweaters: If you can crochet a square and rectangle, you can make these easy-to-wear designs!From EverandTwo Simple Shapes = 26 Crocheted Cardigans, Tops & Sweaters: If you can crochet a square and rectangle, you can make these easy-to-wear designs!Rating: 3 out of 5 stars3/5 (2)
- Big Book of Pretty & Playful Appliqué: 150+ Designs, 4 Quilt Projects Cats & Dogs at Play, Gardens in Bloom, Feathered Friends & MoreFrom EverandBig Book of Pretty & Playful Appliqué: 150+ Designs, 4 Quilt Projects Cats & Dogs at Play, Gardens in Bloom, Feathered Friends & MoreRating: 4.5 out of 5 stars4.5/5 (3)
- Creative Watercolor: A Step-by-Step Guide for BeginnersFrom EverandCreative Watercolor: A Step-by-Step Guide for BeginnersRating: 4 out of 5 stars4/5 (8)
- Knit Soxx for Everyone: 25 Colorful Sock Patterns for the Whole FamilyFrom EverandKnit Soxx for Everyone: 25 Colorful Sock Patterns for the Whole FamilyRating: 4.5 out of 5 stars4.5/5 (2)
- Crochet Lace: Techniques, Patterns, and ProjectsFrom EverandCrochet Lace: Techniques, Patterns, and ProjectsRating: 3.5 out of 5 stars3.5/5 (3)