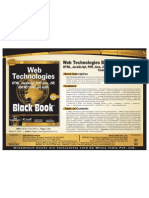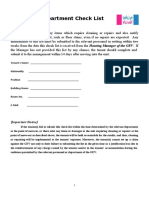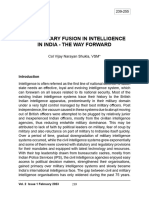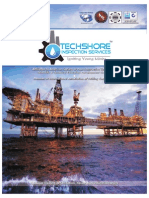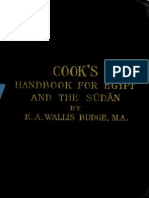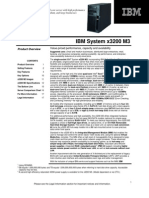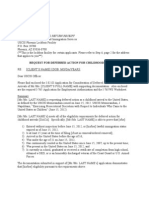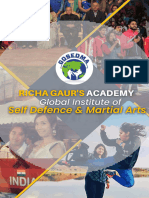Professional Documents
Culture Documents
Plant Maintenance
Plant Maintenance
Uploaded by
manoj vermaOriginal Title
Copyright
Available Formats
Share this document
Did you find this document useful?
Is this content inappropriate?
Report this DocumentCopyright:
Available Formats
Plant Maintenance
Plant Maintenance
Uploaded by
manoj vermaCopyright:
Available Formats
Plant Maintenance
Overview
PM_200
PM Overview - PM_200 (v2) 1
Course Content
Unit 1 The Plant Maintenance Process
Unit 2 Notifications (Work Requests)
Unit 3 Work Orders
Unit 4 Materials
Unit 5 Time Processing
Unit 6 Equipment
Unit 7 - Reports
PM Overview - PM_200 (v2) 2
PM Overview - PM_200 (v2) 1
Prerequisites and Roles
Prerequisites
PM UK_100 IRIS/SAP Awareness & Navigation
Roles
All Plant Maintenance IRIS users will take this
class
Each PM class taken will allow different access
roles for different users, based on each users
job and the IRIS functionality needed to perform
that job.
PM Overview - PM_200 (v2) 3
Plant Maintenance IRIS Project Goals
Integrate Plant Maintenance with Finance, Human
Resources, and Materials
Allow enhanced scheduling and planning for work
assignments
Provide work scheduling as well as management
reporting tools
Improve automated updates to customers about the
status of work
Implement a Preventive Maintenance system for
buildings, areas, and equipment
Use standard SAP functionality to collect utility use and
cost information for recharge calculations
PM Overview - PM_200 (v2) 4
PM Overview - PM_200 (v2) 2
Integration Across IRIS
IRIS data integration
provides: W
(N ork
Data that flows ot Re
ifi
ca que rd
ers
immediately throughout kO
tio st
ns s r
) Wo
the system
Real-time access of
common information in PM IRIS
Virtual elimination of Database
duplicate entries and the e Eq
tiv ce uip
errors they can produce r
en n
ev tena
m en
t
P in
Ma
ls
Materia
PM Overview - PM_200 (v2) 5
Unit 1
The Plant
Maintenance Process
PM Overview - PM_200 (v2) 6
PM Overview - PM_200 (v2) 3
The Plant Maintenance Process
Identify the Work Plan the Work Do the Work
Web Request Priority / Dates Parts Issued
Phone Call Labor Required Purchase Reqs
Parts
Preventive Maintenance
Procedures Record What was Done
History/Analysis
Schedules
Technical History Hours Worked
Breakdowns Comments
Costs Codes
PM Overview - PM_200 (v2) 7
The Plant Maintenance Process in IRIS
Identify the Work Plan the Work Do the Work
Notification Goods Issue
Work Order
Purchase Order
Preventive Maintenance
Task List Record What was Done
History/Analysis
Maintenance Plan Order Confirmation
Reports
UK Business
Warehouse
PM Overview - PM_200 (v2) 8
PM Overview - PM_200 (v2) 4
The Plants in Plant Maintenance
The Maintenance Plant
Represents the physical facility
The entire UK campus: buildings and grounds
Represents the place where maintenance materials are kept
Always UK10
The Planning Plant
Organizational in nature
There are 3 main Planning Plants:
- Main Campus PPD (CPPD),
- Medical Center PPD (MPPD), and
- Housing (HOUS)
Work groups are grouped by plant
PM Overview - PM_200 (v2) 9
Functional Locations
The Functional Location Structure
The first level would be the campus (LX-)
The next level is the building
The next level is the floor
The next level is the room
There is a separate structure for Grounds (exterior space)
PM Overview - PM_200 (v2) 10
PM Overview - PM_200 (v2) 5
Functional Location Structure
The Building: LX-0030
Student Center
The Floor: LX-0030-02
Student Center, 2nd floor
The Room: LX-0030-02-249
Student Center, 2nd floor, room 249
LX-0030-ST
Stairway
LX-0030-EL
Elevator
PM Overview - PM_200 (v2) 11
Unit 1 The Plant Maintenance Process
Exercise 1
Display
Functional
Location
IL03
PM Overview - PM_200 (v2) 12
PM Overview - PM_200 (v2) 6
Unit 2
Notifications
(Work Requests)
PM Overview - PM_200 (v2) 13
The Plant Maintenance Process
Identify the Work Plan the Work Do the Work
Notification Goods Issue
Work Order
Purchase Order
Preventive Maintenance
Record What was Done
History/Analysis Task List
Maintenance Plan Order Confirmation
Reports
UK Business
Warehouse
PM Overview - PM_200 (v2) 14
PM Overview - PM_200 (v2) 7
What is a Notification?
A Notification is a non-financial transaction
that is used to:
Report a problem
Request work
Record an event or activity
Identify the Work
PM Overview - PM_200 (v2) 15
How are Notifications Created?
Notifications may be created:
Via a web form used to report a problem or
request work
Through a phone call to the control desk
By a maintenance user, to record a log entry or
technical observation
PM Overview - PM_200 (v2) 16
PM Overview - PM_200 (v2) 8
Information Captured on a Notification
Description
Explanation of the problem or work
Examples: Room too cold; Broken window
Can include long text for more detail
Functional Location the location of the work
LX-0030 is the Student Center
LX-0030-02 is Student Center, 2nd floor
LX-0030-02-249 is Student Center, 2nd floor, room
249
Stairways and elevators are also included
PM Overview - PM_200 (v2) 17
Information Captured on a Notification
Priority indicates when this work should be
scheduled. Choices are:
Daily Operations
Emergency
Research FAC
Renovations
Scheduled Maintenance
Elective Improvement
PM Overview - PM_200 (v2) 18
PM Overview - PM_200 (v2) 9
Information Captured on a Notification
Reported by
The person reporting the problem
Main Work Center
A work group or individual
Examples include Electric Shop, Plumbing,
Cabinet Shop, Grounds, etc.
PM Overview - PM_200 (v2) 19
Creating a Notification IW21
Notification
Type is
required.
Click on the
Possible
Entries icon
to see options.
Double-click
on your choice.
Press Enter.
PM Overview - PM_200 (v2) 20
PM Overview - PM_200 (v2) 10
Notification Types
Medical Housing
Description Campus PPD
Center PPD PPD
Emergency CE ME HE
Fire Alarm CF MF HF
Log Entry only CL ML HL
Problem Report CP MP HP
Work Request CR MR HR
Notification created
CX MX HX
by external system
ResNet Notification HN
PM Overview - PM_200 (v2) 21
Creating a Notification
On the next screen,
fill in the
Description,
Functional Location,
Reported by, and
Priority fields
PM Overview - PM_200 (v2) 22
PM Overview - PM_200 (v2) 11
Creating a Notification
Select the
Priority from the
drop-down list
PM Overview - PM_200 (v2) 23
Creating a Notification
After entering the
information, click
on the Save icon
PM Overview - PM_200 (v2) 24
PM Overview - PM_200 (v2) 12
Notification Number
The Notification
number is
displayed in the
lower-left corner
of the screen
PM Overview - PM_200 (v2) 25
Unit 2 Notifications (Work Requests)
Exercise 2
Display a
Notification
IW23
PM Overview - PM_200 (v2) 26
PM Overview - PM_200 (v2) 13
Unit 3
Work Orders
PM Overview - PM_200 (v2) 27
The Plant Maintenance Process
Identify the Work Plan the Work Do the Work
Notification Goods Issue
Work Order
Purchase Order
Preventive Maintenance
Task List
Record What was Done
History/Analysis
Maintenance Plan
Order Confirmation
Reports
UK Business
Warehouse
PM Overview - PM_200 (v2) 28
PM Overview - PM_200 (v2) 14
What is a Work Order?
A financial and work management transaction used to
plan and charge labor, stock materials, non-stock
purchases, and services
It is integrated with Financials, Materials Management,
and Human Resources in the IRIS system
It may be created from a Notification or without an
existing Notification.
Multiple Notifications can be turned into ONE Work
Order.
Plan the Work
PM Overview - PM_200 (v2) 29
Why are Work Orders used?
Work Orders are used:
To plan and schedule work
To accumulate charges for work that will be recharged
to others
To document the costs of an event
For Preventive Maintenance work
PM Overview - PM_200 (v2) 30
PM Overview - PM_200 (v2) 15
Who Creates Work Orders?
This function will be used primarily by the Dispatch
area (Work
Work Control Centers)
Centers to create orders to initiate
work to be done.
Authorized users responsible for creating orders for
their area will also have access to create work orders in
IRIS.
PM Overview - PM_200 (v2) 31
Information on a Work Order
y Description - includes long text which can be of
unlimited length
y A Priority for the work
y An object to be maintained: A Functional Location
(building, room) or piece of Equipment
y Contact information for the person reporting the
problem or requesting work
y Planned labor and materials
y Actual labor and materials costs
PM Overview - PM_200 (v2) 32
PM Overview - PM_200 (v2) 16
Other Work Order Information
Person Assigned This could be an individual with
a specialty in a certain area
Materials Parts and supplies needed to perform
the work
Special Conditions For example: Patient Rooms,
Hazardous Areas
These items can be added later as additional
planning is performed for more complex orders.
PM Overview - PM_200 (v2) 33
Creating a Work Order IW31
There are 3 required
fields on the first screen:
Order Type
Priority
Functional Location
PM Overview - PM_200 (v2) 34
PM Overview - PM_200 (v2) 17
Work Order Types
Click on the Possible
Entries icon to see the
list of Order Types.
Double-click on the
one you want to use.
PM Overview - PM_200 (v2) 35
Work Order Types
Type Name
Cash Chargeout Order
CASH
Example: Fraternity Work
Special Event
EVNT
Example: Commencement
Preventive Maintenance
PREV
Example: Oil HVAC regularly
Renovation (Charged Out)
RENV
Example: Install new bathroom
Corrective (Repair)
REPR
Example: Repair hinge on door
PM Overview - PM_200 (v2) 36
PM Overview - PM_200 (v2) 18
Priority
Click on the drop-down
icon in the Priority field
to see the choices.
Each priority has a specified
time span for the work.
PM Overview - PM_200 (v2) 37
Priority Information
Description Start End Area(s)
Emergency 10 Min 24 Hours MCPPD
Emergency 30 Min 24 Hours PPD, Housing
General Maint. 7 Days 30 Days MCPPD
Scheduleable Maint. 7 Days 30 Days PPD, Housing
Daily Operations 1 Day 2 Days All
Research Fac. Res. 1 Hour 4 Hours PPD
Priority Maintenance 1 Hour 4 Hours Housing
Patient Care 1 Hour 4 Hours MCPPD
Elect. Improv. 3 Days 10 Days MCPPD
Elect. Improv. PPD, Housing
Renovations PPD, MCPPD
Renovations/AptChk Housing
PM Overview - PM_200 (v2) 38
PM Overview - PM_200 (v2) 19
Functional Location
If you do not know the
Functional Location code, click
on the Possible Entries icon
to search for it.
PM Overview - PM_200 (v2) 39
Functional Location
The Functional Location search
box will appear. Navigate to
the Text(= Description) tab.
Enter your search text in the
Description field. The asterisk
is the wildcard character.
Example: *mcvey* for McVey
Hall.
Then press the Enter key.
PM Overview - PM_200 (v2) 40
PM Overview - PM_200 (v2) 20
Functional Location
The Functional Location
matches will be displayed.
Double-click on the
appropriate location to
populate the Functional
Location field on the Order.
PM Overview - PM_200 (v2) 41
Creating a Work Order
After completing the fields,
press the Enter key or click
on the Create Order button.
PM Overview - PM_200 (v2) 42
PM Overview - PM_200 (v2) 21
Creating a Work Order
The work order will appear.
Enter a description of the
work and an estimate of
labor time required.
Click on the Save icon
PM Overview - PM_200 (v2) 43
Work Order Number
The Work Order
number is
displayed in the
lower-left corner
of the screen
PM Overview - PM_200 (v2) 44
PM Overview - PM_200 (v2) 22
Unit 3 Work Orders
Exercise 3
Display a
Work Order
IW33
PM Overview - PM_200 (v2) 45
Unit 4
Materials
PM Overview - PM_200 (v2) 46
PM Overview - PM_200 (v2) 23
The Plant Maintenance Process
Identify the Work Plan the Work Do the Work
Notification Goods Issue
Work Order
Purchase Order
Preventive Maintenance
Task List
Record What was Done
History/Analysis
Maintenance Plan
Order Confirmation
Reports
UK Business
Warehouse
PM Overview - PM_200 (v2) 47
Materials and Inventory
Materials Management Inventory will be replacing
Stores Inventory Systems
On-shelf inventory will be minimized
We are moving toward just-in-time inventory (parts
will be requisitioned daily)
We are moving away from ProCard being used for
materials; instead, contracts will be set up
There will be stock, non-stock, and non-file materials
Materials may be planned (used on a routine basis) and
unplanned
Stock and non-stock materials will be identified by
numbers in IRIS
PM Overview - PM_200 (v2) 48
PM Overview - PM_200 (v2) 24
Stock Materials on a Work Order
We are assigning numbers for parts we keep in
stock on campus called Stock Materials
Putting stock material numbers on your work order
will create a Reservation for you at the Storeroom
The Storeroom can then pick, stage, and deliver the
materials as required
For example, say next week you plan to replace the air filters
in your building. You can set up the work order and under
materials needed go ahead and fill out the number for air
filters. If the materials are stock, this will reserve the
materials you need. You can pick them up under your Work
Order number or the Storeroom can deliver the materials
when needed.
PM Overview - PM_200 (v2) 49
Non-Stock Materials on a Work Order
Items that we dont want to store on campus but rather get
on an as-needed basis, these are called non-stock and can
also be assigned material numbers
If you need non-stock materials, when they are placed on
the work order the system will automatically generate a
purchase requisition that will go thru Purchasing. These are
automated because we have set up contracts with
commonly used Vendors.
Purchasing can take a look at these purchase orders on the
computer and approve them. Much faster process than the
old paper days and less paper work.
The materials are ordered from the Vendor and delivered to
Central Stores. The Storeroom can then pick, stage, and
deliver the materials as required
PM Overview - PM_200 (v2) 50
PM Overview - PM_200 (v2) 25
Non-File Materials on a Work Order
Not everything will have a material number. We call
these things non-file materials
Non-file materials are parts ordered as needed and do
not have IRIS material numbers
If you have a Work Order where you need to order a
non-file material, you will manually create a Purchase
Requisition. The system cant do these automatically
because we probably dont have contracts set up with
the Vendor
This is the process used for those hard-to-find parts.
Once you find a supplier for the item, you will proceed
with a Purchase Requisition (as we do currently) or use
the Pro-Card when necessary
PM Overview - PM_200 (v2) 51
Unplanned Materials on a Work Order
If you are on your way to a job and realize you need
light bulbs, you certainly can drop by the Storeroom
and pick up the bulbs without having to drive first to a
computer to reserve them!
These are called Unplanned Materials since you did
not plan ahead to reserve them on a work order
If Storeroom has some on hand, they will issue those
to you. They will go into the computer and add the
unplanned materials in under your Work Order
number. This way, recharges will be kept up correctly
They will also get your name when you pick up the
materials
PM Overview - PM_200 (v2) 52
PM Overview - PM_200 (v2) 26
Placing Materials on a Work Order
There is an area on a work order called Components where
you list all materials
Enter the material number, if known
Do a Possible Entries search to find the part number or
description
Remember, you can use Asterisks as wildcards in a search to let you
search to use partial information
For example: *filter* will find all materials with filter in the
description air filters, water filters, pool filters, waste filters, etc.
Just double click to choose the desired part from the search list
Future Enhancements:
Bill of Material for the building, room, or equipment to be
maintained. The BOM may be used to suggest part numbers.
Task List - if you include the Task List on an order this will also
include any materials on that Task List.
PM Overview - PM_200 (v2) 53
Planning Materials on an Order
This is a newly created
order. We need to add the
materials now.
Click on the Components
button.
PM Overview - PM_200 (v2) 54
PM Overview - PM_200 (v2) 27
Planning Materials on an Order
We will search for the
Components (materials)
needed by clicking on the
Possible Entries icon in the
Component field.
PM Overview - PM_200 (v2) 55
Planning Materials Search by Description
The search box appears,
and we choose the Plant
Material by Description tab.
We need a light bulb, so we
will search for all materials
with light in the description.
PM Overview - PM_200 (v2) 56
PM Overview - PM_200 (v2) 28
Planning Materials Search by Description
The search results
appear.
Double-click on the
desired material.
PM Overview - PM_200 (v2) 57
Planning Materials on an Order
The Component field is now
populated. Enter the quantity
required and unit of measure.
Repeat for each component.
Click the Save icon.
PM Overview - PM_200 (v2) 58
PM Overview - PM_200 (v2) 29
Planning Materials By Task List
To use a Task List, click the
Change Work Order button
on the Easy Access menu.
Note: A Task List could also
be used when creating an
order.
PM Overview - PM_200 (v2) 59
Planning Materials By Task List
On the Menu bar, select
Extras
Task List Selection
To reference object
PM Overview - PM_200 (v2) 60
PM Overview - PM_200 (v2) 30
Planning Materials By Task List
The system will ask whether to delete the
planning you have done.
If you click on Yes the Task List will replace
what you have entered; otherwise, the Task List
will be added to what you have entered.
PM Overview - PM_200 (v2) 61
Unit 5
Time Processing
PM Overview - PM_200 (v2) 62
PM Overview - PM_200 (v2) 31
The Plant Maintenance Process
Identify the Work Plan the Work Do the Work
Notification Goods Issue
Work Order
Purchase Order
Preventive Maintenance
Task List
Record What was Done
History/Analysis
Maintenance Plan
Order Confirmation
Reports
UK Business
Warehouse
PM Overview - PM_200 (v2) 63
Time Entry
To begin, the Timekeeper
clicks on the Time Entry
button on the SAP Easy
Access screen.
PM Overview - PM_200 (v2) 64
PM Overview - PM_200 (v2) 32
Time Entry
Choose PMWEEKCA in
the Data Entry Profile
field, and then click on the
Change icon (pencil).
PM Overview - PM_200 (v2) 65
Time Entry
Click on the Personnel
Selection button.
PM Overview - PM_200 (v2) 66
PM Overview - PM_200 (v2) 33
Time Entry
Enter the Personnel
Number and then click
the Execute icon.
On the list that appears,
highlight the person
and click the
Change icon.
PM Overview - PM_200 (v2) 67
Time Entry
The Data Entry View
screen will display.
Highlight the row and
enter the data.
PM Overview - PM_200 (v2) 68
PM Overview - PM_200 (v2) 34
Time Entry
The time can be
entered either in
total time by
work order or by
start and stop
times in military
time.
PM Overview - PM_200 (v2) 69
Unit 6
Equipment
PM Overview - PM_200 (v2) 70
PM Overview - PM_200 (v2) 35
Equipment in Plant Maintenance
Equipment is a uniquely identifiable object
You can install it
You can maintain it separately from maintaining
the building or room in which it is installed
You can remove it
IRIS keeps a history of the maintenance of that
equipment regardless of where it is installed
Technical information is stored with the
equipment master record
Preventive maintenance may or may not be
scheduled for equipment
PM Overview - PM_200 (v2) 71
Creating Equipment
Equipment information
Equipment number
Description
Functional Location
Manufacturer information, which can include
model number, manufacturer part number,
manufacturer serial number
Maintenance Plant ALWAYS UK10
Main Work Center Work Group and Planning
Plant
PM Overview - PM_200 (v2) 72
PM Overview - PM_200 (v2) 36
The Equipment Number
When creating equipment, each unit will
manually enter its own equipment
number, using a letter prefix before the
number to identify who the equipment
belongs to.
For example: C = Campus PPD
M = Med Center PPD
H = Housing
PM Overview - PM_200 (v2) 73
Display Equipment IE03
Enter the equipment number
in the Equipment field, or click
the Possible Entries icon
to search for the number.
Then press Enter.
PM Overview - PM_200 (v2) 74
PM Overview - PM_200 (v2) 37
Equipment General Data
The information for that
piece of equipment is
displayed. Manufacturer
data can be found on the
General tab.
PM Overview - PM_200 (v2) 75
Equipment Who Pays
Cost Center information
is on the Organization
tab.
PM Overview - PM_200 (v2) 76
PM Overview - PM_200 (v2) 38
Equipment Where Installed
Functional Location
information is on the
Structure tab.
PM Overview - PM_200 (v2) 77
Equipment - Classification
Classification
information may also be
available, such as JCAH
code for the Hospital.
PM Overview - PM_200 (v2) 78
PM Overview - PM_200 (v2) 39
Unit 6 Equipment
Exercise 4
Display
Equipment
IE03
PM Overview - PM_200 (v2) 79
Unit 7
Reports
PM Overview - PM_200 (v2) 80
PM Overview - PM_200 (v2) 40
Reporting in IRIS
IRIS data can be extracted and analyzed.
Use selection screens and variants to narrow your
requests for information.
Drill-down functionality can provide detail.
List Displays can help manage work - you can specify
criteria and produce lists of notifications, work orders,
equipment, functional locations, etc., for planning and
analysis.
PM Overview - PM_200 (v2) 81
List Display Notifications IW29
Example: To display certain
notifications, you first
specify your criteria, such
as Notification Status, Type,
and Functional Location.
PM Overview - PM_200 (v2) 82
PM Overview - PM_200 (v2) 41
List Display Notifications IW29
In this example, we have
selected criteria that will
display a list of CPPD
Emergency Notifications
that are outstanding or in
process.
PM Overview - PM_200 (v2) 83
List Display Notifications IW29
After specifying the criteria,
you can save it for future
use as a variant by clicking
on the Save icon.
PM Overview - PM_200 (v2) 84
PM Overview - PM_200 (v2) 42
Creating a Variant
The Save as Variant screen will
appear. Give the variant a name
and description (Meaning), and
then protect it from changes.
Click on the Save icon
to save your variant.
PM Overview - PM_200 (v2) 85
Display the List
You will be returned to the
criteria selection screen.
Click on the
Execute icon
to display the results.
PM Overview - PM_200 (v2) 86
PM Overview - PM_200 (v2) 43
Display the List
The results display as a list
of notifications that match
the criteria you specified.
PM Overview - PM_200 (v2) 87
Using a Variant
The next time you want to
produce a current list of
notifications meeting those
criteria, click on the
Get Variant icon.
PM Overview - PM_200 (v2) 88
PM Overview - PM_200 (v2) 44
Using a Variant
A list of variants will be
displayed. Double-click on
the one you want to use and
the criteria fields will be
populated automatically.
PM Overview - PM_200 (v2) 89
Download Data to Spreadsheet
When the list is displayed,
click on the Spreadsheet icon.
You will be prompted to Enter number of key
columns. You can leave this unchanged (at 1).
You will be prompted to choose Table or Pivot
Table. Choose Table and click on the Continue
icon.
You will be prompted to save to
MS Excel. Click on the Continue icon.
Be patient. The data will appear in an Excel
spreadsheet that you can format, save, and use as
you wish.
PM Overview - PM_200 (v2) 90
PM Overview - PM_200 (v2) 45
Unit 7 Reports
Exercise 5
List Display
Notifications
IW29
PM Overview - PM_200 (v2) 91
Course Summary
You should now have a better understanding of:
The Plant Maintenance Process
Notifications (Work Requests)
Work Orders
The Plant Maintenance-Materials Management
Relationship
PM Time Processing
Equipment
Reports
PM Overview - PM_200 (v2) 92
PM Overview - PM_200 (v2) 46
Contact Information
First point of contact for any problems should be the
IRIS-PM Power User in your area
Nick Arnold Nick@uky.edu 559-7605
Kevin Jones Kevin.Jones@uky.edu 7-3421
Skip Van Hook bevanh2@email.uky.edu 7-5397
IRIS Plant Maintenance Team
Kevin Cheser kchese@email.uky.edu
Ben Crutcher ben@email.uky.edu
For more information visit the IRIS PM web site:
www.uky.edu/IRIS/PM
PM Overview - PM_200 (v2) 93
PM Overview - PM_200 (v2) 47
You might also like
- The Subtle Art of Not Giving a F*ck: A Counterintuitive Approach to Living a Good LifeFrom EverandThe Subtle Art of Not Giving a F*ck: A Counterintuitive Approach to Living a Good LifeRating: 4 out of 5 stars4/5 (5819)
- The Gifts of Imperfection: Let Go of Who You Think You're Supposed to Be and Embrace Who You AreFrom EverandThe Gifts of Imperfection: Let Go of Who You Think You're Supposed to Be and Embrace Who You AreRating: 4 out of 5 stars4/5 (1092)
- Never Split the Difference: Negotiating As If Your Life Depended On ItFrom EverandNever Split the Difference: Negotiating As If Your Life Depended On ItRating: 4.5 out of 5 stars4.5/5 (845)
- Grit: The Power of Passion and PerseveranceFrom EverandGrit: The Power of Passion and PerseveranceRating: 4 out of 5 stars4/5 (590)
- Hidden Figures: The American Dream and the Untold Story of the Black Women Mathematicians Who Helped Win the Space RaceFrom EverandHidden Figures: The American Dream and the Untold Story of the Black Women Mathematicians Who Helped Win the Space RaceRating: 4 out of 5 stars4/5 (897)
- Shoe Dog: A Memoir by the Creator of NikeFrom EverandShoe Dog: A Memoir by the Creator of NikeRating: 4.5 out of 5 stars4.5/5 (540)
- The Hard Thing About Hard Things: Building a Business When There Are No Easy AnswersFrom EverandThe Hard Thing About Hard Things: Building a Business When There Are No Easy AnswersRating: 4.5 out of 5 stars4.5/5 (348)
- Elon Musk: Tesla, SpaceX, and the Quest for a Fantastic FutureFrom EverandElon Musk: Tesla, SpaceX, and the Quest for a Fantastic FutureRating: 4.5 out of 5 stars4.5/5 (474)
- Her Body and Other Parties: StoriesFrom EverandHer Body and Other Parties: StoriesRating: 4 out of 5 stars4/5 (822)
- The Emperor of All Maladies: A Biography of CancerFrom EverandThe Emperor of All Maladies: A Biography of CancerRating: 4.5 out of 5 stars4.5/5 (271)
- The Sympathizer: A Novel (Pulitzer Prize for Fiction)From EverandThe Sympathizer: A Novel (Pulitzer Prize for Fiction)Rating: 4.5 out of 5 stars4.5/5 (122)
- The Little Book of Hygge: Danish Secrets to Happy LivingFrom EverandThe Little Book of Hygge: Danish Secrets to Happy LivingRating: 3.5 out of 5 stars3.5/5 (401)
- The World Is Flat 3.0: A Brief History of the Twenty-first CenturyFrom EverandThe World Is Flat 3.0: A Brief History of the Twenty-first CenturyRating: 3.5 out of 5 stars3.5/5 (2259)
- The Yellow House: A Memoir (2019 National Book Award Winner)From EverandThe Yellow House: A Memoir (2019 National Book Award Winner)Rating: 4 out of 5 stars4/5 (98)
- Devil in the Grove: Thurgood Marshall, the Groveland Boys, and the Dawn of a New AmericaFrom EverandDevil in the Grove: Thurgood Marshall, the Groveland Boys, and the Dawn of a New AmericaRating: 4.5 out of 5 stars4.5/5 (266)
- Team of Rivals: The Political Genius of Abraham LincolnFrom EverandTeam of Rivals: The Political Genius of Abraham LincolnRating: 4.5 out of 5 stars4.5/5 (234)
- A Heartbreaking Work Of Staggering Genius: A Memoir Based on a True StoryFrom EverandA Heartbreaking Work Of Staggering Genius: A Memoir Based on a True StoryRating: 3.5 out of 5 stars3.5/5 (231)
- Guide To Cosmetic FormulationsDocument99 pagesGuide To Cosmetic Formulationskashif25100% (1)
- On Fire: The (Burning) Case for a Green New DealFrom EverandOn Fire: The (Burning) Case for a Green New DealRating: 4 out of 5 stars4/5 (74)
- The Unwinding: An Inner History of the New AmericaFrom EverandThe Unwinding: An Inner History of the New AmericaRating: 4 out of 5 stars4/5 (45)
- Sample Individual Professional Development Plan (IPDP) GoalsDocument2 pagesSample Individual Professional Development Plan (IPDP) Goalskothanzawoo1979100% (6)
- Web Technologies Black BookDocument1 pageWeb Technologies Black BookDreamtech Press0% (8)
- Cot 1 DLLDocument4 pagesCot 1 DLLJayson Deocareza Dela TorreNo ratings yet
- K Connector List: A1 A2 A3 A4 A5 A6Document18 pagesK Connector List: A1 A2 A3 A4 A5 A6diemnganNo ratings yet
- LCS FactsheetDocument4 pagesLCS FactsheetPratik BhagatNo ratings yet
- Locust Beans Processing PROPOSAL SLIDEDocument10 pagesLocust Beans Processing PROPOSAL SLIDEOluwaseun Ojambati100% (7)
- Apartment Check List: Tenant's Name Nationality Position Building Name Room No. E-MailDocument7 pagesApartment Check List: Tenant's Name Nationality Position Building Name Room No. E-MailAydaNo ratings yet
- Civil Military Fusion in Intelligence in India The Way Forward by Col Vijay Narayan ShuklaDocument17 pagesCivil Military Fusion in Intelligence in India The Way Forward by Col Vijay Narayan ShuklaVikas TyagiNo ratings yet
- Sample Chapters For Animation in HTML, CSS, and JavaScriptDocument52 pagesSample Chapters For Animation in HTML, CSS, and JavaScriptKirupaChinnathambiNo ratings yet
- Deep Learning Based Tonal Detection For Passive Sonar SignalsDocument18 pagesDeep Learning Based Tonal Detection For Passive Sonar SignalsBùi Trường GiangNo ratings yet
- Techshore Inspection Services E BrochureDocument8 pagesTechshore Inspection Services E Brochurejleenus88No ratings yet
- Classified Advertising: Work Staff WantedDocument3 pagesClassified Advertising: Work Staff Wantednewscop1No ratings yet
- Cooks Handbook For Egypt and The Sûdân-E.A.Wallis Budge-1906Document956 pagesCooks Handbook For Egypt and The Sûdân-E.A.Wallis Budge-1906zepolk100% (2)
- Manual IBM System x3200Document17 pagesManual IBM System x3200ggandolNo ratings yet
- Econ 2020 Eportfolio National DebtDocument5 pagesEcon 2020 Eportfolio National Debtapi-234772431No ratings yet
- Unit-1 Introduction To Economics: 3140709 Principles of Economics and ManagementDocument39 pagesUnit-1 Introduction To Economics: 3140709 Principles of Economics and ManagementNand kotNo ratings yet
- 4.. WHO-TRS 1033 Mar2021-Annex 3-WaterDocument24 pages4.. WHO-TRS 1033 Mar2021-Annex 3-WaterGamueNo ratings yet
- Definition and Characteristics of MediationDocument2 pagesDefinition and Characteristics of MediationMohammad Mofizur RahmanNo ratings yet
- IBM AppScan and IBM SiteProtector Integration Demo PDFDocument99 pagesIBM AppScan and IBM SiteProtector Integration Demo PDFMassimo GampoliNo ratings yet
- DACA Cover Letter TemplateDocument2 pagesDACA Cover Letter TemplateElrandomhero100% (1)
- Fuse in XpandercrossDocument16 pagesFuse in XpandercrossMUHAMMAD IKHWANUDINNo ratings yet
- Mumbai High North Disaster Summary - 27 July 2005 - UnlockedDocument1 pageMumbai High North Disaster Summary - 27 July 2005 - UnlockedSimon TounsiNo ratings yet
- Dowry, Stridhan, Cruelty Under 498a, Marriage Expenses, and MoreDocument8 pagesDowry, Stridhan, Cruelty Under 498a, Marriage Expenses, and MoreDanishMiyanNo ratings yet
- Richa Gaur's Academy - CompressedDocument20 pagesRicha Gaur's Academy - CompressedcombatselfdefenseandfitnessNo ratings yet
- RMC No. 84-2022 AttachmentDocument2 pagesRMC No. 84-2022 AttachmentSanchezCarantoSegundoNo ratings yet
- Boarding Pass BA0117 LHR JFK 022Document1 pageBoarding Pass BA0117 LHR JFK 022garyNo ratings yet
- Sorting and Its TypesDocument26 pagesSorting and Its Typesnofiya yousufNo ratings yet
- Orbit 60 Series System Datasheet - 137M5182Document29 pagesOrbit 60 Series System Datasheet - 137M5182Wili Nur RahmanNo ratings yet
- By Tradinghub: Our Telegram Group Link IsDocument16 pagesBy Tradinghub: Our Telegram Group Link IsPhenyoNo ratings yet