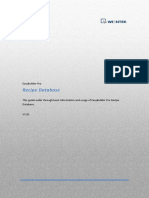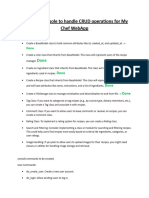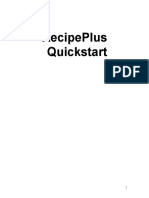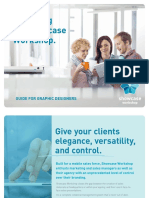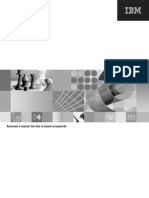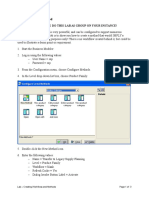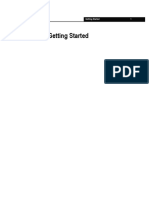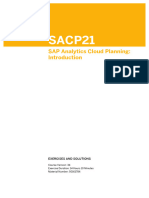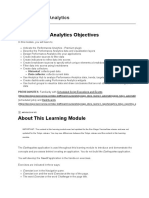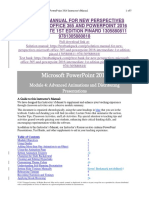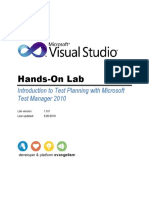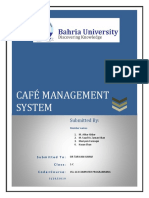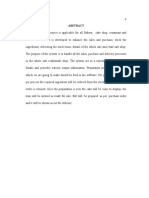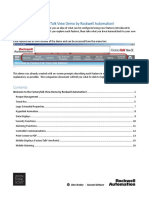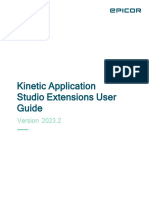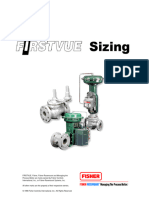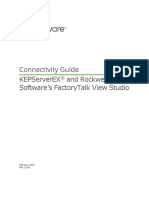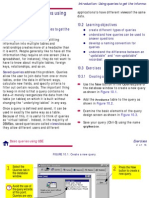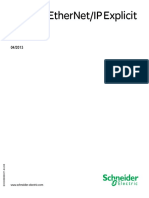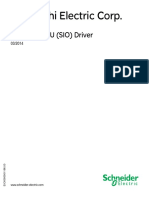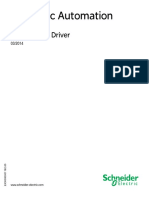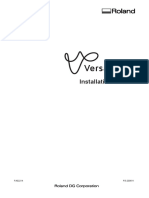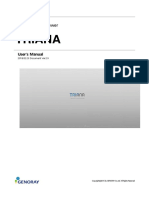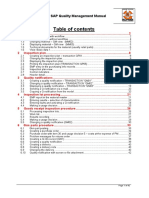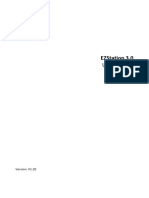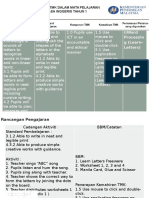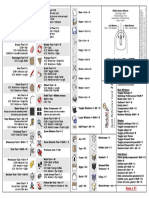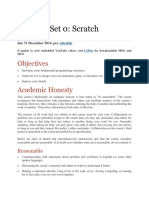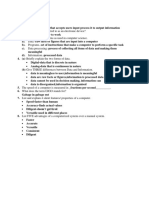Professional Documents
Culture Documents
HowTo5 - 001 HMI VIJEO DEIGNER MAGELIS
Uploaded by
tomatemlOriginal Title
Copyright
Available Formats
Share this document
Did you find this document useful?
Is this content inappropriate?
Report this DocumentCopyright:
Available Formats
HowTo5 - 001 HMI VIJEO DEIGNER MAGELIS
Uploaded by
tomatemlCopyright:
Available Formats
EAV9151300
HOWTO | Product 06/2014
Vijeo Designer/Magelis HMI
Recipe Name Search Tool
Retain for future use.
Introduction Vijeo Designer software provides a recipe management tool that is available
in Magelis HMI during runtime. This tool can support storage and control for
up to 8192 individual recipes.
During production an operator may need to quickly find and access a
specific recipe. A custom recipe name search script can help locate an
exact recipe or prompt the user when a recipe name has not been found.
This document shows a typical configuration for creating initial recipes, as
well as a method for implementing a custom recipe name search tool which
can be added to any Vijeo Designer project.
Implementing a Recipe Name 1. Start a new project or open an existing project in Vijeo Designer:
Search Tool Figure 1: Start or Open a Vijeo Designer Project
2. Navigate to Recipes within the Vijeo project tree to add new Recipe
Groups and Individual Recipes:
Figure 2: Navigate to Recipes
2014 Schneider Electric All Rights Reserved
Vijeo Designer/Magelis HMI EAV9151300
Implementing a Recipe Name Search Tool 06/2014
3. To add a recipe group, right-click on Recipes and select New Recipe
Group:
Figure 3: Select New Recipe Group
4. Enter the recipe label name by clicking in the Label field, then entering a
unique recipe name:
NOTE: Duplicate recipe labels are not allowed.
Figure 4: Enter a Recipe Label Name
5. Add the first ingredient variable by typing in a variable name or by
selecting an existing variable, available from the list:
Figure 5: Enter the First Ingredient Variable
6. Select New Ingredient icons to add the additional ingredient variables
as needed:
NOTE: A maximum of 1024 ingredients is allowed in each recipe.
Figure 6: Enter New Ingredients as Needed
2 2014 Schneider Electric All Rights Reserved
EAV9151300 Vijeo Designer/Magelis HMI
06/2014 Implementing a Recipe Name Search Tool
7. Add the additional recipes with their ingredients to the existing recipe
group as needed.
NOTE: A maximum of 256 recipes is allowed in each recipe group.
Figure 7: Add Additional Recipes as Needed
8. Repeat Steps 3 through 7 to add additional recipe groups to the project.
NOTE: A maximum of 32 recipe groups per HMI target is allowed.
Figure 8: Add Recipe Groups
2014 Schneider Electric All Rights Reserved 3
Vijeo Designer/Magelis HMI EAV9151300
Implementing a Recipe Name Search Tool 06/2014
9. Add a new graphic panel to the project or open an existing panel to add
recipe parts from the Toolchest library:
a. Click on the Toolchest icon from the Menu bar or go to Tools >
Toolchest to access a Toolchest library browser.
b. Navigate to a Recipe folder and locate the RG_RSelection object.
c. Select the RG_RSelection object and drag it into the graphical panel
area.
Figure 9: Add Recipe Parts from the Toolchest Library
10. From the Main Menu bar, go to Draw > Data Display:
a. Select a String Display object and add it to the graphic panel.
b. Double-click on String Display to edit its settings:
Enable Input Mode: Checked
Display Length: 40
Style: 00026
Plate Color: White (This color makes it possible for the operator to
enter a recipe search name during runtime)
Figure 10: Edit String Display Settings
4 2014 Schneider Electric All Rights Reserved
EAV9151300 Vijeo Designer/Magelis HMI
06/2014 Implementing a Recipe Name Search Tool
c. Start to assign a new variable by accessing Expression Editor Pad:
Figure 11: Access Expression Editor Pad
d. Click on a New Variable button:
Figure 12: Click on a New Variable Button
e. Create a searchName variable with the following properties:
Data Type: String
Data Source: Internal
Figure 13: Data Type and Data Source
2014 Schneider Electric All Rights Reserved 5
Vijeo Designer/Magelis HMI EAV9151300
Implementing a Recipe Name Search Tool 06/2014
NumofBytes: 40
Figure 14: NumofBytes
11. From the Main Menu bar go to Draw > Switch and add a recipe search
name push button to the graphic display. Double-click on it to edit the
push button's style, color, and text and to assign an operation which
executes when the button is pressed:
Figure 15: Double-Click on the Button to Edit It
12. Create a new variable, name it StartScan, and assign it to a When
Touch push button operation:
Operation (Pull-Down Menu): Bit
Operation: Set
Destination: StartScan
Figure 16: Switch Settings
6 2014 Schneider Electric All Rights Reserved
EAV9151300 Vijeo Designer/Magelis HMI
06/2014 Implementing a Recipe Name Search Tool
13. A StartScan variable has the following properties:
Data Type: BOOL
Data Source: Internal; when set True this variable triggers a recipe
search name script action (configured in step 17)
Figure 17: StartScan Variable Properties
14. From the Main Menu bar, go to Draw > Data Display:
a. Select an additional String Display object and add it to the graphic
panel.
b. Double-click on String Display to edit its settings:
Display Length: 44
Style: 000000 (This shows the recipe search name result)
Figure 18: Add a String Display Object
2014 Schneider Electric All Rights Reserved 7
Vijeo Designer/Magelis HMI EAV9151300
Implementing a Recipe Name Search Tool 06/2014
15. Create a msgResult variable and assign it to the String Display object.
A msgResult variable has the following properties:
Data Type: String
Data Source: Internal
NumOfBytes: 44
Figure 19: String Display Settings
16. Create additional variables which will be used in recipe search name
script.
a. Navigate to Variables within Vijeo project tree, right-click on
Variables to select a New Variable, and then select Variable from
the pull-down menu.
Figure 20: In the Vijeo Project Tree, Right-click on Variables
8 2014 Schneider Electric All Rights Reserved
EAV9151300 Vijeo Designer/Magelis HMI
06/2014 Implementing a Recipe Name Search Tool
b. Create a RecipeSearchCase variable with the following properties:
Data Type: INT
Data Source: Internal (this keeps track of the recipe search name
script progress)
Figure 21: Create a RecipeSearchCase Variable
c. Create a RecipeFound variable:
Data Type: BOOL
Data Source: Internal (used for setting a flag when a specific recipe
name is found)
Figure 22: Create a RecipeFound Variable
17. Create an action which will be triggered by the StartScan variable
configured in step 12.
a. From the Main Menu, go to Actions and insert a New Action:
Figure 23: Select New Action from the Actions Menu
2014 Schneider Electric All Rights Reserved 9
Vijeo Designer/Magelis HMI EAV9151300
Implementing a Recipe Name Search Tool 06/2014
b. Edit action settings for the following:
Trigger Type: Periodic
Enable Interlock: Checked and StartScan variable assigned
Frequency (Seconds): 0.1
Scheduling: Normal
Then press the Next button for additional settings:
Figure 24: Edit Action Settings
c. Select Script from the Operation pull-down menu and click on New
Script button:
Figure 25: Select Script from the Operation Menu, then Click on
New Script
10 2014 Schneider Electric All Rights Reserved
EAV9151300 Vijeo Designer/Magelis HMI
06/2014 Implementing a Recipe Name Search Tool
d. When the Script Editor window opens, paste the Recipe Search
Name Script (page 12) text inside the window.
NOTE: This script is for demonstration purposes only.
Refer to section 18.1, Programming with Scripts, and 17.3.5, Recipe
Control Variables, available from the Vijeo Designer Help menu, for
more details.
NOTE: The initial value of MAX_GROUP_NR script variable can be
modified to represent the actual number of recipe groups configured
in the Vijeo project.
Figure 26: Paste Search Name Script in the Script Editor Window
2014 Schneider Electric All Rights Reserved 11
Vijeo Designer/Magelis HMI EAV9151300
Implementing a Recipe Name Search Tool 06/2014
Recipe Search Name Script
//Recipe Name Search Script
//For Demonstration Use Only
String name = _RecipeControlDefault.RecipeLabel.getStringValue(); //variable to store recipe name
String mySearch = searchName.getStringValue(); //variable to store search name
int num = _RecipeControlDefault.RecipeNumber.getIntValue(); //variable to store recipe number
int gNum = _RecipeControlDefault.RecipeGroupNumber.getIntValue(); //variable to store recipe group number
int MAX_GROUP_NR =32; //constant variable max. value of 1 to 32
switch (RecipeSearchCase.getIntValue()){
case 0: //initialize
RecipeFound.write(false); //set the flag
_RecipeControlDefault.RecipeGroupNumber.write(1);
_RecipeControlDefault.RecipeNumber.write(1);
msgResult.write("Searching...");
RecipeSearchCase.write(10);
break;
case 10: //search
if(mySearch.length()==0) { // check if search name not blank
StartScan.write(0);
msgResult.write("Search name is empty!");}
else{
if(mySearch.equalsIgnoreCase( name)){ //check if search and recipe names are equal
RecipeFound.write(true); // set the flag
msgResult.write("Recipe name found in group: "+ gNum + //write a result message
" item list: "+num);
StartScan.write(0); // stop the search
RecipeSearchCase.write(0);}
else{
if(name.length()==0){ // check if this is the last recipe in recipe group
if(gNum<MAX_GROUP_NR){ // check if max. recipe group number reached
gNum++;
_RecipeControlDefault.RecipeGroupNumber.write(gNum); // increase the group number
_RecipeControlDefault.RecipeNumber.write(1);} // set rcp. number to 1
else{
msgResult.write("Recipe name not found!"); //write a result message
StartScan.write(0); // stop the search
RecipeSearchCase.write(0);}}
else{
num++;
_RecipeControlDefault.RecipeNumber.write(num);}}} //increase the rcp. number
break;
default:
;
}
12 2014 Schneider Electric All Rights Reserved
EAV9151300 Vijeo Designer/Magelis HMI
06/2014 Implementing a Recipe Name Search Tool
e. Validate the script and click the Apply button:
Figure 27: Validate the Script
f. Click on the Finish button to complete editing action settings:
Figure 28: Complete Editing Action Settings
18. Validate the project and check for errors (Main Menu > Built > Validate
All):
Figure 29: Validate, Check for Errors
19. Save the Vijeo project and download it to the target HMI:
Figure 30: Download Project to the HMI
2014 Schneider Electric All Rights Reserved 13
Vijeo Designer/Magelis HMI EAV9151300
HOWTO | Product 06/2014
20. After successfully downloading the project to the HMI and restarting the
device, navigate to the panel with the Recipe Name Search tool, click in
the text box, and enter a search name:
Figure 31: Enter a Search Name
Enter Product D for the search name and press the Enter key on the
HMI on-screen keyboard (search name is not case sensitive):
Figure 32: HMI Keyboard
Press the search button and wait for the result to be displayed:
Figure 33: Search Result
The message displays a result if no recipe name is found:
Figure 34: No Recipe Name Found
Electrical equipment should be installed, operated, serviced, and maintained only by
qualified personnel. No responsibility is assumed by Schneider Electric for any
Schneider Electric USA, Inc. consequences arising out of the use of this material.
18001 Knightdale Blvd. 2014 Schneider Electric All Rights Reserved
Knightdale, NC 27545 Schneider Electric and Square D are trademarks owned by Schneider Electric
1-888-778-2733 Industries SAS or its affiliated companies. All other trademarks are the property of
www.schneider-electric.us their respective owners.
14
You might also like
- Process Modeling Using HYSYS Getting StartedDocument34 pagesProcess Modeling Using HYSYS Getting StartedNasroNo ratings yet
- Recipe Management VS Recipe DevelopmentDocument18 pagesRecipe Management VS Recipe DevelopmentDipak Banerjee100% (1)
- 4526 CourseManualDocument264 pages4526 CourseManualtsipornNo ratings yet
- Process Modeling Using HYSYS With Refinery FocusDocument202 pagesProcess Modeling Using HYSYS With Refinery FocusJesus Jhony Condori YujraNo ratings yet
- 4526 R430 01Document256 pages4526 R430 01nasiruddin276100% (1)
- Hysys - 1 TotDocument34 pagesHysys - 1 TotMreza JafariNo ratings yet
- Quick Start Guide For Manual Testing Using Microsoft Test ManagerDocument12 pagesQuick Start Guide For Manual Testing Using Microsoft Test ManagerChivukula SrikanthNo ratings yet
- IntouchrecipeDocument40 pagesIntouchrecipefer menNo ratings yet
- Working With Dashboard S Course PDFDocument24 pagesWorking With Dashboard S Course PDFJonatan MonsalvoNo ratings yet
- 01 GettingStartedDocument34 pages01 GettingStartedRyan GonzalesNo ratings yet
- Recipe Database UserManual enDocument25 pagesRecipe Database UserManual enFarhan AnwarNo ratings yet
- Java Fundamentals Section 7 Part 1: Creating An Inventory Project ProjectDocument3 pagesJava Fundamentals Section 7 Part 1: Creating An Inventory Project ProjectnaniNo ratings yet
- Recipe Manager Console Using PythonDocument3 pagesRecipe Manager Console Using Pythonpeterekwere04No ratings yet
- Quickstart For RecipePlusDocument24 pagesQuickstart For RecipePlusSebastian LeonNo ratings yet
- Showcase User Guides Graphic DesignersDocument31 pagesShowcase User Guides Graphic DesignersandihernanNo ratings yet
- Lab Assignment 9Document6 pagesLab Assignment 9Vaishnavi G 18CA248No ratings yet
- Report - Food Order Management System: Documented byDocument12 pagesReport - Food Order Management System: Documented byPrakruthi NagarajNo ratings yet
- VisualLive Plugin UserGuide 1.7Document30 pagesVisualLive Plugin UserGuide 1.7Jean André Broncano ValverdeNo ratings yet
- Getting Started in Steady State 1Document20 pagesGetting Started in Steady State 1Douda SamihNo ratings yet
- 01 GettingStartedInSteadyStateDocument20 pages01 GettingStartedInSteadyStatetaeebNo ratings yet
- Hibridni Oblak Una - Modul 6Document23 pagesHibridni Oblak Una - Modul 6Una DrakulićNo ratings yet
- Quick Start Guide For Impa Cd-Rom 4th Edition Ver 1.1Document23 pagesQuick Start Guide For Impa Cd-Rom 4th Edition Ver 1.1PCHAN@TOMNo ratings yet
- Rational: Automate A Manual Test That Is Based On KeywordsDocument17 pagesRational: Automate A Manual Test That Is Based On KeywordsJuraj BobekNo ratings yet
- Quick Start Guide For Impa Cd-Rom 4th Edition Ver 1.1Document23 pagesQuick Start Guide For Impa Cd-Rom 4th Edition Ver 1.1Louie LiNo ratings yet
- Notes On JavaBeansDocument59 pagesNotes On JavaBeansnagraj_cietNo ratings yet
- Lab 6 - Creating A MethodDocument3 pagesLab 6 - Creating A MethodAd ElouNo ratings yet
- 01 - Getting StartedDocument34 pages01 - Getting Startednaam2105_996631495No ratings yet
- Materials Control: Yield RecipesDocument55 pagesMaterials Control: Yield RecipesRanko LazeskiNo ratings yet
- 01 Getting StartedDocument39 pages01 Getting StartedmiguelNo ratings yet
- Sap La Sacp21 en 34 ExDocument359 pagesSap La Sacp21 en 34 ExAbdul MuqueethNo ratings yet
- Safari Extension GuideDocument102 pagesSafari Extension Guide2hertzNo ratings yet
- Hysys 2020 PDFDocument357 pagesHysys 2020 PDFMagdy Saleh100% (4)
- Op03 - Implementing Panelview Plus & Versaview Ce With Rsview Machine Edition RecipeplusDocument54 pagesOp03 - Implementing Panelview Plus & Versaview Ce With Rsview Machine Edition Recipeplusbrporto2010No ratings yet
- Analytics PerformanceDocument78 pagesAnalytics PerformanceSanjay KumarNo ratings yet
- New Perspectives Microsoft Office 365 and PowerPoint 2016 Intermediate 1st Edition Pinard Solutions Manual DownloadDocument7 pagesNew Perspectives Microsoft Office 365 and PowerPoint 2016 Intermediate 1st Edition Pinard Solutions Manual DownloadCarroll Mosier100% (20)
- 4528 R451 01 (Fundamentals - 1) PDFDocument238 pages4528 R451 01 (Fundamentals - 1) PDFMikhail TarabrinNo ratings yet
- Remotely Debugging Executables in LabVIEW - National InstrumentsDocument5 pagesRemotely Debugging Executables in LabVIEW - National Instrumentsjun liNo ratings yet
- Hands-On Lab: Introduction To Test Planning With Microsoft Test Manager 2010Document21 pagesHands-On Lab: Introduction To Test Planning With Microsoft Test Manager 2010Muhammad Adnan LaghariNo ratings yet
- Propylene Production HYSYS PDFDocument83 pagesPropylene Production HYSYS PDFKashif Chaudhry100% (1)
- Report Cafe Management SystemDocument20 pagesReport Cafe Management SystemSaad Khan100% (1)
- 01 Getting Started (Recuperado)Document39 pages01 Getting Started (Recuperado)Anonymous AtAGVssJNo ratings yet
- Theme Neon User GuideDocument30 pagesTheme Neon User GuideOdoo ThaidevNo ratings yet
- Cake ShopDocument102 pagesCake Shopnirmala periasamyNo ratings yet
- Create and Share Smart M.Apps in M.App EnterpriseDocument76 pagesCreate and Share Smart M.Apps in M.App EnterpriseEmanuel ProustNo ratings yet
- H-1000-5301-01-A Creating A New Environment, Tools and Calibration of Tools Using UCCserver V4.5Document22 pagesH-1000-5301-01-A Creating A New Environment, Tools and Calibration of Tools Using UCCserver V4.5Jesus MedinaNo ratings yet
- Welcome To The FactoryTalk View Demo v9.0Document17 pagesWelcome To The FactoryTalk View Demo v9.0Gufran AhmadNo ratings yet
- Recipe Studio DeltavDocument4 pagesRecipe Studio DeltavAnshu IngleNo ratings yet
- Lab 1.1Document8 pagesLab 1.1Chaitanya MNo ratings yet
- Kinetic AppStudioExtensionsUserGuideDocument144 pagesKinetic AppStudioExtensionsUserGuidepcw5891No ratings yet
- Firstvue Users GuideDocument87 pagesFirstvue Users GuiderezaNo ratings yet
- Workato University: Introduction To Recipe Building and TroubleshootingDocument20 pagesWorkato University: Introduction To Recipe Building and TroubleshootingHerdian Irwanto100% (1)
- Module 9: Integrating Intelligence Dashboards Into Siebel ApplicationsDocument23 pagesModule 9: Integrating Intelligence Dashboards Into Siebel ApplicationsDeepanshuNo ratings yet
- KTSM00002 FactoryTalk View Connectivity Guide KEPWAREDocument18 pagesKTSM00002 FactoryTalk View Connectivity Guide KEPWAREHernán YapuraNo ratings yet
- Process Modeling Using HYSYS With Chemical Industry FocusDocument232 pagesProcess Modeling Using HYSYS With Chemical Industry FocusSoto MiltonNo ratings yet
- FactoryTalk - View - Connectivity - Guide KeepServer OPCDocument18 pagesFactoryTalk - View - Connectivity - Guide KeepServer OPCeduardo contrerasNo ratings yet
- Query by Example QBE TutorialDocument16 pagesQuery by Example QBE Tutorialnreid2701No ratings yet
- KB 51769 Lab Manual - VBA Trend ManipulationDocument13 pagesKB 51769 Lab Manual - VBA Trend Manipulationmaurosergiorovetta100% (1)
- Unified Functional Testing Tutorial For GUI TestingDocument112 pagesUnified Functional Testing Tutorial For GUI TestingJustineSabandalNo ratings yet
- GenericEtherNetIPExplicits PDFDocument22 pagesGenericEtherNetIPExplicits PDFtomatemlNo ratings yet
- ABB Automation: COMLI (SIO) DriverDocument28 pagesABB Automation: COMLI (SIO) DrivertomatemlNo ratings yet
- Mitsubishi Electric Corp.: Melsec-Q CPU (SIO) DriverDocument34 pagesMitsubishi Electric Corp.: Melsec-Q CPU (SIO) DrivertomatemlNo ratings yet
- Mitsubishi Electric Corp.: Melsec-FX (CPU) DriverDocument36 pagesMitsubishi Electric Corp.: Melsec-FX (CPU) DrivertomatemlNo ratings yet
- Mitsubishi Electric Corp.: Melsec-A Link (SIO) DriverDocument42 pagesMitsubishi Electric Corp.: Melsec-A Link (SIO) DrivertomatemlNo ratings yet
- GE Fanuc Automation: SRTP TCP/IP DriverDocument18 pagesGE Fanuc Automation: SRTP TCP/IP DrivertomatemlNo ratings yet
- Toyoda Machine Works: Toyopuc Ethernet (TCP) DriverDocument20 pagesToyoda Machine Works: Toyopuc Ethernet (TCP) DrivertomatemlNo ratings yet
- RDWorks V8 Manual 022818Document76 pagesRDWorks V8 Manual 022818Jesús LuceroNo ratings yet
- Installation GuideDocument37 pagesInstallation Guideeclair appleNo ratings yet
- Civilization 3 - ManualDocument243 pagesCivilization 3 - ManualGarrete Alves ReisNo ratings yet
- CP 341 - SiemensDocument8 pagesCP 341 - SiemensDragomir AlinaNo ratings yet
- Chapter 2Document24 pagesChapter 2Guga YahuhNo ratings yet
- Navigator Install GuideDocument75 pagesNavigator Install GuideSharjil Islam0% (1)
- Triana Software ManualDocument126 pagesTriana Software ManualSergio MoradelNo ratings yet
- Type3 EngDocument350 pagesType3 Engjohnik3316No ratings yet
- Sap QM ManualDocument42 pagesSap QM ManualVladimirUrbinaPérezNo ratings yet
- Silk4J QuickStartGuide enDocument8 pagesSilk4J QuickStartGuide enpriyasingh1682No ratings yet
- VigiPrint V2 4 Customer Manual EnglishDocument136 pagesVigiPrint V2 4 Customer Manual Englishpylon_403985644No ratings yet
- Kidpix For Beginners PDFDocument79 pagesKidpix For Beginners PDFSukanta Pal100% (1)
- Nemo AnalyserDocument22 pagesNemo AnalyserNguyễn Hùng SơnNo ratings yet
- Class 2nd Computer Worksheet (4th May)Document5 pagesClass 2nd Computer Worksheet (4th May)Anonymous zrAfrkPOJ7No ratings yet
- Four-Touch Eboard: User Manual v5.0Document30 pagesFour-Touch Eboard: User Manual v5.0Humberto P. SantosNo ratings yet
- AL - PCS - WINE Software Manual July 2002Document116 pagesAL - PCS - WINE Software Manual July 2002Yip YipNo ratings yet
- DPT 3000 V617Document64 pagesDPT 3000 V617gayet0% (2)
- Rapid Developer - Module 7 Advanced MicroflowsDocument43 pagesRapid Developer - Module 7 Advanced Microflowsch_deepakNo ratings yet
- Star Trek - Klingon Academy - Manual - PCDocument39 pagesStar Trek - Klingon Academy - Manual - PCAnonymous utXYfMAXNo ratings yet
- FiberSIM Vistagy 2010 CEE R1cDocument57 pagesFiberSIM Vistagy 2010 CEE R1cjoop1231177No ratings yet
- EZStation 3.0 User Manual-V1.20Document81 pagesEZStation 3.0 User Manual-V1.20tecnologiaNo ratings yet
- Xsteel Training Part1Document39 pagesXsteel Training Part1ddamyati100% (1)
- Kemahiran TMK Dalam Mata Pelajaran Bahasa Inggeris Tahun 1: I) Word Processin G (Learn-Letters)Document11 pagesKemahiran TMK Dalam Mata Pelajaran Bahasa Inggeris Tahun 1: I) Word Processin G (Learn-Letters)Harry PanggaiNo ratings yet
- Activation Window XP 32 BitDocument1 pageActivation Window XP 32 Bitpanzer19751109No ratings yet
- SKETCHUP Keyboard Shortcuts PDFDocument1 pageSKETCHUP Keyboard Shortcuts PDFUdat Hakeem Malang AmirNo ratings yet
- ASEBA Web ManualDocument97 pagesASEBA Web ManualMario Rui MadureiraNo ratings yet
- CS50 Notes All WeeksDocument196 pagesCS50 Notes All WeeksAdiNo ratings yet
- Promodel: An Overview: Modeling OrientationDocument15 pagesPromodel: An Overview: Modeling OrientationJojo PalisocNo ratings yet
- Diploma in Ict Module 1 Questions and AnswersDocument13 pagesDiploma in Ict Module 1 Questions and AnswersCupid Harun91% (23)
- Operation SMAVIA Recording Server Preloaded en PDFDocument64 pagesOperation SMAVIA Recording Server Preloaded en PDFAdrian DeoancaNo ratings yet