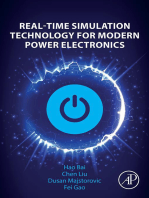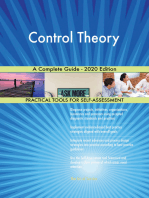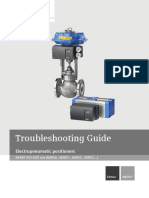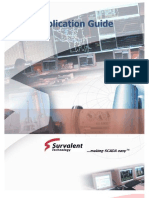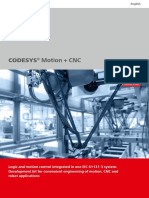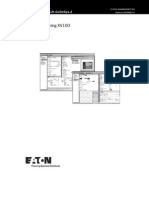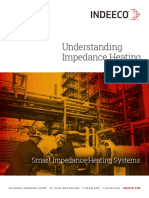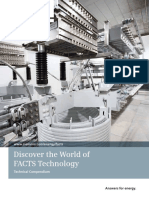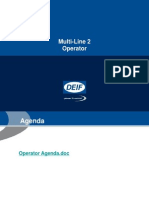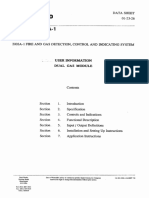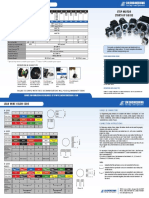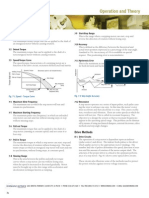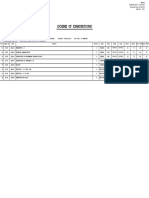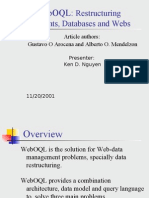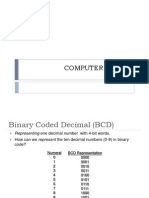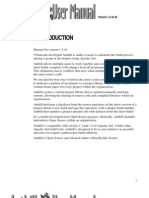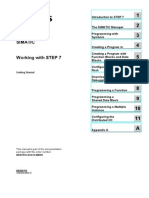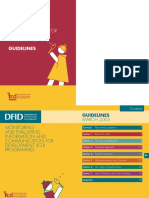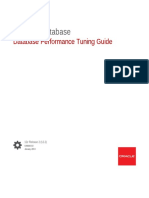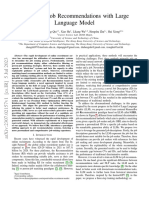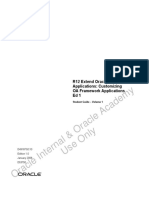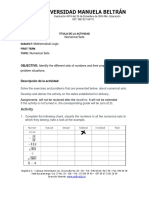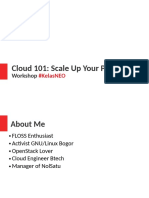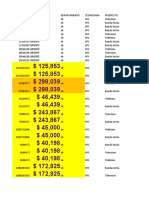Professional Documents
Culture Documents
User Documentation: Codesys V3.X, Installation and First Start
Uploaded by
rambetsOriginal Title
Copyright
Available Formats
Share this document
Did you find this document useful?
Is this content inappropriate?
Report this DocumentCopyright:
Available Formats
User Documentation: Codesys V3.X, Installation and First Start
Uploaded by
rambetsCopyright:
Available Formats
User Documentation:
CoDeSys V3.x, Installation and First Start
Document Version 6.0
tech_doc_e.doc / V1.2
3S - Smart Software Solutions GmbH Page 1 of 17
CoDesys Installation and Start.doc
CoDeSys V3.x, Installation and First Start
CONTENT
1 WELCOME 3
2 SYSTEM REQUIREMENTS 3
3 INSTALLATION 3
4 START 3
5 HELP 3
6 CREATE AND RUN A PROJECT 4
6.1 Start CoDeSys and create a project 4
6.2 Write a PLC program 6
6.3 Define the Resource objects for running and controlling the program on the PLC 8
6.4 Run and watch the application on the PLC 11
6.5 Debug an application 14
7 DEINSTALLATION, MODIFY, REPAIR 16
CHANGE HISTORY 17
tech_doc_e.doc / V1.2
3S - Smart Software Solutions GmbH Page 2 of 17
CoDesys Installation and Start.doc
CoDeSys V3.x, Installation and First Start
1 Welcome
Welcome to the CoDeSys V3.x Development System by 3S - Smart Software Solutions GmbH !
CoDeSys is a device-independent PLC-programming system. Matching the IEC 61131-3 standard it
supports all standard programming languages but also allows including C-routines and supports
object orientated programming. In combination with the CoDeSys SP runtime system it allows multi-
device and multi-application programming. The component-based structure makes possible a
customer-specific configuration and extension of the user interface.
Before you are going to install regard the following on system requirements, installation and how to
get further information.
2 System Requirements
Required:
Operating systems: Windows 2000 (Windows XP or Windows Vista also possible)
RAM: 512MB
Harddisk: 200MB
Processor: Pentium V, Centrino > 1,8 GHz, Pentium M > 1,0GHz
Recommended:
Operating systems: Windows XP
RAM: 1024MB
Harddisk: 1GB
Processor: Pentium V, Centrino > 3,0 GHz, Pentium M > 1,5GHz
3 Installation
Perform the Setup_CoDeSysV<Version>.exe to start the installation assistant which will guide you.
4 Start
Start CoDeSys from the Start menu: Per default the path is Programs 3S CoDeSys CoDeSys
CoDeSys V<version>.
Alternatively use the CoDeSys icon which is available on the desktop after installation.
5 Help
Online help is provided via the Help menu. There you find the commands to open a Contents view of
the help, the Index view for searching by keywords or the Search view for full-text search.
tech_doc_e.doc / V1.2
3S - Smart Software Solutions GmbH Page 3 of 17
CoDesys Installation and Start.doc
CoDeSys V3.x, Installation and First Start
6 Create and run a project
See in the following a description of how to create a simple project containing a PLC
program, further how to load this program via a Gateway Server to the PLC (target device)
and to get it run and monitored. The PLC runtime system used for this example project per
default is provided with the CoDeSys setup.
The sample program will be written in Structured Text language and consist of a program
PLC_PRG and a function block FB1. PLC_PRG will contain a counter variable ivar and call
function block FB1; FB1 will get input "in" from PLC_PRG, will add "2" on this input and will
write the result to an output out; out will be read by PLC_PRG.
(Regard that the following descriptions refer on the default configuration of the user interface
provided with the currently installed version of the programming system.)
6.1 Start CoDeSys and create a project
(1) Start CoDeSys
From the Start menu on your PC choose
Programs > 3S CoDeSys > CoDeSys > CoDeSys V<version>
Alternatively you can start via the CoDeSys Icon that will be available on the
desktop after installation.
(Future: You will be asked to select a Profile and after pressing Continue the CoDeSys user
interface will open. )
The programming system will be automatically started with a predefined profile. So currently
you do not to have select a profile.
(2) Create a project
To create a new project, choose command New project from the File menu:
tech_doc_e.doc / V1.2
3S - Smart Software Solutions GmbH Page 4 of 17
CoDesys Installation and Start.doc
CoDeSys V3.x, Installation and First Start
In the New Project dialog select Standard project in the Templates field and enter a
Name and a Location path for the project file. Press OK to confirm.
A wizard dialog will open:
Choose device CoDeSys SP Win V3 and programming language Structured Text for
PLC_PRG. Press OK to open the new project.
The project name now will appear in the title bar of the CoDeSys user interface and as a
symbolic root node in the POUs and the Devices view windows.
Per default one program POU, the Project Settings and some resource objects are available:
The POUs window contains the Project Settings.
The Devices window shows tree with a device "Device (CoDeSys SP Win V3)" of type
CoDeSys SP Win V3 with an application adjoined below. The latter includes the program
tech_doc_e.doc / V1.2
"PLC_PRG" to be edited in Structured Text and the obligatory Task Configuration defining a
"MainTask" that controls PLC_PRG.
Furthermore there is a Library Manager, automatically including the library
"IoStandard.library" necessary for IO-configurations and the Standard.library providing all
functions and function blocks which are required matching IEC61131-3 as standard POUs
for an IEC programming system.
3S - Smart Software Solutions GmbH Page 5 of 17
CoDesys Installation and Start.doc
CoDeSys V3.x, Installation and First Start
(At the moment do not care about the additional node "Plc Logic" inserted below the device
node "Device (CoDeSys SP Win V3)". It is just a symbolic node indicating that the device is
a "programmable" one.)
The symbolic device name can be renamed by selecting this entry, opening an edit field with
the <Space> key and entering another name instead of "Device". Do this and enter
PLCWinNT" instead.
6.2 Write a PLC program
(3) Declare variables in PLC_PRG
Select the default POU "PLC_PRG" which is already available in the POUs window.
In the center part of the window the ST language editor window for 'PLC_PRG' will open.
The editor consists of a declaration part (upper) and a "body" (lower part), separated by a
screen divider.
The declaration part shows line numbers at the left border, the POUs type and name
("PROGRAM PLC_PRG") and the embracing keywords "VAR" and "END_VAR" for the
variables declaration.
The body is empty, only line number 1 is displayed:
In the declaration part of the editor put the cursor behind VAR and press the Return-key. A
new empty line will be displayed where you enter the declaration of variables ivar and erg
which are of type INTEGER and fbinst of type FB1:
PROGRAM PLC_PRG
VAR
ivar: INT;
tech_doc_e.doc / V1.2
fbinst: FB1;
erg: INT;
END_VAR
Instead of this you could directly type a line in the implementation part of the editor (body)
and use the Autodeclare function, see (4).
3S - Smart Software Solutions GmbH Page 6 of 17
CoDesys Installation and Start.doc
CoDeSys V3.x, Installation and First Start
(4) Enter programming code in the body of PLC_PRG
In the body part of the PLC_PRG editor put the cursor in line 1 and enter the following lines:
ivar := ivar+1; // counter
fbinst(in:=11, out=>erg); // call function block FB1, input parameter
// with input parameter in
// output is written to erg
Instead of steps (3) and (4) you could use the Auto Declaration feature: Immediately enter
an implementation line in the body of the program, then press the <Return>-key. For each
not yet declared variable found in the new line the Auto Declare dialog will open, where you
can do the declaration settings:
The variables name and scope as well as the current POU (Object) will be filled in automatically. Enter the desired
type and initialization value according to the declaration described in (3). Regard that comments if you define them
here in the autodeclaration dialog, will not be inserted indicated by// like shown above, but as an xml-description in
the declaration part and will later be usable for documentation purposes.
Confirm the dialog with OK. This will enter the declaration of erg in the declaration part of the POU with the
comments ahead:
tech_doc_e.doc / V1.2
3S - Smart Software Solutions GmbH Page 7 of 17
CoDesys Installation and Start.doc
CoDeSys V3.x, Installation and First Start
(5) Create a further programming POU (ST function block FB1)
We add a function block which will add "2" on the input given by variable "in". The result will
be written to output "out":
Choose command Add object from the Project menu.
Select 'POU' in the left part of the 'Add Object' dialog. Enter a Name "FB1" for the POU,
activate option Function Block in the Type section.
Choose 'Structured Text (ST)' for the Implementation language.
Press button Open to confirm the object settings.
A further editor window will open for the new function block FB1. Declare there the following
variables, in the same way as having done for PLC_PRG:
FUNCTION_BLOCK FB1
VAR_INPUT
in:INT;
END_VAR
VAR_OUTPUT
out:INT;
END_VAR
VAR
ivar:INT:=2;
END_VAR
In the implementation part of the editor enter the following:
out:=in+ivar;
6.3 Define the Resource objects for running and controlling the program on
the PLC
(6) Start Gateway Server and PLC
Start Gateway Server:
The Gateway Server is started automatically at system start as a service. Make sure that
there is an icon in the system tray, indicating that the gateway is running. If the icon is
looking like , the gateway currently is stopped.
(This icon is part of the GatewaySysTray program which is available for controlling and monitoring the Gateway
service. It provides a menu with a start and a stop command, thus allowing the user to stop or restart the service
manually. NOT YET IMPLEMENTED: Also a Gateway Inspector function is available. The menu also includes the
command Exit Gateway Control, which just terminates the GatewaySysTray program, not however the Gateway
service. The GatewaySysTray program is started automatically when Windows is started, however it also can be
started manually via the Programs menu.)
Start PLC:
tech_doc_e.doc / V1.2
The PLC (CoDeSys SP Win) is available as a service at system start. It is represented by
an icon in the system tray: for status 'stopped', for status 'running'. If allowed by the
system, the PLC service will be automatically started at system start. Otherwise you have to
start it manually by command 'Start PLC' from the menu you open by a mouse-click on the
icon.
3S - Smart Software Solutions GmbH Page 8 of 17
CoDesys Installation and Start.doc
CoDeSys V3.x, Installation and First Start
(This icon is part of the CoDeSysSPSysTray program which is available for controlling and monitoring the CoDeSys
SP Win service. It provides a menu with a start and a stop command, thus allowing the user to stop or restart the
service manually. The menu also includes the command Exit PLC Control, which just terminates the
CoDeSysSPSysTray program, not however the PLCservice. The CoDeSysSPSysTray program is started
automatically when Windows is started, however it also can be started manually via the Programs menu.)
(7) Set the "Active Application"
In consequence of a mouse-click on MainTask in the devices window of standardproject
an editor view containing the configuration of the task opens:
In the Devices window the name Application is displayed in bold letters. This means that
this application is set as active application. Thus all commands and actions concerning the
communication with the PLC will refer to this application. In order to set an application as
"active one" select the application entry in the Devices window and choose command Set
Active Application from the context menu.
(8) Configure a communication channel to the PLC
Perform a double-click on entry PLCWinNT (PLCWinNT) in the devices window. The dialog
PLCWinNT will open with subdialog Communication. Here you have to set up the
connection between the PLC (target, device) and the programming system according to the
following steps. The resulting connection will finally be entered in the line below Select
network path to the controller:
If this is your first communication setup with CoDeSys V3.x, you now have to define the local
Gateway Server. (If you have defined the server already in previous sessions, it will be
tech_doc_e.doc / V1.2
displayed in the communication settings dialog as shown in the figure on the next page. In
this case you can skip this step and continue with defining the communication channel to the
target, see also on the next page. )
The server is provided with the CoDeSys setup. Press button Add gateway to open the
Gateway dialog:
3S - Smart Software Solutions GmbH Page 9 of 17
CoDesys Installation and Start.doc
CoDeSys V3.x, Installation and First Start
Enter a symbolic Name for the Gateway, define the Driver type "TCP/IP" and enter IP-
address "localhost" (Perform a double-click on the column field to open an edit frame).
Leave the setting for the Port. Confirm with OK.
The gateway will be entered in the field on the left part of the Communication dialog and the
name of the Gateway will be added to the selection list under 'Select the network path to the
controller'. When the gateway is properly running, a green bullet is displayed before the
entry, otherwise a red one:
tech_doc_e.doc / V1.2
3S - Smart Software Solutions GmbH Page 10 of 17
CoDesys Installation and Start.doc
CoDeSys V3.x, Installation and First Start
Now define a channel to the target device which should be connected via the set gateway:
Press button Scan network to search for available devices in your local network.
You should at least find the PLC installed with the CoDeSys setup: It will be displayed
indented below the gateway: instead of "WST06 [003C]" shown in the picture below you
should find the name and address of your computer.
Now select the PLC (device) entry and press button Set active path.
This will set this communication channel as the active one, which means that all actions
concerning communication will exactly refer to this channel. Regard this later when you may
have set up several communication channels in your project.
The settings will be applied automatically, you can leave the Communication dialog now.
6.4 Run and watch the application on the PLC
(9) Compile and load application to the PLC
If you just want to check your "active" application program for syntactic errors, perform
command 'Build Application' (Context menu, Build menu) or use <F11>.
Attention: No code will be generated in this case. Error messages will be displayed in the
Messages window which is placed at the lower part of the user interface per default.
tech_doc_e.doc / V1.2
3S - Smart Software Solutions GmbH Page 11 of 17
CoDesys Installation and Start.doc
CoDeSys V3.x, Installation and First Start
Even if this syntactical check has not be done before, you can log into the PLC. (Therefore
make sure, that the PLC is running, that is the symbol in the system bar is colored).
Use command Login to Application (Online menu). If the communication settings have
been configured as described in (8) the following message box will appear (otherwise you
will be asked to correct the communication settings):
Confirm with Yes to start the compilation and download of the application.
The compile messages will be displayed in the Messages window. If the project has been
created correctly, no compilation errors are to be expected, so that the application can now
be started, see (11).
(10) Start and monitor application
Having created a 'standardproject' and downloaded the error-free application 'Application' as
described in the previous steps, this application can now be started on the device CoDeSys
SP Win (PLCWinNT').
Starting the application on the PLC:
Perform command Start Application, which is in the Online menu per default.
In consequence the program starts running.
Monitoring the application:
There are three possibilities for watching the variables of the application program:
1. Watch views with defined watch lists
2. Writing and forcing variables
3. Online views of the particular POUs.
1. Open an instance window of the program
The instance view of a POU provides all watch expressions of that instance in a table view in
the declaration part and if activated as inline monitoring also in the implementation part.
tech_doc_e.doc / V1.2
In order to open the online view, perform a double-click on "PLC_PRG" in the Devices
window or select this entry and choose command 'Edit object' (context menu). The following
dialog will open, showing all instances of PLC_PRG (only one in our example):
3S - Smart Software Solutions GmbH Page 12 of 17
CoDesys Installation and Start.doc
CoDeSys V3.x, Installation and First Start
Here you can choose whether the POU should be viewed in online or offline mode. Online
mode will be activated per default and thus just confirm with OK for the current example.
The online view of PLC_PRG will be opened: In the lower part you see the code lines as
entered in offline mode, supplemented by the little inline monitoring windows behind each
variable, showing the actual value. In the upper part a table shows the watch expressions of
the POU, i.e. the current values of the respective variables in application "Application" on the
PLC.
2. Writing and forcing variables:
You can write or force a "Prepared value" to variable ivar on the PLC, which means that ivar
will be set to this value at the beginning of the next cycle. Perform a double-click on the field
in column Prepared value, enter a desired integer value and leave the field by <Return> or
by a mouse-click outside of the field. Perform command 'Write values' resp. Force values
to write or force this value to the PLC. You will see the result at once in column Value.
tech_doc_e.doc / V1.2
3. Use the watch views:
Watch view windows can be used to configure specific sets of watch expressions of the
application, e.g. for the purpose of debugging.
3S - Smart Software Solutions GmbH Page 13 of 17
CoDesys Installation and Start.doc
CoDeSys V3.x, Installation and First Start
From the View menu use command 'Watch' -> 'Watch1'. The watch window will open.
In column Expression perform a mouse-click in the first line of the table to open an edit
frame. Enter the complete path for variable ivar which should be monitored:
"Device.Application.PLC_PRG.ivar". It is recommended to use the input assistant via button
for this purpose. Close the edit frame with <Return>. The type will be added
automatically.
Do the same for the further variables. The watch list shown in the next picture just contains
expressions of PLC_PRG, but of course you might create a set of any variables of your
project. Regard that for instance variables, e.g. for the FB1-instances, it is sufficient to enter
the expression "Device.Application.PLC_PRG.fbinst". The particular variables will be entered
automatically and the corresponding lines can be opened via the plus-symbol: The current
value of a variable is displayed in the 'Value' column:
If not yet done, now perform command 'Start Application' from the Online menu. The
application will be started on the PLC and the current value will be displayed in column
Value:
Writing and forcing of values is possible like described above in 2.
To disconnect from the PLC perform command 'Logout' from the Online menu.
6.5 Debug an application
(11) Set breakpoint and step through the program
In online mode you can set breakpoints as defined break positions for the program
execution.
When the program has reached a breakpoint you can execute the program in single steps.
At each halt position you see the current value of the variables in the monitoring views.
Try the following:
Select line 1 of PLC_PRG. Press key <F9>, which equals the command 'Toggle
Breakpoint' from the Online menu.
tech_doc_e.doc / V1.2
The breakpoint will be indicated.
3S - Smart Software Solutions GmbH Page 14 of 17
CoDesys Installation and Start.doc
CoDeSys V3.x, Installation and First Start
If the application currently is in STOP state, this will look like:
A running applcation will stop at a breakpoint:
Now you can step further by using <F8>, which represents command Step Into from the
Online menu and therefore will step also into the function block instance. To skip the steps
of the function block use <F10> which equals the command Step Over. Each variable value
currently read from the PLC will be displayed.
You might also have a look at the Breakpoints dialog to be opened via command
Breakpoints from the View menu. Here, the breakpoints currently set can be viewed and
edited and new breakpoints might be entered.
Regard also that the breakpoint positions will be remembered when you log out. They will be
indicated by faded red bullets.
Now you have built and run your first project with CoDeSys 3.x. For further
use of the programming system please see the online help.
We wish you successful programming. We appreciate each feedback.
tech_doc_e.doc / V1.2
3S - Smart Software Solutions GmbH Page 15 of 17
CoDesys Installation and Start.doc
CoDeSys V3.x, Installation and First Start
7 Deinstallation, Modify, Repair
Deinstallation
Normally you can install new versions of CoDeSys without having to de-install the current
version from your system. In case you want to de-install also execute
Setup_CoDeSysV<version>.exe. In the start dialog of the installation wizard activate option
Remove all installed features and press Next. Alternatively use the common deinstallation
procedure via the System Control dialogs of your system.
Modify
If you want to modify the installation parameters, e.g. the selection of installed components,
execute Setup_CoDeSysV<version>.exe and choose option Modify in the installation
wizard start dialog. Press Next to run through the installation dialogs and modify the settings,
having made during the previous installation, as desired.
Repair
If for any reasons the installation is not proper, you might try to repair it. For this purpose
execute Setup_CoDeSysV<version>.exe and choose option Repair in the installation
wizard start dialog. The installation will be done once more as configured during the previous
run.
tech_doc_e.doc / V1.2
3S - Smart Software Solutions GmbH Page 16 of 17
CoDesys Installation and Start.doc
CoDeSys V3.x, Installation and First Start
Change History
Version Description Date
0.1 Issued 16.05.2006
0.2 Description of sample project 26.01.2007
0.3 Update of sample project, Review 08.02.2007
0.4 Corrections acc. to Review 09.02.2007
1.0 Release 09.02.2007
2.0 Release after corrections in chap.6 concerning device 21.02.2007
name at several positions
3.0 Release after adaptations in chap.6.3 (default device) and 26.03.2007
6.4 (monitoring possibilities)
4.0 Release after adaptations to CoDeSys V3.1.3.0 according 14.11.2007
to the German document version 4.0
4.1 Adaption to CoDeSys V3.2 acc. to online help 20.02.2008
5.0 Formal Review, Release 28.02.2008
6.0 Adaption to CoDeSys V3.2.0.4 acc. to online help, Release 04.07.2008
tech_doc_e.doc / V1.2
3S - Smart Software Solutions GmbH Page 17 of 17
CoDesys Installation and Start.doc
You might also like
- Active Disturbance Rejection Control for Nonlinear Systems: An IntroductionFrom EverandActive Disturbance Rejection Control for Nonlinear Systems: An IntroductionNo ratings yet
- Magnamax Operation ManualDocument73 pagesMagnamax Operation ManualMuhammed Imran Khalid100% (3)
- TM510TRE.433-ENG - Working With SafeDESIGNER - V4330-SD43Document80 pagesTM510TRE.433-ENG - Working With SafeDESIGNER - V4330-SD43СергейNo ratings yet
- Mains Compact NT 1.0 Reference GuideDocument130 pagesMains Compact NT 1.0 Reference GuideJaime Igor ViegasNo ratings yet
- Tm440 Asim Basic FunctionsDocument58 pagesTm440 Asim Basic FunctionsEdward ArmijoNo ratings yet
- AGI 4xx Installation Instructions 4189341102 UKDocument5 pagesAGI 4xx Installation Instructions 4189341102 UKJOSE LUIS CRISTANCHO100% (1)
- High Voltage Direct Current Transmission: Converters, Systems and DC GridsFrom EverandHigh Voltage Direct Current Transmission: Converters, Systems and DC GridsNo ratings yet
- Troubleshooting Guide: Electropneumatic PositionersDocument73 pagesTroubleshooting Guide: Electropneumatic Positionersloli2323No ratings yet
- PCC2100 S-1409Document8 pagesPCC2100 S-1409Jairo Alirio Cultid InsuastyNo ratings yet
- Gencon - 2 PDFDocument43 pagesGencon - 2 PDFJosé Da Silva Mata100% (1)
- Option H2 and H9 Modbus Communication 4189340442 UKDocument195 pagesOption H2 and H9 Modbus Communication 4189340442 UKbatavia elektroNo ratings yet
- SCADA-WorldView Applications GuideDocument4 pagesSCADA-WorldView Applications GuideMichael June AgitoNo ratings yet
- Getting Started On The AT91SAM7X-EK PDFDocument16 pagesGetting Started On The AT91SAM7X-EK PDFJohn DerteanoNo ratings yet
- 1747-CP3/1756-CP3 Cable Pinout: What Is The Pin Out For The 1747-CP3/1756-CP3 Cable? AnswerDocument1 page1747-CP3/1756-CP3 Cable Pinout: What Is The Pin Out For The 1747-CP3/1756-CP3 Cable? AnswerMarine CoreNo ratings yet
- E ADVC2-1175 N Series PDFDocument20 pagesE ADVC2-1175 N Series PDFEduardo CarrilloNo ratings yet
- BuR Library Design GuidelinesDocument30 pagesBuR Library Design GuidelinesObed BardalesNo ratings yet
- Codesys MotionDocument12 pagesCodesys MotionAndres Camilo Gomez GomezNo ratings yet
- TtaDocument2 pagesTtaJorge Andres UrraNo ratings yet
- Asafesystem EgbDocument58 pagesAsafesystem EgbpmmeeranNo ratings yet
- IGS-NT Application Guide 05-2013Document104 pagesIGS-NT Application Guide 05-2013Mahesh MirajkarNo ratings yet
- UnidriveDocument102 pagesUnidriveJuan Martín Luna MártirNo ratings yet
- ComAp - InteliCompact NT MINT - Genset Controller For Gensets in Multiple Parallel Applications PDFDocument1 pageComAp - InteliCompact NT MINT - Genset Controller For Gensets in Multiple Parallel Applications PDFMohamed AliNo ratings yet
- Manual ProtoCessorDocument33 pagesManual ProtoCessorjohaquin loveNo ratings yet
- 7UM62 Manual AC V991200 en PDFDocument678 pages7UM62 Manual AC V991200 en PDFJuan100% (1)
- Users Manual UNITROL 1000-PM40 PDFDocument19 pagesUsers Manual UNITROL 1000-PM40 PDFAlexandre100% (1)
- Antidote IEEE 11073-20601 Library Developers GuideDocument23 pagesAntidote IEEE 11073-20601 Library Developers Guidekeyz182No ratings yet
- XPC Target For Use With Real-Time WorkshopDocument1,510 pagesXPC Target For Use With Real-Time Workshophamid aslanovNo ratings yet
- CodesysDocument79 pagesCodesysgiusssyNo ratings yet
- Programmable Logic Controller (PLC) SystemsDocument22 pagesProgrammable Logic Controller (PLC) SystemsMuhammad AlfathNo ratings yet
- Understanding Impedance HeatingDocument8 pagesUnderstanding Impedance HeatingMarco SilvaNo ratings yet
- ER-6000 English Operation Manual v20191005Document167 pagesER-6000 English Operation Manual v20191005seba deiuNo ratings yet
- Robot Programming in "C": Tak Auyeung, Ph.D. February 15, 2006Document160 pagesRobot Programming in "C": Tak Auyeung, Ph.D. February 15, 2006MaYur D AeronNo ratings yet
- Tr1200ip Goose-App Siprotec eDocument25 pagesTr1200ip Goose-App Siprotec eAshfaque AhmedNo ratings yet
- Drive ExecutiveDocument4 pagesDrive ExecutiveAlejandro HernandezNo ratings yet
- Discover The World of FACTS Technology: Answers For EnergyDocument24 pagesDiscover The World of FACTS Technology: Answers For EnergyCristian Mamani MachacaNo ratings yet
- GA480 + FFmMaintenance V 4.0 ENDocument25 pagesGA480 + FFmMaintenance V 4.0 ENRay PutraNo ratings yet
- ETAP User Guide 16.0. - Part55Document47 pagesETAP User Guide 16.0. - Part55dardakNo ratings yet
- 024 - MathWorks Automotive Advisory Board Control AlgorithmDocument265 pages024 - MathWorks Automotive Advisory Board Control AlgorithmJAMER OSWALDO CHALA RAMIREZNo ratings yet
- Manual Gennerador Cummins MDKBJ Velero 18 BW-Service-ManualDocument130 pagesManual Gennerador Cummins MDKBJ Velero 18 BW-Service-ManualIsrael ZúñigaNo ratings yet
- Motor Starting Simulation in PowerFactoryDocument10 pagesMotor Starting Simulation in PowerFactorymohamed faisalNo ratings yet
- TM500TRE.00-ENG - Introduction To Integrated Safety - V4330Document40 pagesTM500TRE.00-ENG - Introduction To Integrated Safety - V4330FrancescoNo ratings yet
- Autonica Manual FeDocument40 pagesAutonica Manual FeManuel PedroNo ratings yet
- Professional certificate in instrumentation and process controlDocument3 pagesProfessional certificate in instrumentation and process controlMuhammad ImranNo ratings yet
- SYMAP UsersManual E PDFDocument98 pagesSYMAP UsersManual E PDFRafaqatAliNo ratings yet
- Operator 2011Document68 pagesOperator 2011romulooliveiraaraujo100% (1)
- InteligenDocument135 pagesInteligenRuth RuizNo ratings yet
- Rückenbreite Bis 10 MM (1 Blatt 0,106 MM) : Hardware and EngineeringDocument94 pagesRückenbreite Bis 10 MM (1 Blatt 0,106 MM) : Hardware and EngineeringAdilson DominguesNo ratings yet
- MX50 - 60 ATS Controllers Intro R1 - 1Document31 pagesMX50 - 60 ATS Controllers Intro R1 - 1gilizardoNo ratings yet
- Manual ModCom M340Document216 pagesManual ModCom M340Vilson Martins GonçalvesNo ratings yet
- 2003A-1 Dual Gas Module PDFDocument12 pages2003A-1 Dual Gas Module PDFPaulNo ratings yet
- HMI&PLC connection manualDocument110 pagesHMI&PLC connection manualSyed Mohammad NaveedNo ratings yet
- Intelli SW 250 TransferenciaDocument32 pagesIntelli SW 250 Transferenciajuanka209No ratings yet
- DSE892 SNMP Gateway Operator ManualDocument42 pagesDSE892 SNMP Gateway Operator ManualpevareNo ratings yet
- Rob T 308 Lecture 18Document78 pagesRob T 308 Lecture 18Bauyrzhan Du FromageNo ratings yet
- CODESYS V3: Installation and Getting Started: User DocumentationDocument14 pagesCODESYS V3: Installation and Getting Started: User DocumentationEdson Pires da SilvaNo ratings yet
- Step Motor Start-Up Guide PDFDocument2 pagesStep Motor Start-Up Guide PDFrambetsNo ratings yet
- LM150/LM350A/LM350 3-Amp Adjustable Regulators: FeaturesDocument21 pagesLM150/LM350A/LM350 3-Amp Adjustable Regulators: FeaturesrambetsNo ratings yet
- Brochure Industry4.0Document9 pagesBrochure Industry4.0rambetsNo ratings yet
- NETFLIXDocument1 pageNETFLIXrambetsNo ratings yet
- ISA AW 2012 Control Valve Vs Variable Speed Drive PDFDocument10 pagesISA AW 2012 Control Valve Vs Variable Speed Drive PDFDavid Omar Torres GutierrezNo ratings yet
- Capactr InductrDocument19 pagesCapactr InductrmailmadoNo ratings yet
- DRV Masterdrives MC Catalog Da 65 3 PDFDocument224 pagesDRV Masterdrives MC Catalog Da 65 3 PDFrambetsNo ratings yet
- Programmable Logic ControllerDocument214 pagesProgrammable Logic ControllerImran Aslam67% (3)
- Introduction to exponential equationsDocument5 pagesIntroduction to exponential equationsrambetsNo ratings yet
- 9 OverrideControlDocument10 pages9 OverrideControlsamiran21No ratings yet
- Funciones de Seguridad para Sistemas RelativosDocument373 pagesFunciones de Seguridad para Sistemas RelativosrambetsNo ratings yet
- Matlab 2013aDocument1 pageMatlab 2013azci69100% (1)
- Di Electro NiksDocument1 pageDi Electro NiksrambetsNo ratings yet
- Stepper Motor: Operation and TheoryDocument1 pageStepper Motor: Operation and TheoryrambetsNo ratings yet
- Formula RioDocument10 pagesFormula RioHuale UttsNo ratings yet
- Production Planning MRPDocument10 pagesProduction Planning MRPFrancisco Adrián GutiérrezNo ratings yet
- Ic Spec Lds285Document218 pagesIc Spec Lds285gemni7No ratings yet
- 020 BCA Upto 2014 Batch Final Result Dec.2015Document851 pages020 BCA Upto 2014 Batch Final Result Dec.2015Sonakshi SharmaNo ratings yet
- Web OQLDocument15 pagesWeb OQLapi-3777165No ratings yet
- Computer CodesDocument24 pagesComputer CodesEnz San Pedro VillenaNo ratings yet
- Control System: Module No. - 6 - Steady State Error and System TypesDocument6 pagesControl System: Module No. - 6 - Steady State Error and System TypesAmante Rivera JrNo ratings yet
- Anthill User ManualDocument41 pagesAnthill User Manualjanaranjani.k100% (3)
- Statistics 100A Homework SolutionsDocument8 pagesStatistics 100A Homework SolutionsPei JingNo ratings yet
- SIMATIC Working With Step 7 V5.5, Getting Started - 1Document112 pagesSIMATIC Working With Step 7 V5.5, Getting Started - 1paper2tapeNo ratings yet
- Evaluating Communication For DevelopmentDocument21 pagesEvaluating Communication For DevelopmentAikoGonzalesCastroNo ratings yet
- Oracle Database Administrator Guide 12cDocument356 pagesOracle Database Administrator Guide 12cWalter GomezNo ratings yet
- LMT - 1 - Introduction To Networks and Networking ConceptsDocument53 pagesLMT - 1 - Introduction To Networks and Networking Conceptslakshay187No ratings yet
- Generative Job Recommendations With Large Language ModelDocument10 pagesGenerative Job Recommendations With Large Language Modellee knysfhNo ratings yet
- (Student Guide) R12 Extend Oracle Applications Customizing OA Framework Applications I PDFDocument494 pages(Student Guide) R12 Extend Oracle Applications Customizing OA Framework Applications I PDFSandeep NarayanNo ratings yet
- Presentation On Sip (Summer Internship Project) ReportDocument16 pagesPresentation On Sip (Summer Internship Project) ReportShubham More CenationNo ratings yet
- Access Specifiers in JavaDocument6 pagesAccess Specifiers in JavapavanilNo ratings yet
- Blender Relief Tutorial: Getting Set UpDocument9 pagesBlender Relief Tutorial: Getting Set UpClaudiu OneaNo ratings yet
- Virusi - )Document3 pagesVirusi - )netkoNo ratings yet
- Numerical Sets ActivityDocument3 pagesNumerical Sets ActivityCamilo Alejandro Puin AvilaNo ratings yet
- Irs S 99-2006, Data Logger SystemDocument63 pagesIrs S 99-2006, Data Logger SystemGirdhar SrivastavaNo ratings yet
- Section 2 Block Diagrams & Signal Flow GraphsDocument62 pagesSection 2 Block Diagrams & Signal Flow GraphsAnushaChittiNo ratings yet
- Indicator Report Dec 11Document174 pagesIndicator Report Dec 11Guillaume DarauxNo ratings yet
- GQADocument26 pagesGQARaduz HaduzNo ratings yet
- Network Hacking Project Report MCA-402Document36 pagesNetwork Hacking Project Report MCA-402Ravi Kandeyang100% (1)
- Note C Lec1 - FixDocument25 pagesNote C Lec1 - FixRahmat Faddli SiregarNo ratings yet
- OpenstackDocument68 pagesOpenstackick semarangNo ratings yet
- 10307557-User Manual-Hdl 6-A PDFDocument28 pages10307557-User Manual-Hdl 6-A PDFEduardo ContrerasNo ratings yet
- Informe Pre Early Churn Octubre ValidarDocument3,069 pagesInforme Pre Early Churn Octubre ValidarNatalia Navarro CortesNo ratings yet
- 54433Document2 pages54433SahooashuNo ratings yet
- Plant Design Task 2 Rubric IndicatorDocument2 pagesPlant Design Task 2 Rubric IndicatorSyamsul Rizal Abd Shukor100% (1)