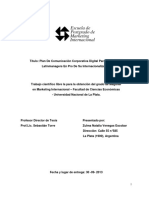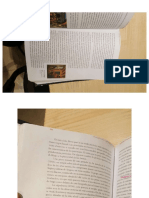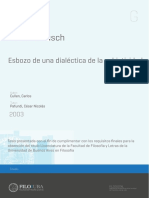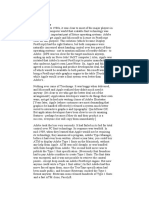Professional Documents
Culture Documents
Learn FontLab Fast - 2004 - Leslie Cabarga PDF
Learn FontLab Fast - 2004 - Leslie Cabarga PDF
Uploaded by
Agus Chacón0 ratings0% found this document useful (0 votes)
278 views161 pagesOriginal Title
Learn FontLab Fast - 2004 - Leslie Cabarga.pdf
Copyright
© © All Rights Reserved
Available Formats
PDF or read online from Scribd
Share this document
Did you find this document useful?
Is this content inappropriate?
Report this DocumentCopyright:
© All Rights Reserved
Available Formats
Download as PDF or read online from Scribd
0 ratings0% found this document useful (0 votes)
278 views161 pagesLearn FontLab Fast - 2004 - Leslie Cabarga PDF
Learn FontLab Fast - 2004 - Leslie Cabarga PDF
Uploaded by
Agus ChacónCopyright:
© All Rights Reserved
Available Formats
Download as PDF or read online from Scribd
You are on page 1of 161
[ome fata
A Simplified Guide to ore tite omits wittn
FontLab, TypeTool,ScanFomg
and/AsiaFont Studio
Learn FONTLAB Fast
A Simplified Guide to Creating Fonts
with FontLab, TypeTool, ScanFont and AsiaFont Studio
Written and Designed by
Leslie Cabarga
Technical Editor:
Adam Twardoch
Thanks to Ted Harrison, Yuri Yarmola, Sasha Petrov, Lisa Devlin, and the FontLab team.
Also, thanks to Thomas Phinney, Stuart Sandler, Mark Simonson, Steve Zafarana, Hrant Papazian,
‘Sammy Or, James Grieshaber, fill Bell, Eric Olsen, Jeff Holtzman, Zuzana Licho, John Hudson,
David Barlia, Ray Larabie, David Berlow, Erik van Blokland, Christian Schwartz, Brian Sooy.
Special thanks to Adam Tivardoch for his expertise, and for tolerating my endless questions.
This book is composed in Adobe Palatino, and in Amplitude, designed by Christian Schwartz for The Font Bureatt
© 2004 by Leslie Cabarga. All rights reserved. No part of this book may be repro-
duced in any form or by any electronic or mechanical means including information
storage or retrieval systems without permission in writing from the publisher,
except by a reviewer who may quote brief passages in a review. Printed in the USA.
ISBN 0-9657628-5-8
Published by
ICONOCLASSICS Publishing Co.
253 S. Orange Dr.
Los Angeles, CA 90036
‘Tel: 323 549 0700 email: lescab@flashfonts.com
website: www.logofontandlettering.com
To order additional books direct from the publisher, call or visit:
www.logofontandlettering.com
Please inquire about bulk and educational discounts.
Learn FONTLAB Fast 3
Contents
1 Preliminaries
8 Creating a font: Basic procedure * 10 Launch FontLab * 14 Start a new font © 12 The Glyph window
13 The enhanced Glyph window * 14 What's different in FontLab? © 15 Font encodings: Latin-based
16 Choosing Encodings for designing and generating fonts * 17 Non-latin font encodings * 18 Save the
font © 19 The Font Info dialog box * 23 Cap height comparison
2 Starting a Font
23 Getting Characters Into FontLab © 26 Open an existing font * 27 Selecting the right font to open
27 Open a Fontographer .fog file * 28 Import glyphs from Illustrator * 30 Import bitmap scans from
Photoshop * 31 In depth: Preparing scanned images ® 33 Make an outline into a background © 34
‘Make bitmap scans with ScanFont © 39 Autotraced characters in FontLab ¢ 4 Creating glyphs with a
digital pen * 44 The Brush tool and digital pen * 43 Vector Paint tools * 45 Tracing with Pen tool
and digital tablet © 46 How to trace a scan
3 Drawing a Font
48 Glyph Window details * 49 Alignment Zones * 50 Making points with the Drawing tool + 52
‘Making and Breaking connections © 84 How to select points and paths * 85 Selecting, Deselecting; the
Magic Wand * 56 Working with nodes and paths ¢ 58 Drawing Glyphs * 61 How to Preview your
drawing * 65 Pop-up Menus * 67 Transform, Transforming, Transformation * 74 Letter spacing 101
72 Check progress in the Metrics Window * 73 Working suggestions ¢ 74 Optional drawing tools
Sketch mode * 75 Working in Sketch mode * 76 Drawing with off-point curves * 77 The Grid and off-
point curves * 78 Meter mode
A Generating, installing and Printing a Font
81 Making a usable font; Comparing font formats * 83 Generate a Mac Type 1 font * 84 Generate a
‘Mac Type 1 font and install it into Mac OS X.3 ¢ 85 Generate a Mac or PC TrueType font * 87 Install
‘TrueType, OpenType or Type 1 fonts for Mac into Macintosh OS 8.x or 9.x * 8B Install TrueType,
OpenType or Type 1 fonts for PC into Windows XP or 2000 # 89 Printing test documents in FontLab
90 Printing tests from installed fonts * 91 FontLab Studio 5's expanded printing
4 Contents Continued
5 Spacing, Kerning and Hinting a Font
93 The Metrics window * 96 Spacing and Kerning * 97 Using the Metrics window © 98 Auto Metrics
99 Kerning * 100 Kerning and the Kerning Info panel + 101 Remove existing Kerning © 102 Transform
Metrics * 103 The Metrics window in Studio 5 © 104 Time-saving class-based kerning © 106 Hinting
108 Auto-hint a Type 1 font * 109 Font Audit + 110 Type 1 hinting; Alignment Zones © 112 Type 1 hinting:
The Preview panel + 444 Links, Replacement hints, Auto stems # 116 Beginning TrueType hinting
6 accents and Composite Characters
119 Making Accented characters * 120 Using Anchors to set up composites ® 121 Composite an accent
glyph with Components, * 121 Making composites with Generate Glyphs.
7 Making a family of fonts
123 About font families + 124 Change weights in the Transform window * 126 Making families with Effects
127 Automate Effects with Transform Range © 128 Family naming set up for Mac Type 1 and TT
129 Family naming for OT, TT, and Win Type 1 * 130 Typical naming plan for an OpenType family
8 Making OpenType fonts
132 About OpenType * 132 Using OpenType in Adobe InDesign CS * 133 Using OpenType in Adobe
Illustrator CS # 134 Add OpenType features to an existing font * 136 Add OpenType features using Classes
138 Why OpenType failure? * 139 Some OpenType features
9 Features, Tips & Tricks
141 Find/Replace; Center Components * 142 Paste Special; Contiguous selections ® 143 Mark cells;
Noncontiguous selections; Annotate cells; Enlarge cells © 144 Primitives (Smart Shapes) panel: Grid and
Star © 145 Add/Subtract shapes with contour tools * 146 Envelope; Setting Family Metrics
10 what's NEW in FontLab Studio 5
148 Latest features and improvements
11 using Asia Font studio
152 How AES differs from FontLab
154 Index
Learn FONTLAB Fast 5
Don’t waste time reading this INTRODUCTION
if you want to Learn FONTLAB Fast!
50% ILLUMINATION
Fins is a program that has been evoloing and
‘gaining ground for ten years. Fontlab Lid,, the parent
company, remains small and friendly. For users, this
hhas meant a high degree of accessibility and openness
to outside suggestions.
The beauty of FontLab is its ability to perform a
dizzying array of font-related tasks—perhaps every-
thing a font designer could wish for in a font creation
software program. And yet, this very complexity can
seem somewhat daunting to the beginning user, espe-
cially one familiar with other font-creation or comput-
er drawing programs.
The purpose of this book is to illuminate that 50%
of FontLab that will likely be the only portion ever
needed by 90% of us. For the rest—you intrepid
techies—FontLab provides a free 700-page manual—
choose Mac or Windows—that is downloadable as a
-paf file. A bound, hard-copy is also available for pur-
chase from www.ondemandmanuals.com.
T have always found that computer manuals only
become comprehensible after I've learned the basics of
the program. If you can relate to that statement, I rec-
ommend that after becoming familiar with FontLab
through this mini-manual, and gaining some practi-
cal experience with the program, that you peruse the
Big manual to learn of FontLab's full capabilities.
OBJECT ORIENTED
Presumably you bought this book because you want
to find out how to make a font in FontLab. This book
is designed to provide the answers you need, as you
need them, for the specific tasks you want to accom-
plish. Ihave tried to avoid making you memorize pro-
gram details that you might never use. Skip around;
use the Table of Contents or Index to fird what you're
looking for on a need-to-know basis. Later, use the
Index to locate any information you may have missed.
FASTER IS BETTER
This book takes the position that time is of the
essence and the faster we are able to accomplish each
task, the better off we are. Given the super redundancy
of FontLab—admirably designed to provide different
users the widest range of options for accomplishing the
same task—we feel that there still are certain ways of
doing tasks that are faster than other ways, and we
show you these as we go along, rather than mentioning
every single available option.
VERSION ?
This book zoas completed just as FontLab Studio 5
neared release. Most of the features discussed here are
so basic that they have not been altered much through
versions 4.5, 4.6 and Studio 5. However, we point out
the major areas in which Studio 5 does differ from ear-
lier releases. Check my website, wur.logofontandlet-
tering.com for updates to this book. (You can also check
www fontlab.com for program updates.)
MAN VS. MACHINE
As the brainchild of a programmer, FontLab allows
us to accomplish every task with minute precision.
Let us not forget though, that whereas imprecision is
to be avoided, the emphasis of the technical aspects of
a font—the ability to move glyph cells in a font win-
dow to custom positions, the ability to imbed more
voluminous copyright information into a font than
ever before, the ability to automate tasks with Python
scripting—all of these must never override the fact
that a font is a work of art. Therefore, the approach of
this book is to avoid technical details as much as pos-
sible to show you how to easily produce fonts that are,
hopefully, works of art.
6
Before we begin...
© Some notes on Mac/lWindows differences
This book was created from a Macintosh computer perspective. Throughout the book, we have noted
those instances in which differences exist between the Mac and PC versions. When key combinations
are listed, the Mac always leads, followed by Windows. You will see each instance written in one of
the following ways:
“Cmd-B (Mac) or Ctrl-B Win)” or “Cmd-/Ctrl-B” or “Option-Cmd- or Alt-Ctrl-B”
Right-click
in Windows
is Control-click
* The Mac Preferences dialog is called Options in Windows.
* The Preferences dialog is described as being located under the TOOLs menu throughout this book.
In MAC OSxX it is located under the FONTLAB menu.
* TypeTool users:
‘TypeTool is the pared-down, simplified version of FontLab, meant as a lower-cost entree into font-cre-
@ ation software for students and beginners. When you see the following symbol, it indicates that the
FontLab features described are not available in TypeTool.
* About clutter:
If the layout of this book seems overly busy or cluttered in places, just be glad there are only 160 pages to read
and not 700. I'm actually saving you time by limiting text in favor of pictures that are worth 1000 manuals. I
did this because I have no patience for manuals; its the only time I ever experience dyslexia. Frankly, I believe
dyslexia is not so much neurological, as it is part of a complex (that includes ADD and Tourette's), which I call
SPSD (Self-Protective-Shutdown syndrome). It's a protective maneuver by the mind causing a shutdown or
malfunctioning of certain senses to avoid submitting to outside coercion. I'm sure that Dr. A.M. Skeffington,
considered the father of behavioral optometry, would have concurred. He laid the blame for many visual prob-
lems on what he termed “socially compulsive near-point tasks.” Unfortunately, when SPSD is subconsciously
invoked on a sustained and habitual basis (such as in reaction to authoritarian tutelage), it can indeed effect a
lingering physical dysfunction. Dyslexics rejoice; you're not sick, you've just refused to sacrifice your ethos. But
anycoay, just read this book like a comic book: from top to bottom, left to right and it’ all make sense (I hope).
Learn FONTLAB Fast 7
PRELIMINARIES
Page 8 Creating a font: Basic procedure
10
11
12
13
14
15
16
17
18
19
23
Launch FontLab
Start a new font
The Glyph window
The enhanced Glyph window
What's different in FontLab?
Font encodings: Latin-based
Choosing encodings for
designing and generating fonts
Non-Latin font encodings
Save the font
The Font Info dialog box
Cap height comparison
8
CREATING A FONT: Basic Procedure
Howe sioutd you begin creating a font? What do you do, first? Following are some practical and
labor-saving guidelines that can help you to streamline the font-making process and avoid backtracking and
duplicating of tasks, which waste time. Here are the words of five font designers explaining their oton approach-
es to font creation. Although many differences are apparent, it seems safe to say that the basic procedure is rel-
atively similar, And it is upon such basic guidelines as these that we shall proceed in this book to outline the
process by which you may create fonts using FontLab.
Zuzana Licho; Emigre, Inc.
1. Start experimenting with the concept; draw
characters in my preferred glyph-drawing pro-
gram, decide on ascent and descent.
2. Set background guidelines and alignment
zones, including overshoots.
3. Finish rough idea of alphabetic characters (az
and A~Z). (The order depends on the design.)
4. Experiment with weights and styles.
5. Finish rough idea of numbers, then punctua-
tion, and all other non-accented characters.
6. Decide on the weights and styles to be includ-
ed in the family. (Steps 1-6 = 12 months)
7. Finalize all the above, including proofs with
high resolution Linotronic printouts. Check both
small sizes (for evenness of texture) and very
large sizes for smooth curves. (Step 7 = 2 months)
8, Spacing: check and finalize side bearings (fit)
(Step 8 = 1 month).
9. Check and finalize kerning. (Step 9 = 2 months)
10, Set up accented characters as composites and
check alignment.
11. Decompose Composites.
12, Run Python scripts to kern accented charac-
ters. Don’t do double accents, but do include
common collisions. Then check collisions manu-
alll.
13. Run Python scripts to check consistency of side
bearings and kern pairs for ligatures and other
derivative characters (for example: # £ 0 0 fi fl).
14. Run Python to check for common problems:
overlapping outlines, suspect side bearings, etc.
15. Verify Underlines.
16. Verify Font Names, Family Names, PostScript
and NENT IDS, etc.
17. Verify copyright notice.
18. Check hinting.
19. Generate font files.
20. Merge Mac font families.
21. Iconize Mac files.
22. Add MS font properties to TrueType fonts
(Steps 10-22 = 1 month).
‘Stuart Sandler; The Font Diner
1, Scan in reference material (sketch or inspira-
tional ephemera). Usually it’s one word, some-
times as few as two letters.
2. Enlarge reference on the pasteboard about
500% and autotrace outlines in Adobe Illustrator.
3. Clean up reference outlines, make judgements
about glyph shapes and establish rules for the
typeface. Establish guides if precision is necessary
(many of my faces are display, or headline fonts,
meant for larger point sizes and are non-exacting).
4. Start from reference outline and flesh out the
entire lowercase and uppercase, then numbers.
5. Draw currency figures, fractionals, foreign
glyphs, math glyphs, then punctuation. I usually
compare glyphs in each sub-family for consisten-
cy (Currency: Yen, Euro, Dollar, Cent, Florin, etc.).
6. Copy glyphs to a new document, scale down.
and print out drawings as a “waterfall” to see
glyphs at different sizes (usually 12, 60, and 200-
point) ona letter size page horizontally formatted.
7, Standardize glyph shapes by fixing any incon-
sistencies in my glyph forms, correcting for
weight, color, thicks and thins, appropriate shape,
and I use guides to ensure consistent proportions
including height and width.
9, Final standardization to correct for any glyphs
that are bugging me in the face (this is usually
pretty picky, subjective opinion stuff).
10. Import the glyphs into font-creation program
from Illustrator.
11. Once all glyphs are in their appropriate slots, I
space the font completely and create all the com-
posite and reference characters.
12, Kem the entire font, key in all the font info, set
the ascent and descent, and the Euro via unicode.
13, Hint the font if it’s appropriate.
14, Generate the font.
James Grieshaber; P-22 Type Foundry
1. INSPIRATION. I get inspired from historical
letterforms or some thing I've seen or just some-
thing I think I want to see. This usually takes the
physical form of pencil roughs, sketches and
redrawing.
2, DIGITIZATION. Sometimes I can construct
directly in an illustration application, but more
often than not I have to scan in my sketches to use
as templates. Do test print outs.
3. FONTIZATION. Then I try to get the outlines of
the upper and lowercase into a font generation
application (FontLab) to see if the letters play well
together. Do test print outs of words.
4, REFINEMENT. Create the all punctuation and
diacritical characters, this is where spacing and
kerning happens, along with tweaking of the let-
terforms so that they work well with each other.
Do more test print outs.
5. FINISHING. Make sure all the info in the head-
Learn FONTLAB Fast 9
er is correct. Generate and test versions for Mac
and PC. Do more test print outs of every version,
from every application, on both platforms.
Thomas Phinney; Adobe Systems, Inc.
1) Scan my sketches, if any. (I often work directly
on the computer. This seems to be much more
‘common with the younger type designers.)
2) Do a basic keyword, especially of the lower
case. “hamburgefonstiv” or equivalent, plus, say,
a few caps.
3) Do initial printouts. Refine spacing, and
designs, for the keyword letters. Almost every
step after this includes making refinements to
outlines.
4) Add period and comma, and gradually
expand the alphabetic coverage, while repeating
the refinement process of step 3. This is the point
where I'm generating my first actual working
test fonts, incomplete though they are.
5) Start kerning (but I always make sure that my
spacing is done). The number one error made by
beginning type designers is to start kerning too
early, Never start kerning until the spacing is
finalized! Otherwise you're using kerning to fix
underlying spacing problems, and just digging
yourself a big hole. If you make any significant
Spacing changes later, you'll have to throw out
all your kerning.
6) Do the ligatures, numerals and additional
punctuation.
7) If I'm doing extended language coverage, this
is when I start experimenting with extended Latin
and non-Latin letterforms.
8) Generate test fonts for print out. Continue mak-
ing refinements.
Sumner Stone; Stone Type Foundry, Inc.
My ways are many. All mysterious. I have said
too much already.
10
Launch FONTLAB
When you launch FontLab by double-clicking its icon, a start-up win-
dow, right, will appear and then the program will open. FontLab can
also be opened by dragging and dropping a TrueType, OpenType or
‘Type 1 font (use the screen font since it contains the metrics) onto its
program icon. You'll know FontLab is open when the menu bar, icon
panel bar and toolbar, below, appear on your desktop.
FontLab has more icons than the Dead
Sea has salt. No need to memorize
Edit toolbar. It
is shown here them now. Some you may never use.
grayed-out, or Those that become relevant will be
inactive, explained as we proceed. Refer to
because no FontLab’s .pdf manual for a thorough
fonts have yet explanation of all features and icons.
been opened.
FontLab’s user interface is
more customizable than a ’57
Chevy. Drag any of these
'| button panels to any conven-
ient location on your desk-
top. When all panels are
dragged away from the top,
the docking panel itself dis-
appears until one or more
panels are dragged back to
the top dock.
Hover your mouse
over any icon and a
“Tooltips” pop-up
will display its name.
FontLab actually
allows Windows
users to alter the
design and Tooltips
content of any icon.
But for now, let’s
design a font, not
redesign FontLab.
Windows users:
The first time you start up FontLab 4.6, choose the “Alternative” interface
layout to be compatible with this book. If you've already opened FontLab,
simply go to VIEWoToolbars>Edit to open the essential Edit toolbar. (In
FontLab Studio 5, The default interface layout is the Alternate one.)
Start a NEW FONT
Do you prefer pulling down menu bars, clicking icon
buttons, or hitting key combinations to accomplish a
task? For many tasks, FontLab offers all three choices.
Learn FONTLAB Fast 11
click the mouse button on FILE
and scroll down to New.
Or, click the New Font
icon in the top toolbar.
Or, hit Command-N (Mac)
or Control-N (Windows)
‘The New command opens a
new Font window contain-
To begin working on a New font,
{ng a slot or cell for every
character in a standard
Adobe Latin-Encoded font,
which is the default font
encoding. Your job, should
you choose to accept it, is to
fill each and every cell, in
the encoding of your choice,
with its designated glyph.
L|M|N/O/P/Q|R/S/TIU
_|[oJalolelale]r
ri{s|tlujvijwl]xfy
Re oe eed ere eel
t 14] * [mS <[e
- Note that the Font
Click here to enlarge Window displays the
or reduce cell sizes in Names of every character
the Font Window.
because this is the default
Title mode for new fonts.
Character vs. Glyph:
What's the difference?
A character is an encoded slot in a
font that is assigned a number when
in codepage or Unicode view. A
glyph is the contents of that slot: the
outlines you've drawn in FontLab.
Some glyphs are unencoded—that is,
they don't get a number assigned in
any codepage or in Unicode. Some
characters can relate to. multiple
glyphs, such as when you make
alternate forms of a given character
and associate them with OpenType
layout features. For example, the let-
ter A is Unicode U+0041. But you
might also have a swash cap A and a
small cap A and an alternate version
of the A, all in the same font: one
character, but four different glyphs.
—Thomas Phinney
12
The Glyph Window
Double click any cell in the Font Window. Then double click again (four clicks total) and a Glyph Window for
that glyph will open. The Glyph Windows are where we'll draw the characters for our font. After a Glyph
Window has been opened, or if it already contains a drawing, a mere double-click will open it the next time.
When a Glyph Window is opened, the top half of the
toolbar, left, becomes active and the Editing Layers panel,
right, also opens. The Outline layer, shown highlighted, is
the main layer. Here is where we'll draw our glyphs.
The Meter Panel provides
digital readouts informing us
of the cursor’s exact position
within the Glyph Window. It
can be used, for instance, in
drawing diagonals or meas-
uring stem widths.
Our glyph drawings
will be done here, in the
center rectangle, as
defined by cap-height,
baseline and right and
left sidebearings.
Cap-height
x-height
If the lower half of
the Edit toolbar is
grayed-out, as above,
open Preferences
(called Options in
This horizontal
guideline, that
appears in red, is
the Measurement
Windows) and go to ‘sidebearing | line. It is useful
Glyph window. Then i for measuring
uncheck Do not show the distance of
Glyph toolbox and sidebearings
VectorPaint toolbar. from a character.
Notice this D, and the C, X, and
A above. They instantly inform
us that these horizontal lines are
the Descent, Cap height, x-height
and Ascent guides, respectively.
AFS Note: The AsiaFont Studio Glyph
window has a special Kanji interface for
drawing CJK glyphs. See page 152-153.
Learn FONTLAB Fast 13
The Enhanced Glyph Window
If the first Glyph Window you open does not look like the one below, just click the expand button, a, to add
toolbars to the top, and then click the expand button at b, to open the Glyphs Bar that provides a slightly quick-
er way of accessing characters in the Font Window without having to leave the Glyph Window environment
to click back on the Font Window.
Sle] oo
= Seen a
Click to pull down the ‘These icons are redundant a
mini-View menu and to the Edit toolbar, but may
choose to view your glyph be more conveniently locat-
from 6.25% to 800%. Or ed here, Beginning on page
choose the Zoom in or 50, we explain the use of
; Zoom out tool. many of these tools.
Use the Magnifying Glass tool r
Slow: Pull down a menu, scroll to a preset per- Glyphs Bar: cost/benefit analysis
centage. Your glyph is not guaranteed to show
up centered as you want it.
Fast: Select the Zoom-in or Zoom-out Magnif-
ying glass by clicking the icon. For this, you
must travel your desktop to change tools.
Faster: Press Cmd-Space or Option-Cmd-Space
(Windows: Ctrl-Space and Alt-Ctrl-Space). Drag
a marquee around just the portions you want
erate hit Cmd-0 (Ctrl-0) to View the opened with a double-click.
Fastest: Hit Z and X on your keyboard. Centers Tips Ifthe Lock button is unlocked, start
imprecisely; won't work if the Lock button that |f ~~] t© type a glyph’s name, e.g. “Ste...”, to
opens any glyph you type is unlocked. bring Sterling into the Glyph window.
* If the glyph for A is open and you
want to open K, use the Glyphs Bar.
elf the glyph for A is open and you
want to open £, you'd have to scroll for
miles through the Glyphs Bar to get to
it, or have memorized the key combina-
tion, Opt-3 (Alt-3), whereas in the Font
Window, £ can be more readily seen and
rn
ravelgund et [ATS a
>|? /@lalB/c|D MF
Ina New font, untouched, empty cells—both here, in the Glyphs Bar, and in the
Font Window—stay gray until they are opened and filled with glyphs. Then our
glyph appears within the cell and the cell background color becomes white.
14
What's different in
FontLab?
If you've just switched to FontLab from Fontographer, the first things you'll notice are the many differences in
the FontLab interface—some of which may seem overwhelming to the eye. Below we'll outline a few of these
‘features and also tell you how to turn them off if they make you nervous. But you may soon find that FontLab’s
“differences” represent, on the whole, a quantum leap in technology and in the capabilities afforded the user.
Alignment Zones Lavender
bands show the degree to
which rounded and pointy
letters overshoot the base-
line, x- and cap-height
guidelines. See page 49 for
how to set them. To turn them
off, go to VIEW>Toolbars>
Show Layers. Unless set by
the designer, FontLab’s auto-
zones can be too wide and/or
uneven as it interprets incon-
sistently-drawn overshoots.
Crosshair Move a
node and you'll see
a crosshair centered
on it. Don’t like? In
Preferences>Glyph
Window, click Do
not show crosshair.
Control Marks
When any of these
@®@®® marks are
lit up, a glyph has
@rvetype hints,
Type ints, or a
Bask layer. Control
Marks also show up
in the Font Window.
Node Position
When a node is
selected its position
is displayed. Turn
this feature on or off
in Preferences>
Glyph Window>Show
the small circles and
crosses near a node
indicate its connection
mode. To hide/show
Nodes Instead of “points,”
FontLab calls them “nodes.”
In this book I use both names.
a—a—S
Above, L to R: unselected node, marquee-
selected node, and Edit tool selected node.
these, click the Con-
nection Mode icon in
the Show Layers
Palette (open it: VIEW>
Toolbars>Show Layers).
Node Position.
Toggle to Edit tool
In most programs, you press and
hold the Command (or Control)
key to temporarily toggle from
any tool to the arrow tool.
In Fontlab, you just tap the Cmd
(Ctrl) key once to get the arrow
tool (called the Edit tool). Tap
again to go back to current tool.
Learn FONTLAB Fast 15
Font Encodings: Latin-based
Before beginning work on your font, you'll need to choose an encoding. If your font is for the English language,
or for most European languages, and it contains the characters ‘ABCDEFG; abedefg..." with or without the
addition of accents, it is a Latin-based font. For most Latin-encoded fonts, the Macintosh Roman encoding
shown below provides all the required glyph cells. Its character cell positions are very similar to those of earlier
font creation software programs, with which you may already be familiar. Mac Roman just refers to the layout
of the characters in the Font Window. For PC users the default encoding is “Default Encoding” —a general pur-
pose encoding which makes the most compatible fonts, however “Macintosh Roman” will work for PC, too.
If your font will be non-Latin, such as Cyrillic, Arabic, Hebrew, Kanji or Bengali, see page 17.
The gray “Template”
images in Font Window
cells provide a basic idea
of how each glyph looks.
The gray images disap-
pear once a cell is opened
or filled with a character
drawing of your own.
Whether your font will eventually become Type 1, TrueType or
OpenType to be used on Windows or Macintosh is not important now,
These issues need only be considered at the time of completion, when
you generate the font for use. Then we can easily generate the same
{font for use in all formats including OpenType, which is discussed on
page 131. How we draw a font is basically the same for every format.
Click on Mode to choose
Names, Unicode or other
encodings that may be applied
to fonts. Each Mode listed pro-
vides different options, as dis-
cussed on the next page.
16
Choosing encodings for designing and generating fonts
By Adam Twardoch
Q Should both Mac and Windows users choose the Default
Encoding in the Font Window?
‘Az In choosing an encoding, consider these three aspects:
L. Design process: Planning the glyph coverage; What glyphs
wwll be in my font?
During the design (drawing) process, encoding and font for-
mat are unimportant. My recommendation: If you're making
a Western font—whether on Mac or Windows, and regard-
less of the final font format—work in “Macintosh Roman”
encoding. This will always provide the glyph coverage (or
range) you'll need.
TL Encoding: What sequence (codes) willbe assigned to my glyphs?
Leave “Macintosh Roman” selected in the Names mode for
your fonts regardless ofthe font format you're making. After
finishing the design, choose Glyph/Glyph Names/Generate
Unicode/Standard Table/OK. When making a Western font,
regardless of the font format, make sure that you've set the
following parameters:
1. For a type 1 font, go to Preferences (called Options in
Win)>Type l>Type 1 Export>Encoding Options and select
‘Always write Standard Encoding in the pulldown, as betow.
(eet 3.
| import
| ‘Comampore coment gots
(le,
(Scene Unde neues fr al oh
“Type espe z
tae reat Pad NF ls
(Sse vinkcrt and aDeecen ot arta sce
aaa
Srromiaiy son ghohs OpenType ta Teri
(aren bas fr et ie ae ——
2. For a TrueType font, go to TrueType>TrueType Export>
check to enable Use Unicode indexes as a base for TrueType
‘encoding, (See the screenshot on top ofthis page.)
a) Under Use following codepage for first 256 glyphs, select
Do not reencode first 256 glyphs (and therefore, Export only
first 256 glyphs will be disabled, as it should).
'b) Still in the TrueType>TrueType Export» section, disable
Put MS Char Set value... by unchecking it.
©) Under Use following codepage to build cmap(.0) table,
select MacOS Roman (default) from the pulldown.
3.Go now to the Font info window (Cmd- or Cir-F).
a) In the page called Encoding and Unicode, look down
it re
(reat eS Se ee
“TueType ert
Donen Tet tines Tipe eatin
[sale heen 1000 PM Sve TrueType eng information
Booscamposecompastes impart embeded mans
Dior cutom TrueType ble Autohn impoed ert
Twoetype tet
(espa noted TroeTye fonts
(Besper wa Trae has
Ge =
toward the bottom for Microsoft Character Set and select
Western (Latin 1) CP1252/ANSI.
b) Under Mac script and FOND 1D, choose Roman.
€) In the Available codepages column above, select: 1252
Latin 1 and scroll down to select Macintosh Character Set.
Click the right-pointing arrow to include these selections in
the Supported codepages field.
4) Go to the Font Info page “Unicode Ranges” (not pictured)
Click to enable both Basic Latin and Latin-1 Supplement.
IL. Font formats In which font format will I generate my font?
‘When making a Mac Type 1 or Win Type 1 font, switch font
to Names mode. When making a TrueType or OpenType-
CFF font, switch font to Codepages mode.
For more info, see Generating and installing a font, pages 81-88.
Learn FONTLAB Fast 17
Non-Latin font encodings
‘Most likely, the font encoding for the script of your language is among the hundreds listed in the Encoding pull-
down menu shown below. If you are not certain which encoding to choose, use FontLab to open up an existing
‘font in your language that works correctly on your computer. In general, it is a good idea to open an existing
‘font or two—in whatever language—and study them. You'll find clues about bezier construction, charac-
ter spacing and more. And the font will contain encoding information upon which to base your own font.
“However,” cautions font designer Hrant H. Papazian, “It may be dangerous to rely on encodings of third-
party font designs. There's no guarantee *they* know what they're doing. So choose the source carefully.”
With Unicode Mode
click to view the Encoding:
pulldown menu that offers
hundreds of Font Window
layout options for creating
fonts in almost every concei
able language. Refer to the
FontLab online .pdf manual
for more info on Unicode,
Code Pages and Index modes. By the way, if you prefer these
Go to www.unicode.org for menus and tools to appear at
the top of the Font Window, as
shown, click this little button.
18
Save the font
SSwving your new font can be done now or later, but it ought to be done soon in case a crash should interrupt
your progress. FontLab itself is fairly stable, but computer crashes can happen for many reasons. After Saving
the font file, as explained below, we'll run-through FontLab’s Font Info Dialog Box with its many sections. A
potentially huge amount of information may be added to your font data in these sections, though not all of it is
necessary. Therefore, we have chosen to explain only the most important fields. If you plan to market your fonts
through an established font foundry, you need only concern yourself with adding the most basic info and let-
ting the foundry fill in the rest with its standard boilerplate (small print) and naming conventions.
Step 1 To save a font, hit Cmd-S (Mac)
or Ctrl-S (Win), or click-hold on FILE,
then scroll down to Save, as shown at
left. The Save window, below, opens.
But this is only a partial Save because in
the Font and Glyph windows eee font
will still be referred to as “unnamé
Step 2 of the Saving process is
to click once again on FILE, then
Scroll all the way down to Font
Info. In the dialogue box that
opens (see next page), you will
input the rest of the information
needed to properly identify and
save your font.
Discouraged already? Hit Cmd-Q (Alt+F4)
whenever you want to Quit FontLab or
Scroll down to Quit. But come on, show,
some spunk, keep at it. I thought your
dream was to be a font designer!
Learn FONTLAB Fast 19
The Font Info dialog box
Vou've just saved your new master oft font file, but no parameters have been established to identify itor dif-
{erentiate it from other fonts when itis loaded into a fonts folder. That's where Font info, comes in. Click on
FILE>Font info, as shown on the previous page or just hit Cmd-F (Mac) or Ctrl-F (Win). Font info opens to
the Names section, which is perhaps the most important of those listed in the column at left. Many fields are
self-explanatory. The others that are most relevant will be explained here.
Type the basic font name here,
For now, we'll name a single font,
rather than a family.
‘Technically, you should go through each and every item
here and fill in all fields to define your font. But actually,
many sections can be left at default, as we'll see.
Click-hold here for a
pull-down list of stan.
J dard weights, choose
Normal or Regular for
a single-style font, or
type in any appropri-
ate term you want.
Names and Copyright
Version and identification
Metrics and Dimensions
} Encoding and Unicode
> Hinting Settings
Type 1-specifc settings
> TrueType-specific settings
Font note
DemiBole
S| Somitols
Full Name: Bold
ExtraBold
‘Menu Name: an
SSS ite
FOND Name: UiteaBteck
Fat
ExtreBlock
Cearest) Crvonr)
are : "> Build Names
After you've put in basic name and weight “
info, click on the two magic emerald icons
to automatically fill in the remaining fields
according to proper naming conventions.
Now that you've filled in the
Names section of the Font Info
Dialog box, above, you could click
OK to close the box and start actu-
ally drawing your font. However,
the following pages explain a few
other important areas of the Font
Info Dialog box that really should
be filled in before proceeding. ——>
How to Name Fonts in a Font Family
After you've completed your “key” font in what will be an
extended family of different weights and styles, go to
FILE>Save As and re-save the key font with a different Style
Name such as Bold, Black, Italic, etc. Then hit Cmd- or Ctrl-F to
open The Font Info window and make changes to reflect the
name of the new family member. See page 128 for complete info.
20 The Font Info Dialog Box
» Names and Copyright Basic set of font names
> Version and Identification
> Metrics and Dimensions
b Encoding and Unicode Family Name: |Bunkum
Oe Weight: [Demifoid Font i tale
you've clicke ree
| the magic emerald but- width: [medium p Ech
tons, and all fields are
filled properly for a ———
single font. This will Styte Warme:-|DemiBold
help your fonts to load |} Font Name: [Bunkum-DemiGola
and function correctly.
(See pages 81-85 for how Full Name: [Bunkum DemiBold
to generate a font, and leaiteaslanam
pages 128-130 on the ‘Note: Avoid weight values less
naming of font families.) || FOND Name: [Bunkum than 250, which can cause prob-
—— lems in many Windows apps.
> Build Names
Click this triangle to reveal other pages in this category. Skip the OpenType names pages for now (we cover
these in the family naming section on pages 128-130) and click on Copyright Information.
Font info — Untitled
Font copyright information
‘OpenType-specific names
Additional OpenType names
‘Copyright information
Embedding
Designer information
License information
(Copyright Frederiek Bunkum, 2005. ll rights reserved.
Type your name or com-
pany name and year the
font was created into the
top two fields.
‘Trademark: | Bunkum DemiBold is @ tredemark of Frederick Bunkum,
‘> Build Copyright and Trademark records
| Notice: [Copyright Frederick Bunkum, 2008. all righ reserved. |
Description:
Click the magic emerald
to automatically create
properly formatted text in
the rest of the fields.
REMINDER: Download FontLab’s
free .pdf manual for a full explana-
tion of any item I've skipped over.
However, some the details I omit
may be overlooked for the moment.
This field can contain a
repeat of the copyright
notice.
Learn FONTLAB Fast 21
ick on Embedding in the left column. To allozw your font to be embedded in documents like Acrobat .pdf files
is helpful to users, but doing so makes it possible for a font pirate to extract your font from the document. Of
course, the beauty of a pdf is that users can view the doc as you designed it, fonts and all. Click a to view embed-
ding choices. The one below would be our choice for general use.
Font info — Untitied
“> Names and Copyright Font embedding settings
‘OpenType-specific names
‘Additional OpenType names
Copyright information Embectiog setingt OeNEee
Now click Designer information in the left column. The backwards/forwards buttons at b will also take you
{from page to page. Personalizing a font by adding your name and website url not only gives credit where it's
‘due, but allows users to find you, buy your fonts and/or hire you for custom work. Knowing that a real person,
not just a faceless corporation, has created a font may dissuade some potential font pirates. If you want, under
Vendor URL, type the website address such as myfonts.com or veer.com where users can purchase your fonts.
> Names and Copyright Information about font designer
OpenType-specificnames | |
‘Additional OpenType names
‘Copyright information ‘Designer: [Frederic C. Bunkum
ae !
S|
Ucense information | ee
Version and Kentfcation _| | = WandOF UR ©
Metrics and Dimensions
Click License information. Type here the terms of your legal agreement with the purchaser of the font.
Typical font license agreements state that the font is not to be altered, resold, or given away and that it is to be
used on just one computer, unless negotiated otherwise. Type in the License URL where the text of the full
agreement may be found on your website (if you've got a website, otherwise leave blank).
‘wy Names and Copyright
Opentype-speciic names |
‘Additional OpenType names
Copyright information | License: | There was a font pirate from Durning
Embedding Who stole from font authors their earning.
cca me a Satan heard of his tricks
dragged him down River Styx
License information
Version and Identification .
+ inert aes Dheeseiore now he spends all eternity kerning
> Encoding and Unicode
D Hinting Settings
Type T-specic settings
22 The Font Info Dialog Box
The next important section in the Font Info window is Key Identification Settings. The numbers and codes
you put here will enable computer operating systems to distinguish between your font and others. Ultimately
you will want to supply your font in a variety of formats to suit various users. That's why we usually include
Type 1, TrueType, and OpenType data in our fonts to cover all bases when we finally generate them.
Font info — Untitled
Font identification values
Names and Copyright
-y Version and Identification
Key identifiation settings
Panose identification Tru Type: UnaveD 18000
84: Bunkum Bold:
‘Type 1 Unique ID number: 0
“Type 1 XUID numbers: |
Use this field to identify
TrueType fonts. It may
include the creator’s name,
font family name and cre- eters: WET Chick here to viewa
staggering list of Vendor
Codes for established
ation year. Click the magic
emerald button, at right, to
foundries like The Font
Bureau. If you want to
fill this field automatically.
identify yourself here
without registering with
Apple or Microsoft, enter
a four-letter vendor code
in lowercase only.
Font creation date: 11/12/05 |
TAL AM |)
FontLab suggests you type 0
(ero) in this field. Although
there is some debate on the
subject, this ID system for Type
1 fonts seems to be obsolete.
Mbove along to Metrics and Dimensions. UPM means “units per em.” It refers to the size of the basic square
in which we draw our glyphs. Just leave this at 1000 UPM regardless of the format you're creating. Only if you
are specifically requested to do so by a client, for example, should you change the UPM to a different one, e.g.
2048. For information on TrueType font generation, see page 85.
Font info ~ Untived
p Names and Copyright Font UPM value
-y Version and Identification
Key identification settings
Panose identification Font's UPM is:
cd ‘Diseate alt glyphs according to UPM change
Key dimensions
TrueType-specific metrics
Subscript and Superscript
Learn FONTLAB Fast 23
Key Dimensions shows mostly vertical measurements like how high our capital letters will extend compared
with height of lower case letters, and how low our descenders, like the tails of g and y, will fall beneath the base-
line. If you use a cap height standard of about 700, it'll mean that at a given point size, your font will most like-
ly be the same height as other standard fonts so, in a paragraph setting, all fonts will appear at about equal size.
Font Info = Untitied
Names and Copyright
‘Version and identification
Key identification settings
Panose identification
18M and MS identification
‘y Metrics and Dimensions
‘Traditionally, italic letters are
designed differently than their
lar” counterparts. To make an
“Oblique” font (a fake italic in
which the regular font is just slant-
ed), fill in a number for Slant angle.
This slant can’t be seen in your glyph
windows and it will only work in fonts
generated in Type 1 format (not TT or
OT). We suggest that you not mess
with Slant angle. Instead use the
Transformation window (see page 67)
to actually, physically slant glyphs.
( |
| \
Ll AA | 4 ok
Interstate Regular Bernhard Modern Gill Sans Light
Cap height: 700, Ascent: 729 Cap height: 770, Ascent: 729 Cap height: 682, Ascent: 682
Cap height comparison Characters from three diferent fonts were pasted into one Glyph
Window. All three hover around the 700 cap height standard, but the chosen heights of ascent reveal interesting
considerations of design. The highest point of Interstate's lower case vertical stem is slightly higher than cap A, but
that’s only to make both appear optically equal in height. Bernhard Modern’s ascenders exceed cap height. In Gill
Sans, cap and ascender height are the same. A font's key dimensions are never set in stone. Changes may be made
later, either in the Font Info window shown above, or by dragging bars in the Metrics layer of a Glyph Window.
‘Most important font dimensions
‘Set dimensions for the master:
‘Ascender: {700 | Descender: |-200 |
Caps height: {700 | x height:
‘Deopy values to TrueType metrics
Recalculate
kalicangle: {35 | —Slantangle: [15 |
Highlight any field, like
x-height, and this win-
dow shows the x-height
in relation to the x glyph.
The 15° of slant we spec-
ified is also shown.
24
STARTING A FONT
Page 23
26
27
27
28
30
31
33
34
39
40
41
43
45
46
Getting Characters Into FontLab
Open an existing font
Selecting the right font to open
Open a Fontographer fog file
Import glyphs from Illustrator
Import bitmap scans from Photoshop
In depth: Preparing scanned images
Make an outline into a background
Make bitmap scans with ScanFont
Autotraced characters in FontLab
Creating glyphs with a digital pen
The Brush tool and digital pen
Vector Paint tools
Tracing with Pen tool and digital tablet
How to trace a scan
Learn FONTLAB Fast 25
Getting character drawings into FontLab
Most tikely you will use one of the following methods to input character drawings, or “glyphs” as FontLab
calls them, into your font. Decide upon how you want to get character drawings into FontLab and skip right
to the appropriate section. Another time, zwhen you may want to use another method to import or initiate draw-
ings, you can go to that appropriate section and fill in your understanding of an additional process.
‘Open An Existing Font
A great way to become familiar
with FontLab applications is to
open an existing font to study its
structure and play around. If the
font is one of your own that was
designed with older font creation
software, you can generate it in
such a way as to bring it in to
FontLab while still preserving its
spacing and kerning
See page 26
Import drawings from
Mlustrator
For those who are most comfort-
able drawing glyphs ina drawing
program rather than in FontLab,
there are just a few simple steps
you must take to get your outline
drawings pasted into FontLab.
See page 28
Import scans from Photoshop
Many of us like to start with
something to guide us when we
draw letter shapes. We may scan
our own tight or rough sketches,
top, or we may scan letters from
an older source, like a book or
magazine. If you base a font upon
a type or lettering sample that is
not your own, be sure you are not
infringing upon someone else's
property.
See page 30
Import scans with ScanFont
ScanFont is a separate program
from the folks at FontLab that lets
you can scan alphabets, optimize
the scans, automatically separate
individual characters, and Auto-
trace them for export into Font-
Lab, TypeTool or AsiaFont Studio,
‘See page 34
Create glyphs with a digital
tablet and FonrLas’s Pen or
Brush tools
Digital pen tablets offer a means
to achieve freehand flourish and
drawings that can resemble pen-
cil, pen and brushwork drawn by
hand. We may also use the digital
pen to roughly trace our pencil
sketches into FontLab, instead of
scanning them.
See page 45
Draw glyphs in FontLab
The process of drawing, whether
with pencil, digital pen tablet or
mouse, usually involves previsu-
alization. That is, we must start
with some idea in our minds of
the shapes we wish to create. This
section explains the Drawing tool,
bezier curves, selections and
other aspects of drawing glyphs
in FontLab applications.
See page 47
26
Open an existing font
We've suggested that opening a few preexisting fonts and studying them is a great way to get familiar with
the FontLab environment. Remember, however, that it’s illegal and/or immoral to modify, distribute or sell
under a different name an existing font that isn’t yours. That said, here are a few ways to open fonts.
The simplest way to open a font is to drag its
icon on top of the FontLab icon, as seen at
right. It doesn’t matter whether the font itself
or the FontLab icon or its alias is on the desk-
top or within a folder.
The most common way to open an
existing font is to Open FontLab then go
to FILE>Open (or Cmd-O Mac/Ctrl-O
Win), locate your fonts folder (or wherev-
er else you've stored fonts) and double-
click to open a selected font.
Type 1 fonts contain two parts,
ew _Glyph_Tools_Windo either of which FontLab can open.
a However, the better choice may be
Open 3 to open the .bmap screen font (Mac)
Close or .pfb (Win). See top of next page.
FILE>Open
causes a window
like this to open.
Scroll around to
locate your fonts
folder. a=
Etta
Verdana Bir
pail lack Paces etiserd
Koballa
Save
Save As... ORs
Save All
Generate Font...
Generate Mac Suitcase.
Font Info... iF
Page Setup..
Print. =P
Notice that recently opened
fonts and .vfb files are listed at
the bottom of this menu.
Reopen one by scrolling down
to the font name.
Learn FONTLAB Fast 27
Selecting the right font to open
Us you're attempting to open an existing Mac Type 1 font in FontLab, it’s better to open the screen font (.bmap,
suitcase) rather than a printer font. When you open a Windows Type 1 (.pfb) font, be sure the corresponding -pfm
or .afm file is in the same folder. Opening other formats is ensy since they only have one file per font. In the
Preview/Metrics window, shown below left and right, spacing and kerning are assigned. At a, only the M but-
ton is depressed so no kerning is displayed. At b, the K button has been depressed so kerning snaps into place
closing up the huge gaps between letters. If you open an existing font from its printer half, depressing the K but-
ton will reveal that no kerning is present. For more about using the Preview/Metrics window, see pages 93-103,
Open a Fontographer .fog file in FontLab
Mccromedia’s Fontographer font creation software, once the dominant force in the industry, has not been
upgraded since 1996 and has become incompatible with Apple's OSX software. Many designers therefore want
to convert old ,fog files into FontLab’s equivalent .ofb files. Unfortunately, Fontographer files cannot be direct-
ly imported into FontLab. But here's the
‘Okay @ Advanced z workaround: Open a fog file then go to
computer: LEE] ee FILE>Generate Font Files. Use the Fontog-
rapher settings as shown, left, to export a
[ema T eomererner =] loess CEs] Postscript type 1 font for PC. Fontographer will
i= | pctamne Ease) generate four files of which only the .pfb will be
incuae | useful tous. Open this fb ile in FontLab and all
iuse sex npessie | the point information, along with spacing and
| kerning, will be preserved, though bitmap scans
ner options Were oiputtve tnt: in the original fog are not saloageable. However,
Igoceutarnic me heats 8 BitEonter, a separate application from FontLab,
| rd dg Ltd. is designed to open and save bitmaps as
output I le
= = separate fonts or as parts of outline fonts.
ees
28
Import art from Illustrator: wrong way
Us vou are a font designer who prefers to drazw characters in Adobe Illustrator, here's how to paste Illustrator
art into FontLab, First, the following are some of the wrong ways to import Illustrator art into FontLab.
re If you Copy drawings
from Ilustrator, left, then
go to FontLab, right, open
a Glyph window and
Paste, the Illustrator art
imports as a weird bit-
map, too lousy even to be
traced with the Pen tool.
Instead, go to
Ilustrator’s Prefer-
ences file, right,
(EDIT>Preferences>
Files & Clipboard)
and change the
Clipboard to AICB;
Preserve Paths.
This is a step in the right direction toward
importing art from Illustrator into FontLab,
but it is not the only necessary step.
Now Copy from Illustrator,
then go to FontLab, open a char-
acter window and Paste. As you
can see, the characters import as
vector paths, but in a seemingly
arbitrary size and position in
relation to the em square.
One solution to the problem of
pasted art being too small might
be to drag the characters to the
baseline, a, select FontLab’s Scale
tool, b, and begin to scale the art
to cap height, ¢. But this is not
ideal. After all, you'd have to scale
every subsequent character you
paste into FontLab to that exact
degree, so scaling or positioning
inconsistencies might result.
Learn FONTLAB Fast 29
Right Way :.inFonttat, betow, draw a box with the Rectangle tool’, a, (or just draw
a line) from baseline to cap height, B. The width ofthe box is not important. Copy this box and Paste it
into Illustrator, €. The box from FontLab pastes tall—almost as high as an 11”’x 8.5” page in landscape.
2. In Illustrator, select the characters to
be pasted into FontLab and move them
into alignment with the lower left cor-
ner of the big rectangle. Use the Scale or
Free Transform tool (hold the Shift key
to maintain proportions) and drag the
letters, d, up to cap height, which is the
top of the rectangle. Copy the character
art and Paste into FontLab, e. The art
will come in at cap height. Draw all
subsequent letters in Illustrator to the
same scale, they'll paste into FontLab at
the proper size.
Note: Paste a string of
characters at once to save
time. Later, you'll Cut and
Paste each character into
its own Glyph window.
(Rectangle tool disabled? For constant access to
the full toolbar, open Preferences>Glyph Window and
enable Do not show Glyph toolbar and Vector Paint
toolbar. Checking the box means toolbars will show.)
Note: Drag the 0-point of
Illustrator’s rulers to the
letters’ baseline so they will
paste to FontLab’s baseline.
illustrator into FontLab
Here's a slightly different method for importing art
from Illustrator CS (or Illustrator 9+).
1. In FontLab, go to Preferences>General and
click to enable Do not rescale EPS files.
2. In Illustrator CS, go to Preferences>Units &
Display Performance. Change General units to
points (1 point is equal to 1 unit in FontLab).
3. Also in Illustrator’s Preferences go to File
handling & Clipboard and change the Clipboard
to AICB/Preserve Paths.
4, In Hlustrator, make a rectangle 700 x 700
points and scale your drawings to that height.
5. Assign any kind of fill to all your Illustrator
drawings (FontLab won't import paths with nei-
ther fill nor stroke).
6. Press Cmd-/Ctrl-R to show Illustrator’s
Rulers. Drag the rulers’ 0-point to the baseline of
your letters so they will paste at FontLab’s base-
line. Select then Copy your Illustrator art.
7. Open a FontLab Glyph window and Paste.
You can now Copy/Paste between FontLab and
Ilustrator without re-scaling your outlines.
(Import Illustrator files with ScanFont, see page 36.)
30
Import bitmap scans from Photoshop
Many font designers find it easier to base their drawings of font characters on a scan or sketch than to begin
blindly placing points in mid-space. Here's how bitmap scans may be added to Glyph windows for tracing.
FontLab File Edit
w Glyph Tools Window
Next, you'll need a scan of something, like these
; 8 i initials, below, taken from an old book. First,
-bmp or jpeg, is pasted into FontLab, it is | | straighten the scanned image so you won't be
automatically placed in the Background | | bringing crooked characters into FontLab. Use
layer. Go to VIEW>Toolbars>Templates to guides to ensure the baseline of all letters are
open the palette of icons (above, with all the | | straight. (more about preparing scans can be
bitmap Bs) relating to the Background layer. | | found in my book, Logo, Font and Lettering Bible)
When a Photoshop image, such as a .tiff,
B® Hiawatha initials.tif @ 33.3% (Ga
[seg errr)
Notes when scanning an image, let the height of
caps come out at 700 pts (9.722 inches). However, like
the fancy serifs above, many parts of letters stick out
beyond the base and cap lines. Therefore, the total
height of your Photoshop scan should be more than
700 points—like perhaps 975 points—as in the Photo-
shop Image Size window (IMAGE>Image Size), right.
Though a 72 dpi scan resolution would be too low for
print usage, if a scan is the right height, 72 dpi pro-
duces an amply sharp and clear bitmap in FontLab.
| = an i | Cana)
[tone (5 (60a "| Cae)
imate
| ao —
aw
Resolution: [72 pines inch 1)
Aconsirain Proportions
(Bresample image: (Bieube———_—Y)
Learn FONTLAB Fast 31
In depth: Preparing
scanned images
Inages intended for tracing must be scanned at a large-enough
size and resolution to ensure fairly smooth edges. Otherwise we
are always wondering which part of the bitmappy, stair-stepped
edge is true. Right, at a, smoother image than b, which was
scanned too small then scaled up to cap height in FontLab.
gx] succumb to the scanner’s nondiscriminat-
©] ing gaze; the letters to become bitmap
Gem] background images for tracing in 4, Before scanning, measure cap height of original.
“is| FontLab. I plan to use the smaller, under- | Ours is less than one inch (25.4 mm). It will eventu-
lined caps as my lower case. Of course, I | ally have to be almost 10 inches tall at 72 dpi. to
will have to invent the missing letters | paste into FL at proper cap height. Your original art
may be larger, but shouldn’t be smaller or detail will
suffer, as my own murky example above reveals.
The idea is to set the scanner’s resolution high enough so that
the scan may later be enlarged to FontLab cap height, and res
decreased to 72 dpi without increasing file size much or at all.
2. Open your scanning software.
Marquee only the area you want to
scan. Omit superfluous margin area as ere: 1 /254.mm 70
: : be 2/8mm 30
it needlessly increases file size. Seam 30
Petree) Gp scan
reer eight es
(Never scale up a
sain, eg. 200%,
without also
incresing scan-
ning resolution
Exces file info com
be discarded, but
3. Scan in gray scale, a, at sufficient
resolution, b, for later enlargement
(see chart, far right). Don’t scan below
300 dpi because the pixel information
gathered may be insufficient to ensure
a good image (even though dpi will ce ino
be automatically reduced to 72 when ae
the scan enters FontLab). Preparing Scans continues on next page
32 Preparing Scanned Images
VULCANITE EMRY WHS.
4. When the scan is made, as above, adjust it by using Photoshop's Curves or Brightness/
Contrast filter to remove gray background, pump up the contrast and maybe add some
Unsharp Mask to sharpen it. I compacted my scan by removing redundant letters in order to
reduce file size and conserve hard drive space.
5. Now press Cmd- or Ctrl-N to open a
blank New Document in Photoshop.
Make the width and height 700 points
and the resolution 72 dpi, as at right. Hit
sess (Siew 13}
OK. The idea is to establish actual cap ‘wi fo8—][pome
height, then paste our scan in and scale ese [0 (oom 18)
it by eye to this height (without resort- ‘esotaen:(r2 _)(pusiernch _T9)
ing to higher mathematics!). Mee: (cenyscnte 3)
—
| ewnite
| Sesctgrome coor
transparent
—Gurrent size: 14M
woetns 722 mches
Heioht: 700 points
6. In the new Photoshop document, Select All,
a
then Fill it with any gray. Go to IMAGE>Canvas Size
wav:(50__wehes 3) y Bray.
and increase the height and width of the document to
—— See cae owes
7. Paste your scan into the new document. Press Cmd- or Ctrl-T to
scale your scan to cap height, below, according to the height of the
700-point (cap-height) gray rectangle, a. Hit Return to complete the
Transform. In the Layers Option palette, Flatten Image. Marquee-
atc
bol
Notes: If you require several scans to get your characters into the computer, make sure you follow the
same procedure—using the same numerical settings—in processing each scan. Paste the contents of
each scan into the document with the gray cap-height box, as above. It is usually preferable to paste
strings of letters, rather than one at a time, and pethaps even to draw all letters in the string in the
same Glyph window to compare them as you draw, then paste them individually into their own cells.
Learn FONTLAB Fast 33
Make an outline into a Background
This might be useful if you wanted to refer to the original character shape while altering its contour or if you
were using the existing font as a template to create a different style of font, but with similar proportions. This
would also be a way to get Illustrator drawings, pasted into FontLab, to become bitmap backgrounds.
1. Click the Create Background icon and a bitmap copy of
the Character drawing in the Outline layer forms in the back-
ground layer. Notice that the bitmap is rough and doesn’t
seem to perfectly adhere to the contour of the outline. Let's fix
it. Double click anywhere on the bitmap background.
2. A four-handled box forms around the
bitmap. Grab a handle and drag to scale
the background, but to retain original pro-
portions—unlike at a—hold down Shift.
Bitmap scan tips
Flatten Photoshop files containing layers or the resulting paste into FontLab, a, will be unusable, Images that
are not 100% black, b, will paste funky. Darken up grayed images with Photoshop's Brightness/Contrast and
they will paste nicely, €. A Background bitmap, d, created in FontLab from an outline drawing (as described at
the top of this page) with
Create Background will
be rendered at a less satis-
factory resolution than a
bitmap background pasted
{from Photoshop (c). One
way to tighten d’s res
would be to scale the out-
line to 400%, hit Create
Background, then scale
both background and out-
line back down to 25%.
3. Here is the “refitted” bitmap. The scaling
method described is the same for any bitmap
background, whether created from the outline
layer, as above, or from a Photoshop scan.
34
Make bitmap scans with ScanFont
For automatization of the scan/import process, there
is no faster method than through ScanFont, a separate
product from FontLab. The following instructions do
not include mention of all ScanFont’s many sophisti-
cated capabilities. Our goal is to show how to simply
and quickly scan, prepare, and export bitmap charac-
ter images into FontLab apps.
This is the intu-
itive SCANFONT
Workflow toolbar, a
brilliant concept
with endless possi-
bilities for emula-
tion by other soft-
ware programs.
This toolbar makes
using the program
as easy as a, b, €.
Separate
Double-click the The ScanFont icon to open the pro-
gram. The toolbar, left, contains drawing tools and image
editing tools such as eraser and paintbrush to create ot
improve scanned images before importing them into
FontLab. These tools are similar to those found in
Photoshop and Illustrator, which could be preferred
choices for accomplishing these same tasks, especially if
you are already familiar with the Adobe products.
$8 | Fl S| OUT) 1 @| A]
2s All| O)) 4) Z/O|N/O
Tips for Preparing images to be scanned
* Carefully line up the book page or paper sheet
straight against the scanner’s glass edge. If you're
scanning an image that is printed crooked on the
page (not uncommon), try turning the page slight-
ly. Trick: Xerox a book page, then draw a thin,
straight line (not touching any characters) on the
page. Use a bleed-through marker or press hard
with a ballpoint pen so the line can be seen on the
reverse of the sheet and then line it up with the
scanner edge. Or, if the image on the page is not,
aligned with the paper itself, trim one edge of the
paper straight in alignment with the characters.
* Size of original character image can be as small
as 0.5 inch (1.25 cm). Larger characters will pro-
duce a cleaner image but making letters larger
than 4 inches (10.16 cm) is not necessary for good
results. Scan smaller characters at 600 dpi, larger
ones at 300 or 400 dpi.
* Paper should be white with a strong black image,
pencil or thin-point pen sketches won't show up
well and the resulting scan may have a broken-up
image. Trick: play with the density settings on a
copier to darken the lines of a weak image or to
lighten a gray background before scanning.
* Scan in gray scale, not RGB color, for a smaller
file. Color is irrelevant, anyway, in outline fonts.
* Make sure no two characters in your image-to-
be-scanned touch or overlap one another because
ScanFont will assume them to be a single character.
Learn FONTLAB Fast 35
Ulse ScanFont to access your regular Twain scanning software:
Note: ScanFont can’t scan in Mac OSX. So
Quit ScanFont, click on its icon, hit Cmd-I
to open the Info window. Then check the
“open in the Classic environment” box.
1, Place your original in the scanner and hit Scan-
Font’s New button (in Mac OS X) or Scan button
(089) to start up your Twain scanning software.
@_ScanFont Cells_Image View _ Window
‘Undo HZ
Redo
2. If your scan is
absolutely straight cut #X
(all characters sitting Copy mC
upon 0° horizontal
baselines) and if the Clear >
background is 0% Duplicate
white with nice black
characters, you are
ready to move to
step 4. Otherwise, go
to EDIT>Transform
and choose any of
these functions to
optimize your scan.
Select All
Select inverse F3¢A
Paste ev |
Deselect oxo |
Fill Selection _Brightness/Con-
trast. Play with the sliders until the image in
the preview window looks right. After this,
you could use the Eraser and Paintbrush tools
to remove spots and fill in holes (otherwise, a
spot may end up in its own cell, autotraced).
Skip steps 1 through 3 by hitting
“Open” in the Workflow palette and
scrolling to a previously-scanned and
optimized Photoshop image (tiff, pict
or png) to import into ScanFont.
Note: An abundance of practical and arcane details
concerning ScanFont may be had by downloading the
{free ScanFont .pdf manual from wow,ontlab.com.
(Ugnore trans-
parency setting)
Using ScanFont continues on next page
36 Using ScanFont to Import Characters into FontLab
4. If your scan is optimized, hit Separate in the Workflow
palette to “auto split” the individual characters in the scan
into separate cells as shown below. The Separate Shapes
window (not shown) will open. In the Separation Method
pulldown, select Book Smart (try other options too, or
read about them in the ScanFont .pdf manual). Click OK.
5. Choose the Cell tool,
@]_a,s0 you can drag the
P| Pascline bars appearing
under each cell toa
‘S| proper position so all
XN} characters will sit upon
a
[7]
Q
the baseline when
imported into FontLab.
Shift-click two or more
cells to drag their base-
lines simultaneously.
Left, a few letters with their baselines
raised. The Cell tool is seen under letter
D. Allow for “overshoot,” the degree
to which pointy shapes, b, and round-
ed shapes, ¢, should extend past base-
line and cap height to visually appear
level with characters whose stem ends
align square and flat against those
guidelines.
ScanFont can recognize that the letter
i and its dot belong in one cell as a
single character. But beware of the
occasional oversight. For example, at
right are Adobe Illustrator vector let-
ters brought into ScanFont. (Save the Illustrator doc as eps, _ But here's what happened: After I'd
click Open in the ScanFont Workflow palette. ScanFont does exported the cells to FontLab, left, I
not autotrace in this case because the vectors already exist; it realized that the two narrow bars
just exports your paths into correct FontLab slots.) alongside H had been given separate
cells that had naturally fallen into the
£ o H L 2 £ H, Land J slots in the FontLab Font
/ a window. Back in ScanFont, I marqueed
p | a | (© Hwith its three cells and went to
Cells>Merge cells and then I re-export-
esate | fein [iretre | erean [onracre ed to Fontlab, this time successfully.
XYiv\o =
4:
Learn FONTLAB Fast 37
Placing ScanFont characters into FontLab.
6. Choose the Seale tool, d, to check cap height relative to font
yxy) height. Drag the tool so its 0 point aligns with your cho-
fey) Ser baseline. Ifthe number 7is not aligned with cap
height, place your cursor within the bar at number 10 til
(BEER G] it becomes an arrow and (hold the Shift key) drag the
bar up or down, e until the 7 aligns with tops of caps.
To Scale one or more letters differently than the others (for instance,
if one letter was drawn too large and needs reduction), click a cell
to select it, then drag the Scale tool up or down.
So: When no cells are selected, changes to the Scale tool apply to all
cells. But when one or more cells are selected and the Scale tool is
adjusted, the change applies just to those characters. The rest retain
the scaling applied to the “group.”
7. Before you finally Export you must tell
ScaNFONT where its seeds will be sewn. Go
to FILE>Preferences>FontLab Server. Click Sermons
Use and hit the Select button. This will Brena server apseation asortcay
allow you to search your hard drive for Sash Ontere
FontLas, TyPETOOL or ASIAFONT STUDIO and (tama arch fr aon ts
Choose one of them as the program to Ove: seo nner toni Fai eD
receive the SCANFONT Background bitmaps
and autotraced contours. Then click OK.
CD =) >
8. Hit Export button in the Workflow palette.
‘The Export To FontLab panel, left, comes up
offering the possibility to assign names to the
cells for identification when exported. This
means that each of the characters will end up
in its own correct slot in the Font window.
The most reliable way to do this is to choose
the top selection, Glyphs will automatically...
shown at left, and type in the unicode that the
first character in your scanned sequence will
“start from.” For example, the unicode for
character A is 0041; a is 0061; and ! is 0021.
‘Gyphs wil automaticaly get Unicode indexes
‘Start from:|0041 | thexd
Serta att oe
Sexport ali celts
Note: If the characters in your scan are in random
order—not sequential like A, B, C, or 5, 6, 7, etc.—
you can always manually move them around to
their proper Font Window slots, so the above step
is not essential (though it is an efficient timesaver).
Using ScanFont continues on next page
“Tnreshold by, (Luminosity a
9. The final step before your scans get export-
ed is the Tracing Options window, right. Skip
Luminosity unless your scan is RGB (scanning
in grayscale is always preferable).
Under the little preview window, Click # to
enlarge the image to 200%. Then, when you
experiment with Trace tolerance and other
sliders you'll be better able to observe which
arrangement seems best. These sliders may
also be left at their default settings. Click OK.
Happy Medium: The more points (also called
“nodes”) in your autotraced outlines, the more
accurate will be the tracing. However, too = J jt NN
many excess nodes can be a pain to remove.
yout om back white ou deat need use
penton be omen tn era.
fr tan yu as spel ib comerion met in
‘Trace tolerance:
‘Curve he quay:
(May generate curves while tracing
ScanFonr will now Open the target FoNTLAB Pia eee
application, and create a new font with the new
characters and their bitmaps in place in the font
window, as shown below. Or you can have
ScanFont export into any currently open font.
ClAiways use these settings for current image
Sreemaneer eoceae aoa ==
Galele/m[eriejali/s/ciuim vie
Pl@je|Sit|siviwixiy is iio
10. If you filled in the Start From field in
the Export To FontLab window (page 37),
your autotraced sequence of cells—and
their accompanying bitmap scans in the
Background layer—will fill the appropri-
ate FontLab slots, as shown above.
If you left the Start From field blank, your
characters will appear at the bottom of the
Font window, left. Then drag (or cut and
paste) them into their proper slots.
Will two or more scans be required to get all your | Drag/Drop Option for exporting:
characters into the FontLab application? Just be sure | In ScanFont, click on a cell to select it, then
to scan each time at the same size and resolution, fol-_ | drag and drop it onto a character slot in an
low the same steps, and use the same settings as you | open FontLab Font window.
export additional character cells.
Learn FONTLAB Fast 39
Autotraced characters in FontLab.
Despite the resolution quality of the Background image, a, that ScanFont imports into FontLab, the pro-
gram’s autotraced vector outlines, b, are excellent. Using only the default trace settings has resulted in
very few excess nodes , and those present are correctly placed in “extrema” (that is, at the extreme
NokTH/SOUTH/EAST/WEST edges of the curves), so our editing of the outline will now be relatively easy.
Many would stop here, consider the characters
done, and move on to spacing and kerning. But
autotracing, even at its best, rarely produces ade-
quate point placement and lettershapes. When we
are working from scans of old logos and fonts, or
from hand lettering found in old books or maga-
zines, remember that such examples—for all their
spontaneous flair—are typically sloppy and im-
precise in execution. Compared with lettering,
high-quality, modern fonts require precision. And
stroke widths, angles and proportions must usu-
ally be more regimented and consistent in order to
achieve an even “color” when typeset. At ¢, right,
my improvements to the autotraced contour
involved removing redundant points and align-
ing almost-straight lines, sharpening comers by
removing bezier handles from corner nodes,
equalizing widths and angles where strokes
become thin, improving interior and exterior
curves, and so on. See pages 46, 50-53 for more.
40
Creating glyphs with a digital pen tablet
Frankly Speaking...
“Friends, if you've ever tried to draw with a mouse or track-
ball, you know just how clumsy and imprecise that can be. Take
it from me, a seasoned professional: A digital tablet is a wise
addition to any graphic arts computer set-up. It doesn’t have to
be large. A modest 6 x 8-inch model has long served me well.
Some designers—perhaps even you yourself—eschew the
mouse entirely for the digital pen. And if you are experiencing
nagging carpal tunnels, you can ‘toggle’ between pen and
mouse to offset repetitive motion problems.”?
There are several reasons you might want to input character drawings into FontLab with a digital pen tablet
(such as a Wacomt tablet): 1. To use the Brush tool to create script, casual, handwriting or funky fonts; 2. To
trace your own sketches with the Pen tool, especially if they were drawn too loosely or lightly to scan well. 3.
To “input” a single letter sketch quickly, rather than scanning it; and 4. To capture an elusive curving letter
shape with the ease of hand movement when you just can't seem to make the bezier curves do what you want.
We'll explore these procedures in the following pages.
Before using your digital tablet,
open its Control Panel and select
either the Proportional or One To
One aspect mode.
Position your printed image or
sketch on the tablet straight. Before
choosing FontLab’s Pen, Brush or
Drawing tools, use the digital pen
to touch the extreme edges of the
sketch to make sure all points fall
within the open Glyph window’s
limits (as seen in the standard tech-
nical diagram at left).
Otherwise, you will have to stop
drawing in’ mid-sketch when the
Pen goes off the window edge.
Reposition your sketch so that the
entire drawing can be done within
the window's limits (you can also
open the Glyph window to its ful-
Jest extent for more room to draw).
sto.
Learn FONTLAB Fast 41
Brush tool and digital pen tablet
Aside from dipping a real brush (5a "thal
into ink, the second best way to S
achieve the look of brush lettering
is fo use the Brush tool found in
the Vector Paint toolbar (ViEW> | Use the Brush with the “Transparent”
Toolbars>Vector Paint). Sure, yu | Paintmode. It's the only mode in which
can use the vector paint tools | Successive strokes aren’t automatically
without a digital tablet, but by | Metged with their predecessors. As
: demonstrated below, It’s easier to edit
using a mouse to dravw, you'll prob- | ves and retain “follow-through”
ably get shakier strokes, which just | Vice they haven't been
means more curve editing later. Cioe wie s4 oy
@ Round brush
v 7 Flat brush
+ 20 units
© 40 units
@ 80 units
rush opdons:
Wd: 40) angle:(Eq—) Rounds: 1100]
Click the Brush Options tool, above, a, to
choose a brush shape and width or scroll
es eee down to Options, b, to open the Paint
Rees OeKOR Options dialogue box, left, containing alll the
tod: Come) paint settings. To create the script below, I
‘Polygon too! options: used the Brush tool with the calligraphic “flat
@ Norma! (contour) polygon O Brush trace brush” setting and an angle of 60°. It was, of
course, done on a digital tablet. Experiment
with the settings in the Paint Options box to
see which ones suit your specific needs.
Other options:
Automatically activate Transform operation after any pail
A Awromarically switch editing layers when entering the
The Transparent paint mode I chose in creating this lettering (written
across a single, wide-open Glyph window) shows all my overlapped
strokes. Since freehand work never comes exactly right, I'll tweak the con-
tours, merge strokes and eventually remove overlaps (see next page).
42 Processing the Brush tool results
One nice thing about using Vector Paint tools is you
don't have to manually place nodes; it’s done auto-
‘matically, though not always adequately. So the first
thing I did—after using the Edit tool to make a few
initial tweaks—was to use FontLab’s marvelous
Optimize feature (TOOLS>Outline>Optimize or
Cmd- or Ctrl-E—not offered in TypeTool). Optimize
‘moves nodes into extrema while generally maintain-
Vt
Removing excess nodes generally results in
smoother curves. Notice above at a, how when all,
the nodes with arrows were removed by deleting
them (go to TOOLS>Preferences>Glyph Window;
leave Edit/Delete command breaks contour
unchecked), the remaining nodes, b, were allowed
to express their curves smoothly. Finally, all brush-
ing existing contour shapes or even improving them
(this seems to occur naturally when nodes are put in
proper extrema positions). But Optimize doesn’t want
to mess with your intention by removing too many
points. And it can't know when you'd prefer a sharp
corner to be rounded or that some excess points are
causing bumps in a curve that should be smooth.
Fixing these is your job.
Here's the lettering after being Optim-
ized. Compare node placement with the
virgin lettering on the preceding page.
strokes were merged (TOOLS>Outline>Merge
Contours), ¢, and final edits, like deleting the extra
point (top arrow), were done. By editing nodes
and contour shapes before merging, you can better
avoid “follow-through” errors (lower arrows)
where a brush stroke does not seem to line up
properly as it crosses a stem or other stroke.
Learn FONTLAB Fast 43
Vector Paint tools bes iv0kata,ew more ofthe vector Paint tools, and con-
sider when they might be useful, either in conjunction
with a digital pen tablet or with deft
mouse manipulation. Note that most
of the Paint tools are also available in
the vertical Edit tool palette, far left.
The Pen tool (looks | { The Polygon, Ellipse and Rectangle
likea pencil) is for free- | | tools are most commonly used in con-
hand contour drawing | | junction with the Drawing (pen) tool, not
for freehand and digital tablet drawing.
[AS i
A
A: The Line tool used with Round cap stroke ends and black color (which means
| The Drawing strokes auto-merge with previous ones). B: Press the Shift key to force the Line tool
tool (looks like | to make straight horizontal or vertical lines (square cap ends used this time). €:
a pen) is for The Line tool (with Shift key) was used for the vertical stem, but I had to switch
placing nodes | _ tothe Brush tool for the curved bowls of B. Notice how difficult it is to draw nice,
manually (see
pages 50-53).
accurate curves by hand! D: The R was drawn freehand with the Brush tool and
digital tablet. Although there are already thousands of such fonts, you could use
this technique to make yet another funky, handwriting or “school-daze” font.
[Pls The Select lasso tool is
4 ike an eraser that can be
used to encircle, a, and
then Delete errors such as an
unwanted bump (double-click to
stop lassoing and close the lassoed
selection, b). But even with the
added accuracy of the digital
pen, it is difficult with this tool
to achieve a clean result (en-
larged area shown at €).
Problem above resolved on top of next page
44 Working with the Line tool and Brush tool
What you should have done: If you select the
‘Transparent paint setting—not Black paint—each
stroke remains an individual, a. Then you can
select stroke-ends to lengthen, shorten or adjust
any under- or over-reaching strokes, b. Finally,
you'll select and merge all strokes (TOOLS>Out-
line>Merge Contours), ¢, because final glyphs
can’t contain overlapping contours.
As you'll recall, the A above was created with the
Line tool. To draw a letter in this style, where
accuracy is important (notice that the two slanti-
ng sides of A are not symmetrical as they should
be), it would be better to use the Drawing tool to
draw single paths with precisely placed nodes
and bezier points (see page 50), and then to Make
Parallel Paths (see page 60) to fill them out.
= Smooth Right
© Smooth Left
Point Right
© Point Left
© Simple Curved
mm Simple Flat
© Shaped
© Options...
Using the Brush “Body” Options
The Brush Style tool menu, left,
offers various shape options for
the Brush tool. These Body shapes
may also be found in the Paint
Style dialogue box (click mouse
“\_”\\ on Options). When the Brush
» \ tool is in use, the in-progress
~ stroke appears disconcertingly
_/ fatand gray, a. The final stroke
is revealed when the stroke is com-
pleted, b. At ¢, a sample created
with digital tablet and Point Right
body style reveals that major edit-
ing must be done before such
strokes are acceptable. So it may
be better to compose such shapes
point by point with the contour
Drawing Tool, d. Are paint tools
more trouble than they’re worth?
Learn FONTLAB Fast 45
Tracing with Pen tool and digital tablet
We have seen how FontLab’s Brush tool (like Ilustrator’s Brush tool) creates a weighted stroke, which then
automatically becomes a closed contour. The Pen tool allows us to create single paths that we may close (by
dragging the final path node on top of the first one) or leave open and use Expand Strokes to fill out.
FIGURE £0
‘We'll use the Pen tool to [
trace a printed image or ||>|7|<
sketch that we've placed ———=
upon the digital tablet. This is a way to
get it into the computer without taking
the time to scan (making a scan takes
longer, but an actual scanned image is,
of course, superior to any tracing you
can do with the Pen tool or the mouse).
a
1, Start with original printed images or your own sketches, right. If
tracing from a book, Xerox the page and place the copy on the digital
tablet. Be sure to position your image straight on the tablet’s platen, either
under the plastic cover, or taped on top of it (drawing with the digital pen
touching paper, rather than the plastic cover, provides more friction to slow down
the action of the hand and may help produce a tracing of greater accuracy).
2. With the digital pen
and FontLab’s Pen tool,
trace around the perimeter
of the image, a, into an
open Glyph window. Try
to edit as you trace to im-
prove the contour, if nec-
essary. You'll probably
have to Transform (Cmd-
or Ctrl-9) by scaling, rotat-
ing and/or slanting the
tracing to get it into prop-
er position at cap height.
SF owire
B meres
3. To proceed, here are two approaches: 1. With the Edit tool, begin tweaking the traced contour to
place nodes and curves as they should be; adding/subtracting points as you go. 2. Copy the traced
contour, click the Mask layer, b (Mask not available in TypeToo)), and Paste into it. Then go back to
Outline layer and use the Drawing tool (see pages 50-53) to redraw contours neatly, from scratch.
%6
How to trace a scan
Most letters can be broken
down into series of parts. The
Rectangle tool makes a stem, a,
which can then be copied and pas-
ted to become a sheared stem, b,
which maintains consistent stem
width. Hold Shift to make a per-
fectly square rectangle, then
Rotate it 45° to make ¢. For any
shape even remotely elliptical, d,
Ellipse tool will conjure perfect
‘ones, segments of which may be
used to create well-curved con-
tours: Shift-click the two paths
on each side of node e then hit
Cut (Cmd- or Ctrl-X) to delete
top segments. Some glyph con-
tours must be drawn with the {
Drawing tool, f. The top arrows
point to where the intrinsic wis-
dom of the bezier curve cures
the defects of the scan image.
Note: Windows users must access the Rectangle
Before leaving the subject of scans and tracing charac-
ters with digital tablets, here are the best tips I've found
{for working from scans to create high-quality contours.
and Ellipse tools through the Vector Paint toolbar.
Background layer scans may be traced with the
Drawing tool starting from a point and working
your way around, a, and back to the start. This
straight-ahead approach is usually less accurate
than using the parts method shown above. When
you trace a Background scan with the Pen tool and.
a digital tablet, the results will always require lots
of work to repair, and tight comers (like the comer
just below b) are often rounded over and lost. But
you can capture tight turns by exaggerating your
pen’s path by drawing too far beyond a comer, ¢,
or into a corner, d, and later push the nodes back.
DRAWING A FONT
Page 48
49
50
52
54
55
56
58
61
65
67
71
72
73
74
75
76
77
78
Glyph Window details
Alignment Zones
Making points with the Drawing tool
Making and Breaking connections
How to select points and paths
Selecting, Deselecting; the Magic Wand
Working with nodes and paths
Drawing Glyphs
How to Preview your drawing
Pop-up Menus
Transform, Transforming, Transformation
Letter spacing 101
Check progress in the Metrics Window
Working suggestions
Optional drawing tools: Sketch mode
Working in Sketch mode
Drawing with TrueType curves
The Grid and off-curve points
Meter mode
48
Glyph window details
Let's prepare to draw glyphs-that's the point of all this, after all! First we must open a Glyph window.
(if you’re impatient and want to get to the Drawing part, go to page 50.)
" @_Fontiab File Edit View Glyph Tools Window
0)
e200 Fr
HE hn Es Hit open (Cmd-O, Mac or
Ctrl-O, Win) to open an exist-
14 |44| 2/34) 3] 2] 4 ing font: Locate your Fonts
(tera ea folder and select a font by
*[+[,]-[-|7[o double-clicking its name or
a _ a icon in the menu.
a0. GGG . Neve deck one of
tlu ae cells in the Font Window to
TEE oes open any Glyph Window.
ii lk|t|m[n[o is
ate ati as
ke L AlAle elf ~<— | Click here to
i/i/i/mlolele enna Oe:
Siac raat = eae eos
m™|)* |) * alette, to Show,
Le. lel Tite Wamme —¥} £ Snap-To and/or
Lock any or all
To be able to change the layers,
character in the Glyph |}, ~
window by typing it (or ~
its name) on your key-
board, click the Lock icon Click the Fbar icon to
30 it becomes unlocked. make the Meter panel: BOBAups
disappear or reappear. ae
DOB ouietines
Bro F oa COM tins
Similar in function to the Editing Layers palette, the Show Layers ] == wt
palette, below, contains many icons best deciphered by hovering the | 55 = ena
‘mouse near each one, as shown below, until its “tooltips” caption | 55) vertical mevis
pops up. Eventually youll memorize the icons you tend to use most. | 5 OO template
Bae
(Gas = — CO CO. components
ar [e lo = irisl alo) | Serene
ou Caer tes)
Learn FONTLAB Fast 49
Alignment Zones
Understanding Alignment Zones is important because when you open an existing font, you may see strange,
lavender horizontal bars running through the characters and ask yourself, “Hey, what th—?”
Ina font, rounded or pointy-ended char-
acters like G, 0, V and » should slightly
“overshoot” the baseline, x-height and
cap-height. Otherwise, such characters
will appear smaller than flat-top/-bottom
characters such as E or x. Amount of over
shoot is established in Alignment Zones.
FontLab can automatically calculate Align-
ment Zones based on the average over-
shoot values of the character drawings. If
we draw our own fonts, we can, early on,
specify the Alignment Zones, which will
aid us in making all overshoots consistent.
Troetype specie setngs ra oe
ae TL Auto zones )
Zee? c
e= Fe |
In the Font Info window (Cmd-F, Mac or Ctrl-F, Win),
click Hinting Settings. At a, type the minus value for the
baseline overshoot zone. In the second field, 0 represents
the baseline itself. Hit the + button at b to add your next
zone. My second zone was 700 (cap height), 717 (the same
17 points of overshoot as from the baseline down). My
Note: Alignment Zones can also be | third zone provided overshoot parameters for x-height of
changed by hand. Just uncheck the lower case characters, and for additional zones I used the
Lock button (circled, opposite page) in | Secondary Zones field, ¢, to put in an Alignment Zone for
the Editing Layers palette, place cursor | descenders. To check the placement of Zones as you work,
near top or bottom line of any zone
and drag it to where you want it.
hit the Apply button, d. Click OK when finished.
50
+ Making points with the Drawing tool
Select the Drawing Tool to create straight paths and curves. As you draw, the tool intuits the proper
style of node by the way you draw your lines. FontLab classifies nodes in two ways: by curve or path type and
by connection type.
An exercise in drawing various kinds of Postscript Type 1 points.
1.
Create the first
point or “node”
with the Drawing
tool by clicking
the mouse button
anywhere within
an open Glyph
window.
Click again.
Now we have
a second node
forming a
straight path
between two
points.
4
2.
Click node 4, but Keep
mouse button down, hold
Shift key and drag towards
the right. Bezier control
handles emerge equally on
both sides of the node and
Click to make node3. _ they're straight horizontal
3. Now hold Option (or Alt, because you held Shift.
Win), and click node 3 ——
again but keep mouse Keep reading straight across
button pressed down and
drag upwards. A bezier
control handle, a, will
emerge.
An in-depth look at the point connections that were created above.
1
Start point
is a blue square
with a large X
through it and
a hanging
arrow* that
reveals the
direction in
which the path
was created.
(“Don't want
arrows? Go to
TOOLS> Pref-
erences>Glyph
window then
uncheck Show
Contour
Direction.)
Corner point
is a red* square.
Unfortunately,
holding the Shift
key when you
draw a point
does not con-
strain the next
point to absolute
vertical or hori-
zontal. (Don't
want color nodes?
Go to TOOLS>
Preferences>
Glyph Window
then check Black/
white node icons.)
Bezier handles
2. alsocalled
“Bezier Control
Points”or BCPs.
4.
Curve Point
looks like a green
circle, has two handles
emerging from either
side of the point. Both
handles are connected
so, like a teeter-totter,
’ lowering one side will
Cones Roe raise the other, This isa
one bezier handle Smooth Connection.
emerging in the out-
going direction.
——
Keep reading straight across
Click for node 6, but keep the
mouse button down. Hold Shift
key and drag out a bezier con-
trol handle towards the right.
Let up mouse. Hold Option (or
‘Alt, Win) and click node 6 to
make the right handle disappear
(the left handle, b, remains).
6.
2
Click node 7, release
5. Click to create node
5. Immediately
release mouse but-
ton, don’t drag out
any handles.
handle, ¢, after the
node had been made.
mouse. Hold Option (Alt),
click the point again and
drag out a handle. Hold
Shift too to constrain the
handle straight. This time
we added the right-side
Learn FONTLAB Fast 51
Tip: Make a more perfect arc: If you press
| Shift-Option (or Shift-Alt, Win) while click-
ing on a curve, its adjacent bezier handles
will snap to equal lengths. And technically,
that's how they should be.
8.
Click node 8, hold button down and drag a
handle downward. Release mouse. Click
the node again while pressing Option (Alt)
to delete the outgoing handle. Press-hold
Option once again, click node 8 and drag a
new outgoing handle, d, to the right.
Curve point that transitions
from a curve into a straight
path. Ideally, the Connection
type for this point is Smooth. 9. End point
——S has no bezier
handles. It is
‘a green square
that transitions with a large X
from a straight through it. Since
path into a there is a start
curve. Should and end point,
Corner Point with no handles; also have a 8! this path is not
5, surrounding points bear the Smooth closed. Finished
entire bezier burden, which is Connection. Corner point with fonts must not
not optimal for PostScript, and two. ee have open paths.
it imposes limits on our abilit opposite ions.
to finesse curves since only % This is a Sharp Ro cosa ipods
half of ini Connection. Des iae ed
one half of each adjoining, . pointon tap of
curved segment is served by
a bezier handle.
the start point to
join the two and
close the path.
On the next pages we’ll alter these point connections.
52
Making and breaking connections
As in social life, making proper connections is very important. Sharp connections that should be smooth, and
smooth connections with BCPs on corners that should be sharp, will usually produce unattractive contours.
/ Adjusting paths and changing point connection types.
Straighten a path When
you drag any point, you'll see
a crosshair centered on the
point enabling you to visually
align it with any other point.
(To hide the crosshair, go to
Tools>Preferences>Glyph °
smooth connecti
Double-click the node, then
drag handles independently.
Or Ctl-click (rt-click) the
point. In the menu, under
conn check Smooth.
Window and check the Do not es
show a crosshair box.) a Secon
Straighten a path .2 Double-click the node. Before After
Marquee or Shift-click two |, Or Control-click this point (Right-click,
or more points to select Win) to open the menu shown below.
them. Control-click (Right- Scroll to Connection>Smooth. The out-
click, Win) the selected going BCP handle will jump into align-
path to open the menu ment with the preceding straight path,
shown below. Scroll to becoming, in effect, a “transition point.”
Align points. Done! a
Help
Help SHOES FontLab Tip: Virtually every opera-
oe Convert tion you want to accomplish will be
Delete node found listed in the many contextual
Copy
Delete
Duplicate node Pop-up menus accessed by Control-
Racneconour | || Clicking (Rt-click, Win) a node, path
or open area. See page 65 for more.
Transform...
Rerract BCPS
Break contour
Make corner
FontLab Tip: To toggle
to the Edit (arrow) tool,
(After you let your mouse up on
while in another tool, Smooth, you would find that it has
give the Command key become checked, above, were you
(Ctrl, Win) a good swift to go back to the menu and look)
tap. No need to keep
pressing the key. Tap |
Cind again to return to |
your original tool.
Learn FONTLAB Fast 53
&
“Le ‘CORNER + SHARP CURVE + SMOOTH CURVE * SHARP TRANSITION * SMOOTH TRANSITION + PLAN CORNER
Node Code: A small circle or cross near a point indicates its connection
mode. To hide/show these, click the Connection Mode icon in the Show
Layers Palette (VIEW=Toolbars>Show Layers).
Seo ee ~~ A 4
Make a smooth
connection sharp
Double-click the node.
‘Or Control-click (Rt-click,
eae Win) the node to open Make a sharp connec-
the pop-up menu, go tion by removing handles
down to Connection. Control-click or Right-click this
Make a sharp connection ‘Smooth will be point to open the menu, go down
smooth Click on the left side checked. Release to Retract BCPs and click. Both
of the point above, hold Option mouse to uncheck ay handles from
(Alt, Win) and drag out a handle, _it. Handle will this point
as shown below. Again hold become uncon- Make node first | will be gone
Option, click and pull out the right strained and can conway so that the
side handle. Ctrl-click (Rt-lick, be bent in any final path
Win) the point, scroll to Connection direction. as segment will
>Smooth (or double-click the node). shown above. no longer
Both handles now twist together as be curved.
though connected.
(This was original
‘path shape)
Notice the numbers in the
screenshot above? If you don’t
want to see digital readouts of
every selected point's exact posi-
tion, go to Preferences>Glyph
Window then disable Show
node’s position.
Why the numbers? If one point
at cap height reads 116, 700 and
the next point reads 422, 702,
then you'd know that the path
defining the top of your glyph is
crooked. You could fix it by
dragging the second point down
2 units until it read 422, 700.
Or click on one handle to select the
handle point itself, a, then hit
Delete. The result is shown at b.
What is ‘Fixed’? It’s relevant only
when you edit a curve by dragging
the path between two nodes, not the
node itself. Go to Preferences>Glyph
Window and enable All BCPs are fixed.
Then, if you drag a curved path, a,
adjacent ‘handles are constrained to
their original angles, b, even if you |
drag the curve inside out, ¢. (A curved
path can of course be edited without Fixed
handles.) If All BCPs are fixed is not enabled, Ctrl- or Rt-
click a node for the pop-up menu, go to Connection |
Fixed, to assign this state on an “as-needed” basis.
54
How to select points and paths
In some ways, FontLab handles the selecting of nodes (or “points”), paths and contours differently than other
{font and illustration programs. This can be confusing until you learn the logic of it. Becoming familiar with
how to make specific selections is important because you will be doing lots of it, in the process of drawing fonts.
Select/move a point
Click the point with the Edit
tool. The BCPs are revealed
and a bigger circle surrounds
the point, Now you could
Ctrl-click (Rt-click) the point
to open the point options
menu, drag the point, or use
Arrow keys to move it.
NS
Shift select a path
Press the Shift key as you click
a path or contour segment
between two points. It will
turn red and, as shown in the
next picture, can be dragged
without affecting the BCPs.
Select a path, show
BCPs
Click a path to show the sur-
rounding points’ bezier han-
dles. Then you can pull them
in or out to edit them. See how
the point at the tail of the Edit
tool changes to a tiny line as it
approaches a path segment?
\X
How to drag a path
Once the path is Shift-selected,
the points move as though
locked together; Bezier Control
Points (I call them “handles”)
don’t change. Multiple nodes
can be selected this way.
Select multiple points
Hold down the mouse button
and drag a rectangular marquee
around one or more points to
select them. Selected paths will
become red and selected points
will lose their fill colors to.
appear hollow. Bottom of Edit
tool gains a little marquee.
PE \
How not to drag a path
If you click a path without
holding Shift, then try to drag
it, the above will happen. A
curved path can be tweaked
this way, by purposely drag-
ging it—though less extremely.
Learn FONTLAB Fast 55
Selecting, Deselecting; the Magic Wand
Select all
Hit Command-A (Ctr-A,
Win) to select every point and
path in the Glyph window.
Now the entire glyph can be
moved or Transformed as a
unit. A slower method of
selecting all is to go to EDIT>
Select All in the top menu bar.
Select All .2
With the Edit tool, double
click any path or contour seg-
ment—not on a node—and
the entire path or contour will
become selected. Hold Shift
and double click again to
completely select an addition-
al path like the counter in g.
Magic Wand Select All
If you've accessed the Wand
thru the Edit tool with the Cmd
key (or Ctrl, Win), then also
press Opt (Alt) to Select All.
If you get the actual Magic
Wand tool from the toolbar (I
try to avoid switching tools
because it wastes time), hold
Option (Alt, Win) as you click
the Wand to select all a glyph’s
contours at once.
Deselect, add Selection
Whether with Edit tool or
Magic Wand tool, clicking
while holding the Shift key
reverses the selection state
(just as in virtually every
other draw program). So, a
selected path becomes unse-
lected and vice versa. And if a
node or path is selected, hold
Shift and click more nodes or
paths to add to the selection.
Magic Wand select
While in the Edit tool, you
can hold the Command (Ctrl,
Win) key and the Edit tool
temporarily becomes the
Magic Wand tool, which, with
but a single click, selects any
nearby open path or closed
contour.
Deselect All
To deselect everything that’s
selected, click with the Edit
tool anywhere that’s not a
point, path or contour. You
may also (if you have a lot of
extra time on your hands) go
to EDIT>Deselect.
56
Working with nodes and paths
Here are more details on using nodes, especially how they are affected by keyboard shortcuts. Remember that
FontLab usually allows more than one method of doing a task, and it's up to you to discover your preferences.
8 a
oy
Move a node along a
curved path
Press Option (or Alt, Win),
select a node, a, with the Edit
tool and drag it along a curv-
ing path. The original curve
remains basically preserved
(gray line, b above), though
nodes may go out of extrema.
Delete a node, open the
contour If Edit/Delete com-
mand breaks contour is
checked, click a node, a, hit
delete, node’s gone, but con-
tour remains closed, b. But if
you marquee the node, ¢, then
hit delete, you'll remove the
node and break the contour, d.
Remove a node, leave
path intact
If Edit/Delete command
breaks contour is unchecked
in Preferences>Glyph window,
then selecting and deleting a
node removes the node and
leaves the path intact, hence
the contour remains closed.
Delete a path, open the
contour With Edit/Delete
command breaks contour
checked (enabled), marquee
one or more nodes, a, hit De-
lete and those nodes and paths
will be gone, Also, Shift-click
any number of paths and hit
Delete to vanquish them, b.
Remove a path, leave
contour closed
With Edit/Delete command
breaks... unchecked, clicking
and deleting one or more path
segments, a, will remove the
path and the next point away
from the click, b, But the con-
tour will stay closed.
Shortcut: Break contour
To break open a contour,
whether or not Edit/Delete
command breaks... is checked,
Shift-click a path, a, and Cut it
(Cmd- or Ctrl-X), b. Or Shift-
click two paths bordering a
node, ¢, Cut and the paths are
gone along with the node, d.
Constrain drag direction
Hold Shift while dragging a
node, a path, an object or
many nodes, paths and
objects to constrain their
movement to vertical, a; 45°,
'b; or horizontal, ¢. Items will
Constrain BCP handles
Hold Shift, then begin to drag
a bezier control handle, a, and
its direction of movement will
be constrained to its original
angle, b. This is helpful when
minutely tweaking a curve the
Learn FONTLAB Fast 57
Drag BCP handles sym-
metrically Drag one BCP,
a, and only that handle will
move. But Option- or Alt-drag
one bezier handle of a curve
point and the adjacent handle
will move symmetrically, b-c.
snap to these preset angles as
you Shift-drag them.
angle of whose handle we
like, but not the length.
(But if tried on a corner point,
both handles snap to colinearity.)
The Node Properties palette
This palette pops up when you Cmd or Cirl-click a node, and then it hangs around, morphing into the
Glyph Properties and other applicable palettes, until you close it. Its purpose is to provide digital readouts
and shortcuts for performing actions that may also be done with the Edit tool and through other means.
Node Properties These numbers are the If the BCPs box is
Control- or Rt-click a horizontal and vertical coor- checked, the numbers
node for the sub-menu, dinates of the selected node. above it will show the
below. Scroll to Properties coordinates for the
to open this palette. Riche discde Pah hee [J] node's bezier handles,
: pees instead of the node.
arrows. Hit the Return key
to enact your changes.
Make node first
Convert
Delete node Arepresents a node’s Use these buttons
Duplicate node origin point. Alter the or the Page Up/Page
Retract BCPS Down keys to switch
toate teat? numbers above, press | "yS !
Previous or Next, then [2A [Fe] Gseiected | | to the next or previ-
mehoeeh gee Return to apply changes. ous node.
Make corner PLY OS C3]
Connection
Contour
Retract one or both of the
node's bezier handles with
these buttons.
Click these to change the
node's connection type.
58
Drawing Glyphs
Perhaps the best way to explain how to draw a font is
to do it and demonstrate in context many of the tools
and procedures that you'll be most likely to utilize.
1. I started with a sketch, above at a, of a string of
random letters. It’s a loose sketch with lots of ambi-
guity that'll be resolved in the drawing process as I
proceed. The Photoshop scan was selected and pasted
into the Glyph window for lowercase letter a, where
FontLab automatically placed it into the Background
layer, b. (See scans on page 30.) As these five letters
are drawn, they will be pasted into their own slots.
2. For the sake of comparison, I used
SCANFONT to import the duplicate s,
above at €. What you see is ScanFont's
autotracing of the sketch, that was
exported as vectors into FontLab. I hit
Select All (Cmd/Ctrl-A) and then
Create Background (Cmd/Ctrl-B) to
make the contours into a background.
3. I started with letter b be-
cause its bow] will be reused in
many other letters. Choosing
the Ellipse tool,* I held Option
(Alt) and clicked on the spot
chosen as my center point and
dragged out the circle. I also ===
held Shift to constrain the ellipse to a
perfect circle. When in the Ellipse tool,
the arrow cursor sports a circle at its tail
end. (*Windows users: access the Ellipse
tool from the Vector Paint toolbar, Alt-3.)
19
Ellipse tool
Note: Without the Option key, a, an
ellipse drags outward from the click-
point, which makes it harder to
anticipate where the finished ellipse
will fall. Then you have to reposition
it, But with the Option key, b, the first
click becomes the center point from
which you can more predictably po-
sition the ellipse as you drag it out.
Learn FONTLAB Fast 59
. The circle (ellipse) needed to be split up
into two parts to create a ARE Tes
lozenge shape. With the Left side
Edit tool, I clicked the “9 o'clock” point to has already
select it, held the Ctrl (Right-click, been bok
Win) key to open the contextual
point menu and scrolled down to
Break Contour. I then did the same
thing by clicking the 3 o'clock point
and breaking that contour. This
indicating
uunclosed
paths?
double-clicked to
means that I'd created two open crescent- select it. Shift key
shaped paths from one closed ell was held so I
ped o could drag it
straight down.
5. I dragged the lower crescent to a
temporary. position (Final position Maddie
isn’t known yet) selected the point at a, got the
‘Add Tangent tool and clicked a
point, which extended the path to b.
I then dragged the b point on top of
c where the two merged into one.
Add Tangent tool
Algal! Why not just select point a, then
use the Drawing tool to click directly on € to
close the path? If we do that, the BCPs in the
merged € point will mutate, as shown at e.
used the Add
Tangent tool, |*
though isno |
different than
gent is actually
2 sort of ersatz
6. If you've been wondering
why I drew this lozenge shape as
a centerline through the bowl of b, it's so it can
be expanded to a specific stroke width that can
be applied to all subsequent narrow stems so
they all will be perfectly matching. Select the
lozenge and go to TOOLS>Outline>Expand
Strokes, My settings were as shown at right
(try playing with the settings yourself, to learn
what this feature can do). As you can see, my
results are poor: nodes have been moved to
weird places, paths are lumpy. Expand Strokes
may not be the best way to go.
@@s Of Om C@
bon @@ Of OF
Drawing glyphs continues on next page
60 Make Parallel Path » Arrow Keys « Rectangle tool
7. Let's try an
Riera ake Parallel Path
Expand Strokes. Go to TOOLS>Outline>Make
Parallel Path. This setting produced a satisfac-
tory result, right, with proper point placement
and perfect parallelism. In the Parallel Contour
dialogue box, far right, I chose to expand the
contour by 20 units on Both sides of my origi-
nal contour. By example, a, b and ¢ show the
effect upon a simple right angle path when it
has been expanded Left, Right, or Both. If had
checked Remove the original, the original cen-
ter line would have been eliminated.
8. With the Edit tool, I marqueed
all the bottom nodes of the com- Lamia
pound contour (now expanded to 40-units,
which is to be the standard thin stem width).
Then I hit the Down Arrow key several times
until the lowest node touched the baseline.
You'll know it’s touching when the lowest
bezier handles become, in effect, invisible, a. (If
an Arrow key’s incremental steps fall shy of, or
overshoot your destination point, then manu-
ally drag the point to the desired position.) At
b, Iselected the bottom three nodes of the inner
lozenge and Arrow keyed them upwards.
is
—eSS———E—_E=
9. I chose the Rectangle tool from
the toolbar and dragged a rectangle, |
a, downward from the cap-height
line to make the top serif. (Notice
that I'm not following the scan ||CI| ll]
exactly—I'm revising as I go.) The |=
selected rectangle was Copied (Cmd/Ctrl-C)
and Pasted (Cmd/Ctrl-V) and then (with the
Shift key held) the new Copy was dragged
straight downward to become the bottom serif,
b. With the Edit tool again, I Shift-clicked the
right side path of this bottom serif and used
the Left Arrow key to narrow its width.
tae positon
Oleh Oreie mo
Canova anand ore
ee
CER OM ey) J
Note: Holding the Shift key will
increase the Arrow key increment by
10x, hastening the pace of movement.
Note: go to TOOLS>
Preferences>Glyph
WindoweCopy/Paste
Offset to offset the
Paste somewhere
other than over the
original. Otherwise,
‘when you Paste, the
Copy will come out
‘on top of the origi-
ral, which you may
‘or may not want.
Drawing glyphs continues on page 62
Learn FONTLAB Fast 61
How to Preview your drawing in progress
We now interrupt the drawing instructions to show a few methods for checking your work as you proceed.
View Glyph Tools (AMMREn
‘New Edit Window
New Metrics Window C3M
es
¥ Editing Layers Panel
Transformation Panel
Edit Macro Panel
OpenType Panel
Output Panel
Go to WINDOW? Pre-
view Panel. A high-qual
ity image of your work
is displayed in the Pre-
view panel, which may
be left open, beside yor
Glyph window to check
Collection/Classes Panel
Fonts Panel
Font Man Panel
In the Preview
window are var-
ious icons that
will announce
their functions if you hover the cursor over them so
their captions come up, a. The Preview Options win-
dow, above, provides ready-made previewing options,
like the alphabet or useful character strings like HAH-
HAAO.You can also click to specify a “waterfall” pre-
view, b, so you can inspect your glyphs at different sizes.
A waterfall will look something like thisssSSSS.
Work in Preview Mode: go fo VIEW>Show Layers>
Preview Mode, or Shift-Cmd-P (Sh-Ctrl-P, Win) to see your
drawings filled black as you work in the Glyph window.
And, For a black-filled preview in the open glyph window
itself, press the tilde (~) key (O key on German keyboards).
ne
Or, go to WINDOW>New Metrics Win-
dow to see, not only a high-quality
rendition of your glyph, but to be able
to preliminarily adjust your spacing
as well as kerning (click the K box).
Note: see page 93 for
‘more about the Metrics
Window and the subject
of Spacing and kerning.
By default, the Metrics window, seen
above, opens to show the currently
open Glyph window character pre-
ceded by a slash, €. If you try to type
additional characters, they won't
appear in the window unless you
delete the first slash.
Why the slash? Any glyph name must
be preceded with a slash and followed
with a space (see page 97). So type a
space after “/a” and you can continue
typing other characters. Without the
slash, the Unicode character 0026
typed into the Metrics window would
appear as “0-0-2-6,” rather than “&.”
At d, the values for slot width, and
left and right sidebearings are given
for each character. If you've clicked
the M, the kern value will appear
below the other values. There’s no
kern value here because only our in-
progress letter b is showing, so there’s
nothing kerned to it yet.
&2_Overshoot - Align Points - Parallel Path - Closing a path
10. Checking Preview mode, I
Poon erire, Allow for overshoot
bowl, a, needed to overshoot the baseline to
make it appear level with the bottom of the
serif, not higher than it. The bottom part of the
counter (the “hole”), by, also needed to be low-
ered so it would appear to be in line with the
top of the serif. So the inner and outer contours
were marquee-selected then lowered with the
Down Arrow key. (Since the marquee encom-
passed the right-side corner nodes of the lower
serif, they each had to be Shift-clicked to dese-
lect them before the bowl could be lowered.)
11. 1 drew a single path down the 7
(St 2) middle of for the vertical ETS
aly p]) stem. Using either the Drawing tool
Outline>Make Parallel Path (see
step 7). Since this process yielded three paths,
totaling 40-units wide, I needed to connect
them into a closed contour. Here's one way:
Drag bottom point of middle stroke, a, to top
point of left stroke, b. Drag top point of middle
stroke to top point of right stroke, €. (Placing the
point of an open path on top of another open path
point automatically merges them.) Click-select
bottom point of right path. Draw a point any-
where, d, then drag it closed, e
Q&A:
In step 12., Why were two different
methods used to join the top and
bottom of the vertical stem?
In FontLab, there are usually many ways to
accomplish any given task. It's up to you to figure
out the most efficient strategy for getting a job
done. For example, at a, the Add Corner tool was
used to insert a new point onto the right-side path
(the tool takes on the appearance of a knife). The
bottom right corner point was dragged on top of
the left corner point, b, which merged them into
one, thereby closing the contour. Then the bottom
of the stem was straightened, ¢, with Align Points
Eel
Learn FONTLAB Fast 63
ith ie tae cel
f
(see step 11), Here's another approach to straight-
ening a crooked path: chop it off. Draw a rectangle
like d, that overlaps the crooked stem end and
select one of the rectangle’s nodes, e. Control-click
(right-click, Win) that node to pop up the menu.
Scroll to Contour>Subtract contour. This knocks
out the rectangle and whatever lies within it, f.
ld
(See step 14. before Merging)
You may have noticed that much of what I've
drawn so far has been roughed-in. For example,
the position of the “lozenge” I first drew, the
widths of serifs, and the length of the line that I
just expanded into a vertical stem were all
drawn to rough sizes with the intention of repo-
sitioning them later when their proper positions
could be determined. I call this “putting in the
knowns.” 1 know my stem width will be 40 units
wide, Ijust don’t know yet how tall the stem will
need to be until I assemble all the other parts.
13. Now it’s time to start putting
it all together. With the Edit tool 1
double-clicked the vertical stem, a,
and dragged it over to Snap to per-
fect alignment with the thin left
stem of the bow, b. (In the expand-
ed Editing Layers palette, Snap to
Points is on by program default.)
Next, to drag the right side of the
upper serif into line with the vertical
stem, I marqueed the right side of
the serif, ¢, which also selected the
upper right corner point of the ver-
tical stem. Normally, we would not
want that stem point selected, but in
this case we'll use it: Remember that
Align Points always aligns to the left-most point,
so that by applying Align Points (see step 11.),
the right side of the serif that stuck out too far is
drawn into alignment with the vertical stem.
‘The next step is to merge (TOOLS>Outline>Merge
Contours) the assembled parts. At d, two excess
nodes have resulted from merging the over-
lapped stems, which also caused the curve and
its BCP handle to distort, @. The nodes can be
deleted, but [hit Undo (Cmd/Ctrl-Z) and moved
the point at f off the curve and then re-Merged.
A
64 Mask Layer + Metrics Layer + Horizontal Mirror * Pop-up menus
14, instep 13., 1 Merged all character parts,
but before that, I saved them to the Mask layer
to later be reused or even revised in the same
glyph. To get drawings into the Mask layer, go
to TOOLS>Templates>Copy to Mask. You can
hide or show the Mask by clicking its box in
Editing Layers or Show
Layers palettes, left, And
you can Clear Mask (a,
right), or Copy to Template,
b, so the same grayed
Tel image will appear globally
|) in all Glyph Windows.
SSS
15. After merging the parts to make the let-
ter b, Icut/ pasted it into its own character slot:
the Glyph Window for lower case b.
Now Ican preliminarily adjust the Mdbenill
metrics by clicking on the word “Metrics” in the
Editing Layers palette to take me to that layer
itself, Here I can slide the right sidebearing
closer to the b, leaving about the same visual
Qumtsingtanenisis space as between the letter
[Sr El and the left sidebearing.
Susan Final spacing must be done
ace in the Metrics window with
rs other characters to compare.
a
16. Tl now draw more
characters. In the b Glyph (obaadbecbebbhsou
window I went to TOOLS>Templates>Paste
Mask, to place a copy of the unmerged b parts
from the Mask layer into the Outline layer. I
Cut (Cmd-X or Ctrl-X) the parts, which were
still selected from the paste, opened the Glyph
window for a, and Pasted (Cmd-V or Ctrl-V). I
then went to TOOLS>Outline>H Mirror to reflect
{also called flopping) the b parts, and as you
can see, right, the mirrored b already looks
something like a (and like d, too). (The Ctrl-/Rt-
click pop-up menu also gives access to Mirror.)
sense) ind
rere
rnin ssa
tees sane
Drawings appear
in the Mask layer
asa neat, grayed-
down image.
| Anumber
appears at
the movable
red Meas-
wrement
Line to
show the
LA. distance of
the side-
bearing
from the
Above: results of using
Horizontal Mirror, a,
and Vertical Mirror, b.
(To view your work in
the Glyph window as
black-filled contours, as
shown above, hit Shift
Cind-P or CtrkP)
Drawing glyphs continues on page 66
Learn FONTLAB Fast 65
Pop-up menus
As briefly discussed on page 50, FontLab contains dozens of contextual pop-up menus that serve as a short cut to
many of the most useful commands. Depending upon where you Ctrl-click (Right-click, Win), the pertinent menu
changes. If you can’t get the correct menu to pop up, it may be that you're not clicking on the right spot.
Click a node or
Make node first
Convert
Delete node
Duplicate node
Retract BCPS
Reverse contour
Break contour
Make corner
Connection
Contour
Properties...
Above is what you'll get when you Ctl-click:
az anode; be a line that isn’t selected (all you
see is a read-out of the exact position you
clicked; ¢: a selected path; ds anywhere that’s.
nowhere, ie., not a path or point. When you
Click on
nothing
Feip
Outline
Hints
Transform... Templates
Retract BCP
Align points
Reverse contours
Transform.
‘Add Note..
‘Add Anchor.
Convert
Connection
Propertiesis.
>
>
‘Add Component...
‘Open Font Window
Properties...
see arrows in the menu, such as at e, that indi-
cates there are further available options when
you roll the mouse over them. When a menu
item is grayed-out, f, that indicates an opera-
tion that cannot be performed with the pres-
ent selection status.
These pop-up menus are available for most
operations. The pop-up at left, comes up
when you Ctrl-click on a Mask layer.
Again, If you can't get the desired menu to
pop-up, you're not clicking the right spot or
the relevant condition does not exist. For
example, if you want to Align points, but that
option isn’t available in the pop-up menu, it
may be because you haven't selected two or
more points to be aligned.
66 _Remove/Delete paths + Transform + Undo + Close Paths
——
17. | deleted the top parts of the b, leaving
the bottom bowl and serif, far right, from
Break Contour
which to build the a. With the Ellipse tool, I
|/7L9'J) held Shift to drag out a perfect circle . |
| NPT] and then selected the node ata. Ctrl- | | an easy way to
=|) clicking that node opened the pop- |} remove the path
| up menu and I selected Break Con- | | segment(s)and €
film! tour. That created two unconnected aeons
endpath nodes, b, where one had been. I mar- |_| unwanted paths
queed and deleted the nodes shown and then | | and hit Cmd- or
chose the Drawing tool to extend a horizontal era
and a vertical line from the remaining points of dl
the ellipse, ¢ and d. I put the path in place at e. Remove paths
—————————-
18. Make Parallel Path (see step 7.) was
used to expand the new path to our standard
thin stem width of 40 units, a. But I don’t like
the radius of the curve: it's too large. Why not
just scale the two paths smaller? Be-
cause then the width, b, becomes less
than 40 units. So hit Cmd/Ctrl-Z or EDIT>Undo
to revert toa single line. Ctrl-click on anode or
selected path and choose Transform from the
pop-up menu, ¢. Hold Shift to constrain pro-
portion and drag handle, d, up to reduce the
curve. Choose Make Parallel Path again. Width
will be 40 units, but the curve radius, e, is less.
19. The curving stem
path that I made into two Mieueashedl ahah
unconnected paths, a, must now be joined at
both ends to become one closed contour. I'll do
this, as I did in step 12., by selecting an end
node, clicking a new point with the Drawing
tool, b, then doing the same at the other end, €.
Then I'll drag both new points on top of their
adjacent endpath points to close the contour, d.
Notice that I raised point e of the contour to
clear the bow!’s counter so when the just-made_
curving stem is merged with the bowl the BCP
handle won't go awry (see step 13.).
(Drawing glyphs continues on page 68
Learn FONTLAB Fast 67
Transform, Transforming, Transformation
There are several different ways to transform (alter the shape of) a selected drawing, a selected portion of a draw-
ing or every glyph in a font. Each method is accessed differently, and has slightly different capabilites.
The single-function Rotate
and Scale tools located in
the toolbar, a, are trans-
forming tools, but you'll
have to leave the Edit or
Drawing tool to get one of
them, and that’s a bother.
Instead you can Ctrl-click
} (Rtclick, Win) a node or
any selected contour(s) to
choose Transform, b (called “Free Trans-
form” in Studio 5). This will cause a six-
handled bounding box to form around the
selected drawings, as shown far right, €.
Drag one of the four corner handles on the
Transform tool to Scale (enlarge or reduce)
the selection. The slanted center-top handle
is for “slanting” (also called shearing or
skewing), and the round handle at center-
right side is for rotating the selection.
To transform from any spot—not just the
center point —drag os ees
the center axis, d, to | |
any desired location. |_|
|
This versatile Trans-
form tool may even
obviate use of the Ro-
tate and Scale tools.
Fastest way fo get the
Transform: tool: Double-
click on a path or con-
tour that is selected.
The Transform tool described above allows
manual transforming to the eye's standard
only, which is fine 97% of the time. But if
you want to set specific values—such as
12°—to alter either a part of a contour or
one complete glyph, go to WINDOWsTrans-
formation panel (this panel not pictured).
But to transform an entire glyph, or many
glyphs at once (eg: tomake a font italic), use
the Transformation dialog
window, right (go to TOOLS>
Transform (or Cmd-/Ctrl-T).
Among other actions, like spe-
cial Effects available in this
window, you can Scale, Rotate,
Im Stuaio5, this
‘salad the
Actions panel
a=
Mirror or Slant, e, to your exact
Note: Transform affects
numerical specifications.
the selected parts of the
Check the Apply to whole font
current glyph. If nothing is
box, to transform every glyph
selected, the entire draw-
in the font, f. A warning will
ing will be Transformed.
pop up that this action is un-
doable. You can undo, though.
Close the font (Cmd-/Ctrl-W),
but don’t Save. Then reopen it.
See page 124 for more on
the capabilities of the
Transformation panel.
68_Reverse Contour + Break Contour + Optimize + Rotate Tool + Merge Contours
20. When I checked the a glyph in
Preview mode (Shift-Cmd- or Cirl-P)
I discovered that the direction of the curving
stem contour, a, was reversed. Every contour
has a direction—either clockwise or counter
clockwise—based upon the direction we first
created the nodes. The little arrows at the start
and end points of every contour, b, reveal their
direction. At ¢, both circles run counter-clock-
wise. At d, the inner circle was selected and
Ctrl-clicked to pop up the menu so Reverse
Contour could be chosen to turn it clockwise.
The curving stem, e, was also fixed this way.
21. Moving on to lower case s, I made a
copy of the a bowl and deleted its left side by
Shift-clicking each path segment then hitting
Cut (Cmd- or Ctrl-X), which easily breaks the
contour regardless of whether Edit/Delete
command breaks contour is enabled in the
Preferences>Glyph window. Instead of using
the a bowl, I could have started from scratch
with a single circle and again expanded it
with Make parallel path. There are usually
many approaches to any task and though
one may be no more difficult than another, it
behooves us to strategize the simplest way.
A
22. I marqueed then dragged down the top
of my shape until node a was on top of node b.
Overlapping nodes is not OK, but Optimize
(Cmd-/Ctrl-E) removed one of the nodes. With
the Edit tool I clicked node ¢, then drew node
d and so on until I’d closed the contour at e.
This letter needn't overshoot the baseline, so I
marqueed points e and f and dragged them
both up until e touched the baseline. If I had
only moved e up to the baseline, but not f, the
perfect quarter-circle corner would have
become elliptical, not circular, and I'd have
broken style.
(Double-click
this node to
make it a
transition
point)
23. I marqueed the four nodes shown, a. I
copied, pasted and dragged the result, b, to the
side. With the Rotate tool, I clicked and held on
an arbitrary center point and rotated both open
quarter-circle paths to position ¢ (as I rotated, I
also held down Shift to snap the rotating shape to
straight horizontal). Shape ¢ was dragged up to
position d. Then I selected, copied and pasted
4, and rotated this new pasted copy to the e
position and merged the two quarter circles
into a half circle by dragging the lower two
nodes of @ onto the upper two of d. Then the
combined shape was merged at f.
Ss
24. Before merging a serif
with the body of s, the con-
tour must be closed. I click-selected node a,
then drew node b. If I'd drawn node b right on.
top of node ¢, to close the path, the node’s con-
nection type would have changed, asin d, and
the curve would have been ruined. Instead, I
dragged the outgoing BCP handle into the
point, e, and dragged the new node b on top of
the top-most one, which closed the contour.
(Open contours won't be visible in Preview mode
unless you go to Preferences>Glyph Window and
uncheck Do Not Fill Open Contours).
25. | dragged my standard serif (first cre-
ated for the b) into position on the s. Notice that
Ichanged the design of s from my initial rough
sketch as reality intervened upon theory.
Selecting both s and serif, I tried to Merge but
could not, b, because the contour direction of
the s was counter-clockwise, inset ¢, and the
serif’s direction was clockwise, d. As in step
20,, I Reversed Contour direction of the serif
and then pressed Ctrl/Rt-click to open the
pop-up menu. I chose Outline>Merge Con-
tours, e, to join serif to letter and finalize this
character (until I start tweaking it, that is).
fale Ota
Learn FONTLAB Fast 69
Note the crosshair that
shows up when any point
cor bezier handle is dragged.
‘Also note the path echo that
shows the original curved
path as the bezier handle is,
dragged into the node.
Dok
70 Horizontal Mirror + Crosshair + Metrics layer + Meter bar + Adjust Sidebearings
26. Right, I copied letter s
and pasted it into the Glyph
window for c. Holding the
Shift key, I click-selected four
path segments (arrows) and
hit Cmd-/Ctrl-X to Cut them,
thereby breaking the contour
open. I selected the bottom
half of s at a, hit Ctrl/Rt-click
to open the pop-up menu and
went to Outline>H Mirror to
reflect it over backwards. To
align the top and bot-
tan pices Heaney Crosshair AE
left edges, I dragged the select-
ed bottom piece by the node,
b. When the vertical crosshair
snapped to node ¢, I knew the
two were aligned. (If you still
don't like the crosshair, go to
Preferences>Glyph Window>
Don't Show Crosshair.) With
the Drawing tool, I then con-
nected the upper and lower
parts, as previously demon-
strated in steps 12. and 24.
27. Below, here are the steps I took to make let-
ter c into e. I pasted both the lower part of c, a, and
then the stem, b, and bowl, ¢, from the letter b into
the e Glyph window. Stem b was rotated (and then
dragged narrower) to become the crossbar of ¢.
The lower right side of bow! ¢ was Cut out, d, but
I purposely didn’t delete node e so I could drag it
atop node f to close the contour on that side. Next,
I dragged nodes and g up so they wouldn't stick
out below the crossbar. At h the crossbar is in place
and the a and ¢ parts have been connected. Finally,
at i, [Merged Contours to complete letter e.
‘Click ona
checkbox if to
hide or show a
layer. Click on
the layer name
to.go to work
in that layer.
Learn FONTLAB Fast 71
28. Above, as I work, | like to roughly space characters in their Glyph windows. In the Editing
Layers palette, click the word Metrics to go to that layer. Now you'll find that the vertical left and right
sidebearings, a and b, may be dragged to any position in relation to the character. I dragged the red
Measurement line to cross at the letter’s vertical left stem. As I dragged the left sidebearing, a digital
readout, ¢, told me the distance from sidebearing to letter. I then dragged the red Measurement line
to the right edge of the top serif (I can’t measure thru the bow) to measure the distance between it
and the right sidebearing. As you drag a sidebearing, the cursor becomes a double arrow (see detail).
Letter spacing 101 Let your eyes be the final judge of spacing.
Leave a wider space, a, between
two characters (like I-H) whose
straight sides will create a claus-
trophobic effect. Make a narrow-
ex space, maybe fifty-percent less
than at a, between protruding
bowls of curved characters like b-
d, p-e, O-O or D-G, b. Once estab-
lished, use the same values for
the sidebearings of all similar-
sided letters. If 80-units looks
right between two straight-sided
letters, assign 40-units per side.
ya 7
dG
a ~ S
At ¢ below, a bit tighter spacing
was required than at a because
the round-comnered left side of
letter c lets in some air. Two
round-comered sides at d meant
still tighter spacing. Where serifs
meet, @, the space must be nar-
row to close up the gap above,
between vertical stems, g
The near impossibility of decently
spacing the letters below indi-
cates to me, as the designer, that I
ought to rethink some of the let-
tershapes and reduce those wide
serifs to avoid huge gaps like f, g
and h. Is it surprising that a “sec-
ondary” consideration like letter
spacing should impact upon char-
acter design? Not when you real-
ize that a font’s functionality can
be impeded by poor legibility that
may result from bad spacing.
Lecal
72
Check progress in the Metrics window
ll now check my existing glyphs so far. The decisions
and changes I make at this early stage will lead to the
adoption of a set of standards that will help me to avoid
having to go back and redraw entire characters or make
major revisions on the subsequent characters I create
‘based on these first ones. You can also use WINDOW>
Preview Panel to preview strings of characters.
Up until now, in the “Drawing Glyphs” section that
began on page 58, I've been working on individual let-
ters, unable really, to judge them as a group. In the
spacing exercise on the previous page, I discovered that
T would have to tweak some of the letters, The whole
point of a font is to make all the characters work togeth-
eras a matched set. In the Preview/Metrics Window
(x|a
‘ba [no macro] z
Preview/Metrics —
Delhi
To add the Space character
@ [esnencoze ar
269 | 221
220
ed
i
Vth the K button
depressed, Kern info
shows up in blue (only
kerning $0 far is b toa)
ce
Open Preview/Metrics
Just go to WINDOW>New Metrics
Window (Shift-Op-Cmd-M, Mac
or Shift-Alt-Ctrl-M, Win) and the
window above opens showing
any selected glyphs in the Font
window or the currently open
character in the Glyph Window.
You can also type any string of
characters, as I have done. Most
agree that it’s better to judge let-
ters when composed into words,
rather than as random letters.
io
3-9
‘Note consistent space values:
Character changes
Because of the spacing problems
Inoted on page 71, Iremoved the
bottom serif from band decreased
all the other serifs by 20 units by
selecting each of their right-
and/or left-most points and hit-
ting the Right (or Left) Arrow
key two times (10 units per
Arrow key hit) toward the center
of each letter. Oops, I forgot to
decrease letter a’s right serif; it’s
still wider than the other serifs.
toa string, type \0020
(then type a space) or type
\ space (plus a space).
Always adjust the Space
‘character's width,
All serif leters get 10 units of
space on their serif side(s), all
round-side leters get 22 units.
———————
See Page 103 for a more
complete explanation
of spacinglkerning and
the FontLab Studio 5.0
Metrics Window, which
differs from the
version 4.6 Metrics
Window shown above.
Learn FONTLAB Fast 73
Working Suggestions
How you arrange the palettes and windows on your monitor can affect efficiency. If you can afford two mon-
itors (one for palettes only), that's ideal. Open the Metrics window on one side of your monitor as you work to
check progress and see contour changes updated instantly. Here are some other navigation tips to consider.
Fonttab Fle Eait_View Glyph _Tools Window ~_4)_wea 31 PM
= ‘You can drag any of these toolbars *
| oly) | 2 (|e. [ 2 Nel ee | [oleae apny anid cioee thems for more headroom. | =)
| Perret
aati i Many of the functions can be accessed
See Evie Pele ePt] instead through the top Ment bar
lo oi s =
olor ’ = [x [B[%3] (ne macrol——15)
i @ fa
iS If ition . As you draw in
[A iP the Fon window He the Glyph window,
ie to show from rr keep several other
a behind, you can 2 characters visible in
4 click on it without Click to make the the Metrics window
Fe having to move Metric window active | | © constantly assure
ia cr close the Glyph Press toadd spacing/kemn- | | conti os
Feil ~ window in the Spacebar for ing as you goalong. } | Weights and style.
Ss foreground Grabber
ll < hand, then
Ei ‘drag the
7
viewable
area where
a you want it.
Toolbars can Heat ce
CirlS to,
Re ese View syph [>
one column at 100% or -6
‘occupy less area. for 200%.
drag them in or
im) , out from the
bottom tab.
N
Ti
12
ra)
ia)
O
ee | Se (| cps
Se [ee oe ete a
6 ao) sje lj2jelals D fe cu Sr ]s[0]e |
Sane] | Siem o| +) Beso)
Use mouse button to Select one dr more glyphs LB nse
Goto Click the arrow Put these wherever they
Ee icon to show the [Specebor fit. Editing Layers (shown in
status Glyphs bar. If you its “simple” state) provides
banish the click the lock ion, | |, P1035 the spacebar and drag the grabber the only access to the Metrics
status panel if | | any letter or glyph | | and to scroll the Glyphs bar. You can also layer 60 you mayne thi
you don’t pbesatop ts ‘use the Right and Left Arrow keys to Palette. show Lajers (canbe:
need it Hoes move it along. Hit Tab key to show or Peres ia ane eit
rent Glyph. Then hide the. Glyphs bar. column and placed at far
you may not need left or it can be docked with
the Glyphs bar. the toolbars at the very top
74
Optional Drawing tools: Sketch Mode &
Sometimes, you just can't seem to make a bezier curve take the shape you want. In that case, Sketch mode may
be the solution. While this feature is temporarily enabled, you can make minute shape tweaks to character con-
tours. When you're done, you must switch back to regular drawing mode: either Type 1 or TrueType curves.
Enter Sketch mode: Click the pen icon
in the Tools palette, right. If this palette is.
not open, go to VIEW>Toolbars=Tools.
Fontlab file Edit View Glyph Toc
In Sketch mode, left, regular nodes are
replaced by dozens of points, any of
which may be individually nudged to
make minor adjustments to a contour.
A grayed-down reference copy of the
original contour appears also in the
Outline layer under the Sketch-mode
glyph. You can’t see it until you move
a few points, as shown below.
‘Sketch mode points come in three
styles. Use the Add Corner, Add
Tangent and Add Curve point tools
to add more points. You can also
Shift-click the contour to add a new
node then double-click it to change
its type. Node styles survive the end
conversion back to regular mode.
Show Outline | show Marks | NewSketch —_| import Replace Add to
Click here to. | Hide or show | Delete the Sketch Outline Outline
hhide or show — | the Sketch mode | present Sketch | Lets FontLab | Replaces original | Adds your
the underlying | point types. In- | mode contour. | make anew | contour with the | edited Sketch
original con-- | stead you'll see | Use the point | Sketch if you | changed one _| to the under-
tour. dots for points. | tools to draw | regret deleting | you've made in | lying original
anew sketch. | the first one. | Sketch mode. _| contour.
The sketch palette
appears when you
enter Sketch mode.
Working in Sketch mode
In Type 1 glyph construction, the fewer nodes you have, the smoother your contours will be. In Sketch mode,
having more points is the point. Get further details about Sketch mode in FontLav’s free pdf manual.
aI
oe
Delete points
Use the Eraser tool or mar-
quee any points, a, to Delete
them. In Sketch mode, you
can’t drag the contour itself,
$0 you may just need all those
points. See, without the points
there’s no way to get the
curve, b, to dip down again.
=
Previewing
‘The Magic Wand and many
other functions work just as in
regular editing mode. Use
Preview mode (Shift-Cmd- or
Ctr-P to see the original con-
tour as a grayed-out back-
ground image, or hit the ~
tilde key for a sneak preview.
Move points
Drag points one by one or
marquee a bunch and drag all
at once. Single points may also
be dragged sideways along the
path. Because points are all en-
twined, to avoid a ripple
effect, a, you must move many
points when tweaking a curve.
PMO
Leaving Sketch mode
Hit the Replace Outline button,
a, to apply the changes you've
made in Sketch mode. If you
don’t do this before hitting the
Arrow button, b, to go back to
regular mode, your Sketch
mode changes to the original
outline won't take effect.
Learn FONTLAB Fast 75
Break/Open the contour
Option- or Alt-lick a node to
break open the contour, a. Drag
an end point on top of another
to merge them and close the
contour. Personally, I'd do all
my major surgery in regular
mode and use Sketch mode just
to nudge the occasional curve.
Optimize
The last step after using Sketch
mode is to Optimize (Cmd- or
Ctrl-B) the contour for output.
Notice that after switching to
Type 1 mode, a, some excess,
ill-positioned nodes have occur-
red. Optimize will usually get rid
of them, b, or do it yourself.
76
Drawing with TrueType Curves
‘TrueType (TT) curves with their “off-curve points” are an alternative-to-beziers drawing method that feels some-
what similar to Sketch mode. If you don't like bezier handles, try using TT curves. Of course, while working on
a glyph, you can switch back and forth between drawing modes. It’s not necessary to use TT curves when mak-
ing a TT font. FontLab will convert your contours when you generate a font as TrueType. However, since slight
alterations to contours can occur, you may want to convert Type 1 glyphs to TT yourself and check for problems,
Fonts Fle tak View _Cioh SE Window
Converting [Bo lAia\lofo)=si== 3]
Naturally, there are several ways to “Convert” a
Wainer
vamiror
rims & Cues
Templates
drawing from the default bezier, or Type 1 Curves | | Swe Maced
mode, to TrueType Curves: anne Pee
‘ Selina nee iocae mize x
Go to TOOLS>Outline>To TrueType Curves, a. || senna asisaa es ee
tte ae ah
© Hit Shift-Cmd-2 (Mac) or Shift-Ctrl-2 (Win).
* Control- or Rt-click a path, scroll to Convert, b.
* Control- or Rt-click a node, scroll to Convert, ¢
* Option- or Alt-click a node to convert only the
curve segment downstream from the node.
“Transform. wr
Repeat Transformation
‘Transform Range... O27:
Blend Tots,
External Tools »
customize.
Join a Contours
Selection to Comzonent
Merge Concours xr
Get intersection
Delete intersection
ToType LCUNeS Om
Delete node
Duplicate node
Retract BCPs
arene
ransom. percents x
* eee ie ns Many nodes to travel
So Convert to TrueType curves
‘Contour > and a few nodes become hun-
ea dreds. Drag.a TT anchor node,
a, and look what happens.
Comparison: Type 1 curves vs. TrueType curves Create a circle. With bezier curves you'll
have two handles bordering a curve segment, a. Drag the curve itself (“off-point editing”), b or edit
one handle, ¢, and the entire curve segment responds. Convert to TrueType curves, d. Drag one of
the four off-curve points (arrows) and only that part of the curve moves, €. So you'll have to adjust
four points, rather than two, to get a smooth curve. Drag the anchor node, f, and things get worse.
COOSG
Learn FONTLAB Fast 77
The Grid and Off-curve points
Turn on the Grid layer in the Glyph window and you'll see a faint network of grid lines that can help with the
accuracy of your drawing, especially when making simpler, geometrically-constructed fonts. The grid’s cus-
tomizable intervals can be set to your stem width, And with Snap to Guides enabled (as is it by default), any
node drawn or dragged near a grid line will snap to it
Turn on the Grid:
1. Click the expansion but-
ton, a, on the Editing Layers
palette then check Grid. Be
sure to check the center col-
umn also, so objects will
snap to the grid.
2. Or hit the Grid icon, b, in
the Show Layers palette.
Set Grid dimensions in
Duplicate fet: 100 |x 100]
Pas ofa: |x 0)
Preferences>Giyph window> | |S veaimense Aenea
Grid step, € (both dimen- Eee
‘Tracing offset: ‘5 | Kof ut
ack soba uidenes
sions need not be the same).
In FontLab Studio 5.0, Grid
color is specified here, too.
De
You can plan
the grid to
include a stan-
dard width of
sidebearing
that would
apply to many
(though not all)
characters.
Perfect rounded corners with the Grid and TrueType curves The grid above was set so
three grid squares would be my vertical stem width and one square would be the height of horizon-
tal stems. Letter E was composed of three rectangles, a, which were then merged, b. The Add Corner
tool (it resembles a knife) was used to add two nodes at the corner, ¢, positioned according to the
grid. The three nodes in that corner were selected and converted to TrueType curves, which created
a rounded comer. Next we'd round the lower corner. (Thanks to Ray Larabie for this technique.)
78
Meter mode
Meter mode is not a drawing mode, it’s a measuring mode. Enter Meter mode by
clicking the ruler icon in the Tools toolbar. The cursor now becomes a measuring
tool for ascertaining character width, serif projection and whatever else. You can,
for example, use it to check that all your vertical stems are the same width.
In Meter mode, click anywhere as a start
point, drag the cursor and note how the num-
ber increases the farther away you drag. For an
accurate reading, hold the Shift key to con-
strain the cursor to vertical or horizontal.
Above, with Shift held and the cursor pulled
straight down, a, a more accurate reading was
obtained than at b, where Shift wasn’t held
and the cursor was dragged crooked.
Click the I-bar at the bottom of a Glyph win-
dow to view the Meter panel at top. The num-
bers displayed relate to cursor position, dis-
tance and angle. Value a, will be the same
number as the Meter mode tool shows.
To Meter or not to Meter
Aside from the numerical values we assign to cap
height and sidebearings, it is usually unnecessary to
measure drawings. If we construct our characters in a
methodical and consistent way from the start, by
copying and mirroring serifs, bowls, angled stems and
so on, the computer does the mensuring for us.
In letter design, there are no mathematical stan-
dards for things like widths of thick to thin stems in a
latin-style letter or “proper” x-height compared to cap
height. If there were, all alphabets would look the
same. Proportions are the font designer's decision.
Therefore, in my opinion, if you feel you have to
‘measure parts of your glyph drawings, itis...
1. an indication that you haven't constructed your
drawings logically and correctly in the first place;
2. a waste of time, because you'll have to remember
that the serif you measured was 26.9 units wide, or jot
down that a stem was 12.4 units high;
3..an attempt to substitute accuracy for creativity. As
one highly-respected font designer recently told me,
“It is characteristic of inexperienced designers to rely
on numbers rather than the eyeball.”
However, when I go back to tweak contours—as I
invariably do—I often find things to have gone awry;
eg a path may accidentally get moved. In such cases,
the solution might be to use Meter mode to recheck your
measurements. Or not. The methods shown next page
are more WYSIWYG and don't involve numbers.
Learn FONTLAB Fast 79
The old way
What if the ruler says your stem is
3/16 of an inch or 39.69999 cm or
“almost, but not quite” a pica wide?
It's annoying! To avoid rulers and
measurement in the pen and pencil
days, we would scribe the stem and
counter widths we wanted onto a
scrap of paper, then tick off each
measure onto tracing paper as we
moved the scrap along the baseline
of our letters. Accuracy depended
upon how carefully we copied off
the marks with our pencils.
Make a Gauge Ball Circles—or “gauge balls’—can be used to
ensure that all stems are of equal width. Circles, unlike squares, will
gauge diagonal stems as well as horizontal and vertical ones. I usually
make two or three per font, corresponding to my thick stem, thin stem
and counter widths. I “store” them in the Template layer or in the cap A
Glyph window, to be pasted into any glyph window where they're need-
ed. Right, with the Ellipse tool, click on one side of a stem, a, hold Shift to
constrain the ellipse to a perfect circle, and drag 45° down to the opposite
side of the stem, b. You'll know your ellipse is precisely the width of the
stem when its extreme edges seem to disappear at the overlap, e-d. The fin-
ished circle, e, can be dragged onto any horizontal, vertical, curved or
diagonal stem. (Gauge balls may be deleted after finishing the font.)
Template method Place your most favored
version of any letter part, like this italic terminal stroke,
a, into the Template layer (open its toolbar by going to
VIEW>Toolbars>Templates). Hit the Copy to Template
icon, b. The letter or selected letter portion will appear
globally, in the template layer of every Glyph window,
until removed. Now you can adjust all applicable
stems according to the template model. Note: It is not
always practical or desirable that every similar part be
drawn exactly alike. Subtle differences, made conscious-
ly, for aesthetic reasons, are admirable in a font!
GENERATING, INSTALLING
& PRINTING a FONT
Page 81
83
84
85
87
89
90
o1
Making a usable font; Comparing font formats
Generate a Mac Type 1 font
Generate a Mac Type 1 font and install it
into Mac OS X.3
Generate a Mac or PC TrueType font
Install TrueType, OpenType or Type 1 fonts
for Mac into Macintosh OS 8.x or 9.x
Install TrueType, OpenType or Type 1 fonts
for PC into Windows XP or 2000
Printing test documents in FontLab
Test print-outs from installed fonts
FontLab Studio 5’s expanded printing
Learn FONTLAB Fast 81
Making a usable font
Uf you've begun drawing a font as described in the previous chapter, you still have the completion of the char-
acter set, spacing, kerning, and perhaps hinting ahead of you (see page 92). But at any time—or many times,
even before completion—you may wish to generate your font-in-progress. FontLab calls it “exporting,” when
you generate a font for installation into a computer fonts folder. The classic term is “generating a font.
Several font formats have been developed over the past years, but at present, no one technology has overtaken
another. That is changing. OpenType now holds the promise of becoming the universal format, or it may become
relegated to virtual ignominy like the once-heralded MultipleMaster format. “Not likely,” says Adobe's Thomas
Phinney. “Only about 30-40 MM font families were ever released. There are already about 4500 OpenType
{fonts shipping, from a wide range of vendors.” Nonetheless, we who make fonts for distribution, should be able
to generate them in all available formats to satisfy our various customers’ requirements.
what are the differences in font formats? Let’s compare them:
PC TrueType / OpenType TT
(Also knocwn as: Data-fork TrueType, Windows
TrueType, TrueType-flavored OpenType, TTF)
Pros: Works on Windows, Linux and Mac OS X.
May contain up to 65,535 characters, supports
Unicode and can contain OpenType layout fea-
tures, making the format suitable for multilingual
fonts, non-latin fonts and advanced typographic
features (such as automatic ligatures, small caps).
‘TrueType hinting allows precise control in small
screen sizes, can also contain bitmaps. Can
include embedding rights information defining
whether or not the font may be attached to elec-
tronic documents.
Cons: Does not work on Mac OS 8/9; not com-
pletely cross-platform. May cause output prob-
Jems on ten-year-old PostScript output and print-
ing devices. The designer usually needs to con-
vert the outlines from beziers which may intro-
luce slight changes in the shape. When convert-
ed back to beziers (e.g. in Illustrator), the result
ing curves have superfluous points. Manual
TrueType hinting is laborious to create. The mul-
tilingual and advanced typography features only
work with new OpenType-savvy applications,
otherwise just the basic character set is available.
For font families, requires two versions of the
family name within each font: the first may con-
tain any number of styles; the second “mini-fam-
ily” may contain only four styles.
OpenType PS
(Also known as: OpenType-CFF,
PostScript-flavored OpenType, OTF)
Pros: Works on Windows, Linux, Mac OS 8.6, 9,
and OS X. Uses the bezier curve system preferred
by designers and used in drawing apps such as
Illustrator and Freehand so letterforms can be
drawn precisely and outlines need not be con-
verted. May contain up to 65,535 characters, sup-
ports Unicode and can contain OpenType layout
features, making the format suitable for multilin-
gual fonts, non-Latin fonts and advanced typog-
raphy (automatic ligatures, small caps). Type 1
hinting is comparatively easy to create. Can
include embedding rights information.
Cons: Type 1 hinting does not allow precise con-
trol in small screen sizes. Can theoretically con-
tain bitmaps, but they are not displayed. Since
this is a relatively new format, there are problems
with some applications (some styles are not dis-
played in menus, kerning for non-Western char-
acters does not work. The multilingual and
advanced typography features only work with
new Opentype-savvy applications, otherwise
just the basic character set is available. Two alter-
32_Comparing the font formats
native family namings within each font must be
devised: one where a family contains an arbitrary
number of styles, and second where one family
does not contain more than four styles. Does not
work on Mac OS 8.
Mac Type 1
(Also known as: Mac PostScript)
Pros: Works in all PostScript commercial output
and printing devices. Uses the bezier curve sys-
tem preferred by designers and used in drawing
applications such as Illustrator and Freehand so
letterforms can be drawn precisely and outlines
need not be converted. Type 1 hinting is fairly
easy to create. May contain bitmaps for small
screen sizes, One family can contain an unlimit-
ed number of styles.
Cons: Works on Mac OS only, not cross-platform.
Contains two parts, the screen font (the suitcase)
and the printer font, both of which must be
loaded into the Fonts folder. Sometimes one or
the other becomes corrupt or is misplaced.
Difficult to move to other systems, o to send via
e-mail. Type 1 hinting does not allow precise con-
trol in small screen sizes. Glyph set cannot
include more than 256 encoded characters and
lacks advanced layout features such as ligatures,
making the format unsuitable for multilingual or
non-latin fonts. Can‘t include embedding rights
information. Type 1 may soon become obsolete.
PC Type
(Also known as: Windows PostScript)
Pros: Works in all PostScript commercial output
and printing devices. Uses the same curve sys-
tem (bezier) as drawing applications such as
Illustrator and Corel DRAW! so letterforms are
to edit when converted to curves. Type
‘hinting is comparatively easy to create.
Cons: Works on Windows and Linux, not cross-
platform. Contains two parts, the outline file
(pfb) and the metrics font (pfm), both of which
must be in the same folder. Type 1 hinting does
not allow precise control for very small screen
sizes, Cannot include more than 256 encoded
characters and lacks advanced layout features
such as ligatures, making the format unsuitable
for multilingual or non-Latin fonts. Cannot con-
tain bitmaps for small screen sizes. Does not con-
tain embedding rights information. One family
cannot contain more than four styles.
Mac TrueType
(Also known as: Resource-fork TrueType)
Pros: May contain up to 65,535 characters and
supports Unicode, making the format suitable
for multilingual or non-Latin fonts. TrueType
hinting allows precise control in small screen
sizes, can also contain bitmaps. Can contain
embedding rights information defining if the
font can attached to electronic documents. One
family can contain an arbitrary number of styles.
Cons: Works on Mac OS only, not cross-platform.
Difficult to move to other systems or send via e-
mail. Older PostScript commercial output and
printing devices are occasionally intolerant of
‘TrueType fonts. Few designers like drawing in its
curve system so they usually need to convert the
outlines from bezier which may introduce slight
changes in the shape. When converted back to
beziers (e.g. in Illustrator), the resulting curves
have superfluous points. Manual TrueType hint-
ing is laborious to create. This format is now con-
sidered somewhat obsolete.
Recommendation: Draw fonts with beziers as
Type 1. When complete, make a duplicate FontLab
master -ofb file and make TT conversions to it. Gen-
erate either a PC-TT /OT-TT or an OT-PS font for the
newest systems (Windows and Mac OS X), and in
addition, perhaps a Mac Type 1 font for Mac cus
tomers running a pre-8.6 Mac OS.
—Adam Twardoch
Learn FONTLAB Fast 83
Generate a Mac Type 1 font
" @ Fonntay JETI sie View ciyph Too!
[eeneransy
1. Go to FILE>Generate
Mac Suitcase. The Export
Macintosh Suitcase win- ‘SE Tester-old (inked te le Testebon
dow, far right, will open. G1 10,rester-so1s
(To be able to generate G1 12, Terter-tote
‘Mac fonts, Windows users
can use TransType, avail-
able from fontlab.com.)
‘Type 1 Export Options
Make Pea fle Make AFM and INF les
a
GlOpen Type 1 Export Terminal
Trustype Export Options
‘B export hinted TrueType fonts 2. In the window above, the Suitcase set-up is
i xeep existing TrueType instructions shown. I'd previously checked Bold in the Font
export visual TrueType hots Info window (see page 128-130), to tell FontLab
Bh Autohint unbinted sips that this font was the Bold weight of the poten-
(Use Unicode indexes asa base for TrueType encoding tially four allowable weights that may occupy
© 00 not reencade frst 256 characters any one FontLab Suitcase. In the Select destination
tse folowing codepane for frst 256 characters :
gastos a ; format menu, choose Macintosh Type 1.
Jesper ony fst 56 character ofthe sled codepge
‘Gl Put MS Char Set value into fsSelection field
3. Hit the Options button, a, to open the Export Options
SE window, above left. For now, we'll only work with the
top of the panel that relates to Type 1 Export Options.
Don’t Make PFM, AFM and INF files because those are
for Windows fonts, which we are not generating at
this time. Do choose Always write Standard
Sipencgteyanet Teer coudbeesporedin | Encoding, b, if you're making a Western font, oth-
sealer Stee erwise choose Write custom encoding. Click OK.
Warning message: I hadnt defined the plain style in
what is assumed to be a family of four fonts, so this
— = message, left, came up. I just clicked OK.
84
Generate a Mac Type 1 font and install i
into Mac OSX.3
4. As an experiment, I stopped generating
TesterBold to instead make a plain, or single-
style font, not to be part of a family. In Font
Info (Cmd- or Ctrl-F), left, I simply typed
“Tester.” When I went again to FILE> Gener-
ate Mac Suitcase, Tester showed up as I
intended, below, as the Plain weight.
how to properly set
them up for output.
soe
where] v i Destzop
‘auacrosto
Daren es
ABCDEFGHIJKLMNO
PQRSTUVWXYZ
abedefghijkimnop |
WD tester inka ie teste |
Froese |
| @ 12, ces
> O eos
+ oe
> 0 aumm i |
5, Hit OK in the Export Macintosh Suitcase win-
dow above and the Save window, left, comes up
asking Where you want your generated font to be
Saved. I chose Desktop (it has the check mark).
6. Here are the two icons, print-
er font (teste) and suitcase
(testersuit) that I've just created,
as seen on my OSX desktop.
‘sue: eB]
ABCDEFG
HIJKLMNO
PQRSTUV
7. Double-click the suit icon to open the window abcdefghijk
above. Clicking the Install Font button installs the oe Imnoparstu
font and opens the Panther Font Book window. !
Alternate install: drag and drop fonts into the Fonts
folder* in the Library folder of the OSX hard drive. es
123456
“Enger to capture college customers, Apple set up OSX so everybody in your dorm can share the Powerbook and yet you can deny
other users access fo your personal font collection (hereby forcing passwords and redundant Fonts folders upon professional users
‘who don't share their Macs). So when installing a font into OSX, check which of the half-dozen Fonts folders i's going in to!
Learn FONTLAB Fast 85
Generate a Mac or PC TrueType font
{pe 1 rte
1. In Font Info, go to Key Identifi-
cation, a. Click the magic emerald,
b, to fill the TrueType Unique ID
record with info from earlier sec-
tions of this window. You can apply
for an official Type Vendor code, ¢,
or make an unofficial one: type four
letters in lowercase only. TrueType
specific metrics, d, can be the same
as Type 1 metrics unless you alter
them here or as you work in the
Metrics layer of the Glyph window.
renee Op eau
_@ Fonttab GTEH edit view Glyph _Tools_ Wi
There are a few other sections of
the Font Info window dealing
with TrueType issues such as hint-
ing. Find out more about them in
the free, FontLab pdf manual
aoailable from fontlab.com
2. For a Macintosh TrueType font, open the FILE
menu and choose Generate Mac Suitcase, as shown
on page 83 and 84. Then, in the Export Macintosh
Suitcase window click Macintosh TrueType.
To make a Windows TrueType font, choose
Generate Font and the window below will open.
You'll usually leave the name of the font (with the
.ttf suffix) alone, but open the Where menu to scroll
to the location where you want the font to be saved.
| Before you generate the font, go into the
@) | Font info window (Cmd- or Ctrl-F) and
correctly fill in some of the parameters
specifically relating to TrueType (Mac or
Win) fonts. Presumably you've already
filled out basic info such as Names and
Copyright, as described on pages 19-23.
Adaonl vera mies OpeaType-specR
caste aber neonate naman)
{osral sypncentr 7S] Waal Acad 759
Tieden] Dace 3
yeti [75 —] unc
mocesane 3 Fresca)
| Open...
Close
Close All
Save As...
Save All
Revert
emnicn
Generate Mac Suitcase...
Generate a TrueType font continues on next page
86 Generate a Mac or PC TrueType font
3. Left, in the Generate Font window (for
making PC fonts) you can select from sev-
eral font formats, such as PC Type 1, a, or
PC TrueType. The suffix (,pfb, .off or Hf) in
the Save As field will change automatical-
ly, according to the font format you
choose, b. Notice that a summary of the
current Export Options settings is shown to
the right of the Options button, €. Click it if
you want to change your current options.
aoe
‘T/OT eps (hep ahi, apo Uriade
LUND Type 42 (Raw ASC)
Fontlab
‘SB Friszum-Medium (inked to file: FrizsMed)
@ 10, Frizeum-medium
4. When you want to generate a Macintosh
font (PC users can get TransType for making.
Mac fonts), instead of opening the Generate
Font window, you must go to FILE>Generate
Mac Suitcase to open the Export Macintosh
Suitcase window, right. In the pull-down
menu, choose TrueType (or Type 1) for Mac,
. The Options button will show you the cur-
rent settings, some of which you may already
have specified in either the Font info window
or in Preferences>TrueType>TrueType Export.
5. If you created your glyphs using the
Names mode in the Glyph window—in a
latin font it makes sense: you can see each
character name— you may get the error mes-
sage at right. Since TrueType Fonts are
arranged in Unicode, it is best to click No in
‘Do you want to export this font in Names mode?
“Teoma end mode am ba cre Ti
this window. The font will still be generated.
If generated as a Windows TrueType font, it
will have the .ttf suffix (icon shown as it
appears in OSX), a, and OS 9 menu listing, b.
TrueType fonts for Mac are generated as a
suitcase and the name contains no suffix, ¢.
See page 88 for how to load Windows fonts.
For more specific info about generating OpenType fonts, see pages 129 and 130
Learn FONTLAB Fast 87
Install TrueType, OpenType or Type 1 fonts
for Mac into Macintosh OS 8.x or 9.
1. Close FontLab and any other open programs.
Double-click your hard drive to open it (type | { 2 Locate your Fonts folder
“sys” to jump right to the System folder), a. within the System folder* and
drag the font(s) you want to
load either on to the System
folder or Fonts folder icon, b,
or into the open folder as at €.
3. IF you still have applications
running, you'll get this error
[AL Cipdoara
> Gp Preterences
@ system
>) Ag Fonts:
Extensions
By internet Plug-ins
1 FontLab layout part 1.3
‘Truester in 9.tit
truester
i Testersttr
aTruester2.tit
message, d. You must quit all
‘open applications first, load
the font then reopen the apps.
| Otherwise, the new font won't
show in your apps’ font lists.
Or... Choose your Fonts folder
as the Save destination when
generating a font, but it won't
become available until you've
quit all apps, as said above.
*By creating System folder and/or
Fonts folder aliases (Cmd-M), e.
and placing them on the Desktop
or in an aliases folder, you can
quickly get to and open them.
Some font-loading pointers: I's often best to open the Fonts folder and check for and delete old ver-
sions of a font that might have a slightly different suffix (and therefore wouldn't be automatically replaced by
the newer version you're installing). Don’t have both a TrueType and Type 1 version of the same font in the
Fonts folder at once, Unless you are using a font-management program that categorizes fonts, (into what are
sometimes confusingly called “Suitcases”, Mac OS 8 and 9 can handle a maximum number of 128 and 512,
respectively. If your newly-loaded fonts start not appearing in your apps, you may have to remove less-used
‘fonts. If you are using PostScript Type 1 fonts, you should have Adobe Type Manager installed. ATM Deluxe
‘may be purchased, but the Lite version (which is quite suficient) may be downloaded free from Adobe.com.
88
Install TrueType, OpenType or Type 1 fonts
for PC into Windows 98, XP or 2000
1, Choose Start>Settings>Control
Panel (In Windows XP, choose Start>
Control Panel), a.
2. Double-click the Fonts folder, b.
3. At ¢, choose File>install New Font.
cee
4. Locate the fonts you want to
install. If they’re in the Drives list,
select the drive and the folder containing
the fonts you want to install,
If the fonts to install are in the Folders list,
select a folder that contains the fonts you
want to install. If the fonts were compressed
(e.g. for email), unZip them first. The fonts
in the folder appear under List of Fonts, e.
5. Select the font(s) you want to install. To
select more than one font, hold down the
Ctrl key and click each font.
6. To copy fonts to the Fonts folder, make
sure the Copy fonts to Fonts folder check box
is selected, f. If you are installing fonts from
a floppy disk or a CD-ROM, this : =
check box should also be selected. || P€ font installation pointers: Don’t install vo different fonts
Otherwise, to use the fonts in your |} With the same menu name or PostScript FontName, regardless of
applications, you'd have to keep |] format. To use Type 1 fonts, you'll need Adobe Type Manager
the disk in the disk drive. (ATM) unless you are running Windows XP or 2000 in which
: ATM is included in the operating system. After installing fonts,
OCH ta fallithe feats ‘you may need to restart an application or reselect the printer in
the application to make the fonts appear in the font list.
Learn FONTLAB Fast 89
Printing test documents in FontLab
Maaking print-outs of our fonts is a vital way of check-
ing on their progress. It is surprising how a “hard
copy” can provide objective insights far different than You can print a font table or a list of glyph
viewing the font on screen only. There are three ways to properties: Wheto You pref ents ndeti
create print-outs of your fonts: The first two involve @ Print the glyph table
FontLab’s own printing options. The third way is to O Pitt the properties lst
‘generate and install the font onto your computer, then
set some type and print it out ina text document using
4 program like Quark, InDesign, or MSWord.
When you hit FILE>Print (Cmd- or
Ctrl-P), the first dialogue box you'll | AngleUltra
see will be a, above right, asking
you whether to print a glyph table,
such as b, or a properties list, such
as € (shown below in Preview
rane
plait
mode, not actually printed). Hit OK
to get the Print window, d. Select a
printer and go to print
3
ul
O AB FO aa 1@) sat
FrizQuadrata | te
——————— cifigih
A } a i) a]
Index: 1, Unicode: 0041
Nodes: 21, Contours: 2 Frat
BBox: (5, 0) - (718, 658) inter: (No Printer Selected
LSB: 5, RSB: 2, Width: 720 ee 3
Isb: 164, rsb: 163, width: 393 Presets: (Standard: a
L a
If you chose to print a proper- Ser =
ties list, you can hit the Preview: coe: C8
le=] button, as I did, above, to look at Ofrom: to ft
=] such information as “Nodes: 21”
and “width: 393” on-screen before
@ Cu Canes)
you print, or in lieu of printing.
90.
Test print-outs from installed fonts
Here is a list of just some of the typical kinds of tests _§t@duated point sizes to check out what happens
font designers will print-out—not directly from Font- *© Curves and counters at different sizes.
Lab, but in a word-processing app, after having gener- 5+ “Zwei boxkampfer jagen Eva quer durch Sylt”
ated and loaded the font—in order to check our work: and other pangrams (sentences that contain every
letter in the alphabet) because letterforms and
spacing are best judged as words set in sentences,
rather than as random letter strings. Visit my
website www-logofontandlettering.com and
2. All characters set between Hs to check spacing. click “Kern King” to copy a paragraph of words
3. AA-AB-AC-AD-AE, etc.; BA-BB-BC-BD, etc. _ containing every (English alphabet) kerning pair.
4. Waterfalls showing letters in successively Below, early test prints by Christian Schwartz of
the medium-weight font in his Popular family.
1. All characters (or perhaps just upper and lower
case alphabets, to start) in large pt-sizes for scruti-
nizing letterforms and comparing one to another.
We font designers all seem to develop our own
shorthand notational systems for marking up print-
ed proofs. Above, Schwartz reconsiders: his “too
boxy” B; the shape of G; the lower leg angle of J, the
inner right serif of K; the top, right-side curves of the
counters in a and c, and many, many other aspects
as he works on fine-tuning all his letterforms,
Learn FONTLAB Fast 91
eds] FontLab Studio 5’s expanded printing
I’s all about choices in this modem world.
Where FontLab 4.6 offered but two printing
options, left, Studio 5 offers a veritable smér-
gasbord of printing choices. As I said on the
previous page, you can always generate a
fontand then type any arrangement of glyphs
into a drawing or word processing program
and go to print. But there is one thing you
can’t do that way, which has always present-
ed a problem for typographers (and also for
authors like me) who sometimes need high-
resolution renderings of glyph contours with
nodes showing and who, having lacked such
an option as Studio 5 now offers at a, would
have to fake the effect manually in Illustrator.
You can print a font table or a list of glyph
properties. What do you prefer to print?
@Print the glyph table
OPrint the properties list
Eau
Print ph index in every cell
Glyph
| Select ayph to print
Node coordinates
Ea Caiyeh metics
Dhints
feel LF ouine
O Fit gph to page
eee senete Use curent Glyph window zoom
Glyph Waterfall
(Incidentally, the best way to preview
high-end text fonts is to get a linotronic
print-out from a service bureau (or at
least to use a 2400-dpi laser printer.)
92
SPACING, KERNING,
and HINTING a FONT
Page 93 The Metrics window
96 Spacing and Kerning concepts
97 Using the Metrics window
98 Auto Metrics
99 Kerning
100 Kerning and the Kerning Info panel
101 Remove existing Kerning
102 Transform Metrics
103 The Metrics window in Studio 5
104 Time-saving class-based kerning
106 Hinting
108 Auto-hint a Type 1 font
109 Font Audit
110 Type 1 hinting; Alignment Zones
112 Type 1 hinting; The Preview panel
114 Links, Replacement hints, Auto stems
116 Beginning TrueType hinting
Tarn about the latest Metrics window on page 103 FONT Learn FONTLAB Fast 93
The Metrics window
The white spaces that separate letters are as integral a part of a font as the characters themselves. The goal is
to create even spacing between letters for visual balance and legibility. Good Metrics, or letterspacing, doesn’t
just happen. We designers must decide how much spacing is appropriate given the particular style of a font.
Glyph-window spacing As you draw a glyph,
you can do preliminary spacing while working in
the Glyph window. Click on the word Metrics in
the Editing Layers palette, a, to go into the Metrics
layer. While in this layer, contours can’t be
changed; nodes can’t be selected or edited. How-
ever, you are now able to drag the left and right
sidebearings, b and ¢, nearer or farther to define
how much space there will be on either side of the
letter. Notice that when you drag a sidebearing,
the red Measurment line (which can be dragged
up or down, as you need it) gains a red arrow and
shows you how far the sidebearing is from any
part of the letter’s edge. This allows you to visual-
ly ascertain that both sides have the same value.
The Metrics window is where spacing /kerning
is mostly done. Go to WINDOW>New Metrics Win-
dow, below, or click the Metrics Window icon, d.
oe
Fontlab File Edit View Glyph Tools Fri 7:24 AM.
fess pce) fa © toe nents aa)
i EBB) 1 EE
J ng Layers anet
I Transorrtion Pare
mej Fee) [a}s|f9] BT) § eo
— OpenType Pane
oad B=] a ro 1B A] Oupurranel 4
= Ta Prev are! .
=r Catecion/ Classes Panel
Ssirt Fonts rane
i TF Fen ap rane
ds Panel
Masters Pane
Prete Panel
cascade See page 71 for some
Tie Horizotaly ic spac
ins basic spacing concepts.
Preview/Metics ~ Baskervile ]
Font ~ Baskerile [Baskerile.dfont
94 Spacing and kerning
(xfors cro}
character
set width
8
@ taamr @
Teft sidebearing
T
Tas] ras0
a
Tet Sidebearing
Te fan
Set up for spacing Type a string of characters
into the Metrics window, a. Or click the button,
b, for a choice of ready-to-go strings. Below this,
each letter, its width, its left sidebearing (hence-
forth: LSB) value and its RSB value is displayed
Haphazard spacing The font above wasn’t
spaced well. Letters like hand I, whose serifs
are exactly alike, and whose right and left sides
mirror one another, should therefore have iden-
tical RSB and LSB values. N, M, and the left
side of F, should also have the same SB value as
Hand I. Instead, each value for each side of each
letter is different. That is so not right
The LSB of letter A measures 10 units, yet the
RSB of this symmetrically-shaped letter is 18
units. Both values should be the same. The rule
is: Use the same sidebearing value for every
alike side of every alike character.
o al
te-[ eee
soo are 1
ee |
ATAHIHMNEIFIEI
Better spacing The LSBs and RSBs for all sim-
ilar, straight-sided letters above are the same, as
they should be. Both SBs of T are identical and
the same is true of A, which has negative SBs of
12 units to nestle it closer to straight-sided let-
ters. Taking into account its right-side openings,
E got a narrower RSB so it would set tighter.
Kerning Above, clicking the K button, a, places
us in Kerning mode and adds a fifth row with
existing kerning pairs highlighted in blue and
yellow, b, Assigning a -113 kern value to T will
allow it to snuggle up past A’s RSB and close the
spacing gap that otherwise occurs. But notice
that the second A was only kerned -82 to the T so
it appears slightly farther away from T than the
first A. Without kerning, combinations of letters
like A and T will look strangely spaced-out, as
they do in the screenshot at the top of this page.
Learn FONTLAB Fast 95
How much spacing or how little?
When you edit Metrics in the Pre-
view/Metrics window you are usual-
ly working at a large scale and the
spacing you assign may turn out too
open or too tight when the font is set
at smaller text sizes. On this page are
some approaches to consider, but it is
always wise to open some existing
fonts and study how the Metrics were
handled, just as we are doing here.
Spacing matches counters This is one rule of
thumb, although it may not always be applicable to
every letter style. Below, here are lower-case letters
from the bold-style font shown on the previous page.
The first thing to notice is that the standard spacing of
straight-sided letters such as /, u, m, n and i is only 70
units, less than the 85 units used for upper case. The
total space width between most letters, 140 units, is
about the same width as the counters in letters like u,
m, a and n. Because of the open break in a’s left side, its
LSB was decreased from the standard—same with t
Another boldface
The spacing between
characters in my font
Kobalt Bold generally
match the
counter
widths.
A-V-A were
kerned -276,
to match the
space between
letters like -L.
Spaces may need
kerning, too. To
compensate for L’s
wide-open right
side, I kerned the
Space character
~68 to the L. (You
always kern from the
glyph on the right to
the one on the left.)
LSBs of d and e are the
same since both letters’ left
sides are the same shape.
lower case letters
such as! have
sidebearings 3
units less than the
uppercase, such as
H. The humped
right sides of h
and n necessitated
still less spacing.
There’s no rule regarding
spacing of odd letter shapes.
Just move a's LSB in closer
until it looks evenly spaced
with the rest.
96 Spacing and kerning concepts
=
rr00Hae
{ss a z05—[ ae
a a zw at
2 “at
AEHOOH lS
Serif spacing Sidebearings are measured at
the outermost edges of the letter. In serif fonts,
the serifs stick out farthest and in the font
above, 21 units was used as the standard side-
bearing distance between serifs, even for the let-
ter A, s0 its serifs would space consistently with
most of the other serif letters. Rounded letters,
such as O, are always spaced closer to straight-
stem letters (but here, I think O looks too tight).
sidebearings of 21 units, though the LSB of w is
only 10 units to compensate for its receding,
rounded bottom.
How to edit spacing With the M button active,
just click a character and two sidebearing lines
appear, above, that you can drag. You can also
select a field and type in a new SB value or copy
and paste a value from another field. And, say
you want H to have the same RSB as N, type
The lower case letters / and i, above, also have ” into H’s RSB field, instead of a number.
Note the negative sidebear-
AT [re [eessoprot unde
a => ing values (especially for f's
4aa_| aaa | es | aaa swashes) needed to make all
12—| 261_|=88 | 12 | =86e|=16 | -62 [| connecting ligatures overlap.
f25—[ tse| ter | 08 862] 125] 1
All the right-side connecting strokes of Snell
Scripts Successful script
Roundhand were designed to join at similar height.
spacing requires a system
of connecting ligatures
that is fairly consistent
so every letter can join
up with the next one.
Properly spaced, a
script font will
ged only mini-
il kerning.
cand to aubeeaallally cookie ex tal uaeing between laters. The exvesber off
had to be long enough to reach 0, yet not stick out past the left stem of u.
Learn FONTLAB Fast 97
Using the Metrics window
Click the arrows to
Click M to work on, srecleapoitarein RTLis for fonts like) (Play with
spacing (Metrics). artic SUMBIG joar Hebrew and Arabic | | these but-
Click K to work on font, or Auto will allow that need to be dis- ee
kerning. Or let characters to resize when | | Played right-to-left, as | | see what
neither button be the window is resized. shown below. happens.
enabled to view the
window in nonediting "AlBayan Ph
Preview mode. But [Jt eres cee ee
why do that? It’s bet- [K1@Fs} #2 Lino macro} >
= eee a «|W [Auto [\0635\0637\0641\0642\0663 Be
x [sda [tharabi ohare remar
OO O fon Aes 97} |e =
=] [5 [az a7] ‘ASCII characters, such
ones | oat0 [0208 | 0267 Ca Ts mE a eenacrcgt be fpciad
oe * into the string directly.
ara Enter Unicode codes
7 preceded by a back-
tetas slash: \0635\0637. For
CSET OEE characters that can’t be
de | eps | viele ==(B typed on your key-
oss aeas tues oat ZA board, use glyph names
; ‘ preceded by a slash:
Sd Fd ® /Aogonek. /Ccedilla.
ese Lose? foste Mixed characters can be
oles entered separated by a
space: /Aagonek\ 0634.
mee 4 (see also page 61.)
7 7 = AI
214
How to get character strings into the window
Any highlighted glyphs in the Font Window or open
glyph in the Glyph window will be displayed when
the Metrics window is opened. You can also type or
paste characters, glyph names or Unicodes into the
string field, above a; drag a glyph to the Metrics win-
dow from the font window, b; or open some sample
strings here, ¢. Click d to open Preview Options,
right, and then edit and/or add to the sample
strings, e. If you want a non-editable lower, second
string for comparison, f, Type or paste one in at g.
Rocssiearesivosaiosss
Maravezaveecnveus
Toe:
‘Second pest:
Warmonsveswernoes_(@)—________]
(=r)
Using the Metrics window continues on next page
98 Using the Metrics window + Automatic Metrics Generation
i [a [aslo | [>] [Xx eno macro} =) [| [>] fal
PBR] a (Auro 1(@_[ABCOEFCHIKLMNOPQRSTUVWXYZabedefghijkn| Fghijh @., yrstuy123
eee feet fetes Ore] tla aee le ¥
wa] yea [712 |-a67 | bas 800_| sit] -a1s|a75] ssf 67
eo [9-20 oo es | se | eo | ne |
bass [es | er | 8088 89 10 |e
r a z s Ee gape erg TS oa
a f yy
: i :
Working in the fields A glyph string may be Changes to the string Click a glyph to
much longer than is visible in the field, above a |_| select it, e. Holding the Shift key allows you
and b. Use the Right and Left Arrow keys to move | | to drag the character vertically up or down.
the string along. Scroll the editing field with the | | Hitting Cmd-] or [ in Mac (Ctrl-] or [ in Win)
grabber hand (hold down the Spacebar while drag- | | will change the selected glyph to the next or
ging mouse), ¢. Enlarge glyphs in the editing field |_| previous character, alphabetically. Typing
with the magnifying glass (hold Cmd- or Ctrl-| | any character, f, will replace the currently
Spacebar; add Option or Alt keys to reduce), d. selected one with the new one you typed.
Auto Metrics
Click the magic emerald and let FontLab do your Metrics!
First, choose to generate new metrics
for, a, only the currently selected char-
acter, for the character string in the
Metrics window, or for the whole darn
font (the latter two choices are not
undoable; save a copy of your font).
Then try this: Choose Custom and set
RSB and LSB at 0 to cancel out existing
metrics. Click OK. Open this panel
again. Now in the pulldown, b, choose
a degree of spacing. Medium might be
a good choice, but experiment on the
string, before doing the entire font. Hit
OK. You will probably find that Auto
Metrics, as with any auto-operation,
always requires manual tweaking.
‘When do you want to keep existing metrics?
How much must the shape of glyphs inflate to generate metrics?
m3
(<= __)
Learn FONTLAB Fast 99
Kern i ng Where spacing leaves off, kerning picks up. First you space each character as carefully as
possible to avoid excess kerning. After checking spacing (generating and installing the
font and using it to set a few paragraphs of type is one way to do it), make notes as to where kerning is needed to
ill up visual holes between letters. As an aid to locating spacing/kerning problems, I've produced a list of words
‘comprising every possible (latin-based) letter combination. You can copy “Kern King” from my web site, wuw.-
logofontandlettering.com, paste it into a word processing or layout program document, look at the words in low-
cercase, then as all caps, see how they set, then go back into FontLab and adjust spacing/kerning accordingly.
HIGH MacTav “Arthur |
ANEK-PYTL.V:W;Y- rtfh giky
RS Break ve Aeehye a”
Kerning considerations If spaced well, certain character shapes, such as a, may never need kern-
ing, There are many unexpected kern pairs, like cT, b. Don’t forget that quotes and punctuation, ¢, and
d need to be kerned, too. Some kern pairs, such as rt, fir (as in sulftydryl), gj (logjam or gjellerup), and
ky are almost always difficult to deal with, e. Eccentric fonts, such as Delorita from bvfonts.com, f,
may contain virtually no common sidebearing standards and will therefore require that every letter
be individually spaced and kerned by eye. Some characters in an oddball font like this author's
‘Cymbal, g, may present typical kerning issues, but other characters require a unique treatment.
CT CV CW CY DAD] DV DW DY FAFG FJ FO
FT FV FW FY Fa Fc Fb Fe Fo Fr Fs Ff Fu Fy GY
Hr KO Ka Ko Ku Ky LOLT LV LW LY LL” Lo
Common letter pairs needing kerning
‘As demonstrated above, the number of kerning
pairs a font requires is based on its style. Some of
the following commonly called-for kerning pairs
may not pertain at all to our fonts. And other
pairs, not included in this brief listing, may pres-
ent themselves as eyesores to be corrected.
‘The market for fonts is an international one, and
many kerning pairs, representing non-English
accent characters, and character combinations,
such as Hr, Nd, Mg, and Qa, may also need to be
included in our kerned fonts.
AC AG AO AQ AS AT AU AV AW AY A’ A” Ac
‘Ad Ae Ag Ao Aq As At Au Av Aw Ay BV BW BY
Ly Lw Ly OA OT OV OW OX OY PA PT PV PW
PY Pa Pc Pd Pe Po Ps P. P, Qa Qu RA RT RV RW
RY Ra Rc Rd Re Ro Rs Ry $5 ST SY SV SW Sy Sv
Sw TA TO TT Ta Te Ti To Tr Ts Tu Tw Ty T. T, T:
T; T- VA VO Va Ve Vi Vm Vn Vo Vp Vr Vs Vu Vy
V. V, V: V; V- WA WO Wa We Wi Wo Wr Wu Wy
W.W, W: W; W- YAYC YG YO Ya Ye Yi Yo Yp Yr
Ya Yo ¥. ¥. ¥: Y:Y- XO xo ew ey ev ff fg f’ Fij's’t
of ot ov ow oy ox qu qa ra re rd re rf rh ro rq tr
rE Tu FV FW IXY 12 1.1, T- Ve VO W. ¥, W. W, ¥. Yr
(This list has been reprinted from the author's book
Logo, Font and Lettering Bible.)
100
Kerning and the Kerning Info panel
Open an existing font to examine its kerning. Go to WINDOW>New Metrics Window to open the Metrics
Window. Make sure the K button, a, is enabled, click on any letter, and move the kern bar, by, to see how it
works. A font can, of course, be kerned just by individually tweaking the kern bars on every necessary kerning
pair, but for this exercise, let's get scientific: Hit the button, ¢, to open the Kerning Information window.
oes) e [> fa { (ro macro) EES Ea] = |
«he TA @
T .
carp sot | 62
Sie [ol
fornia pet
8
Cay Ison ge Dee
~
a4
| +/+] f=
Glyph buttons Click
the first double-arrow
button to scroll to any
glyph in your font and
get it up in the Left Glyph o® Kerning Info panel This panel gives a
column, ditto for the read-out of all existing kerning pairs, and
Right Glyph. also lets you add and subtract pairs. The
best part, though, is that it allows quick
comparisons, Above, for ex-
ample, you can see that ht km
and 7 are all kerned 10 units
from E, but not i, whose basi-
cally similar, straight left side
= ___|10__ | indicates that it should also be
aaa s kerned 10 units from E. Click
ig a 1B) Ld] | to select the E-i row and type
Left count: 31 Right count: 35 Total pars: 2082 | 10to replace -122 in the field at
_| d. Now the i, which was jut-
ting way too far toward E, at
® e, will automatically update
@ its position, as demonstrated
in the preview window at f.
Learn FONTLAB Fast 101
Remove existing kerning
Kemnina Erase Kerning Sometimes you want to
delete all the existing kerning and start
from scratch. Click the Reset button to open
[S00 Previewsmeric-
far) [le | [> (Xai) He( rom
the Reset Kerning panel, left. Make choices
such as to reset (ie,, delete) kerning for just
the current pair selected in the Preview/
Metrics window (this is easier to do manu-
ally), or to Completely reset kerning in the
current font. In the latter case, you'll be
warned that the operation is not undoable.
‘What exactly do you want to do?
O Reset kerning for the current pair
O Reset kerning for all pairs in the string
‘Reset kerning for all glyphs in the string
Limit the number of kerning pairs to.
OQ delete all pairs that are less than "10
C.Check all masters of the MM font
© Completely reset kerning in the current font
Conn) =.
‘You are trying to apply a dangerous operation that may
q ‘cause loss of metrics and/or kerning information in the
‘current font. This is not undoable.
However, you can save the current metrics and kerning information a
the merc hie -SAVEAPM nthe program decoy
“To undo the current operation ter you shoul ope hs mcs he
thing the Gusck Open bution an the ooba ofthe Metncs window
Came) Ecorenee)
Current pair only
All pairs in the current string
Auto Kerning With the Kerning
button enabled in the Preview/
Metrics window, click the magic
emerald button to open the Auto-
matic Kerning panel, right. It is
probably a good idea to have reset
or deleted any existing kerning
before using this feature, so you'll
know FontLab isn’t adapting your
existing kerning into its algo-
rithms, but starting fresh. From
there, you'll check the program's
work and make your own kerning
adjustments as needed. After
choosing to Auto kern one pair or
the entire font, the next most
important section is How much
white space.... Experiment on the
string first, with all these various settings.
How much white space do you want to leave between glyphs?
custom: |
When do you want to keep existing kerning?
(eee as
DAllow for positive kerning
Maximum number of pairs to generate:
1024 |
Maximum absolute value for generated kerning: 110 |
102 Transform Metrics + The Transformation and Transformation Range panels
$ FontLab file Edit _View Glyph [RIESE Window a
Transform Metrics Select
iTelixled pclae] ie E 3
sre cl] SSS Out s one or more glyphs in the
rerpines id Font window, left, then go
nies Operations > to TOOLS>Transform to open
the Transformation window,
et 2 below, which among other
Assign Mask...
frsne| | functions, provides Metrics
adjustments not found else-
where. You can, for example,
reduce all kerning by -10 in
the whole font.
Kerning Assistance.
Metrics Assistance.
mina
Repeat Transformation
Transform Range...
[ b Hints and Guidelines
Set Sidebearings In this part
ius ‘eMetrics
of the Transformation window, saveih DS
below, you can, say, increase the Set sidebearings (S50, $50) Typo! lacks many
1 4 Center glyph of the Transformation
left and right sidebearings of
selected glyphs by 16 units each.
So if you wanted to give “more
air” to the metrics, you could
still maintain all the existing
spacing and kerning work yet
just open it up a bit.
features shown.
Current action: Adjust metrics and kerning
G Left sidebearing ‘Adjust by:{-10_] (Units) te
G Right sidebearing ES
warn
Herning se the measurement ne
‘Bapply to whole font
Tanlematon rime: (Rita stot |)
“randoms pen oe he
Tranfomatin programe (Cnr Type ett Tawi Bw
a
‘Aalabe acon
of Transform Range In this multi-task
version of the Transformation window,
right, you can apply multiple changes to
one or all glyphs, or to many fonts at
once! Go to TOOLs>Transform Range to
open it, then go through each section
assigning actions, hit button, a, to load
up the right-side Program list, then hit
Run to make all your specified changes.
Learn FONTLAB Fast 103
The major change in this window is that we now can
assess our metrics as a multi-line column, the way
type is typically set. Three other major changes:
1. By selecting the I-bar tool, detail a, you now can
type/select text, b/copy/paste into the display area.
2. The Metrics/Kerning table is now dockable on the
@
(lass kerning
B quick
own fox
The Metrics window in Studio 5
right side, ¢, providing a handy permanent overview
of the metrics and kerning pairs in the font.
3. Handling of Class-based metrics and kerning has
been seriously-improved, so that the-same metrics and
kerning can be immediately applied to any class of
similar glyphs, 4.
Ear op ses
a Oe a
a 18 ta
& to ay
a is i
SSS a
ia ty
a 1 On a
a ee 7
x Petcoiet a |
x beaesge 30
a hgeeet "ta
ipa — ci
w a0
“AH Ge) eo 2 X [oem /mr we |
New Metrics window features The button, above e, toggles the position of the
M/K editing panel from top (as it’s always been n FontLab) to bottom (as it is in
Fontographer) of the window. Click one of these buttons, f, to compare classes of
metrics and kerning (shown above left, at d). So any classes that you had previous-
ly created (go fo WINDOW>Classes; it’s no longer called “Collection/Classes”) can be
displayed. Toolbars can now be dragged to a vertical position, g. More on page 153.
104
Time-saving Class-based kerning
FontLab makes it easy to kern composited accented characters* by simply applying the same kerning you did
‘for “master” characters to their accented “dependents,” instead of having to kern accent characters individu-
ally. And whatever metrics or kerning changes you may make to the master are applied to the class.
Font = >
[05a |O0SS [00S [O05 |OOSe | OOSF [9066 [0067 | 008 1. Go to WINDOW>
‘F, [ \ ] A f h Collection/Classes
‘at bg = gyn Panel to open the
[as lea Lane Lana Lancer Lage mars ore paneiicieh
Class action: Drag these to here. — = (GEESE 2. Drag letter a plus
ars oars oaTa AS oa oa Se all aes ei
Classes Panel to cre-
ate the first “class” of
Uricede] War | styphs that can share
core the same kerning you
aie wee one anze | emesame kerning yo
= pe foe 1024 | (Make non-contiguous
ee pum umies 082 2026 | clections in the Font
° {1} 8]@)O;™ Flee OO 1024 | Window by holding
ens [ones | 20d [2a | 08S titice. toes tose. | down the Cmd (Ctrl,
¥lulolVitin Win) key as you click
si) ‘a on glyphs.)
zi [rae | ze 206 [ne [O06 |
size Lua lad] Title: Unicode v =
(lassi. a aacute agrave acircumflex ]
3. Once your first class is collected in
Cateion the central window, rename it by select-
1 ing its default name class, above a, and
a here ae changing it to _a (you must precede
6 ae ae every alphabetic name with an under-
Juncae oer 30240 score if the class is used for kerning).
ee ee es Since a is your master glyph—the only
Araerse, oe ates 0 one that you need to kern—type a sin-
)ace ones 0x0 gle quoté mark (a’) after the key letter,
Bj aring Does 1024 4
left b, and then click Accept, which
' causes it to become highlighted in the
al list, €. Your new class is now officially
added to the list in the left column, d.
Exceptions: If the pair T-a needs to be
kerned differently than T-i, just kern @
to T separately from the class.
JET 7ovencin ins cee & Ges} (Go to page 119 to find out how to
make composited accent characters.)
cue grave arcu aerial ing
TypeToo! lacks Class-
based Kerning feature
Learn FONTLAB Fast 105
4. Complete your classes: Click the +
button, right a, to add another class and
repeat steps 1-3 until classes for all
applicable letters have been entered.
Following are the characters for which
classes are most likely to be needed: AC
DEILNOSUY Zaceilnosuyz.
TOOLS>Kerning
Assistance to
open that panel.
ae dé ae 46 dé dé.
eresrasenng ote rns
(<=) Ceandtarsng) Convent s) ED
The Metrics Assistance panel, right, is
not exactly related to this kerning discussion,
but it should be mentioned. It is great for mak-
ing metrics adjustments to all the glyphs in a
given class in one step, rather than having to
adjust each accent pair individually. For exam-
ple, if you decided a had been spaced too
tightly (or loosely), you could add (or sub-
tract) 15 units of space to the Left, Right or
total Width, which could then be applied to all
instances of a in the class. The preview area, ¢,
provides a perfect rendition of your changes.
[rameTunieoaefwiatn Y=] Frype J
By oon 1593 17 66
Aladerents ooce 1593
x oes 1599 0
foco 1593 0
Al acircumflee ooc2 1593 0
JAncite oct 1593 0
[Aw nares hig harris Acreu Rae
6. The Kerning Assistance panel, below, has
several functions, such as the ability to com-
pare class-to-class kerning, but we are mainly
concerned here with the two buttons that tell
FontLab to go ahead and apply the kerning
you did on your master glyphs to all depend-
ent glyphs in all the enabled classes. Click in
each of the two Classes windows and hit the
Select All button, b, once for each side. Click
the Apply and Save button for .otf and .ttf
fonts, then reopen the panel and this time hit
the Expand Kerning button for Type 1 fonts.
gor Ow
{Ds the measurement ne
Zr An
adadaaa ©
106
Hinting
Avfier the interesting, creative aspects of designing a font have been completed, the
less-fun, technical parts begin. We've already talked about the Joy of Kerning.
Hinting a font may be the least fun of all. But first, let's ask...
why should we hint?
without 4 hint
wikow = kind
Unhinted type, like the above blown up from
9- and 8-point, will look bad and be hard to
read in low-resolution situations such as 72-96
dpi computer monitors and 300 dpi printers.
Hinting is irrelevant in commercial printing,
Its primary purpose is to make fonts more leg-
ible on-screen at 9- to 14-point. Hints also help
to maintain a clear difference between serif
and sans styles, and more usefully, between
regular and bold font weights.
In time, as screen resolutions increase, causing
pixel grids to become finer, the innate absurd-
ity of hinting may become a thing of the past.
Can we avoid hinting?
Text fonts are the most important to hint. You
can often avoid hinting display fonts (headline
fonts) that are complex or fancy because they
will most likely never be used at smaller point
sizes. At 12 pixels high—regardless of whether
such a display font has been expertly hinted or
not—its complexity or boldness would proba-
bly make it impossible to read. An exception:
At smaller sizes, the hinting
detail of Augsburger Initials,
right, gets progressively sim-
pler, an idea with practical
application in Asian fonts.
To avoid hinting a font that
really should be hinted, just
let FontLab do it with Auto-
hinting and either leave the
results as-is or selectively
tweak just a few glyphs.
RUGSBURGER
No Resembl
No Resermbla
Ha Resemelano
in Verdana at a high resolution.
The lower four lines were set in
Verdana at 14-,12-,10-, and 8-point
in a 72 dpi Photoshop file along-
side a photograph, all of which
are shown vastly enlarged. It is
obvious that at the smaller point
sizes, the font's hints, correspon-
ding to the photo's pixel grid,
bear no resemblance to Verdana’s
true contours. Yet we can see that
at 10, 8 and 7 pixels high, the nice-
ly-designed hints improve legibil-
ity (it all seems to fall apart,
though, at 8 point).
Learn FONTLAB Fast 107
Good hinting has simple forms
Set at 9-point on the web, you can abandon all
hope of retaining any of your font’s unique con-
tours (or of it even being identifiable). So your
next hope would be to achieve order and sym-
metry in the way the hints are arranged in the
pixel grid. Comparing the hinted fonts below,
you notice there are only small differences
between them. Itis just a pity that hinting infor-
mation can’t be cut and pasted from one font
into another and then just tweaked slightly.
ABCDE abcde Verdana
ABCDE abcde Helvetica
ABCDE abcde Eurostile
ABCDE abcde Myriad
ABCDE abcdeTimes
ABCDE abedef New Cent
Why is Verdana sucha
successfully-hinted font?
Legend has it that Verdana was designed
backwards. That is, carefully planned stair-
step bitmap patterns were created first, for
every letter, at three text sizes. Then, against
these, the final glyph contour drawings were
traced, or as Matthew Carter himself puts it,
“T wrapped the outline around the bitmaps.”
He adds, “Tom Rickner, who hinted it, contrib-
uted a lot, and we revised a few of the outlines
to help the resulting bitmaps.” So instead of
allowing hints to fall where they may in after-
thought, Verdana’s preplanning gained it the
rep as one of the world’s best-hinted fonts.
Idea: Design your contours so all stems will fall in
alignment with the pixel grid. Set a 20 pixel per
em grid in the Background layer, draw the font to
{fall on those lines. Then, at least at 20, 40, and 10
ppm, the bitmap can be perfect without hints.
Flash and Photoshop
In order to see your beautifully-hinted font on
the web, visitors to your website would have
to have your font installed in their systems. So
unless you invented Times, Courier, Helvet-
ica, Arial or Verdana, you might as well forget
about your font needing to look good on the
web. Fonts may be embedded in Flash files,
but small type can look bad in Flash (unless
you use well-made pixelfonts or purchase
FontFlasher, from www.fontlab.com).
However, gifs with small text are used on the
web. Therefore, hinting is helpful for use in
Photoshop and Fireworks. As shown below,
the position, relative to the pixel grid, in
which you place type in Photoshop, a or b,
may affect its appearance. And this is a good
lesson in how the screen forces our stems to
jump into alignment with the pixel grid.
Because its metrics are hinted, Verdana, ¢,
doesn’t jump around. in this way.
a Sho
» Shonehearth
¢Stonehearth
Two kinds of hinting
FontLab offers two kinds of hinting. Type 1
hinting is easy, but limited in its results.
TrueType hinting is laborious but the results
can be much more comprehensive. A labor-
saving approach would be to Autohint a font,
overall, as Type 1, then solve a few problem
areas using TrueType hinting on selected
glyphs. Yes, both kinds of hinting can coexist
within the same font, but if you output a font
as Type 1, any TT hints will not be present.
However, Type 1 hinting is automatically con-
verted to TT hints in TT and OT fonts.
108
Auto-hint a Type 1 font
1. Open a font Hit Cmd- or Ctrl-O to Open
an existing font on which to practice hinting. If
you select, say, Georgia (the lack of a suffix indi-
cates this is a Mac TT font), or any font suitcase,
you will have to click the arrow, a, to open the Al Georgia Italic
suitcase’s contents. Then double-click on a font @] Georgia Bold Italic
to open it (or select one or more and hit OK).
2. Save a copy Go to FILE>Save As and save
the font you've opened as a new Fontlab “mas-
ter”.vfb document to a different folder than
where the original was located. That is, don’t
save your test version into your Fonts folder.
FontLab file Edit View Glyph Jig Window
ix [|-¢] oC] 0 [ 8 [Be [Ee] Outline
OO font Georgia (Macintosh
PoE
Templates
Operations ‘Autohinting
‘Autorepiaci
Multiple Master Se
Convert Hints to Links
Convert Links to Hints
‘Add New Horizontal Link [
‘Add New Vertical Link J
Repeat Transformation
Transform Range... 38T
'{ 3. Remove any existing hinting Click somewhere with-
in the Font Window to make it active. Hit Cmd- or Ctrl-A to
Select All.
Notice that by Selecting All, the entire Font window becomes
highlighted, b. Therefore, whatever operation you apply will
now affect every glyph in the font.
The “T” Control mark symbols in the corner of each glyph cell,
, are your indication that those glyphs already have TrueType
hints. (some hinted fonts may not display Control marks).
As shown above, go to TOOLS>Hints & Guides> Remove
Hints>Both. Of course, the font you've selected to work on
ae may not have been originally hinted.
Learn FONTLAB Fast 109
4. Prepare a TrueType font for Type 1 Autohinting If you are working from an existing
TrueType font, or a new font that you've designed, you can perform the following operations to
make sure that everything will be correct prior to hinting:
a. Change to Type 1 curves If the font has TrueType curves, Select All in the Font window, then
go to TOOLS»Transform=Contour>Convert to Type 1>Apply to whole font.
b. Reverse contours Type 1 outlines must go in the counter-clockwise direction (the opposite of
TT curves). Go to TOOLS>Transform>Contour>Reverse All>Set counter-clockwise (counters will
automatically be changed to clockwise direction).
Hinting instructions continue on following page.
FontAudit
Before commencing with hinting, we recommend using FontAudit as an easy way to check for errors in con-
tours. FontAudit is great; it's like a built-in Norton Utilities for fonts, and it will give your font a professionally-
razon edge. Click the yin-yang button in the Show Layers palette, above, to activate Fontaudit.
Using Fontaudit Flip through all the
glyphs in your font (use Cmd-/Ctrl-] or
the “Next” arrow at the top of the Edit tool-
bar) and watch out for the red arrows, a,
band ¢, right, indicating contour prob-
lems. Click a red arrow to open the
explanation panel. (I love this error mes-
sage! “Not exactly vertical” and horizontal
lines are a very common problem.) Click
Fix or Fix Alll to solve the errors or hit
Cancel to fix them yourself,
aerate oe
i vowrs on torts
SF arcunes ®
coli: ters
i ions arn
Gerona
Soret aarern pee
1 Incorrect smooth connection
IB Cusp and set-intersecting cures
Sea oc
Be Seat adel
Optimizer
mtn singin (css oma
‘Semi-vertical vector
This vector is very close to vertical but
not exactly vertical
Conn) Gn)
FontAudit Open the Preferences window
and go to the FontAudit page, a. Click to
enable or disable any of the features, b, that
you don’t want. Download the free pdf manu-
al from fontlab.com for a full explanation of
what these FontAudit features do.
Optimize This is another contour-improving
feature that can be done on individual glyphs
or globally (go to TOOLS>Outline>Optimize or
Cmd-/Ctrl-E). Warning: Both Fontaudit and
Optimize can cause subtle alterations to
curves, so it may be advisable to paste copies
of each glyph into the Background layer. And
compare, letter by letter, the results of auto-
correction against your original contours.
110 Type-1 hinting « Set Alignment Zones + Overshoot suppression « Standard stems
Glyph EERE window
‘Templates
5. Apply Autohinting Go to Operations
TOOLS>Hints & Guides>Autohint- Ww
ing. It’s always best to start by let-
‘Autoreplacing
Multiple Master oe
‘Assign Mask...
Convert Hints to Links
Convert Links to Hints
ting FontLab hint for us and later
make adjustments if we disagree
with the program’s decisions
Kerning Assistance...
Metrics Assistance...
‘Add New Horizontal Link [
‘Add New Vertical Link 1
‘Transform... xT
Repeat Transformation
‘Names and Copyright
> Version and identification
Metres and Dimensions
> Encoding and Unicode
> Hing Setings|
“Type 1-specific settings
TrueType-specitc settings
Font note
Set alignment for the master Sng master =
@ set local alignment zones O)Set family alignment zones
Primary zones:
6. Set Alignment zones Open the
Font Info window (Cmd- or Ctrl-F)
and click the Auto zones magic emer-
ald button. FontLab will instantly
check all glyphs and place average
values in the Primary and Secondary
zones fields. Which zones get placed
in which field is fairly arbitrary and
up to you. (See page 49 to learn how to
manually set Alignment zones.)
rele) GI)
Overshoot suppression Alignment zones not only
serves to guide us in applying overshoot consistently as we
draw letters, but it also suppresses overshoot during hint-
ing, Before adding Alignment zones, you might notice in the
hints Preview window (below), that the tops and bottoms of
rounded or pointy letters such as a, ¢, v and o tend to get
bumped up to the next pixel causing a bouncy result.
hembra 18 Gs we
hamburgevone
hamburgevone
bean sssAhAAAAAARAAAARAAAAAAAAL
Learn FONTLAB Fast 111
7. Set Standard stems
Click on the next page in
the Hinting Settings sec-
tion of the Font Info win-
dow, click the Auto stems
magic emerald button.
FontLab will check all
glyphs and place some
average values in the V
stems and H stems fields.
These stem widths tell the
program where to place
the hints.
1p Names and Copyright
b Version and ideniation
‘ype I-specife settings
bp TruType-specii stings
Font note
en Freel i ace Type otek
[Seveen seaman
FontLab takes into account, not only a standard
vertical stem width, such as that of I or H, a, but,
of errant stems like b, that should have been the
same as a, and lower case stem widths, like I, ¢,
that are often designed to be narrower than the
capital stem. And, for the purposes of hinting,
FontLab considers the broadest parts of round-
ed letters like o, d, as stems to be measured.
8. Go into Hinting mode
You must have a glyph win-
dow open, then you'll be able
to begin the actual hinting
Ea Gsea
Transform Selection
“#9
process by going to TOOLS> interpolate xx?
Operations>Type 1 Hinting, Position Bitmap C288
right. Doing this opens the Envelope _XmE
hinting tool palette and the aes =a
Type 1 Preview window (that Set x0
we first visited, opposite). Tae MT] Reverse Contours X31
Taree are cease SetStartpoints C#T
Transform Range... 03T
TrueType Hinting © @38F7
112. Type-1 hinting « the Preview panel
Type 1 hinting mode Below is what you'll see when you enter this mode: The Hints palette
opens along with the Type 1 Preview window. Notice the intersecting vertical and horizontal green
lines, a and b, that define the stems. These bands show where the hints will be. All contours have
directional arrows, ¢, which—for Type 1 purposes—will run counter-clockwise for the main con-
tour and clockwise for the counter(s). The prominent numbers, 1 and 2 at d, tell how many con-
tours there are in the glyph and the starting points of each contour. To make the green hint lines
visible, make the Hints layer active by clicking on the word Hints, e, in the Edit Layers palette.
any point size
to highlight the square and
view your string in tha
The Type 1 Preview panel
You can type any character
combination or phrase you
like into the Preview panel,
right, but you can also click
the button, a, to open a list of
suggested phrases and com-
binations. Double-click on
any of the point sizes beneath
the waterfall display, b, to
have the phrase rendered
above, ¢, in that point size.
Learn FONTLAB Fast 113
Hinting Preview Options
Usually, you can skip this
window, right, but as you
gain experience with hinting,
there may be details you
want to tweak. Click the but-
ton, a, above, to open the
Options window. Change the
point sizes (PPMs) in the
Type 1 Preview window at b,
type in your own text string,
¢, which will show up in the
Preview window pulldown
(or hit Open to grab a text string
somewhere on your hard drive).
If hinting a non-latin font,
select a non-latin font to dis-
play in the preview box, d.
List of PPMs to preview:
Fannes — mn
List of Ps in expanded view, (8)
24
QUse font smoothing if allowed by system (7) Lock preview text box
Contents ofthe preview text combo box:
Ei
The quick brown fox ©
AS AGREES RUNAS
‘abe 123
/ASCOE CHUKLMNOPORSTUVWKYZ
tamburgevons
HAMURCEY ONS
SHE VERSE ASHORE
oRceoUs NAME
HAHHAAGHAOOAO
‘Hertie0+90080
9. Double-check Autohinting Flip through all
your glyphs and check for stems that Autohinting
may not have correctly judged, such as a (the right
side line doesn’t align with the widest part of G’s
stem), or overlapped hints, such as b, that show up
as yellow bands (shown here as a gray band). Over-
laps aren’t allowed. Remember, in Type 1 hinting, all
that we have control over are horizontal and vertical
stems. FontLab itself deals with curving and diagonal
stems and junctures and we just let it do its thing.
Slow-down lowdown If you notice a
slow-down in reaction time during
operations such as a delayed response
in bringing up the Font info window,
do not panic. In order to keep up with
your hinting changes, FontLab has to
continually generate actual fonts on-
the-fly reflecting the current state. This
slows down program functioning.
You might also like
- The Subtle Art of Not Giving a F*ck: A Counterintuitive Approach to Living a Good LifeFrom EverandThe Subtle Art of Not Giving a F*ck: A Counterintuitive Approach to Living a Good LifeRating: 4 out of 5 stars4/5 (5810)
- The Gifts of Imperfection: Let Go of Who You Think You're Supposed to Be and Embrace Who You AreFrom EverandThe Gifts of Imperfection: Let Go of Who You Think You're Supposed to Be and Embrace Who You AreRating: 4 out of 5 stars4/5 (1092)
- Never Split the Difference: Negotiating As If Your Life Depended On ItFrom EverandNever Split the Difference: Negotiating As If Your Life Depended On ItRating: 4.5 out of 5 stars4.5/5 (844)
- Grit: The Power of Passion and PerseveranceFrom EverandGrit: The Power of Passion and PerseveranceRating: 4 out of 5 stars4/5 (590)
- Hidden Figures: The American Dream and the Untold Story of the Black Women Mathematicians Who Helped Win the Space RaceFrom EverandHidden Figures: The American Dream and the Untold Story of the Black Women Mathematicians Who Helped Win the Space RaceRating: 4 out of 5 stars4/5 (897)
- Shoe Dog: A Memoir by the Creator of NikeFrom EverandShoe Dog: A Memoir by the Creator of NikeRating: 4.5 out of 5 stars4.5/5 (540)
- The Hard Thing About Hard Things: Building a Business When There Are No Easy AnswersFrom EverandThe Hard Thing About Hard Things: Building a Business When There Are No Easy AnswersRating: 4.5 out of 5 stars4.5/5 (348)
- Elon Musk: Tesla, SpaceX, and the Quest for a Fantastic FutureFrom EverandElon Musk: Tesla, SpaceX, and the Quest for a Fantastic FutureRating: 4.5 out of 5 stars4.5/5 (474)
- Her Body and Other Parties: StoriesFrom EverandHer Body and Other Parties: StoriesRating: 4 out of 5 stars4/5 (822)
- The Emperor of All Maladies: A Biography of CancerFrom EverandThe Emperor of All Maladies: A Biography of CancerRating: 4.5 out of 5 stars4.5/5 (271)
- The Sympathizer: A Novel (Pulitzer Prize for Fiction)From EverandThe Sympathizer: A Novel (Pulitzer Prize for Fiction)Rating: 4.5 out of 5 stars4.5/5 (122)
- The Little Book of Hygge: Danish Secrets to Happy LivingFrom EverandThe Little Book of Hygge: Danish Secrets to Happy LivingRating: 3.5 out of 5 stars3.5/5 (401)
- The World Is Flat 3.0: A Brief History of the Twenty-first CenturyFrom EverandThe World Is Flat 3.0: A Brief History of the Twenty-first CenturyRating: 3.5 out of 5 stars3.5/5 (2259)
- The Yellow House: A Memoir (2019 National Book Award Winner)From EverandThe Yellow House: A Memoir (2019 National Book Award Winner)Rating: 4 out of 5 stars4/5 (98)
- Devil in the Grove: Thurgood Marshall, the Groveland Boys, and the Dawn of a New AmericaFrom EverandDevil in the Grove: Thurgood Marshall, the Groveland Boys, and the Dawn of a New AmericaRating: 4.5 out of 5 stars4.5/5 (266)
- A Heartbreaking Work Of Staggering Genius: A Memoir Based on a True StoryFrom EverandA Heartbreaking Work Of Staggering Genius: A Memoir Based on a True StoryRating: 3.5 out of 5 stars3.5/5 (231)
- Team of Rivals: The Political Genius of Abraham LincolnFrom EverandTeam of Rivals: The Political Genius of Abraham LincolnRating: 4.5 out of 5 stars4.5/5 (234)
- On Fire: The (Burning) Case for a Green New DealFrom EverandOn Fire: The (Burning) Case for a Green New DealRating: 4 out of 5 stars4/5 (74)
- The Unwinding: An Inner History of the New AmericaFrom EverandThe Unwinding: An Inner History of the New AmericaRating: 4 out of 5 stars4/5 (45)
- Recorte MKTDocument13 pagesRecorte MKTAgus ChacónNo ratings yet
- SOSTACDocument84 pagesSOSTACAgus ChacónNo ratings yet
- Arte Argentino - Lopez AnayaDocument44 pagesArte Argentino - Lopez AnayaAgus ChacónNo ratings yet
- Rodolfo Kusch - Esbozo de Una Dialéctica de La SubjetividadDocument115 pagesRodolfo Kusch - Esbozo de Una Dialéctica de La SubjetividadAgus Chacón50% (2)
- A History of TrueTypeDocument5 pagesA History of TrueTypeAgus ChacónNo ratings yet
- F Words (Prefixes and Suffixes)Document2 pagesF Words (Prefixes and Suffixes)Agus ChacónNo ratings yet